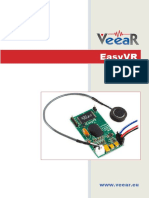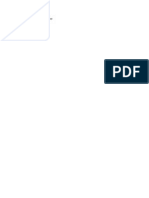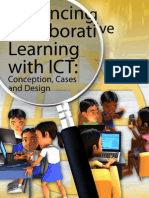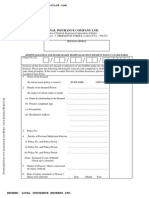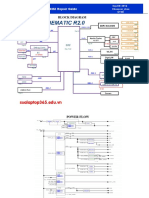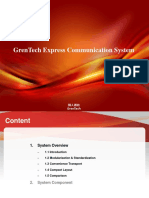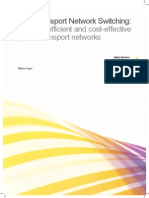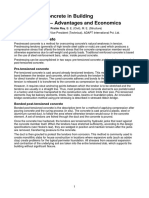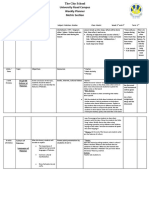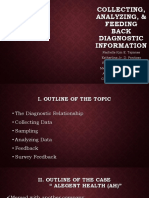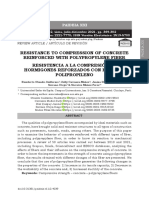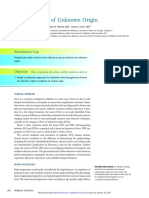Professional Documents
Culture Documents
Creating Log in Account As Administrator in LabView DSC
Uploaded by
Alex SeeOriginal Description:
Original Title
Copyright
Available Formats
Share this document
Did you find this document useful?
Is this content inappropriate?
Report this DocumentCopyright:
Available Formats
Creating Log in Account As Administrator in LabView DSC
Uploaded by
Alex SeeCopyright:
Available Formats
Creating log in account as administrator in LabView DSC 1.
Project Explorer >> Tool >> Security >> Domain Account Manager
2. File >> New >> Local domain
3. Under Domain Properties window, set Domain name as administrator and click OK. Then set the desired password.
4. After setting of Domain name and password is done, the following screen will be appeared.
5. Then go back to NI Distributed System Manager (DSM) and click Action >> Log In. Then you will see Logged in as: administrator at the bottom of the DSM window.
Creating new Project in Labview DSC using ModBus I/O 1. Please make sure that Anti-Virus and Firewall are disabled before running LV DSC and ModBus OPC Server. 2. Open Labview and click empty project. 3. In Project Explorer, right click on My Computer >> New >> Library
4. Right click to Untitled Library >> Save >> Save. Then choose the desired location and file name.
5. Right click on Library >> New >> I/O Server.
6. Choose Modbus and click Continue.
7. Set the Modbus I/O Server setting according to the PC setting and click OK.
i) To check the PC setting, go to Control Panel >> Hardware and Sound >> Device Manager. ii) Find Ports (COM & LPT) iii) Right click on ATEN USB to Serial Bridge >> Port Settings
8. Check the Energy Meter setting and it must be the same setting as the Modbus I/O Server Setting. 9. Right click on Library >> New >> Variable.
10. Set the variable name and click on Enable Aliasing check box and click Browse. The following figure will be appeared.
11. Choose the range of F400001-F465534 for voltage and power in this example. Click OK. 12. Set F400010 for Voltage variable and F400008 for Power Variable in this example. Click OK.
13. In Project Explorer, right click on My Computer >> New >> VI
14. Drag and drop the variables from Project Explorer to the blank VI.
15. In Project Explorer, right click on Library and Click Deploy All
16. In VI , click the run button
17. In Project Explorer, click Tool >> Distributed System Manager (DSM)
18. After Log in as an administrator to DSM, the following figures will be displayed.
Data Logging 1. In Project Explorer, right click on the Library and click properties.
2. Click on DSC Settings: Database and click the check box as shown in the figure. Click OK.
3. In NI DSM, right clicks on individual variables and choose edit variable. Choose Logging and click the check box as shown in the figure.
4. In Project Explorer, click Tools >> Measurement & Automation Explorer
5. Refer to the diagram
6. Right click on New Trace View and click Add/ Remove then select the variable that you want to log in as shown in the figure.
7. Then select all and click on Export Setting as shown in the following figure.
8. And choose the location that you want to save the file.
9. Click on Archive and follow the procedures shown in the following figures.
10. Click Export to the Text and follow the procedures shown in the following figures.
11. Click on the folder icon to save the output file location.
12. Click start.
13. Go to the folder that the output file is saved.
14. Open the file in MS Excel
Daisy Chain Connection for Multiple Energy Meters
AMeter #1
B+
AMeter #2
B+
R-/D-
R+/D+
RS 485 Communication
You might also like
- Kaggle-Benhamner (Python Visualisation For Iris Dataset)Document1 pageKaggle-Benhamner (Python Visualisation For Iris Dataset)Alex SeeNo ratings yet
- Autocad Electrical Training: Course BookingDocument5 pagesAutocad Electrical Training: Course BookingAlex SeeNo ratings yet
- Secret To Foolproof PresentationsDocument208 pagesSecret To Foolproof PresentationsAlex SeeNo ratings yet
- Secret To Foolproof PresentationsDocument208 pagesSecret To Foolproof PresentationsAlex SeeNo ratings yet
- Easyvr: User ManualDocument46 pagesEasyvr: User ManualAlex SeeNo ratings yet
- Simple State Machine Template DocumentationDocument4 pagesSimple State Machine Template DocumentationAlex SeeNo ratings yet
- C 02Document46 pagesC 02prabhumalu0% (1)
- README - How To Configure The GSM ModemDocument8 pagesREADME - How To Configure The GSM ModemAlex SeeNo ratings yet
- Thank You Very Much IndeedDocument1 pageThank You Very Much IndeedAlex SeeNo ratings yet
- Advancing Collaborative Learning With IctDocument74 pagesAdvancing Collaborative Learning With IctAlex See100% (1)
- List of Available Ebooks On Education and LearningDocument1 pageList of Available Ebooks On Education and LearningAlex SeeNo ratings yet
- The Subtle Art of Not Giving a F*ck: A Counterintuitive Approach to Living a Good LifeFrom EverandThe Subtle Art of Not Giving a F*ck: A Counterintuitive Approach to Living a Good LifeRating: 4 out of 5 stars4/5 (5794)
- The Yellow House: A Memoir (2019 National Book Award Winner)From EverandThe Yellow House: A Memoir (2019 National Book Award Winner)Rating: 4 out of 5 stars4/5 (98)
- A Heartbreaking Work Of Staggering Genius: A Memoir Based on a True StoryFrom EverandA Heartbreaking Work Of Staggering Genius: A Memoir Based on a True StoryRating: 3.5 out of 5 stars3.5/5 (231)
- Hidden Figures: The American Dream and the Untold Story of the Black Women Mathematicians Who Helped Win the Space RaceFrom EverandHidden Figures: The American Dream and the Untold Story of the Black Women Mathematicians Who Helped Win the Space RaceRating: 4 out of 5 stars4/5 (895)
- The Little Book of Hygge: Danish Secrets to Happy LivingFrom EverandThe Little Book of Hygge: Danish Secrets to Happy LivingRating: 3.5 out of 5 stars3.5/5 (400)
- Shoe Dog: A Memoir by the Creator of NikeFrom EverandShoe Dog: A Memoir by the Creator of NikeRating: 4.5 out of 5 stars4.5/5 (537)
- Never Split the Difference: Negotiating As If Your Life Depended On ItFrom EverandNever Split the Difference: Negotiating As If Your Life Depended On ItRating: 4.5 out of 5 stars4.5/5 (838)
- Elon Musk: Tesla, SpaceX, and the Quest for a Fantastic FutureFrom EverandElon Musk: Tesla, SpaceX, and the Quest for a Fantastic FutureRating: 4.5 out of 5 stars4.5/5 (474)
- Grit: The Power of Passion and PerseveranceFrom EverandGrit: The Power of Passion and PerseveranceRating: 4 out of 5 stars4/5 (588)
- The Emperor of All Maladies: A Biography of CancerFrom EverandThe Emperor of All Maladies: A Biography of CancerRating: 4.5 out of 5 stars4.5/5 (271)
- On Fire: The (Burning) Case for a Green New DealFrom EverandOn Fire: The (Burning) Case for a Green New DealRating: 4 out of 5 stars4/5 (74)
- Team of Rivals: The Political Genius of Abraham LincolnFrom EverandTeam of Rivals: The Political Genius of Abraham LincolnRating: 4.5 out of 5 stars4.5/5 (234)
- Devil in the Grove: Thurgood Marshall, the Groveland Boys, and the Dawn of a New AmericaFrom EverandDevil in the Grove: Thurgood Marshall, the Groveland Boys, and the Dawn of a New AmericaRating: 4.5 out of 5 stars4.5/5 (266)
- The Hard Thing About Hard Things: Building a Business When There Are No Easy AnswersFrom EverandThe Hard Thing About Hard Things: Building a Business When There Are No Easy AnswersRating: 4.5 out of 5 stars4.5/5 (344)
- The World Is Flat 3.0: A Brief History of the Twenty-first CenturyFrom EverandThe World Is Flat 3.0: A Brief History of the Twenty-first CenturyRating: 3.5 out of 5 stars3.5/5 (2259)
- The Gifts of Imperfection: Let Go of Who You Think You're Supposed to Be and Embrace Who You AreFrom EverandThe Gifts of Imperfection: Let Go of Who You Think You're Supposed to Be and Embrace Who You AreRating: 4 out of 5 stars4/5 (1090)
- The Unwinding: An Inner History of the New AmericaFrom EverandThe Unwinding: An Inner History of the New AmericaRating: 4 out of 5 stars4/5 (45)
- The Sympathizer: A Novel (Pulitzer Prize for Fiction)From EverandThe Sympathizer: A Novel (Pulitzer Prize for Fiction)Rating: 4.5 out of 5 stars4.5/5 (121)
- Her Body and Other Parties: StoriesFrom EverandHer Body and Other Parties: StoriesRating: 4 out of 5 stars4/5 (821)
- National Insurance Mediclaim Claim FormDocument4 pagesNational Insurance Mediclaim Claim FormIhjaz VarikkodanNo ratings yet
- Ty Baf TaxationDocument4 pagesTy Baf TaxationAkki GalaNo ratings yet
- Worksheet in Bio 102: Microbiology and Parasitology (WEEK 17)Document3 pagesWorksheet in Bio 102: Microbiology and Parasitology (WEEK 17)DELOS SANTOS JESSIECAHNo ratings yet
- DL Manual - Com Vs Controller Gs Driver p100 Operating ManualDocument124 pagesDL Manual - Com Vs Controller Gs Driver p100 Operating ManualThiago Teixeira PiresNo ratings yet
- Asus x453Document5 pagesAsus x453Rhiry Ntuh AthryNo ratings yet
- 2010 Information ExchangeDocument15 pages2010 Information ExchangeAnastasia RotareanuNo ratings yet
- Philippine Education Deteriorating - EditedDocument3 pagesPhilippine Education Deteriorating - EditedRukimi Yamato100% (1)
- Creating A Research Space (C.A.R.S.) ModelDocument5 pagesCreating A Research Space (C.A.R.S.) ModelNazwa MustikaNo ratings yet
- Vest3000mkii TurntableDocument16 pagesVest3000mkii TurntableElkin BabiloniaNo ratings yet
- EC 2012 With SolutionsDocument50 pagesEC 2012 With Solutionsprabhjot singh1No ratings yet
- Lesson Plan For DemoDocument9 pagesLesson Plan For DemoJulius LabadisosNo ratings yet
- Blackbook 2Document94 pagesBlackbook 2yogesh kumbharNo ratings yet
- GrenTech Express Communication System Introduction 1.0Document30 pagesGrenTech Express Communication System Introduction 1.0Son NguyenNo ratings yet
- Ethical Hacking IdDocument24 pagesEthical Hacking IdSilvester Dian Handy PermanaNo ratings yet
- EPMS System Guide For Subcontractor - V1 2Document13 pagesEPMS System Guide For Subcontractor - V1 2AdouaneNassim100% (2)
- Addendum ESIA Oct 2019Document246 pagesAddendum ESIA Oct 2019melkamuNo ratings yet
- Optical Transport Network SwitchingDocument16 pagesOptical Transport Network SwitchingNdambuki DicksonNo ratings yet
- P01 - PT in Building & Its AdvantagesDocument11 pagesP01 - PT in Building & Its AdvantagesPartha Pratim RoyNo ratings yet
- Previews 1633186 PreDocument11 pagesPreviews 1633186 PreDavid MorenoNo ratings yet
- How To Change Front Suspension Strut On Citroen Xsara Coupe n0 Replacement GuideDocument25 pagesHow To Change Front Suspension Strut On Citroen Xsara Coupe n0 Replacement Guidematej89No ratings yet
- Bill of Quantities 16FI0009Document1 pageBill of Quantities 16FI0009AJothamChristianNo ratings yet
- Population Second TermDocument2 pagesPopulation Second Termlubna imranNo ratings yet
- An Enhanced Radio Network Planning Methodology For GSM-R CommunicationsDocument4 pagesAn Enhanced Radio Network Planning Methodology For GSM-R CommunicationsNuno CotaNo ratings yet
- Driver Drowsiness Detection System Using Raspberry PiDocument7 pagesDriver Drowsiness Detection System Using Raspberry PiIJRASETPublicationsNo ratings yet
- Collecting, Analyzing, & Feeding Back DiagnosticDocument12 pagesCollecting, Analyzing, & Feeding Back DiagnosticCaroline Mariae TuquibNo ratings yet
- What Is The PCB Shelf Life Extending The Life of PCBsDocument9 pagesWhat Is The PCB Shelf Life Extending The Life of PCBsjackNo ratings yet
- CV Ashish PDFDocument3 pagesCV Ashish PDFRoshan KejariwalNo ratings yet
- 4039-Texto Del Artículo-12948-3-10-20211123Document14 pages4039-Texto Del Artículo-12948-3-10-20211123Ricardo ApazaNo ratings yet
- Pediatric Fever of Unknown Origin: Educational GapDocument14 pagesPediatric Fever of Unknown Origin: Educational GapPiegl-Gulácsy VeraNo ratings yet
- SL Generator Ultrasunete RincoDocument2 pagesSL Generator Ultrasunete RincoDariaNo ratings yet