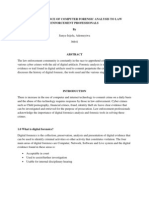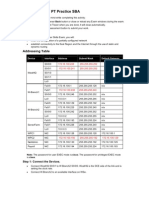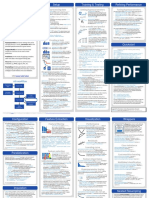Professional Documents
Culture Documents
Tutorial 18
Uploaded by
ilovegraphicsCopyright
Available Formats
Share this document
Did you find this document useful?
Is this content inappropriate?
Report this DocumentCopyright:
Available Formats
Tutorial 18
Uploaded by
ilovegraphicsCopyright:
Available Formats
Tutorial 18: Creating Bright Web 2.
0 style Heart icon using Photoshop
Heart icons or graphics are pretty popular, especially since its Valentines month. If this is your theme for your special season [brochure prints] and [booklet prints], then you will probably will want to learn how to do them properly. In this tutorial, we will go through creating heart icons in the web 2.0 style.
1. In Photoshop, select the custom shape tool in the tool window.
2. Next, on the shape properties above, choose the heart card custom shape.
3. Next, just drag the tool unto the canvass to shape the heart.
4. Now, well add colour to the heart. We are not just going to make it red. We are going to make it a gradient red so that it looks more modern and dynamic. Do this easily by first right clicking on the heart layer and then choosing blending options in the context menu.
5. Once the layer options window is up, tick the Gradient Overlay box.
6. Change the color by clicking on the gradient bar. Choose the 3 color option in the presets, and then change their colors to red values in increasing lightness. The hex codes for the color that you can use are: a. Dark Red: #8d0404 b. Red: #fb1414 c. Light red/pinkish: #fd6363
7. That should give us a nice gradient colour effect. For many people this is already a good style. However we will take things further.
8. Now, we add an outer glow style to add some more soft light around the edges of the heart. Just bring up the blending options again and tick the Inner glow option.
9. Set the blend mode to Soft light. The colour should be pure white #ffffff. Depending on the size of your heart, adjust the size. For us 42pixels is enough. This should result in a pretty bright looking heart.
10. Now, let us add more subtle light options. Go back again to the blending options and tick of bevel and emboss.
11. Input these settings a. Technique: Smooth b. Size: 7 (adjust if needed) c. Soften: 3 d. Shadow mode: Soft light (Color is White)
12. Look at your shape closely and you will see a subtle white effect on top of our glow effect.
13. Now, select your heart again. We shall expand it to get a gradient coloured border. Press and hold the CTRL key and then click on the thumbnail of the heart layer to select the shape of the whole heart.
14. Then go to Select -> Modify -> Expand.
15. Expand the area to about 6 pixels.
16. Now, press CTRL+SHIFT+N to create a new layer. Select the defaults for the new layer. Dont worry the selection will still be there.
17. Then fill that out with the paint bucket with a random colour.
18. Then, send that expanded layer back.
19. You should then see a nice black border on the heart.
20. Change the colour of the border and use a gradient by editing its blending options. Tick off gradient overlay and decide on a good color.
21. That should give us a gradient type border for the heart.
22. So that is how you get a great looking heart icon for your designs. Now, you can leave it at that, but since this type of heart shape is common because it is used in Photoshop, you might want to alter its shape a bit. 23. DO this by selecting both layers and rasterizing them. Just right click on both selections and select rasterize layers.
24. Then Merge both layers by right clicking and selecting merge layers.
25. Now, you can press CTRL+T to transform the heart. It would be good to experiment with the Warp effect of the free transform. Just be creative about it.
26. Just adjust the shape of the heart to your taste.
27. Great! Now you know how to create heart designs that look bright, sleek and dynamic perfect for web 2.0
You might also like
- The Subtle Art of Not Giving a F*ck: A Counterintuitive Approach to Living a Good LifeFrom EverandThe Subtle Art of Not Giving a F*ck: A Counterintuitive Approach to Living a Good LifeRating: 4 out of 5 stars4/5 (5794)
- The Little Book of Hygge: Danish Secrets to Happy LivingFrom EverandThe Little Book of Hygge: Danish Secrets to Happy LivingRating: 3.5 out of 5 stars3.5/5 (399)
- A Heartbreaking Work Of Staggering Genius: A Memoir Based on a True StoryFrom EverandA Heartbreaking Work Of Staggering Genius: A Memoir Based on a True StoryRating: 3.5 out of 5 stars3.5/5 (231)
- Hidden Figures: The American Dream and the Untold Story of the Black Women Mathematicians Who Helped Win the Space RaceFrom EverandHidden Figures: The American Dream and the Untold Story of the Black Women Mathematicians Who Helped Win the Space RaceRating: 4 out of 5 stars4/5 (894)
- The Yellow House: A Memoir (2019 National Book Award Winner)From EverandThe Yellow House: A Memoir (2019 National Book Award Winner)Rating: 4 out of 5 stars4/5 (98)
- Shoe Dog: A Memoir by the Creator of NikeFrom EverandShoe Dog: A Memoir by the Creator of NikeRating: 4.5 out of 5 stars4.5/5 (537)
- Elon Musk: Tesla, SpaceX, and the Quest for a Fantastic FutureFrom EverandElon Musk: Tesla, SpaceX, and the Quest for a Fantastic FutureRating: 4.5 out of 5 stars4.5/5 (474)
- Never Split the Difference: Negotiating As If Your Life Depended On ItFrom EverandNever Split the Difference: Negotiating As If Your Life Depended On ItRating: 4.5 out of 5 stars4.5/5 (838)
- Grit: The Power of Passion and PerseveranceFrom EverandGrit: The Power of Passion and PerseveranceRating: 4 out of 5 stars4/5 (587)
- Devil in the Grove: Thurgood Marshall, the Groveland Boys, and the Dawn of a New AmericaFrom EverandDevil in the Grove: Thurgood Marshall, the Groveland Boys, and the Dawn of a New AmericaRating: 4.5 out of 5 stars4.5/5 (265)
- The Emperor of All Maladies: A Biography of CancerFrom EverandThe Emperor of All Maladies: A Biography of CancerRating: 4.5 out of 5 stars4.5/5 (271)
- On Fire: The (Burning) Case for a Green New DealFrom EverandOn Fire: The (Burning) Case for a Green New DealRating: 4 out of 5 stars4/5 (73)
- The Hard Thing About Hard Things: Building a Business When There Are No Easy AnswersFrom EverandThe Hard Thing About Hard Things: Building a Business When There Are No Easy AnswersRating: 4.5 out of 5 stars4.5/5 (344)
- Team of Rivals: The Political Genius of Abraham LincolnFrom EverandTeam of Rivals: The Political Genius of Abraham LincolnRating: 4.5 out of 5 stars4.5/5 (234)
- The Unwinding: An Inner History of the New AmericaFrom EverandThe Unwinding: An Inner History of the New AmericaRating: 4 out of 5 stars4/5 (45)
- The World Is Flat 3.0: A Brief History of the Twenty-first CenturyFrom EverandThe World Is Flat 3.0: A Brief History of the Twenty-first CenturyRating: 3.5 out of 5 stars3.5/5 (2219)
- The Gifts of Imperfection: Let Go of Who You Think You're Supposed to Be and Embrace Who You AreFrom EverandThe Gifts of Imperfection: Let Go of Who You Think You're Supposed to Be and Embrace Who You AreRating: 4 out of 5 stars4/5 (1090)
- The Sympathizer: A Novel (Pulitzer Prize for Fiction)From EverandThe Sympathizer: A Novel (Pulitzer Prize for Fiction)Rating: 4.5 out of 5 stars4.5/5 (119)
- Her Body and Other Parties: StoriesFrom EverandHer Body and Other Parties: StoriesRating: 4 out of 5 stars4/5 (821)
- The Significance of Computer Forensic Analysis To Law Enforcement ProfessionalsDocument4 pagesThe Significance of Computer Forensic Analysis To Law Enforcement ProfessionalsmuyenzoNo ratings yet
- Code 001Document3 pagesCode 001AuliaNo ratings yet
- Example of A Formal Lab Report in MicroprocessorsDocument7 pagesExample of A Formal Lab Report in MicroprocessorsJamariNo ratings yet
- SC Ricoh Aficio 2022-2027Document16 pagesSC Ricoh Aficio 2022-2027Nguyen Tien DatNo ratings yet
- A Public Switched Data NetworkDocument5 pagesA Public Switched Data NetworkkaushikarubasingheNo ratings yet
- ERouting OSPF PT Practice SBADocument4 pagesERouting OSPF PT Practice SBAwilsonmadridNo ratings yet
- Setup Training & Testing Refining PerformanceDocument2 pagesSetup Training & Testing Refining PerformanceayrusuryaNo ratings yet
- Soft Token Application FormDocument1 pageSoft Token Application FormAnnamalai TNo ratings yet
- Lab No.3 Discrete Time Systems in Time Domain Impulse Response of Lti SystemDocument5 pagesLab No.3 Discrete Time Systems in Time Domain Impulse Response of Lti SystemHusnainNo ratings yet
- Artificial Intelligence With JavaDocument1,016 pagesArtificial Intelligence With JavaAkram Dridi100% (7)
- R2Time: A Framework To Analyse Opentsdb Time-Series Data in HbaseDocument6 pagesR2Time: A Framework To Analyse Opentsdb Time-Series Data in Hbaseabderrahmane AIT SAIDNo ratings yet
- S01C5021 PDFDocument243 pagesS01C5021 PDFBroken WindowNo ratings yet
- User Guide For COFEE v112Document46 pagesUser Guide For COFEE v112DrWeirdOne100% (2)
- Forms - : An Overview of Oracle Form Builder v.6.0Document35 pagesForms - : An Overview of Oracle Form Builder v.6.0jlp7490No ratings yet
- Setup Ruby On Rails Development EnvironmentDocument5 pagesSetup Ruby On Rails Development EnvironmentLe Quang Vu KeNo ratings yet
- EM13c LicensingInformation ManagementPacksDocument5 pagesEM13c LicensingInformation ManagementPacksvikNo ratings yet
- Yexcel Upload IN ABAPDocument2 pagesYexcel Upload IN ABAPSomnathChoudhuryNo ratings yet
- Travel Agency Software - DocumentationDocument42 pagesTravel Agency Software - DocumentationMadeleine Sangoi100% (1)
- Horizontal Clustering in OBIEE11gDocument13 pagesHorizontal Clustering in OBIEE11gPSIEBELNo ratings yet
- Technical InterviewDocument22 pagesTechnical Interviewmonsterspy100% (2)
- Information Storage and Management StudentGuide v3 2015 PDFDocument713 pagesInformation Storage and Management StudentGuide v3 2015 PDFDavid GiriNo ratings yet
- Oracle FDMEE Open Batch For Single PeriodDocument17 pagesOracle FDMEE Open Batch For Single PeriodAmit SharmaNo ratings yet
- IMSDocument1 pageIMSkarthikspeedNo ratings yet
- ISTQB Dumps and Mock Tests For Foundation Level Paper 6 PDFDocument10 pagesISTQB Dumps and Mock Tests For Foundation Level Paper 6 PDFVinh PhucNo ratings yet
- ShishirMathur 12669 CodeNation ResumeDocument2 pagesShishirMathur 12669 CodeNation ResumeNathan RodgersNo ratings yet
- XMPSpecification Part 3Document80 pagesXMPSpecification Part 3Theo JagerNo ratings yet
- PowerBuilder 10.5 Launch and Learning EventDocument34 pagesPowerBuilder 10.5 Launch and Learning EventPhạm TuânNo ratings yet
- MP1 v01Document3 pagesMP1 v01Manjunath ReddyNo ratings yet
- Compiler DesignDocument648 pagesCompiler DesignVineeth BabuNo ratings yet
- Oracle® Clusterware: Installation Guide 11g Release 1 (11.1) For Microsoft WindowsDocument106 pagesOracle® Clusterware: Installation Guide 11g Release 1 (11.1) For Microsoft WindowsAkbar KhanNo ratings yet