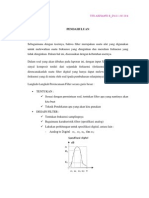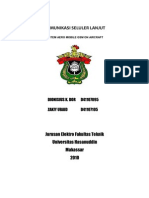Professional Documents
Culture Documents
Regresi Sederhan-1
Uploaded by
Zulfadli NumusOriginal Title
Copyright
Available Formats
Share this document
Did you find this document useful?
Is this content inappropriate?
Report this DocumentCopyright:
Available Formats
Regresi Sederhan-1
Uploaded by
Zulfadli NumusCopyright:
Available Formats
EGRESI SEDERHANA Pendahuluan Dalam bab-bab terdahulu telah dibahas tentang sebuah variabel numerik, seperti penjualan sebuah
produk, biaya promosi dan sebagainya. Penggambaran dan variabel tersebut didapat dengan menggunakan statistik deskriptif, dan inferensi untuk membuat perkiraan dan kesimpulan tentang variabel numerik tersebut diperoleh dengan menggunakan berbagai macam metode statistik induktif. Jika akan dibahas mengenai dua variabel numerik atau lebih, termasuk hubungan diantara keduanya, maka digunakan dua teknik perhitungan, yaitu regresi dan korelasi. Analisis regresi digunakan terutama untuk tujuan peramalan, dimana dalam model tersebut ada sebuah variabel dependen dan variabel independen. Sebagai contoh, ada tiga variabel, yaitu penjualan, biaya promosi dan biaya iklan. Dalam praktek akan dibahas bagaimana
hubungan antara biaya promosi dan biaya iklan terhadap penjualan. Disini berarti ada variabel dependen, yaitu penjualan, sedangkan variabel independennya adalah biaya promosi dan biaya iklan. Metode korelasi akan membahas keeratan hubungan, dalam hal ini keeratan hubungan antara biaya promosi prediksi (peramalan), dalam hal ini apakah penjualan dimasa mendatang bisa diramalkan jika biaya promosi dan biaya iklan diketahui. Penggunaan regresi dan korelasi dengan Excel akan dibahas dengan cukup mendalam karena dalam praktek, analisis regresi dan
korelasi, baik itu regresi sederhana maupun regresi berganda, digunakan secara luas. Kasus PT sehat Terus yang memproduksi makanan kesehatan dan produk perawatan kulit dalam usaha memperkenalkan produk-produknya, melakukan promosi gencar di seluruh daerah yang dianggap potensial. Setelah beberapa bulan, manajer pemasaran perusahaan tersebut ingin mengetahui apakah promosi yang selama ini dilakukan untuk mempengaruhi penjualan produk-produknya. Untuk itu manajer tersebut mengambil data biaya promosi yang telah dikeluarkan dan penjualan bulanan dari 25 daerah yang dianggap potensial. Langkah-Langkah Perhitungan Berikut langkah-langkah untuk menghitung persamaan regresi dan grafik-grafik yang menyertainya. 1. 2. 3. Dari menu utama Excel, pilih menu Tools, lalu buka pilihan data Analysis yang ada pada menu Tools tersebut. Dari serangkaian alat analisis statistik tersebut, sesuai dengan sudah efektif
kebutuhan pada kasus, pilih Regression, lalu tekan OK Langkah pengisian : 1. Gerakkan pointer mouse (yang sekarang berubah menjadi tanda +) ke sel yang akan dituju, yaitu C3. Tahan tombol mouse dan gerakkan
sampai sel C17, lalu gerakkan lepaskan mouse. Jika benar, maka pada sel C3 sampai C17 dikelilingi oleh garis-garis kecil yang bergerak-gerak. Setelah itu, tekan icon dikanan range descriptive statistic untuk kembali menu Regression. 2. Untuk input X Range atau input untuk variabel independen (bebas) yang adalah data Biaya Promosi, maka ketik B3..B 17 atau range bisa ditandai dengan mouse seperti cara di atas. 3. Pilihan Labels untuk keseragaman tidak perlu ditandai. 4. Pilihan Constant is Zero untuk keseragaman juga tidak perlu ditandai karena bukan pilihan pokok yang mempengaruhi hasil. 5. Pilihan Confidence Level atau tingkat kepercayaan untuk
keseragaman bisa ditandai dengan menggunakan mengklik kotak dikiri pilihan tersebut (tampak tanda pada kotak). Pilihan tersebut
menandakan analisis digunakan pada tingkat signifikan 5% (dari 100% - 95 %) yang merupakan standar dari Excel dan program-program statistik lainnya. 6. Pengisian pilihan output (output Options), yaitu : Untuk keseragaman output akan ditempatkan pada workbook dan worksheet yang sama, hanya rangenya berbeda, yaitu dipilih range awal E1. 7. Pengisian range output bisa dengan mengetikkan isi range yang diingini, dalam hal ini E1 atau mengklik icon paling kanan dari kotak tersebut. Kemudian pilih sel yang masih kosong (dalam kasus ini pilih
sel E1), letakkan pointer pada sel E1 tersebut, lalu tutup output range dengan mengklik mouse pada icon paling kanan dari kolom $E$1 tersebut. Berbeda pada pengisian pada input range, pada output range karena tidak bisa diduga berapa sel yang akan terisi output dari regresi, cukup dipilih satu sel saja (dalam hal ini E1). Otomatis seluruh output akan disajikan mulai dari sel E1 sebagai batas kiri atas dari output. Yang perlu diperhatikan adalah memilih daerah sel kosong yang cukup luas untuk menampung output tersebut. Pada umumnya 50 sel ke bawah dan 20 sel ke samping sudah cukup aman untuk menampung isi output termasuk kemungkinan adanya grafik-grafik pada kasus regresi. 8. Untuk pengisian kolom materi output (Residuals), materi output untuk menu Regression ini adalah Residuals, Standardized residuals, Residuals Plots, Line Fit Plots, Normal Probability Plots. Untuk keseragaman, pilih semua option tersebut dengan mengklik kotak disebelah kiri option-option tersebut (tanda akan tampak jika suatu option dipilih). Jika semua kolom sudah terisi dengan benar, tekan OK. Hasil Output Regresi Output teks yang ada mempunyai beberapa kolom yang perlu diperlebar untuk memperjelas keterangan kolom-kolom tersebut. Prosedur singkat pelebaran kolom : 1. Tempatkan pointer pada sel yang akan diperlebar kolomnya.
2.
Pilih Menu Format, lalu pilih menu Column yang ada pada menu
Format tersebut. Dengan mengklik menu Column, ada serangkaian pilihan. Pilih menu Width kemudian isi Menu Column Width (lebar kolom) dengan angka yang dikehendaki. Setelah dianggap benar, klik tombol OK, maka kolom sudah mempunyai lebar yang dikehendaki. Kegiatan untuk memperbaiki penampilan output dari Excel seperti menggeser grafik atau memperlebar kolom diatas adalah sebuah pilihan saja. Namun karena isi output itu sendiri tidak berubah, kegiatan-kegiatan di atas jika tidak dilakukan (output dibiarkan apa adanya) tidak akan
mempengaruhi analisis yang akan dilakukan . Output Grafik : Grafik yang ada adalah range N1 sampai U14) : X variabel 1 Residual Plot X variabel 1 Line Fit Plot Normal Probability Plot. Grafik-grafik tersebut dalam Excel terlihat bertumpukan, yang merupakan ciri output Excel untuk regresi dengan penyertaan grafik. Untuk bisa dianalisis, grafik-grafik tersebut harus dipisah sehingga masing-masing terlihat jelas. Langkah-langkah untuk memisahkan grafik adalah sebagai berikut : 1. Letakkan pointer mouse pada sembarang tempat pada daerah grafik yang paling depan (dalam output adalah Normal Probability Plot). Tampak tanda anak panah ( ) pada pointer mouse.
2. Klik sekali maka tampak grafik tersebut terdapat kotak kecil hitam (v) pada sudut-sudut grafik tersebut (seluruhnya ada delapan kotak) 3. Klik sekali lagi, namun kali ini jangan dilepas (mouse tetap ditekan), lalu gerakkan pointer ke sel yang dikehendaki, maka grafik ikut bergerak mengikuti gerakan pointer. Untuk keseragaman, letakkan grafik Normal Probability Plot tersebut pada sel N10 sampai S19. Analisis Berdasarkan atas ooutput di atas, akan dibahas : Persamaan regresi sederhana dan analisisnya Menggambar persamaan regresi Korelasi sederhana serta ukuran lainnya dan analisisnya Menentukan kelayakan garis dan persamaan regresi Analisis kelayakan koefisien regresi Memprediksi variabel dependen (Y)
Persamaan Regresi Sederhana dan Analisisnya Dari output komputer, persamaan regresi sederhana di dapat : Y = 18,22 + 9,64 X Persamaan diambil dari kolom Coefficients dan baris Intercept serta X Variabel 1, dimana Variabel X adalah Promosi dan Variabel Y adalah Sales. Persamaan di atas bisa diartikan : Intercept atau konstanta sebesar 18,22
Tanpa adanya promosi, penjualan dari produk PT Sehat Terus adalah Rp. 18,22 juta Arah hubungan :
Dari persamaan terlihat adanya tanda + yang menggambarkan hubungan yang positif, atau dalam hal ini peningkatan variabel X (promosi) akan meningkatkan variabel Y (sales). Tanda + juga berarti garis regresi yang tergambar bersifat miring ke kanan atas. Koefisien regresi 9,64 kenaikan biaya promosi sebesar satu rupiah akan
Setiap
meningkatkan sales sebesar Rp. 9.64 %. Atau kenaikan biaya promosi sebesar 1% akan meningkatkan sales sebesar 9,64%. Perhatikan hubungannya dengan tanda +. Menggambar Persamaan Regresi Setelah persamaan regresi ditemukan, sebelum melakukan analisis yang lainnya, persamaan regresi di atas bisa digambarkan melalui Excel dengan dua prosedur, pertama adalah memplot gambar hubungan variabel X dan Y, kemudian memberi garis dan persamaan regresi pada gambar tersebut. Berikut langkah-langkah untuk memplot hubungan variabel X dan Y: 1. Range tempat gambar dari output gambar persamaan regresi, untuk keseragaman dipilih sel U1 (dekat dengan grafik-grafik
sebelumnya). Karena itu, pada worksheet REGRESI (worksheet tempat data dan hasil termuat), tempat pointer pada sel U1. 2. Pilih menu Insert pada menu utama Excel, lalu pilih menu Chart, maka tempat tampilan berikut : Sesuai dengan rencana output, pilih menu XY (Scatter) dari pilihan Standar Types dari menu Chart Wizard step 1. Perhatikan untuk chart subtype atau jenis Scatter apa yang dipilih, pilih gambar yang paling atas (paling sederhana) dengan tanda warna akan berubah hitam jika terpilih dibanding gambar lainnya. Setelah tipe chart XY (Scatter) dipilih, tekan Next untuk masuk ke Step 2 dari pengoperasian Chart Wizard. 3. Pada Step 2, untuk pilihan Data Range, sama dengan kasus di atas, ketik range data B3..C27. Sedang untuk pilihan series in:, harus dipilih Column dengan memberi tanda pada kolom dikiri pilihan Columns. Jangan pilih Rows karena akan memberi gambar yang lain sekali. Tampak secara kasar plot dari dua variabel Sales dan Promosi. Lau tekan Next untuk pilihan step berikutnya. 4. Pengisian Step 3 : Titles : Untuk kolom judul, pada pilihan chart title atau judul Chart, ketik PERSAMAAN REGRESI Untuk kolom value (X) axis : atau keterangan untuk sumbu X, ketik BIAYA PROMOSI (JUTA RUPIAH)
Untuk kolom Value(Y) axis: atau keterangan untuk sumbu Y, ketik SALES (JUTA RUPIAH)
Axes : Pilihan axes atau apakah akan ditampilkan nilai (Value0 dari sumbu X dan Y, untuk keseragaman baik nilai X maupun Y ditampilkan semua. Karena itu, jika sudah ada tanda 3 pada kotak sebelah kiri, berarti nilai akan ditampilkan, sedang jika belum, dengan mengklik mouse pada kotak tersebut, tanda 3 akan muncul. Perlu diperhatikan, jika nilai sumbu X dan Y tidak ditampilkan, maka angka 5, 10, 250 dan sebagainya akan tidak tampak dalam gambar regresi. Gridlines Untuk pilihan gridlines atau tanda bergaris-garis dalam gambar, untuk memperjelas gambar dan garis regresi, maka garis-garis dihilangkan. Untuk itu, pilihan Gridlines dihilangkan, dalam arti semua alternatif pilihan (berupa empat kotak kecil) dikosongkan saja (jangan diberi tanda 3 pada kotak tersebut). Legend Untuk pilihan penempatan keterangan isian (Legend), pilih alternatif Top dengan mengklik mouse pada pilihan tersebut. Pilihan top berarti Legend akan ditempatkan pada atas gambar dan di bawah judul gambar.
Data Labels Untuk Data Labels atau keterangan angka dari tiap isian, untuk keseragaman tidak perlu ditampilkan. Untuk itu pilih None pada alternatif pilihan isian Data Labels. Jika semua isian sudah dianggap benar, tekan Next untuk memasuki Step terakhir. 5. Pengisian Step 4 : Step 4 berisi pilihan untuk menempatkan output Chart (Chart Location). Untuk keseragaman, seperti telah diuraikan sebelumnya, lokasi Chart dimulai pada sel U1. Untuk itu, pilih alternatif As object in: yang berarti gambar akan ditempatkan pada worksheet REGRESI (terlihat di monitor karena pekerjaan saat ini sedang berlangsung pada worksheet tersebut). 6. Dengan menekan Finish maka gambar terlihat dimonitor. Lalu pindahkan gambar tersebut mulai pada sel U1. gambar yang dihasilkan bisa diperbesar dan dimodifikasi supaya tampak lebih bagus. Namun untuk keseragaman, untuk sementara biarkan gambar sebagaimana adanya. Memberikan garis dan Persamaan Regresi pada Gambar Setelah scatter X dan Y selesai dibuat akan ditambah garis dan persamaan regresi dengan langkah-langkah : 1. Tempatkan pointer pada kumpulan titik pada gambar tersebut. Maka dengan mengklik mouse, sebagian dari titik-titik tersebut akan
berubah warnanya, dan jika dilihat pada menu utama Excel di atas, muncul menu CHART yang menggantikan menu Data yang biasanya muncul. Perhatikan jika menu Chart belum muncul, ulangi langkah di atas, mungkin penempatan pointer kurang dekat dengan titik-titik. Karena tanpa munculnya menu Chart tersebut, tindakan selanjutnya tidak bisa dilakukan. Jika menu Chart sudah muncul dimenu utama Excel, kuti langkah selanjutnya. 2. Pilih menu Chart dan selanjutnya pilih pilihan Add Trendline dari menu Chart tersebut. Korelasi sederhana, ukuran lain dan analisisnya Korelasi sederhana (r) Korelasi menggambarkan keeratan hubungan antara variabel X dan Y, atau dalam hal ini keeratan hubungan biaya promosi dengan sales. Dalam Excel, untuk mencari korelasi, bisa ditempuh dua cara, yaitu : Melihat langsung pada baris Multiple R yang ada pada output
regresi. Besaran Multiple Radl 0,095935, maka korelasi antara variabel Pomosi dengan variabel Sales sebesar 0,95. Dengan mengetikkan fungsi CORREL : = CORREL(B3:B27, C3:C27) Dengan menekan Enter, didapat korelasi antara isi sel B3:B27 yang adalah variabel Promosi dengan isi sel C3:C27 yang adalah variabel sales sebesar 0,95.
Membandingkan Keputusan Dasar pengambilan keputusan : Dengan membandingkan t tabel dan t hitung
Jika hitung > t tabel, maka H0 ditolak Jika hitung < t tabel, maka H0 diterima Dengan melihat nilai probabilitas (P-value) :
Jika P-value < 0,05, maka Ho ditolak Jika P-value > 0,05, maka Ho diterima Pengambilan Keputusan : Dengan membandingkan t tabel dan t hitung :
Karena t hitung (+16,3029) lebih besar dari t tabel (+1,7139) maka H o ditolak, atau biaya promosi benar-benar mempengaruhi sales secara signifikan. Dengan melihat nilai probabilitas (P-value) :
Karena P-value hasil perhitungan dari komputer adalah 3,94x10-14 yang jauh lebih kecil dari 0,05, maka Ho ditolak atau promosi memang berpengaruh terhadap sales PT Sehat Selalu. Analisis Residual Analisis residual digunakan untuk mengevaluasi kecocokan atau ketepatan dari suatu model regresi analisis digunakan dengan cara melihat plot dari residual dari persamaan regresi dengan variabel bebasnya.
Residual (diberi simbol ) adalah selisih antara Y sesungguhnya dengan Y hasil persamaan regresi prediksi (diberi simbol Y) : 1 = Y 1 Y1 Dimana i = urutan data Sebagai contoh, untuk data pertama dengan variabel sales (Y) sebesar 145,3 dan variabel promosi (X) adalah 12,5 : I = 1
Y1 = 18,22 + (9,64 * 12,5) = 138,72 Perhatikan angka 138,755773pd sel F25 yang merupakan hasil prediksi dari komputer (Predicted Y). perbedaan tipis ini (antara 138,72 dengan 138,755773) disebabkan perhitungan yang membulatkan desimal. Untuk keragaman, dipakai hasil komputer (dibulatkan ke bawah 138,75). Y1 = 145,3 Maka 1 = 145,3 138,75 = 6,54 demikian perhitungan angka-angka residual berikutnya sampai dengan residual yang ke 25. Kemudian hasil residual-residual tersebut diplot atau digambarkan hubungannya dengan variabel X atau biaya promosi. Uji Homoskedastisitas Asumsi ini pada dasarnya menyatakan bahwa nilai-nilai Y (variabel dependen) bervariasi dalam satuan yang sama, baik untuk nilai X (variabel bebas) yang tinggi maupun nilai X yang rendah.
Untuk menguji asumsi ini, dibuat plot antara standardized Residual dengan Variabel X. standardized residual yang angkanya bisa dilihat (lihat pada output pada worksheet) mulai sel H25, bisa dapat dengan membagi residual dengan standar errornya (standar error pada kasus regresi di atas adalah 9,49 yang terlihat pada sel F7)
Contoh perhitungan pada observasi 2 (data kedua) : Standardized Residual = Residual
( 2)
Standar Error (SE) - 2,39728197 = 0,25 9,49967732
Demikian seterusnya untuk data yang lain. Kemudian dilakukan plot antara Standarized Residual dengan variabel X (biaya promosi) lewat menu Chart Wizard. Uji Normalitas Dalam persamaan regresi, asumsi normalitas mensyaratkan nilainilai dari Y berdistribusi normal pada tiap nilai dari X. namun asalkan distribusi dari nilai Y terhadap X tidak terlalu berbeda dengan ciri-ciri distribusi normal, penafsiran terhadap garis dan koefisien regresi tetap bisa dilakukan . Pengujian normalitas bisa dilakukan dengan membuat distribusi
frekuensi dan gambarnya (histogram) dengan data dari Standardized
Residual. Selain cara tersebut, normalitas bisa dilihat dengan membuat norma probability plot atau melihat statistik deskriptifnya. Langkah pembuatan histogram adalah sebagai berikut (bandingkan dengan pembuatan histogram pada bab statistik deskriptif di bab sebelumnya) : 1. Pilih Menu Tools, lalu buka pilihan Data Analysis (biasanya terletak paling bawah) yang ada pada menu Tools tersebut. 2. Tampak gambar serangkaian alat analisis statistik. Dari serangkaian alat analisis statistik tersebut, sesuai dengan kebutuhan pada kasus, pilih Histogram, lalu tekan OK 3. Tampak gambar berikut :
Langkah pengisian : 1. Untuk input Range, yang sesuai dengan kasus adalah data Standarized Residual pada output regresi, ketik H25..H49. 2. BIN Range tidak perlu diisi karena Excel akan otomatis
membuatkannya jika BIN Range tidak diisi. 3. Untuk kolom Labels, untuk keseragaman bisa diabaikan saja. 4. Pengisian pilihan output (Output Options) Untuk keseragaman, output akan ditempatkan pada workbook dan worksheet yang sama, hanya pada range yang berbeda, tepatnya dimulai pada sel A50. Untuk itu pilih option Output Range, dengan mengklik sisi kiri pilihan tersebut. Kemudian ketik A50 untuk menempatkan output dimulai pada sel tersebut.
5. Langkah terakhir adalah mengisi pilihan untuk output yang akan ditampilkan. Sesuai dengan kasus, hanya ditampilkan histogram saja. Karena itu keseragaman, pilih CHART OUTPUT saja. Untuk itu, klik kotak kecil sebelah kiri pilihan tersebut. Pemilihan option tersebut terlihat dari tanda pada kotak yang dipilih. 6. Setelah seluruh pengisian dianggap benar, tekan OK untuk melihat output dari HISTOGRAM. Langkah-Langkah Perhitungan Uji autokorelasi bisa dilakukan dengan dua cara, yaitu dengan
melihat pada pola dari Residual Plot atau dengan melakukan uji Durbin Watson. Melihat Pola Residual Plot Uji autokorelasi dengan cara ini bisa dibagi di atas dua tahap, yaitu membuat tabel residual dan menguji autokorelasi dengan melihat pola residual plot. Tabel Residual tersebut didapat dengan membuat persamaan regresi sederhana antara sales dengan biaya promosi berdasarkan pada waktu (20 minggu). Prosedur pembuatan persamaan regresi sederhana secara ringkas (untuk contoh bisa dilihat prosedur pembuatan pada kasus sebelumnya). Uji Autokorelasi dengan Durbin Watson Selain dengan melihat gambar residual plot, uji autokorelasi bisa dengan tepat diukur dengan menghitung dan membandingkan uji statistik Durbin Watson.
Rumus Durbin Watson adalah sebagai berikut :
D =
( ei ei 1) 2
i =2
ei 2
i =1
Dimana ei adalah residual pada periode pertama (dalam kasus, I adalah minggu pertama, kedua dan seterusnya). Berikut adalah hasil perhitungan D (Durbin-Watson) dengan menggunakan Excel :
Keterangan Tabel perhitungan : Angka 1.51.599 merupakan jumlah dari (ei e1-1)2 atau kuadrat selisih dari ei dengan ei periode sebelumnya. Rumus tersebut dalam Excel bisa dicari dengan fungsi : SUMXMY (range X, range Y) Dalam hal ini range X adalah (lihat disket kerja) D53:D17, sedangkan range Y adalah X 1 atau D52:D70.
You might also like
- Laporan Tugas PSMDocument7 pagesLaporan Tugas PSMZulfadli NumusNo ratings yet
- PIDDocument3 pagesPIDZulfadli Numus100% (1)
- Aero MobileDocument13 pagesAero MobileZulfadli NumusNo ratings yet
- Makalah FemtocellDocument8 pagesMakalah FemtocellZulfadli NumusNo ratings yet