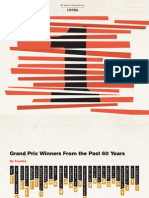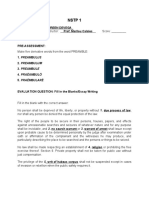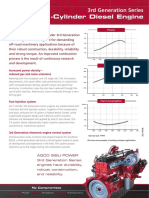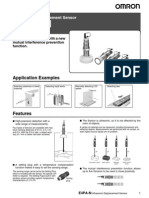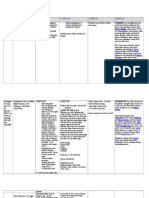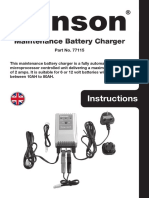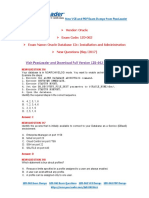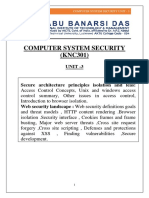Professional Documents
Culture Documents
E-MDs Solution Series 6.3.0 Installation Guide
Uploaded by
elusiveneutrinoOriginal Description:
Copyright
Available Formats
Share this document
Did you find this document useful?
Is this content inappropriate?
Report this DocumentCopyright:
Available Formats
E-MDs Solution Series 6.3.0 Installation Guide
Uploaded by
elusiveneutrinoCopyright:
Available Formats
Solution Series 6.3.
0 Installation Guide
PAGE 1
e-MDs Solution Series 6.3.0 New User Installation Guide
TABLE OF CONTENTS
Foreword............................................................................................................................................................................ 2 Important Items to Note ..................................................................................................................................................... 3 Database Information ........................................................................................................................................................ 3 Pre- and Post-Installation Steps ........................................................................................................................................ 3 Installation Requirements .................................................................................................................................................. 4 Installation Time Estimates................................................................................................................................................ 4 Microsoft SQL 2008 Server Installation Time Estimates................................................................................................... 4 e-MDs Solution Series 6.3.0 Installation Time Estimates ................................................................................................. 4 Ensuring Database Security .............................................................................................................................................. 4 Pre-Installation Checklist for e-MDs Solution Series 6.3.0................................................................................................ 6 Section I: Installing SQL 2008 Server Standard Edition.................................................................................................... 7 Section II: Applying Microsofts 2008 SQL Server Service Pack 1 ................................................................................. 16 Section III: Installing e-MDs Solution Series 6.3.0 TopsFDB Database.......................................................................... 20 Section IV: Installing e-MDs Solution Series 6.3.0 TopsData Database......................................................................... 23 Section V: Installing e-MDs Solution Series 6.3.0 Applications on Workstations ........................................................... 29 Section VI: Licensing the 6.3.0 e-MDs Database............................................................................................................ 34 Section VII: Setting a Database Maintenance Plan in SQL Server 2008........................................................................ 41 Section VIII: e-MDs 6.3.0 Solution Series Post-Installation Tasks.................................................................................. 49
Important Note ..................................................................................................................................................................... 49 1. Perform Server Tasks ...................................................................................................................................................... 49 2. Install and Configure the Content Update Manager ......................................................................................................... 49 3. Complete Final Clean up Tasks ....................................................................................................................................... 49
COPYRIGHT 2009 e-MDs Inc., All Rights Reserved. Product and company names are trademarks of their respective owners. R00 20090702
Solution Series 6.3.0 Installation Guide
PAGE 2
Foreword
From the entire staff at e-MDs: Congratulations! We know you could have purchased your electronic medical record software from a variety of vendors. We want to assure you that you have made the right choice in choosing to purchase from e-MDs: a world-wide leader in medical software development. We are not only excited to have you as a customer, but look forward to developing a relationship with you and your clinic. Through this relationship we want to ensure that you have the best possible success with your purchase. This document guides you through the installation of your new e-MDs Solution Series software version 6.3.0. Listed below is a summary of the steps needed to complete the installation: You will Complete the Pre-installation checklist. The checklist contains items to be checked and tasks to be completed before you can safely begin the 6.3.0 Installation. These include o o o Ensuring your hardware and software meets or exceeds the e-MDs minimum requirements. Checking for adequate storage space and system memory. Ensuring the system on which you are installing has a DVDROM drive. e-MDs installation discs are provided on DVD discs that are not recognized by CDROM drives. Suggestion: Share the DVDROM drive used for installation so it can be accessed from all workstations where you are installing licensed e-MDs applications. Doing this enables you to perform each workstation installation from a centralized location. Also, consider copying the contents of the e-MDs 6.3.0 Installation DVD to a centralized location on the network where it can be shared and accessed during the installation process. o o Assuring you have access to e-MDs Support Center (www.e-MDs.com > Support > Customer Support Portal) to download needed files. If they exist for whatever reason, uninstall all previous versions of the e-MDs applications from each workstation.
Install the software following the instructions provided in this installation guide. Verify you have installed the e-MDs 6.3.0 Solution Series applications only on the number of workstations for which you have purchased SQL licenses (Microsoft Run Time Licenses, or RTLs) or (Microsoft Client Access Licenses, or CALs). Complete the post-installation tasks (see Section VIII: e-MDs 6.3.0 Solution Series Post-Installation Tasks) after successful installation. These include o o o Rebooting your SQL servers. Ensuring the latest e-MDs updates have been run. Installing e-MDs Content Update Manager.
Note: Full release notes and a copy of this document are included in Documentation folder on the Solution Series 6.3.0 Installation DVD.
COPYRIGHT 2009 e-MDs Inc., All Rights Reserved. Product and company names are trademarks of their respective owners. R00 20090702
Solution Series 6.3.0 Installation Guide
PAGE 3
Important Items to Note
INSTALLATION IN SQL CLUSTERED ENVIRONMENTS: This only pertains to users who are installing a database hosted by a named instance of SQL (or a SQL Cluster environment). In order to install the 6.3.0 database to a named instance of SQL simply run the install from a command line. On the SQL Server where the e-MDs database is hosted: click: Start>> Run (the Run window displays). In the Run Window, browse to the location where you have stored the 6.3.0 e-MDs installation files. (Example: locate the TopsDataDb folder and select Setup.exe). Before running this file, add a space plus the characters -a [ \Setup.exe a ] after the last quote in the Run window. Example: C:\Documents and Settings\yourservername.yourdomainname\Desktop\TopsDataDb\Setup.exe a Note: During the installation process you will receive an additional screen that will prompts you to provide the changed SQL instance name and a database name. For more assistance contact the e-MDs IT Support Team. Technical assistance is available Monday through Friday from 7am to 7pm CST. Call (800) 565-5564, or if you are located in Central Texas, call (512) 250-3929. After completing installation of SQL 2008 Server and 6.3.0 e-MDs Solution Series applications, you must check the e-MDs Support Center (www.e-MDs.com >> Support >> Customer Support Portal) for any available 6.3.0 post upgrade scripts, hotfixes, or patches (These are updates that are made available after the primary installation version has been set on the shipping DVD). Note: If you have never accessed e-MDs Support Center, copy or enter this link into your web browser: https://supportcenteronline.com/ics/support/default.asp?deptID=3222 From this location, you can request an e-MDs Support Center account (needed for the download). If you have forgotten your account password, use this location to have the password sent to you. New login requests take from one to two business days for e-MDS to set up. Note: If you are installing the e-MDs 6.3.0 FaxServer application, follow the FaxServer 6.3.0 Installation Guide included in the documentation folder contained on your e-MDs 6.3.0 Solution Series installation DVD. Installation Tip: To speed the client installation, consider sharing your DVDROM drive over the network so it can be accessed from the workstations needing to be updated. In addition, you can also copy the contents of the e-MDs 6.3.0 DVD to a folder that is shared on your network to be accessed by all workstations needing to be installed. A shared folder will make it easier to install the e-MDs Solution Series applications to each workstation because it allows centralized access to installation files. This also negates the need to burn a DVD and walk it around to each workstation in your facility, also, please note that many workstations are not equipped with DVDROM drives. More than one person can also work on updating workstations at the same time.
Database Information
Solution Series 6.3.0 can run successfully under either SQL version 2005 or SQL version 2008 databases. Note that these installation instructions only describe steps for installing SQL 2008. This software release will not function correctly with any version prior to SQL version 2005. SQL version 2008 should be installed using the Mixed Mode option. Be aware that Solution Series 6.3.0 requires creation of two SQL databases. They are named TopsData and TopsFDB.
Pre- and Post-Installation Steps
1. It is imperative that all items on the Pre-Installation Checklist for e-MDs Solution Series have been completed before beginning the installation steps. Failure to do so can cause installation problems. This in turn can significantly impact your practices productivity as well as result in substantial IT consulting costs to remedy the error! Once you have completed the e-MDs installation, it is CRITICAL to the success of the installation to 6.3.0 that you also run all pertinent post 6.3.0 Solution Series upgrade scripts and updates (see: Section VIII: e-MDs 6.3.0 Solution Series PostInstallation Tasks for specifics). Failure to implement these additional updates will likely result in lost productivity and unexpected system behavior.
2.
COPYRIGHT 2009 e-MDs Inc., All Rights Reserved. Product and company names are trademarks of their respective owners. R00 20090702
Solution Series 6.3.0 Installation Guide
PAGE 4
Installation Requirements
In order to install 6.3.0 you must be using equipment that is robust enough to efficiently run the e-MDs applications. Make sure your network and hardware meet the e-MDs minimum requirements for version 6.3.0. Minimum requirements are found in the document: What are the current hardware and software specifications for e-MDs? located on the e-MDs Support Center site ( www.e-mds.com ).
Installation Time Estimates
This table lists examples of the time taken to install the e-MDs Solution Series applications. Please be aware that each workstation install time may vary depending on hardware and install requirements. The install/upgrade can take over 30 minutes to complete. Your actual installation time will vary based on factors such as the amount of data in your database, hardware resources, user habits, and the number of applications being installed. If you have further questions, please contact e-MDs.
Microsoft SQL 2008 Server Installation Time Estimates
Processor O/S RAM Installation Time Costs Disc Cost Install times may vary. Please refer to http://www.microsoft.com/sqlserver/2008/en/us/default.aspx
e-MDs Solution Series 6.3.0 Installation Time Estimates
Processor O/S 1.86 GHz XP Pro, 2.97 GB of RAM XP sp2/P4, 1 GHZ/512Mb RAM e-MDs Database Size 2.0 GB N/A Installation Time Estimate (Database) 10::00 Minutes N/A Installation Time Estimate (Solution Series) on workstation. 15 minutes 20 minutes
Ensuring Database Security
Important Security Statement From e-MDs: e-MDs recommends clinics have a strong sa (SQL Systems Administrator) password in place and that you, your clinic, and your Certified IT Professional follow standard IT best practices. e-MDs has observed that some of our customers do not have adequate security measures in place to resist increasingly sophisticated hacker attacks. Hackers can cause significant disruption to your business. As technology has become more sophisticated, so have these attacks. Please consult with your IT professional to ensure that your system is secured. Important: Best IT practices suggest, and e-MDs recommends, clinics have a Certified IT Professional verify that the clinic network infrastructure is properly implemented. This includes Closing your security device(s) to ANY non essential traffic (i.e. port 1433). Making certain virus protection is in installed and updated regularly Ensuring Spyware protection is in place and up-to-date. Verifying the clinic has published policies on acceptable computer usage, and these policies have been clearly communicated to all staff. All users create and maintain strong passwords for their log in.
COPYRIGHT 2009 e-MDs Inc., All Rights Reserved. Product and company names are trademarks of their respective owners. R00 20090702
Solution Series 6.3.0 Installation Guide
PAGE 5
To learn about characteristics of Strong Passwords, access this link provided by Microsoft: http://www.microsoft.com/protect/yourself/password/create.mspx Microsoft also makes a Password Checker available for download to check the relative strength of any password. This can be accessed here: http://www.microsoft.com/protect/yourself/password/checker.mspx
COPYRIGHT 2009 e-MDs Inc., All Rights Reserved. Product and company names are trademarks of their respective owners. R00 20090702
Solution Series 6.3.0 Installation Guide
PAGE 6
Pre-Installation Checklist for e-MDs Solution Series 6.3.0
All tasks on this checklist must be completed prior to beginning the e-MDs Installation! Step-by-step installation instructions are provided for the purpose of installing the e-MDs Solution Series 6.3.0 applications as well as SQL 2008 Server. This documentation contains clear and easy to understand directions, including screen-shots, to guide users through the installation process. It is the sole responsibility of the clinic and the clinic's Certified IT Professional to install the eMDs database and applications, as well as to apply any ensuing patches, hotfixes, or updates. Installation assistance for the e-MDs 6.3.0 Solution Series suite of applications can be scheduled by appointment with the e-MDs IT Services Team. The team can provide guidance for resolving installation questions. This service is available for $125 per hour (minimum one hour billing) and must be scheduled at least 48 hours in advance.
Completed Task Description Verify installation of an appropriate Operating System that is compatible with running Solution Series 6.3.0. Refer to the article: What is new in 6.3.0? When will 6.3.0 ship to my office? Where are the 6.3.0 Release Notes? Where are the 6.3.0 User Guides? located on the e-MDs Support Center site ( www.e-mds.com ) . Confirm you have the SQL 2008 Installation DVD.
Check that you have obtained the latest Service Packs for SQL 2008. Currently e-MDs recommends SQL 2008 SP1 Check that you have obtained and installed the latest Service Packs for Windows. Currently e-MDs recommends Windows 2003 Server R2 SP2. Confirm you have access (i.e.: a login and password) to e-MDs Support Center (www.e-MDs.com > Support > Customer Support Portal). Make sure you have temporarily disabled (or turned off) real-time antivirus protection before beginning the installation procedure. Real-time antivirus protection, such as Norton Antivirus, can interfere with proper installation of e-MDs Solution Series or component such as Fax Server. Do not re-enable the real-time antivirus protection until the installation is complete. You have obtained a copy of the e-MDs Solution Series 6.3.0 installation DVD. Note: A shared folder on the network will make it easier to install on your workstations because it allows centralized access to update scripts for all workstations. In addition, share the DVDROM drive and access it from each workstation over the network. Do not run the database install from a shared network path. This must be installed locally, otherwise the install will fail. You have downloaded (from e-MDs Support Center) the post upgrade scripts and executables to apply to your SQL server. (See Section VIII:: e-MDs 6.3.0 Solution Series Post-Installation Tasks for specifics.) You have verified your server has at least 10 GB of free space (where the SQL databases reside) needed to run the 6.3.0 installation program. You have verified that all users are logged out of all e-MDs applications (if previously installed). NOTE: e-MDs strongly recommends making the server unavailable during the installation to minimize the possibility a workstation remains logged in, or you have staff remotely accessing the system. Section IV includes instructions on making the server unavailable once it is loaded.
Important: Always log in to the server or workstation with full Windows Administrator privileges when running this installation, failure to do so will result in files being installed to the wrong directories or not being deleted/overwritten when they should be. This will cause access violations and other unexpected system behavior. Your system administrator or IT consultant should be able to provide you with the correct Windows logins.
COPYRIGHT 2009 e-MDs Inc., All Rights Reserved. Product and company names are trademarks of their respective owners. R00 20090702
Solution Series 6.3.0 Installation Guide
PAGE 7
Section I: Installing SQL 2008 Server Standard Edition
Note: If .net 3.5 has not been installed on your system, the .net Setup window displays. If this window does not display, go to step 4 of this section. Select I have read and ACCEPT the terms of the License Agreement, then click Install >.
Insert the SQL Server 2008 Standard Edition Installation CD into the CDROM or DVDROM drive on your server.
When the Setup completes, click Exit.
From the SQL2008 Splash window, click Installation in the left column.
COPYRIGHT 2009 e-MDs Inc., All Rights Reserved. Product and company names are trademarks of their respective owners. R00 20090702
Solution Series 6.3.0 Installation Guide
PAGE 8
Select the option: New SQL Server stand-alone installation or add features to an existing installation in the right pane of the SQL Server Installation Center window.
Note: The system may require several moments for this (and other) operations to complete.
When finished, the Setup Support Rules window displays. The Operation Complete text line indicates if there are any failed, missed, or steps that issued a warning. Click the Show details >> button for more information.
For any rule that did not complete successfully, click that row in the Status column to remedy. Once all problems are corrected, click OK. The Product Key window displays.
COPYRIGHT 2009 e-MDs Inc., All Rights Reserved. Product and company names are trademarks of their respective owners. R00 20090702
Solution Series 6.3.0 Installation Guide
PAGE 9
Click the Enter the Product Key button.
10
Enter your 25-character key (provided by Microsoft) in the field provided, then click Next.
11
Read the License Terms. If you agree with the terms, click I accept the license terms, then click Next.
12
The Setup Support Files window displays the support files needed as part of this installation. To create these files, click Install.
COPYRIGHT 2009 e-MDs Inc., All Rights Reserved. Product and company names are trademarks of their respective owners. R00 20090702
Solution Series 6.3.0 Installation Guide
PAGE 10
13
A progression bar displays as the Setup Support files are created. No action is required. When completed, the Setup Support Rules window displays.
14
This window helps identify problems that might occur when installing the SQL Server Setup support files. Click Show Details >> to locate and remedy any problems.
Check the Status of each file displayed. (In this example, note the Microsoft .NET Application Security file is not applicable for this installation.).
The Feature Selection window is used to mark which features will be used in the install.
15
Click the link in the Status column for any entry that requires remedy and correct the problem. Once all pertinent problems have been corrected, click Next. The Feature Selection window displays.
16
Click each feature shown to include it. Note: e-MDs recommendations for which features to select appear in the next step.
COPYRIGHT 2009 e-MDs Inc., All Rights Reserved. Product and company names are trademarks of their respective owners. R00 20090702
Solution Series 6.3.0 Installation Guide
PAGE 11
At the bottom of the Shared Selection window, check the location of the Shared Feature Directory.
17
These are the features e-MDs recommends our users select for the SQL 2008 Installation.
18
To change the location from that shown, click the ellipsis button to the right of the field and select another location. Once all features have been selected and the Shared Service Directory location selected, click Next. The Instance Configuration window displays.
19
Note: e-MDs recommends selecting Default Instance on the Instance Configuration window. Click Next. The Disk Space Requirement window displays.
20
This window lists the space requirements for the SQL Server features selected. After reviewing, click Next. The Server Configuration window displays.
COPYRIGHT 2009 e-MDs Inc., All Rights Reserved. Product and company names are trademarks of their respective owners. R00 20090702
Solution Series 6.3.0 Installation Guide
PAGE 12
21
Provide the required information for configuring service accounts. This information is specific for each installation. For help with setting up Service Accounts, reference the following Microsoft link: http://msdn.microsoft.com/enus/library/ms144228.aspx
22
In the lower grid of the Server Configuration window, review the Startup Type and change if needed. After indicating the desired selections on this screen, click the Collation tab on the Server Configuration window.
23
Review the Collation settings. When finished, click Next. The Database Engine Configuration window displays.
24
On the Database Engine Configuration window, eMDs recommends selecting Mixed Mode as the Authentication mode.
COPYRIGHT 2009 e-MDs Inc., All Rights Reserved. Product and company names are trademarks of their respective owners. R00 20090702
Solution Series 6.3.0 Installation Guide
PAGE 13
25
After selecting Mixed Mode, enter and confirm a password for the Built-in SQL Server system administrator account.
26
Click Add Current User to add the current account as an SQL Server Administrator. Click the Data Directories tab.
27
e-MDs recommends that the temp db and temp db log be moved to different drives to increase performance. Click the FILESTREAM tab.
No changes are required in the FILESTREAM tab.
28
Click Next. The Error and Usage Reporting window displays.
COPYRIGHT 2009 e-MDs Inc., All Rights Reserved. Product and company names are trademarks of their respective owners. R00 20090702
Solution Series 6.3.0 Installation Guide
PAGE 14
On the Error and Usage Reporting window, review the available options and select if desired.
29
Click Next. The Installation Rules window displays and begins processing.
30
Note: The setup is running a check of installation rules to determine if the installation will be blocked. This may take several moments to complete the check. When the check is complete, click the Show Details button. The Rules Detail grid displays.
31
Review the status of all rules. Fix any errors by clicking the specific link appearing in the Status column. When all errors have been corrected, click Next. The Ready to Install window displays.
32
Check that all the install features selected in previous steps are correct. Once all features have been verified, click Install.
COPYRIGHT 2009 e-MDs Inc., All Rights Reserved. Product and company names are trademarks of their respective owners. R00 20090702
Solution Series 6.3.0 Installation Guide
PAGE 15
33
During the installation, various messages and progression bars display. No user input should be required during the Installation Progress.
34
Once the installation is complete, the Complete window displays. Review the information displayed about the install, then click Close.
35
Reboot the SQL 2008 server prior to beginning the next section.
COPYRIGHT 2009 e-MDs Inc., All Rights Reserved. Product and company names are trademarks of their respective owners. R00 20090702
Solution Series 6.3.0 Installation Guide
PAGE 16
Section II: Applying Microsofts 2008 SQL Server Service Pack 1
Obtain SQL 2008 Service Pack 1 from the Microsoft Website (www.microsoft.com).
Select the Download button to the right of the service pack highlighted below. The Open File Security Warning window displays.
Click Run to download the SP1 files to your system.
The SP1 download and file extraction takes several moments. No user interaction is required during the download. When the download has completed, the Welcome window displays.
On the Welcome window, click the Show Details button. The Rules grid now displays in the Welcome window.
COPYRIGHT 2009 e-MDs Inc., All Rights Reserved. Product and company names are trademarks of their respective owners. R00 20090702
Solution Series 6.3.0 Installation Guide
PAGE 17
Review the status of each rule listed. Correct any errors by clicking the appropriate link in the Status column and resolve the problem. Once all pertinent problems have been addressed, click Next. The License Terms window displays.
Review the license terms for this Service Pack. If you accept these terms, click the I accept the license terms box, then click Next. The Select Features window displays.
Review the features to update selected. After making any changes, click Next. The Check Files in Use window displays and launches the check.
Note: The Check Files in Use function requires several moments to complete. No user interaction is required.
COPYRIGHT 2009 e-MDs Inc., All Rights Reserved. Product and company names are trademarks of their respective owners. R00 20090702
Solution Series 6.3.0 Installation Guide
PAGE 18
Once the file check has completed, click Next.
The Ready to Update window displays. Note: If there are files in use, click Next, but you must also reboot the server.
10
Verify the list of features to be updated. When satisfied, click Update.
11
Application of the Service Pack takes several moments to complete. No user interaction is required during the update.
12
Once the Update completes successfully, click Next. The Complete window displays.
COPYRIGHT 2009 e-MDs Inc., All Rights Reserved. Product and company names are trademarks of their respective owners. R00 20090702
Solution Series 6.3.0 Installation Guide
PAGE 19
13
Review the information presented on the Complete window, then click Close.
COPYRIGHT 2009 e-MDs Inc., All Rights Reserved. Product and company names are trademarks of their respective owners. R00 20090702
Solution Series 6.3.0 Installation Guide
PAGE 20
Section III: Installing e-MDs Solution Series 6.3.0 TopsFDB Database
Note: For SQL clustered environments see the section Important Items to Note on page 4 of this document. The e-MDs TopsFDB database is used for ScriptWriter-related functions within the Chart application. You must install both the TopsFDB and TopsData database (in Section IV) for Solution Series 6.3 to work. Insert the e-MDs 6.3.0 Solution Series Installation DVD received from e-MDs into the DVDROM drive on your server. If the server does not have a DVD drive, please create a copy of the ENTIRE disk contents to your server. You can then run the installation from there. Select (click) the option Install New Topsdata Database or First Data Bank Database.
Note: If the window below does not auto-launch, right click the Windows start tab and select Explore. In the root folder menu that appears, locate the contents of your DVDROM. In the Installation folder, click the file Launch.exe.
The SQL setup requires several moments to complete. No user action is required. When complete, the InstallShield Wizard welcome window displays.
Click Next. The e-MDs previous version warning message displays.
COPYRIGHT 2009 e-MDs Inc., All Rights Reserved. Product and company names are trademarks of their respective owners. R00 20090702
Solution Series 6.3.0 Installation Guide
PAGE 21
Read the e-MDs warning message concerning removal of previous versions of Solution Series prior to proceeding. If required, take action before continuing. Click Next.
Select an authentication method. Important! For SQL Server authentication (default), enter the SQL (sa) Administrator login and password. If logged into the system with Windows Administrator permissions, select Windows Authentication. Click Next. The Setup Type window displays.
Check the location where the TopsFDB will be installed. Use the Browse... button to select a different location.
Select First DataBank, then click Next. The Choose Destination Location window displays.
NOTE: You must install TopsData database (next section) on the same server where TopsFDB is installed. When satisfied, click Next. The Setup Type (for login) window displays.
COPYRIGHT 2009 e-MDs Inc., All Rights Reserved. Product and company names are trademarks of their respective owners. R00 20090702
Solution Series 6.3.0 Installation Guide
PAGE 22
Select No, do not create a login option.
Click Next. The Ready to Install the Program window displays.
10
Note: To review or change settings prior to installing, click the Back button Click Install. The Setup Status window displays.
The e-MDs database Setup Status window displays.
11
There is no need to take any action. When finished, the InstallShield Wizard Complete window displays.
12
The e-MDs 6.3.0 TopsFDB database has been successfully installed to your system Click Finish.
COPYRIGHT 2009 e-MDs Inc., All Rights Reserved. Product and company names are trademarks of their respective owners. R00 20090702
Solution Series 6.3.0 Installation Guide
PAGE 23
Section IV: Installing e-MDs Solution Series 6.3.0 TopsData Database
Note: For SQL clustered environments see Important Items to Note on page 4 of this document. The e-MDs Topsdata database contains clinical data. (It is critical that the Topsdata database is backed up and safeguarded This database must be installed to use the e-MDs applications.) Insert the e-MDs 6.3.0 Solution Series Installation DVD received from e-MDs into the DVDROM drive on your server. If the server does not have a DVD drive, please create a copy of the ENTIRE disk contents to your server. You can then run the installation from there. Select (click) the option Install New Topsdata Database or First Data Bank Database.
Note: If the window below does not auto-launch, right click the Windows start tab and select Explore. In the root folder menu that appears, locate the contents of your DVDROM. In the Installation folder, click the file Launch.exe.
The database setup requires several moments to complete. No user action is required. When complete, the InstallShield Wizard welcome window displays.
Click Next. The e-MDs previous version warning message displays.
COPYRIGHT 2009 e-MDs Inc., All Rights Reserved. Product and company names are trademarks of their respective owners. R00 20090702
Solution Series 6.3.0 Installation Guide
PAGE 24
Read the e-MDs warning message concerning removal of previous versions of Solution Series prior to proceeding. If required, take action before continuing. Click Next.
Select an authentication method. Important! For SQL Server authentication (default), enter the SQL (sa) Administrator login and password. If logged into the system with Windows Administrator permissions, select Windows Authentication. Click Next. The Setup Type window displays.
Check the location where the TopsData will be installed. Use the Browse... button to select a different location.
Select TopsData, then click Next. The Choose Destination Location window displays.
NOTE: You must install TopsData on the same server where TopsFDB (previous section) is installed. When satisfied, click Next. The Setup Type (for login) window displays.
COPYRIGHT 2009 e-MDs Inc., All Rights Reserved. Product and company names are trademarks of their respective owners. R00 20090702
Solution Series 6.3.0 Installation Guide
PAGE 25
Select No, do not create a login option.
Click Next. The Ready to Install the Program window displays.
10
Note: To review or change settings prior to installing, click the Back button Click Install. The Setup Status window displays.
11
No user interaction is required. When finished, the InstallShield Wizard Complete window displays.
The e-MDs 6.3.0 TopsData database has been successfully installed to your system.
12
Click Finish. Note: e-MDs recommends rebooting your SQL Server.
COPYRIGHT 2009 e-MDs Inc., All Rights Reserved. Product and company names are trademarks of their respective owners. R00 20090702
Solution Series 6.3.0 Installation Guide
PAGE 26
13
To verify the e-MDs TopsFDB and TopsData database installed properly, click the Windows start >All Programs>Microsoft SQL Server 2008>SQL Server Management Studio. The Connect to Server window displays.
14
Authenticate to SQL Server 2008 using either Windows Authentication or SQL Server Authentication (The SQL username and password created during the installation of SQL). Select Connect. The Microsoft SQL Server Management Studio console displays.
COPYRIGHT 2009 e-MDs Inc., All Rights Reserved. Product and company names are trademarks of their respective owners. R00 20090702
Solution Series 6.3.0 Installation Guide
PAGE 27
15
To prevent someone accidentally accessing the database prior to the completion of this installation, you will make the server unavailable for remote access. Remember you will need to allow access once the post installation steps are completed. Right click the server. A menu displays.
16
Right click Properties The Server Properties window displays.
COPYRIGHT 2009 e-MDs Inc., All Rights Reserved. Product and company names are trademarks of their respective owners. R00 20090702
Solution Series 6.3.0 Installation Guide
PAGE 28
17
Click Connections. The Connections options display in the right pane of the Server Properties window.
18
Click to remove the check in front of Allow remote connections to the server. Click OK.
COPYRIGHT 2009 e-MDs Inc., All Rights Reserved. Product and company names are trademarks of their respective owners. R00 20090702
Solution Series 6.3.0 Installation Guide
PAGE 29
Section V: Installing e-MDs Solution Series 6.3.0 Applications on Workstations
Select the Install e-MDs Solution Series Modules, the Preparing Setup window displays. Either insert the e-MDs 6.3.0 Solution Series Installation DVD received from e-MDs into your servers DVDROM drive or access the folder you created where you copied the ENTIRE contents of the DVD. Note: If the window below does not auto-launch, right click on the Windows start tab and select Explore. In the root folder menu that appears, locate the contents of your DVDROM, in the Installation folder, click on a file called Launch.exe. This will launch the e-MDs Solution Series installation screen below. In addition, this installation can also be performed from the shared location you created on your server in the previous step.
The Preparing Setup window displays. No user interaction is required. When complete, the Welcome to the InstallShield Wizard for e-MDs Solution Series window displays.
Select Next. The License Agreement window displays.
COPYRIGHT 2009 e-MDs Inc., All Rights Reserved. Product and company names are trademarks of their respective owners. R00 20090702
Solution Series 6.3.0 Installation Guide
PAGE 30
Select the I accept the terms of the license agreement button to accept the e-MDs licensing terms. Click Next. The Setup Type window displays.
Ensure the Complete option is selected.
Note: The Custom option is used to install custom applications such as e-MDs FaxServer or License Manager. Click Next to continue. The Database Server window displays.
Note: Enter the correct name of your SQL server in the Database Server field.
Select Windows authentication. Click Next to continue. The Select Database window displays.
Click Next to continue. The Ready to Install the Program window displays.
COPYRIGHT 2009 e-MDs Inc., All Rights Reserved. Product and company names are trademarks of their respective owners. R00 20090702
Solution Series 6.3.0 Installation Guide
PAGE 31
Select Install. The Setup Status window displays.
10
The Setup Status window displays the progress of the e-MDs applications being installed. No user action is required. During the installation process, users will also see the e-MDs Support Libraries being installed window as shown in step eleven.
The e-MDs Support Libraries window displays displaying installation progress.
11
Again, no action is required. When completed, the InstallShield Wizard Complete window displays.
12
In the InstallShield Wizard Complete window, select Finish. The window closes.
COPYRIGHT 2009 e-MDs Inc., All Rights Reserved. Product and company names are trademarks of their respective owners. R00 20090702
Solution Series 6.3.0 Installation Guide
PAGE 32
13
Close the e-MDs Solution Series installation screen by clicking Exit Installer. The e-MDs Solution Series Installation screen closes.
14
Launch the e-MDs Solution Series by double clicking the e-MDs Solution Series icon on the desktop. The e-MDs sign on screen displays.
15
Verify the correct version number displays on the sign on screen. It should read: Version: 6.3.0.264.
In the User Name field, write administrator.
16
In the Password field, write administrator. Click the Expand button.
COPYRIGHT 2009 e-MDs Inc., All Rights Reserved. Product and company names are trademarks of their respective owners. R00 20090702
Solution Series 6.3.0 Installation Guide
PAGE 33
17
The login screen consists of seven fields for data entry.
18
Click OK to login to e-MDs. The e-MDs Dashboard displays.
Window User Name Password Login Group Server Database User Name Password
Description User Name for the user Password for the user Security Feature (leave as default) The name of the clinics server TopsData SQL Database Login Credentials SQL Database Login Credentials
19
Close the application by clicking the X in the upper right corner.
AM I THERE YET?
Not until you have repeated steps 1 through 19 of this section on each workstation. Also, remember that once youve completed the workstation installations, you must continue to the next sections.
COPYRIGHT 2009 e-MDs Inc., All Rights Reserved. Product and company names are trademarks of their respective owners. R00 20090702
Solution Series 6.3.0 Installation Guide
PAGE 34
Section VI: Licensing the 6.3.0 e-MDs Database
e-MDs Solution Series software must be licensed before it can be used. The e-MDs database is licensed by the number of providers a clinic has purchased for use in the system. To license your database, you must first install the e-MDs Activation Manager. This module can be installed on a workstation, however, e-MDs recommends installing it to your SQL Server. To install, Insert the Solution Series 6.3.0 installation DVD. The Solution Series installation screen displays. NOTE: Users will not have full system functionality until receiving and activating the annual key from eMDs Licensing Department. This process can take up to one business day. In the e-MDs Solution Series window, select the Install e-MDs Solution Series Modules option. The Welcome to the InstallShield Wizard for eMDs Solution Series window displays. Note: If the window below does not auto-launch, right click the Windows start tab and select Explore. In the root folder menu that appears, locate the contents of your DVDROM, in the Installation folder, click on a file titled Launch.exe. This launches the e-MDs Solution Series installation screen shown below. Click the Install e-MDs Solution Series Modules option. The Welcome to the InstallShield Wizard for e-MDs Solution Series window displays.
COPYRIGHT 2009 e-MDs Inc., All Rights Reserved. Product and company names are trademarks of their respective owners. R00 20090702
Solution Series 6.3.0 Installation Guide
PAGE 35
Select Next. The Setup Type window displays. Click Next.
In the License Agreement window, read the Software and Documentation User Agreement statement. If you agree, select I accept the terms of the license agreement. Click Next. The Setup Type (install options) window displays.
Leave the box for Yes, uninstall previous versions clear (not checked). Select Custom.
Click Next. The Setup Type (uninstall options) window displays.
Note: If a previous version of Solution Series has been installed, click the check box to Uninstall a previous version. Click Next. The Choose Destination Location window displays.
COPYRIGHT 2009 e-MDs Inc., All Rights Reserved. Product and company names are trademarks of their respective owners. R00 20090702
Solution Series 6.3.0 Installation Guide
PAGE 36
Ensure the License Manager box is checked. Select a drive where the setup will install the license files. Click Next. The Select Features window displays. Note: This step presumes the e-MDs Solution Series applications have never been installed on the server. If they have, the Modify, remove, or repair the program window displays. Select the Modify option. Click Next. The Database Server window displays.
Note: Enter the correct name of your SQL server in the Database Server field.
Leave the default name (TopsData) displayed.
Select Windows authentication. Click Next. The Select Database window displays.
10
Click Next. The Ready to Install the Program window displays.
COPYRIGHT 2009 e-MDs Inc., All Rights Reserved. Product and company names are trademarks of their respective owners. R00 20090702
Solution Series 6.3.0 Installation Guide
PAGE 37
11
No user action is required during the installation process. When complete, the Maintenance Complete window displays.
12
Select Finish. The Activation Manager is now installed.
To launch the e-MDs License Manager:
Log into the e-MDs Activation Manager again. In the User Name field, write administrator.
13
Go to start>All Programs>e-MDs>select License Manager. The e-MDs Activation Manager login window launches. Note: If desired, you can right click License Manager here to create a desktop short cut to this function.
14
In the Password field, write administrator. Click OK. The e-MDs Activation Manager window displays.
COPYRIGHT 2009 e-MDs Inc., All Rights Reserved. Product and company names are trademarks of their respective owners. R00 20090702
Solution Series 6.3.0 Installation Guide
PAGE 38
15
Select License management>Reference key>New. An e-MDs Warning message displays.
16
The Warning message states that generating a new key request will override any existing keys, rendering an existing e-MDs database unlicensed. Select Yes. A second e-MDs Warning message displays.
17
The second warning message restates the first message. Select Continue. The Save New Reference Key window displays.
Expand the Save in: dropdown box, browse to the location where you would like to save your new reference key.
18
Enter the clinics main phone number in the File name field. Select Open. The Information window displays.
COPYRIGHT 2009 e-MDs Inc., All Rights Reserved. Product and company names are trademarks of their respective owners. R00 20090702
Solution Series 6.3.0 Installation Guide
PAGE 39
Log into your email account, create a new email, and select attach. Browse to the location where you saved the activation package. Email the key request to licensing@e-mds.com and include the following information in your email:
19
The Information window states that a new reference key has been generated. It also lists where the key request was saved. Select OK.
Contact Name
20
Office Name Office Phone Number Number of Provider(s) Note: Please make certain the Save as type:
field remains set to Reference key file (*.dat).
Note: Please do not use a hotmail email account as they tend to corrupt the key during transit.
21
Within 24 hours you will receive a reply email which includes your new Activation Package. Log into your email account and locate the reply from the e-MDs Licensing Department.
22
Software developed by email providers vary, however, in one form or another, you will receive the option to Download Attachments. Save the attachment to the same location where you saved the initial key request.
COPYRIGHT 2009 e-MDs Inc., All Rights Reserved. Product and company names are trademarks of their respective owners. R00 20090702
Solution Series 6.3.0 Installation Guide
PAGE 40
23
If you are not still logged into the e-MDs Activation Manager, please follow the directions in steps 13 and 14 of this section and login before continuing. The e-MDs Activation Manager launches. Select License management>Activate installation.
24
In the Open (browse) window, click the Yourclinicphonenumber.dat.ActivationPackage file, it will auto-populate into the File name: field. Select Open.
The Information window appears stating your installation has been activated.
25
The message will also state the duration of the activation, as well as the number of providers your database is licensed for. Click OK.
26
In the e-MDs Activation Manager window go to File and select Exit. You have successfully licensed the e-MDs database.
COPYRIGHT 2009 e-MDs Inc., All Rights Reserved. Product and company names are trademarks of their respective owners. R00 20090702
Solution Series 6.3.0 Installation Guide
PAGE 41
Section VII: Setting a Database Maintenance Plan in SQL Server 2008
Clinical data is valuable. It is imperative that clinics have a Certified IT Professional create and document an industry standard backup and disaster recovery plan to protect their data! Users can configure Microsofts Database Maintenance Plan in SQL 2008 Server to create daily copies of the e-MDs database and save it to a folder on your server. They would then set an automated backup plan to copy this folder to tape. Use Microsoft SQL 2008 Database Maintenance Plan to create a backup in conjunction with a method for transferring it to a media which can be stored off-site (Preferably a tape GrandfatherFather-Son rotation). Below is a link that describes the industry standard G-F-S data backup strategy: http://en.wikipedia.org/wiki/Backup_rotation_schem e#Grandfather.2C_Father.2C_Son
Click Start>All Programs>Microsoft SQL Server 2008>SQL Server Management Studio. The Connect to Server window displays.
Click Connect.
COPYRIGHT 2009 e-MDs Inc., All Rights Reserved. Product and company names are trademarks of their respective owners. R00 20090702
Solution Series 6.3.0 Installation Guide
PAGE 42
Locate the Management folder and Expand (click the + icon to the left of the folder.)
Right click on the Maintenance Plans folder, then click Maintenance Plan Wizard. The SQL Server Maintenance Plan Wizard window displays.
Click Next. The Select Plan Properties window displays.
Enter the name of your maintenance plan in the Name field. If desired, add a description of the plan in the Description field. Click Change. The Job Schedule Properties window displays.
COPYRIGHT 2009 e-MDs Inc., All Rights Reserved. Product and company names are trademarks of their respective owners. R00 20090702
Solution Series 6.3.0 Installation Guide
PAGE 43
Schedule type: should be set to recurring, and the Enabled box is checked.
Select the frequency for the backup and recurring date. Note: e-MDs recommends setting up Weekly Backups.
10
In the Daily frequency section, indicate a time for the backup to begin by clicking Occurs once at and providing a start time in the field to its right. Click OK. The Select Plan Properties window redisplays.
11
Click Next. The Select Maintenance Tasks window displays.
12
Place a check to the left of each maintenance task to be performed. e-MDs recommends selecting the maintenance tasks shown in the next step.
COPYRIGHT 2009 e-MDs Inc., All Rights Reserved. Product and company names are trademarks of their respective owners. R00 20090702
Solution Series 6.3.0 Installation Guide
PAGE 44
13
These are e-MDs recommended maintenance tasks to be set up. Once tasks are selected, click OK. The Select Maintenance Task Order window displays.
14
The order maintenance tasks run is a user preference. To change the order, click a task, then use the Move Up or Move Down buttons to relocate that task in the list. When complete, click Next. The Define Shrink Database Task window displays.
15
Click the down arrow to display and select which databases to include in the Shrink task. The drop down menu displays.
16
Click These databases, then Select both Topsdata and TopsFDB Click OK. The Define Reorganize Index Task window displays.
COPYRIGHT 2009 e-MDs Inc., All Rights Reserved. Product and company names are trademarks of their respective owners. R00 20090702
Solution Series 6.3.0 Installation Guide
PAGE 45
17
Click the down arrow to display and select which databases to include in the Reorganize Index task. The drop down menu displays.
18
Click These databases:, then select both Topsdata and TopsFDB Click OK. The Define Rebuild Index Task window displays.
19
Click the down arrow to display and select which databases to include in the Define Rebuild Index task. The drop down menu displays.
20
Click These databases, then Select both Topsdata and TopsFDB. Click OK. The Define Update Statistics Task window displays.
COPYRIGHT 2009 e-MDs Inc., All Rights Reserved. Product and company names are trademarks of their respective owners. R00 20090702
Solution Series 6.3.0 Installation Guide
PAGE 46
21
Click the down arrow to display and select which databases to include in the Define Update Statistics task. The drop down menu displays.
Click These databases:, then Select both Topsdata and TopsFDB.
22
Click OK. The Define Back Up Database (Full)Task window displays.
23
Click the down arrow to display and select which databases to include in the Define Back Up Database (Full) task. The drop down menu displays.
Click These databases:, then Select both Topsdata and TopsFDB.
24
Click OK. The Define Back Up Database (Full)Task window redisplays.
COPYRIGHT 2009 e-MDs Inc., All Rights Reserved. Product and company names are trademarks of their respective owners. R00 20090702
Solution Series 6.3.0 Installation Guide
PAGE 47
Note: The backup folder under Create a backup file for every database can be changed if needed.
25
Select Verify backup integrity. Click Next. The Define Maintenance Cleanup Task window displays.
26
Select a folder destination to delete .bak files.
27
Select and set the Delete files based on the age of the file at task run time. This is a user preference decision made on the amount of disk space available. Click Next. The Select Report Options window displays.
28
Review the options displayed, then click Next. The Complete the Wizard window displays.
COPYRIGHT 2009 e-MDs Inc., All Rights Reserved. Product and company names are trademarks of their respective owners. R00 20090702
Solution Series 6.3.0 Installation Guide
PAGE 48
29
Review the list of actions selected. When satisfied, click Finish. The Maintenance Plan Wizard Progress window displays.
30
Setting up the Maintenance Plan takes several moments. A Progress screen displays during this process.
When the maintenance set up is complete, the Success message displays.
31
To view a Maintenance Plan generation report, click the Report tab. Click Close to finish the setup.
COPYRIGHT 2009 e-MDs Inc., All Rights Reserved. Product and company names are trademarks of their respective owners. R00 20090702
Solution Series 6.3.0 Installation Guide
PAGE 49
Section VIII: e-MDs 6.3.0 Solution Series Post-Installation Tasks
Important Note
After completing the 6.3.0 installation, you MUST run all post-update scripts and updates. Failure to do so will most likely result in unstable system behavior and lost clinic productivity.
NOTE: All users must remain out of the e-MDs system while completing these Post-Installation tasks to ensure that no one
accesses the SQL Server while it is being updated.
1. Perform Server Tasks
Perform the following tasks to your server: Reboot the SQL Server. Back up the databases. Once rebooted, DOWNLOAD AND RUN the most current Consolidated Script for Solution Series 6.3.0. Access the Knowledge Base article Where can I find the 6.3.0 Consolidated Script? on the e-MDs Support Center: www.eMDs.com. Click on the Knowledge Base link on the home page, and then click on the article under e-MDs Scripts. Log into e-MDs Support Center and ensure that all currently available e-MDs database updates (items such as ICD, RVU, CPT, HCPC, CCI, Drug updates, most current 6.3.0 Consolidated script, etc) have been applied. Note: To verify that your e-MDs database content is as up to date as possible a. Log into the e-MDs Support Center (www.e-MDs.com). b. Click the Latest Updates link on the home page to view available updates for e-MDs Solution Series version 6.3.0. c. Download/Run any updates published since 05/22/2009. This is the date on which the content in the 6.3.0 Installation disk was compiled.
2. Install and Configure the Content Update Manager
Failure to update content routinely may result in inaccurate claims. The e-MDs Content Update Manager is an application that is run to automatically download and install updates for an e-MDs database. This function is included on the 6.3.0 install DVD. On the DVD, locate the document: e-MDs 6.3.0 Content Update Manager Installation Guide for instructions on installing this feature.
3. Complete Final Clean up Tasks
Remember to re-enable (or turn on) any real-time antivirus protection you disabled (or turned off) during the installation process Also, make the server available again to remote users (see Section IV: Steps 13-18, except check the option: Allow remote connections to the server. in Step 18).
COPYRIGHT 2009 e-MDs Inc., All Rights Reserved. Product and company names are trademarks of their respective owners. R00 20090702
You might also like
- Shoe Dog: A Memoir by the Creator of NikeFrom EverandShoe Dog: A Memoir by the Creator of NikeRating: 4.5 out of 5 stars4.5/5 (537)
- The Yellow House: A Memoir (2019 National Book Award Winner)From EverandThe Yellow House: A Memoir (2019 National Book Award Winner)Rating: 4 out of 5 stars4/5 (98)
- Never Split the Difference: Negotiating As If Your Life Depended On ItFrom EverandNever Split the Difference: Negotiating As If Your Life Depended On ItRating: 4.5 out of 5 stars4.5/5 (838)
- Hidden Figures: The American Dream and the Untold Story of the Black Women Mathematicians Who Helped Win the Space RaceFrom EverandHidden Figures: The American Dream and the Untold Story of the Black Women Mathematicians Who Helped Win the Space RaceRating: 4 out of 5 stars4/5 (890)
- Grit: The Power of Passion and PerseveranceFrom EverandGrit: The Power of Passion and PerseveranceRating: 4 out of 5 stars4/5 (587)
- The Subtle Art of Not Giving a F*ck: A Counterintuitive Approach to Living a Good LifeFrom EverandThe Subtle Art of Not Giving a F*ck: A Counterintuitive Approach to Living a Good LifeRating: 4 out of 5 stars4/5 (5794)
- The Little Book of Hygge: Danish Secrets to Happy LivingFrom EverandThe Little Book of Hygge: Danish Secrets to Happy LivingRating: 3.5 out of 5 stars3.5/5 (399)
- Elon Musk: Tesla, SpaceX, and the Quest for a Fantastic FutureFrom EverandElon Musk: Tesla, SpaceX, and the Quest for a Fantastic FutureRating: 4.5 out of 5 stars4.5/5 (474)
- A Heartbreaking Work Of Staggering Genius: A Memoir Based on a True StoryFrom EverandA Heartbreaking Work Of Staggering Genius: A Memoir Based on a True StoryRating: 3.5 out of 5 stars3.5/5 (231)
- The Emperor of All Maladies: A Biography of CancerFrom EverandThe Emperor of All Maladies: A Biography of CancerRating: 4.5 out of 5 stars4.5/5 (271)
- The Hard Thing About Hard Things: Building a Business When There Are No Easy AnswersFrom EverandThe Hard Thing About Hard Things: Building a Business When There Are No Easy AnswersRating: 4.5 out of 5 stars4.5/5 (344)
- On Fire: The (Burning) Case for a Green New DealFrom EverandOn Fire: The (Burning) Case for a Green New DealRating: 4 out of 5 stars4/5 (73)
- Devil in the Grove: Thurgood Marshall, the Groveland Boys, and the Dawn of a New AmericaFrom EverandDevil in the Grove: Thurgood Marshall, the Groveland Boys, and the Dawn of a New AmericaRating: 4.5 out of 5 stars4.5/5 (265)
- The World Is Flat 3.0: A Brief History of the Twenty-first CenturyFrom EverandThe World Is Flat 3.0: A Brief History of the Twenty-first CenturyRating: 3.5 out of 5 stars3.5/5 (2219)
- Team of Rivals: The Political Genius of Abraham LincolnFrom EverandTeam of Rivals: The Political Genius of Abraham LincolnRating: 4.5 out of 5 stars4.5/5 (234)
- The Gifts of Imperfection: Let Go of Who You Think You're Supposed to Be and Embrace Who You AreFrom EverandThe Gifts of Imperfection: Let Go of Who You Think You're Supposed to Be and Embrace Who You AreRating: 4 out of 5 stars4/5 (1090)
- The Unwinding: An Inner History of the New AmericaFrom EverandThe Unwinding: An Inner History of the New AmericaRating: 4 out of 5 stars4/5 (45)
- The Sympathizer: A Novel (Pulitzer Prize for Fiction)From EverandThe Sympathizer: A Novel (Pulitzer Prize for Fiction)Rating: 4.5 out of 5 stars4.5/5 (119)
- Her Body and Other Parties: StoriesFrom EverandHer Body and Other Parties: StoriesRating: 4 out of 5 stars4/5 (821)
- Eileen MarcelDocument3 pagesEileen Marcelapi-3825833No ratings yet
- MockupDocument1 pageMockupJonathan Parra100% (1)
- Encore HR PresentationDocument8 pagesEncore HR PresentationLatika MalhotraNo ratings yet
- DPD 2Document1 pageDPD 2api-338470076No ratings yet
- 60 Years of Cannes Lions Infographics: The 50sDocument9 pages60 Years of Cannes Lions Infographics: The 50sSapientNitroNo ratings yet
- Balance NettingDocument20 pagesBalance Nettingbaluanne100% (1)
- SSPC Paint 25 BCSDocument6 pagesSSPC Paint 25 BCSanoopkumarNo ratings yet
- Balanced Modulator and Demodulator ExperimentDocument6 pagesBalanced Modulator and Demodulator ExperimentShubham SharmaNo ratings yet
- Steps To Private Placement Programs (PPP) DeskDocument7 pagesSteps To Private Placement Programs (PPP) DeskPattasan U100% (1)
- NSTP 1: Pre-AssessmentDocument3 pagesNSTP 1: Pre-AssessmentMaureen FloresNo ratings yet
- Product Models Comparison: Fortigate 1100E Fortigate 1800FDocument1 pageProduct Models Comparison: Fortigate 1100E Fortigate 1800FAbdullah AmerNo ratings yet
- Finesse Service ManualDocument34 pagesFinesse Service ManualLuis Sivira100% (1)
- (DO-CYT-T1-16) - KASSAHUN ComparisionDocument126 pages(DO-CYT-T1-16) - KASSAHUN ComparisionMohammed AdaneNo ratings yet
- Modicon Quantum - 140DDI85300Document5 pagesModicon Quantum - 140DDI85300Samdan NamhaisurenNo ratings yet
- NFPA 99 Risk AssessmentDocument5 pagesNFPA 99 Risk Assessmenttom ohnemusNo ratings yet
- SISU Datenblatt 7-ZylDocument2 pagesSISU Datenblatt 7-ZylMuhammad rizkiNo ratings yet
- E4PA OmronDocument8 pagesE4PA OmronCong NguyenNo ratings yet
- Restaurant P&L ReportDocument4 pagesRestaurant P&L Reportnqobizitha giyaniNo ratings yet
- Example Italy ItenararyDocument35 pagesExample Italy ItenararyHafshary D. ThanialNo ratings yet
- 77115 Maintenance Battery ChargerDocument4 pages77115 Maintenance Battery ChargerClarence ClarNo ratings yet
- Grid Xtreme VR Data Sheet enDocument3 pagesGrid Xtreme VR Data Sheet enlong bạchNo ratings yet
- 1Z0-062 Exam Dumps With PDF and VCE Download (1-30)Document6 pages1Z0-062 Exam Dumps With PDF and VCE Download (1-30)Humberto Cordova GallegosNo ratings yet
- DX DiagDocument31 pagesDX DiagJose Trix CamposNo ratings yet
- G.R. No. L-54171 October 28, 1980 JEWEL VILLACORTA, Assisted by Her Husband, GUERRERO VILLACORTA, COMPANY, Respondents. TEEHANKEE, Acting C.J.Document6 pagesG.R. No. L-54171 October 28, 1980 JEWEL VILLACORTA, Assisted by Her Husband, GUERRERO VILLACORTA, COMPANY, Respondents. TEEHANKEE, Acting C.J.Lyra Cecille Vertudes AllasNo ratings yet
- Motor Controllers AC Semiconductor Motor Controller Types RSE 22 .. - B, RSE 4. .. - B, RSE 60 .. - BDocument4 pagesMotor Controllers AC Semiconductor Motor Controller Types RSE 22 .. - B, RSE 4. .. - B, RSE 60 .. - BAbdul Aziz KhanNo ratings yet
- This Study Resource Was: ExercisesDocument1 pageThis Study Resource Was: Exercisesىوسوكي صانتوسNo ratings yet
- PSC Single SpanDocument99 pagesPSC Single SpanRaden Budi HermawanNo ratings yet
- Secure Access Control and Browser Isolation PrinciplesDocument32 pagesSecure Access Control and Browser Isolation PrinciplesSushant Yadav100% (1)
- Mom Luby and The Social WorkerDocument1 pageMom Luby and The Social WorkerqtissskrazyNo ratings yet
- Sahrudaya Health Care Private Limited: Pay Slip For The Month of May-2022Document1 pageSahrudaya Health Care Private Limited: Pay Slip For The Month of May-2022Rohit raagNo ratings yet