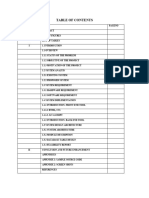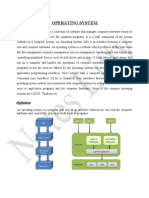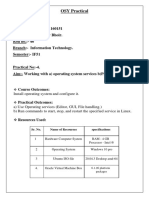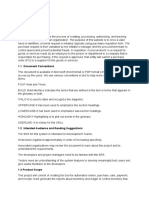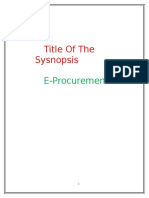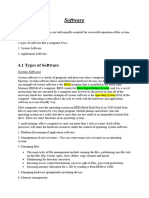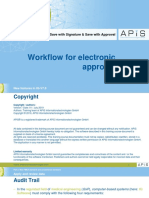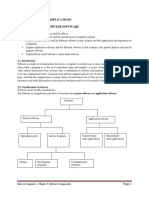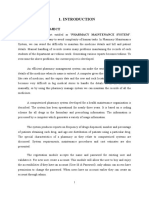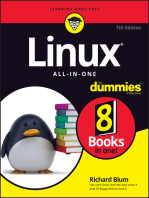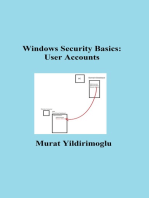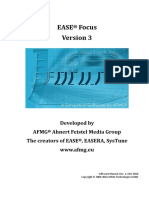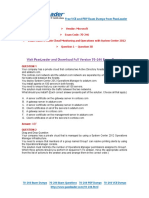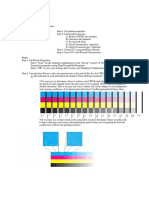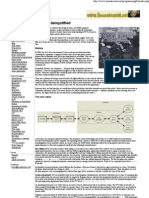Professional Documents
Culture Documents
Chapter 1 - Getting Started: Unauthorized Duplication Prohibited
Uploaded by
e_l_gOriginal Description:
Original Title
Copyright
Available Formats
Share this document
Did you find this document useful?
Is this content inappropriate?
Report this DocumentCopyright:
Available Formats
Chapter 1 - Getting Started: Unauthorized Duplication Prohibited
Uploaded by
e_l_gCopyright:
Available Formats
Chapter 1 — Getting Started
Chapter 1 — Getting Started
License 2000 is a comprehensive, state-of-the-art license processing system that maintains application,
licensing, exam, pre-litigation, complaint, diversion, compliance, reporting, auditing, CFS, accounting,
time tracking and other administrative information and requirements requested by credentialing agencies
and Boards.
With License 2000, users process new applications for licenses, approve and renew licenses, process fees,
manage relationships between licensees, process complaints against licenses and licensees, monitor
compliance with disciplinary actions, and more.
License 2000 uses Microsoft Windows applications that help users complete frequent tasks easily and
quickly with features including:
• Controls to navigate around windows
• Keyboard and mouse controls for common tasks
• Window title bars
• Shortcut keys for frequently accessed features
• Scroll bars for scrolling through windows
• Extensive online help
• Free-form text editing capabilities to append notes and remarks to records
Copyright © 1997-2003 System Automation Corporation. All rights reserved. 1
Unauthorized duplication prohibited.
License 2000® User’s Guide
1.1 Logging in to License 2000
Valid user IDs and passwords are required to access License 2000. IDs and passwords are granted by the
system administrator, in accordance with the process described in the License 2000 Technical Reference.
1 Double-click the License 2000 icon:
License 2000 icon
The License 2000 Login window opens.
License 2000 Login Window
2 Type a user ID into the User field.
3 Type a password into the Password field.
NOTE: User ID and password are case-sensitive.
4 Click OK. Once the user ID and password have been validated by the system, the License
2000 desktop displays, creating your workspace area.
2 Copyright © 1997-2003 System Automation Corporation. All rights reserved.
Unauthorized duplication prohibited.
Chapter 1 — Getting Started
1.2 The License 2000 Desktop
The License 2000 desktop looks similar to other Windows-based applications. Users enter the various
modules (or parts) of the License 2000 system by selecting menu options and toolbar icons. Each module
has a unique set of menus and icons that may be selected at various stages of the licensing process.
License 2000 Desktop
1.2.1 Toolbars
When the License 2000 desktop opens, a toolbar appears on the left edge of the desktop. This toolbar is
present in all modules throughout the system.
If desired, the toolbar can be moved to other edges of the desktop by placing the mouse pointer anywhere
on the toolbar and right-clicking the mouse. When the properties box opens, as shown below, select one
of the four edges of the window (left, right, top, or bottom).
Copyright © 1997-2003 System Automation Corporation. All rights reserved. 3
Unauthorized duplication prohibited.
License 2000® User’s Guide
Properties Box
1.2.2 Icons
Touching an icon with the mouse pointer causes the icon to display its name. In the example below, the
mouse pointer touched the Licensee icon.
Licensee Icon
The following chart lists and describes the icon for each module and gives an alternative way of accessing
each module from the menu toolbar.
4 Copyright © 1997-2003 System Automation Corporation. All rights reserved.
Unauthorized duplication prohibited.
Chapter 1 — Getting Started
Icon Description Menu Access
Mail Log—Logs pre-application File / Open / Mail
correspondence Log
Checklist Module—Maintains information File / Open /
about new applicants for licensing Applicant
Licensee Module—Maintains licensee File / Open /
information Licensee
Quick Lookup—Provides a shortcut to the File / Open / Quick
Search for Licensee window Lookup
Candidates Module—Maintains File / Open /
information about applicant and licensee Candidates
exams
Pre-Litigation Module—Maintains pre- File / Open /Pre-
litigation information Litigation
Complaint Module—Maintains information File / Open /
relative to complaints against licensees Complaint
Diversion Module—Maintains diversion File /Open /
information about licensees Diversion
Compliance Module—Maintains File / Open /
information about violations and disciplines Compliance
against licensees
Regulation Tracking Module—Provides File / Open /
the ability to maintain and track the various Regulation
activities associated with a regulation. Tracking
Reports Module—Creates and generate File / Open /
reports Reports
Audit Tables Module—Supplies audit table File / Open / Audit
information Tables
Three additional icons provide miscellaneous information:
Icon Description Menu Access
Contents—Offers context-sensitive help Help / Contents
available within all License 2000 modules
About—Displays the version number and Help / About
release date for an installed License 2000
application
Exit—Exits License 2000 File / Exit
Copyright © 1997-2003 System Automation Corporation. All rights reserved. 5
Unauthorized duplication prohibited.
License 2000® User’s Guide
1.3 License 2000 Navigation
As in standard Windows applications, License 2000 has several different ways to perform the same tasks.
There are menu options as well as icons for the basic and more frequently performed operations. You can
access modules in License 2000 by selecting appropriate icons or menus with the mouse, or navigating
menus with hot-keys.
1.3.1 Hot-keys
Hot-keys are a combination of keystrokes (usually combined with the ALT key) used to navigate a
Windows application such as License 2000. Their purpose is to minimize the use of the mouse as much as
possible. Hot-keys are denoted with a unique underlined character in a word associated with the task,
usually found in one of two places. Hot-keys can be found on a menu item to be accessed or on a button
to be selected.
License 2000 hot-keys are accessed by ALT <X> (<X> denotes the underlined letter in the word). Hot-keys
are not case sensitive, therefore ALT <X> yields the same result as ALT <x>.
For example, ALT <F> is used to select the File menu.
Menu Item Hot-keys
In the above example, to access the Open, Print Setup, Change Password, Change User, and Exit
menu options, hold down the ALT key and type O, R, C, U, and X, respectively.
Buttons can also be easily accessed by hot-keys. To select the OK button, type ALT <O>. To select the
Other Phones button, type ALT <P>.
Button Hot-keys
1.3.2 Shortcuts
Some hot-keys are distinct throughout License 2000 and can be used anywhere within the program to get
the same result. These hot-keys are commonly referred to as shortcuts. Shortcuts are listed on the menu
next to their respective command. For example, ALT <F4> is a shortcut used to exit License 2000. It is not
necessary to choose File / Exit.
6 Copyright © 1997-2003 System Automation Corporation. All rights reserved.
Unauthorized duplication prohibited.
Chapter 1 — Getting Started
1.3.3 Keyboard Navigation
There are other ways to move around in a particular window as well. The TAB key is one of the most
useful keys on the keyboard for navigation. It will move the highlighted selection from the top left to the
bottom right of the window.
Similarly, the UP and DOWN arrow keys can be used to select the previous or next entries in a list. For
example, in the figure below, the Country field has a drop-down list containing choices of different
countries. Pressing the UP arrow key while that data field is selected will change the country to United
Kingdom, which is the country option previous to United States.
Country Field Before Pressing the UP Arrow Key
Copyright © 1997-2003 System Automation Corporation. All rights reserved. 7
Unauthorized duplication prohibited.
License 2000® User’s Guide
Country Field After Pressing the UP Arrow Key
Also, if the area highlighted is a button, pressing the ENTER key activates it. In the example below, the
Aliases button is highlighted.
Highlighted Aliases Button
8 Copyright © 1997-2003 System Automation Corporation. All rights reserved.
Unauthorized duplication prohibited.
Chapter 1 — Getting Started
If the area highlighted is a top tab (in the example below, the Education tab is highlighted), then
selecting the LEFT and RIGHT arrow keys will move to the previous and next tabs.
Example of Education Tab Highlighted
License 2000 can be navigated almost entirely without the use of a mouse. There are only a few tasks in
License 2000 that require the use of a mouse. This allows users to determine how they will interact with
the program, making License 2000 a very user-friendly application.
Copyright © 1997-2003 System Automation Corporation. All rights reserved. 9
Unauthorized duplication prohibited.
License 2000® User’s Guide
1.4 Standard Features of License 2000
License 2000 has many built-in features available to create a user-friendly application. License 2000 is
designed with the standard Windows format giving users an environment that is familiar as well as
friendly. From the design of the menus and icons to the navigation with mouse buttons and hot-keys,
License 2000 strives to be one of the most usable applications available.
1.4.1 Common Buttons and Windows
There are many common buttons and windows throughout License 2000. Several buttons are always used
for the same purpose, while other buttons do different things depending upon their location.
The following buttons always perform one specific task and are common throughout License 2000:
Accepts the information that is presented
Rejects the information that is presented
Clears all fields in the active window
The following buttons perform one specific task, but also open windows that do complex operations. A
discussion of each of these operations follows.
Opens License 2000's online help window
Opens a License 2000 search window
Opens a License 2000 data entry window
Opens a License 2000 remarks window
1.4.2 Help
Choosing Help invokes License 2000's online help, which is designed to have the look and feel of
standard Windows online help. The general Help function for License 2000 can be accessed via the Help
menu or the Contents icon on the License 2000 desktop. Accessing Help pertinent to a particular
window or function is described below.
Help Menu
10 Copyright © 1997-2003 System Automation Corporation. All rights reserved.
Unauthorized duplication prohibited.
Chapter 1 — Getting Started
Help for a Specific Window or Function
Clicking the Help button on an open window or the Help icon on a toolbar within a module accesses
Help for that specific window or function. In the example below, the Help button is located on the
bottom of the window.
Specific Window’s Help Button
In this example, after the Help button is selected, the index entry describing how to enter information for
that window displays.
Specific Help Topic Displayed
Copyright © 1997-2003 System Automation Corporation. All rights reserved. 11
Unauthorized duplication prohibited.
License 2000® User’s Guide
General License 2000 Help Topics
General Help topics are accessed by choosing Help / Contents from the License 2000 desktop menu bar,
which opens the Help Topics: License 2000 window. There are three tabs available in the Help Topics
window: Contents, Index, and Find.
General License 2000 Help Topics
Each tab on the Help Topics window is described below.
Contents Tab
The Contents tab displays major topics within the Help module. Highlighting a major topic and then
clicking Open or double-clicking displays pertinent subtopics. In the example below, Introduction
displays the following subtopics.
12 Copyright © 1997-2003 System Automation Corporation. All rights reserved.
Unauthorized duplication prohibited.
Chapter 1 — Getting Started
Displaying Subtopics
To open a subtopic, highlight the subtopic and then click Display or double-click the subtopic.
Highlighting a Subtopic
The specified topic displays on the next window:
Copyright © 1997-2003 System Automation Corporation. All rights reserved. 13
Unauthorized duplication prohibited.
License 2000® User’s Guide
Subtopic Displayed
Index Tab
The Index tab allows searching through the Help index to find information about a specific topic. There
are two ways to search for a word on the Index tab: either type in the first few letters of a word and
License 2000 will automatically scroll through the index entries until it has stopped at that word, or use
the scroll bar to manually scroll through the index list until the desired topic has been reached.
In the example below, Calendar is the index entry to be researched.
14 Copyright © 1997-2003 System Automation Corporation. All rights reserved.
Unauthorized duplication prohibited.
Chapter 1 — Getting Started
Choosing an Index Entry
Once the topic has been chosen, click Display and information about the topic will display on the
window.
Chosen Topic Displayed
From this window, it is also possible to print, copy, bookmark (creating a remembered position in a file
that is being edited in order to return quickly to a specific point in the file), and format help window
Copyright © 1997-2003 System Automation Corporation. All rights reserved. 15
Unauthorized duplication prohibited.
License 2000® User’s Guide
information, as well as to move forward or backward in the Help module by using the directional arrow
keys on the toolbar.
Links (underscored hyperlinked text) may appear within the text of the topic displayed. In the example
above, New Event, and Edit Event, Select a Date, Location and Locations are links. Clicking on a link
will open another window that will provide greater detail on the subject.
Opening a Link
Annotating Help Entries
It is also possible to personalize Help topics to fit specific work needs by using the annotation feature,
which is accessed by choosing Edit / Annotate on the toolbar or by choosing Options / Annotate to
annotate a link.
16 Copyright © 1997-2003 System Automation Corporation. All rights reserved.
Unauthorized duplication prohibited.
Chapter 1 — Getting Started
Annotate Window
When the Annotate window opens, type in the desired text, and then click Save to save the entry and
return to the Help topic.
To review annotated text associated with a topic, click on the paper clip appearing in the upper left-hand
corner of the window.
Annotation Paperclip
Copyright © 1997-2003 System Automation Corporation. All rights reserved. 17
Unauthorized duplication prohibited.
License 2000® User’s Guide
Clicking on the Annotation Paperclip opens the Annotate window:
To change or delete an annotation, click on the paper clip and modify the text when the Annotate window
opens, or click Delete to remove the annotation.
Find Tab
The Find tab is used to search for any keyword or phrase within License 2000 online Help. The Find
function starts with the Find Setup Wizard.
Find Setup Wizard
Click the appropriate choice, then click Next.
Finishing Wizard Setup
Then click Finish to finish the setup. The Search tab displays, as shown below:
18 Copyright © 1997-2003 System Automation Corporation. All rights reserved.
Unauthorized duplication prohibited.
Chapter 1 — Getting Started
Find Tab
The Find tab provides three options for choosing a topic: entering a word in the first field, selecting a
word in the second field, or clicking a topic in the bottom field.
1.4.3 Search Button
License 2000 has several different search windows available throughout the application. The search
window that opens depends upon which area within the application it is located.
No matter which search window you work with, there will be several common components. Each window
will have data fields in which to enter search criteria and an output frame to view the results of the search.
Most search windows also include Alias, Soundex, and Show licensees only checkboxes.
Copyright © 1997-2003 System Automation Corporation. All rights reserved. 19
Unauthorized duplication prohibited.
License 2000® User’s Guide
Open Licensee Window
To search for data in License 2000, enter search criteria, select desired search options, and click Search.
The results display in the Results of Search panel. Each record (collection of data items) in the Results
of Search panel also displays the addresses for licensees matching the search criteria to help users select
the correct record.
Open License Window Showing Search Results
20 Copyright © 1997-2003 System Automation Corporation. All rights reserved.
Unauthorized duplication prohibited.
Chapter 1 — Getting Started
TIP: If you wish to view all of the information on one window, you can split the Results of
Search pane into two regions. The small black bar in the leftmost corner of the horizontal
scrollbar is a split box. Press and hold the left mouse button in the split box, drag the
mouse to the right, and then release the mouse button. There will be two independent regions in
the pane, each with a separate horizontal scroll bar at the bottom. To remove the split, move the
split box back to the leftmost border.
Results of Search Pane — Split Bar Activated
In some cases, you don't need to click Search to display a search window. Many processes require that
you search for existing data before you enter new data. This eliminates multiple instances of the same
data being duplicated throughout the database.
If the Alias check box is selected, any aliases (other names) for a certain person or facility are searched
for as well. License 2000 will display any matching records found in the Results of Search panel.
Alias Checkbox Selected
Soundex searches display records that sound similar to the search criteria. For example, if a user is
searching for a licensee with the last name of “Smyth,” and enters the search criteria as “Smith,” License
2000 will display all records that sound like Smith, including Smyth, Smythe, etc.
Soundex Checkbox Selected
Copyright © 1997-2003 System Automation Corporation. All rights reserved. 21
Unauthorized duplication prohibited.
License 2000® User’s Guide
License 2000 also has wild card search capabilities. This means that a user can type an asterisk (*) in a
word to indicate uncertainty in spelling. For example, a search for Sy* would find System Automation
Corporation as well as Sybase, assuming both names were previously stored in the database.
The ability to search for and retrieve demographic information about an employer is another useful and
timesaving feature of License 2000. As an example, hundreds of licensed personnel may be employed by
one organization. License 2000 allows a user to enter the demographic information about an employer
once, and retrieves the information automatically every time it is needed.
If the Show licensees only checkbox is selected, then License 2000 displays only the records where one
of two conditions exist. The record must be of a person or facility that has either a license or a pending
license.
Show licensees only Checkbox Selected
TIP: Using any of the Soundex, Aliases, or Wild Cards searching options will extend the time
that it takes for License 2000 to complete a search; therefore, use these special options only when
necessary.
1.4.4 New Button
The New button is one of the most common buttons in the License 2000 application, but it can direct the
user to many different windows.
New Buttons on Education Tab
The New button, for example, can display a window prompting for License type or Obtained by
information, but it generally brings up either a search window or a data entry window.
22 Copyright © 1997-2003 System Automation Corporation. All rights reserved.
Unauthorized duplication prohibited.
Chapter 1 — Getting Started
1.4.5 Remarks Button
On many windows, a Remarks button is available. By clicking Remarks, you may enter remarks or
notes regarding an applicant or application in a free-form text window. The remarks button will become
bolded. This information becomes part of the applicant’s permanent record.
NOTE: Information in Rich Text Format (RTF) can be entered directly into the text area of a
Remarks window. In addition, information in Text format (TXT) or RTF can be inserted from
another file. To insert information from another file, use right mouse button selections. Text files
can be automatically inserted; whereas, RTF files are first copied to the clipboard, which requires
the user to use CTRL V or to click the right mouse button and select Paste to insert RTF text.
There are many different kinds of remarks windows that can appear. All have the same general structure,
but there are minor differences to distinguish one from another. Remarks windows have several common
word processing features, including bold, italics, underline, center, and double spacing.
Remarks Window
Several more specific remarks windows can be found in different License 2000 modules; for example, on
the Licenses tab in the Checklist module and on the Inv. Mgt tab in the Complaint module.
Copyright © 1997-2003 System Automation Corporation. All rights reserved. 23
Unauthorized duplication prohibited.
License 2000® User’s Guide
Specific Remarks Window
The main difference between a general remarks window and a specific remarks window is that
information specific to a task can be entered in a specific remarks window whereas more general remarks
may be entered in a general remarks window.
When the user accesses a general remarks window, no other information can be entered; whereas, when
remarks are entered on the Inv. Mgmt tab (as shown above) there are two panels on which to enter
information: the Investigator panel and the Remarks panel.
The Investigator panel displays four fields of information for each investigator listed: Investigator,
Assigned Date, Received Date, and Case Number.
Investigator Panel
There can be several rows of investigator information in this panel with different remarks about each of
them. License 2000 distinguishes between the remarks associated with different investigators by placing a
pointing finger icon to the left of the current investigator and only displaying the remarks that belong to
the selected investigator in the Remarks panel.
24 Copyright © 1997-2003 System Automation Corporation. All rights reserved.
Unauthorized duplication prohibited.
Chapter 1 — Getting Started
1.5 Entering Information into License 2000
You may enter information in any module using the built-in editing capabilities of the system. License
2000 provides drop-down lists wherever possible so that an option can be selected rather than information
manually entered. If information is not entered, but is required to proceed to the next window, License
2000 displays an error message prompting for the missing information.
Error Prompt for Missing Information
License 2000 has a number of quick data entry areas that ease the task of entering information. License
2000-assisted data entry also ensures data integrity by not allowing invalid data to be entered. Other edit
capabilities such as check boxes, radio buttons, and drag-and-drop selections are commonly made
available.
Check Box
Radio Button
Copyright © 1997-2003 System Automation Corporation. All rights reserved. 25
Unauthorized duplication prohibited.
License 2000® User’s Guide
Drag-and-Drop Selections
1.5.1 Date Validation
Date values may be entered in many different formats, but are converted automatically to the format
required by License 2000. All years must be entered in a four-digit format (for example, “1999” instead
of “99”) since License 2000 is fully Year 2000 compliant.
License 2000 also helps entry of date information by controlling what values each field (day, month, and
year) can hold. When entering a date, start in the day field. When the TAB key is pressed, or a valid 2-digit
day is entered, License 2000 moves the cursor to the month field. When in the month and year fields, the
same type of validation occurs.
1.5.2 Drop-Down Lists
Helpful data entry features include License 2000 drop-down lists. When using drop-down lists, an entry
item may be located by typing several of the initial characters of the data. It can then be selected by using
the mouse or pressing the RETURN key. Data entry and also the chance of invalid data being entered are
minimized.
For example, to complete the County field in the window below, select the drop-down list and choose the
desired county.
26 Copyright © 1997-2003 System Automation Corporation. All rights reserved.
Unauthorized duplication prohibited.
Chapter 1 — Getting Started
Drop-Down List Selections
Address Completion
Inside the tables of License 2000, there is a table of valid zip codes in the United States. This is a very
useful table to access when entering an address in the many areas where zip codes are required. When
entering an address, enter a valid zip code and License 2000 will complete the County, City, and State
fields.
1.6 File Menu
The File menu is located on the License 2000 desktop menu bar. Clicking on the word File opens the File
menu, displaying a list of options:
• Open
• Print Setup
• Change Password
• Change User
• View User Details
• Toolbar
• Exit
Copyright © 1997-2003 System Automation Corporation. All rights reserved. 27
Unauthorized duplication prohibited.
License 2000® User’s Guide
File Menu
These options are described in detail in the following sections.
1.6.1 Open Option
The Open option provides access to the various modules of License 2000. Choosing Open from the menu
bar displays the module names:
• Mail Log
• Checklist
• Licensee
• Quick Lookup
• Candidates
• Pre-Litigation
• Complaint
• Diversion
• Compliance
• Regulation Tracking
• Reports
• Audit Tables
• Actual User Closeout
• User Detail Listing
• CFS
• E-Mail Log
28 Copyright © 1997-2003 System Automation Corporation. All rights reserved.
Unauthorized duplication prohibited.
Chapter 1 — Getting Started
Open Option
Each of these modules may be opened from the Open option of the File menu or by clicking their
respective icons on the menu bar to the left of the License 2000 desktop. (For more information about
these icons, refer to the Toolbars subsection beginning on page 3, earlier in this chapter.)
The following chapters of the User’s Guide describe these modules in more detail.
1.6.2 Print Setup Option
The Print Setup option is used to configure printer settings.
1 Select File / Print Setup. The Printer Setup window opens.
Printer Setup Window
2 Highlight the name of the printer to be used.
3 Click Setup. The Properties window for the selected printer opens.
Copyright © 1997-2003 System Automation Corporation. All rights reserved. 29
Unauthorized duplication prohibited.
License 2000® User’s Guide
Printer Properties Window
NOTE: The printer properties window is different depending on the selected printer.
4 Select items on the tabs of the window as appropriate.
5 Click OK to save the changes.
Change Password Option
Use the Change Password option of the File menu to change passwords.
Change Password Option
30 Copyright © 1997-2003 System Automation Corporation. All rights reserved.
Unauthorized duplication prohibited.
Chapter 1 — Getting Started
Changing passwords
1 Select File / Change Password. The Change Password window opens.
Change Password Window
2 Type the old password into the Old Password field.
3 Type the new password into the New Password field.
4 Repeat the new password by typing it into the Confirm field.
5 Click OK to save the changes.
NOTE: The default password for a new user is the same as the user’s login ID. However, the first
time you log into License 2000, a prompt requests a new password.
Change User Option
A new user may log in to License 2000 without first logging out the current user by selecting File /
Change User, which displays the login prompt for License 2000. Entering another user ID and password
immediately changes the access privileges based on the new user’s assigned role(s).
There is no need to exit the application to change the current user.
View User Details Option
Choosing File / View User Details opens the Maintain User Detail window where the user can view
limited personal employment information. Although most of the information will display in view-only
mode, the user can enter phone numbers (Work Phone, Home Phone, Cell Phone, and Pager), in
addition to buttons that are active on the window (History, Cancel, OK, and Help).
TIP: See Chapter 20 — Time Tracking Module for more information about time tracking.
Copyright © 1997-2003 System Automation Corporation. All rights reserved. 31
Unauthorized duplication prohibited.
License 2000® User’s Guide
Maintain User Detail Window
Clicking History opens the View User History window where the user can view transactions that have
been recorded.
View User History
32 Copyright © 1997-2003 System Automation Corporation. All rights reserved.
Unauthorized duplication prohibited.
Chapter 1 — Getting Started
1.6.3 Exit Option
There are several ways to exit License 2000:
• Choosing File / Exit from the menu bar
• Pressing the ALT + F4 keys
• Choosing the Exit icon .
• Choose the Exit Door icon .
Copyright © 1997-2003 System Automation Corporation. All rights reserved. 33
Unauthorized duplication prohibited.
License 2000® User’s Guide
34 Copyright © 1997-2003 System Automation Corporation. All rights reserved.
Unauthorized duplication prohibited.
You might also like
- User's Guide: Font Management UtilityDocument30 pagesUser's Guide: Font Management UtilityChenna VijayNo ratings yet
- Internet Cafe Management - Plain SRSDocument13 pagesInternet Cafe Management - Plain SRSRaulkrishn50% (2)
- OS Chap 2Document25 pagesOS Chap 2Ayro Business CenterNo ratings yet
- Linux Unit 1Document8 pagesLinux Unit 1Adeefa AnsariNo ratings yet
- Operating System and UNIX: 2000 West Park Drive Westborough MA 01581 USA Phone: 508 389 7300 Fax: 508 366 9901Document17 pagesOperating System and UNIX: 2000 West Park Drive Westborough MA 01581 USA Phone: 508 389 7300 Fax: 508 366 9901FirstnaukriNo ratings yet
- NotesManagerFormattedFinalForBharathidasanUniversityDocument55 pagesNotesManagerFormattedFinalForBharathidasanUniversityMeenachi SundaramNo ratings yet
- What I Need To Know?: 1.2-1 and Find Out How Much You CanDocument4 pagesWhat I Need To Know?: 1.2-1 and Find Out How Much You CanGREGORIO ALVAREZNo ratings yet
- NetworkDesigner22 LIN Manual enDocument72 pagesNetworkDesigner22 LIN Manual enTeodorescu MihailNo ratings yet
- JIET Group of Institutions: A Project Report ON (Client-Server System)Document9 pagesJIET Group of Institutions: A Project Report ON (Client-Server System)Garveet ParmarNo ratings yet
- Netsentinel Monitor Programs: Winmon - A Windows-Based Tool That Displays NetsentinelDocument19 pagesNetsentinel Monitor Programs: Winmon - A Windows-Based Tool That Displays NetsentinelKaderfirdawsNo ratings yet
- Operating SystemDocument18 pagesOperating SystemLittyNo ratings yet
- Sentinel Hardware Key PDFDocument22 pagesSentinel Hardware Key PDFAndrei NeaguNo ratings yet
- Services and Components of Operating SystemDocument6 pagesServices and Components of Operating SystemHarsh PAtilNo ratings yet
- The Selinux User Guide Assists Users and Administrators in Managing and Using Security-Enhanced Linux®Document55 pagesThe Selinux User Guide Assists Users and Administrators in Managing and Using Security-Enhanced Linux®Himanshu JaiswalNo ratings yet
- DocumentationDocument47 pagesDocumentationjeniNo ratings yet
- OSY Practical No.4Document13 pagesOSY Practical No.4aniket bhoirNo ratings yet
- SRS VirtualMedicalHome PDFDocument21 pagesSRS VirtualMedicalHome PDFIsha MehraNo ratings yet
- 3 and 4 No. Lecture OSDocument28 pages3 and 4 No. Lecture OSHighlights ManiaNo ratings yet
- SRSDocument4 pagesSRSSupriyo MandalNo ratings yet
- Access Control System (Synopsis)Document12 pagesAccess Control System (Synopsis)sanjaykumarguptaaNo ratings yet
- SCT 35Document124 pagesSCT 35Count OrlockNo ratings yet
- Operating Systems NotesDocument325 pagesOperating Systems Notesrajia1981100% (3)
- Sysnopsis of E-ProcurementDocument12 pagesSysnopsis of E-ProcurementchaitanNo ratings yet
- Pharmacy Management SystemsDocument31 pagesPharmacy Management Systemskrishnithyan65% (17)
- Unit 3 Introduction To Operating SystemDocument12 pagesUnit 3 Introduction To Operating SystemAnurag Goel100% (1)
- Visual Basic 6.0 Project On Accounting SystemDocument62 pagesVisual Basic 6.0 Project On Accounting SystemAkhilesh Bhura100% (2)
- Sentinel Hardware KeyDocument22 pagesSentinel Hardware KeyAndrei NeaguNo ratings yet
- To Computers: Mehboob Mandal, FYBMS, S-136, To Ritendra Mishra Sir, K.E.S CollegeDocument12 pagesTo Computers: Mehboob Mandal, FYBMS, S-136, To Ritendra Mishra Sir, K.E.S CollegeMehboob MandalNo ratings yet
- Operating Systems Notes FINAL - Unit1Document11 pagesOperating Systems Notes FINAL - Unit1Arvind UpadhyayNo ratings yet
- Open Source SoftwareDocument28 pagesOpen Source SoftwareBALAJI.S MEC-AP/CSENo ratings yet
- LMSDiskette ManualDocument29 pagesLMSDiskette ManualMarvin Barasi75% (12)
- Open Source Software Technology Lab ManualDocument29 pagesOpen Source Software Technology Lab ManualamirrosyNo ratings yet
- 1 1.1 OverviewDocument14 pages1 1.1 OverviewMhe Lhan YoungNo ratings yet
- 1-El Sistema de Cómputo: 1.1. - SoftwareDocument5 pages1-El Sistema de Cómputo: 1.1. - SoftwareDave ArmasNo ratings yet
- Chapter 4 - SoftwareDocument8 pagesChapter 4 - SoftwareMaurya AdeshraNo ratings yet
- Ds r16 - Unit-4 (Ref-2)Document15 pagesDs r16 - Unit-4 (Ref-2)Hemanth SankaramanchiNo ratings yet
- Unit 01-1Document33 pagesUnit 01-1subhankar fcNo ratings yet
- APIS IQ V7.0 Audit Trail enDocument29 pagesAPIS IQ V7.0 Audit Trail enЕвгений БульбаNo ratings yet
- Computer Security Log BookDocument13 pagesComputer Security Log Bookhappinessokon750No ratings yet
- Connecting To System I Getting To Know System I NavigatorDocument32 pagesConnecting To System I Getting To Know System I NavigatorJacques ZinseNo ratings yet
- Chapter 2Document14 pagesChapter 2Aiza KhalidNo ratings yet
- For Phoenix Securecore Tiano™: Winflash User GuideDocument20 pagesFor Phoenix Securecore Tiano™: Winflash User GuideLabodedexterNo ratings yet
- Saurabh BhattDocument10 pagesSaurabh BhattEr ROhit SinghalNo ratings yet
- Chapter 2: Operating-System StructuresDocument52 pagesChapter 2: Operating-System StructuresSharada HarwadekarNo ratings yet
- Access V3 User's Manual - System ManagerDocument11 pagesAccess V3 User's Manual - System ManagerradiusNo ratings yet
- How To Register Envi-Met Student /PHDDocument8 pagesHow To Register Envi-Met Student /PHDLucídio FilhoNo ratings yet
- Module 8 - AE 1 Stand Alone Operating SystemsDocument10 pagesModule 8 - AE 1 Stand Alone Operating SystemsPanes GrenadeNo ratings yet
- COM 111 Chapter 3 Explains Computer Software ComponentsDocument10 pagesCOM 111 Chapter 3 Explains Computer Software ComponentsKelvin mwaiNo ratings yet
- Unit 2 Notes CssDocument12 pagesUnit 2 Notes CsshasansyedamanNo ratings yet
- SSS R3 Diskette Project User's ManualDocument38 pagesSSS R3 Diskette Project User's Manualjjap123100% (1)
- AdminguideDocument202 pagesAdminguideClaudia Carolina Vasquez AcostaNo ratings yet
- Pharmacy Management System Project ReportDocument31 pagesPharmacy Management System Project Reportuckotsst karahahubusNo ratings yet
- Maxcs ServerManual-Vol2Document22 pagesMaxcs ServerManual-Vol2CasoNo ratings yet
- HealthManager-FRDocument4 pagesHealthManager-FRMeenachi SundaramNo ratings yet
- Chapter 1-5Document15 pagesChapter 1-5Nyo ZinNo ratings yet
- Chapter Four To SevenDocument12 pagesChapter Four To SevenWilson KipchumbaNo ratings yet
- EN SW101 Terminal Installation Guide DC1-0087A Rev A PDFDocument21 pagesEN SW101 Terminal Installation Guide DC1-0087A Rev A PDFKsatria PratamaNo ratings yet
- NSX-T Reference Design Guide 3-0 PDFDocument300 pagesNSX-T Reference Design Guide 3-0 PDFkdjhNo ratings yet
- Anritsu WiMAX PosterDocument1 pageAnritsu WiMAX Postersadsam73No ratings yet
- EASE Focus 3 User's GuideDocument78 pagesEASE Focus 3 User's GuideRoy Huck ReichNo ratings yet
- Bosch Amax - 2100 USER MANUALDocument36 pagesBosch Amax - 2100 USER MANUALefthimios tsoukaladelisNo ratings yet
- MR11 GRIR Clearing Account MaintenanceDocument9 pagesMR11 GRIR Clearing Account MaintenanceJayanth MaydipalleNo ratings yet
- CP3 User ManualDocument82 pagesCP3 User ManualJorgeLuisUriarteNo ratings yet
- Epicor ERP10 Advanced Embedded CustomizationDocument79 pagesEpicor ERP10 Advanced Embedded CustomizationMikhail BykovNo ratings yet
- IBM Content Manager Enterprise EditionIBM Content Manager For z/OS Version 8.4.3.1 System Administration Guide Cm8sa35Document782 pagesIBM Content Manager Enterprise EditionIBM Content Manager For z/OS Version 8.4.3.1 System Administration Guide Cm8sa35Dean DjordjevicNo ratings yet
- Profiling For SAP - Compliance Management, Access Control and Segregation of DutiesDocument45 pagesProfiling For SAP - Compliance Management, Access Control and Segregation of DutiesTransWare Software Solutions100% (1)
- UViRCO CC6DDocument2 pagesUViRCO CC6DAlan MontagueNo ratings yet
- Multi Cycle Data PathDocument21 pagesMulti Cycle Data PathSushma S MurthyNo ratings yet
- 70-246 Exam Dumps With PDF and VCE Download (1-30)Document24 pages70-246 Exam Dumps With PDF and VCE Download (1-30)jimalifNo ratings yet
- How To Root Any BLU Mobile Device Using Magisk (No TWRP Required)Document14 pagesHow To Root Any BLU Mobile Device Using Magisk (No TWRP Required)zero.zeed5335No ratings yet
- CC Domain3Document55 pagesCC Domain3sasijo9863No ratings yet
- Chapter 2 - DataDocument10 pagesChapter 2 - DataDR NORHISAM BULOTNo ratings yet
- Cms-Rip-Linearization and ProfilingDocument8 pagesCms-Rip-Linearization and Profilingvictor DerrihuNo ratings yet
- Fuzzy Keyword Search Over Encrypted Data in Cloud ComputingDocument2 pagesFuzzy Keyword Search Over Encrypted Data in Cloud ComputingJubaira SamsudeenNo ratings yet
- Self-Assessment Guide: Rev - No.00-03/01/17Document4 pagesSelf-Assessment Guide: Rev - No.00-03/01/17Kindly LegarteNo ratings yet
- Digital Design: Register-Transfer Level (RTL) DesignDocument88 pagesDigital Design: Register-Transfer Level (RTL) DesignmasrinaNo ratings yet
- BSS Digital Toolkit (Year 2022)Document14 pagesBSS Digital Toolkit (Year 2022)Irsa ShaheenNo ratings yet
- Final Year Project Proposal: IOT Based Energy MeterDocument8 pagesFinal Year Project Proposal: IOT Based Energy MeterDaniyal ShahzaibNo ratings yet
- HP Envy Sleekbook 6 QAU30 (Compal LA-8661P) PDFDocument67 pagesHP Envy Sleekbook 6 QAU30 (Compal LA-8661P) PDFyeneider barlizaNo ratings yet
- OriginalDocument92 pagesOriginalRodiNo ratings yet
- 10 AI Predictions For 2022Document9 pages10 AI Predictions For 2022asasdNo ratings yet
- Diferencias Entre ORACLE 11i y R12Document4 pagesDiferencias Entre ORACLE 11i y R12Yvan GarciaNo ratings yet
- The TTY DemystifiedDocument14 pagesThe TTY DemystifiedflashitNo ratings yet
- C-Data GPON OLT SFP Transceiver Class C++ Product Datasheet-V2.0Document5 pagesC-Data GPON OLT SFP Transceiver Class C++ Product Datasheet-V2.0Diego Cárdenas VelásquezNo ratings yet
- Lect 1Document46 pagesLect 1nchoudhari873No ratings yet