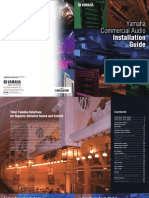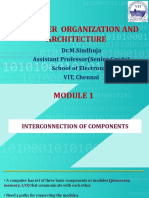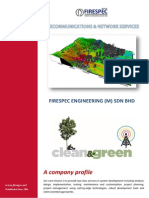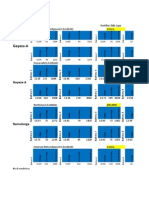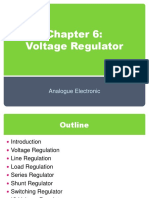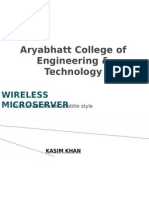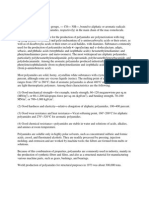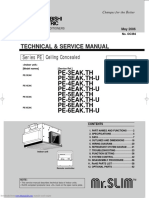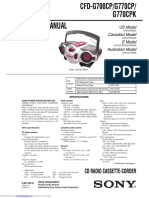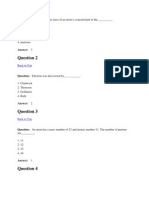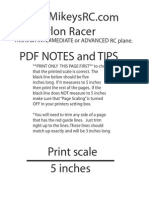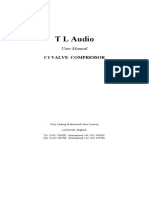Professional Documents
Culture Documents
NI Tutorial 10710
Uploaded by
VladimirOriginal Description:
Copyright
Available Formats
Share this document
Did you find this document useful?
Is this content inappropriate?
Report this DocumentCopyright:
Available Formats
NI Tutorial 10710
Uploaded by
VladimirCopyright:
Available Formats
Document Type: Tutorial NI Supported: Yes Publish Date: Nov 17, 2010
Introduction to Multisim: Learn to Capture and Simulate in Less Than 30 Minutes
Overview NI Multisim is an easy-to-use schematic capture and simulation environment that engineers, students, and professors can use to define and simulate circuits. This article shows you how to capture and simulate a simple circuit in Multisim. This tutorial takes less than 30 minutes to complete and consists of 50 short steps. The example circuit in the article is an amplifier circuit. This noninverting operational amplifier configuration consists of one active component (the operational amplifier) and two passive resistor components that will be used to complete the feedback network to provide gain in this circuit.
Table of Contents 1. 2. 3. 4. 5. 6. 7. Example Circuit Step 1: Open Multisim Step 2: Place Components Step 3: Wire Components Step 4: Place a Simulation Source Step 5: Place Measurement Instruments Step 6: Run a Simulation
Example Circuit For this introductory example, simulate a standard noninverting operational amplifier circuit (pictured in Figure 1). The gain of this noninverting amplifier is calculated simply with Gain = 1 + R1/R2. Therefore if R1 = R2 then the gain is equal to 2, which you can verify when you run an interactive simulation in NI Multisim software.
Figure 1. Example Circuit
Step 1: Open Multisim Begin by drawing your schematic in the Multisim environment. 1. Select StartAll ProgramsNational InstrumentsCircuit Design Suite 11.0Multisim 11.0 to open Multisim. 2. Multisim opens showcasing the default capture and simulation environment.
1/7
www.ni.com
Figure 2. Multisim Environment There are two fundamental tasks in the design of a circuit: the placement of components and the wiring of these components to create a complete design. 1. To select a component, go to PlaceComponent 2. The Select a Component dialog appears (also known as the Component Browser).
Figure 3. Select a Component Dialog The component browser organizes the database components into three logical levels. The Master Database contains all shipping components in a read-only format. The Corporate Database is where to save custom components to be shared with colleagues (via a network collection and so on). Finally, the User Database is where custom components are saved that can be used only by the specific designer. Additional Points The components (or parts) are organized into Groups and Families to intuitively and logically group common parts together and make searching easier and more effective. The component selection box shows the Component name, Symbol, the functional description, Model, and Footprint all in a single popup. Step 2: Place Components To invoke simulation, you need a power source and a ground somewhere in your circuit to correctly reference voltages and currents in your circuit simulation. 1. 2. 3. 4. 5. To place a Ground, go to the Sources group and highlight the POWER_SOURCES family. Highlight the GROUND component (as shown in Figure 4). Click OK. The component selection window temporarily closes and the ground symbol is "ghosted" to the mouse pointer. Move the mouse to the appropriate place on the schematic and left-click once to place the component.
2/7
www.ni.com
Figure 4. Placing a Ground Symbol To place a DC power supply: 1. 2. 3. 4. Go to the Sources group again and highlight the POWER_SOURCES family (if not already highlighted from the previous selection). Select is called DC_POWER symbol. Place the DC Power source on the schematic. Repeat steps 10, 11, and 12 to place a second DC_POWER symbol.
Additional Points Without a power and ground your simulation cannot run. If you need multiple components you can repeat the placement steps as shown or place one component and use copy (Ctrl-C) and paste (Ctrl-V) to place additional components as needed. By default, the component selection box keeps returning as a pop-up until you have completed placing your components. Close the window to return to the schematic entry window (Close button). You can change this in the global preferences dialog box. Now place the remaining circuit components using the techniques discussed in the previous steps. 1. 2. 3. 4. Select PlaceComponent. To place the AD712 op-amp, select the Analog group and OPAMP family. In the Component dialog box (circled in Figure 5), select type AD712 to filter the list of components in the family view. Select any AD712KR component.
The difference in the various op-amps is due to the difference in associated land pattern (or footprint), which is an important consideration when physically implementing the design in the PCB layout environment of NI Ultiboard software.
1. Note that this component is a multisection component, as shown by the A and B tabs. This is indicative of the fact that in the single physical IC package. For this demo, it does not matter which one you select. 2. There are several SPICE models available for this component (these come from multiple vendors and highlight varying degrees of complexity when simulating the device performance). 3. Select the second model, the AD712_2 model. This model is a more advanced model that takes into account all five terminals of the op-amp. 4. Place the component.
Figure 5. Place an Op-Amp
Now place the resistors in the design. 1. Select the Basic group and the Resistor family. 2. In the Component field, type 1k to select a 1 k resistor. 3.
3/7
www.ni.com
3. You can rotate a part before placement by using the <Ctrl-R> shortcut on the keyboard when the component is ghosted to the mouse. Once rotated, place the component. 4. Place another 1k resistor. At this point, your schematic should look something like Figure 6:
Figure 6. Design So Far Step 3: Wire Components Multisim is a modeless wiring environment. This means that Multisim determines the functionality of the mouse tool by the position of the mouse. You do not have to return to the menu to select between placement, wiring, and editing tools. 1. To begin wiring, move the mouse close to a pin of a component. 2. The mouse appears as a crosshair rather than the default Windows mouse. 3. Place an initial wire junction by clicking on the pin/terminal of the part (in this case, the output pin of the AD712KR).
Figure 7. Wire an Op-Amp 1. Complete the wire by moving the mouse to another terminal or just double-click to anchor the termination point of the wire to a floating location somewhere in the schematic window. 2. Copy the existing ground. Select the ground symbol and press <Ctrl-C> on your keyboard. To paste the ground, press <Ctrl-V> below the R2 resistor (as seen in Figure 8). 3. Complete the wiring as shown in Figure 8. Do not worry about the labeled numbers on the wires (also called nets).
Figure 8. Wire the Components
4/7
www.ni.com
1. 2. 3. 4. 5. 6. 7.
The last key step is to connect the wires (nets) for power supply terminals to the positive and negative power rails (DC Power Sources) via a virtual connection. Select PlaceConnectorsOn-Page Connector and place at the first net originating from the first DC power source. In the dialog box, enter the name V_POS. Select PlaceConnectorsOn-Page Connector and place at Pin 8 of the op-amp. In the dialog box, select the V_POS connector name. The virtual connection is made. Repeat steps 33 to 34 for the net originating from the second DC power supply and name it V_NEG. Repeat steps 35 to 36 for Pin 4 on the op-amp.
The circuit looks like Figure 9.
Figure 9. Complete the Schematic
Step 4: Place a Simulation Source To use simulation in a Multisim schematic, you need to place and wire a signal source to the circuit to act as a stimulus. You can choose from several signal sources including an LVM source based on LabVIEW. Place a basic AC voltage source for this demonstration. 1. 2. 3. 4. To place an AC signal source, go to the Sources group and highlight the SIGNAL_VOLTAGE_SOURCES family. Select the AC_VOLTAGE component. Place and wire the AC voltage source as shown in Figure 10. Place and wire a Ground component to the AC source as shown in Figure 10.
Figure 10. Place a Simulation Source Step 5: Place Measurement Instruments You are now ready to run an interactive Multisim simulation; however, you need a way to visualize the data. Multisim provides instruments to visualize the simulated measurements.
5/7
www.ni.com
Instruments can be found on the right menu bar and are indicated by the following icons.
Figure 11. Instrument Toolbar
1. 2. 3. 4. 5.
Select the oscilloscope instrument from the menu (fourth icon from the left) and place this onto the schematic as you would any other Multisim component. Wire the Channel A and Channel B terminals of the oscilloscope to both the input and output of the amplifier circuit (as shown in Figure 12). Change the color of the input channel net (connected to channel A) by right-clicking on the wire. Select the Color Segment option. Select a shade of blue and click on the OK button.
Figure 12. Ready to Simulate
Step 6: Run a Simulation It is simple to begin running and visualizing an interactive simulation in Multisim. 1. Press the green run button on the simulation toolbar as seen in Figure 13. 2. Double-click on the oscilloscope (XSC1) on the schematic. You can now visualize the simulation measurements in the oscilloscope interface (Figure 14). Click on the Reverse button of the oscilloscope to change the background color from black to white. 3. You can now stop the simulation by pressing the red stop button in the simulation toolbar (Figure 13).
Figure 13. Simulation Toolbar
6/7
www.ni.com
Figure 14. Visualizing Simulation in the Oscilloscope
You have just successfully built, simulated, and analyzed a circuit using Multisim.
Legal This tutorial (this "tutorial") was developed by National Instruments ("NI"). Although technical support of this tutorial may be made available by National Instruments, the content in this tutorial may not be completely tested and verified, and NI does not guarantee its quality in any way or that NI will continue to support this content with each new revision of related products and drivers. THIS TUTORIAL IS PROVIDED "AS IS" WITHOUT WARRANTY OF ANY KIND AND SUBJECT TO CERTAIN RESTRICTIONS AS MORE SPECIFICALLY SET FORTH IN NI.COM'S TERMS OF USE ( http://ni.com/legal/termsofuse/unitedstates/us/).
7/7
www.ni.com
You might also like
- The Subtle Art of Not Giving a F*ck: A Counterintuitive Approach to Living a Good LifeFrom EverandThe Subtle Art of Not Giving a F*ck: A Counterintuitive Approach to Living a Good LifeRating: 4 out of 5 stars4/5 (5784)
- The Yellow House: A Memoir (2019 National Book Award Winner)From EverandThe Yellow House: A Memoir (2019 National Book Award Winner)Rating: 4 out of 5 stars4/5 (98)
- Never Split the Difference: Negotiating As If Your Life Depended On ItFrom EverandNever Split the Difference: Negotiating As If Your Life Depended On ItRating: 4.5 out of 5 stars4.5/5 (838)
- Shoe Dog: A Memoir by the Creator of NikeFrom EverandShoe Dog: A Memoir by the Creator of NikeRating: 4.5 out of 5 stars4.5/5 (537)
- The Emperor of All Maladies: A Biography of CancerFrom EverandThe Emperor of All Maladies: A Biography of CancerRating: 4.5 out of 5 stars4.5/5 (271)
- Hidden Figures: The American Dream and the Untold Story of the Black Women Mathematicians Who Helped Win the Space RaceFrom EverandHidden Figures: The American Dream and the Untold Story of the Black Women Mathematicians Who Helped Win the Space RaceRating: 4 out of 5 stars4/5 (890)
- The Little Book of Hygge: Danish Secrets to Happy LivingFrom EverandThe Little Book of Hygge: Danish Secrets to Happy LivingRating: 3.5 out of 5 stars3.5/5 (399)
- Team of Rivals: The Political Genius of Abraham LincolnFrom EverandTeam of Rivals: The Political Genius of Abraham LincolnRating: 4.5 out of 5 stars4.5/5 (234)
- Grit: The Power of Passion and PerseveranceFrom EverandGrit: The Power of Passion and PerseveranceRating: 4 out of 5 stars4/5 (587)
- Devil in the Grove: Thurgood Marshall, the Groveland Boys, and the Dawn of a New AmericaFrom EverandDevil in the Grove: Thurgood Marshall, the Groveland Boys, and the Dawn of a New AmericaRating: 4.5 out of 5 stars4.5/5 (265)
- A Heartbreaking Work Of Staggering Genius: A Memoir Based on a True StoryFrom EverandA Heartbreaking Work Of Staggering Genius: A Memoir Based on a True StoryRating: 3.5 out of 5 stars3.5/5 (231)
- On Fire: The (Burning) Case for a Green New DealFrom EverandOn Fire: The (Burning) Case for a Green New DealRating: 4 out of 5 stars4/5 (72)
- Elon Musk: Tesla, SpaceX, and the Quest for a Fantastic FutureFrom EverandElon Musk: Tesla, SpaceX, and the Quest for a Fantastic FutureRating: 4.5 out of 5 stars4.5/5 (474)
- The Hard Thing About Hard Things: Building a Business When There Are No Easy AnswersFrom EverandThe Hard Thing About Hard Things: Building a Business When There Are No Easy AnswersRating: 4.5 out of 5 stars4.5/5 (344)
- The Unwinding: An Inner History of the New AmericaFrom EverandThe Unwinding: An Inner History of the New AmericaRating: 4 out of 5 stars4/5 (45)
- The World Is Flat 3.0: A Brief History of the Twenty-first CenturyFrom EverandThe World Is Flat 3.0: A Brief History of the Twenty-first CenturyRating: 3.5 out of 5 stars3.5/5 (2219)
- The Gifts of Imperfection: Let Go of Who You Think You're Supposed to Be and Embrace Who You AreFrom EverandThe Gifts of Imperfection: Let Go of Who You Think You're Supposed to Be and Embrace Who You AreRating: 4 out of 5 stars4/5 (1090)
- The Sympathizer: A Novel (Pulitzer Prize for Fiction)From EverandThe Sympathizer: A Novel (Pulitzer Prize for Fiction)Rating: 4.5 out of 5 stars4.5/5 (119)
- Her Body and Other Parties: StoriesFrom EverandHer Body and Other Parties: StoriesRating: 4 out of 5 stars4/5 (821)
- Waveform DifferentiationDocument10 pagesWaveform DifferentiationJun YoutubeNo ratings yet
- A1-ICT-1-2-Technology-for-InformationDocument10 pagesA1-ICT-1-2-Technology-for-InformationGimhan Kanishka Prabhukumara GunerathneNo ratings yet
- IL MRS11 16 DatasheetDocument2 pagesIL MRS11 16 DatasheetAntonia PriceNo ratings yet
- Install GuideDocument36 pagesInstall GuideTonyNo ratings yet
- Computer Organization and Architecture Module 1: Interconnection of ComponentsDocument12 pagesComputer Organization and Architecture Module 1: Interconnection of ComponentsWINORLOSENo ratings yet
- LT 3 - Nuclear ChemDocument2 pagesLT 3 - Nuclear Chemaj eneriaNo ratings yet
- FESB-Telecommunications Profile - V2 PDFDocument89 pagesFESB-Telecommunications Profile - V2 PDFTengku Puteh TippiNo ratings yet
- Darlington: Silicon PNP Epitaxial Planar Transistor (Complement To Type 2SD2439)Document1 pageDarlington: Silicon PNP Epitaxial Planar Transistor (Complement To Type 2SD2439)Elcio BrembattiNo ratings yet
- Battery Test ReportDocument10 pagesBattery Test ReportJohn KalyesubulaNo ratings yet
- AMT200P: HF Drivers - 6.5 InchesDocument2 pagesAMT200P: HF Drivers - 6.5 InchesValdei JuniorNo ratings yet
- Felcom 12 15 16 Ssas Tie PDFDocument80 pagesFelcom 12 15 16 Ssas Tie PDFtoumassis_pNo ratings yet
- ControlDocument15 pagesControlmontie3No ratings yet
- Helukabe CablesDocument100 pagesHelukabe Cablesevelingza100% (1)
- Troubleshooting BrookDocument52 pagesTroubleshooting Brookawangga putra maulanaNo ratings yet
- Investigation On Distribution Xlpe Cable Joint Failure Modes and DetectionDocument9 pagesInvestigation On Distribution Xlpe Cable Joint Failure Modes and DetectionEren BaharözüNo ratings yet
- Design and Embedded Control SystemsDocument267 pagesDesign and Embedded Control Systemsgomesjunior2002No ratings yet
- CH 6 - Voltage Regulator PDFDocument46 pagesCH 6 - Voltage Regulator PDFsureshy-ee213No ratings yet
- Fiber Optic ConnectorsDocument36 pagesFiber Optic ConnectorsVikaskumar ReddyNo ratings yet
- Pulse Counters: With and Without Manual Zero ResetDocument2 pagesPulse Counters: With and Without Manual Zero ResetonglichNo ratings yet
- Wireless MicroserverDocument17 pagesWireless MicroserverShivenduTomar100% (3)
- Polyamide 610 KasarDocument8 pagesPolyamide 610 KasarAlison BurksNo ratings yet
- Technical & Service ManualDocument64 pagesTechnical & Service ManualdreamagiczNo ratings yet
- Service Manual: CD Radio Cassette-CorderDocument70 pagesService Manual: CD Radio Cassette-CorderAndré LeftNo ratings yet
- QuestionsDocument7 pagesQuestionsVeera AnjuNo ratings yet
- Comparison of MicrocontrollerDocument5 pagesComparison of MicrocontrollerGitesh MisalNo ratings yet
- MRC Pylon Racer PDFDocument16 pagesMRC Pylon Racer PDFAlexandra SpătăreluNo ratings yet
- Report On State Estimator PublicDocument160 pagesReport On State Estimator Publickrcdewanew100% (1)
- ChamSys MagicQ Full ManualDocument170 pagesChamSys MagicQ Full ManualChamSys|net100% (1)
- TL Audio Valve Compressor User ManualDocument16 pagesTL Audio Valve Compressor User ManualNicolas ZuluagaNo ratings yet
- Sony CDX GT121 GT220 GT222Document38 pagesSony CDX GT121 GT220 GT222ady_f_cNo ratings yet