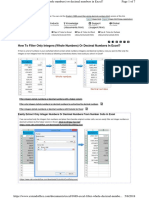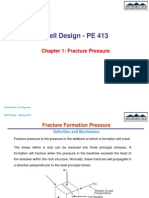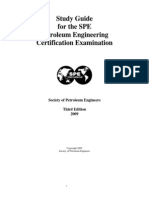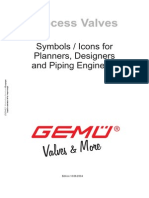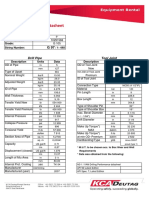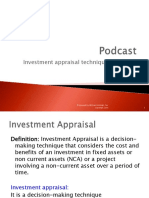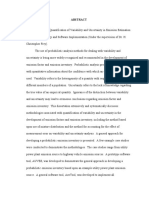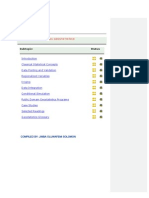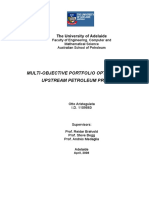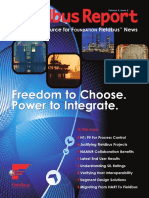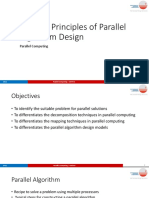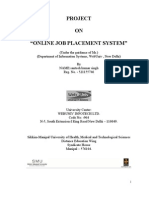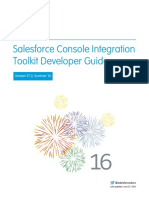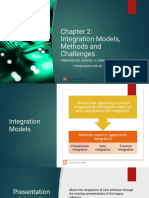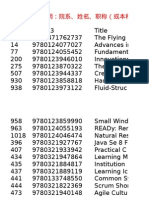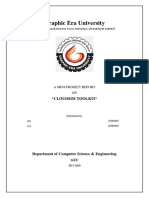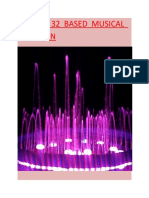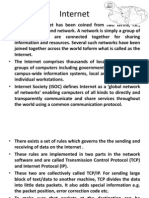Professional Documents
Culture Documents
VB Manual
Uploaded by
Josh SabimanOriginal Description:
Copyright
Available Formats
Share this document
Did you find this document useful?
Is this content inappropriate?
Report this DocumentCopyright:
Available Formats
VB Manual
Uploaded by
Josh SabimanCopyright:
Available Formats
A GUIDE TO VISUAL BASIC by JUSTICE OKOROMA
by
JUSTICE OKOROMA
Welcome to Visual Basic
1
2011
A Guide to Visual BASIC
A GUIDE TO VISUAL BASIC by JUSTICE OKOROMA
Welcome to Microsoft Visual Basic, the fastest and easiest way to create applications for Microsoft Windows. Whether you are an experienced professional or brand new to Windows programming, Visual Basic provides you with a complete set of tools to So what is Visual Basic? The "Visual" part refers to the method used to create the graphical user interface (GUI). Rather than writing numerous lines of code to describe the appearance and location of interface elements, you simply add prebuilt objects into place on screen. If you've ever used a drawing program such as Paint, you already have most of the skills necessary to create an effective user interface. The "Basic" part refers to the BASIC (Beginners All-Purpose Symbolic Instruction Code) language, a language used by more programmers than any other language in the history of computing. Visual Basic has evolved from the original BASIC language and now contains several hundred statements, functions, and keywords, many of which relate directly to the Windows GUI. Beginners can create useful applications by learning just a few of the keywords, yet the power of the language allows professionals to accomplish anything that can be accomplished using any other Windows programming language. The Visual Basic programming language is not unique to Visual Basic. The Visual Basic programming system, Applications Edition included in Microsoft Excel, Microsoft Access, and many other Windows applications uses the same language. The Visual Basic Scripting Edition (VBScript) is a widely used scripting language and a subset of the Visual Basic language. The investment you make in learning Visual Basic will carry over to these other areas. Whether your goal is to create a small utility for yourself or your work group, a large enterprise-wide system, or even distributed applications spanning the globe via the Internet, Visual Basic has the tools you need. Data access features allow you to create databases, front-end applications, and scalable server-side components for most popular database formats, including Microsoft SQL Server and other enterprise-level databases. ActiveX technologies allow you to use the functionality provided by other applications, such as Microsoft Word processor, Microsoft Excel spreadsheet, and
2
2011
simplify rapid application development.
A GUIDE TO VISUAL BASIC by JUSTICE OKOROMA
other Windows applications. You can even automate applications and objects created using the Professional or Enterprise editions of Visual Basic.
2011
Internet capabilities make it easy to provide access to documents and applications across the Internet or intranet from within your application, or to create Internet server applications. Your finished application is a true .exe file that uses a Visual Basic Virtual Machine that you can freely distribute.
Justice Okoroma
Information-Technology Consultant
1.0
Introduction to Visual Basic
There are three main steps to creating an application in Visual Basic: 1. Create the interface. 2. Set properties. 3. Write code.
A GUIDE TO VISUAL BASIC by JUSTICE OKOROMA
To see how this is done, use the steps in the following procedures to create a simple application that consists of a text box and a command button. When you click the command button, the message "Hello, world!" appears in the text box.
2011
1.1
Creating the Interface
Forms are the foundation for creating the interface of an application. You can use forms to add windows and dialog boxes to your application. You can also use them as containers for items that are not a visible part of the application's interface. For example, you might have a form in your application that serves as a container for graphics that you plan to display in other forms. The first step in building a Visual Basic application is to create the forms that will be the basis for your application's interface. Then you draw the objects that make up the interface on the forms you create. For this first application, you'll use two controls from the Toolbox.
Button Control
Textbox
Command button
To draw a control using the Toolbox 1. Click the tool for the control you choose to draw in this case, the text box. 2. Move the pointer onto your form. The pointer becomes a cross hair, as shown below
A GUIDE TO VISUAL BASIC by JUSTICE OKOROMA
3. Place the cross hair where you want the upper-left corner of the control. 4. Drag the cross hair until the control is the size you want. (Dragging means holding the left mouse button down while you move an object with the mouse.) 5. Release the mouse button. The control appears on the form. Another simple way to add a control to a form is to double-click the button for that control in the Toolbox. This creates a default-size control located in the centre of the form; then you can move the control to another location on the form.
1.1.1 Resizing, Moving, and Locking Controls Notice that small rectangular boxes called sizing handles appear at the corners of the control; you'll use these sizing handles in the next step as you resize the control. You can also use the mouse, keyboard, and menu commands to move controls, lock and unlock control positions, and adjust their positions. To resize a control
2011
A GUIDE TO VISUAL BASIC by JUSTICE OKOROMA
1. Select the control you intend to resize by clicking it with the mouse. Sizing handles appear on the control. is the size you choose. The corner handles resize controls horizontally and vertically, while the side handles resize in only one direction. 3. Release the mouse button. or Use SHIFT with the arrow keys to resize the selected control. To move a control Use the mouse to drag the control to a new location on the form. or Use the Properties window to change the Top and Left properties. When a control is selected, you can use CTRL with the arrow keys to move the control one grid unit at a time. If the grid is turned off, the control moves one pixel at a time. To lock all control positions From the Format menu, choose Lock Controls. or Click the Lock Controls Toggle button on the Form Editor toolbar. This will lock all controls on the form in their current positions so that you don't inadvertently move them once you have them in the desired location. This will lock controls only on the selected form; controls on other forms are untouched. This is a toggle command, so you can also use it to unlock control positions. To adjust the position of locked controls You can "nudge" the control that has the focus by holding CTRL down and pressing the appropriate arrow key.
6
2011
2. Position the mouse pointer on a sizing handle, and drag it until the control
A GUIDE TO VISUAL BASIC by JUSTICE OKOROMA
or You can change the control's Top and Left properties in the Property window. You now have the interface for the "Hello, world!" application, as shown below.
2011
1.2
Setting Properties
The next step is to set properties for the objects you've created. The Properties window below provides an easy way to set properties for all objects on a form. To open the Properties window, choose the Properties Window command from the View menu, click the Properties Window button on the toolbar, or use the context menu for the control.
A GUIDE TO VISUAL BASIC by JUSTICE OKOROMA
The Properties window consists of the following elements: Object box Displays the name of the object for which you can set properties. Click the arrow to the right of the object box to display the list of objects for the current form.
Sort tabs Choose between an alphabetic listing of properties or a hierarchical view divided by logical categories, such as those dealing with appearance, fonts, or position.
Properties list The left column displays all of the properties for the selected object. You can edit and view settings in the right column. To set properties from the Properties window 1. From the View menu, choose Properties, or click the Properties button on the toolbar. The Properties window displays the settings for the selected form or control. 2. From the Properties list, select the name of a property. 3. In the right column, type or select the new property setting. Enumerated properties have a predefined list of settings. You can display the list by clicking the down arrow at the right of the Settings box, or you can cycle through the list by double-clicking a list item. For the "Hello, world!" example, you'll need to change three property settings. Use the default settings for all other properties.
Object Form Text box Command button
Property Caption Text Caption
Setting Hello, world! (Empty) OK
1.3
Writing Code
2011
A GUIDE TO VISUAL BASIC by JUSTICE OKOROMA
The Code Editor window is where you write Visual Basic code for your application. Code consists of language statements, constants, and declarations. Using the Code Editor window, you can quickly view and edit any of the code in your application. To open the Code window Double-click the form or control for which you choose to write code. or From the Project Explorer window, select the name of a form or module, and choose the View Code button. The figure below shows the Code Editor window that appears when you double-click the Command button control, and the events for that command.
2011
You can choose to display all procedures in the same Code window, or display a single procedure at a time. To display all procedures in the same Code window 1. From the Tools menu, select the Options dialog box. 2. On the Editor tab in the Options dialog box, select the check box to the left
A GUIDE TO VISUAL BASIC by JUSTICE OKOROMA
of Default to Full Module View. The check box to the left of Procedure Separator adds or removes a separator line between procedures. or Editor window. To display one procedure at a time in the Code window 1. From the Tools menu, select the Options dialog box. 2. On the Editor tab in the Options dialog box, clear the check box to the left of Default to Full Module View. or Click the Procedure View button in the lower left corner of the Code Editor window. The Code window includes the following elements: Object list box Displays the name of the selected object. Click the arrow to the right of the list box to display a list of all objects associated with the form. Procedure list box Lists the procedures, or events, for an object. The box displays the name of the selected procedure in this case, Click. Choose the arrow to the right of the box to display all the procedures for the object. 1.3.1 Creating Event Procedures Code in a Visual Basic application is divided into smaller blocks called procedures. An event procedure, such as those you'll create here, contains code that is executed when an event occurs (such as when a user clicks a button). An event procedure for a control combines the control's actual name (specified in the Name property), an underscore (_), and the event name. For example, if you want a command button named Command1 to invoke an event procedure when it is clicked, use the procedure Command1_Click. To create an event procedure
2011
Click the Full Module View button in the lower left corner of the Code
10
A GUIDE TO VISUAL BASIC by JUSTICE OKOROMA
1. In the Object list box, select the name of an object in the active form. (The active form is the form that currently has the focus.) For this example, choose the command button, Command1. object. Here, the Click procedure is already selected, because it's the default procedure for a command button. Note that a template for the event procedure is now displayed in the Code window. 3. Type the following code between the Sub and End Sub statements: Text1.Text = "Hello, world!" The event procedure should look like this: Private Sub Command1_Click () Text1.Text = "Hello, world!" End Sub You'll note here that the code is simply changing the Text property of the control named Text1 to read "Hello, world!" The syntax for this example takes the form of object.property, where Text1 is the object and Text is the property. You can use this syntax to change property settings for any form or control in response to events that occur while your application is running.
2011
2. In the Procedure list box, select the name of an event for the selected
1.4
Running the Application
To run the application, choose Start from the Run menu, or click the Start button on the toolbar, or press F5. Click the command button you've created on the form, and you'll see "Hello, world!" displayed in the text box.
2.0 The Basics of Interface Design
11
A GUIDE TO VISUAL BASIC by JUSTICE OKOROMA
You don't need to be an artist to create a great user interface most of the principles of user interface design are the same as the basic design principles taught in any elementary art class. The elementary design principles of composition, color, and so canvas. Although Visual Basic makes it easy to create a user interface by simply dragging controls onto a form, a little planning up front can make a big difference in the usability of your application. You might consider drawing your form designs on paper first, determining which controls are needed, the relative importance of the different elements, and the relationships between controls.
2011
forth apply equally well to a computer screen as they do to a sheet of paper or a
2.1
Designing with the User in Mind
Unless you're creating Visual Basic applications strictly for your own use, the value of your creations is going to be judged by others. The user interface of your application has the greatest impact on the user's opinion no matter how technically brilliant or well optimized your code may be, if the user finds your application difficult to use, it won't be well received. As a programmer, you are undoubtedly familiar with the technological aspects of computers. It's easy to forget that most users don't understand (and probably don't care) about the technology behind an application. They see an application as a means to an end: a way to accomplish a task, ideally more easily than they would without the aid of a computer. A well-designed user interface insulates the user from the underlying technology, making it easy to perform the intended task. In designing the user interface for your application, you need to keep the user in mind. How easily can a user discover the various features of your application without instruction? How will your application respond when errors occur? What will you provide in terms of help or user assistance? Is the design aesthetically pleasing to the user? The answers to these and other questions relating to user-focused design are covered in this section. The user interface is perhaps the most important part of an application; it's certainly the most visible. To users, the interface is the application; they probably aren't aware of the code that is executing behind the scenes. No matter how much time and effort
12
A GUIDE TO VISUAL BASIC by JUSTICE OKOROMA
you put into writing and optimizing your code, the usability of your application depends on the interface. When you design an application, a number of decisions need to be made regarding many different forms will you need? What commands will your menus include, and will you use toolbars to duplicate menu functions? What about dialog boxes to interact with the user? How much assistance do you need to provide? Before you begin designing the user interface, you need to think about the purpose of the application. The design for a primary application that will be in constant use should be different from one that is only used occasionally for short periods of time. An application with the primary purpose of displaying information has different requirements than one used to gather information. The intended audience should also influence your design. An application aimed at beginning user demands simplicity in its design, while one for experienced users may be more complex. Other applications used by your target audience may influence their expectations for an application's behaviour. If you plan on distributing internationally, language and culture must be considered part of your design.
2011
the interface. Should you use the single-document or multiple document style? How
2.2
Composition: The Look and Feel of an Application
The composition or layout of your form not only influences its aesthetic appeal, it also has a tremendous impact on the usability of your application. Composition includes such factors as positioning of controls, consistency of elements, affordances, use of white space, and simplicity of design.
2.3
Positioning of Controls
In most interface designs, not all elements are of equal importance. Careful design is necessary to ensure that the more important elements are readily apparent to the user. Important or frequently accessed elements should be given a position of prominence; less important elements should be relegated to less prominent locations. In most languages, we are taught to read from left to right, top to bottom of a page. The same holds true for a computer screen most users eyes will be drawn to the
13
A GUIDE TO VISUAL BASIC by JUSTICE OKOROMA
upper left portion of the screen first, so the most important element should go there. For example, if the information on a form is related to a customer, the name field should be displayed where it will be seen first. Buttons, such as OK or Next, should be placed in the lower right portion of the screen; the user normally won't access these until they have finished working with the form. Grouping of elements and controls is also important. Try to group information logically according to function or relationship. Because their functions are related, buttons for navigating a database should be grouped together visually rather than scattered throughout a form. The same applies information; fields for name and address are generally grouped together, as they are closely related. In many cases, you can use frame controls to help reinforce the relationships between controls.
2011
2.4
Consistency of Interface Elements
Consistency is a virtue in user interface design. A consistent look and feel creates harmony in an application everything seems to fit together. A lack of consistency in your interface can be confusing, and can make an application seem chaotic, disorganized, and cheap, possibly even causing the user to doubt the reliability of an application. For visual consistency, establish a design strategy and style conventions before you begin development. Design elements such as the types of controls, standards for size and grouping of controls, and font choices should be established in advance. You can create prototypes of possible designs to help you make design decisions. The wide variety of controls available for use in Visual Basic make it tempting to use them all. Avoid this temptation; choose a subset of controls that best fit your particular application. While list box, combo box, grid, and tree controls can all be used to present lists of information, it's best to stick with a single style where possible. Also, try to use controls appropriately; while a text box control can be set to read-only and used to display text, a label control is usually more appropriate for that purpose. Remain consistent in the setting of properties for your controls if you use a white back color for editable text in one place, don't use grey in another unless there's a good reason.
14
A GUIDE TO VISUAL BASIC by JUSTICE OKOROMA
Consistency between different forms in your application is important to usability. If you use a grey background and three-dimensional effects on one form and a white background on another, the forms will appear to be unrelated. Pick a style and stick
2011
with it throughout your application, even if it means redesigning some features.
2.5
Use of White Space
The use of white space in your user interface can help to emphasize elements and improve usability. White space doesn't necessarily have to be white it refers to the use of blank space between and around controls a form. Too many controls on a form can lead to a cluttered interface, making it difficult to find an individual field or control. You need to incorporate white space in your design in order to emphasize your design elements. Consistent spacing between controls and alignment of vertical and horizontal elements can make your design more usable as well. Just as text in a magazine is arranged in orderly columns with even spacing between lines, an orderly interface makes your interface easy to read. Visual Basic provides several tools that make it easy to adjust the spacing, alignment, and size of controls. Align, Make Same Size, Horizontal Spacing, Vertical Spacing, and Center in Form commands can all be found under the Format menu.
2.6
Keep It Simple
Perhaps the most important principle of interface design is one of simplicity. When it comes to applications, if the interface looks difficult, it probably is. A little forethought can help you to create an interface that looks (and is) simple to use. Also, from an aesthetic standpoint, a clean, simple design is always preferable. A common pitfall in interface design is to try and model your interface after real-world objects. Imagine, for instance, that you were asked to create an application for completing insurance forms. A natural reaction would be to design an interface that exactly duplicates the paper form on screen. This creates several problems: the shape and dimensions of a paper form are different than those of the screen, duplicating a form pretty much limits you to text boxes and check boxes, and there's no real benefit to the user.
15
A GUIDE TO VISUAL BASIC by JUSTICE OKOROMA
It's far better to design your own interface, perhaps providing a printed duplicate (with print preview) of the original paper form. By creating logical groupings of fields from the original form and using a tabbed interface or several linked forms, you can present controls, such as a list box preloaded with choices, which reduce the amount of typing required of the user. You can also simplify many applications by taking infrequently used functions and moving them to their own forms. Providing defaults can sometimes simplify an application; if nine out of ten users select bold text, make the text bold by default rather than forcing the user to make a choice each time (don't forget to provide an option to override the default). Wizards can also help to simplify complex or infrequent tasks. The best test of simplicity is to observe your application in use. If a typical user can't immediately accomplish a desired task without assistance, a redesign may be in order.
2011
all of the information without requiring the user to scroll. You can also use additional
3.0
Introduction to Visual Basic controls
You use controls to get user input and to display output. Some of the controls you can use in your applications include text boxes, command buttons, and list boxes. Other controls let you access other applications and process data as if the remote
16
A GUIDE TO VISUAL BASIC by JUSTICE OKOROMA
application was part of your code. Each control has its own set of properties, methods, and events. This chapter introduces you to the standard controls in Visual Basic. The Visual Basic toolbox contains the tools you use to draw controls on your forms.
2011
3.1
Control Categories
There are three broad categories of controls in Visual Basic: Intrinsic controls, such as the command button and frame controls. These controls are contained inside the Visual Basic .exe file. Intrinsic controls are always included in the toolbox, unlike ActiveX controls and insertable objects, which can be removed from or added to the toolbox. ActiveX controls, which exist as separate files with a .ocx file name extension. These include controls that are available in all editions of Visual Basic (DataCombo, DataList controls, and so on) and those that are available only in the Professional and Enterprise editions (such as Listview, Toolbar, Animation, and Tabbed Dialog). Many third-party ActiveX controls are also available. Note Controls with the .vbx file name extension use older technology and are found in applications written in earlier versions of Visual Basic. When Visual Basic opens a project containing a .vbx control, the default behavior is to replace the .vbx control with an .ocx control, but only if an .ocx version of the control is available. Insertable Objects, such as a Microsoft Excel Worksheet object containing a list of all your company's employees, or a Microsoft Project Calendar object containing the scheduling information for a project. Since these can be added to the toolbox, they can be considered controls. Some of these objects also support Automation (formerly
17
A GUIDE TO VISUAL BASIC by JUSTICE OKOROMA
called OLE Automation), which allows you to program another application's objects from within a Visual Basic application.
2011
3.2
Command Button Control
The command button control is used to begin, interrupt, or end a process. When clicked, it invokes a command that has been written into its Click event procedure.
Most Visual Basic applications have command buttons that allow the user to simply click them to perform actions. When the user chooses the button, it not only carries out the appropriate action, it also looks as if it's being pushed in and released and is therefore sometimes referred to as a push button. 3.2.1 Adding a Command Button to a Form You will likely use one or more command buttons in your application. To add command buttons to a form, draw them on as you would any other control. Command buttons can be sized with the mouse or by setting their Height and Width properties. 3.2.2 Setting the Caption
To change the text displayed on the command button, use the Caption property. At design time, you can set this property by selecting it from the control's Properties window. When you set the Caption property at design time, the button text will be updated dynamically. You can set the Caption property up to 255 total characters. If your caption exceeds the width of the command button, it will wrap to the next line. However, it will be clipped if the control cannot accommodate its overall height. You can change the font displayed on the command button by setting its Font property. 3.2.3 Creating Keyboard Shortcuts
18
A GUIDE TO VISUAL BASIC by JUSTICE OKOROMA
You can use the Caption property to create access key shortcuts for your command buttons by adding an ampersand (&) before the letter you want to use as the access key. For example, to create an access key for the caption "Print" you add an and the user can select the command button by simultaneously pressing ALT+P. Note To include an ampersand in a caption without creating an access key, include two ampersands (&&). A single ampersand is displayed in the caption and no characters are underlined. 3.2.4 Specifying the Default and Cancel Properties
2011
ampersand before the letter "P": "&Print". At run time, the letter "P" will be underlined
On each form, you can select a command button to be the default command button that is, whenever the user presses the ENTER key the command button is clicked regardless of which other control on the form has the focus. To specify a command button as default set the Default property to True. You can also specify a default cancel button. When the Cancel property of a command button is set to True, it will be clicked whenever the user presses the ESC key, regardless of which other control on the form has the focus. 3.2.5 Selecting the Command Button A command button can be selected at run time by using the mouse or keyboard in the following ways: Use a mouse to click the button. Move the focus to the button by pressing the TAB key, and then choose the button by pressing the SPACEBAR or ENTER. Press an access key (ALT+ the underlined letter) for a command button. If the command button is the default command button for the form, pressing ENTER chooses the button, even if you change the focus to a different control. If the command button is the default Cancel button for the form, then pressing ESC chooses the button, even if you change the focus to another control.
19
A GUIDE TO VISUAL BASIC by JUSTICE OKOROMA
3.2.6
The Value Property
2011
Whenever the command button is selected, its Value property is set to True and the Click event is triggered. False (default) indicates the button isn't chosen. You can use the Value property in code to trigger the command button's Click event. For example: cmdClose.Value = True 3.2.7 The Click Event
When clicked, the command button's Click event is triggered and the code you've written in the Click event procedure is invoked. Clicking a command button control also generates the MouseDown and MouseUp events. If you intend to attach event procedures for these related events, be sure that their actions don't conflict. The order in which these three events occur varies from control to control. In the command button control, these events occur in this order: MouseDown, Click, MouseUp. Note If the user attempts to double-click the command button control, each click will be processed separately; that is, the command button control does not support the double-click event. 3.2.8 Visually Enhancing the Command Button The command button control, like the check box and option button controls, may be visually enhanced by altering the setting of the Style property and then using the Picture, DownPicture and DisabledPicture properties. For example, you may want to add an icon or bitmap to a command button or display a different image when the button is clicked or disabled.
3.3
Frame Control
Frame controls are used to provide an identifiable grouping for other controls. For example, you can use frame controls to subdivide a form functionally to separate groups of option button controls.
20
A GUIDE TO VISUAL BASIC by JUSTICE OKOROMA
In most cases, you will use the frame control passively to group other controls and will have no need to respond to its events. You will, however, most likely change its Name, Caption, or Font properties. 3.3.1 Adding a Frame Control to a Form When using the frame control to group other controls, first draw the frame control, and then draw the controls inside of it. This enables you to move the frame and the controls it contains together. 3.3.2 Drawing Controls inside the Frame To add other controls to the frame, draw them inside the frame. If you draw a control outside the frame, or use the double-click method to add a control to a form, and then try to move it inside the frame control, the control will be on top of the frame and you'll have to move the frame and controls separately.
2011
Note If you have existing controls that you want to group in a frame, you can select all the controls, cut them to the clipboard, select the frame control, and then paste them into the frame control. 3.3.3 Selecting Multiple Controls in a Frame To select multiple controls in a frame, hold down the CTRL key while using the mouse to draw a box around the controls. When you release the mouse, the controls inside the frame will be selected, as below.
21
A GUIDE TO VISUAL BASIC by JUSTICE OKOROMA
3.4
Image Control
2011
The image control is used to display graphics. Image controls can display graphics in the following formats: bitmap, icon, metafile, enhanced metafile, or as JPEG or GIF files.
In addition, image controls respond to the Click event and can be used as a substitute for command buttons, as items in a toolbar, or to create simple animations. 3.4.1 When to Use an Image Control Instead of a Picture Box Control The image control uses fewer system resources and repaints faster than a picture box control, but it supports only a subset of the picture box control's properties, events, and methods. Both controls support the same picture formats. However, you can stretch pictures in an image control to fit the control's size. You cannot do this with the picture box control. 3.4.2 Supported Graphic Formats The image control can display picture files in any of the following standard formats.
Picture format Bitmap
Description A bitmap defines an image as a pattern of dots (pixels). A bitmap has the file name extensions .bmp or .dib. Bitmaps are also called "paint-type" graphics. You can use bitmaps of various color depths, including 2, 4, 8, 16, 24, and 32bits, but a bitmap only displays correctly if the display device supports the color depth used by the bitmap. For example, an 8bit-per-pixel (256 color) bitmap only displays in 16 colors when shown on a 4-bit-per-pixel (16 color) device. An icon is a special kind of bitmap. Icons have a maximum size of 32 pixels by 32 pixels, but under Microsoft Windows 95, icons are also found in 16 by 16 pixel size. An icon has the file name
22
Icon
A GUIDE TO VISUAL BASIC by JUSTICE OKOROMA
Cursor
extension .ico. Cursors, like icons, are essentially bitmaps. Cursors, however, also contain a hot spot, a pixel that tracks the location of the extension .cur. A metafile defines an image as coded lines and shapes. Conventional metafiles have the file name extension .wmf. Enhanced metafiles have the file name extension .emf. Only files that are compatible with Microsoft Windows can be loaded. Metafiles are also called "draw-type" graphics. JPEG (Joint Photographic Experts Group) is a compressed bitmap format which supports 8- and 24-bit color. It is a popular file format on the Internet. GIF (Graphic Interchange Format) is a compressed bitmap format originally developed by CompuServe. It supports up to 256 colors and is a popular file format on the Internet
2011
cursor by its x and y coordinates. Cursors have the file name Metafile
JPEG
GIF
3.5
Label Control
Label controls are used to display text and cannot be edited by the user. They are used to identify objects on a form provide a description of what a certain control will do if clicked, for example or at run time, they can display information in response to an event or process in your application.
Labels are used in many instances, for many different purposes. Most commonly, they are used to label controls that don't have their own Caption properties. For example, you can use the label control to add descriptive labels to text boxes, list boxes, combo boxes and so on. They can also be used to add descriptive text to a form, for example, to provide the user with Help information.
23
A GUIDE TO VISUAL BASIC by JUSTICE OKOROMA
You can also write code that changes the text displayed by a label control in response to events at run time. For example, if your application takes a few minutes to process a change, you can display a processing-status message in a label. access keys for other controls. 3.5.1 Setting the Label's Caption To change the text displayed in the label control, use the Caption property. At design time, you can set this property by selecting it from the control's Properties window. You can set the length of the Caption property up to a maximum of 1024 bytes. 3.5.2 Aligning Text The Alignment property allows you to set the alignment of the text within the label control to either Left Justify (0, the default) , Center (1), or Right Justify (2). 3.5.3 The AutoSize and WordWrap Properties By default, when text entered into the Caption property exceeds the width of the control, the text wraps to the next line and is clipped if it exceeds the control's height. To allow the control to automatically adjust to the size of its contents, set the AutoSize property to True. The control will expand horizontally to fit the entire contents of the Caption property. To allow the contents to wrap down and expand vertically, set the WordWrap property to True.
2011
Because the label control cannot receive the focus, it can also be used to create
3.6
Line Control
The line control is used to create simple line segments on a form, a frame, or in a picture box.
You can control the position, length, color, and style of line controls to customize the look of applications. The following figure shows a line control used to graphically separate the label containing the text "Company Name" from the rest of the form.
24
A GUIDE TO VISUAL BASIC by JUSTICE OKOROMA
The line control has limited functionality and is intended for simple uses display and printing. Line segments cannot be joined to form other shapes, for instance. For more advanced uses you need to use the line method. 3.6.1 Setting Border Style and Color You set the color and style of a line segment by using the BorderStyle and BorderColor properties. The BorderStyle property provides you with six line styles: Transparent Solid Dash Dot Dash-Dot Dash-Dot-Dot Inside Solid You can specify a line style at design time by choosing the BorderStyle property from the Properties window of the line control or, at run time, by specifying the style using its equivalent Visual Basic constant in code. The BackColor property is used to specify the color of the line. At design time, you can set the line color by choosing the BorderColor property from the Properties window of the line control and then selecting from the available palette or system colors. To set colors at run time, use the Visual Basic color constants (vbGreen, for example) or the system color constants (vbWindowBackground, for example) or the RGB function to specify border colors.
25
2011
A GUIDE TO VISUAL BASIC by JUSTICE OKOROMA
Note When BorderStyle is set to 0 (Transparent), the BorderColor property is ignored. 3.6.2 Moving and Sizing a Line Segment properties. The X1 and Y1 properties set the horizontal and vertical positions of the left end of the line segment. The X2 and Y2 properties set the horizontal and vertical positions of the right end of the line segment. You can't move a line segment using the Move method. 3.6.3 Drawing Lines on a Form You can use the line control to draw simple lines on forms. To draw a line on a form 1. In the toolbox, select the line control. When the pointer moves onto the form, it changes to a cross hair. 2. Click the form where you want the line to begin and hold down the mouse button. 3. Drag the cross hair to where you want the line to end and release the mouse button. 4. From the Properties window, select the BorderStyle property if you want to change the appearance of the line. 5. In the Settings box, select the style you want.
2011
You can move or resize the line control at run time by altering its X1, X2, Y1, and Y2
3.7
OLE Container Control
You can link or embed any object that supports Automation (formerly called OLE Automation) into the OLE container control. Using this control, your Visual Basic application can display and manipulate data from other Windowsbased applications, such as Microsoft Excel and Microsoft Word for Windows.
The OLE container control is used to create a document-centered application. In such an application, the user combines data from different applications to create a single document. This type of application may be a word processor that allows the user to enter text and then embed a spreadsheet or chart.
26
A GUIDE TO VISUAL BASIC by JUSTICE OKOROMA
The OLE container control allows you to add objects from other applications to your Visual Basic applications. With this control, you can:
2011
Create a placeholder in your application for an object. You can create the object that appears within the OLE container control at run time, or you can change an object you have placed in the OLE container control at design time. Create a linked object in your application. Bind the OLE container control to a database. Perform an action if the user moves, sizes, or updates the object in the OLE container control. Create objects from data that was copied onto the Clipboard. Display objects as icons. Provide backward compatibility with an application that includes many OLE container controls (called OLE client controls in previous versions of Visual Basic).
3.8
Option Button Control
Option button controls are used to display options, usually in option button groups, from which the user can choose one.
While option button controls and check box controls may appear to function similarly, there is an important difference: when a user selects an option button, the other option button controls in the same group are automatically unavailable. In contrast, any number of check box controls can be selected . 3.8.1 Creating Option Button Groups You group option button controls by drawing them inside a container such as a frame control, a picture box control, or a form. At run time, the user may select a single option button from each distinct group of option buttons. For example, if you add option buttons to a form and option buttons to a frame control on the form, you have created two distinct groups of option buttons.
27
A GUIDE TO VISUAL BASIC by JUSTICE OKOROMA
All option buttons that are added directly to the form become one group. To add additional groups, you need to place them inside frame or picture box controls. To group option button controls in a frame or picture box, draw the frame or picture box first, and then draw the option button controls inside. At design time, option buttons contained within a frame or picture box control may be selected and moved as a single unit. To select multiple controls contained inside a frame control, a picture box control, or a form, hold down the CTRL key while using the mouse to draw a box around the controls. 3.8.2 Selecting an Option Button at Run Time An option button may be selected at run time in several ways: clicking it with the mouse, using the TAB key to shift the focus to the control, using the TAB key to select a group of option button controls and then using the arrow keys to select one within the group, creating a shortcut key in the option button's caption, or, by setting its Value property to True in code. 3.8.3 The Click Event When an option button is selected, its Click event is triggered. Depending upon the functionality of your application, you may or may not need to respond to this event. Responding to this event is useful when you want to update a label control's caption to provide the user with information about the option that has been selected, for example. 3.8.4 The Value Property
28
2011
A GUIDE TO VISUAL BASIC by JUSTICE OKOROMA
The Value property of the option button control indicates whether the option button is selected. When selected, the value is changed to True. You can elect an option button in code by setting its Value property. For example: optPentium.Value = True To make an option button the default within an option button group, set the Value property at design time using the Properties window or at run time in code, as shown above. When you present the user with a dialog box containing option buttons, you are asking them to select options that will determine what your application will do next. You can use the Value property of each of the option button controls to determine which option or options were selected and then respond accordingly.
2011
3.9
Shape Control
The shape control is used to create the following predefined shapes on forms, frames, or picture boxes: rectangle, square, oval, circle, rounded rectangle, or rounded square.
You can set the shape style, color, fill style, border color, and border style of any of the shapes you draw on a form. For simple uses, the shape control allows you to create a variety of shapes without writing any code. For more advanced functionality you need to use the Line and Circle methods.
29
A GUIDE TO VISUAL BASIC by JUSTICE OKOROMA
3.9.1 Drawing Shapes on a Form You can use the shape control to draw rectangles (regular or rounded corners),
2011
squares (regular or rounded corners), ovals, and circles on a form. To draw a shape on a form
1. In the toolbox, select the Shape control. When the pointer moves onto the form, it changes to a cross hair. 2. Click and drag the cross hair to make the item the size you want. 3. From the Properties window, select the Shape property. 4. In the Settings box, select the style you want. Shapes can be sized like any other controls, by selecting and dragging the control to the desired size, or by setting the Height and Width properties.
3.10 Text Box Control
The text box control is used to display information entered by the user at run time, or assigned to the Text property of the control at design or run time.
In general, the text box control should be used for editable text, although you can make it read-only by setting its Locked property to True. Text boxes also allow you to display multiple lines, to wrap text to the size of the control, and to add basic formatting. 3.10.1 The Text Property Text entered into the text box control is contained in the Text property. By default, you can enter up to 2048 characters in a text box. If you set the MultiLine property of the control to True, you can enter up to 32K of text. 3.10.2 Formatting Text
30
A GUIDE TO VISUAL BASIC by JUSTICE OKOROMA
When text exceeds the boundaries of the control, you can allow the control to automatically wrap text by setting the MultiLine property to True and add scroll bars by setting the ScrollBars property to add either a horizontal or vertical scroll bar, or both. because the horizontal edit area is increased by the presence of the scroll bar. When the MultiLine property is set to True, you can also adjust the alignment of the text to either Left Justify, Center, or Right Justify. The text is left justified by default. If the MultiLine property is False, setting the Alignment property has no effect. 3.10.3 Selecting Text You can control the insertion point and selection behavior in a text box with the SelStart, SelLength and SelText properties. 3.10.4 Creating a Password Text Box A password box is a text box that allows a user to type in his or her password while displaying placeholder characters, such as asterisks. Visual Basic provides two text box properties, PasswordChar and MaxLength, which make it easy to create a password text box. PasswordChar specifies the character displayed in the text box. For example, if you want asterisks displayed in the password box, you specify * for the PasswordChar property in the Properties window. Regardless of what character a user types in the text box, an asterisk is displayed, as shown below.
2011
Automatic text wrapping will be unavailable, however, if you add a horizontal scroll bar
3.11 Timer Control
Timer controls respond to the passage of time. They are independent of the user, and you can program them to take actions at regular intervals. A typical response is
31
A GUIDE TO VISUAL BASIC by JUSTICE OKOROMA
checking the system clock to see if it is time to perform some task. Timers also are useful for other kinds of background processing.
2011
Each timer control has an Interval property that specifies the number of milliseconds that pass between one timer event to the next. Unless it is disabled, a timer continues to receive an event (appropriately named the Timer event) at roughly equal intervals of time. The Interval property has a few limitations to consider when you're programming a timer control: If your application or another application is making heavy demands on the system such as long loops, intensive calculations, or drive, network, or port access your application may not get timer events as often as the Interval property specifies. The interval can be between 0 and 64,767, inclusive, which means that even the longest interval can't be much longer than one minute (about 64.8 seconds). The interval is not guaranteed to elapse exactly on time. To ensure accuracy, the timer should check the system clock when it needs to, rather than try to keep track of accumulated time internally. The system generates 18 clock ticks per second so even though the Interval property is measured in milliseconds, the true precision of an interval is no more than one-eighteenth of a second. Every timer control must be associated with a form. Therefore, to create a timer application, you must create at least one form (though you don't have to make the form visible if you don't need it for any other purpose). Note The word "timer" is used in several ways in Visual Basic, each closely related to the workings of the timer control. In addition to the control name and control type, "timer" is used in the Timer event and the Timer function. 3.11.1 Placing a Timer Control on a Form
32
A GUIDE TO VISUAL BASIC by JUSTICE OKOROMA
Placing a timer control on a form is like drawing any other control: Click the timer button in the toolbox and drag it onto a form. The timer appears on the form at design time only so you can select it, view its position and size are irrelevant.
2011
properties, and write an event procedure for it. At run time, a timer is invisible and its
4.0
VB Coding Conventions
The main reason for using a consistent set of coding conventions is to standardize the structure and coding style of an application so that you and others can easily read and understand the code. Good coding conventions result in precise, readable, and unambiguous source code that is consistent with other language conventions and as intuitive as possible.
4.1
Object Naming Conventions
Objects should be named with a consistent prefix that makes it easy to identify the type of object. Recommended conventions for some of the objects supported by Visual Basic are listed below. 4.1.1 Suggested Prefixes for Controls
33
A GUIDE TO VISUAL BASIC by JUSTICE OKOROMA
34
2011
A GUIDE TO VISUAL BASIC by JUSTICE OKOROMA
4.1.2 Suggested Prefixes for Data Access Objects (DAO) Use the following prefixes to indicate Data Access Objects.
35
2011
A GUIDE TO VISUAL BASIC by JUSTICE OKOROMA
4.1.3 Suggested Prefixes for Menus Applications frequently use many menu controls, making it useful to have a unique set of naming conventions for these controls. Menu control prefixes should be extended beyond the initial "mnu" label by adding an additional prefix for each level of nesting, with the final menu caption at the end of the name string. The following table lists some examples.
4.2
Constant and Variable Naming Conventions
In addition to objects, constants and variables also require well-formed naming conventions. This section lists recommended conventions for constants and variables supported by Visual Basic. It also discusses the issues of identifying data type and scope. Variables should always be defined with the smallest scope possible. Global (Public) variables can create enormously complex state machines and make the logic of an application extremely difficult to understand. Global variables also make the reuse and
36
2011
A GUIDE TO VISUAL BASIC by JUSTICE OKOROMA
maintenance of your code much more difficult. Variables in Visual Basic can have the following scope:
2011
4.2.1 Variables Declaring all variables saves programming time by reducing the number of bugs caused by typos (for example, aUserNameTmp vs. sUserNameTmp vs. sUserNameTemp). On the Editor tab of the Options dialog, check the Require Variable Declaration option. The Option Explicit statement requires that you declare all the variables in your Visual Basic program. Variables should be prefixed to indicate their data type. Optionally, especially for large programs, the prefix can be extended to indicate the scope of the variable. 4.2.2 Variable Data Types Use the following prefixes to indicate a variable's data type.
4.2.3 Number Formats
37
A GUIDE TO VISUAL BASIC by JUSTICE OKOROMA
The following number conversions assume that the country in the Windows Control Panel is set to "English (United States)."
2011
Format syntax Format(8315.4, "00000.00") Format(8315.4, "#####.##") Format(8315.4, "##,##0.00") Format(315.4,"$##0.00")
Result 08315.40 8315.4 8,315.40 $315.40
The symbol for the decimal separator is a period (.), and the symbol for the thousands separator is a comma (,). However, the separator character that is actually displayed depends on the country specified in the Windows Control Panel.
4.3
Printing Formatted Dates and Times
To print formatted dates and times, use the Format function with symbols representing date and time. These examples use the Now and Format functions to identify and format the current date and time. The following examples assume that the Regional Settings dialog box of the Windows Control Panel is set to "English(United States)". Format syntax Format(Now, "m/d/yy") Format(Now, "dddd, mmmm dd, yyyy") Format(Now, "d-mmm") Format(Now, "mmmm-yy") Format(Now, "hh:mm AM/PM") Format(Now, "h:mm:ss a/p") Result 1/27/93 Wednesday, January 27, 1993 27-Jan January-93 07:18 AM 7:18:00 a
38
A GUIDE TO VISUAL BASIC by JUSTICE OKOROMA
Format(Now, "d-mmmm h:mm")
3-January 7:18
date and time in a format appropriate for the selection in the Regional Settings dialog box of the Windows Control Panel.
5.0
VB Applications: Programs
This chapter contains programs written in Visual Basic. I have adopted a iterative style that sections all developed programs into the Design view and Code view.
5.1
The Hello / Welcome to VB program
This is a very simple program developed to enable the VB learner understand the basic input-processing-output functionality in VB. 5.1.1 Design View:
39
2011
By using the Now function with the format "ddddd" and "ttttt, " you can print the current
A GUIDE TO VISUAL BASIC by JUSTICE OKOROMA
5.1.2 Code View:
Private Sub cmdenter_Click() stringname = txtname.Text lblanswer.Caption = stringname + ", YOU ARE WELCOME TO VISUAL BASIC_ PROGRAMMING" End Sub
5.2
The Stop Watch program
5.2.1 Design View:
5.2.2 Code View:
Option Explicit Dim starttime As Variant Dim endtime As Variant Dim elapsedtime As Variant Private Sub cmdend_Click() endtime = Now elapsedtime = endtime - starttime lblend.Caption = Format(endtime, "hh:mm:ss") lblelapsed.Caption = Format(elapsedtime, "hh:mm:ss") End Sub
40
2011
Dim stringname As String
A GUIDE TO VISUAL BASIC by JUSTICE OKOROMA
Private Sub cmdstart_Click() starttime = Now lblstart.Caption = Format(starttime, "hh:mm:ss") lblend.Caption = "" lblelapsed.Caption = "" End Sub Private Sub cmdexit_Click() End End Sub
5.3
The Calender program
5.3.1 Design View:
(a) 5.3.2 Code View:
Option Explicit Private Sub Timer1_Timer() Dim today As Variant today = Now lblday.Caption = Format(today, "dddd") lblmonth.Caption = Format(today, "mmmm") lblyear.Caption = Format(today, "yyyy") lbldate.Caption = Format(today, "d") lbltime.Caption = Format(today, "hh:mm:ss ampm") End Sub
(b)
41
2011
A GUIDE TO VISUAL BASIC by JUSTICE OKOROMA
5.4
The Automated Calculator (Physics Equations) program
5.4.1 Design View:
5.4.2 Code View:
Option Explicit Private Sub cmdcalculate_Click() 'declaration of variables
42
2011
A GUIDE TO VISUAL BASIC by JUSTICE OKOROMA
Dim mass As Single Dim speed As Single Dim energy As Single 'definition of terms mass = Val(txtmass.Text) speed = Val(txtspeed.Text) energy = mass * speed txtenergy.Text = Format(energy, "##0.0000 J") End Sub Private Sub cmdenter_Click() Rem declaration of variable Dim initialvelocity As Single Dim acceleration As Single Dim time As Single Dim velocity As Double Rem definition of terms initialvelocity = Val(txtvelu.Text) acceleration = Val(txtaccl.Text) time = Val(txttime.Text) velocity = initialvelocity + acceleration * time txtvelv.Text = Format(velocity, "##0.00 m/s") End Sub
Private Sub cmdcompute_Click() 'Declaring variables Dim mas As Single Dim gravity As Single Dim weight As Double 'definition of terms mas = Val(txtmas.Text) gravity = Val(txtgrav.Text) 'calculation of weight weight = mas * gravity txtweight.Text = Format(weight, "##0.00 N") End Sub
43
2011
A GUIDE TO VISUAL BASIC by JUSTICE OKOROMA
5.5
The Average (Mean) Solver 1 - Simple program
5.5.1 Design View:
5.5.2 Code View:
Option Explicit Private Sub Command1_Click() 'declaration of variable explicitly Dim Number1, Number2, Number3, Number4 As Single Dim Average As Double Number1 = Val(Text1.Text) Number2 = Val(Text2.Text) Number3 = Val(Text3.Text) Number4 = Val(Text4.Text)
44
2011
A GUIDE TO VISUAL BASIC by JUSTICE OKOROMA
'Formula to calculate Average Average = (Number1 + Number2 + Number3 + Number4) / 4 txtaverage.Text = Format(Average, "##0.00 End Sub (2 d.p.)")
5.6
The Average (Mean) Solver 2 - Complex program
5.6.1 Design View:
5.6.2 Code View:
Option Explicit Dim counter As Integer Dim sum As Single Dim Average As Single Private Sub cmdaccept_Click() Dim value As Single txtinput.SetFocus counter = counter + 1 lblcounter.Caption = Str(counter) value = Val(txtinput.Text)
45
2011
A GUIDE TO VISUAL BASIC by JUSTICE OKOROMA
sum = sum + value txtinput.Text = "" End Sub Private Sub cmdcompute_Click() If counter < 2 Then Beep Exit Sub End If Average = sum / counter lblaverage.Caption = Str(Average) End Sub Private Sub cmdexit_Click() End End Sub Private Sub cmdnew_Click() 'this function removes the already inputted value and allows for a set 'of fresh values for next computation txtinput.SetFocus Call Form_Load End Sub Private Sub Form_Load() 'initializing all variable to zero' counter = 0 lblcounter.Caption = "0" txtinput.Text = "" lblaverage.Caption = "" sum = 0 End Sub
5.7
The Bank (Savings) Account program
46
2011
A GUIDE TO VISUAL BASIC by JUSTICE OKOROMA
5.7.1 Design View:
2011
5.7.2 Code View:
Option Explicit Dim acctname As String Dim acctnumber As String Dim deposit As Double Dim rate As Single Dim months As Single Dim balance As Double Private Sub cmdexit_Click() End End Sub Private Sub cmdopen_Click() Dim rate1 As Single
47
A GUIDE TO VISUAL BASIC by JUSTICE OKOROMA
Dim balance2dp As Single acctname = txtacctname.Text acctnumber = txtacctnumber.Text deposit = Val(txtdeposit.Text) months = Val(txtmonths.Text) rate1 = Val(txtrate.Text) rate = rate1 / 100 'calculate balance balance = (deposit * ((1 + rate) ^ months - 1)) / rate balance2dp = Format(balance, "##0.00") lblbalance.Caption = balance2dp lblacctname.Caption = "ACCOUNT NAME: " & acctname lblacctnumber.Caption = "ACCOUNT NUMBER: " & acctnumber lblgreeting.Caption = "THANK YOU FOR BANKING WITH US" End Sub Private Sub cmdnew_Click() txtacctname.SetFocus Call Form_Load End Sub Private Sub Form_Load() txtacctname.Text = "" txtacctnumber.Text = "" txtdeposit.Text = "" txtrate.Text = "" txtmonths.Text = "" lblbalance.Caption = "" lblacctname.Caption = "" lblacctnumber.Caption = "" lblgreeting.Caption = "" End Sub
5.8
The Hotel (Order) program
5.8.1 Design View:
48
2011
A GUIDE TO VISUAL BASIC by JUSTICE OKOROMA
5.8.2 Code View:
Option Explicit Dim ricesize As String Dim ricewhere As String Dim ricetype As String Private Sub cmdbuild_Click() Dim message As String Dim i As Integer 'building up message' message = "YOUR ORDER SIR!" + vbCr + vbCr + vbCr message = message + ricewhere + vbCr message = message + ricesize + " plate" + vbCr message = message + ricetype + vbCr For i = 0 To 5 If chktoppings(i).Value = vbChecked Then message = message + chktoppings(i).Caption + vbCr
49
2011
A GUIDE TO VISUAL BASIC by JUSTICE OKOROMA
End If Next i MsgBox message, vbOKOnly, "PAY BILL" End Sub Private Sub cmdexit_Click() End End Sub Private Sub Form_Load() ricesize = "small" ricetype = "white" ricewhere = "eat in" End Sub Private Sub optsize_Click(Index As Integer) ricesize = optsize(Index).Caption End Sub Private Sub opttype_Click(Index As Integer) ricetype = opttype(Index).Caption End Sub Private Sub optwhere_Click(Index As Integer) ricewhere = optwhere(Index).Caption End Sub '...Method of displaying 'results in Message Box
5.9
The Access Restriction (Key Press) program
5.9.1 Code View: In the code view of the Bank (Savings) Account program already developed, add the following code lines:
Private Sub txtdeposit_KeyPress(KeyAscii As Integer) Const vbkeyminus = 45
50
2011
A GUIDE TO VISUAL BASIC by JUSTICE OKOROMA
Const vbkeydecpt = 46 If (KeyAscii >= vbKey0 And KeyAscii <= vbKey9 Or KeyAscii = vbkeydecpt_ Or KeyAscii = vbKeyBack Or KeyAscii = vbkeyminus) Then Exit Sub Else KeyAscii = 0 Beep End If End Sub Private Sub txtmonths_KeyPress(KeyAscii As Integer) Const vbkeyminus = 45 Const vbkeydecpt = 46 If (KeyAscii >= vbKey0 And KeyAscii <= vbKey9 Or KeyAscii = vbkeydecpt_ Or KeyAscii = vbKeyBack Or KeyAscii = vbkeyminus) Then Exit Sub Else KeyAscii = 0 Beep End If End Sub Private Sub txtrate_KeyPress(KeyAscii As Integer) Const vbkeyminus = 45 Const vbkeydecpt = 46 If (KeyAscii >= vbKey0 And KeyAscii <= vbKey9 Or KeyAscii = vbkeydecpt_ Or KeyAscii = vbKeyBack Or KeyAscii = vbkeyminus) Then Exit Sub Else KeyAscii = 0 Beep End If End Sub
5.10 The Error Handling (Command De-activation) program
51
2011
A GUIDE TO VISUAL BASIC by JUSTICE OKOROMA
5.10.1 Code View: Open the Bank (Savings) Account program, remove all the code lines therein apart from the Access Restriction (Key Press) code lines. Then, type in
2011
'...makes this label active '(check: Label3<Ppty Box<Enabled) If Len(txtdeposit.Text) > 0 And Len(txtrate.Text) > 0 And_ Len(txtmonths.Text) > 0 Then acctname = txtacctname.Text acctnumber = txtacctnumber.Text deposit = Val(txtdeposit.Text) months = Val(txtmonths.Text) rate1 = Val(txtrate.Text rate = rate1 / 100 'calculate balance' balance = (deposit * ((1 + rate) ^ months - 1)) / rate balance2dp = Format(balance, "##0.00") lblbalance.Caption = balance2dp lblacctname.Caption = "ACCOUNT NAME: " & acctname lblacctnumber.Caption = "ACCOUNT NUMBER: " & acctnumber lblgreeting.Caption = "THANK YOU FOR BANKING WITH US"
the following lines of codes
Option Explicit Dim acctname As String Dim acctnumber As String Dim deposit As Double Dim rate As Single Dim months As Single Dim balance As Double Private Sub cmdexit_Click() End End Sub Private Sub cmdopen_Click() Dim rate1 As Single Dim balance2dp As Single Label3.Enabled = True
52
A GUIDE TO VISUAL BASIC by JUSTICE OKOROMA
Else MsgBox "Please Input All Necessary Entries", vbInformation, "INPUT_ ERROR" End If End Sub Private Sub cmdnew_Click() Label3.Enabled = False txtacctname.SetFocus Call Form_Load End Sub Private Sub Form_Load() cmdnew.Enabled = False txtacctname.Text = "" txtacctnumber.Text = "" txtdeposit.Text = "" txtrate.Text = "" txtmonths.Text = "" lblbalance.Caption = "" lblacctname.Caption = "" lblacctnumber.Caption = "" lblgreeting.Caption = "" End Sub Private Sub txtmonths_GotFocus() cmdnew.Enabled = True '...ERROR HANDLING: activates the NEW command 'button when the cursor is at months textbox End Sub '...ERROR HANDLING: keeps the NEW command 'in an inactive state when form loads
5.11 The MDI Forms and Menus program
5.11.1 Design View:
53
2011
A GUIDE TO VISUAL BASIC by JUSTICE OKOROMA
(a)
(b)
54
2011
A GUIDE TO VISUAL BASIC by JUSTICE OKOROMA
(c)
5.11.2 Code View:
Private Sub mnucal_Click() Load Form2 End Sub Private Sub mnuexit_Click() Unload Me End Sub Private Sub mnuhello_Click() Load Form1 End Sub '...opens form1 (check: Form1<MDIChild<True) '...opens form2 (check: Form2<MDIChild<True)
5.12 The Security (Password Encoding) program
55
2011
A GUIDE TO VISUAL BASIC by JUSTICE OKOROMA
5.12.1 Design View:
(a)
(b) 5.12.2 Code View: Case I: if the program is a standalone program with just a single form
Private Sub cmdenter_Click() Dim response As Integer txtpass.SetFocus If txtpass.Text = txtpass.Tag Then MsgBox "Passcode Validated", vbOKOnly, "Access Granted" Else
56
2011
A GUIDE TO VISUAL BASIC by JUSTICE OKOROMA
response Denied") If response = vbRetry Then txtpass.SelStart = 0 txtpass.SelLength = Len(txtpass.Text) Else End End If End If End Sub = MsgBox("Incorrect Passcode", vbRetryCancel, "Access_
Case II: if the program is a MDI Form containing other forms including the password form
Private Sub cmdenter_Click() Dim response As Integer txtpass.SetFocus If txtpass.Text = txtpass.Tag Then MsgBox "login", vbOKOnly, "access granted" Load MDIForm1 MDIForm1.Show Unload Me Else response denied") If response = vbRetry Then txtpass.SelStart = 0 txtpass.SelLength = Len(txtpass.Text) Else End End If End If End Sub = MsgBox("incorrect password", vbRetryCancel, "access_
5.13 The Quadratic Equation Solver program
5.13.1 Design View:
57
2011
A GUIDE TO VISUAL BASIC by JUSTICE OKOROMA
5.13.1 Code View:
Private Sub cmdCalc_Click() Dim curA As Currency Dim curB As Currency Dim curC As Currency Dim curD As Currency Dim curE As Currency Dim curX1 As Currency Dim curX2 As Currency If IsNumeric(txta.Text) = True And txta.Text <> 0 Then If IsNumeric(txtb.Text) = True And txtb.Text <> "" Then If IsNumeric(txtc.Text) = True And txtc.Text <> "" Then curA = Val(txta.Text) curB = Val(txtb.Text) curC = Val(txtc.Text) curD = (curB * curB) - (4 * curA * curC)
58
2011
A GUIDE TO VISUAL BASIC by JUSTICE OKOROMA
curE = (curD) ^ 0.5 If curE > 0 Then curX1 = (-1 * curB + curE) / (2 * curA) curX2 = (-1 * curB - curE) / (2 * curA) lblXone.Caption = Str(curX1) lblXtwo.Caption = Str(curX2) Else MsgBox "THE ROOTS ARE COMPLEX", vbOKOnly, "Invalid Input" End If Else MsgBox "ENTER NUMERIC DATA FOR C", vbOKOnly, "Invalid Input" End If Else MsgBox "ENTER NUMERIC DATA FOR B", vbOKOnly, "Invalid Input" End If Else MsgBox " ENTER NUMERIC DATA THAT IS NOT ZERO FOR A", vbOKOnly, "Invalid_ Input" txta.Text = "" txtb.Text = "" txtc.Text = "" txta.SetFocus End If End Sub Private Sub cmdClear_Click() With txta .Text = "" .SetFocus End With txtb.Text = "" txtc.Text = "" lblXone.Caption = "" lblXtwo.Caption = "" End Sub Private Sub cmdExit_Click() End End Sub
59
2011
A GUIDE TO VISUAL BASIC by JUSTICE OKOROMA
Private Sub cmdPrint_Click() frmQUADRATIC.PrintForm End Sub
60
2011
You might also like
- Economy & Reliability Selection of Production Casing Thread ConnectionsDocument7 pagesEconomy & Reliability Selection of Production Casing Thread ConnectionsJosh SabimanNo ratings yet
- Excel Filter Integer TechniqueDocument7 pagesExcel Filter Integer TechniqueJosh SabimanNo ratings yet
- Well Design - PE 413: Chapter 1: Fracture PressureDocument44 pagesWell Design - PE 413: Chapter 1: Fracture PressureWeny AstutiNo ratings yet
- Drilling Z Reamer WebDocument2 pagesDrilling Z Reamer WebJosh SabimanNo ratings yet
- Study Guide For Petroleum EngineersDocument65 pagesStudy Guide For Petroleum Engineersankurume1984No ratings yet
- Performance Sheet Drill Pipe: Pipe Body: Tubular AssemblyDocument3 pagesPerformance Sheet Drill Pipe: Pipe Body: Tubular AssemblyJosh SabimanNo ratings yet
- Liner Hanger Journal TOPEJ-5-88Document9 pagesLiner Hanger Journal TOPEJ-5-88Josh SabimanNo ratings yet
- Understanding Runaway Markets - LunoDocument6 pagesUnderstanding Runaway Markets - LunoJosh SabimanNo ratings yet
- Formation PressureDocument79 pagesFormation PressureRian MonterryNo ratings yet
- An Operational Comparison of Push-The-Bit Rotary Steerable ToolsDocument12 pagesAn Operational Comparison of Push-The-Bit Rotary Steerable ToolsJosh SabimanNo ratings yet
- Valves and Their SymbolsDocument35 pagesValves and Their SymbolsVel MuruganNo ratings yet
- Zolotukhin Reservoir Engineering 002Document217 pagesZolotukhin Reservoir Engineering 002Anttonio Gómez86% (14)
- Drill Pipe Tool JointDocument1 pageDrill Pipe Tool JointJosh SabimanNo ratings yet
- Investment Appraisal Technique - Payback Method: Prepared by William Armah, ForDocument12 pagesInvestment Appraisal Technique - Payback Method: Prepared by William Armah, ForJosh SabimanNo ratings yet
- Performance Sheet Drill Pipe: Pipe Body: Tubular AssemblyDocument3 pagesPerformance Sheet Drill Pipe: Pipe Body: Tubular AssemblyJosh SabimanNo ratings yet
- PVT Concepts Reservoir ConceptDocument23 pagesPVT Concepts Reservoir ConceptherikugisNo ratings yet
- EtdDocument323 pagesEtdJosh SabimanNo ratings yet
- Relative permeability modeling and correlationsDocument12 pagesRelative permeability modeling and correlationsanodlamjNo ratings yet
- Basic GeostatisticsDocument155 pagesBasic GeostatisticsDronYA100% (3)
- Proposed Risk Assessment MethodologyDocument225 pagesProposed Risk Assessment Methodologypandu_prabowo_jatiNo ratings yet
- B 07011Document162 pagesB 07011Manoj KumarNo ratings yet
- Selection of Technical Risk Responses For Efficient Contingencies Edouard Kujawski, PH.DDocument26 pagesSelection of Technical Risk Responses For Efficient Contingencies Edouard Kujawski, PH.DJosh SabimanNo ratings yet
- 2011 Guidelines For Application of The Petroleum Resources Management SystemDocument197 pages2011 Guidelines For Application of The Petroleum Resources Management SystemNandani SudamaNo ratings yet
- 02 WholeDocument128 pages02 WholeJosh SabimanNo ratings yet
- Ops Excellence Will HelpDocument1 pageOps Excellence Will HelpJosh SabimanNo ratings yet
- DELMAG Maeklerprospekt enDocument8 pagesDELMAG Maeklerprospekt enKenan ButurovicNo ratings yet
- Plevin Dissertation 2010Document228 pagesPlevin Dissertation 2010Josh SabimanNo ratings yet
- Cubic Spline TutorialDocument4 pagesCubic Spline TutorialMichael MOuireNo ratings yet
- Freedom To Choose. Power To IntegrateDocument36 pagesFreedom To Choose. Power To IntegrateJosh SabimanNo ratings yet
- PlantPAX Guia PDFDocument48 pagesPlantPAX Guia PDFMaricruz OlivarNo ratings yet
- Shoe Dog: A Memoir by the Creator of NikeFrom EverandShoe Dog: A Memoir by the Creator of NikeRating: 4.5 out of 5 stars4.5/5 (537)
- Never Split the Difference: Negotiating As If Your Life Depended On ItFrom EverandNever Split the Difference: Negotiating As If Your Life Depended On ItRating: 4.5 out of 5 stars4.5/5 (838)
- Elon Musk: Tesla, SpaceX, and the Quest for a Fantastic FutureFrom EverandElon Musk: Tesla, SpaceX, and the Quest for a Fantastic FutureRating: 4.5 out of 5 stars4.5/5 (474)
- The Subtle Art of Not Giving a F*ck: A Counterintuitive Approach to Living a Good LifeFrom EverandThe Subtle Art of Not Giving a F*ck: A Counterintuitive Approach to Living a Good LifeRating: 4 out of 5 stars4/5 (5782)
- Grit: The Power of Passion and PerseveranceFrom EverandGrit: The Power of Passion and PerseveranceRating: 4 out of 5 stars4/5 (587)
- Hidden Figures: The American Dream and the Untold Story of the Black Women Mathematicians Who Helped Win the Space RaceFrom EverandHidden Figures: The American Dream and the Untold Story of the Black Women Mathematicians Who Helped Win the Space RaceRating: 4 out of 5 stars4/5 (890)
- The Yellow House: A Memoir (2019 National Book Award Winner)From EverandThe Yellow House: A Memoir (2019 National Book Award Winner)Rating: 4 out of 5 stars4/5 (98)
- On Fire: The (Burning) Case for a Green New DealFrom EverandOn Fire: The (Burning) Case for a Green New DealRating: 4 out of 5 stars4/5 (72)
- The Little Book of Hygge: Danish Secrets to Happy LivingFrom EverandThe Little Book of Hygge: Danish Secrets to Happy LivingRating: 3.5 out of 5 stars3.5/5 (399)
- A Heartbreaking Work Of Staggering Genius: A Memoir Based on a True StoryFrom EverandA Heartbreaking Work Of Staggering Genius: A Memoir Based on a True StoryRating: 3.5 out of 5 stars3.5/5 (231)
- Team of Rivals: The Political Genius of Abraham LincolnFrom EverandTeam of Rivals: The Political Genius of Abraham LincolnRating: 4.5 out of 5 stars4.5/5 (234)
- Devil in the Grove: Thurgood Marshall, the Groveland Boys, and the Dawn of a New AmericaFrom EverandDevil in the Grove: Thurgood Marshall, the Groveland Boys, and the Dawn of a New AmericaRating: 4.5 out of 5 stars4.5/5 (265)
- The Hard Thing About Hard Things: Building a Business When There Are No Easy AnswersFrom EverandThe Hard Thing About Hard Things: Building a Business When There Are No Easy AnswersRating: 4.5 out of 5 stars4.5/5 (344)
- The Emperor of All Maladies: A Biography of CancerFrom EverandThe Emperor of All Maladies: A Biography of CancerRating: 4.5 out of 5 stars4.5/5 (271)
- The World Is Flat 3.0: A Brief History of the Twenty-first CenturyFrom EverandThe World Is Flat 3.0: A Brief History of the Twenty-first CenturyRating: 3.5 out of 5 stars3.5/5 (2219)
- The Unwinding: An Inner History of the New AmericaFrom EverandThe Unwinding: An Inner History of the New AmericaRating: 4 out of 5 stars4/5 (45)
- The Gifts of Imperfection: Let Go of Who You Think You're Supposed to Be and Embrace Who You AreFrom EverandThe Gifts of Imperfection: Let Go of Who You Think You're Supposed to Be and Embrace Who You AreRating: 4 out of 5 stars4/5 (1090)
- The Sympathizer: A Novel (Pulitzer Prize for Fiction)From EverandThe Sympathizer: A Novel (Pulitzer Prize for Fiction)Rating: 4.5 out of 5 stars4.5/5 (119)
- Her Body and Other Parties: StoriesFrom EverandHer Body and Other Parties: StoriesRating: 4 out of 5 stars4/5 (821)
- SPC 4000 DatasheetDocument20 pagesSPC 4000 DatasheetSteven Hendrickx100% (1)
- Debug 1214Document17 pagesDebug 1214Lorin VacarasuNo ratings yet
- 1Z0-932 BPDocument41 pages1Z0-932 BPBirjuNo ratings yet
- Motorola Driver LogDocument18 pagesMotorola Driver LogVeada CvrkNo ratings yet
- Parallel Computing Unit 3 - Principles of Parallel Computing DesignDocument78 pagesParallel Computing Unit 3 - Principles of Parallel Computing DesignHarveen VelanNo ratings yet
- About Command Precedence - HelpDocument5 pagesAbout Command Precedence - HelpSumit DeswalNo ratings yet
- Project Online Job Placement SystemDocument96 pagesProject Online Job Placement SystemManish SharmaNo ratings yet
- Livro Big Jungle Fun 2 - Editora ModernaDocument115 pagesLivro Big Jungle Fun 2 - Editora ModernaVerucci AlmeidaNo ratings yet
- API ConsoleDocument196 pagesAPI ConsoleEllen CipuloNo ratings yet
- Visual Programing Assignment#01: InstructionsDocument8 pagesVisual Programing Assignment#01: Instructionscaty farousNo ratings yet
- HP Pavilion Laptop On SaleDocument1 pageHP Pavilion Laptop On SaleRiddhesh PatilNo ratings yet
- Module 1.2 OS StructureDocument55 pagesModule 1.2 OS Structuretophype 7No ratings yet
- MT4 ShortcutsDocument2 pagesMT4 ShortcutsAndrei CiobanuNo ratings yet
- OSI and Internet Model LayersDocument26 pagesOSI and Internet Model LayersTARANNAUM JAHAN SULTANNo ratings yet
- CzoneDocument2 pagesCzoneAndi AlfariziNo ratings yet
- USG MODEL PAPER No.03 - IT Related Aptitude TestsDocument82 pagesUSG MODEL PAPER No.03 - IT Related Aptitude Testssjiht044No ratings yet
- Faculty of Computer Studies M251 Object Oriented Programming With JAVA MOCK Midterm Examination Fall - 2019-2020Document7 pagesFaculty of Computer Studies M251 Object Oriented Programming With JAVA MOCK Midterm Examination Fall - 2019-2020KhalidNo ratings yet
- Bowland-BowlandX Bowler Console User ManualDocument27 pagesBowland-BowlandX Bowler Console User Manualtaner inevi100% (1)
- IPT1 Chapter 2Document21 pagesIPT1 Chapter 2RedNo ratings yet
- 2Document1,056 pages2luelalexaNo ratings yet
- (Infographic) CME Feature OM ManagementDocument1 page(Infographic) CME Feature OM ManagementDiego AriasNo ratings yet
- As400 SyllabusDocument4 pagesAs400 SyllabusVema Venkatesh GangodiNo ratings yet
- OCI Getting StartedDocument163 pagesOCI Getting Startedsieger74No ratings yet
- Box For IphoneDocument10 pagesBox For IphoneDaniel PerrymanNo ratings yet
- Graphic Era University: "Cloudsim ToolkitDocument11 pagesGraphic Era University: "Cloudsim ToolkitnitinNo ratings yet
- W54xEL ESMDocument98 pagesW54xEL ESMCarlos ZarateNo ratings yet
- ATMEGA 32 Musical Fountain ControlDocument7 pagesATMEGA 32 Musical Fountain ControlPrashant KumarNo ratings yet
- Pass Microsoft AZ-104 Exam With 100% GuaranteeDocument6 pagesPass Microsoft AZ-104 Exam With 100% Guaranteeajilani2014No ratings yet
- Exp 8 - J2ME Program For Mobile Node DiscoveryDocument2 pagesExp 8 - J2ME Program For Mobile Node DiscoveryShreya Agrawal100% (1)
- Internet: - The Term Internet Has Been Coined From Two Terms, I.e.Document11 pagesInternet: - The Term Internet Has Been Coined From Two Terms, I.e.Jesse JhangraNo ratings yet