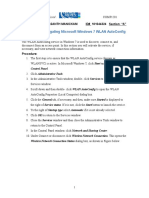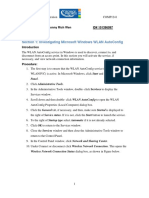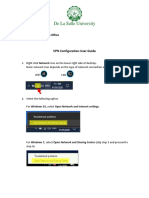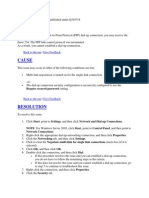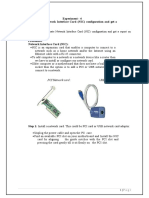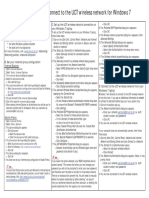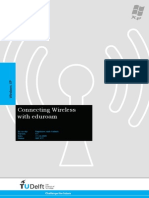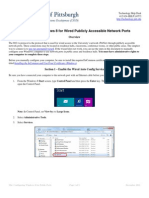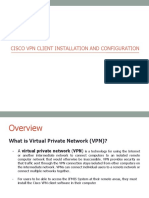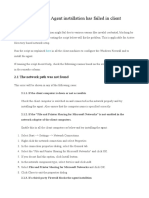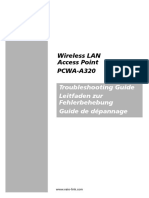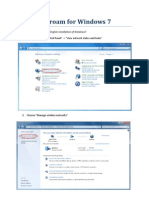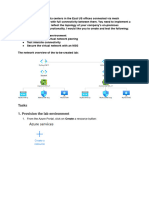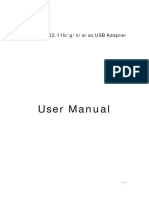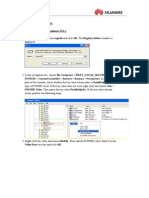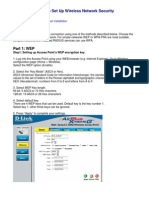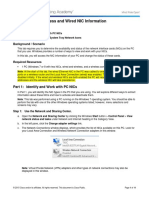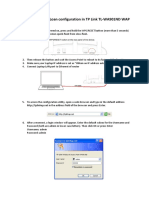Professional Documents
Culture Documents
Configuration of SecureW2 Software For Network Connection On Vista and Windows7
Uploaded by
Ashutosh SharanOriginal Description:
Original Title
Copyright
Available Formats
Share this document
Did you find this document useful?
Is this content inappropriate?
Report this DocumentCopyright:
Available Formats
Configuration of SecureW2 Software For Network Connection On Vista and Windows7
Uploaded by
Ashutosh SharanCopyright:
Available Formats
Configuration of SecureW2 software for Network connection on Windows 7 and Windows Vista
STEP 1 Configuring Your Desktop/Laptop for Network Connection
Right Click on Network, then click on Properties.
Or, click on the Network Icon at the bottom and click on Open Network and Sharing Center.
Once the Network and Sharing Center opens click on Manage network connections (In VISTA) or Change adapter settings (In Windows7).
Right click on wireless network connection, then click on Properties.
Click on Internet Protocol Version 4 (TCP/IPv4), Then click on Properties
Check the components Obtain an IP address automatically & Obtain DNS server address automatically, Then click Ok.
Again open the Network and Sharing Center and click on Manage wireless networks.
Right Click on the available wireless networks and click on Properties.
Note: - If wireless network not showing in the list then continue otherwise goto page 7. 1. Click on the Add button at the top and click Manually create a network profile.
Type the Network name exactly as it appears in the list of available Connections in your laptop/desktop. [Refer the two pictures below. Spaces, upper and lower cases should be taken care of.]
Select Security type: WPA2-Enterprise, Encryption type: TKIP, and uncheck Start this connection automatically and press Next. Wireless network will be added successfully. Click on Change connection settings to customize further.
Click on Connect even if the network is not broadcasting its name (SSID) and then click on the Security tab.
On the Security tab, select SecureW2 EAP-TTLS from the Choose a network authentication method: drop down box then click on Settings button.
Click on configure button of SecureW2 Configuration window.
Click on Connection Tabuncheck the Use alternate outer identity:
Click on Certificates Tab Uncheck the Verify server certificates
Click on Authentication Tab, Then from Select Authentication Method: drop down menu, select PAP.
Click on User account Tab, then check the components Prompt user for credentials. Click on Advanced button.
Check the components Allow users to setup new connections.
Click on OK.
10
Click on OK.
Click on OK.
11
Click on OK and close all other windows. Again click on the Network Icon at the bottom and click on Connect to a network.
12
Click the available network and click the Connect button.
When you click on Connect button a window appears [In Windows7] for you where you are needed to put your cyberoam/NITRKL mail user name & password-> then click ok. For Vista proceed to next page. NOTE- Domain not required
13
Note: - In Vista after you click the connect button, a Connect to a network window appears. Here, you click on Enter/select additional logon information to get the SecureW2 Credentials [refer the picture above] window where you will put your cyberoam/NITRKL mail user name & password -> then click ok.
You are now successfully connected to your access point. Click the close button.
14
Choose location for your Access point as Work network. The network location is now set.
*****************
15
You might also like
- Hacking : A Comprehensive, Step-By-Step Guide to Techniques and Strategies to Learn Ethical Hacking with Practical Examples to Computer Hacking, Wireless Network, Cybersecurity and Penetration TestingFrom EverandHacking : A Comprehensive, Step-By-Step Guide to Techniques and Strategies to Learn Ethical Hacking with Practical Examples to Computer Hacking, Wireless Network, Cybersecurity and Penetration TestingNo ratings yet
- UWI St. Augustine Student Wireless Network - Instruction / Setup GuideDocument2 pagesUWI St. Augustine Student Wireless Network - Instruction / Setup GuideBrendan B. MastayNo ratings yet
- Connecting To Secure Wireless Network in Windows 7: 1. Select The Wireless Icon Found in The BottomDocument9 pagesConnecting To Secure Wireless Network in Windows 7: 1. Select The Wireless Icon Found in The BottomoimendezvNo ratings yet
- LAB 1 - Ming Wai SoDocument10 pagesLAB 1 - Ming Wai SoemilysoNo ratings yet
- Lab 2 2Document15 pagesLab 2 2vasanthmeNo ratings yet
- Configuring Network Connections For Windows 10Document32 pagesConfiguring Network Connections For Windows 10Joseph ButawanNo ratings yet
- LAB 2 Kenny Rich WenDocument14 pagesLAB 2 Kenny Rich WenKenny RNo ratings yet
- Configuring 802.1X Authentication Client For Windows 7Document15 pagesConfiguring 802.1X Authentication Client For Windows 7Piyush SinghNo ratings yet
- Windows 7 - Vista USMSecure ConfigDocument9 pagesWindows 7 - Vista USMSecure ConfigkhairulNo ratings yet
- VPN How To ConnectDocument7 pagesVPN How To ConnectnashihunamienNo ratings yet
- User Manual: MAN-525503/525534-UM-0413-01Document26 pagesUser Manual: MAN-525503/525534-UM-0413-01Anthony DavisNo ratings yet
- Step by Step VPN For WindowsDocument8 pagesStep by Step VPN For Windowsaami6No ratings yet
- Windows VPN Configuration User Guide - v3Document8 pagesWindows VPN Configuration User Guide - v3Neale CacNo ratings yet
- How To Connect To WIFI-STUDENT For Windows 7Document7 pagesHow To Connect To WIFI-STUDENT For Windows 7Ws WsNo ratings yet
- Wireless Ad Hoc NetworkingDocument4 pagesWireless Ad Hoc NetworkingGiannis PapanikolopoulosNo ratings yet
- Installation of SecureW2 Software For Ne - UnknownDocument32 pagesInstallation of SecureW2 Software For Ne - UnknownBhawesh TibrewalNo ratings yet
- Symptoms: Back To The Top Give FeedbackDocument2 pagesSymptoms: Back To The Top Give FeedbackAnonymous rYZyQQot55No ratings yet
- NIC ConfigurationDocument26 pagesNIC ConfigurationBiancaNo ratings yet
- How To Set Up A Proxy Setting in Internet ExplorerDocument34 pagesHow To Set Up A Proxy Setting in Internet ExplorerMuddasir Pasha AzamNo ratings yet
- Jignesh VarmaDocument25 pagesJignesh VarmaNarappaNo ratings yet
- Configuring DUN: Installing The DUN Service: Step 1Document14 pagesConfiguring DUN: Installing The DUN Service: Step 1Min MCLNo ratings yet
- Zte ZXHN H108L: Type in The Address Bar 192.168.1.1Document5 pagesZte ZXHN H108L: Type in The Address Bar 192.168.1.1palahobaraNo ratings yet
- Cs HandbookDocument37 pagesCs HandbookNilanshu TwinkleNo ratings yet
- Wireless Instructions For Windows XP: 1. Required Update !!!Document5 pagesWireless Instructions For Windows XP: 1. Required Update !!!Sofia MehmoodNo ratings yet
- LESSON 4 Peer To Peer NetworkDocument4 pagesLESSON 4 Peer To Peer NetworkReign Jay FerrerNo ratings yet
- Wi-Fi Settings & TEKTERM Installation ProcessDocument10 pagesWi-Fi Settings & TEKTERM Installation Processkamran AhmedNo ratings yet
- Rob WiFi User ManualDocument11 pagesRob WiFi User ManualAnonymous rKtpSR3No ratings yet
- Set Up and Connect To The UCT Wireless NetworkDocument7 pagesSet Up and Connect To The UCT Wireless NetworknadiahNo ratings yet
- LAB +Creaing+a+Virutal+Machine+in+the+Azure+Portal (NSGS)Document14 pagesLAB +Creaing+a+Virutal+Machine+in+the+Azure+Portal (NSGS)biancaNo ratings yet
- Wlan Vista SetupDocument9 pagesWlan Vista Setupcurtis.hopkinsNo ratings yet
- VPN Win10Document3 pagesVPN Win10foopersgoopersNo ratings yet
- Eduroam in TU DelftDocument5 pagesEduroam in TU DelftRishiNo ratings yet
- WGA Setup For WindowsDocument15 pagesWGA Setup For Windowsdaniliuc_aNo ratings yet
- Configuring Windows VISTA 802.1x Native ClientDocument7 pagesConfiguring Windows VISTA 802.1x Native ClientJosh CohenNo ratings yet
- Configuring Windows 8 Public PortsDocument9 pagesConfiguring Windows 8 Public PortsJohnssii VonRuerich WindsorNo ratings yet
- Computer Networks-2 Practical-1Document6 pagesComputer Networks-2 Practical-1vaibhav vermaNo ratings yet
- Cisco PDFDocument26 pagesCisco PDFMassawe ENo ratings yet
- Sony CMT Quick Starting GuideDocument2 pagesSony CMT Quick Starting Guidecolin37No ratings yet
- Azure - Lab 04Document19 pagesAzure - Lab 04vikibabuNo ratings yet
- Agent Troubleshooting InstallDocument4 pagesAgent Troubleshooting InstallRadapciger LencikusNo ratings yet
- (WR Net 018 CC) Manual For DHCPDocument8 pages(WR Net 018 CC) Manual For DHCPKhyle Laurenz DuroNo ratings yet
- Wireless LAN Access Point PCWA-A320Document43 pagesWireless LAN Access Point PCWA-A320SvinčnikNo ratings yet
- Creating An Adhoc ConnectionDocument5 pagesCreating An Adhoc ConnectionRickRohanNo ratings yet
- Eduroam For Windows 7: 1. Go To "Start" - "Control Panel" - "View Network Status and Tasks"Document6 pagesEduroam For Windows 7: 1. Go To "Start" - "Control Panel" - "View Network Status and Tasks"Mamun AhmedNo ratings yet
- Manual ExpandarPro2Document22 pagesManual ExpandarPro2Gino AnticonaNo ratings yet
- ZeroShell WPA EnterpriseDocument16 pagesZeroShell WPA EnterprisezachwormsNo ratings yet
- 168 - Peering-and-NSG-labsDocument27 pages168 - Peering-and-NSG-labsrixoyig208No ratings yet
- RealTek User Manual PDFDocument13 pagesRealTek User Manual PDFarNo ratings yet
- Wired Win 10 PDFDocument4 pagesWired Win 10 PDFBeligan SergiuNo ratings yet
- Overview of A VPN: Dial This Initial Connection, and Then Click Your Dial-Up Internet ConnectionDocument4 pagesOverview of A VPN: Dial This Initial Connection, and Then Click Your Dial-Up Internet ConnectionSwadi RajeswarNo ratings yet
- Reference Guide: Macbook and ImacDocument12 pagesReference Guide: Macbook and ImacMathias HölzerNo ratings yet
- Eduroam TCDusers ConfigDocument15 pagesEduroam TCDusers ConfigAnonymous wpI3fRNo ratings yet
- OSS VPN v.1.0Document9 pagesOSS VPN v.1.0Fima Yuda EktikaNo ratings yet
- How To Setup Wireless Network SecurityDocument28 pagesHow To Setup Wireless Network SecurityCollins OnwocheiNo ratings yet
- Module 11 - Implementing Software Defined NetworkingDocument9 pagesModule 11 - Implementing Software Defined NetworkingCong TuanNo ratings yet
- 4.2.4.5 Lab - Viewing Wired and Wireless NIC InformationDocument11 pages4.2.4.5 Lab - Viewing Wired and Wireless NIC InformationAdam Van NostrandNo ratings yet
- Configuring 802.1X Authentication Client For Windows 10Document14 pagesConfiguring 802.1X Authentication Client For Windows 10Muhammad Ali Syahrun MubarokNo ratings yet
- Load Configuration in TP Link WAPDocument2 pagesLoad Configuration in TP Link WAPPramod MohiteNo ratings yet