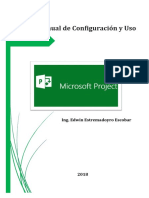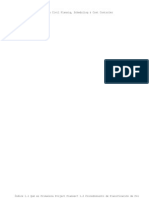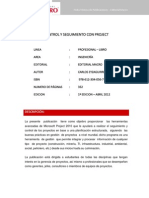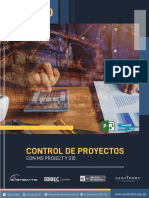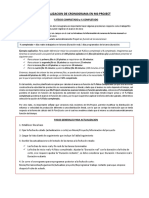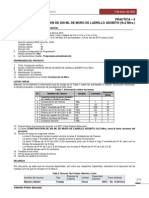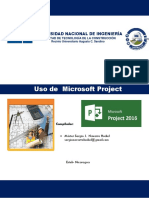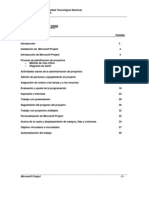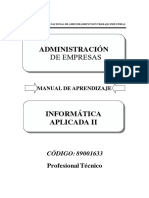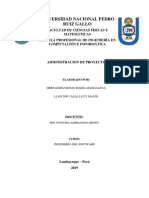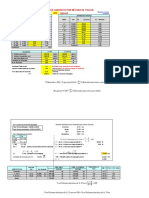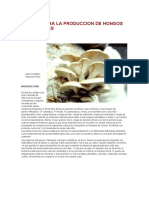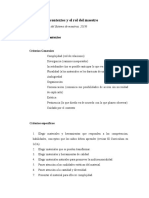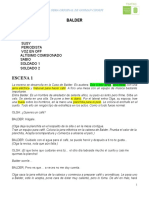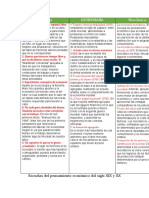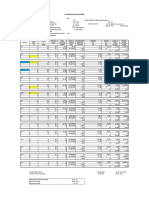Professional Documents
Culture Documents
Manual Del Ms Project 2010
Uploaded by
Maite Echevarria G.Copyright
Available Formats
Share this document
Did you find this document useful?
Is this content inappropriate?
Report this DocumentCopyright:
Available Formats
Manual Del Ms Project 2010
Uploaded by
Maite Echevarria G.Copyright:
Available Formats
2012
[Escribir el subttulo del documento]
[Escriba aqu una descripcin breve del documento. Una descripcin breve es un resumen corto del contenido del documento. Escriba aqu una descripcin breve del documento. Una descripcin breve es un resumen corto del contenido del documento.] Manual
Manual de Uso Microsoft Project 2010
ING. CO. FREDDY SEJAS CRUZ
Santa Cruz - Bolivia
Manual de uso de Microsoft Office Project 2010
INDICE DE CONTENIDO
1. INTRODUCCIN ................................................................ - 3 1.1. Introduccin .............................................................................................. - 3 1.2. Antecedentes del Microsoft Project 2010 ................................................. - 3 -
2. CONCEPTUALIZACIONES TERICAS ............................... - 4 2.1. 2.2. 2.3. 2.4. 2.5. 2.6. 2.7. 2.8. 2.9. Que es un Proyecto .................................................................................. - 4 Fases de un proyecto ............................................................................... - 4 Tipos de proyectos ................................................................................... - 4 Otras clasificaciones de proyectos ........................................................... - 5 Planificacin de proyectos ........................................................................ - 5 Microsoft Project ....................................................................................... - 5 Que son las tareas? ............................................................................... - 6 Tareas crticas .......................................................................................... - 6 Recursos .................................................................................................. - 6 -
3. EXPLORANDO EL MICROSOFT PROJECT 2010 ............... - 6 3.1. Cmo ingresar a Microsoft Project? ....................................................... - 7 3.2. Explorando las pestaas de men ........................................................... - 9 -
4. CONFIGURACIN DEL PROYECTO ................................. - 11 4.1. Configuracin inicial del proyecto ........................................................... - 11 4.2. Definir fecha de Inicio del proyecto ......................................................... - 14 4.3. Definir calendario laboral del proyecto.................................................... - 16 4.3.1. Ajustar el horario laboral diario ....................................................... - 16 4.3.2. Establecer das no laborables ........................................................ - 18 -
5. TAREAS ........................................................................... - 20 5.1. 5.2. 5.3. 5.4. 5.5. 5.6. 5.7. 5.8. 5.9. Crear tareas............................................................................................ - 21 Organizar tareas ..................................................................................... - 21 Definir la duracin de las tareas ............................................................. - 23 Vincular tareas........................................................................................ - 23 Dividir tareas ........................................................................................... - 27 Crear tareas recurrentes......................................................................... - 27 Introducir notas de tareas ....................................................................... - 30 Crear Hitos ............................................................................................. - 31 Rutas crticas .......................................................................................... - 32 -
6. RECURSOS ...................................................................... - 35 6.1. Cmo crear recursos en el MS PROJECT 2012? ................................ - 36 6.2. Asignar recursos ..................................................................................... - 38 -
7. EMISIN DE INFORMES .................................................. - 43 -
Ing. Co. Freddy Sejas Cruz
-2-
Manual de uso de Microsoft Office Project 2010
MICROSOFT OFFICE PROJECT 2010 1. INTRODUCCIN
1.1. Introduccin El presente manual fue creado con la finalidad de convertirse en un texto de consulta para aquellas personas que estn involucradas en la gestin, direccin o planificacin de proyectos, y que adems, estn interesadas en estudiar el Microsoft Project 2010. Aqu encontraran las aplicaciones ms importantes que trae la ltima versin del Project. El contenido general del presente manual la podemos dividir en cinco etapas. Primeramente se presenta una serie de conceptualizaciones tericas que estn muy vinculadas a la planificacin de proyectos, y que, es de vital importancia comprenderlas para realizar una buena planificacin. Luego, se describe en forma detallada las diferentes formas de configurar un proyecto. Seguidamente se hace hincapi en las tareas, se detallan los procedimientos a seguir para crear una tarea, vincular tareas, definir la duracin de las tareas, jerarquizar tareas, introducir notas a las tareas, etc. Tambin se desarrolla el manejo de los recursos, las asignaciones de recursos y la creacin de las mismas. Finalmente, se describe el control del proyecto que el Project ofrece mediante la lnea base, a travs de ella, se puede hacer un anlisis comparativo de lo planificado con lo ejecutado. 1.2. Antecedentes del Microsoft Project 2010 Microsoft Project es un software de administracin de proyectos desarrollado y vendido por Microsoft. La primera versin del programa fue lanzada para el sistema operativo DOS en 1984 por una compaa que trabajaba para Microsoft. Microsoft adquiri todos los derechos del software en 1985 y produjo la versin 2. La versin 3 para DOS fue lanzada en 1986. La versin 4 para DOS fue la ltima versin para este sistema operativo, comercializada en 1987. La primera versin para Windows fue lanzada en 1990, y fue llamada versin 1 para Windows. Un dato interesante es que la primera versin para DOS introdujo el concepto de Lneas de dependencia (link lines) entre tareas en la grfica de Gantt. Aunque este software ha sido etiquetado como miembro de la familia Microsoft Office. Est disponible en dos versiones: Standard y Professional.
Ing. Co. Freddy Sejas Cruz
-3-
Manual de uso de Microsoft Office Project 2010
Una versin para Macintosh fue lanzada en julio de 1991 y su desarrollo continu hasta Project 4.0 para Mac en 1993. En 1994 Microsoft detuvo el desarrollo para la mayora de las aplicaciones Mac y no ofreci nuevas versiones de Office hasta 1998, despus de la creacin de la nueva unidad de negocio "Microsoft Macintosh" el ao anterior. El MacBU no lanz ninguna versin actualizada para Project y la versin de 1993 no es ejecutada nativamente en Mac OS X. 2. CONCEPTUALIZACIONES TERICAS
2.1. Que es un Proyecto Podra definirse a un proyecto como el conjunto de actividades coordinadas e interrelacionadas entre s que buscan cumplir con ciertos objetivos, para lo cual precisa de un equipo de personas multidiciplinarias y una determinada cantidad de recursos. ste generalmente debe ser alcanzado en un periodo de tiempo previamente definido. 2.2. Fases de un proyecto Los proyectos, cualquiera sea su naturaleza estn divididas por fases o etapas en toda su vida til. En la figura siguiente se presenta las diferentes fases con la que cuenta un proyecto:
FASE 1: PREINVERSION FASE II: INVERSIN FASE III: OPERACIN
2.3. Tipos de proyectos a) Proyecto productivo:
PERFIL DEL PROYECTO PRE FACTIBILIDAD FACTIBILIDAD EJECUCIN DEL PROYECTO OPERACIN Y FUNCIONAMIENTO DEL PROYECTO
Son proyectos que buscan generar rentabilidad econmica y obtener ganancias en dinero. Los promotores de estos proyectos suelen ser empresas e individuos interesados en alcanzar beneficios econmicos.
Ing. Co. Freddy Sejas Cruz
-4-
Manual de uso de Microsoft Office Project 2010
b) Proyecto pblico o social: Son los proyectos que buscan alcanzar un impacto sobre la calidad de vida de la poblacin objetivo, los cuales no necesariamente se expresan en dinero. Los promotores de estos proyectos son los gobiernos (municipales, prefecturales y nacionales), los organismos multilaterales, las ONG, etc. 2.4. Otras clasificaciones de proyectos Basndose en su contenido, los proyectos se las puede clasificar como: Proyectos de construccin Proyectos de Informtica Proyectos de desarrollo de productos Proyectos de desarrollo de organizacin Proyectos Logsticos Proyectos de Marketing Proyectos Comunitarios Proyectos culturales, etc.
2.5. Planificacin de proyectos La planificacin es una herramienta fundamental dentro de la direccin de un proyecto. La carencia de una buena planificacin se traduce en improvisaciones que a la largo terminan generando fracasos o prdidas econmicas considerables. Para entender mejor la planificacin, adoptaremos una definicin apropiada. E aqu algunas definiciones importantes de planificacin: "Es el proceso de establecer metas y elegir medios para alcanzar dichas metas" (Stoner, 1996). Es el proceso de establecer objetivos y escoger el medio ms apropiado para el logro de los mismos antes de emprender la accin", (Goodstein, 1998). Considerando las definiciones anteriores, podemos decir que, la planificacin consiste en decidir con anticipacin lo que hay que hacer en el futuro, quin tiene que hacerlo, cuando tienen que hacerlo y cmo deber hacerse. Todo ello con la nica finalidad de lograr el objetivo. En trminos ms sencillos podemos decir que planificar es decir ahora lo que vamos hacer maana. 2.6. Microsoft Project EL Microsoft Project es un software de administracin de proyectos diseado, desarrollado y comercializado por Microsoft para asistir a administradores de
Ing. Co. Freddy Sejas Cruz
-5-
Manual de uso de Microsoft Office Project 2010
proyectos en el desarrollo de planes, asignacin de recursos a tareas, dar seguimiento al progreso, administrar presupuesto y analizar cargas de trabajo. El software Microsoft Office Project en todas sus versiones (la versin 2010 es la ms reciente) es til para la gestin de proyectos, aplicando procedimientos descritos en el PMBoK (Management Body of Knowledge) del PMI (Project Management Institute). 2.7. Que son las tareas? Son actividades que tiene un comienzo y un final. Las tareas se solapan, se enlazan, se concatenan en el tiempo hasta alcanzar una tras otra, la finalizacin del proyecto. Todo proyecto est compuesto por tareas. Toda tarea tiene otra tarea que se ejecuta antes de ella, excepto la inicial. La tarea que se ejecuta antes que la actual se llama TAREA PREDECESORA. Toda tarea tiene otra tarea que se ejecuta despus de ella, excepto la Final. La tarea que se ejecuta despus que la actual se llama TAREA SUCESORA. 2.8. Tareas crticas Las tareas criticas son aquellas que tienen mayor incidencia en el tiempo de duracin del proyecto, es decir, que al retrasarse en la ejecucin de alguna tarea critica repercute directamente en la conclusin del proyecto. El conjunto de tareas crticas forman la ruta crtica del proyecto. 2.9. Recursos Los recursos son las personas, materiales y equipos que permiten realizar las tareas en un proyecto, sin ellas sera imposible ejecutar las tareas. EL Project considera tres tipos de recurso, estos son: recurso Material, recurso trabajo y Recurso costo. 3. EXPLORANDO EL MICROSOFT PROJECT 2010
En este acpite se explorar el entorno de Project, as como las poderosas herramientas que pone Project a disposicin del usuario. Aunque Microsoft considera a Project como parte de la familia de Microsoft office, recin en esta versin 2010 se incluye los mismos cambios de la nueva interfaz que se encuentran en Word, Excel, PowerPoint 2007.
Ing. Co. Freddy Sejas Cruz
-6-
Manual de uso de Microsoft Office Project 2010
3.1. Cmo ingresar a Microsoft Project? Para ingresar al Microsoft Project 2010 se sede seguir el mismo procedimiento normal utilizado por cualquier otro programa de Office. E aqu, la descripcin de los pasos a seguir para ingresar al Project: a) b) c) d) Clic en el botn Inicio Clic en todos los Programas Clic en Microsoft Office Clic en Microsoft Project 2010
Luego, esta es la vista inicial que nos muestra el Project 2010:
Ing. Co. Freddy Sejas Cruz
-7-
Manual de uso de Microsoft Office Project 2010
Cuando Microsoft actualiz la estructura de navegacin en la versin 2007, lo hizo con las principales aplicaciones de Office como Word, Excel, pero dejo a Project con la antigua barra de men. Con la versin 2010, el Project finalmente consigue el cambio de imagen que se estaba esperando. En la siguiente figura, se muestra la ventana principal de Project 2010 identificando cada una de las aplicaciones existentes:
Barra de acceso rpido
Fichas o pestaas de Men
Cinta de opciones
Escala de tiempo
Hoja de clculo
Lnea de divisin
rea de diagrama
En la anterior figura se puede apreciar la nueva interfaz del Project 2010 compuesto por los siguientes elementos: a) Barra de Acceso rpido: Son aplicaciones de Office que las incluye en todos sus programas, estas sirven para manipular el proyecto en forma directa y simplificada.
Ing. Co. Freddy Sejas Cruz
-8-
Manual de uso de Microsoft Office Project 2010
b) Fichas o pestaas de men: El Project 2010 presenta 5 tipos de pestaas de men (Archivo, tarea, recurso, proyecto, vista, formato), cada una de ellas cumplen funciones diferentes. c) Cinta de opciones: Es la novedad de esta versin 2010, cuya finalidad es facilitar el trabajo de planificacin al usuarios. d) Escala de Tiempo: Aqu se muestra las indicaciones de variaciones de tiempo, le ayuda al usuario a interpretar la duracin de cada tarea del proyecto. e) Hoja de clculo: Est al lado izquierdo de la vista. Se puede usar esta interfaz de hoja de clculo para introducir, editar y ver informacin sobre su proyecto. f) Lnea de divisin: Es la lnea que divide la hoja de clculo y el rea de diagrama. g) Area de diagrama: En este rea se desplazan las barras que indican la duracin, vinculacin y programacin de las tareas.
3.2. Explorando las pestaas de men Las pestaas de men tienen en su interior una serie de comandos que estn agrupadas de acuerdo a la funcin que cumple cada una de ellas. A continuacin le presentaremos cada uno del men que presenta el Project. a) Tarea: El men tarea se divide en 8 grupos:
Ver Porta papeles Programacin Tareas Insertar Propiedades Edicin
b) Recurso: El men recurso se divide en se divide en 5 grupo
Ver Asignacin Insertar Propiedades -9-
Ing. Co. Freddy Sejas Cruz
Manual de uso de Microsoft Office Project 2010
Redistribucin
c) Proyectos: El men proyectos se divide en 6 grupos:
Insertar Propiedades Programacin Estado Informes Revisin
d) Vistas: El men vistas se divide en 7 grupos:
Vista por tareas Vista por recursos Datos Zoom Vista de dos paneles Ventana Macros
e) Formato: El men formato se divide en 5 grupos:
Formato Columnas Estilo de Barra Mostrar u ocultar Dibujos
Ing. Co. Freddy Sejas Cruz
- 10 -
Manual de uso de Microsoft Office Project 2010
4. CONFIGURACIN DEL PROYECTO
Se recomienda realizar la configuracin del proyecto como primer paso dentro del proceso de planificacin, no obstante, esto se lo puede realizar en la etapa intermedia o final de la planificacin, pero, por razones de seguir un orden cronolgico, en esta gua se sugiere realizarlo al inicio de la planificacin. 4.1. Configuracin inicial del proyecto El objetivo de la configuracin del proyecto es introducir al Project toda la informacin principal del proyecto y configurarlo de acuerdo a sus caractersticas. Para tal efecto se debe seguir los siguientes pasos: a) b) c) d) Ingresar al men archivo Luego, abrir la pestaa informaciones Clic sobre informacin de proyectos Clic sobre propiedades avanzadas
Ing. Co. Freddy Sejas Cruz
- 11 -
Manual de uso de Microsoft Office Project 2010
e) Dentro del cuadro de dialogo Propiedades de Proyecto abrir la opcin resumen.
El cuadro de dialogo propiedades tiene 5 pestaas, dentro de las cuales tiene como contenido informacin del proyecto. Solo nos concentraremos en la pestaa resumen, ya que las otras no se pueden manipular, adems, nos muestra informacin no relevante del proyecto. Titulo: digitar el nombre del proyecto. Asunto: Poner el asunto, ejemplo: Construccin de vivienda, planificacin de eventos, proceso productivo producto x, etc. Autor: Poner el nombre del encargado de la planificacin del proyecto. Administrador: Nombre del Director, Gerente, Administrador del proyecto. Organizacin: poner el nombre del la empresa ejecutora del proyecto. Categora: Poner la categora genrica del proyecto, ej. Construcciones, eventos, desarrollo productivo, proyectos informticos, etc. Palabra clave: si el usuario lo desea puede identificar con una palabra clave al proyecto, no es imprescindible hacerlo. Comentario: si es necesario se puede introducir algn comentario al proyecto. Una vez insertada toda la informacin solicitada hacer clic sobre aceptar, para que se guarde la configuracin introducida.
f) Con todo ello, concluimos y salimos de este cuadro de dialogo Prosiguiendo con la configuracin inicial del proyecto, ahora se debe ingresar a la ventana opciones, para ello se debe seguir los siguientes pasos: a) Ingresar al men archivo b) Abrir la ventana opciones
Ing. Co. Freddy Sejas Cruz
- 12 -
Manual de uso de Microsoft Office Project 2010
c) Clic sobre la pestaa general y se desplaza el siguiente cuadro de dialogo, en ella, se puede cambiar las configuraciones predeterminadas que por defecto vienen con el Project.
d) Luego, hacer clic sobre mostrar, y se desplaza el siguiente cuadro de dialogo:
La principal modificacin que se debe hacer en esta ventana es la definicin de la moneda a utilizar, el resto es informacin no relevante, por lo cual se lo puede dejar con la configuracin que aparece por defecto, si el usuario desea cambiar algo mas lo puede hacer. Elegimos la moneda con la cual queremos trabajar en nuestro proyecto, en este caso se elegir Bolivianos. Escribir la abreviatura de la moneda elegida, en este caso seria Bs. Hacer clic sobre aceptar para guardar la configuracin modificada.
Ing. Co. Freddy Sejas Cruz
- 13 -
Manual de uso de Microsoft Office Project 2010
e) Una vez configurado la pestaa Mostrar, continuamos con la tercera pestaa que es programacin hacemos clic sobre ella y se desplaza el siguiente cuadro:
Definir el da de comienzo de la semana del proyecto. Definir el comienzo del ao fiscal del proyecto. Definir el horario de ingreso del proyecto. Definir el horario de salida del proyecto. Definir la jornada laboral diaria en horas del proyecto. Definir las horas semanales a trabajar en el proyecto. Definir la cantidad de das a trabajar en un mes. De las dos opciones existentes en esta barra se debe elegir programada automticamente, esto facilita considerablemente la planificacin. Determinar la modalidad de duracin del proyecto, se puede elegir, hras, das, semanas, meses, de acuerdo a la necesidad del proyecto. Finalmente establecer el tipo de tarea, preferentemente se debe elegir duracin fija.
4.2. Definir fecha de Inicio del proyecto Para definir la fecha de inicio del proyecto se debe ingresar en el men Proyectos. Aqu se programa la fecha de inicio del proyecto, para ello hay que hacer clic sobre la opcin Informacin del proyecto, tal como se observa en la figura siguiente:
Ing. Co. Freddy Sejas Cruz
- 14 -
Manual de uso de Microsoft Office Project 2010
Clic en la opcin Informacin de Proyecto
Luego, se desplaza el siguiente cuadro de dialogo:
Por defecto sale la fecha de hoy da, no modificar nada
No disponible
Es un nmero de 1 al 1000, por defecto aparece con 500, define el nivel de prioridad del proyecto, se usa para compartir recursos entre diferentes proyectos, se recomienda dejar en 500.
En este espacio se debe definir la fecha de inicio del proyecto.
Se tiene la opcin de programar a partir del comienzo del proyecto o final del proyecto.
Para predeterminar el calendario a utilizar, se puede elegir la que se adapte mejor al proyecto, lo ms usual y recomendado es usar el calendario estndar.
Ing. Co. Freddy Sejas Cruz
- 15 -
Manual de uso de Microsoft Office Project 2010
24 Horas: no posee horas no laborables
Estndar: Da laboral de 09:00 a 19:00 de lunes a viernes con dos horas de descanso al medio da, cuyo horario se puede modificar de acuerdo a requerimiento del proyecto.
Turno Noche: trabajo nocturno.
es
el
4.3. Definir calendario laboral del proyecto El Microsoft Project nos permite establecer un calendario laboral especfico para el proyecto, a travs de ello, se puede programar el horario laboral diario, los das no laborables por feriado, y cualquier otra excepcin que ocurra dentro del periodo de ejecucin del proyecto.
4.3.1.
Ajustar el horario laboral diario
Para ajustar el horario laboral del proyecto se debe ingresar al men Proyectos, luego, hacer clic sobre la opcin cambiar calendario de trabajo (ver figura siguiente).
Una vez hecho todo ello, se desplaza el siguiente cuadro de dialogo:
Ing. Co. Freddy Sejas Cruz
- 16 -
Manual de uso de Microsoft Office Project 2010
Para definir el horario laboral se debe seguir los siguientes pasos: a) En la parte de abajo del cuadro seleccionar semanas laborables b) Luego, poner el cursor sobre predeterminado y luego hacer clic sobre la opcin detalles (ver figura siguiente).
Ing. Co. Freddy Sejas Cruz
- 17 -
Manual de uso de Microsoft Office Project 2010
a) Seleccionar el da que se desee cambiar el horario en el lado izquierdo del cuadro del dialogo. b) Seleccionar la tercera alternativa mostrada en cuadro de dialogo, es decir, establecer da en estos periodos laborables especficos. c) Vera usted, que con la seleccin de la tercera alternativa en la tabla de abajo se habilitara los espacios de las horas de trabajo. d) Introducir manualmente el horario de trabajo deseado, en este caso se establecer el horario de 8:30 a 12:30 y de 14:30 a 18:30 (ver cuadro siguiente).
e) Finalmente, para concluir con la configuracin se debe hacer clic en aceptar en los dos cuadros de dilogos.
4.3.2.
Establecer das no laborables
El Microsoft Project 2010 tambin nos presenta la posibilidad de definir das no laborables dentro del proyecto, estas se pueden dar por feriados, o por cualquier otro motivo que el proyecto considere necesario preverlo. Para ello, debemos ingresar al mismo cuadro de dialogo estudiado en el anterior acpite, es decir men cambiar tiempo de trabajo (ver figura siguiente).
Ing. Co. Freddy Sejas Cruz
- 18 -
Manual de uso de Microsoft Office Project 2010
Con todo ello, se desplaza el siguiente cuadro de dialogo:
Aqu se debe seguir los siguientes pasos: a) En la parte de abajo del cuadro seleccionar Excepciones. b) Luego, poner el cursor sobre la fecha especifica que se quiera establecer como da no laborable, en este caso definiremos el 6 de Agosto como da no laborable. c) En la parte inferior del cuadro, en la columna de nombre poner el motivo por el cual se considera esa fecha como no laborable, en este caso, diremos que el 6 de Agosto es aniversario de Bolivia (ver figuras siguientes).
Ing. Co. Freddy Sejas Cruz
- 19 -
Manual de uso de Microsoft Office Project 2010
d) Vea usted en la figura anterior que el da programado como no laborable tiene un color de fondo diferente a los dems, eso nos indica que se es un da de excepcin (no laborable). Y finalmente para guardar las modificaciones realizadas hacer clic sobre aceptar.
5.
TAREAS
Las tareas, tambin conocidas como actividades o tem, son los elementos individuales que estn interrelacionadas entre s, y que en conjunto forman el proyecto.
Ing. Co. Freddy Sejas Cruz
- 20 -
Manual de uso de Microsoft Office Project 2010
5.1. Crear tareas Crear tareas en el Microsoft Project 2010 es muy sencillo, simplemente se debe escribir el nombre de la tarea en la columna nombre de tareas dentro de la hoja de clculo (ver siguiente figura). Con la finalidad de seguir un orden cronolgico, se recomienda crear absolutamente todas las tareas que tiene el proyecto, inclusive la tarea genrica (nombre del proyecto), luego, en el siguiente acpite se jerarquizara las tareas de acuerdo a su importancia.
Note usted en la anterior figura que a todas las tareas el Project le asigna una duracin de un da, seguido de un signo de interrogacin (?), este signo nos indica que la duracin de las tareas son estimadas automticamente por el Project, luego, en el siguiente apndice veremos la forma de modificar esta duracin de acuerdo a requerimiento del proyecto. 5.2. Organizar tareas En el acpite anterior se indico que todas las tareas deberan ser creadas indistintamente como si fueran similares, no obstante, cabe recordar que todo proyecto independientemente de la magnitud o caracterstica est compuesto por
Ing. Co. Freddy Sejas Cruz
- 21 -
Manual de uso de Microsoft Office Project 2010
tareas genricas y sub tareas (tareas de 1 nivel, 2 nivel, 3 nivel,..), en este acpite nos concentraremos en la organizacin de las tareas agrupndolas de acuerdo a su jerarqua. Pasos a seguir para organizar tareas: a) Seleccionar todas las tareas de nivel inferior (Sub tareas). b) Aplicar sangra a todas las tereas seleccionadas, ubicada en el men tareas (ver figura siguiente).
c) Hacer clic sobre la flecha aplicar sangra d) Hacer la misma operacin para todas la sub tareas que tenga el proyecto.
Ing. Co. Freddy Sejas Cruz
- 22 -
Manual de uso de Microsoft Office Project 2010
Note usted en la anterior figura, dentro de la hoja de clculo que las tareas de nivel inferior tienen una mayor sangra a las tareas de nivel superior, esto es as debido a la sangra aplicada a stas. El tamao de las sangras nos indica los niveles de las tareas, en la figura anterior podemos identificar tres niveles de tareas, segn trazo de las lneas rojas. Otro aspecto que diferencia a las tareas genricas de las sub tareas es el formato de las barras del diagrama. Las tareas genricas tienen barras de formato diferente y con fondo de color negro, mientras que las sub tareas tienen barras con fondo de color azul. 5.3. Definir la duracin de las tareas Al igual que en la creacin de tareas, para introducir la duracin de las tareas se debe digitar manualmente el numero respectivo de la duracin de cada una de las tareas dentro de la hoja de clculo en la columna Duracin (ver figura siguiente).
Es importante hacer notar que solo se debe introducir la duracin de las tareas de nivel inferir (sub tareas), mientras que para las tareas de nivel superior (tareas genricas) el Project calcula la duracin automticamente, es decir que, suma la duracin total de las sub tareas. 5.4. Vincular tareas La vinculacin de las tareas define el grado de relacin que existe entre las tareas de un proyecto. Una tarea que debe ocurrir antes que la otra es una tarea predecesora, mientras que la tarea que ocurre despus de la otra se la denomina tarea sucesora.
Ing. Co. Freddy Sejas Cruz
- 23 -
Manual de uso de Microsoft Office Project 2010
Los diagramas de Gantt muestran estos vnculos con lneas que se trazan entre las barras de las tareas, finalizado con una flecha que siempre est apuntando a la tarea sucesora. Existen cuatro tipos de dependencias que definen la relacin entre el comienzo y el fin de las tareas, estos son: Fin Comienzo (FC) Comienzo Comienzo (CC) Fin Fin (FF) Comienzo Fin (CF) El Microsoft Project 2010 nos ofrece la posibilidad de vincular las tareas de tres (3) formas diferentes. Al final el resultado obtenido es el mismo, simplemente varia el procedimiento. E aqu les presentaremos cada una de ellas en forma separada: Primera: a) Ingresar al men Tareas. b) Seleccionar con el mouse las dos tareas a vincular, es decir, la tarea predecesora y luego la tarea sucesora. c) Hacer clic sobre la herramienta vincular tareas (ver figura siguiente).
d) En el rea del diagrama vera que se traza una lnea de vinculacin entre las tareas seleccionadas. Por defecto el Project establece el tipo de vinculacin Fin Comienzo. Para cambiar este tipo de vinculacin se debe hacer doble clic sobre la lnea de vinculacin y luego seleccionar el requerido (ver figuras siguientes).
Ing. Co. Freddy Sejas Cruz
- 24 -
Manual de uso de Microsoft Office Project 2010
e) Una vez elegido el tipo de vinculacin requerido hacer clic sobre aceptar. Segunda: a) Ingresar al men Tarea. b) Seleccionar con el mouse la tarea sucesora a vincular. c) Hacer clic sobre la herramienta informacin de la tarea (ver figura siguiente).
d) Dentro del cuadro de dialogo informacin de la tarea ingresar a la pestaa Predecesora. e) Luego, dentro del cuadro informacin de tarea, en la columna nombre de tarea elegir la tarea predecesora.
Ing. Co. Freddy Sejas Cruz
- 25 -
Manual de uso de Microsoft Office Project 2010
f) Hacer lo mismo en la columna Tipo, es decir, elegir el tipo de vinculacin requerido por las tareas.
g) Finalmente, hacer clic en aceptar. Tercera Posiblemente sta tercer forma de vinculacin de tareas sea la ms sencilla, simplemente se debe digitar con el teclado el tipo de vinculacin requerido. Dentro de la hoja de clculo en la columna Predecesora digitar las tareas predecesoras y el tipo de vinculacin a cada una de las tareas sucesoras. Vera usted, que dentro del diagrama automticamente se traza la lnea de vinculacin definida (ver figura siguiente).
Ing. Co. Freddy Sejas Cruz
- 26 -
Manual de uso de Microsoft Office Project 2010
5.5. Dividir tareas Generalmente ciertas tareas de un proyecto demandan una pausa en su ejecucin, para luego de un cierto tiempo reanudar su ejecucin. El Project, nos permite programar esta pausa mediante la opcin dividir tareas. Para dividir tareas se debe seguir el siguiente procedimiento: a) Ingresar al men Tareas. b) Hacer clic sobre la herramienta dividir tareas.
c) Ubicar el mouse sobre la tarea a dividir y manteniendo presionado con el clic izquierdo recorrer la barra del diagrama de acuerdo a requerimiento.
5.6. Crear tareas recurrentes Los proyectos, a menudo tienen tareas que repiten su ocurrencia frecuentemente. La reunin semanal del directorio, los informes trimestrales o la revisin mensual del presupuesto, son ejemplos de tareas recurrentes. En lugar de crear por ejemplo, 20 o ms tareas de reunin de directorio, se puede crear una sola tarea recurrente. Para crear una tarea recurrente se debe seguir los siguientes pasos: a) b) c) d) Ingresar al men tareas. Seleccionar la tarea sobre el cual se desea que aparezca la tarea recurrente. Desplegar la lista de la herramienta tarea. Una vez desplegada la lista de tarea, seleccionar y abrir tareas peridicas. - 27 -
Ing. Co. Freddy Sejas Cruz
Manual de uso de Microsoft Office Project 2010
e) Luego, se desplazara un cuadro de dialogo en el cual se debe escribir el nombre de la tarea recurrente. f) Definir la duracin de la tarea recurrente. Por ejemplo, la reunin semanal de evaluacin de avance de proyecto tendr una duracin de dos horas.
g) Luego, dentro del patrn de repeticin se debe elegir el periodo de repeticin. Por ejemplo, la reunin se puede llevar a cabo diariamente, semanalmente, mensualmente o anualmente. En este caso elegiremos semanal. h) Definir el da que se llevara a cabo la reunin, en este caso, diremos que las reuniones sern los Viernes. i) En intervalo de repeticin, se debe determinar el periodo durante el cual se llevaran a cabo las reuniones. En este caso diremos que se ejecutaran durante dos meses.
Ing. Co. Freddy Sejas Cruz
- 28 -
Manual de uso de Microsoft Office Project 2010
j) Finalmente, para producir el efecto deseado hacemos clic en aceptar. En la figura siguiente se puede visualizar la tarea recurrente creada.
Ing. Co. Freddy Sejas Cruz
- 29 -
Manual de uso de Microsoft Office Project 2010
5.7. Introducir notas de tareas Las notas de tareas son prrafos textuales que se introducen a una tarea con la finalidad de recordar ciertos parmetros o detalles de stas. Por ejemplo, si la ejecucin de una tarea implica varios subcontratistas, es posible que desee listar aqu la informacin de contacto, de modo que se encuentre disponible cuando se lo requiera en la ejecucin del proyecto. Para introducir nota a una tarea se debe seguir los siguientes pasos: a) Ingresar al men Tareas. b) Seleccionar la tarea en el cual se desee introducir una nota. c) Hacer clic sobre la herramienta informacin de tarea.
d) En el cuadro de dialogo informacin de tareas ingresar a la pestaa notas.
e) En la parte de abajo del cuadro se debe escribir la nota deseada. f) Y finalmente hacer clic en aceptar.
Ing. Co. Freddy Sejas Cruz
- 30 -
Manual de uso de Microsoft Office Project 2010
5.8. Crear Hitos A menudo se usan los Hitos para marcar algn momento clave de un proyecto, como la terminacin de una fase o la aprobacin un producto a actividad. Los Hitos son tareas que por lo general tienen una duracin de cero. Dentro del diagrama, el Hito est representado por un rombo, a diferencia de las tareas normales, stas estn representadas por barras de color azul. Una terea, no necesariamente tiene que tener una duracin de cero para ser un Hito, existen hitos con duracin diferente a cero. En la siguiente figura se muestra la forma de crear un hito: a) Ingresar al men Tareas. b) Seleccionar la tarea que se desee marcar como hito c) Clic sobre la herramienta informacin de tarea
d) Luego, se desplaza el siguiente cuadro de dialogo
Ing. Co. Freddy Sejas Cruz
- 31 -
Manual de uso de Microsoft Office Project 2010
e) Ingresar en la opcin avanzado f) Luego, habilitar la opcin marcar la tarea como hito
g) Finalmente clic en aceptar para guardar todos los cambios.
5.9. Rutas crticas Existen dos formas de mostrar las rutas crticas: Primera: En el men Formato se debe habilitar la opcin tareas crticas y luego las barras de todas las tareas crticas cambian de color, en este caso se vuelven de color rojo, mientras que las tareas no crticas permanecen con el mismo color inicial. Ver figuras de abajo:
Ing. Co. Freddy Sejas Cruz
- 32 -
Manual de uso de Microsoft Office Project 2010
Segunda: Ingresamos al Menu Formato y luego a la herramienta formato y seleccionamos estilo de barras:
Ing. Co. Freddy Sejas Cruz
- 33 -
Manual de uso de Microsoft Office Project 2010
Luego se desplaza el siguiente cuadro de dialogo:
Luego siga los siguientes pasos: a) Seleccione tarea en la parte superior del cuadro de dialogo b) Haga clic en la ficha texto en la parte inferior del cuadro de dialogo c) Seleccione una posicin para el formato: Izquierda, derecha, arriba, abajo, dentro. AL hacer clic en una posicin, aparece un cuadro de dialogo de listas.
Ing. Co. Freddy Sejas Cruz
- 34 -
Manual de uso de Microsoft Office Project 2010
d) Haga clic en la flecha y seleccione tareas crticas. e) Haga clic en aceptar
Vea usted que en el diagrama aparece el denominativo si para aquellas tareas crticas y no para aquellas tareas que no son crticas. 6. RECURSOS
Los recursos son las personas, materiales y equipos que le permiten realizar las tareas en su proyecto. EL Project considera tres tipos de recurso, estos son: recurso Material, recurso trabajo y Recurso costo: a) Recurso Material Son aquellos artculos que se consumen en la obra o proyecto, ejemplo: cemento, arenilla, material de escritorio, etc. b) Recurso Trabajo Son los que se utilizan en la obra pero no se consumen por completo, solo se desgastan y pueden ser utilizados en otros proyectos. Entre ellos tenemos la mano de obra, equipos y maquinarias. c) Recurso Costo Son los costos independientes que deseemos asociar con una tarea.
Ing. Co. Freddy Sejas Cruz
- 35 -
Manual de uso de Microsoft Office Project 2010
6.1. Cmo crear recursos en el MS PROJECT 2012? Para asignar recursos a un proyecto lo primero que se debe hacer es crearlo, por lo tanto, en este acpite, nos dedicaremos nicamente a explicar paso por paso la creacin de recurso. He aqu la cronologa de acciones a realizar para crear recursos: Primeramente debemos ingresar al men Recursos y luego desplazar la herramienta organizador de equipos. Como se observa en la figura siguiente, se desplaza una ventana con diferentes opciones, en este caso, hacer clic sobre la opcin hoja de recurso y luego se visualiza la siguiente ventana:
Ahora, una vez ingresado a la hoja de recursos explicaremos cada una de las columnas que forman la hoja de recursos:
Ing. Co. Freddy Sejas Cruz
- 36 -
Manual de uso de Microsoft Office Project 2010
Previo a la explicacin de la hoja de recursos, es importante hacer notar que en sta, se debe ingresar absolutamente todos los recursos que sern utilizados en el proyecto, luego, en la asignacin de recursos se asignara recursos a cada tarea de acurdo a su requerimiento. a) Nombre del recurso: En esta columna se debe escribir el nombre del recurso b) Tipo: Aqu tenemos tres opciones (trabajo, material, costo), debemos elegir solo una, de acuerdo a la caracterstica del recurso:
Recurso Trabajo: Esta opcin deber ser elegido para los recursos personas, equipos y maquinarias que se utilizaran en el proyecto. Recurso Material: Como su nombre lo indica, esta clasificacin corresponde a los recursos materiales. Recurso Costo: Son los costos independientes que dese asociar con una tarea. Esta opcin pocas veces se lo utiliza.
c) Etiqueta de material: Esta opcin solo se habilita para los recursos materiales, aqu se debe introducir la unidad de media del material, ejemplo: m3, m2, Kg., lts, pza, ml, caja, paquete, etc. d) Inciales: Aqu se pone la abreviatura del recurso. Por defecto, Project establece la primera letra del nombre del recurso, por lo cual, se recomienda no cambiar esta letra. e) Grupo: Aqu se debe asignar una agrupacin genrica al recurso, ejemplo: RR.HH, materiales, equipos y maquinarias, etc. f) Capacidad mxima: Project expresa la cantidad del recurso de trabajo que se dispone para su asignacin como un porcentaje. Por ejemplo, el 100 % es igual a una unidad, o el equivalente de un recurso a tiempo completo, el 50 % es igual a la mitad de una unidad, o la mitad de tiempo de un recurso a tiempo completo, y el 200 % equivale a dos recursos a tiempo completo. g) Tasa estndar: Es la tasa de pago o tarifa por trabajo normal realizado por un recurso. Por defecto, Project calcula la tasa que se estableci en la configuracin inicial del proyecto. Sin embrago, puede cargar el trabajo de un recurso en otras unidades de tiempo. (Para los recursos de trabajo, puede usar minutos, das, semanas, meses o aos. Para los recursos materiales, segn la unidad de la etiqueta de material). h) Tasa horas extras: Es la tasa de pago de horas extras realizadas por un recurso trabajo. Las horas extras se realizan fuera del horario normal. Por ejemplo, si el horario es de 8 horas, la novena es una hora extra. i) Costo/Uso: Es un costo fijo que se puede asignar cada vez que se use el recurso, independientemente de las horas o de la cantidad que se use. Por
Ing. Co. Freddy Sejas Cruz
- 37 -
Manual de uso de Microsoft Office Project 2010
ejemplo la instalacin de algn equipo o el costo de trasporte del mismo equipo. j) Acumular: Este campo permite elegir como y cuando cargar los costos estndar y de horas extras de los recursos al costo de una tarea. La opcin predeterminada es prorrateo, pero tambin puede seleccionar comienzo o fin. Las tres se describen a continuacin:
Si selecciona comienzo y asigna ese recurso a una tarea, Project calcula el costo para una tarea tan pronto como la tarea comienza. Si selecciona Fin y asigna ese recurso a una tarea, Project calcula el costo de la tarea cuando la tarea se ha completado. Si selecciona prorrateo y asigna ese recurso a una tarea, Project acumula el costo de la tarea a medida que se completa el trabajo programado.
k) Calendario base: Aqu se debe elegir el tipo de calendario que utilizara el recurso, tenemos tres alternativas: estndar, turno noche y 24 horas. Lo recomendable es elegir el mismo calendario que est utilizando el proyecto, pero si es necesario se puede elegir otro.
6.2. Asignar recursos Toda tarea, para su ejecucin requiere de ciertos recursos, estos pueden ser, recursos materiales, recursos econmicos, recursos humanos, vehculos, maquinarias, material de escritorio, etc. En este acpite, se estudiara las diferentes formas de asignacin de recursos que el Project nos ofrece. Existen tres formas de asignacin de recursos, cuyo resultado final es el mismo, solo varia el procedimiento. A continuacin se explica cada una de ellas: PRIMERA FORMA: a) Ingresar al men recursos b) Seleccionar la tarea al cual se desea asignar recursos c) Clic sobre la herramienta asignar recursos
Ing. Co. Freddy Sejas Cruz
- 38 -
Manual de uso de Microsoft Office Project 2010
d) Luego se desplaza la siguiente ventana
e) Vera usted que en la parte inferior del cuadro aparecen todos los recursos creados en el anterior acpite, ahora, para asignar alguna de ellas se debe seleccionar el recurso deseado y luego hacer clic en asignar.
Ing. Co. Freddy Sejas Cruz
- 39 -
Manual de uso de Microsoft Office Project 2010
f) Vea usted en la figura anterior, que los recursos asignados a la tarea seleccionada aparecen marcadas. En la columna unidades se debe introducir la cantidad requerida de cada recurso para ejecutar la tarea. En la columna costo el Project calcula el costo total del recurso en funcin a los precios establecidos en la creacin de recursos, en esta ventana no se puede modificar los costos. g) Finalmente hacer clic sobre cerrar y se puede ver en el diagrama la tarea correspondiente con los recursos asignados (ver siguiente figura).
SEGUNDA FORMA a) Ingresar al men tareas b) Seleccionar la tarea al cual se desea asignar recursos c) Clic sobre la herramienta informacin de tarea
Ing. Co. Freddy Sejas Cruz
- 40 -
Manual de uso de Microsoft Office Project 2010
d) Luego se desplaza la siguiente ventana
e) Ingresar a la pestaa recursos
Ing. Co. Freddy Sejas Cruz
- 41 -
Manual de uso de Microsoft Office Project 2010
f) En la columna nombre de recurso seleccionar los recursos requeridos por la tarea, luego en la columna unidades introducir la cantidad de recursos requeridos y finalmente en la columna costo el Project calcula el costo total del recurso. g) Clic en aceptar para guardar las asignaciones.
TERCERA FORMA a) Ingresar al men recursos b) Desplazar la lnea de divisin asa la izquierda c) En la columna nombre de los recursos desplazar la hoja de recursos
Ing. Co. Freddy Sejas Cruz
- 42 -
Manual de uso de Microsoft Office Project 2010
7.
EMISIN DE INFORMES
EL Project nos permite generar una serie de informes que se constituyen de gran importancia a la hora de hacer el seguimiento a la ejecucin del poryecto. El usuario puede generar la informacin pertinente e incluso puede imprimirlo. A continuacin se describe los pasos a seguir para generar dichos informes: a) Ingresar al men proyectos b) Clic sobre la herramienta informes c) Luego se desplaza la ventana siguiente
Ing. Co. Freddy Sejas Cruz
- 43 -
Manual de uso de Microsoft Office Project 2010
d) La ventana muestra seis grupos de informes que se pueden generar Resumen del proyecto: El informe resumen del proyecto muestra informacin de alto nivel sobre el proyecto. Este reporte presenta informacin resumida sobre las fechas, duracin, trabajo, costos, estado de las tareas y el estado del recurso. Tareas de nivel superior: El informe de tareas de nivel superior presenta, a partir de la fecha de hoy, las tareas de resumen al ms alto nivel del proyecto. Aqu se puede ver las fechas programadas de comienzo y fin, el porcentaje completado de cada tarea, el costo y el trabajo necesario para completar cada tarea. Las tareas crticas: Muestra el estado de las tareas en la ruta critica del proyecto. Este informe muestra la duracin prevista de cada tarea, las fechas de comienzo y fin, los recursos que se asignan a la tarea, asi como los predecesores y sucesores de cada tarea. Hitos: El informe Hito muestra informacin sobre cada hito del proyecto. En cada hito o tarea resumen, Project muestra la duracin prevista, las fechas de comienzo y fin, las tareas predecesoras y sucesoras de cada hito y los recursos que se asigna a cada hito. Das laborables: Muestra la informacin de calendario del proyecto. Aqu se puede apreciar las horas diarias laborables del proyecto, as como tambin los das no laborables por feriado o cualquier otro motivo.
e) Seleccionar cualquiera de estos seis grupos (el deseado) y luego hacer clic sobre seleccionar. Luego se desplaza la siguiente ventana:
Ing. Co. Freddy Sejas Cruz
- 44 -
Manual de uso de Microsoft Office Project 2010
f) Igualmente, seleccionar una de las cinco opciones que aparecen y luego hacer clic en seleccionar. El informe que se genera es el siguiente:
Ing. Co. Freddy Sejas Cruz
- 45 -
You might also like
- Configura y usa ProjectDocument84 pagesConfigura y usa ProjectEDUALPR100% (3)
- Primavera P6 Manual de ReferenciaDocument31 pagesPrimavera P6 Manual de ReferenciaRamón BaróNo ratings yet
- Manual p6 A&a TallerDocument89 pagesManual p6 A&a Tallerpepeluisguevara100% (1)
- MS ProjectDocument124 pagesMS ProjectJoel Alexander Ojeda Perez100% (6)
- Ms Project DesbloqueadoDocument152 pagesMs Project DesbloqueadoAlfonso Marino Mescua CaleroNo ratings yet
- Control y seguimiento de proyectos con Microsoft Project 2010Document3 pagesControl y seguimiento de proyectos con Microsoft Project 2010Henry ValverdeNo ratings yet
- MS Project AvanzadoDocument3 pagesMS Project AvanzadoAry DynermanNo ratings yet
- 5.especialista en Ms Project & S10 TEMARIODocument8 pages5.especialista en Ms Project & S10 TEMARIORolando Girao GarcésNo ratings yet
- Ms ProjectDocument7 pagesMs ProjectCesar Arnaldo SANDOVAL VIVASNo ratings yet
- MS-Project Avanzado CompletoDocument93 pagesMS-Project Avanzado CompletoCaifanVV100% (1)
- Paso A Paso Con ProjectDocument93 pagesPaso A Paso Con Projectmioruro67% (3)
- 02 Actualización Proyecto en Ms-Project 2020-2 (% Físico Completado)Document9 pages02 Actualización Proyecto en Ms-Project 2020-2 (% Físico Completado)Jose Luis Coyla YanquiNo ratings yet
- Macros y Reportes Visuales en Project 2013Document18 pagesMacros y Reportes Visuales en Project 2013JohanFICNo ratings yet
- Tutorial Analisis Del Valor GanadoDocument32 pagesTutorial Analisis Del Valor GanadoPrograma Ingeniería de Sistemas100% (24)
- Manual Microsoft ProjectDocument19 pagesManual Microsoft ProjectCarlos David Laura QuispeNo ratings yet
- Curso Universidad FASTA - MS Project 2010Document143 pagesCurso Universidad FASTA - MS Project 2010hjcs010% (1)
- Tutorial Ms ProjectDocument49 pagesTutorial Ms ProjectAstrid Katherine Llerena Torreblanca0% (1)
- Control y Seguimiento Con ProjectDocument3 pagesControl y Seguimiento Con ProjectJoset Regulo Ramos PalaciosNo ratings yet
- Control de obras con MS ProjectDocument18 pagesControl de obras con MS ProjectBrahyanOlivera100% (3)
- Curso MS Project 2010Document143 pagesCurso MS Project 2010JuanCarlos Musayon83% (6)
- Valor GanadoDocument15 pagesValor GanadoIsmael de la Cruz100% (1)
- Informe - Valor Programado Vs Valor GanadoDocument25 pagesInforme - Valor Programado Vs Valor GanadoJenny Bocanegra LeivaNo ratings yet
- Primavera Vs Project FreeDocument4 pagesPrimavera Vs Project FreeAnonymous qDRfAvNo ratings yet
- Ejercicio de Planificación Con Microsoft Project 2013Document3 pagesEjercicio de Planificación Con Microsoft Project 2013Valentin Prieto SaucedoNo ratings yet
- Control de Calidad Del Cronograma Delproyecto en p6 ProfessionalDocument37 pagesControl de Calidad Del Cronograma Delproyecto en p6 ProfessionaljjgpNo ratings yet
- Primavera P6 Curso Basico EspañolDocument271 pagesPrimavera P6 Curso Basico Españolcatherine1092% (25)
- Manual Project 2010Document45 pagesManual Project 2010Kerly Zarith Pérez Chapeta100% (1)
- Manual de Uso de Project 2010Document45 pagesManual de Uso de Project 2010joseNo ratings yet
- Manual de Uso de MS ProjectDocument45 pagesManual de Uso de MS ProjectGideon CooperNo ratings yet
- 01 Manual Project 2010 IntroducciónDocument4 pages01 Manual Project 2010 IntroducciónjuverdjmonoNo ratings yet
- 12Document6 pages12Maoli PerdomoNo ratings yet
- Guia de Project BasicoDocument29 pagesGuia de Project BasicoTITANIA1No ratings yet
- Manual de Uso de Microsoft Office ProjecDocument36 pagesManual de Uso de Microsoft Office ProjecAlexander BrionesNo ratings yet
- Manual de Project 2016 PDFDocument50 pagesManual de Project 2016 PDFCarlos Palacios Calderon100% (1)
- MS Project GP Parte 2Document29 pagesMS Project GP Parte 2Bryan Gonzales MacuriNo ratings yet
- Guia ProjectDocument53 pagesGuia ProjectEdison PonceNo ratings yet
- Gestión de proyectos con Microsoft ProjectDocument17 pagesGestión de proyectos con Microsoft ProjectABRAHAMNo ratings yet
- Resumen TEMA2Document21 pagesResumen TEMA2Li AnaNo ratings yet
- Modelo Proyecto Firma DigitalDocument8 pagesModelo Proyecto Firma DigitalEdwin TorreNo ratings yet
- Manualdelcursoproject2013 160902200452 PDFDocument70 pagesManualdelcursoproject2013 160902200452 PDFjoseNo ratings yet
- TEMA 2 Gestión de La InformaciónDocument32 pagesTEMA 2 Gestión de La InformaciónLi AnaNo ratings yet
- Manual Project 2007Document151 pagesManual Project 2007Javier RuizNo ratings yet
- Manual de ProjectDocument60 pagesManual de ProjectLicdany Víctor MarínNo ratings yet
- Capitulo 01 IntroduccionDocument347 pagesCapitulo 01 IntroduccionMarcelo Leanes CoronilNo ratings yet
- Project 2016Document347 pagesProject 2016Carlos SandNo ratings yet
- ProjectDocument41 pagesProjecteqsys100% (2)
- Programación Web - Módulo 2 - Introducción A La Programación Orientada A ObjetosDocument44 pagesProgramación Web - Módulo 2 - Introducción A La Programación Orientada A ObjetosEstefaníaNo ratings yet
- Deber 1 - ProyectosDocument7 pagesDeber 1 - ProyectosDennisse RamirezNo ratings yet
- Manual DotProject v1Document20 pagesManual DotProject v1Luis SotoNo ratings yet
- Temario - M1T3 - Planificación y Seguimiento de Proyectos Con Microsoft Project I - CODocument83 pagesTemario - M1T3 - Planificación y Seguimiento de Proyectos Con Microsoft Project I - COjose edwin mNo ratings yet
- ReporteDocument8 pagesReporteGERARDO NAVA DIONICIONo ratings yet
- Presentaciòn BimDocument10 pagesPresentaciòn BimarqjoramirezNo ratings yet
- MS Project gestión proyectosDocument16 pagesMS Project gestión proyectosViviana Escobar MedranoNo ratings yet
- NCCU-220 - MANUAL-NAEDE-Parte IIIDocument66 pagesNCCU-220 - MANUAL-NAEDE-Parte IIILeydi GoyzuetaNo ratings yet
- Manual Project 2013Document14 pagesManual Project 2013Luis A. Aparicio100% (2)
- Manual Project Version 2016Document84 pagesManual Project Version 2016Maria R Ch100% (1)
- Administracion de ProyectosDocument46 pagesAdministracion de ProyectosNafisNo ratings yet
- Red Social Estudiantil UAGRMDocument25 pagesRed Social Estudiantil UAGRMGustavo BanegasNo ratings yet
- 5 Ejecución Del ProyectoDocument44 pages5 Ejecución Del ProyectoEstibaliz CelesteNo ratings yet
- Manual Microsoft Project 2013Document29 pagesManual Microsoft Project 2013Luis Manuel Bravo Agüero100% (3)
- Cocina Tradicional Mexicana TommyDocument69 pagesCocina Tradicional Mexicana TommyEduardo Thomas M RNo ratings yet
- Estrategias de Creación Empresarial - (1.5. Actividades Del Empresario)Document14 pagesEstrategias de Creación Empresarial - (1.5. Actividades Del Empresario)Jimmy Arley AGUDELO SALAZARNo ratings yet
- Tierra de Vampiros (17-02-2023)Document112 pagesTierra de Vampiros (17-02-2023)Nico Marquez15No ratings yet
- AGREE Guia Manejo Terapia Ocupacional 2019Document6 pagesAGREE Guia Manejo Terapia Ocupacional 2019Rehabilitación Física CIRSSAT IPS100% (1)
- Diseño de Mezclas de Concreto Por Método de Fuller F'C 280 Kg/cm2Document20 pagesDiseño de Mezclas de Concreto Por Método de Fuller F'C 280 Kg/cm2Zander Meza ChoqueNo ratings yet
- Guia FPU 2021Document11 pagesGuia FPU 2021Agnes QuillNo ratings yet
- Efectos de La Modificación de La Energía de Falla de Apilamiento en Aceros de Alto Manganeso y Su Influencia en La Resistencia A La Abrasión (TESIS)Document63 pagesEfectos de La Modificación de La Energía de Falla de Apilamiento en Aceros de Alto Manganeso y Su Influencia en La Resistencia A La Abrasión (TESIS)Bastian Calderon DonosoNo ratings yet
- Plantilla #5ABCDDocument46 pagesPlantilla #5ABCDMar CesRod0% (1)
- Flagelo BacterianoDocument3 pagesFlagelo BacterianoKaren EspinosaNo ratings yet
- Taller Cálculo de VolumenDocument3 pagesTaller Cálculo de VolumenK-rlosGarciaGarciaNo ratings yet
- Listadecategoríasdeproductos ESDocument67 pagesListadecategoríasdeproductos ESGilda SereNo ratings yet
- Informe Implementación 5sDocument10 pagesInforme Implementación 5sErick Moreira ValdezNo ratings yet
- Manual para La Produccion de Hongos ComestiblesDocument12 pagesManual para La Produccion de Hongos ComestiblesMiguel Rosa100% (1)
- Cuál Es El Aporte Del Triángulo Bioético en La Prestación de Los Servicios de SaludDocument13 pagesCuál Es El Aporte Del Triángulo Bioético en La Prestación de Los Servicios de SaludMAURYMAR JULIO HERNADEZNo ratings yet
- Necrosis Avascular de La Cabeza Femoral (NAVCF)Document4 pagesNecrosis Avascular de La Cabeza Femoral (NAVCF)andres garciaNo ratings yet
- Simulacion y Análisis de Diseño J Y A SDocument17 pagesSimulacion y Análisis de Diseño J Y A SJhoel Alvarado SanchezNo ratings yet
- Leica Disto d510 User Manual 792290 EsDocument31 pagesLeica Disto d510 User Manual 792290 EsRafa Recio JumillaNo ratings yet
- Fórmulas para La Liquidacion de Prestaciones Sociales Vacaciones y Horas ExtraDocument7 pagesFórmulas para La Liquidacion de Prestaciones Sociales Vacaciones y Horas ExtraNAUDYSYNo ratings yet
- Manual Del Usuario Eogas Serie Iii en EspañolDocument95 pagesManual Del Usuario Eogas Serie Iii en Españolpeter palmerNo ratings yet
- Matrices de Impresión OffsetDocument11 pagesMatrices de Impresión OffsetNeda JvsNo ratings yet
- Cuantificación de Proteina de Clara de HuevoDocument1 pageCuantificación de Proteina de Clara de HuevoAbel de Jesús RiveraNo ratings yet
- El Trabajo Por Contextos y El Rol Del MaestroDocument7 pagesEl Trabajo Por Contextos y El Rol Del MaestroBárbara AlissonNo ratings yet
- Caso Practico Unidad 2 Gestion de Talento HumanoDocument3 pagesCaso Practico Unidad 2 Gestion de Talento Humanodora elena guzmanNo ratings yet
- Eje Hipotalamo Hipofisis Ovario.Document5 pagesEje Hipotalamo Hipofisis Ovario.David Javier Luna MuñozNo ratings yet
- Comunicacion Oral 4o.Document107 pagesComunicacion Oral 4o.Magali GuillénNo ratings yet
- Balder 2022Document30 pagesBalder 2022Omar Alvarez VeraNo ratings yet
- Cuadro ComparativoDocument1 pageCuadro ComparativoObet bautistaNo ratings yet
- Calculo de Rociadores Nfpa 13Document1 pageCalculo de Rociadores Nfpa 13CarlosNeiraNo ratings yet
- Syllabus Bioestadistica PDFDocument51 pagesSyllabus Bioestadistica PDFJulieta Choque TapiaNo ratings yet