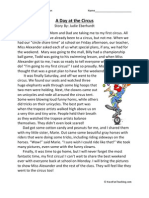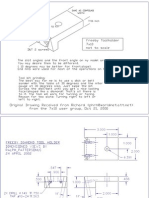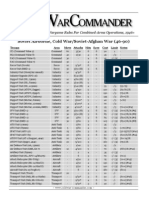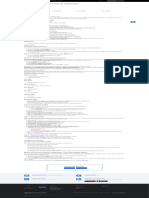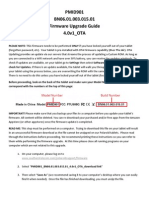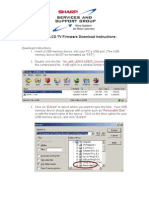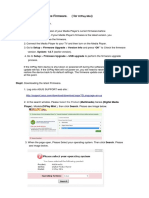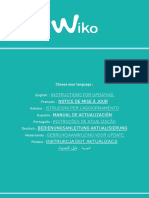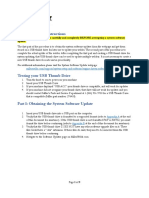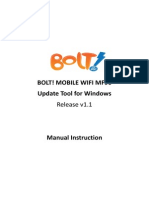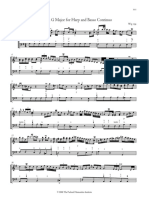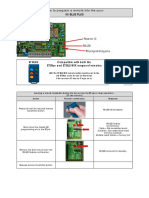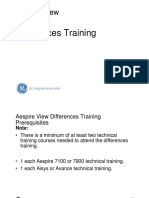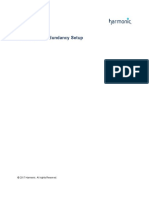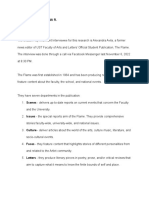Professional Documents
Culture Documents
Update PolyTune Pedal Software Windows 7
Uploaded by
nstohlerOriginal Description:
Original Title
Copyright
Available Formats
Share this document
Did you find this document useful?
Is this content inappropriate?
Report this DocumentCopyright:
Available Formats
Update PolyTune Pedal Software Windows 7
Uploaded by
nstohlerCopyright:
Available Formats
PolyTune Software Update Windows 7 1.1.
Overview
This document describes how to update the software of your TC Electronic PolyTune pedal using a computer running Windows 7. The installation has two parts: Installing the USB driver so the PolyTune will be recognized by your computer. Uploading the new Software to the PolyTune pedal.
In addition to this guide we also have a video of the update procedure: http://www.youtube.com/watch?v=s6sALvcESQc
1.2. Installing the USB driver
1. Important: first disconnect the PolyTune pedal from your computer. 2. Download the zipped PolyTune software from the email attachment 3. Extract the two files: setup.exe and Polytune_SWUpdater.exe
4. Double click on setup.exe to run this application. You will see the following window:
Page 1 of 6
5. Click on the Run button. Windows will display a security warning and asks you if you will allow this application to make changes to the system. Click the Yes button. 6. The following window will appear:
7. Close all other applications as instructed and click the Next button. The following window will appear:
Page 2 of 6
8. Click on the Next button. The following window will appear:
9. Click on the Next button. The following window will appear:
Page 3 of 6
10. Click on the Install button. Windows will display the following warning:
11. Click on Install this driver software anyway. When the installation is completed the following dialog will appear:
12. Click on the Finish button. Now the USB driver for PolyTune has been successfully installed and we can continue to update the Software.
Page 4 of 6
1.3. Preparing the Software Update
Important: before installing the Software please remove the battery from the PolyTune pedal! Now we need to put the PolyTune into Boot mode, so it can receive the new software: Insert a DC plug with 9V/50mA power supply. Insert a mono jack plug into the PolyTune pedal guitar input. Connect one end of the USB cable to the computer. Press and hold the display button (next to the USB port), while inserting the USB cable into the USB port of the PolyTune.
The PolyTune should now be in boot mode, as indicated by the blank display. You will note the switch has no effect. Windows should now detect the newly connected PolyTune and display the following:
When the driver software is successfully installed, you will see the following:
Page 5 of 6
1.4. Installing the Software Update
1. Launch the PolyTune_SWUpdater application. You will see the following window:
2. Press the update button. When the progress bar has reached 100% the software update is completed and the PolyTune will reboot automatically. 3. Once the PolyTune has rebooted successfully, disconnect the USB cable.
1.5. Troubleshooting
USB driver installation If you have problems installing the USB driver, please try the upload procedure again and make sure PolyTune is the only USB device connected to your computer. In case you are using a powered USB hub, instead connect PolyTune directly to the USB port of your computer.
Software update application. If you see this message when clicking in the update button, close the software update application and restart the software update procedure from the point Preparing the software upload (section 1.3):
Further assistance required? Please contact the TC Electronic Support Team: tcelectronic.com/support
Page 6 of 6
You might also like
- Kodi User Manual: Watch Unlimited Movies & TV shows for free on Your PC, Mac or Android DevicesFrom EverandKodi User Manual: Watch Unlimited Movies & TV shows for free on Your PC, Mac or Android DevicesNo ratings yet
- Make Your PC Stable and Fast: What Microsoft Forgot to Tell YouFrom EverandMake Your PC Stable and Fast: What Microsoft Forgot to Tell YouRating: 4 out of 5 stars4/5 (1)
- The Jazz Age - Popular Music in The 1920s PDFDocument362 pagesThe Jazz Age - Popular Music in The 1920s PDFJason McCoolNo ratings yet
- How to Setup a Windows PC: A Step-by-Step Guide to Setting Up and Configuring a New Computer: Location Independent Series, #4From EverandHow to Setup a Windows PC: A Step-by-Step Guide to Setting Up and Configuring a New Computer: Location Independent Series, #4No ratings yet
- How to Convert Any Android Tablet to Drawing Pad (Graphics Tablet) Using Free Tools: Step by Step Guide with ScreenshotsFrom EverandHow to Convert Any Android Tablet to Drawing Pad (Graphics Tablet) Using Free Tools: Step by Step Guide with ScreenshotsNo ratings yet
- A Day at The Circus Third Grade Reading Comprehension WorksheetDocument3 pagesA Day at The Circus Third Grade Reading Comprehension WorksheetlupehernandezNo ratings yet
- Getting Started With Ubuntu OS: A Ridiculously Simple Guide to the Linux Open Source Operating SystemFrom EverandGetting Started With Ubuntu OS: A Ridiculously Simple Guide to the Linux Open Source Operating SystemNo ratings yet
- Extras Neva AltajDocument20 pagesExtras Neva AltajSOFIA FLORESNo ratings yet
- Lenovo Ideapad 3-14ITL6 - 15ITL6 - 17ITL6 LCFC HS460 - HS560 - HS760 NM-D471 - NM-D472 - NM-D473 Rev 0.1Document110 pagesLenovo Ideapad 3-14ITL6 - 15ITL6 - 17ITL6 LCFC HS460 - HS560 - HS760 NM-D471 - NM-D472 - NM-D473 Rev 0.1Laboratorio RhitsoNo ratings yet
- Diamond Tool Holder for Mini LatheDocument12 pagesDiamond Tool Holder for Mini Latheian_newNo ratings yet
- Snail's Pace To Snappy! How To Make Your Pc Fast AgainFrom EverandSnail's Pace To Snappy! How To Make Your Pc Fast AgainNo ratings yet
- Review Test 3: (Units 5 and 6) Reading and WritingDocument4 pagesReview Test 3: (Units 5 and 6) Reading and WritingDAYELIS DUPERLY MADURO RODRIGUEZ100% (1)
- ColdWarCommander Soviet Airborne RulesDocument2 pagesColdWarCommander Soviet Airborne RulesJolyonNo ratings yet
- Procedura de Update Software v2 - Allview Speed Quad-Eng PDFDocument13 pagesProcedura de Update Software v2 - Allview Speed Quad-Eng PDFdidi20002001No ratings yet
- Steps On Firmware Upgrade of EVic-VTC Miniú¿Windows)Document2 pagesSteps On Firmware Upgrade of EVic-VTC Miniú¿Windows)Johni AsNo ratings yet
- How To UpdateDocument1 pageHow To UpdateBhadreshkumar SharmaNo ratings yet
- SonySetup Instructions PDFDocument3 pagesSonySetup Instructions PDFLouise BuvardNo ratings yet
- Avh-X8550bt Operating Manual Eng-Esp-PorDocument7 pagesAvh-X8550bt Operating Manual Eng-Esp-PorRannie IsonNo ratings yet
- sph-10bt - FW Update Instructions Ver 818 PDFDocument4 pagessph-10bt - FW Update Instructions Ver 818 PDFEddy MurariuNo ratings yet
- Upgrade DST-i Diagnostic Software VersionDocument7 pagesUpgrade DST-i Diagnostic Software VersionThong ChanNo ratings yet
- Firmware Upgrade Procedure TAB-P701 - V1.0 PDFDocument10 pagesFirmware Upgrade Procedure TAB-P701 - V1.0 PDFMazarwan MuhamadNo ratings yet
- Firmware Update To v1.609 For Asia Pacific - Sony IDDocument1 pageFirmware Update To v1.609 For Asia Pacific - Sony IDAgus SuratnoNo ratings yet
- PMID901 BN06.01.003.015.01 Firmware Upgrade Guide 4.0v1 - OTADocument7 pagesPMID901 BN06.01.003.015.01 Firmware Upgrade Guide 4.0v1 - OTAWilgen GarciaNo ratings yet
- Sharp - Le810-Le820 Series UpdateDocument4 pagesSharp - Le810-Le820 Series Updateduane_v67% (3)
- How To Update The FirmwareDocument5 pagesHow To Update The FirmwareanuvindanuvindNo ratings yet
- Firmware upgrade guide for Vonino deviceDocument8 pagesFirmware upgrade guide for Vonino deviceIonut GrigoreNo ratings yet
- PXW-X70 V302 Win Mac Procedure ManualDocument28 pagesPXW-X70 V302 Win Mac Procedure ManualDorian NeyraNo ratings yet
- Software Update Description LE540EDocument2 pagesSoftware Update Description LE540EAnonymous XoW23y58ONo ratings yet
- Upgrade Video Guide : The Tool Prepared For UpgradingDocument7 pagesUpgrade Video Guide : The Tool Prepared For Upgradingajay tandelNo ratings yet
- WIKO Firmware Update InstructionsDocument54 pagesWIKO Firmware Update InstructionsLuis RibeiroNo ratings yet
- 2014 TV Firmware Upgrade Instruction T-MST14DEUCDocument5 pages2014 TV Firmware Upgrade Instruction T-MST14DEUCRafa MuñozNo ratings yet
- Smartnav Software Flash Procedure 6-11 - Dealer r040213Document14 pagesSmartnav Software Flash Procedure 6-11 - Dealer r040213Jose AG0% (1)
- 32pht4112 12 Fin Ron PDFDocument9 pages32pht4112 12 Fin Ron PDFLuca JohnNo ratings yet
- 32pht4112 12 Fin Ron PDFDocument9 pages32pht4112 12 Fin Ron PDFLuca JohnNo ratings yet
- 2013 Samsung TV Firmware Upgrade InstructionDocument5 pages2013 Samsung TV Firmware Upgrade Instructionbob_mirkNo ratings yet
- Use LiveSuite To Install Driver and Upgrade FirmwareDocument3 pagesUse LiveSuite To Install Driver and Upgrade FirmwareVictor Siruela MatosNo ratings yet
- PXW-Z150 System Software Update: Windows MacDocument22 pagesPXW-Z150 System Software Update: Windows MacAnonymous bAqEvznNo ratings yet
- 2015 TV Firmware Upgrade Instruction T-HKMFDEUCDocument5 pages2015 TV Firmware Upgrade Instruction T-HKMFDEUCmits2004No ratings yet
- Software Update Instructions Controller RedesignDocument9 pagesSoftware Update Instructions Controller RedesignMauroNo ratings yet
- System Firmware Update Instructions For SPH-DA120: RemarksDocument4 pagesSystem Firmware Update Instructions For SPH-DA120: RemarksOrlando MuñozNo ratings yet
- Wiko Maj All Mtk2Document54 pagesWiko Maj All Mtk2Abdessamade DjennaneNo ratings yet
- 2012 TV Firmware Upgrade Instruction T-ECPAKUCDocument5 pages2012 TV Firmware Upgrade Instruction T-ECPAKUCmohitsonakiaNo ratings yet
- Uconnect 5.0 Software Update Instructions: English Page 2Document14 pagesUconnect 5.0 Software Update Instructions: English Page 2Aleksandr PonomarenkoNo ratings yet
- WD-65737.Software Update Instructions Part 1 PDFDocument5 pagesWD-65737.Software Update Instructions Part 1 PDFAnthonyNo ratings yet
- 2014 TV Firmware Upgrade Instruction T-MST14DEUCDocument5 pages2014 TV Firmware Upgrade Instruction T-MST14DEUCJose LealNo ratings yet
- V971D - 4 - 2 - 2D OndaDocument15 pagesV971D - 4 - 2 - 2D Ondaadampro100No ratings yet
- Behringer Neutron Firmware v2.0.2 Public Release NotesDocument5 pagesBehringer Neutron Firmware v2.0.2 Public Release NotesSavioNo ratings yet
- 2014 TV Firmware Upgrade GuideDocument10 pages2014 TV Firmware Upgrade GuideMasood Ur RehmanNo ratings yet
- Upgrade Samsung TV F/W GuideDocument10 pagesUpgrade Samsung TV F/W GuideMasood Ur RehmanNo ratings yet
- 2014 Samsung TV F/W Upgrade GuideDocument10 pages2014 Samsung TV F/W Upgrade GuideMasood Ur RehmanNo ratings yet
- BOLT! Mobile WiFi MF90 Update Tool v1.1 Manual Instruction For WindowsDocument7 pagesBOLT! Mobile WiFi MF90 Update Tool v1.1 Manual Instruction For WindowsSonia LimousNo ratings yet
- Professional Help: How to Prevent and Fix Malware, Viruses, Spyware and Other BaddiesFrom EverandProfessional Help: How to Prevent and Fix Malware, Viruses, Spyware and Other BaddiesNo ratings yet
- Windows Operating System: Windows Operating System (OS) Installation, Basic Windows OS Operations, Disk Defragment, Disk Partitioning, Windows OS Upgrade, System Restore, and Disk FormattingFrom EverandWindows Operating System: Windows Operating System (OS) Installation, Basic Windows OS Operations, Disk Defragment, Disk Partitioning, Windows OS Upgrade, System Restore, and Disk FormattingNo ratings yet
- Holmes-Poirot DocumentDocument2 pagesHolmes-Poirot Documentapi-242851904No ratings yet
- Automatic fabric spreader and cutting machinesDocument12 pagesAutomatic fabric spreader and cutting machinesPayal MahantNo ratings yet
- Works Series II II 1 Wq139Document14 pagesWorks Series II II 1 Wq139Simona GastoldiNo ratings yet
- Skimming & Scanning Quiz MaterialsDocument2 pagesSkimming & Scanning Quiz MaterialsTasya ApriliaNo ratings yet
- Computer Science - Bits and BytesDocument19 pagesComputer Science - Bits and Byteswhois glaNo ratings yet
- Black Beast of BedlamDocument4 pagesBlack Beast of BedlamJairo FerreiraNo ratings yet
- OntentsDocument8 pagesOntentsbambi2pyNo ratings yet
- Anritsu WiMAX PosterDocument1 pageAnritsu WiMAX Postersadsam73No ratings yet
- Catalogues With 5-6 Bedroom Villa Projects - High EndsDocument11 pagesCatalogues With 5-6 Bedroom Villa Projects - High EndsHanyfaaNo ratings yet
- Unit 251 LambDocument12 pagesUnit 251 Lambapi-3846732100% (2)
- 90 Blue Plus ProgrammingDocument2 pages90 Blue Plus ProgrammingDaniel TaradaciucNo ratings yet
- Appnote VoceraDocument4 pagesAppnote Vocerajcy1978No ratings yet
- Dakota Cole: The Peak Human Martial ArtistDocument2 pagesDakota Cole: The Peak Human Martial ArtistasdEFNo ratings yet
- Aespire View Differences Training Rev 1 (Modo de Compatibilidade)Document56 pagesAespire View Differences Training Rev 1 (Modo de Compatibilidade)danielNo ratings yet
- Module Two Wellness Plan ResultsDocument13 pagesModule Two Wellness Plan ResultsJames Verdugo CalleNo ratings yet
- Each) : Grammar 1 Write The Question For Each Following Answer. Example: She Played Basketball YesterdayDocument17 pagesEach) : Grammar 1 Write The Question For Each Following Answer. Example: She Played Basketball YesterdayProduction PeachyNo ratings yet
- Configuring NMX Server RedundancyDocument22 pagesConfiguring NMX Server RedundancyRobertNo ratings yet
- Test No.21 Page 123 1Document2 pagesTest No.21 Page 123 1hellcatNo ratings yet
- Bintou Sangare - Independent Blog Post ConnectDocument1 pageBintou Sangare - Independent Blog Post ConnectBintou SangareNo ratings yet
- Morales, Alisha Jana R. Tma 2 - Devc 206Document7 pagesMorales, Alisha Jana R. Tma 2 - Devc 206Sam ReyesNo ratings yet
- Toys and Games in The United Arab EmiratesDocument2 pagesToys and Games in The United Arab EmiratesLaveena NairNo ratings yet
- Lines 301-709 Quick QuizDocument3 pagesLines 301-709 Quick QuizFellype Diorgennes Cordeiro GomesNo ratings yet
- Poke PlaylistDocument1 pagePoke PlaylistAlba BermúdezNo ratings yet