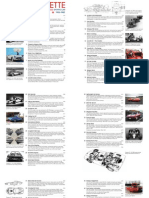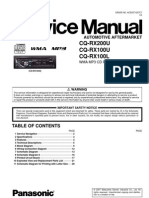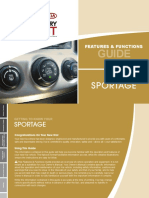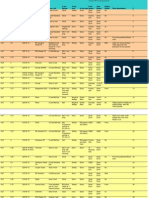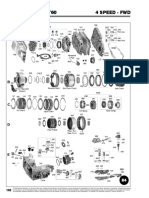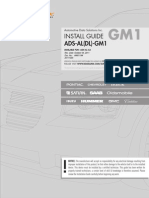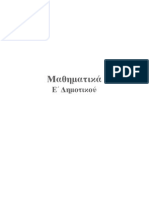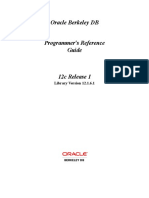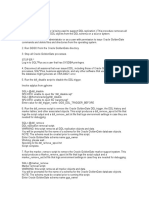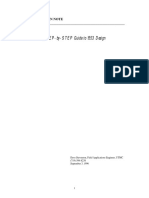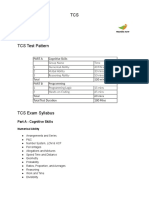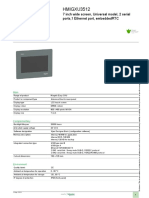Professional Documents
Culture Documents
Menu Systems for Dummies: Installing and Customizing Navigation Software Menus
Uploaded by
Anonymous 9EwrCVNOriginal Description:
Original Title
Copyright
Available Formats
Share this document
Did you find this document useful?
Is this content inappropriate?
Report this DocumentCopyright:
Available Formats
Menu Systems for Dummies: Installing and Customizing Navigation Software Menus
Uploaded by
Anonymous 9EwrCVNCopyright:
Available Formats
Menu Systems for Dummies 1.
Installing a Menu System to you SatNav
This Guide was written using the Menu System for the 480x272 &320x240 resolution SatNavs. (Tested on B430, B350 and Navigo V1) A Menu allows you to use multiple Navigation programs on your SatNav, and gives access to a multitude of WinCE software Down load the Menu from the Download Section and unpack to your PC, for this Guide I used the following Menus, but it can be used on most of the others found in the Forum. 480x272 http://www.simplesatnav.co.uk/forum/index.php?action=downloads;sa=view;down=1399 320x240 http://www.simplesatnav.co.uk/forum/index.php?action=downloads;sa=view;down=1398 Format a suitable sized SD card, if there is any navigation software on the card; back this up as you can utilize this in your new system. Using a Card Reader, copy the contents of the Archive from the download onto the newly formatted card. The card contents will be as below.
NOTE: - All the navigation software folders are empty.
Place the card into your SatNav and start up, on pressing the Navigation button you will be presented with the following Screen.
480x272
320x240
Along the Top there are 5 Tabs that allow you to move to further menus. SatNav - the menu you are in at present Office, Games, Tools, GPS Utils (320x240 only) and TaskMgr (480x272 only, not a menu) In the Centre portion there are Preset Icons for all the popular SatNav software using the default locations. Along the bottom are icons for display and access to system functions. They are:1. Date Time taken from system clock 2. Battery charge level 3. System Menu , allows you to close menu and return to the System menu (only available on the SatNav Tab) 4. Vol allows adjustment of system volume 5. GPS Info (480x272 only) gives details of units Baud rate and Comm Port 6. Control panel(480x272 only) allows access to WinCE system settings. This icon is available in all other Tabs on both resolutions. All these can be change easily, I will explain later in the Guide. As noted earlier none of the SatNav icons will function until the relevant software is installed. But all the software for the subsequent Tabs is contained in the download OFFICE TAB
480x272
320x240
Gives access to Office application to read and edit Documents and files on your SatNav. Includes 1. 2. 3. 4. 5. Pocket word. MS Word MS Excel Powerpoint MS PDF Reader
6. Notepad 7. Keyboard Toggle Toggles the keyboard on/ off . Starting the Programs that require and can use a keyboard will automatically start the Keyboard Quick Launch. This puts a red triangle in the bottom left of the screen that can be used to show/hide the keyboard. It is uninstalled when exiting the program. This is also included in Memory Map and OziExplorer, see Section 3 for additional usage. GAMES TAB
480x272 Gives access to various Games on your SatNav. Includes
320x240
1. Aqua Pearls 2. Suduko (480x272 only) 3. Arvale 4. Solitaire 5. Flux (480x272 only) 6. Gems (480x272 only) 7. Pda Mill Classics (Snake, Jewels, Fireball, Blocks, Blocks+, Cannon) 8. Bejewelled 2 (480x272 only) 9. Lode Runner 10. PacMan 2 (480x272 only) 11. Auqa Bubble 12. Rubik Cube (480x272 only) 13. Block Slider (480x272 only) 14. Asia (320x240 only) 15. Asia 2 (320x240 only) 16. Amigo Games (See Below) Tapping the Amigo Games Icon, brings up a new Menu that allows you to play the Games supplied with Amigo ( in Your Resolution), that are not included in the main Games Tab
Amigo GAMES Icon
480x272
320x240
1. Boards 2. Bowling 3. Corsair 4. Fun Factory 5. Minecarts 6. Asia (480x272 only) 7. Asia 2 (480x272 only) 8. Gems (320x240 only) 9. Suduko (3320x240) 10. Games 1 (This will take you back to the Games Tab, or taping any of the Top Tabs will also take you out of the Menu) Through the use of MortScript files these Games will run without installing and running the Amigo SatNav software.
TOOLS TAB
480x272 Gives access to various system and media application. Includes
320x240
1. WinCE Explorer 2. CE Commander 3. WR Tools Resinfo ( All you need to no about your unit, Systen, Storage, Memory etc.) 4. Move Window (Useful for those menus that are off screen in 320x240) 5. USB Settings ( Allows you to change from Active Sync to USB Mass storage(not recommended)) 6. Settings Utility ( Access to Backlight, Date/Time Screen Calibration and Power settings) 7. Core Player (Media Player) 8. Print Screen (Screen capture program) 9. File Manager CE (480x272 Only) 10. Restart (480x272 Only) 11. Image Viewer (480x272 Only) 12. MP3 Player (Nitrogen) (480x272 Only) 13. Speedo (480x272 Only. in 320x240 GPS Utils Menu) 14. Task Manager (480x272 Only)
GPS UTILS (320 x240 Only)
Allows access to all other navigation software, that, due to the 320x240 screen size could not go in the SatNav Tab. Note the fifth tab on the 480x272 is a holding tab and only contains a link to TaskManager. The software for all programs, plus a few more besides is included in both versions of the menu. With the use of a text editor (Notepad, etc) the icons can be altered to individual tastes. More information on how this is carried out later in the Guide.
2. Installing Navigation Software
As mentioned earlier the download does not contain any navigation software, but all icons are linked to the default installation folders (included in Download) and executables. NOTE: - Be aware that the size of the SD Card limits the amount of software that can be installed. I am not going into detail on how to install the software as it is covered in greater detail on the Forum. But here is an outline of what the menu is expecting to run the software
1. TomTom 7 To be installed in the mobilenavigator folder and the executable is \SDMMC\mobilenavigator\mobilenavigator.exe. Follow RoosterNo1s excellent guide http://www.simplesatnav.co.uk/forum/index.php?action=downloads;sa=view;down=62 And either use Muppet proof, V8 or FastActivate Keygens. 2. Navigon To be installed in the NAVIGON folder and the executable is \SDMMC\NAVIGON\Navigon.exe. I recommend you use Version 7.4.2 for 480x272 and Version 7.4.3 for 320x240. 3. iGO Primo To be installed in the Primo folder and the executable is \SDMMC\Primo\IGO.exe. Ensure you have the latest and correct data.zip for your screen resolution. 4. Destinator To be installed in the Navigation folder and the executable is \SDMMC\Navigation\Navigation.exe. 5. nDrive To be installed in the NDrive Folder and the executable is \SDMMC\NDrive\NDrive.exe 6. Amigo To be installed in the Amigo Folder and the executable is \SDMMC\Amigo\Amigo.exe
7. Memory Map To be installed in the Memory-Map Pocket Nav OS 5 folder and the executable is \SDMMC\ Memory-Map Pocket Nav OS 5\MMPocketNav.exe 8. OziExplorer To be installed in the Ozi folder and the executable is \SDMMC\Ozi\OziExplorerCE.exe. 9. iGO 8 To be installed in the IGO8 folder and the executable is \SDMMC\IGO8\Igo8.exe (Note check the download as different versions have varied names) 10. Route66 V9 To be installed in ROUTE66_V9 folder and the executable is \SDMMC\ROUTE66_V9\ROUTE 66 Maps.exe. 11. Sygic To be installed in Sygic folder and the executable is \SDMMC\Drive.exe.
3. Customising the Menus
The menus and Icons can be edited to meet you own personal preferences. The information for all icons on the menu and there positioning are contained in ini files in the Folder \SDMMC\Menu\Config\. Each file is named similar to the Tab it represents, i.e the SatNav Tab is GPS.ini, Tools is Tools.ini, and so on. The ini file is in 4 parts, Global Settings, Program Button/Icons, Top Bar Buttons/Icons, Bottom Bar Icons. To understand how these ini files work, here are example, with an explanation after each section:-
GLOBALSETTINGS ShowMessage = 0 QuitOnDoubleClick = no X=0 Y=0 Width = 320 Height = 240 Arrange = No BackgroundBitmap = ..\Backgrounds\Black_320x240.bmp StartUpAnimation = FlyRight #StartUpAnimation = NoAnimation Accelerated = Yes TopMost = no This section is for the Global setting of the menu Tab, there should be no need to change this. The user can change the background image, the new image must have the same attributes as the original.
############################################################## # PROGRAM BUTTONS/ICONS ############################ #MEMORYMAP ICONXPBUTTON x = 15 y = 55 NewIni = \SDMMC\MemoryMap\MMPocketNav.exe (could also be Command instead of NewIni) SizeNormal = 48 SizePushed = 48 ScaleAlpha = 100 IconNormal = ..\Icons\MMpocket.ico ScaleAlpha = 100 IconPushed = ..\Icons\MMpocket.ico QuitOnExecute = no
TEXT x=8 y = 105 Text = MemoryMap Color = FFFFFF FrameColor = 000000 Size = 13 Weight = 700 CreateFont
This is the section that most user will wish to change. It determines the program icons and tells the menu what program to start when pushed/ Each Icon has 2 sections , ICONXPBUTTON and TEXT. Taking the ICONXPBUTTON first , the first line is the Name of the Button x = 15 The x position of the Icon on the screen (Left/Right) y = 55 The y position of the Icon on the screen (Top/Bottom) NewIni = \SDMMC\MemoryMap\MMPocketNav.exe The line "NewIni" is the application that you want the icon to link to. In this case, the application is the Memory Map. You can change that path reflect the program you wish to open. NewIni = \SDMMC\xxxx \yyyy(where xxxx is your subfolder, and yyyy is the program executable On some menus the Newini is replaced by Command in the 2 menus I have used there is a mix. The way they work is the same. Command = \SDMMC\xxxx \yyyy(where xxxx is your subfolder, and yyyy is the program executable SizeNormal = 48 SizePushed = 48 These 2 determine the size of the Icon on the menu, you can increase or decrease the size , also making the size pushed different gives a visual indication that the icon has been pushed. Care must be taken as some icons dont like being increased or decrease to much, if this occurs you will get an error and the icon will not be shown. IconNormal = ..\Icons\MMpocket.ico IconPushed = ..\Icons\MMpocket.ico This determine which icon is to be displayed. Icons are taken from the \SDMMC\Menu\Icons Folder. You can also have different icons for the pushed state, again giving you a visual indication that the icon has been pushed. QuitOnExecute = no This determines whether the menu closes or not on executing the command. On the Binatone this has to be no , as yes puts you back to the main Binatone menu The second part is TEXT, this determines what text is displayed below the Icon. x = 8 y = 105 Determines the position on the screen of the text Text = MemoryMap What text is to be displayed Size = 13 Font Size
############################################################## # TOP BAR BUTTONS/ICONS ############################################################## #Navigate ICONXPBUTTON x = 15 y=3 NewIni = ..\Config\GPS.ini SizeNormal = 40 SizePushed = 40 ScaleAlpha = 200 IconNormal = ..\Icons\tab_Navi2.ico ScaleAlpha = 100 IconPushed = ..\Icons\tab_navi2.ico ShutDownAnimation = FlyRight
TEXT x = 16 y = 33 Text = SatNav Color = FFFFFF FrameColor = 000000 Size = 12 Weight = 550 CreateFont This section determines what icons and actions are carried out when a Tab is pushed. Changes can be made as per the Program Buttons/ Icons, with one difference. The NewIni(or Command) points to an ini file which open a different menu.The Menu ini files are:- GPS.ini, Office.ini, Games.ini, Tools.ini and gpsutils.ini (320x240 only)
############################################################## # BOTTOM BAR/ICONS ############################################################## #Volume ICONXPBUTTON x = -14 y = -8 NewIni = ..\Programs\Volume.exe SizeNormal = 25 SizePushed = 30 ScaleAlpha = 100 IconNormal = ..\Icons\Volume3.ico ScaleAlpha = 70 IconPushed = ..\Icons\Volume3.ico
This section determines what icons and actions are carried out when icons are pushed on the bottom bar, and again icons and software may be changed to your preference Always back up your files before editing, it saves a lot of tears, also do all editing on your PC. Deleting Icons You can delete icons in the PROGRAM BUTTON/ICONS section not required with no effect on the menu. This can be achieved in 2 ways. First, and the one I recommend, by adding a # to the beginning of each line in the ICONXPBUTTON and TEXT section for the button you no longer require. This allows you at a later date to add software. . Or secondly, by deleting the whole ICONXPBUTTON and TEXT for the button. This will result in big gaps on the menu, so I would suggest editing the first buttons in each section to reflect the programs you wish to run. Deleting from and editing the TOP BAR BUTTONS BOTTOM BAR/ICONS and GLOBAL SETTINGS section can have a drastic effect, and is not advised unless you are confident.
NOTE: - there has to be a line space between each section of the ini file for it to function correctly
In the download there is a program on the root of the card called SystemInformation32.exe. This will allow you to run the menu on the PC. Getting rid of the need to swap from PC to SatNav continuously. It will not run the programs, but will show you how the screen layout looks, you can move throughout the tabs. Clicking on a program icon brings up the path that the icon is set to run. When started it defaults to 320x240, Left click on Bildschirmauflosung at the top left of the window and you can choose the menus default resolution. KEYBOARD QUICK LAUNCH As mentioned in Section 1 the software that requires a keyboard input, I written a MortScript file to start the Keyboard Quick Launch Icon. I have also included a dummy script for future use, if a particular piece of software requires the keyboard. It is in the \SDMMC\MortScript folder, and requires 2 files. They are called MyLaunchKb.exe and MyLaunchKb.mscr, both files are needed to run the script. To edit it to your needs is easy, with Notepad on your PC open the MyLaunchKb.mscr file. You will be presented with this Run("\SDMMC\MortScript\KbToggle\QuickLaunch2.exe") RunWait("\SDMMC\Menu\Programs\YourProg.exe") Kill("QuickLaunch2.exe") All you need to do is put the location and name of the program exe you wish to run in place of Section in RED.
4. For The More Adventurous User
As mentioned earlier, the fifth Tab in the 480x272 Menu is a holding tab. But if you require access to more software than the other tabs can accommodate, this can be turned into a new Tab. (Providing your SD Card is big enough) This can be achieved by either writing another ini file for the Tab, or an easier option is to make a copy of an existing file, and edit it. In the following I have copied the Tools.ini and called it Tools2 .ini. To get the new Tab working, first you must change the TOP BAR BUTTONS/ICONS for that tab in all 5 ini files (including the new Tools2.ini),as follows. #Task MGR (Rename to Tools2)
ICONXPBUTTON X =416 Y=6 NewIni = ..\Programs\TaskMgr.exe (Change to ..\Config\Tools2.ini) SizeNormal = 34 SizePushed = 34 ScaleAlpha = 200 IconNormal = ..\Icons\TaskMgr.ico (Choose an icon from the Icon Folder to suit) ScaleAlpha = 200 IconPushed = ..\Icons\TaskMgr.ico (Choose an icon from the Icon Folder to suit) ShutDownAnimation = FlyRight (Add this line) (Can be changed to taste) (Can be changed to taste)
In the TEXTSection the only line requiring change is:Text = TaskMGR (Change to Tools2 or any short name as apprpriate)
Now when the menu is running, touching the fifth tab will bring up the new Tools2 screen. But as you have only made a copy of the Tools.ini, it will be an exact copy. To then make it functional, you have to edit the paths for the icons as explained in Section 3 Customising the PROGRAM BUTTONS/ICONS
As you can see in the Games Tab it is also possible to run new menus from the icons contained in any Tab. Just rename a ICONXPBUTTON to point to the new ini file There are other programs in the download that are not included in the Menus. Experiment is the word, but always remember that the main rule is:-
BACK UP BEFORE YOU PLAY
With a little editing, its amazing what you can achieve
(For Those with Thick Fingers)
---------------------------If you find any errors or omissions in this Guide, PM me ( jterryc) and I will endeavour to rectify them. Problem relating to setting up the menu for your particular needs, please post in the Other SatNav Software section of the Forum
You might also like
- 28E9Document12 pages28E9cd_costa44570% (1)
- Pontiac CatalogDocument141 pagesPontiac Catalogtrolav8No ratings yet
- 1964 To 72 Chevelle Parts CatalogDocument129 pages1964 To 72 Chevelle Parts CatalogtwilightbobNo ratings yet
- Saab 9-3 XWD Rear Wheel HubDocument9 pagesSaab 9-3 XWD Rear Wheel HubAnonymous N07r8VSQiJNo ratings yet
- 1993 GMC Jimmy OwnersDocument372 pages1993 GMC Jimmy Ownersdanielwilson100% (1)
- AU TO M OT I V E & T R U C K / S U V APPLICATIONS, SPECIFICATIONS & DISTRIBUTOR PRICE GUIDEDocument60 pagesAU TO M OT I V E & T R U C K / S U V APPLICATIONS, SPECIFICATIONS & DISTRIBUTOR PRICE GUIDEArif WidayuniNo ratings yet
- TS 60-72 2013 Web - NDocument177 pagesTS 60-72 2013 Web - NBlasterwebservices100% (1)
- Quick ABS Module Removal for Chevy Avalanche 2002-2008Document5 pagesQuick ABS Module Removal for Chevy Avalanche 2002-2008Ulises AlfaroNo ratings yet
- 1964-1987 Chevelle / El CaminoDocument195 pages1964-1987 Chevelle / El Caminotruckshop100% (2)
- 2005 Chevrolet Tahoe/Suburban Owner ManualDocument530 pages2005 Chevrolet Tahoe/Suburban Owner ManualClaudio Hernández PobleteNo ratings yet
- MK7 S6MOD 9800 - Progressive PDFDocument6 pagesMK7 S6MOD 9800 - Progressive PDFROGER EBYNo ratings yet
- Fiero AlignmentDocument4 pagesFiero AlignmentRonen MarkoNo ratings yet
- GM SERVICE TOOLS GUIDE FOR ENGINES, TRANSMISSION & MOREDocument4 pagesGM SERVICE TOOLS GUIDE FOR ENGINES, TRANSMISSION & MOREGuillermo Munoz CNo ratings yet
- PutcoProductCatalog-2014 v38CDocument40 pagesPutcoProductCatalog-2014 v38CKPNo ratings yet
- Paragon C3 Corvette Parts CatalogDocument200 pagesParagon C3 Corvette Parts Catalogdott.kara.laszloNo ratings yet
- TREMEC TR-6070 Transmission: 7-Speed RWD Manual TransmissionDocument2 pagesTREMEC TR-6070 Transmission: 7-Speed RWD Manual TransmissionAngelNo ratings yet
- Honda Goldwing Clarion CB Service Manual-50870Document10 pagesHonda Goldwing Clarion CB Service Manual-50870Christopher KildahlNo ratings yet
- 66-86 Ford Bronco CatDocument66 pages66-86 Ford Bronco CatBlaster Web Services100% (1)
- 2013 MEGA CV - Axles CatalogDocument57 pages2013 MEGA CV - Axles Cataloglv621048No ratings yet
- 2005 2006 2007 2008 Toyota Tacoma Factory Service ManualDocument12 pages2005 2006 2007 2008 Toyota Tacoma Factory Service ManualmarranNo ratings yet
- GS200 ManualDocument29 pagesGS200 ManualDuvel Arago50% (2)
- Corvette - America's Star-Spangled Sports Car by Karl Ludvigsen - Table of ContentsDocument4 pagesCorvette - America's Star-Spangled Sports Car by Karl Ludvigsen - Table of ContentsBentley PublishersNo ratings yet
- CQ-RX200U CQ-RX100U CQ-RX100L: Automotive AftermarketDocument44 pagesCQ-RX200U CQ-RX100U CQ-RX100L: Automotive Aftermarketsaul64No ratings yet
- 97jamopar PDFDocument743 pages97jamopar PDFAngel MorenoNo ratings yet
- Slash ManualDocument28 pagesSlash Manualrobert crowleyNo ratings yet
- Ilco Key Ref ClassicAuto 1940-1980Document12 pagesIlco Key Ref ClassicAuto 1940-1980rildin0% (1)
- Igo Primo Exe DownloadDocument4 pagesIgo Primo Exe DownloadMark V BeekNo ratings yet
- Borgeson Steering JointsDocument29 pagesBorgeson Steering JointsKerry Murray100% (1)
- Gear Axle Lubricants MOPARDocument3 pagesGear Axle Lubricants MOPARzobrevillesNo ratings yet
- Reverse Camera Installation Guide: Tools and Supplies NeededDocument9 pagesReverse Camera Installation Guide: Tools and Supplies Neededaxell AxelzonNo ratings yet
- Jeep GaugesDocument1 pageJeep GaugesOmar MondragónNo ratings yet
- CatalogVol15 MCDocument191 pagesCatalogVol15 MCAlberto Celleri BravoNo ratings yet
- Vin PDFDocument294 pagesVin PDFAnonymous DR7W37SeqNo ratings yet
- 1999 GMC C-SeriesDocument328 pages1999 GMC C-Seriesabdelbagi ibrahimNo ratings yet
- Differential Axle IdentificationDocument1 pageDifferential Axle IdentificationAbbode HoraniNo ratings yet
- Haltech Elite Series ProgrammerDocument28 pagesHaltech Elite Series ProgrammerJameel KhanNo ratings yet
- Crown - Jeep - Parts - Catologue - SJXJ - 79-90Document114 pagesCrown - Jeep - Parts - Catologue - SJXJ - 79-90aleNo ratings yet
- Part 1 - How To Test The Manifold Absolute Pressure (MAP) Sensor (GM 2.2L)Document7 pagesPart 1 - How To Test The Manifold Absolute Pressure (MAP) Sensor (GM 2.2L)razaq athabNo ratings yet
- IQ3 Haltech LD Manual v2 PDFDocument92 pagesIQ3 Haltech LD Manual v2 PDFEdwinNo ratings yet
- 1970-72 CHEVELLE: W/O Factory AirDocument25 pages1970-72 CHEVELLE: W/O Factory AirKiki SlaytanaNo ratings yet
- Kis Sportage 2006Document30 pagesKis Sportage 2006Yessica Juarez GuerreroNo ratings yet
- Pontiac Engine Code Guide for 389 and 421 CID EnginesDocument54 pagesPontiac Engine Code Guide for 389 and 421 CID EnginesPericoi100% (1)
- 65 MUSTANG Tire Fitment GuideDocument7 pages65 MUSTANG Tire Fitment GuideErik TorresNo ratings yet
- Vincard16 Car 08-23-16 r1.12Document29 pagesVincard16 Car 08-23-16 r1.12rahulNo ratings yet
- Usgmth440t404 PDFDocument10 pagesUsgmth440t404 PDFJose HuancaNo ratings yet
- 2002 Pontiac Firebird DTC CODESDocument6 pages2002 Pontiac Firebird DTC CODESMaster XeotoNo ratings yet
- Section 7 - TransmissionsDocument692 pagesSection 7 - TransmissionsMTK2016No ratings yet
- Lawn Tractors: Customer Care Hot LineDocument14 pagesLawn Tractors: Customer Care Hot LineTenny SupNo ratings yet
- Ads Al (DL) GM1 - 20111004 PDFDocument9 pagesAds Al (DL) GM1 - 20111004 PDFBennySmithNo ratings yet
- ADESystem Jeep SecurityDocument20 pagesADESystem Jeep SecuritycrankyhoboNo ratings yet
- Service ManualDocument115 pagesService Manualcarlos maradiagaNo ratings yet
- 1989 EU Station Wagon Supplement - OCR PDFDocument285 pages1989 EU Station Wagon Supplement - OCR PDFRuddy RalNo ratings yet
- Yukon Gear 2012 Catalog PDFDocument104 pagesYukon Gear 2012 Catalog PDFxeron7126No ratings yet
- 2006 LX PartsDocument859 pages2006 LX PartsJon Scot Garrison100% (1)
- Standard Catalog of Pontiac 1926 2002Document355 pagesStandard Catalog of Pontiac 1926 2002Fabio Parede0% (1)
- 2011 GM VIN Decoder Light TruckDocument17 pages2011 GM VIN Decoder Light TrucksamabuelsamidNo ratings yet
- Parenting) Child Care Handbook - A Parent's GuideDocument52 pagesParenting) Child Care Handbook - A Parent's GuideAnonymous 9EwrCVNNo ratings yet
- Transitional Words and PhrasesDocument2 pagesTransitional Words and PhrasesAnonymous 9EwrCVNNo ratings yet
- Make Djvu With Scan TailorDocument41 pagesMake Djvu With Scan TailorAnonymous 9EwrCVNNo ratings yet
- Mathimatika Biblio MathitiDocument152 pagesMathimatika Biblio MathititasoulakapNo ratings yet
- BDB Prog ReferenceDocument344 pagesBDB Prog Referencejunk emailNo ratings yet
- Uninstall GGDocument2 pagesUninstall GGVignesh RenganathNo ratings yet
- Java 1Document36 pagesJava 1Aba SigeNo ratings yet
- Hardware EngineerDocument6 pagesHardware Engineerapi-78198987No ratings yet
- STEP-by-STEP Guide To 1553 Design: Utmc Application NoteDocument28 pagesSTEP-by-STEP Guide To 1553 Design: Utmc Application Notejaysingh12No ratings yet
- TCS Topics PatternDocument4 pagesTCS Topics PatternAkshay KayapakNo ratings yet
- Lista MasterDocument106 pagesLista Mastercepac_2002174No ratings yet
- Hackrf Readthedocs Io en LatestDocument89 pagesHackrf Readthedocs Io en LatestSergio JuradoNo ratings yet
- Information Technology and AissDocument44 pagesInformation Technology and AissAsher GeronimoNo ratings yet
- CEHv6 Module 28 Writing Virus CodesDocument34 pagesCEHv6 Module 28 Writing Virus CodesSourav KumarNo ratings yet
- Switch4200 DatasheetDocument2 pagesSwitch4200 DatasheetFelipe MagnoNo ratings yet
- Zilog Z-80 Product SpecificationsDocument10 pagesZilog Z-80 Product SpecificationsTheAnonymousLugiaNo ratings yet
- Chapter 22Document40 pagesChapter 22Vũ Đức ToànNo ratings yet
- Using NetshDocument2 pagesUsing NetshMohcin AllaouiNo ratings yet
- Gladwin CatalogueDocument24 pagesGladwin CatalogueVishnu V VNo ratings yet
- Claroty Web API User Guide Rev06Document21 pagesClaroty Web API User Guide Rev06Julio VeraNo ratings yet
- Instruction Templates of Microprocessor 8086Document5 pagesInstruction Templates of Microprocessor 8086Tafzeel Mohammad100% (3)
- Lab. Act#3-1Document5 pagesLab. Act#3-1Zedrik MojicaNo ratings yet
- SIEMENS S210 Servo Drive in TIA PortalDocument14 pagesSIEMENS S210 Servo Drive in TIA PortalAngel Adauta100% (1)
- NAS4Free Setup and User GuideDocument22 pagesNAS4Free Setup and User Guidechernandez_243484No ratings yet
- The Fork System CallDocument10 pagesThe Fork System Callpriya1788ekNo ratings yet
- Clanguagesolutions PDFDocument7 pagesClanguagesolutions PDFvinithNo ratings yet
- Debugging With GDB: Sakeeb SabakkaDocument60 pagesDebugging With GDB: Sakeeb SabakkasakeebsNo ratings yet
- Frequently Asked Questions Oracle Linux: February 10, 2021 PublicDocument7 pagesFrequently Asked Questions Oracle Linux: February 10, 2021 PublicRadian Nata KristiantoNo ratings yet
- Make A Twitter Bot in Python - Iterative Code ExamplesDocument13 pagesMake A Twitter Bot in Python - Iterative Code Examplesgamingjaat887No ratings yet
- Android How To Program 3rd Edition Deitel Test Bank DownloadDocument12 pagesAndroid How To Program 3rd Edition Deitel Test Bank DownloadJoseph Bevan100% (23)
- Microcontroller Fundamentals: Inputs, Outputs, and the ATmega328Document56 pagesMicrocontroller Fundamentals: Inputs, Outputs, and the ATmega328Propeller TechnologiesNo ratings yet
- Magelis Easy Gxu - Hmigxu3512Document5 pagesMagelis Easy Gxu - Hmigxu3512aswinNo ratings yet
- Docu62760 XtremIO 4.0.2 and 4.0.4 Storage Array User GuideDocument568 pagesDocu62760 XtremIO 4.0.2 and 4.0.4 Storage Array User GuideSureshChellappanNo ratings yet
- DTE Question Bank for Digital ElectronicsDocument6 pagesDTE Question Bank for Digital ElectronicsRupali SardarNo ratings yet