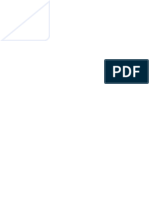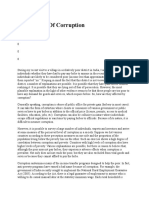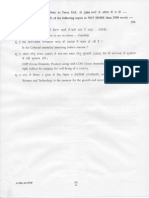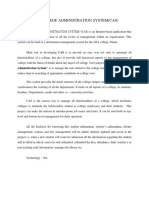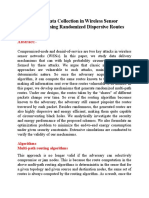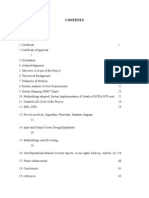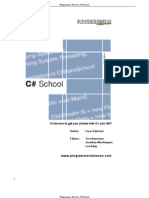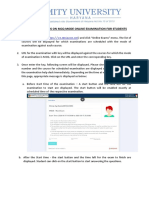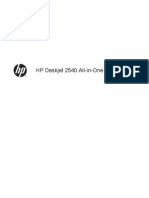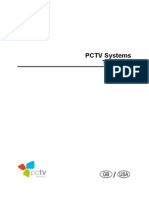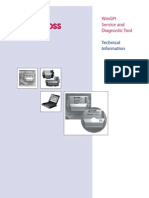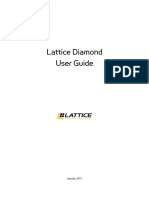Professional Documents
Culture Documents
BIOS Update Procedure
Uploaded by
happy2009yOriginal Description:
Copyright
Available Formats
Share this document
Did you find this document useful?
Is this content inappropriate?
Report this DocumentCopyright:
Available Formats
BIOS Update Procedure
Uploaded by
happy2009yCopyright:
Available Formats
BIOS Update Procedure All latest Motherboards today, 486/ Pentium / Pentium Pro etc.
,ensure that upgrades are easily obtained by incorporating the system BIOS in a FLASH Memory component. With FLASH BIOS, there is no need to replace an EPROM component. Once downloaded, the upgrade utility fits on a floppy disc allowing the user to save, verify and update the system BIOS. A hard drive or a network drive can also be used to run the newer upgrade utilities. However, memory managers can not be installed while upgrading. Most pre-Pentium motherboards do not have a Flash BIOS. The following instructions therefore do not apply to these boards. If your motherboard does not have a Flash BIOS (EEPROM) you will need to use an EPROM programmer to re-program the BIOS chip. See your dealer for more information about this. Please read the following instructions in full before starting a Flash BIOS upgrade: A. Create a Bootable Floppy (in DOS) With a non-formatted disk, type the following: format a:/s If using a formatted disk, type: sys a: This procedure will ensure a clean boot when you are flashing the new BIOS. B. Download the BIOS file Download the correct BIOS file by clicking on the file name of the BIOS file you wish to download. Save the BIOS file and the Flash Utility file in the boot disk you have created. Unzip the BIOS file and the flash utility file. If you don't have an "unzip" utility, download the WinZip for Windows 95 shareware/ evaluation copy for that one time use from _www.winzip.com or _www.pkware.com. Most CD ROMs found in computer magazines, have a shareware version of WinZip on them. You should have extracted two files: Flash BIOS utility eg: flash7265.exe (for example) BIOS eg: 6152J900.bin (example) Use the latest flash utility available unless otherwise specified (either on the BIOS update page or in the archive file). This information is usually provided.
C. Upgrade the System BIOS During boot up, write down the old BIOS version because you will need to use it for the BIOS backup file name. Place the bootable floppy disk containing the BIOS file and the Flash Utility in drive a, and reboot the system in MS-DOS, preferably Version 6.22 At the A:> prompt, type the corresponding Flash BIOS utility and the BIOS file with its extension. For example: flash625 615j900.bin From the Flash Memory Writer menu, select "Y" to "Do you want to save BIOS?" if you want to save (back up) your current BIOS (strongly recommended), then type the name of your current BIOS and its extension after FILE NAME TO SAVE: eg: a:\613J900.bin Alternatively select "N" if you don't want to save your current BIOS. Beware, though, that you won't be able to recover from a possible failure. Select "Y" to "Are you sure to program?" Wait until it displays "Message: Power Off or Reset the system" Once the BIOS has been successfully loaded, remove the floppy disk and reboot the system. If you write to BIOS but cannot complete the procedure, do not switch off, because the computer will not be able to boo, and you will not be given another chance to flash. In this case leave your system on until you resolve the problem (flashing BIOS with old file is a possible solution, provided you've made a backup before) Make sure the new BIOS version has been loaded properly by taking note of the BIOS identifier as the system is rebooting. For AMI BIOS Once the BIOS has been successfully loaded, remove the floppy disk and reboot the system holding the "END" key prior to power on until you enter CMOS setup. If you do not do this the first time booting up after upgrading the BIOS, the system will hang. BIOS Update Tips note: 1.Make sure never to turn off or reset your computer during the flash process. This will corrupt the BIOS data. We also recommend that you make a copy of your current BIOS on the bootable floppy so you can reflash it if you need to. (This option is not available when
flashing an AMI BIOS). 2. If you have problems installing your new BIOS please check the following: Have you done a clean boot? In other words, did you follow the above procedure for making a bootable floppy? This ensures that when booting from "A" there are no device drivers on the diskette. Failing to do a clean boot is the most common cause for getting a "Memory Insufficient" error message when attempting to flash a BIOS. If you have not used a bootable floppy, insure a clean boot either by a) pressing F5 during bootup b) by removing all device drivers on the CONFIG.SYS including the HIMEM.SYS. Do this by using the EDIT command. Have you booted up under DOS? Booting in Windows is another common cause for getting a "Memory Insufficient" error message when attempting to flash a BIOS. Make sure to boot up to DOS with a minimum set of drivers. Important: Booting in DOS does not mean selecting "Restart computer in MS-DOS Mode" from Windows98/95 shutdown menu or going to Prompt mode in WindowsNT, but rather following the above procedure (format a: /s and rebooting from a:\). Have you entered the full file name of the flash utility and the BIOS plus its extension? Do not forget that often you will need to add a drive letter (a:\) before flashing the BIOS. Example: when asked for file name of new BIOS file which is on your floppy disk, in case you're working from c:\ your will need to type a:\615j900.bin, rather than 615j900.bin only. ______________________________ Getting used to using your keyboard exclusively and leaving your mouse behind will make you much more efficient at performing any task on any Windows system. I use the following keyboard shortcuts every day: Windows key + R = Run menu This is usually followed by: cmd = Command Prompt iexplore + "web address" = Internet Explorer compmgmt.msc = Computer Management dhcpmgmt.msc = DHCP Management dnsmgmt.msc = DNS Management services.msc = Services eventvwr = Event Viewer dsa.msc = Active Directory Users and Computers dssite.msc = Active Directory Sites and Services
Windows key + E = Explorer ALT + Tab = Switch between windows ALT, Space, X = Maximize window CTRL + Shift + Esc = Task Manager Windows key + Break = System properties Windows key + F = Search Windows key + D = Hide/Display all windows CTRL + C = copy CTRL + X = cut CTRL + V = paste Also don't forget about the "Right-click" key next to the right Windows key on your keyboard. Using the arrows and that key can get just about anything done once you've opened up any program. Keyboard Shortcuts [Alt] and [Esc] Switch between running applications [Alt] and letter Select menu item by underlined letter [Ctrl] and [Esc] Open Program Menu [Ctrl] and [F4] Close active document or group windows (does not work with some applications) [Alt] and [F4] Quit active application or close current window [Alt] and [-] Open Control menu for active document Ctrl] Lft., Rt. arrow Move cursor forward or back one word Ctrl] Up, Down arrow Move cursor forward or back one paragraph [F1] Open Help for active application
Windows+M Minimize all open windows Shift+Windows+M Undo minimize all open windows Windows+F1 Open Windows Help Windows+Tab Cycle through the Taskbar buttons Windows+Break Open the System Properties dialog box
acessability shortcuts Right SHIFT for eight seconds........ Switch FilterKeys on and off. Left ALT +left SHIFT +PRINT SCREEN....... Switch High Contrast on and off. Left ALT +left SHIFT +NUM LOCK....... Switch MouseKeys on and off. SHIFT....... five times Switch StickyKeys on and off. NUM LOCK...... for five seconds Switch ToggleKeys on and off. explorer shortcuts END....... Display the bottom of the active window. HOME....... Display the top of the active window. NUM LOCK+ASTERISK....... on numeric keypad (*) Display all subfolders under the selected folder. NUM LOCK+PLUS SIGN....... on numeric keypad (+) Display the contents of the selected folder. NUM LOCK+MINUS SIGN....... on numeric keypad (-) Collapse the selected folder. LEFT ARROW...... Collapse current selection if it's expanded, or select parent folder. RIGHT ARROW....... Display current selection if it's collapsed, or select first subfolder.
Type the following commands in your Run Box (Windows Key + R) or Start Run
devmgmt.msc = Device Manager msinfo32 = System Information cleanmgr = Disk Cleanup ntbackup = Backup or Restore Wizard (Windows Backup Utility) mmc = Microsoft Management Console excel = Microsoft Excel (If Installed) msaccess = Microsoft Access (If Installed) powerpnt = Microsoft PowerPoint (If Installed) winword = Microsoft Word (If Installed) frontpg = Microsoft FrontPage (If Installed) notepad = Notepad wordpad = WordPad calc = Calculator msmsgs = Windows Messenger mspaint = Microsoft Paint wmplayer = Windows Media Player rstrui = System Restore netscp6 = Netscape 6.x netscp = Netscape 7.x netscape = Netscape 4.x waol = America Online control = Opens the Control Panel control printers = Opens the Printers Dialog internetbrowser type in u're adress "google", then press [Right CTRL] and [Enter] add www. and .com to word and go to it For Windows XP: Copy. CTRL+C Cut. CTRL+X Paste. CTRL+V Undo. CTRL+Z Delete. DELETE Delete selected item permanently without placing the item in the Recycle Bin. SHIFT+DELETE Copy selected item. CTRL while dragging an item Create shortcut to selected item. CTRL+SHIFT while dragging an item Rename selected item. F2 Move the insertion point to the beginning of the next word. CTRL+RIGHT ARROW Move the insertion point to the beginning of the previous word. CTRL+LEFT ARROW
Move the insertion point to the beginning of the next paragraph. CTRL+DOWN ARROW Move the insertion point to the beginning of the previous paragraph. CTRL+UP ARROW Highlight a block of text. CTRL+SHIFT with any of the arrow keys Select more than one item in a window or on the desktop, or select text within a document. SHIFT with any of the arrow keys Select all. CTRL+A Search for a file or folder. F3 View properties for the selected item. ALT+ENTER Close the active item, or quit the active program. ALT+F4 Opens the shortcut menu for the active window. ALT+SPACEBAR Close the active document in programs that allow you to have multiple documents open simultaneously. CTRL+F4 Switch between open items. ALT+TAB Cycle through items in the order they were opened. ALT+ESC Cycle through screen elements in a window or on the desktop. F6 Display the Address bar list in My Computer or Windows Explorer. F4 Display the shortcut menu for the selected item. SHIFT+F10 Display the System menu for the active window. ALT+SPACEBAR Display the Start menu. CTRL+ESC Display the corresponding menu. ALT+Underlined letter in a menu name Carry out the corresponding command. Underlined letter in a command name on an open menu Activate the menu bar in the active program. F10 Open the next menu to the right, or open a submenu. RIGHT ARROW Open the next menu to the left, or close a submenu. LEFT ARROW Refresh the active window. F5 View the folder one level up in My Computer or Windows Explorer. BACKSPACE Cancel the current task. ESC SHIFT when you insert a CD into the CD-ROM drive Prevent the CD from automatically playing. Use these keyboard shortcuts for dialog boxes: To Press Move forward through tabs. CTRL+TAB Move backward through tabs. CTRL+SHIFT+TAB Move forward through options. TAB Move backward through options. SHIFT+TAB Carry out the corresponding command or select the corresponding option. ALT+Underlined letter Carry out the command for the active option or button. ENTER Select or clear the check box if the active option is a check box. SPACEBAR Select a button if the active option is a group of option buttons. Arrow keys Display Help. F1 Display the items in the active list. F4 Open a folder one level up if a folder is selected in the Save As or Open dialog box.
BACKSPACE If you have a Microsoft Natural Keyboard, or any other compatible keyboard that includes the Windows logo key and the Application key , you can use these keyboard shortcuts: Display or hide the Start menu. WIN Key Display the System Properties dialog box. WIN Key+BREAK Show the desktop. WIN Key+D Minimize all windows. WIN Key+M Restores minimized windows. WIN Key+Shift+M Open My Computer. WIN Key+E Search for a file or folder. WIN Key+F Search for computers. CTRL+WIN Key+F Display Windows Help. WIN Key+F1 Lock your computer if you are connected to a network domain, or switch users if you are not connected to a network domain. WIN Key+ L Open the Run dialog box. WIN Key+R Open Utility Manager. WIN Key+U accessibility keyboard shortcuts: Switch FilterKeys on and off. Right SHIFT for eight seconds Switch High Contrast on and off. Left ALT+left SHIFT+PRINT SCREEN Switch MouseKeys on and off. Left ALT +left SHIFT +NUM LOCK Switch StickyKeys on and off. SHIFT five times Switch ToggleKeys on and off. NUM LOCK for five seconds Open Utility Manager. WIN Key+U shortcuts you can use with Windows Explorer: Display the bottom of the active window. END Display the top of the active window. HOME Display all subfolders under the selected folder. NUM LOCK+ASTERISK on numeric keypad (*) Display the contents of the selected folder. NUM LOCK+PLUS SIGN on numeric keypad (+) Collapse the selected folder. NUM LOCK+MINUS SIGN on numeric keypad (-) Collapse current selection if it's expanded, or select parent folder. LEFT ARROW Display current selection if it's collapsed, or select first subfolder. RIGHT ARROW
ADSL - Asymmetric Digital Subscriber Line AGP - Accelerated Graphics Port ALI - Acer Labs, Incorporated ALU - Arithmetic Logic Unit AMD - Advanced Micro Devices APC - American Power Conversion ASCII - American Standard Code for Information Interchange ASIC - Application Specific Integrated Circuit ASPI - Advanced SCSI Programming Interface AT - Advanced Technology ATI - ATI Technologies Inc. ATX - Advanced Technology Extended --- B --BFG - BFG Technologies BIOS - Basic Input Output System BNC - Barrel Nut Connector --- C --CAS - Column Address Signal CD - Compact Disk CDR - Compact Disk Recorder CDRW - Compact Disk Re-Writer CD-ROM - Compact Disk - Read Only Memory CFM - Cubic Feet per Minute (ft? /min) CMOS - Complementary Metal Oxide Semiconductor CPU - Central Processing Unit CTX - CTX Technology Corporation (Commited to Excellence) --- D --DDR - Double Data Rate DDR-SDRAM - Double Data Rate - Synchronous Dynamic Random Access Memory DFI - DFI Inc. (Design for Innovation) DIMM - Dual Inline Memory Module DRAM - Dynamic Random Access Memory DPI - Dots Per Inch DSL - See ASDL DVD - Digital Versatile Disc DVD-RAM - Digital Versatile Disk - Random Access Memory --- E --ECC - Error Correction Code ECS - Elitegroup Computer Systems EDO - Extended Data Out EEPROM - Electrically Erasable Programmable Read-Only Memory
EPROM - Erasable Programmable Read-Only Memory EVGA - EVGA Corporation --- F --FC-PGA - Flip Chip Pin Grid Array FDC - Floppy Disk Controller FDD - Floppy Disk Drive FPS - Frame Per Second FPU - Floating Point Unit FSAA - Full Screen Anti-Aliasing FS - For Sale FSB - Front Side Bus --- G --GB - Gigabytes GBps - Gigabytes per second or Gigabits per second GDI - Graphical Device Interface GHz - GigaHertz --- H --HDD - Hard Disk Drive HIS - Hightech Information System Limited HP - Hewlett-Packard Development Company HSF - Heatsink-Fan --- I --IBM - International Business Machines Corporation IC - Integrated Circuit IDE - Integrated Drive Electronics IFS- Item for Sale IRQ - Interrupt Request ISA - Industry Standard Architecture ISO - International Standards Organization --- J --JBL - JBL (Jame B. Lansing) Speakers JVC - JVC Company of America - K --Kbps - Kilobits Per Second KBps - KiloBytes per second --- L --LG - LG Electronics LAN - Local Area Network LCD - Liquid Crystal Display
LDT - Lightning Data Transport LED - Light Emitting Diode --- M --MAC - Media Access Control MB ?MotherBoard or Megabyte MBps - Megabytes Per Second Mbps - Megabits Per Second or Megabits Per Second MHz - MegaHertz MIPS - Million Instructions Per Second MMX - Multi-Media Extensions MSI - Micro Star International --- N --NAS - Network Attached Storage NAT - Network Address Translation NEC - NEC Corporation NIC - Network Interface Card --- O --OC - Overclock (Over Clock) OCZ - OCZ Technology OEM - Original Equipment Manufacturer --- P --PC - Personal Computer PCB - Printed Circuit Board PCI - Peripheral Component Interconnect PDA - Personal Digital Assistant PCMCIA - Peripheral Component Microchannel Interconnect Architecture PGA - Professional Graphics Array PLD - Programmable Logic Device PM - Private Message / Private Messaging PnP - Plug 'n Play PNY - PNY Technology POST - Power On Self Test PPPoA - Point-to-Point Protocol over ATM PPPoE - Point-to-Point Protocol over Ethernet PQI - PQI Corporation PSU - Power Supply Unit --- R --RAID - Redundant Array of Inexpensive Disks RAM - Random Access Memory RAMDAC - Random Access Memory Digital Analog Convertor RDRAM - Rambus Dynamic Random Access Memory
ROM - Read Only Memory RPM - Revolutions Per Minute --- S --SASID - Self-scanned Amorphous Silicon Integrated Display SCA - SCSI Configured Automatically SCSI - Small Computer System Interface SDRAM - Synchronous Dynamic Random Access Memory SECC - Single Edge Contact Connector SODIMM - Small Outline Dual Inline Memory Module SPARC - Scalable Processor ArChitecture SOHO - Small Office Home Office SRAM - Static Random Access Memory SSE - Streaming SIMD Extensions SVGA - Super Video Graphics Array S/PDIF - Sony/Philips Digital Interface --- T --TB - Terabytes TBps - Terabytes per second Tbps - Terabits per second TDK - TDK Electronics TEC - Thermoelectric Cooler TPC - TipidPC TWAIN - Technology Without An Important Name --- U --UART - Universal Asynchronous Receiver/Transmitter USB - Universal Serial Bus UTP - Unshieled Twisted Pair --- V --VCD - Video CD VPN - Virtual Private Network --- W --WAN - Wide Area Network WTB - Want to Buy WYSIWYG - What You See Is What You Get --- X --XGA - Extended Graphics Array XFX - XFX Graphics, a Division of Pine XMS - Extended Memory Specification XT - Extended Technology
Create A Huge File You can create a file of any size using nothing more than what's supplied with Windows. Start by converting the desired file size into hexadecimal notation. You can use the Windows Calculator in Scientific mode do to this. Suppose you want a file of 1 million bytes. Enter 1000000 in the calculator and click on the Hex option to convert it (1 million in hex is F4240.) Pad the result with zeroes at the left until the file size reaches eight digits 000F4240. Now open a command prompt window. In Windows 95, 98, or Me, you can do this by entering COMMAND in the Start menu's Run dialog; in Windows NT 4.0, 2000, or XP enter CMD instead. Enter the command DEBUG BIGFILE.DAT and ignore the File not found message. Type RCX and press Enter. Debug will display a colon prompt. Enter the last four digits of the hexadecimal number you calculated (4240, in our example). Type RBX and press Enter, then enter the first four digits of the hexadecimal size (000F, in our example). Enter W for Write and Q for Quit. You've just created a 1-million-byte file using Debug. Of course you can create a file of any desired size using the same technique. ______________________________ elete An "undeletable" File Open a Command Prompt window and leave it open. Close all open programs. Click Start, Run and enter TASKMGR.EXE Go to the Processes tab and End Process on Explorer.exe. Leave Task Manager open. Go back to the Command Prompt window and change to the directory the AVI (or other undeletable file) is located in. At the command prompt type DEL <filename> where <filename> is the file you wish to delete. Go back to Task Manager, click File, New Task and enter EXPLORER.EXE to restart the GUI shell. Close Task Manager. Or you can try this Open Notepad.exe Click File>Save As..> locate the folder where ur undeletable file is Choose 'All files' from the file type box
click once on the file u wanna delete so its name appears in the 'filename' box put a " at the start and end of the filename (the filename should have the extension of the undeletable file so it will overwrite it) click save, It should ask u to overwrite the existing file, choose yes and u can delete it as normal Here's a manual way of doing it. I'll take this off once you put into your first post zain. 1. Start 2. Run 3. Type: command 4. To move into a directory type: cd c:\*** (The stars stand for your folder) 5. If you cannot access the folder because it has spaces for example Program Files or Kazaa Lite folder you have to do the following. instead of typing in the full folder name only take the first 6 letters then put a ~ and then 1 without spaces. Example: cd c:\progra~1\kazaal~1 6. Once your in the folder the non-deletable file it in type in dir - a list will come up with everything inside. 7. Now to delete the file type in del ***.bmp, txt, jpg, avi, etc... And if the file name has spaces you would use the special 1st 6 letters followed by a ~ and a 1 rule. Example: if your file name was bad file.bmp you would type once in the specific folder thorugh command, del badfil~1.bmp and your file should be gone. Make sure to type in the correct extension. part 1 Like any other field in computer science, viruses have evolved -a great deal indeed- over the years. In the series of press releases which start today, we will look at the origins and evolution of malicious code since it first appeared up to the present. Going back to the origin of viruses, it was in 1949 that Mathematician John Von Neumann described self-replicating programs which could resemble computer viruses as they are known today. However, it was not until the 60s that we find the predecessor of current viruses. In that decade, a group of programmers developed a game called Core Wars, which could reproduce every time it was run, and even saturate the memory of other players computers. The creators of this peculiar game also created the first antivirus, an application named Reeper, which could destroy copies created by Core Wars. However, it was only in 1983 that one of these programmers announced the existence of Core Wars, which was described the following year in a prestigious scientific magazine: this was actually the starting point of what we call computer viruses today.
At that time, a still young MS-DOS was starting to become the preeminent operating system worldwide. This was a system with great prospects, but still many deficiencies as well, which arose from software developments and the lack of many hardware elements known today. Even like this, this new operating system became the target of a virus in 1986: Brain, a malicious code created in Pakistan which infected boot sectors of disks so that their contents could not be accessed. That year also saw the birth of the first Trojan: an application called PC-Write. Shortly after, virus writers realized that infecting files could be even more harmful to systems. In 1987, a virus called Suriv-02 appeared, which infected COM files and opened the door to the infamous viruses Jerusalem or Viernes 13. However, the worst was still to come: 1988 set the date when the Morris worm appeared, infecting 6,000 computers. From that date up to 1995 the types of malicious codes that are known today started being developed: the first macro viruses appeared, polymorphic viruses Some of these even triggered epidemics, such as MichaelAngelo. However, there was an event that changed the virus scenario worldwide: the massive use of the Internet and e-mail. Little by little, viruses started adapting to this new situation until the appearance, in 1999, of Melissa, the first malicious code to cause a worldwide epidemic, opening a new era for computer viruses.
part 2 This second installment of The evolution of viruses will look at how malicious code used to spread before use of the Internet and e-mail became as commonplace as it is today, and the main objectives of the creators of those earlier viruses. Until the worldwide web and e-mail were adopted as a standard means of communication the world over, the main mediums through which viruses spread were floppy disks, removable drives, CDs, etc., containing files that were already infected or with the virus code in an executable boot sector. When a virus entered a system it could go memory resident, infecting other files as they were opened, or it could start to reproduce immediately, also infecting other files on the system. The virus code could also be triggered by a certain event, for example when the system clock reached a certain date or time. In this case, the virus creator would calculate the time necessary for the virus to spread and then set a date often with some particular significance- for the virus to activate. In this way, the virus would have an incubation period during which it didnt visibly affect computers, but just spread from one system to another waiting for D-day to launch its payload. This incubation period would be vital to the virus successfully infecting as many computers as possible. One classic example of a destructive virus that lay low before releasing its payload was CIH, also known as Chernobyl. The most damaging version of this malicious code activated on April 26, when it would try to overwrite the flash-BIOS, the memory which
includes the code needed to control PC devices. This virus, which first appeared in June 1998, had a serious impact for over two years and still continues to infect computers today. Because of the way in which they propagate, these viruses spread very slowly, especially in comparison to the speed of todays malicious code. Towards the end of the Eighties, for example, the Friday 13th (or Jerusalem) virus needed a long time to actually spread and continued to infect computers for some years. In contrast, experts reckon that in January 2003, SQLSlammer took just ten minutes to cause global communication problems across the Internet. Notoriety versus stealth For the most part, in the past, the activation of a malicious code triggered a series of on screen messages or images, or caused sounds to be emitted to catch the users attention. Such was the case with the Ping Pong virus, which displayed a ball bouncing from one side of the screen to another. This kind of elaborate display was used by the creator of the virus to gain as much notoriety as possible. Nowadays however, the opposite is the norm, with virus authors trying to make malicious code as discreet as possible, infecting users systems without them noticing that anything is amiss.
pat 3 This third installment of The evolution of viruses will look at how the Internet and e-mail changed the propagation techniques used by computer viruses. Internet and e-mail revolutionized communications. However, as expected, virus creators didnt take long to realize that along with this new means of communication, an excellent way of spreading their creations far and wide had also dawned. Therefore, they quickly changed their aim from infecting a few computers while drawing as much attention to themselves as possible, to damaging as many computers as possible, as quickly as possible. This change in strategy resulted in the first global virus epidemic, which was caused by the Melissa worm. With the appearance of Melissa, the economic impact of a virus started to become an issue. As a result, users -above all companies- started to become seriously concerned about the consequences of viruses on the security of their computers. This is how users discovered antivirus programs, which started to be installed widely. However, this also brought about a new challenge for virus writers, how to slip past this protection and how to persuade users to run infected files. The answer to which of these virus strategies was the most effective came in the form of a new worm: Love Letter, which used a simple but effective ruse that could be considered an early type of social engineering. This strategy involves inserting false messages that trick
users into thinking that the message includes anything, except a virus. This worms bait was simple; it led users to believe that they had received a love letter. This technique is still the most widely used. However, it is closely followed by another tactic that has been the center of attention lately: exploiting vulnerabilities in commonly used software. This strategy offers a range of possibilities depending on the security hole exploited. The first malicious code to use this method and quite successfully- were the BubbleBoy and Kakworm worms. These worms exploited a vulnerability in Internet Explorer by inserting HTML code in the body of the e-mail message, which allowed them to run automatically, without needing the user to do a thing. Vulnerabilities allow many different types of actions to be carried out. For example, they allow viruses to be dropped on computers directly from the Internet -such as the Blaster worm-. In fact, the effects of the virus depend on the vulnerability that the virus author tries to exploit.
part 4 In the early days of computers, there were relatively few PCs likely to contain sensitive information, such as credit card numbers or other financial data, and these were generally limited to large companies that had already incorporated computers into working processes. In any event, information stored in computers was not likely to be compromised, unless the computer was connected to a network through which the information could be transmitted. Of course, there were exceptions to this and there were cases in which hackers perpetrated frauds using data stored in IT systems. However, this was achieved through typical hacking activities, with no viruses involved. The advent of the Internet however caused virus creators to change their objectives, and, from that moment on, they tried to infect as many computers as possible in the shortest time. Also, the introduction of Internet services -like e-banking or online shopping- brought in another change. Some virus creators started writing malicious codes not to infect computers, but, to steal confidential data associated to those services. Evidently, to achieve this, they needed viruses that could infect many computers silently. Their malicious labor was finally rewarded with the appearance, in 1986, of a new breed of malicious code generically called Trojan Horse, or simply Trojan. This first Trojan was called PC-Write and tried to pass itself off as the shareware version of a text processor. When run, the Trojan displayed a functional text processor on screen. The problem was that, while the user wrote, PC-Write deleted and corrupted files on the computers hard disk. After PC-Write, this type of malicious code evolved very quickly to reach the stage of
present-day Trojans. Today, many of the people who design Trojans to steal data cannot be considered virus writers but simply thieves who, instead of using blowtorches or dynamite have turned to viruses to commit their crimes. Ldpinch.W or the Bancos or Tolger families of Trojans are examples of this part 5 Even though none of them can be left aside, some particular fields of computer science have played a more determinant role than others with regard to the evolution of viruses. One of the most influential fields has been the development of programming languages. These languages are basically a means of communication with computers in order to tell them what to do. Even though each of them has its own specific development and formulation rules, computers in fact understand only one language called "machine code". Programming languages act as an interpreter between the programmer and the computer. Obviously, the more directly you can communicate with the computer, the better it will understand you, and more complex actions you can ask it to perform. According to this, programming languages can be divided into "low and high level" languages, depending on whether their syntax is more understandable for programmers or for computers. A "high level" language uses expressions that are easily understandable for most programmers, but not so much for computers. Visual Basic and C are good examples of this type of language. On the contrary, expressions used by "low level" languages are closer to machine code, but are very difficult to understand for someone who has not been involved in the programming process. One of the most powerful, most widely used examples of this type of language is "assembler". In order to explain the use of programming languages through virus history, it is necessary to refer to hardware evolution. It is not difficult to understand that an old 8-bit processor does not have the power of modern 64-bit processors, and this of course, has had an impact on the programming languages used. In this and the next installments of this series, we will look at the different programming languages used by virus creators through computer history: - Virus antecessors: Core Wars As was already explained in the first chapter of this series, a group of programs called Core Wars, developed by engineers at an important telecommunications company, are considered the antecessors of current-day viruses. Computer science was still in the early stages and programming languages had hardly developed. For this reason, authors of these
proto-viruses used a language that was almost equal to machine code to program them. Curiously enough, it seems that one of the Core Wars programmers was Robert Thomas Morris, whose son programmed -years later- the "Morris worm". This malicious code became extraordinarily famous since it managed to infect 6,000 computers, an impressive figure for 1988. - The new gurus of the 8-bits and the assembler language. The names Altair, IMSAI and Apple in USA and Sinclair, Atari and Commodore in Europe, bring memories of times gone by, when a new generation of computer enthusiasts "fought" to establish their place in the programming world. To be the best, programmers needed to have profound knowledge of machine code and assembler, as interpreters of high-level languages used too much run time. BASIC, for example, was a relatively easy to learn language which allowed users to develop programs simply and quickly. It had however, many limitations. This caused the appearance of two groups of programmers: those who used assembler and those who turned to high-level languages (BASIC and PASCAL, mainly). Computer aficionados of the time enjoyed themselves more by programming useful software than malware. However, 1981 saw the birth of what can be considered the first 8bit virus. Its name was "Elk Cloner", and was programmed in machine code. This virus could infect Apple II systems and displayed a message when it infected a computer.
part 6 Computer viruses evolve in much the same way as in other areas of IT. Two of the most important factors in understanding how viruses have reached their current level are the development of programming languages and the appearance of increasingly powerful hardware. In 1981, almost at the same time as Elk Kloner (the first virus for 8-bit processors) made its appearance, a new operating system was growing in popularity. Its full name was Microsoft Disk Operating System, although computer buffs throughout the world would soon refer to it simply as DOS. DOS viruses The development of MS DOS systems occurred in parallel to the appearance of new, more powerful hardware. Personal computers were gradually establishing themselves as tools that people could use in their everyday lives, and the result was that the number of PCs users grew substantially. Perhaps inevitably, more users also started creating viruses.
Gradually, we witnessed the appearance of the first viruses and Trojans for DOS, written in assembler language and demonstrating a degree of skill on the part of their authors. Far less programmers know assembler language than are familiar with high-level languages that are far easier to learn. Malicious code written in Fortran, Basic, Cobol, C or Pascal soon began to appear. The last two languages, which are well established and very powerful, are the most widely used, particularly in their TurboC and Turbo Pascal versions. This ultimately led to the appearance of virus families: that is, viruses that are followed by a vast number of related viruses which are slightly modified forms of the original code. Other users took the less artistic approach of creating destructive viruses that did not require any great knowledge of programming. As a result, batch processing file viruses or BAT viruses began to appear. Win16 viruses The development of 16-bit processors led to a new era in computing. The first consequence was the birth of Windows, which, at the time, was just an application to make it easier to handle DOS using a graphic interface. The structure of Windows 3.xx files is rather difficult to understand, and the assembler language code is very complicated, as a result of which few programmers initially attempted to develop viruses for this platform. But this problem was soon solved thanks to the development of programming tools for high-level languages, above all Visual Basic. This application is so effective that many virus creators adopted it as their daily working tool. This meant that writing a virus had become a very straightforward task, and viruses soon appeared in their hundreds. This development was accompanied by the appearance of the first Trojans able to steal passwords. As a result, more than 500 variants of the AOL Trojan family -designed to steal personal information from infected computers- were identified. part 7 This seventh edition on the history of computer viruses will look at how the development of Windows and Visual Basic has influenced the evolution of viruses, as with the development of these, worldwide epidemics also evolved such as the first one caused by Melissa in 1999. While Windows changed from being an application designed to make DOS easier to manage to a 32-bit platform and operating system in its own right, virus creators went back to using assembler as the main language for programming viruses. Versions 5 and 6 of Visual Basic (VB) were developed, making it the preferred tool, along with Borland Delphi (the Pascal development for the Windows environment), for Trojan and worm writers. Then, Visual C, a powerful environment developed in C for Windows, was adopted for creating viruses, Trojans and worms. This last type of malware gained
unusual strength, taking over almost all other types of viruses. Even though the characteristics of worms have changed over time, they all have the same objective: to spread to as many computers as possible, as quickly as possible. With time, Visual Basic became extremely popular and Microsoft implemented part of the functionality of this language as an interpreter capable of running script files with a similar syntax. At the same time as the Win32 platform was implemented, the first script viruses also appeared: malware inside a simple text file. These demonstrated that not only executable files (.EXE and .COM files) could carry viruses. As already seen with BAT viruses, there are also other means of propagation, proving the saying "anything that can be executed directly or through a interpreter can contain malware." To be specific, the first viruses that infected the macros included in Microsoft Office emerged. As a result, Word, Excel, Access and PowerPoint become ways of spreading lethal weapons, which destroyed information when the user simply opened a document. Melissa and self-executing worms The powerful script interpreters in Microsoft Office allowed virus authors to arm their creations with the characteristics of worms. A clear example is Melissa, a Word macro virus with the characteristics of a worm that infects Word 97 and 2000 documents. This worm automatically sends itself out as an attachment to an e-mail message to the first 50 contacts in the Outlook address book on the affected computer. This technique, which has unfortunately become very popular nowadays, was first used in this virus which, in 1999, caused one of the largest epidemics in computer history in just a few days. In fact, companies like Microsoft, Intel or Lucent Technologies had to block their connections to the Internet due to the actions of Melissa. The technique started by Melissa was developed in 1999 by viruses like VBS/Freelink, which unlike its predecessor sent itself out to all the contacts in the address book on the infected PC. This started a new wave of worms capable of sending themselves out to all the contacts in the Outlook address book on the infected computer. Of these, the worm that most stands out from the rest is VBS/LoveLetter, more commonly known as I love You, which emerged in May 2000 and caused an epidemic that caused damage estimated at 10,000 million euros. In order to get the users attention and help it to spread, this worm sent itself out in an e-mail message with the subject ILOVEYOU and an attached file called LOVE-LETTER-FOR-YOU.TXT.VBS. When the user opened this attachment, the computer was infected. As well as Melissa, in 1999 another type of virus emerged that also marked a milestone in virus history. In November of that year, VBS/BubbleBoy appeared, a new type of Internet worm written in VB Script. VBS/BubbleBoy was automatically run without the user needing to click on an attached file, as it exploited a vulnerability in Internet Explorer 5 to automatically run when the message was opened or viewed. This worm was followed in 2000 by JS/Kak.Worm, which spread by hiding behind Java Script in the auto-signature in
Microsoft Outlook Express, allowing it to infect computers without the user needing to run an attached file. These were the first samples of a series of worms, which were joined later on by worms capable of attacking computers when the user is browsing the Internet. Google secrets -------------------------------------------------------------------------------method 1 ?ww.google.com put this string in google search: "parent directory " /appz/ -xxx -html -htm -php -shtml -opendivx -md5 -md5sums "parent directory " DVDRip -xxx -html -htm -php -shtml -opendivx -md5 -md5sums "parent directory "Xvid -xxx -html -htm -php -shtml -opendivx -md5 -md5sums "parent directory " Gamez -xxx -html -htm -php -shtml -opendivx -md5 -md5sums "parent directory " MP3 -xxx -html -htm -php -shtml -opendivx -md5 -md5sums "parent directory " Name of Singer or album -xxx -html -htm -php -shtml -opendivx -md5 -md5sums Notice that i am only changing the word after the parent directory, change it to what you want and you will get a lot of stuff. voila!
method 2 ?ww.google.com put this string in google search: ?intitle:index.of? mp3 You only need add the name of the song/artist/singer. Example: ?intitle:index.of? mp3 jackson
First the safety rules The inside of a computer is a bad place full of electricity and sharp edges. On the electricity side always when working on you computer make sure that its still plugged in to the power socket and the power is turned off, this is to ensure that any static From you is discharged through the earth. The inside of most computer cases are unfinished metal and has very sharp edges so be careful. The first signs of a battery failing are:1) your clock starts running slowly 2) when you boot (start) your computer it has a problem finding your hardware (no hard drive, no cd rom) To change the battery you need the following tools 1) a X-point screwdriver 2) an anti-static strap(optional) 3) a new battery (seems logical) Then unplug all the cables from the back of the computer as you remove them make a note where they came from. (So when you finished you can put them back) Move the computer somewhere where you can work on it with ease Remove the cover by locating the screws around the outer edge (back) of the computer Some computer cases only require you to remove 2 screws on one side then a panel can be removed allowing you access to the computers insides, others you must remove 6 screws and remove the whole case by sliding it to the rear and lifting it off. Now make sure that you read the safety instructions about static. Look inside you will see a round silver thing that looks about the size of a 10p piece (quarter). This is the battery itself, carefully lift the retaining clip and slide the battery out. Thats it removed now go to your local computer retailer, electrical retailer (Tandy/Radio shack) taking the old battery with you and get a new battery. Back to your computer insert the new battery by lifting the clip and sliding the battery in. Reinstall your case and plug all the cables back (you did remember to label them didnt you) Now for the fun part. You will now need to go into you bios. Right the bios is the god of your computer.
To access it, when your computer first starts you will see a black screen with white text. If you look carefully you will see a line that says something like "press del for setup" or some other key (F2 or ESC or tab) this will take you to god's house where you can make lots of changes to the way your machine works. It is also the place where you can make your nice computer in to a rather expensive door stop so be careful and dont go playing with anything. You will now be presented with a blue screen with a lot of options on it, The one we want is load optimised/default settings. Press the F10 key and type y the computer should now reboot. If every thing went well then your computer will now be up and running.
Shizers way: Keep computer running. Lay it on it's side and remove side cover to expose MoBo. Take any thin object, "small screwdriver, knife point, wood shiskabob skewer. Pull back the battery retaining clip. Toss the old battery in the junk recepticle, unless you belong to greenpeace and want to save the earth. Install the new battery. No need to reset bios becasue the compter supplies voltage to the cmos while it is running. Reset or resync clock with internet. Done! Keep Folders Hidden first create a new folder somewhere on your hard drive when you name it hold down "Alt" and press "0160" this will create and invisible space so it will apper as if it has no name. then right click in and select "Properties" select the tab "coustimize" and select "change icon" scroll along and you should a few blanc spaces click on any one and click ok when you hav saved the settings the folder will be invisible to hide all your personal files CTRL+C (Copy) CTRL+X (Cut) CTRL+V (Paste) CTRL+Z (Undo) DELETE (Delete) SHIFT+DELETE (Delete the selected item permanently without placing the item in the Recycle Bin) CTRL while dragging an item (Copy the selected item) CTRL+SHIFT while dragging an item (Create a shortcut to the selected item) F2 key (Rename the selected item)
CTRL+RIGHT ARROW (Move the insertion point to the beginning of the next word) CTRL+LEFT ARROW (Move the insertion point to the beginning of the previous word) CTRL+DOWN ARROW (Move the insertion point to the beginning of the next paragraph) CTRL+UP ARROW (Move the insertion point to the beginning of the previous paragraph) CTRL+SHIFT with any of the arrow keys (Highlight a block of text) SHIFT with any of the arrow keys (Select more than one item in a window or on the desktop, or select text in a document) CTRL+A (Select all) F3 key (Search for a file or a folder) ALT+ENTER (View the properties for the selected item) ALT+F4 (Close the active item, or quit the active program) ALT+ENTER (Display the properties of the selected object) ALT+SPACEBAR (Open the shortcut menu for the active window) CTRL+F4 (Close the active document in programs that enable you to have multiple documents open simultaneously) ALT+TAB (Switch between the open items) ALT+ESC (Cycle through items in the order that they had been opened) F6 key (Cycle through the screen elements in a window or on the desktop) F4 key (Display the Address bar list in My Computer or Windows Explorer) SHIFT+F10 (Display the shortcut menu for the selected item) ALT+SPACEBAR (Display the System menu for the active window) CTRL+ESC (Display the Start menu) ALT+Underlined letter in a menu name (Display the corresponding menu) Underlined letter in a command name on an open menu (Perform the corresponding command) F10 key (Activate the menu bar in the active program) RIGHT ARROW (Open the next menu to the right, or open a submenu) LEFT ARROW (Open the next menu to the left, or close a submenu) F5 key (Update the active window) BACKSPACE (View the folder one level up in My Computer or Windows Explorer) ESC (Cancel the current task) SHIFT when you insert a CD-ROM into the CD-ROM drive (Prevent the CD-ROM from automatically playing) Dialog Box Keyboard Shortcuts CTRL+TAB (Move forward through the tabs) CTRL+SHIFT+TAB (Move backward through the tabs) TAB (Move forward through the options) SHIFT+TAB (Move backward through the options) ALT+Underlined letter (Perform the corresponding command or select the corresponding option) ENTER (Perform the command for the active option or button) SPACEBAR (Select or clear the check box if the active option is a check box) Arrow keys (Select a button if the active option is a group of option buttons) F1 key (Display Help) F4 key (Display the items in the active list) BACKSPACE (Open a folder one level up if a folder is selected in the Save As or Open
dialog box) Microsoft Natural Keyboard Shortcuts Windows Logo (Display or hide the Start menu) Windows Logo+BREAK (Display the System Properties dialog box) Windows Logo+D (Display the desktop) Windows Logo+M (Minimize all of the windows) Windows Logo+SHIFT+M (Restore the minimized windows) Windows Logo+E (Open My Computer) Windows Logo+F (Search for a file or a folder) CTRL+Windows Logo+F (Search for computers) Windows Logo+F1 (Display Windows Help) Windows Logo+ L (Lock the keyboard) Windows Logo+R (Open the Run dialog box) Windows Logo+U (Open Utility Manager) Accessibility Keyboard Shortcuts Right SHIFT for eight seconds (Switch FilterKeys either on or off) Left ALT+left SHIFT+PRINT SCREEN (Switch High Contrast either on or off) Left ALT+left SHIFT+NUM LOCK (Switch the MouseKeys either on or off) SHIFT five times (Switch the StickyKeys either on or off) NUM LOCK for five seconds (Switch the ToggleKeys either on or off) Windows Logo +U (Open Utility Manager) Windows Explorer Keyboard Shortcuts END (Display the bottom of the active window) HOME (Display the top of the active window) NUM LOCK+Asterisk sign (*) (Display all of the subfolders that are under the selected folder) NUM LOCK+Plus sign (+) (Display the contents of the selected folder) NUM LOCK+Minus sign (-) (Collapse the selected folder) LEFT ARROW (Collapse the current selection if it is expanded, or select the parent folder) RIGHT ARROW (Display the current selection if it is collapsed, or select the first subfolder) Shortcut Keys for Character Map After you double-click a character on the grid of characters, you can move through the grid by using the keyboard shortcuts: RIGHT ARROW (Move to the right or to the beginning of the next line) LEFT ARROW (Move to the left or to the end of the previous line) UP ARROW (Move up one row) DOWN ARROW (Move down one row) PAGE UP (Move up one screen at a time) PAGE DOWN (Move down one screen at a time) HOME (Move to the beginning of the line) END (Move to the end of the line) CTRL+HOME (Move to the first character) CTRL+END (Move to the last character) SPACEBAR (Switch between Enlarged and Normal mode when a character is selected) Microsoft Management Console (MMC) Main Window Keyboard Shortcuts
CTRL+O (Open a saved console) CTRL+N (Open a new console) CTRL+S (Save the open console) CTRL+M (Add or remove a console item) CTRL+W (Open a new window) F5 key (Update the content of all console windows) ALT+SPACEBAR (Display the MMC window menu) ALT+F4 (Close the console) ALT+A (Display the Action menu) ALT+V (Display the View menu) ALT+F (Display the File menu) ALT+O (Display the Favorites menu) MMC Console Window Keyboard Shortcuts CTRL+P (Print the current page or active pane) ALT+Minus sign (-) (Display the window menu for the active console window) SHIFT+F10 (Display the Action shortcut menu for the selected item) F1 key (Open the Help topic, if any, for the selected item) F5 key (Update the content of all console windows) CTRL+F10 (Maximize the active console window) CTRL+F5 (Restore the active console window) ALT+ENTER (Display the Properties dialog box, if any, for the selected item) F2 key (Rename the selected item) CTRL+F4 (Close the active console window. When a console has only one console window, this shortcut closes the console) Remote Desktop Connection Navigation CTRL+ALT+END (Open the Microsoft Windows NT Security dialog box) ALT+PAGE UP (Switch between programs from left to right) ALT+PAGE DOWN (Switch between programs from right to left) ALT+INSERT (Cycle through the programs in most recently used order) ALT+HOME (Display the Start menu) CTRL+ALT+BREAK (Switch the client computer between a window and a full screen) ALT+DELETE (Display the Windows menu) CTRL+ALT+Minus sign (-) (Place a snapshot of the active window in the client on the Terminal server clipboard and provide the same functionality as pressing PRINT SCREEN on a local computer.) CTRL+ALT+Plus sign (+) (Place a snapshot of the entire client window area on the Terminal server clipboard and provide the same functionality as pressing ALT+PRINT SCREEN on a local computer.) Microsoft Internet Explorer Navigation CTRL+B (Open the Organize Favorites dialog box) CTRL+E (Open the Search bar) CTRL+F (Start the Find utility) CTRL+H (Open the History bar) CTRL+I (Open the Favorites bar) CTRL+L (Open the Open dialog box) CTRL+N (Start another instance of the browser with the same Web address)
CTRL+O (Open the Open dialog box, the same as CTRL+L) CTRL+P (Open the Print dialog box) CTRL+R (Update the current Web page) CTRL+W (Close the current window) ______________________________
You might also like
- The Subtle Art of Not Giving a F*ck: A Counterintuitive Approach to Living a Good LifeFrom EverandThe Subtle Art of Not Giving a F*ck: A Counterintuitive Approach to Living a Good LifeRating: 4 out of 5 stars4/5 (5794)
- The Gifts of Imperfection: Let Go of Who You Think You're Supposed to Be and Embrace Who You AreFrom EverandThe Gifts of Imperfection: Let Go of Who You Think You're Supposed to Be and Embrace Who You AreRating: 4 out of 5 stars4/5 (1090)
- Never Split the Difference: Negotiating As If Your Life Depended On ItFrom EverandNever Split the Difference: Negotiating As If Your Life Depended On ItRating: 4.5 out of 5 stars4.5/5 (838)
- Hidden Figures: The American Dream and the Untold Story of the Black Women Mathematicians Who Helped Win the Space RaceFrom EverandHidden Figures: The American Dream and the Untold Story of the Black Women Mathematicians Who Helped Win the Space RaceRating: 4 out of 5 stars4/5 (890)
- Grit: The Power of Passion and PerseveranceFrom EverandGrit: The Power of Passion and PerseveranceRating: 4 out of 5 stars4/5 (587)
- Shoe Dog: A Memoir by the Creator of NikeFrom EverandShoe Dog: A Memoir by the Creator of NikeRating: 4.5 out of 5 stars4.5/5 (537)
- Elon Musk: Tesla, SpaceX, and the Quest for a Fantastic FutureFrom EverandElon Musk: Tesla, SpaceX, and the Quest for a Fantastic FutureRating: 4.5 out of 5 stars4.5/5 (474)
- The Hard Thing About Hard Things: Building a Business When There Are No Easy AnswersFrom EverandThe Hard Thing About Hard Things: Building a Business When There Are No Easy AnswersRating: 4.5 out of 5 stars4.5/5 (344)
- Her Body and Other Parties: StoriesFrom EverandHer Body and Other Parties: StoriesRating: 4 out of 5 stars4/5 (821)
- The Sympathizer: A Novel (Pulitzer Prize for Fiction)From EverandThe Sympathizer: A Novel (Pulitzer Prize for Fiction)Rating: 4.5 out of 5 stars4.5/5 (119)
- The Emperor of All Maladies: A Biography of CancerFrom EverandThe Emperor of All Maladies: A Biography of CancerRating: 4.5 out of 5 stars4.5/5 (271)
- The Little Book of Hygge: Danish Secrets to Happy LivingFrom EverandThe Little Book of Hygge: Danish Secrets to Happy LivingRating: 3.5 out of 5 stars3.5/5 (399)
- The World Is Flat 3.0: A Brief History of the Twenty-first CenturyFrom EverandThe World Is Flat 3.0: A Brief History of the Twenty-first CenturyRating: 3.5 out of 5 stars3.5/5 (2219)
- The Yellow House: A Memoir (2019 National Book Award Winner)From EverandThe Yellow House: A Memoir (2019 National Book Award Winner)Rating: 4 out of 5 stars4/5 (98)
- Devil in the Grove: Thurgood Marshall, the Groveland Boys, and the Dawn of a New AmericaFrom EverandDevil in the Grove: Thurgood Marshall, the Groveland Boys, and the Dawn of a New AmericaRating: 4.5 out of 5 stars4.5/5 (265)
- A Heartbreaking Work Of Staggering Genius: A Memoir Based on a True StoryFrom EverandA Heartbreaking Work Of Staggering Genius: A Memoir Based on a True StoryRating: 3.5 out of 5 stars3.5/5 (231)
- Team of Rivals: The Political Genius of Abraham LincolnFrom EverandTeam of Rivals: The Political Genius of Abraham LincolnRating: 4.5 out of 5 stars4.5/5 (234)
- On Fire: The (Burning) Case for a Green New DealFrom EverandOn Fire: The (Burning) Case for a Green New DealRating: 4 out of 5 stars4/5 (73)
- The Unwinding: An Inner History of the New AmericaFrom EverandThe Unwinding: An Inner History of the New AmericaRating: 4 out of 5 stars4/5 (45)
- Manual UDX75Document73 pagesManual UDX75vioren100% (1)
- (TOOL) Minimal ADB and Fastboot (1!6!17) - Android Development and HackingDocument12 pages(TOOL) Minimal ADB and Fastboot (1!6!17) - Android Development and HackingsantiagoNo ratings yet
- Annual Performance Test Procedure (Circ1222) Rev 3.0Document43 pagesAnnual Performance Test Procedure (Circ1222) Rev 3.0Macro LoveNo ratings yet
- Laboratory Exercise Set 1 (Getting Started With Windows) Lab 1.1 Getting Started in Windows 7Document29 pagesLaboratory Exercise Set 1 (Getting Started With Windows) Lab 1.1 Getting Started in Windows 7Kim dela TorreNo ratings yet
- Network SecurityDocument1 pageNetwork Securityhappy2009yNo ratings yet
- Irm Integrated File Replication and Consistency Maintenance in p2p SystemsDocument6 pagesIrm Integrated File Replication and Consistency Maintenance in p2p Systemshappy2009yNo ratings yet
- TNPSC Mental Ability 300 Questions and AnswersDocument78 pagesTNPSC Mental Ability 300 Questions and Answershappy2009yNo ratings yet
- Network SecurityDocument1 pageNetwork Securityhappy2009yNo ratings yet
- General Studies UPSC Exam PaperDocument48 pagesGeneral Studies UPSC Exam PaperSonakshi BehlNo ratings yet
- Detecting&Disabling Digital Cameras Using Image ProcessingDocument9 pagesDetecting&Disabling Digital Cameras Using Image Processinghappy2009yNo ratings yet
- Blood Bank Adminstrantion SystemDocument3 pagesBlood Bank Adminstrantion Systemhappy2009yNo ratings yet
- Foreign Institutional Investments ModifyDocument63 pagesForeign Institutional Investments Modifyhappy2009yNo ratings yet
- The Cancer of CorruptionDocument2 pagesThe Cancer of Corruptionhappy2009yNo ratings yet
- Bridging Social and Data Networks SynopsisDocument1 pageBridging Social and Data Networks Synopsishappy2009yNo ratings yet
- Essay UPSC Civil Service PrepDocument2 pagesEssay UPSC Civil Service PrepGaurav MittalNo ratings yet
- College Administration SystemDocument2 pagesCollege Administration Systemhappy2009yNo ratings yet
- Personalized Recommendation For Location Based Social NetworkDocument9 pagesPersonalized Recommendation For Location Based Social Networkhappy2009yNo ratings yet
- Random Access Transport CapacityDocument6 pagesRandom Access Transport Capacityhappy2009yNo ratings yet
- On Multi Hop Distances in Wireless Sensor Networks AbstractDocument5 pagesOn Multi Hop Distances in Wireless Sensor Networks Abstracthappy2009yNo ratings yet
- Distributed Content Based Visual Information Retrival System On Network-FinalDocument33 pagesDistributed Content Based Visual Information Retrival System On Network-Finalhappy2009yNo ratings yet
- Secure Data Collection in Wireless Sensor Networks Using Randomized Dispersive RoutesDocument4 pagesSecure Data Collection in Wireless Sensor Networks Using Randomized Dispersive Routeshappy2009yNo ratings yet
- Co Ma PRDocument32 pagesCo Ma PRShalu KumariNo ratings yet
- Linux Booting and User Account ManagementDocument3 pagesLinux Booting and User Account Managementhappy2009yNo ratings yet
- Advanced Java Programming: CS 537 - Data Structures and AlgorithmsDocument21 pagesAdvanced Java Programming: CS 537 - Data Structures and Algorithmshappy2009yNo ratings yet
- JSP TutorialDocument16 pagesJSP Tutorialhappy2009yNo ratings yet
- Plastic Waste Management MethodsDocument20 pagesPlastic Waste Management Methodshappy2009yNo ratings yet
- Personalized Ontology Model DocumentDocument46 pagesPersonalized Ontology Model Documenthappy2009yNo ratings yet
- C#Document338 pagesC#bebikash011100% (3)
- RmiDocument11 pagesRmihappy2009yNo ratings yet
- Servlet+JSP ReviewDocument32 pagesServlet+JSP Reviewdavidbandera4604No ratings yet
- CORBA Based Distributed Object SystemsDocument19 pagesCORBA Based Distributed Object Systemshappy2009yNo ratings yet
- Enterprise Java Beans FundamentalsDocument61 pagesEnterprise Java Beans FundamentalskumarNo ratings yet
- C LanguageDocument91 pagesC LanguageRan JeetNo ratings yet
- BDM's The Windows 10 Seniors Manual - 2018 UK PDFDocument164 pagesBDM's The Windows 10 Seniors Manual - 2018 UK PDFDragota CristinelNo ratings yet
- Niton Data Transfer-V6 0 PDFDocument209 pagesNiton Data Transfer-V6 0 PDFNitin AggarwalNo ratings yet
- ++++spooky2 User's Guide June 3 2015Document226 pages++++spooky2 User's Guide June 3 2015Spooky2 Tutor100% (1)
- Mobile App Test Automation With APPIUMDocument107 pagesMobile App Test Automation With APPIUMlâm nguyên100% (1)
- Instructions For MCQ Based Exam For AUH StudentsDocument4 pagesInstructions For MCQ Based Exam For AUH Students00 BiryaniNo ratings yet
- ECDL Presentation PowerPoint 2010Document106 pagesECDL Presentation PowerPoint 2010Chovian H. WahidNo ratings yet
- OracleSoaSuite InstallationDocument3 pagesOracleSoaSuite InstallationBala SubramanyamNo ratings yet
- HPDeskjet 2540 User ManualDocument102 pagesHPDeskjet 2540 User ManualRICKYNo ratings yet
- 125 Custom Student Lab ManualDocument113 pages125 Custom Student Lab Manualseanblack00002986No ratings yet
- How To Use Business in A BoxDocument1 pageHow To Use Business in A Boxwamala benjaminNo ratings yet
- Windows Steady State HandbookDocument81 pagesWindows Steady State HandbookcapellaNo ratings yet
- CANIN ManualDocument58 pagesCANIN ManualJohn MartinosNo ratings yet
- Nexpose InstallDocument76 pagesNexpose InstalljatosehesNo ratings yet
- WSL2 Bind Mounts & File ChangesDocument2 pagesWSL2 Bind Mounts & File ChangesAkash NawinNo ratings yet
- GTC 1Document183 pagesGTC 1Eby JoyNo ratings yet
- Installing The Safe Exam Browser (SEB) : If You Have AnyDocument2 pagesInstalling The Safe Exam Browser (SEB) : If You Have AnyAgus DwikNo ratings yet
- Pinnacle 320e-TVCenter enDocument117 pagesPinnacle 320e-TVCenter enLiviu AngelescuNo ratings yet
- Understanding Operating System HardeningDocument11 pagesUnderstanding Operating System HardeningKarl Alvin Reyes HipolitoNo ratings yet
- Pcmuwe Aroma Change SheetDocument2 pagesPcmuwe Aroma Change SheetPaulmankeNo ratings yet
- Edirol UA-1000 User ManualDocument56 pagesEdirol UA-1000 User ManualChampignolNo ratings yet
- Instalacion de WingpiDocument12 pagesInstalacion de WingpijucapaNo ratings yet
- eBook-ReaderManual 12Document102 pageseBook-ReaderManual 12Mirko MartinovićNo ratings yet
- 21 PDFDocument106 pages21 PDFcreaelectronicaNo ratings yet
- User Manual Software ZornDocument45 pagesUser Manual Software ZornLeonardo Acosta NeiraNo ratings yet
- Lattice Diamond User Guide: January, 2017Document156 pagesLattice Diamond User Guide: January, 2017Petr BruzaNo ratings yet
- 34605284816196ts201 PGRDocument896 pages34605284816196ts201 PGRসঞ্জয় মাহাতোNo ratings yet