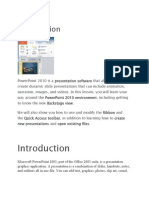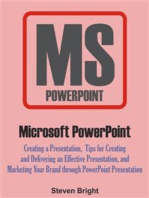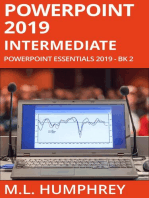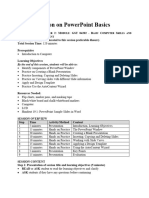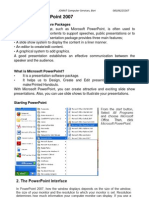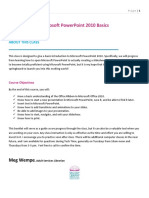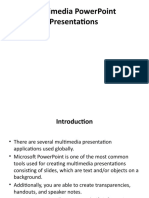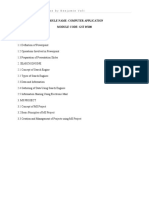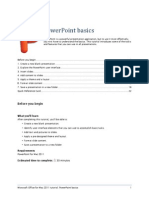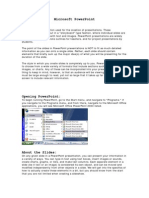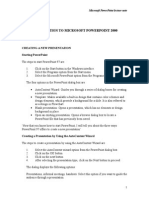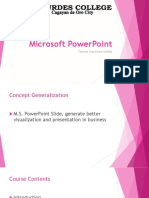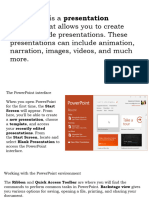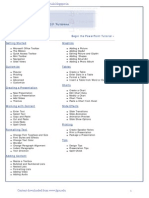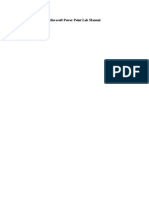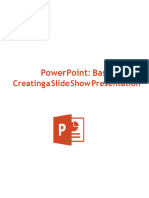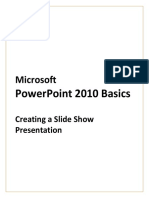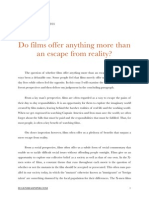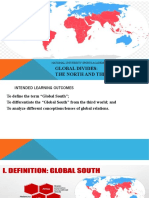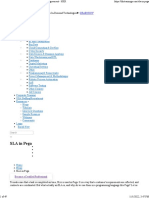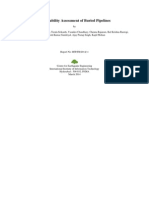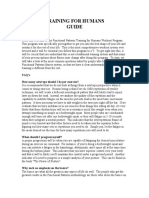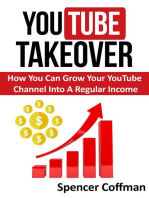Professional Documents
Culture Documents
Power Point Booklet
Uploaded by
Desha HallOriginal Description:
Original Title
Copyright
Available Formats
Share this document
Did you find this document useful?
Is this content inappropriate?
Report this DocumentCopyright:
Available Formats
Power Point Booklet
Uploaded by
Desha HallCopyright:
Available Formats
Lesson 1: Setting Up Your PowerPoint Environment Setting up Your PowerPoint Environment Before you begin creating presentations in PowerPoint,
you may want to set up your PowerPoint environment and become familiar with a few key tasks such as how to minimize and maximize the Ribbon, configure the Quick Access toolbar, switch views, and access your PowerPoint options. Exploring the PowerPoint Window When you open PowerPoint, a new presentation is created and a blank slide appear s in the PowerPoint window. The slide has placeholders for you to add a title and subtitle. The tabbed Ribbon menu system is how you access the various PowerPoint commands. If you have used previous versions of PowerPoint, the Ribbon system replaces the traditional menus. Above the Ribbon in the upper-left corner is the Microsoft Office Button. From here, you c an access important options such as New, Save, Save As, and Print. By default the Quick Access Toolb ar is pinned next to the Microsoft Office Button, and includes commands such as Undo and Redo. On the left side of the window, you will see a task pane with slides and outline tabs, which appears by default. On the bottom, right area of the screen you will find View commands (No rmal, Slide Sorter, and Slide Show), and the zoom tool.
To Zoom In and Out: Locate the zoom bar in the bottom, right corner. Click the slider and drag it to the right to zoom in and to the left to zoom out. To Change Views Locate the View options in the bottom, right corner. The View options are Normal, Slide Sorter, and Slide Show. Click an option to select it. The default is Normal View. The Quick Access Toolbar The Save, Undo, and Redo commands appear by default on the Quick Access toolbar. You may wish to add other commands to make using specific PowerPoint features more convenient for you. To Add Commands to the Quick Access Toolbar: Click the arrow to the right of the Quick Access toolbar. Select the command you wish to add from the drop-down list. It will appear in the Quick Access toolbar. OR Select More Commands from the menu and a dialog box appears. Select the command you wish to add. Click the Add button. Click OK. menus in PowerPoint 2007. It is designed to be respon sive to your current task and easy to use; however, you can choose to minimize the Ribbon if you would prefer to use different menus or keyboard shortcuts. To Minimize and Maximize the Ribbon: Click the drop-down arrow next to the Quick Access toolbar. Select Minimize Ribbon from the list. The Ribbon disappears. To maximize the ribbon, click the arrow again and select Minimize the Ribbon to toggle the feature off. You can also minimize and maximize the Ribbon by right-clicking anywhere in the Ribbon and selecting Minimize the Ribbon in the menu that appears. The Ribbon
The new, tabbed Ribbon system replaces traditional 2
The Microsoft Office Button Menu The Microsoft Office Button appears at the top of the PowerPoint window. When you click the button, a menu appears. From this menu you can create a new presentation, open existing files, save files in a variety of ways, and print. You can also add security features, send, publish, and close files. To Change the Default PowerPoint Options: Click the PowerPoint Options button. A dialog box will appear. Select a category on the left to access different PowerPoint options. Modify any of the default settings. For example, if you want to change the color scheme of the PowerPoint window, click the color scheme drop-down menu in the Popular section and choose an option. In this example, we choose Black. Click OK and the changes will be applied. In this example, the PowerPoint window color scheme is now Black. As you learn more about PowerPoint and become proficient at using it, you may want to modify some of the settings. As a beginning user, it is usually best to leave the default settings. ******************************************************************************** ***** Practice Open PowerPoint. Practice using the Zoom tool. Minimize and maximize the Ribbon. Click the Microsoft Office Button and review the menu options. Add two commands to the Quick Access toolbar. Continue to explore the PowerPoint environment Graded Exercise(s) There is no graded exercise for this lesson but there is a quiz on the parts of the PowerPoint screen and everything else covered in the lesson. The teacher will give you 15 minutes to p ractice and review and you will complete the quiz.. 3
Lesson 2: Presentation Basics PowerPoint includes all the features you need to produce professional-looking presentations. When you create a PowerPoint presentation, it is made up of a series of slides. The slides contain the information you want to communicate with your audience. This information can include text, pictures, charts, video, sound, and more. Before you begin adding information to slides, you need to know the basics of working with slides. In this lesson you will learn how to start a new presentation, insert new slides, modify a layout, move and copy slides, how placeholders work, as well as how to save your presentation. Creating New Presentations New Presentations When you open PowerPoint from the Start menu or from an icon on your desktop, a new presentation with one slide appears by default. You can also create a new presen tation while PowerPoint is already open. Click the Microsoft Office Button and choose New from the menu. The New Presentation dialog box will appear. Blank presentation is selected by d efault. Click Create, and a new presentation will open in the PowerPoint window. The default slide that appears when you create a new presentation is a Title Sli de layout. Slide Basics About the Slides Slides contain placeholders, or areas on a slide that are enclosed by dotted borders. Placeholders can contain many different items including text, pictures, and charts. Some placeholders have placeholder text, or text that you can replace, and thumbnail-sized icons that represent specific commands such as Insert Picture, Insert Chart, and Insert Clip Art. Hover over each icon to see the type of information you can insert. About Slide Layouts The placeholders are arranged in different layouts that you can select when you insert a new slide or that can be applied to existing slides. In the example above, the layout is called Title and Content and includes title and content placeholders. A slide layout arranges your slide content. Layouts contain different types of placeholders that you can use depending on what information you want to include in 4
your presentation. Each layout has a descriptive name, but the image of the layo ut shows you how the placeholders are arranged on the slide.
To Insert Text into a Placeholder: Click inside the placeholder. The placeholder text will disappear and the insert ion point will appear. Type your text once the insertion point is visible. Click outside the placeholder when you have entered all your text into the place holder. When you enter text or use the icons to insert items, the placeholder text and/o r icons disappear as soon as you start typing. To Insert a New Slide: Click the New Slide command in the Slides group on the Home tab. A menu will app ear with your slide layout options. Click the slide you want to insert. A new slide with the chosen layout will appe ar in the center of the PowerPoint window and in the pane on the left. To Change the Layout of an Existing Slide: Select the slide you wish to change. Click the Layout command in the Slides group on the Home tab. A menu appears wit h your options. Click an option to select it. The slide will change in the presentation. Working with Slides To Copy and Paste a Slide: Select the slide you wish to copy on the slide pane. Click the Copy command on the Home tab. Click inside the slides tab on the left task pane. A horizontal insertion point will appear. Move the insertion point to the location you want the copy of the slide to appear. Click the Paste command on the Home tab. The copied slide will appear. You can use the keyboard shortcut Ctrl and C to copy the slide and Ctrl and V to paste it. To Delete a Slide:
Select the slide you wish to delete. Click the Delete command in the Slides group on the Home tab. You can also delete a slide by selecting the slide in the slide pane and pressing the Delete key on your keyboard. To Move a Slide: Select the slide you wish to move on the slides tab in the left task pane. Click and drag the slide to a new location. The insertion point will appear. Release the mouse button. The slide will appear in the new location. Using Different Views from the PowerPoint Window In the bottom, right corner of the PowerPoint window are three view commands. Fr om here, you can change the view to Normal, Slide Sorter, or Slide Show view by just clicking a c ommand.
Normal is the default view and where you will create and edit your slides in the center slide pane and all the slides will appear on the slides tab in the le ft task pane. Slide Sorter is a view of your slides in thumbnail form. The slides are presented horizontally, which allows you to see more slides at a time. Slide Show view fills the computer screen with your presentation so you can see how the presentation will appear to the audience. Saving Your Presentation If you are saving a document for the first time, you will need to use the Save A s command; however, if you have already saved a presentation, you can use the Save command. To Use the Save As Command: Click the Microsoft Office Button. Select Save As. A menu will appear. Select the type of file you would like to save the presentation as. The two most commonly used file types are: o PowerPoint Presentation --This saves the presentation as a 2007 PowerPoint file. Only users with PowerPoint 2007, or the compatibility pack, can view the file without possibly losing some of the formatting. o PowerPoint 97-2003 Presentation --This saves the presentation so that it is compatible with some previous versions of Excel. If you will be sending the presentation to someone that does not have Office 2007, you should use this file type. The Save As dialog box will appear. Select the location you wish to save the document using the drop-down menu. Enter a name for the document. Click the Save button. To Use the Save Command: Click the Microsoft Office Button. Select Save from the menu. Using the Save command saves the document in its current location using the same file name. ******************************************************************************** *****
Practice Open PowerPoint. Insert text on the default, Title slide. Insert a Title and Content slide. 6
Insert a Two Content slide. Practice moving slides. Copy the Title slide. Delete one of the slides. Save the presentation. Graded Exercise(s) Create a new presentation. Use the appropriate slide layout to create the slide. Save as Strategy-your name In the text placeholder enter the title Recommending a Strategy Enter the subtitle Ideas for Today and Tomorrow By Your First and Last Name Choose the second slide in the Apply slide layout In the text placeholder enter the title Vision Statement In the second text placeholder enter the below text State the vision and long term direction In the text placeholder enter the title Goal and Objective In the second text placeholder enter the below text State the desired goal State the desired objective Use multiple points if necessary In the text placeholder enter the title Today s Situation In the second text placeholder enter the below text Summary of the current situation Use brief bullets, discuss details verbally In the text placeholder enter the title Recommendation In the second text placeholder enter the below text Recommend one or more of the strategies Summarize the results if things go as proposed What to do next Identify action items
Lesson 3: Text Basics
It is important to know how to perform basic tasks with text when working in Pow erPoint. In this lesson you will learn the basics of working with text including how to inse rt, delete, select, and move text, as well as how to work with text boxes. In PowerPoint, you can insert text into placeholders or text boxes. Text in both can be formatted using the same commands. To Insert Text: Click the placeholder or text box where you wish to insert text. The insertion p oint will appear. If you are working with a placeholder, placeholder text will disappear. Type the text you wish to appear. To Delete Text: Place your cursor next to the text you wish to delete. Press the Backspace key on your keyboard to delete text to the left of the curso r. Press the Delete key on your keyboard to delete text to the right of the cursor. To Select Text: Place the insertion point next to the text you wish to select. Click and drag your mouse over the text to select it. Release the mouse button. You have selected the text. A highlighted box will app ear over the selected text. When you select text or images in PowerPoint, a hover toolbar with formatting op tions appears. This makes formatting commands easily accessible, which may save you time. To Format Font Size: Select the text you wish to modify. Click the drop-down arrow next to the font size box on the Home tab. The font size drop-down menu appears. Move your cursor over the various font sizes. A live preview of the font size will appear in the document. Click the font size you wish to use. The font size will change in the document. To Format Font Style:
Select the text you wish to modify. Click the drop-down arrow next to the font style box on the Home tab. The font style drop-down menu appears. Move your cursor over the various font styles. A live preview of the font will appear in the document. Click the font style you wish to use. The font style will change in the document. To Format Font Color: Select the text you wish to modify. Click the drop-down arrow next to the font color box on the Home tab. The font color menu appears.
Move your cursor over the various font colors. A live preview of the color will appear in the document. Click the font color you wish to use. The font color will change in the slide. Your color choices aren't limited to the drop-down menu that appears. Select Mor e Colors at the bottom of the list to access more color choices. To Use the Bold, Italic, and Underline Commands: Select the text you wish to modify. Click the Bold, Italic, or Underline command in the Font group on the Home tab. Click the command again to remove the formatting. Other Font Commands Increase Font Size command increases the font size of the selected text to the n ext standard font size.
Decrease Font Size command decreases the font size of the selected text to the next standard font size. Clear All Formatting command removes your recent formatting changes. Strikethrough command makes a line through the text. Text Shadow command adds a drop shadow to text. Change Case commands lets you try different capitalization options without having to delete and retype letters or words. To Change Text Alignment: Select the text you wish to modify. Select one of the four alignment options from the Paragraph group on the Home ta b. o Align Text Left: Aligns all the selected text to the left margin. o Center: Aligns text an equal distance from the left and right margins. o Align Text Right: Aligns all the selected text to the right margin. o Justify: Justified text is equal on both sides and lines up equally to the right and left margins. The alignment commands align the text within the placeholder or text box it is i n, not across the slide. Text boxes In addition to inserting text in placeholders, you can also insert text into tex t boxes. Text boxes allow you to add to the predefined layouts so that you can place text wherever you want on a slid e.
To Insert a Text box: Select the Insert tab on the Ribbon. Click the Text Box command in the Text group. Click and drag the cursor until the text box is the desired width. Release the mouse button. To Move a Text Box: Click the text box. Your cursor becomes a cross with arrows on each end. While holding the mouse button, drag the text box to the desired location on the page. Release the mouse button. To Resize a Text Box: Select the text box. Click one of the square sizing handles on the left or right sides, or a circular handle on one of the four corners. While holding down the mouse button, drag the sizing handle until the text box i s the desired width. Click and drag the green circle to rotate the text box. 9
Moving Text To Copy and Paste Text: Select the text you wish to copy. Click the Copy command on the Home tab. Place your insertion point where you wish the text to appear. Click the Paste command on the Home tab. The text will appear. To Drag and Drop Text: Select the text you wish to copy. Click your mouse and drag the text to the location you wish it to appear. The cu rsor will have a text box beneath it to indicate that you are moving text. Release the mouse button and the text will appear. ******************************************************************************** ***** Practice Use the Workshop presentation or any other PowerPoint presentation you choose to complete this challenge. Insert text on a slide. Practice using the bold, italic, and underline commands. Change the font style of the title. Change the font size of the title. Change the color of the subtitle. Use the Change Case command on a slide title. Practice using the Increase Font Size and Decrease Font Size commands. Insert a text box and add text. Graded Exercise(s) There is no graded exercise for this lesson but there is a quiz on the parts of the PowerPoint screen and everything else covered in the lesson. The teacher will move on to the next less on if time permits.
Lesson 4: Themes and Background Styles Themes and Background Styles A theme is a predefined combination of colors, fonts, and effects that can be applied to your presentation. PowerPoint includes built-in themes that allow you to easily create professional-looking presentations without spending a lot of time formatting. Each theme has additional background styles associated with it that can be applied to the slides to modify the theme. In this lesson, you will learn how to apply a theme, modify theme colors, theme fonts, and theme effects, as well as apply a background style. About Themes When you create a new presentation in PowerPoint there is a theme applied even though the slide background is white. This default theme is called the Office Theme. The Office Theme consists of a white background, and Calibri font of various sizes for titles and body text. You can apply a different theme to your slides before you add text or make changes to the default slide. An advantage of doing this is that the location of the text will not move. If you apply the theme after you enter text on the slides, the text boxes and placeholders may move depending on the theme you choose. An advantage of entering some of your text before applying a new theme is that the live preview feature allows you to see how the themes will affect your specific text. The example below is the Aspect theme. You will need to know how to apply a theme and how to switch to a different them e if you want to use this feature to create presentations. All of the themes that come included in Po werPoint are located in the Themes group on the Design tab. To Apply a Theme: Select the Design tab. Locate the Themes group. Each image represents a theme. Click the drop-down arrow to access more themes. Hover over a theme to see a live preview of it inthe presentation. The name of the theme will appear as you hover over it. Click a theme to apply it to the slides. You can access additional themes on Microsoft Office Online or create your own. Fonts that are changed with the font size and style menus will
not change when you apply a new theme. 11
Modify Themes You can also modify the current theme colors, fonts, and effects. For example, i f you like the Urban theme, but would prefer to use more of the color red in the presentation, you can change th e colors of the theme and create a new, custom theme. If you would prefer to use the font style Verdana so that you r presentation font will match your company logo and materials, you can modify the font combination and save it . The PowerPoint themes are powerful because they allow you to create professional -looking slides easily. The option to modify these themes makes it an even more robust and powerful tool bec ause you can customize the themes based on your needs and preferences. To Switch to a Different Theme Color Option: Select the Colors command in the Themes group on the Design tab. Hover over a color group to display a live preview of the color combination on the selected slide. Click a color option to select it. To Change the Current Theme Colors: Select the Colors command in the Themes group on the Design tab. Click Create New Theme Colors from the menu. A dialog box will appear. Click a color option to display a color menu. Choose a color to change the option. Enter a name for the new theme color combination. Click Save. To Switch to a Different Theme Font Option : Select the Fonts command in the Themes group on the Design tab. Hover over a font group to display a live preview of the font combination on the selected slide. Click a font option to select it. To Change the Current Theme Fonts: Select the Fonts command in the Themes group on the Design tab. Click Create New Theme Fonts. A dialog box will appear. Select new fonts using the drop-down menus.
Enter a name for the new theme font combination. Click Save. To Switch to a Different Theme Effects Option: Select the Effects command in the Themes group on the Design tab. A menu will appear. Select an effect option from the menu. Background Styles Background styles can be added to your slides after a theme is applied. The styl es are fill variations based on theme colors. When you switch to a different theme, the background styles are up dated based on the new theme colors. The background style options for the Urban theme are different than the background style options for the Apex theme. The colors are different based on the theme colors. 12
To Apply a Background Style:
Click the Background Styles command in the Background group on the Design tab. Click a style to select it. The new background will appear in the slides. You can select Format Background from the menu to open a dialog box and make cha nges to the background color. ******************************************************************************** ***** Practice Use the Workshop presentation or any other PowerPoint presentation you choose to complete this challenge.
Apply the Urban theme to your slides. Change at least one of the theme color options. Change to a new theme font. Graded Exercise(s) Create a presentation entitled My Favourites . Put by and your name as the subtitle f or the presentation. On slides 2 4. Include lists of your favourite things. Eg. Slide 2 may have your fa vourite musicians as the heading and a list of your favourite singers in the text box below, slide 3 may have you r favourite foods etc. Apply a theme for the presentation and choose a theme font for it. Apply a theme effect and ch ange the theme background style. 13
Lesson 5: Pictures and Clip Art On each slide you create in your presentation, you have information that you wan t to communicate with the audience. You can do this with text and illustrations, such as pictures and clip art. In this lesson you will learn how to insert a picture and clip art, and how to m odify both types of illustrations. Inserting Pictures Pictures and clip art can be inserted from the Ribbon and by using the commands that appear in certain placeholders. In both methods, the image is centered in the middle of any select ed slide placeholders. To Insert a Picture from the Ribbon: Select the Insert tab. Click the Insert Picture command in the Illustrations group. The Insert Picture dialog box will appear. Locate and select the picture you want to use. Click Insert and it will appear on the slide. To Insert a Picture from a Placeholder Command: Click the Insert Picture command in the placeholder. The Insert Picture dialog b ox will appear. Locate and select the picture you want to use. Click Insert and it will appear on the slide. Resizing and Moving Pictures To Resize a Picture: Select the picture. Click one of the corner sizing handles. The cursor will turn into a cross. While holding down the mouse button, drag the sizing handle until the image is the desired size. Release the mouse button. The side sizing handles change the picture s size, but don t keep the same proportions.
To Move a Picture: Click the picture. Your cursor becomes a cross with arrows on each end. While holding the mouse button, drag the image to the desired location on the pa ge. Release the mouse button. The green circle is the Free Rotate feature. Click and hold the mouse button and rotate the picture in various directions. Modifying Pictures PowerPoint provides you with several commands that allow you to modify pictures. When you select a picture, a Picture Tools Format tab appears on the Ribbon. This is an example of PowerPoint 2007 giving you the commands and features you need, when you need them. 14
To Apply a Picture Style: Select the picture. Select the Format tab. Click the More drop-down arrow to display all the picture styles. Hover over each picture style to see a live preview of the style on the slide. Click a picture style to apply it to the image. To Change the Shape of a Picture: Select the picture. Select the Format tab. Click the Picture Shape icon. A menu appears. Click a shape to select it. The shape of the picture will change on the slide. To Add a Border to a Picture: Select the picture. Select the Format tab. Click the Picture Border command and select a color. Select Weight from the menu and choose a line weight to modify the width of the border line. To Crop a Picture: Select the picture. Select the Format tab. Click the Crop command in the Size group. The black cropping handles appear. Click and move a handle to crop an image. Corner handles will crop the picture proportionally. Click the Crop command to deselect the crop tool. You can crop the picture to a specific size using the Shape Height and Shape Width fields to the right of the Crop command in the Size group. To Compress a Picture: Select the picture. Select the Format tab.
Click the Compress Pictures command in the Adjust group. A dialog box appears. Click the Options button to access the Compression Setting dialog box. Choose the target output. Change any of the default picture settings you wish. Click OK in the Compression Settings dialog box. Click OK in the Compress Pictures dialog box. 15
Other Picture Tools There are many other things you can do to modify a picture. From the Format tab, some of the other useful commands include:
Change Picture command: Select a new picture from your computer. Reset Picture command: Revert to original picture. Brightness command: Adjust the brightness of the picture. Contrast command: Adjust the contrast of the picture from light to dark. Recolor command: Modify the color in a variety of ways including black and white , sepia, pink, purple, and more. Inserting and Modifying Clip Art To Insert a Clip Art from the Ribbon: Select the Insert tab. Click the Clip Art command in the Illustrations group. The Clip Art task pane will appear on the right. Enter keywords in the Search field that are related to the image you wish to ins ert. Click the drop-down arrow next to the collections field. Select Everywhere to ensure that Word searches your computer and online resource s for an image that meets your criteria. Click the drop-down arrow in the media file types field. Deselect any file types you do not wish to see. In this example, we only want photographs, so we deselect the other options. Click Go. A list of clip art images related to the search terms are displayed. Click a clip art image to insert it, or click the drop-down arrow next to the clip art and select Insert from the menu. The clip art will appear in the slide. To Insert Clip Art from a Placeholder Command: Click the Clip Art command in the placeholder. The Clip Art task pane will appea r on the right. Enter keywords in the Search field that are related to the image you wish to ins ert. Click the drop-down arrow next to the collections field.
Select Everywhere to ensure that Word searches your computer and online resource s for an image that meets your criteria. Click the drop-down arrow in the media file types field. Deselect any file types you do not wish to see. In this example, we only want ph otographs, so we deselect the other options. Click Go. A list of clip art images related to the search terms are displayed. Click a clip art image to insert it, or click the drop-down arrow next to the cl ip art and select Insert from the menu. The clip art will appear in the slide. If the search does not provide the needed results, try different search words, o r click the Office Online link to go to the Microsoft website where you can search thousands of clip arts. Modifying Clip Art All of the tools that can be used to modify pictures can also be used to modify clip art images. Just select the clip art image, and you have all the same editing options that are available for pict ures. ******************************************************************************** ***** 16
Practice Use the Workshop presentation or any other PowerPoint presentation you choose to complete this challenge. Insert a picture. Apply a picture style. Insert a clip art. Resize the images. Change the shape of the clip art. Crop the picture. Compress the picture. Graded Exercise(s)Inserting Cliparts: 1. Create the presentation with an appropriate background. Insert appropriate clipa rt graphics to add interest to your presentation. 2. Design and create a presentation for the information below. The bold writing represents the title for each slide. Arrange the text appropriately and include graphics that are appropriate to the topic. Buying a Car: Road Tips By Student Name Trade-Ins Know car s value Clean completely Wash and wax it Clean the engine Make minor repairs Change oil, filter Negotiating Price Negotiate price before financing Let dealer make the first offer Your offer Get quote in writing Know invoice price and cost of options Before Signing the Contract Make sure price includes options Question vague language Read all the fine print
Lesson 6: Working with Lists Bulleted and numbered lists can be used in your presentation to arrange and form at text on slides to draw emphasis to specific information. Also, lists can often b e easier for the audience to read than paragraphs of text on a slide. In this lesson, you will learn how to modify existing bullets, change bullet style, switch to a numbered list, remove bullets and numbers, and select symbols as bullets. Working with Lists Some slide layouts include a content placeholder where you can add text, or use graphical commands to insert tables, charts, SmartArt graphics, pictures, clip art, and media clips. On these slides, a bullet appears to the le ft of the placeholder text. If you choose to add text, rather than using one of the graphical commands to insert an item, the text is formatted into a list by default. To Insert Text as a List in a Content Placeholder: Select the placeholder. The placeholder text will disappear and the insertion point will appear to the right of the bullet. Enter text. If the text requires more than one line, it will automatically wrap to the following line. Press the Enter key. A new bullet will appear on the following row. Repeat the last two steps until all the information is entered in list format on the slide. The default bullet style and color is determined by the theme. The Urban theme h as a different default bullet than the Apex theme. Bulleted Lists To Select an Alternate Bullet Style or Switch to a Bulleted List: Select all the text in an existing list (if text has been entered). Click the drop-down arrow next to the Bullets command in the Paragraph group on the Home tab. A menu of bullet options will appear. Hover over each menu option to display a live preview of the bullet on the slide. Click a bullet option to select it. The bullet will change on the slide. To Change the Bullet Color:
Select an existing bulleted list (if text has been entered). Click the drop-down arrow next to the Bullets command on the Home tab. A menu will appear. Select Bullets and Numbering from the menu. A dialog box will appear. Click the Color menu on the Bulleted tab. Select a color. The bullet options in the menu will change color. Click OK to apply the bullet color to the list in the slide. 18
To Change the Bullet Size: Select an existing bulleted list (if text has been entered). Click the drop-down arrow next to the Bullets command on the Home tab. A menu will appear. Select Bullets and Numbering from the menu. A dialog box will appear. Set the bullet size using the Size field on the Bulleted tab. Click OK to apply the bullet size to the list in the slide. To Use a Picture as a Bullet: Select an existing bulleted list (if text has been entered). Click the drop-down arrow next to the Bullets command on the Home tab. A menu will appear. Select Bullets and Numbering from the menu. A dialog box will appear. Click Picture on the Bulleted tab. The Picture Bullet dialog box will open. Click a picture to select it. Click OK to apply the picture to the list in the slide. Click Import to import your own picture and use it as a bullet. To Use a Symbol as a Bullet: Select an existing bulleted list (if text has been entered). Click the drop-down arrow next to the Bullets command on the Home tab. A menu will appear. Select Bullets and Numbering from the menu. A dialog box will appear. Click Customize on the Bulleted tab. The Symbol dialog box will appear. Click the Font: drop-down menu and select a font category. Click a symbol to select it. Click OK. The symbol will now appear as the selected bullet option in the Bullet ed section of the Bullets and Numbering dialog box. Click OK to apply the symbol to the list in the document. Numbered Lists To Select an Alternate Numbering Style or Switch to a Numbered List:
Select all the text in an existing list (if text has been entered). Click the drop-down arrow next to the Numbering command in the Paragraph group on the Home tab. A menu of numbering options will appear. Hover over each menu option to display a live preview of the list on the slide. Click a numbering option to select it. The list will change on the slide.
To Change the Number Color: Select an existing numbered list (if text has been entered). Click the drop-down arrow next to the Numbering command on the Home tab. A menu will appear. Select Bullets and Numbering from the menu. A dialog box will appear. Click the Color menu on the Numbered tab. Select a color. The number options in the menu will change color. Click OK to apply the number color to the list in the slide. To Change the Number Size: Select an existing numbered list (if text has been entered). Click the drop-down arrow next to the Numbering command on the Home tab. A menu will appear. Select Bullets and Numbering from the menu. A dialog box will appear. Set the bullet size using the Size field on the Numbered tab. Click OK to apply the number size to the list in the slide. To Set the Number to Begin the List: Select an existing numbered list (if text has been entered). Click the drop-down arrow next to the Numbering command on the Home tab. A menu will appear. Select Bullets and Numbering from the menu. A dialog box will appear. Enter the number to start the list in the Start at: field on the Numbered tab. Click OK to apply to the list on the slide. To Remove Bulleted or Numbered Lists from Text: Select an existing bulleted or numbered list. Click the Bullets command or the Numbering command, depending on the type of lis t. Click these commands to toggle the feature on and off. ******************************************************************************** ***** Practice Use the Workshop presentation or any other PowerPoint presentation you choose to
complete this challenge. Insert a bulleted list on a slide. Change the bullets to numbers. Change the color of the numbered list. Insert a new bulleted list on a different slide. Change the default bullet to a different bullet style. Change the bullet color. 20
Graded Exercise(s) Create a presentation containing the multi-level bulleted list below. Apply appropriate background and font effects. Save as Friends-your name Enter the following text Slide1 Time to Start Making Friends Presented by Your Name Slide2 1. Meet People o Develop confidence to introduce yourself to others o Make eye contact o Smile and say, Hi o Do not wait; start early in the semester Slide3 Find the Right Places o Go where people congregate . Students union, sports events o Get involved in extracurricular activities . Participate in intramurals . Join Student Government Slide4 Start a Conversation o Talk about almost anything . Comment on what is going on . Long lines . class assignments Ask questions o Get people to discuss their lives . Hobbies . classes, and
. work Note: Your teacher will demonstrate how to work in Outline View and then assign the task below. Create the following presentation in Outline view. Never switch to slide view. U se indent and out-dent as needed to key the information in the appropriate slide. 1. Enjoy Spring Break in the Caribbean 1. Seven-day vacation departs from Miami A. Warm Days, Cool Activities B. Unforgettable ports of call B. Sponsored by 1. Frederiksted, St. Croix C. The Office of Student Activities 2. San Juan, Puerto Rico 11. Onshore Adventures 3. Charlotte Amalie, St. Thomas A. Golf, play volleyball, swim, and relax 4. Mayaguana, Bahamas B. Try parasailing V. Sign-Up Information C. Experience a submarine tour A. Contact OSA D. Explore a rainforest 1. Memorial Union 111. Onboard Activities 2. Room 3110 A. Theaters, fitness center, and stores 3. 9:00 a.m. to 5:00 p.m. daily 1. Make new friends B. Attend Caribbean Cruise Reception 2. Dance to the hits 1. Office of Student Activities B. Indoor and outdoor pools and whirlpools 2. Friday, October 10 IV. Cruise Details 3. 3:00 p.m. to 5:00 p.m. A. Only $999, including all meals
Lesson 7: Proofing Slides Do you have trouble spelling? Could you use help choosing words sometimes? Are you a bad typist? If so, don't be worried. PowerPoint provides you with several proofing features that will help you produce a professional, error-free presenta tion. In this lesson you will learn about the proofing in PowerPoint, including how to use the spelling tool in various ways. Proofing Slides Proofing Features To Use the Spelling Check Feature: Right-click the underlined word. A menu will appear. Select the correct spelling of the word from the listed suggestions. Left-click the word. It will appear in the document. You can choose to Ignore an underlined word, add it to the dictionary, or go to the Spelling dialog box. To Add a Word to the Dictionary: Right-click the underlined word. A menu will appear. Select Add to Dictionary. Once the word is added to the dictionary, it will not appear underlined when it is used again. To Spell Check the Entire Presentation: Select the Review tab. Click the Spelling command in the Proofing group. A dialog box will appear. Locate the word that is not in the dictionary. Decide whether you want to Ignore the word or Change it. o If you want to Ignore the word, click Ignore or Ignore All, to ignore all instances of the word. o If you want to change the word, select the correct spelling from the Suggestions list. o Click Change or Change All, to change all instances of the word. Continue through the spell check process until the entire presentation is checke d. A dialog box
will appear letting you know the presentation has been checked. Click OK. There are additional buttons in the Spelling dialog box. You can add a word to t he dictionary, close the dialog box, look for other suggestions, and more. 22
Other Proofing Commands The Proofing group includes four other commands. Research: Opens a task pane on the right side of the PowerPoint window. From her e you can search dictionaries, encyclopedias, and other material for information about a s elected word or phrase. Thesaurus: Opens a Research task pane with the thesaurus tool selected. You can use the thesaurus to identify words that have a similar meaning to another word. Translate: Opens a Research task pane with the translation tool selected. This tool translates text from one language to another. Language: Opens a dialog box where you can set the language the PowerPoint Spelling tool will use to check the presentations. Proofing Options In addition to the proofing tools on the Review tab, there are proofing options that you can set in your PowerPoint Options dialog box. To Access Your Proofing PowerPoint Options: Click the Microsoft Office Button. Click PowerPoint Options. The dialog box will appear. Click Proofing on the left side of the PowerPoint Options dialog box. From here, you can edit your proofing options that determine how the proofing features operate in PowerPoint. Click OK, once you are finished editing your proofing options. ******************************************************************************** ***** Practice Use the Workshop presentation or any other PowerPoint presentation you choose to complete this challenge. Use the Spelling command to spell check a presentation. If there were no misspelled words in the presentation, create a new presentation . Insert several slides and enter text. Spell some words incorrectly.
Practice using the spelling check. Explore the other proofing commands. 23
Graded Exercise(s) Design and create the following presentation. Each dark square represents a new slide. Use the proofing tools in PowerPoint to check the spelling and use thesaurus to find a different word for Defensive in slide 1, nearby in slide 3, reduces in slide 2, frequent in slide 4 and intentionally in slide 3. Make a copy of the entire title slide and use the translation tool to translate all of the words on the copy of title slide into C hinese. Use background designs and pictures to enhance your slides. . Driving Solo Defensive Practices When You Are Behind the Wheel Alone . Parking Safely Back into a space, if possible Less chance of getting trapped Park near building entrance Reduces time alone outside car Locate spot away from bushes and shrubs Allows you to see around and under car . Avoiding Carjackings Always keep doors locked Keep escape routes open Drive in left-hand lane Keep a cellular telephone nearby Do not stop if bumped intentionally Time traffic lights to avoid stopping Stay Alert . Driver fatigue is dangerous Avoid long drives at night Keep temperature cool Take frequent breaks Scan ahead and behind as you drive Look for people loitering at intersections
Lesson 8: Viewing and Printing Slides Viewing and Printing Slides Once you finish creating the slides, you may want to view your presentation to make sure all the slides appear how you want. PowerPoint gives you the ability to view the presentation in four different ways, depending on what task you are completing. For example, if you will be using your slides to talk to an audience, which is how PowerPoint is often used, you may want to practice your presentation and view your slides in slide show view. You may also want to print copies of the slides, either for yourself, or for people viewing your presentation. You have several printing options that are specific to PowerPoint. This lesson covers different ways you can view and print your PowerPoint slides, depending on your needs. Viewing and Printing Slides Slide Views It is important that you be able to access the different PowerPoint slide views and use them for various tasks. Three of the four views are visible from the default view, Normal. The slide view commands are located on the bottom, right side of the PowerPoint window in Normal view. Click a view command to switch to that view. Normal View: This view is where you create and edit your slides. You can also move slides in the Slides tab on the task pane on the left.
Slide Sorter View: Miniature slides are arranged on the screen in this view. You can drag and drop slides easily to reorder them, and see more slides at one time. This is a good view to use to confirm that you have all the needed slides and that none have been deleted. Slide Show View: This view fills the computer screen with a slide and is what th e audience will see when they view the presentation. The slide show view has an additional menu that allows you to navigate through the slides, as well as other features you can use during a presentation. Use the arrow keys, Page Up and Page Down keys, space bar, and Enter key to move through the slides in slide show view. Press the Esc key to end a slide sho w. The Slide Show Menu Arrows: The forward arrow displays the next slide and the back arrow displays the previous slide.
25
Menu Icon: Click the menu icon and a menu appears that gives you the option to move to the Next or Previous slide, jump to a specific slide, change your screen options, or end the show. Pen Icon: Click the pen icon and a menu appears that allows you to change your cursor to a ball point pen, a felt tip pen, or a highlighter, and choose the col or of the pen. This allows you to annotate your slides and make notes while you present to an audience. Notes Page View The fourth view is Notes Page view. It is not one of the view commands included at the bottom of the Normal View; however, it can be accessed from the View tab. Notes Page view provides a space for presentation notes, often called speaker no tes. The notes can be added to the presentation from this view. You can enter your speaker notes directly into the text placeholder in Notes Page view, or in Norma l view, you can enter your notes in the area below the slide. To Change to Notes Page View: Select the View tab. Locate the four view commands on the left side of the Presentation Views group. Click Notes Page View. Printing You may want to print copies of your slides for the people who view your presentation or for yourself. There are three print options available from the Microsoft Office Button menu --Print, Quick Print, and Print Preview. To Use Print Preview: Click the Microsoft Office Button. Select Print Print Preview. The presentation opens in Print Preview format. From here you can view each slide in grayscale, make decisions about whether to print the slides individually or as handouts, choose options, and more. To Print: Click the Microsoft Office Button. Select Print Print. The Print dialog box appears.
Select the printer you would like to use, if you have more than one printer. Click Properties. From here you can make choices about paper size and whether to print double-sided. These options vary from printer to printer. Enter a print range.
o Leave the default setting, All, selected, or click Slides. o The field beside it will become active and you can enter the slide numbers of th e slides you want to print. Decide what you want to print --slides, handouts, notes pages, or an outline. o Handouts print many slides per page. The default is 6, but you can change that t o 3 and have room for the person to take notes, or set another amount of slides per page . o Choose horizontal or vertical slide layout, if given the option. o You can print Notes Pages, if you typed speaker notes for the slides. o Choose to print in grayscale or color. Choose the number of copies to print. Click OK. Practice Use the Workshop presentation or any other PowerPoint presentation you choose to complete this challenge. Open a presentation. View it in Normal view. View it in Slide Sorter view. View it in Slide Show view. View it in Notes Page view. Print the slides as handouts with six slides to a page. Graded Exercise(s) There is no graded practical exercise for this lesson but you will be required t o take a quiz on the information provided in this chapter. Print the presentation that you have already done as specified by the teacher fo r display in your classroom.
Lesson 9: Word Art and Shapes Word Art and Shapes There are many features and commands you can use in PowerPoint to create visually appealing slides. Two of these features are WordArt and shapes. WordArt allows the user to create stylized text with textures, shadows, outlines , and more. It can be applied to text on any slide. Additionally, in PowerPoint, y ou can insert a variety of shapes such as lines, arrows, callouts, stars, and basic shapes including rectangles and circles. In this lesson, you will learn how to apply and modify WordArt styles, as well a s insert and modify various shapes on a slide. Working with WordArt To Apply a WordArt Style: Select the text you wish to modify. The Format tab will appear. Select the Format tab. Move your cursor over a WordArt style in the WordArt Styles group to see a live preview of the style on the slide. Click the More drop-down arrow to see all the possible WordArt styles. Click an option to select it. To Change the Fill Color of a WordArt Style: Select the text you wish to modify. Click the Text Fill command in the WordArt Styles group. Move your cursor over a color option to see a live preview on the slide. Click a color to select it. Or Select: No Fill: This option will leave the WordArt text without a fill color. More Fill Colors: Opens a dialog box of color choices that you can use as a fill color. Picture: Opens the Insert Picture dialog box. From here, you can select a pictur e from your computer to use as the fill background. Gradient: Displays a sub menu of various gradient options that changes how the f ill color appears. Textures: Displays a sub menu of various textures that you can apply to the WordArt text.
To Change the Text Outline of a WordArt Style: Select the text you wish to modify. The Format tab will appear. Select the Format tab. Click the Text Outline command in the WordArt Styles group. Move your cursor over a color option to see a live preview on the slide. Click a color to select it. From the Text Outline menu, you can also choose to apply no outline color, access more colors, change the weight of the line, and change the line style.
28
To Apply a Text Effect to a WordArt Style: Select the text you wish to modify. The Format tab will appear. Select the Format tab. Click the Text Effects command. A menu of options will appear. Select a menu option. The options are: Shadows, Reflection, Glow, Bevel, and Transform. This will display a sub menu. Click an option from the sub menu to select it. You can use WordArt to create stylized text that is eye-catching and professiona l; however, with so many styles and options, you can also create text that is not appropriate for th e presentation, difficult to read, or simply does not look appealing. Remember, just because you can do somet hing does not mean you should! Working with Shapes To Insert a Shape: Select the Home tab. Click the Shapes command. Click a shape from the menu. Move your cursor toward the slide. It will appear as a cross shape. Click and hold down the mouse button, and drag the cursor until the shape is the desired size. Release the mouse button to insert the shape. To Change a Shape Style: Select the shape. The Format tab will appear. Select the Format tab. Click the More drop-down arrow in the Shapes Style group to display more style options. Move your cursor over a style to see a live preview of the style on the slide. Click a style to select it. To Change the Shape Fill: Select the shape. The Format tab will appear. Select the Format tab.
Click the Shape Fill command to display a drop-down list. Select a color from the list or choose one of the other menu options. To Change the Shape Outline: Select the shape. The Format tab will appear. Select the Format tab. Click the Shape Outline command to display a drop-down list. Select a color from the list or choose one of the other menu options. 29
To Apply a Shape Effect: Select the shape you wish to modify. The Format tab will appear. Select the Format tab. Click the Shape Effects command. Move your cursor over a menu option. A sub menu will appear. Move your cursor over an option in the sub menu to see a live preview of the effect on the slide. Click an option to select the shape effect. You can resize and move the shape just like you do with text boxes and pictures. ******************************************************************************** ***** Practice Use the Company Overview presentation or any other PowerPoint presentation you c hoose to complete this challenge. Open a presentation. Apply a WordArt style to the title slide of the presentation. Change the text fill color. Change the text outline color. Apply a Reflection text effect. Insert a shape. Apply a shape style. Explore the Shape Fill, Shape Outline, and Shape Effects commands. Graded Exercise(s) 1. Create a wordart and customize it by changing 5 different wordart effect/formatt ing aspects of it such as colour/shading, shadow, shape, position, spacing etc. Show your teacher your creation. You will get 2 points for each different format you apply to the wordart. 2. Use the shapes provided in PowerPoint to draw a house, truck or person. You must use at least 5 different shapes. Also you must use fill effects within the shapes, shape styles and effects. ******************************************************************************** *****
30
Lesson 10: Working with Tables Working with Tables The goal of most PowerPoint presentations is to communicate information to someone, or to a group of people. The information can be communicated in various ways such as pictures, lists, or paragraphs of text. Another way is to u se a table to organize the information. A table is a grid of cells arranged in rows and columns. In this lesson, you will learn how to insert a table, apply a table style, and f ormat the table using various commands. To Insert a Table Using a Placeholder Command: Select the slide where you wish to insert a table. Click the Insert Table command in the placeholder. The Insert Table dialog box will appear. Enter the number of table columns and rows in the dialog box. Click OK. The table will appear on the slide, and the Design and Layout tabs will appear on the Ribbon. Enter text into the table. You can move your insertion point from cell to cell in the table using the mouse or by pressing the Tab key on your keyboard. Additionally, the arrow keys can be used to navigate the t able. About Table Styles and Options When you insert a table, PowerPoint automatically applies a table style to the table. You can see the style options in the Table Styles group on the Design tab. PowerPoint applies a style based on the theme of your presentation. In the example, PowerPoint applied a teal colored table style to blend with the colors of the Concourse theme.
Options on the Design Tab Some of the most commonly used options include: Header Row: Select this option to format the first row of the table differently than other rows. Banded Rows: Select this option to format the table with banded rows (i.e., every other row will alternate colors).
WordArt Options: Use these commands to apply WordArt to text in the table. Border Options: Use these commands to perform common tasks including changing th e border line width and color. 31
To Apply a Table Style: Select the table. Select the Design tab to access all the Table Styles and Options. Move your cursor over a table style in the Table Styles group to see a live preview of the style on the slide. Click the More drop-down arrow to see all the options. Click a style to select it. Formatting a Table Style To Change Table Shading: Select the table. Select the Design tab. Select the rows or columns you want to modify. Click the Shading command in the Table Styles group. Move your cursor over a color option to see a live preview of the color on the slide. Click a color to select it. Or Select: No Fill: This option will leave the selected item without a fill color. More Fill Colors: Opens a dialog box of color choices that you can use as a shad ing color. Picture: Opens the Insert Picture dialog box. From here, you can select a pictur e from your computer to use as the shading. Gradient: Displays a sub menu of various gradient options that changes how the s haded color appears. Textures: Displays a sub menu of various textures that you can apply to the sele cted item. To Apply a Border: Select the table. Select the Design tab. Select the rows or columns you want to modify. In this example, I want to add a line beneath the first row, so I will select the first row. Click the Borders command in the Table Styles group.
Select a borders option from the menu. In this example, I need to select Bottom Border to apply a border to the bottom of the first row. To Apply a Table Effect:
Select the table. Select the Design tab. Select the rows or columns you want to modify. Click the Effects command. A menu will appear. Select a menu option. The options are: Cell Bevel, Shadow, and Reflection. This will display a sub menu. Select an effect option from the sub menu. 32
Working with Rows and Columns To Insert a Row: Select the table. Select the Layout tab. Place the insertion point in a row adjacent to where you want the new row to app ear. Click the Insert Below or Insert Above command. To Delete a Row: Select the table. Select the Layout tab. Place the insertion point in the row you want to delete. Click the Delete command. Select Delete Row from the menu. To Insert a Column: Select the table. Select the Layout tab. Place the insertion point in a column adjacent to the location you wish the new column to appear. Click the Insert Right or Insert Left command. To Delete a Column: Select the table. Select the Layout tab. Place the insertion point in the column you want to delete. Click the Delete command. Select Delete Column from the menu. Alternate Method to Insert and Delete Rows and Columns Place the insertion point in the row or column you wish to delete. Right-click the table and a menu appears. Select one of the Insert/Delete menu options. Additional Table Formatting To Change the Cell Size:
Select the table. Select the Layout tab. Place the insertion point in the row or column you want to modify. Locate the Cell Size group. Use the arrows on the Table Row Height and Table Column Height fields to change the cell size. 33
To Change the Text Alignment in a Table: Select the table. Select the Layout tab. Select the cells you want to modify. Click an alignment command to change the text alignment in the table. The alignm ent commands are: o Align Text Left: Aligns text to the left of the cell o Center: Aligns text horizontally in the center of the cell o Align Text Right: Aligns text to the right of the cell o Align Top: Aligns text to the top of the cell o Center Vertically: Vertically centers text in the cell o Align Bottom: Aligns text to the bottom of the cell Alternate Method to Insert a Table In addition to inserting a table using the Insert Table command in some layouts, you can insert a table using Ribbon commands. To Insert a Table Using Ribbon Commands: Select the slide where you want to insert the table. Select the Insert tab on the Ribbon. Click the Table command. A menu will appear. Drag your mouse over the diagram squares to select the number of columns and rows in the table. Click to insert the table on the slide. Enter text into the table. To Move a Table: Place the cursor over the edge of the table. The cursor will become a crosshair with 4 arrows. Click and drag the table to the desired location. Release the mouse button to drop the table in the new location. Sizing handles are located around the table. Click, drag, and then release the r esizing handles to resize the table. The resizing handles work just the same as with pictures, text boxes,
and shapes. ******************************************************************************** ***** Practice Use the Company Overview presentation or any other PowerPoint presentation you c hoose to complete this challenge. Open a presentation. Insert a table with 2 columns and 6 rows on a slide. Apply a new table style. Format the top row as a Header Row. 34
Add a Cell Bevel effect to the Header Row. Insert a new column. Delete a row. Graded Exercise(s) Table Styles -Create the following slide with a table containing the information shown. Apply the style shown to the table. Table 2: Create a presentation an insert the information below into a table. App ly a table style and other formats of your choice to beautify the table. Student Information Name Grade H.R. Teacher G.P.A Mary Smith 10 Ms. Smith 3.09 June Romer 11 Ms. Tynes 2.90 Jim Peters 12 Ms. Page 4.00 Jerry Sands 11 Ms. Rolle 1.88 Jane Sands 10 Ms. Smith 2.00 Jill Rolle 11 Ms. Tynes 3.44 Joe Rolle 12 Ms. Page 3.00
Lesson 11: Working with Charts Working with Charts A chart is a tool you can use to communicate your data graphically. Charts often help an audience to see the meaning behind numbers and make showing comparisons and tren ds easy. In this lesson, you will learn how to insert and modify charts and see how they can be an effective tool for communicating information. Inserting Charts To Insert a Chart: Select the Insert tab. Click the Insert Chart command. The Insert Chart dialog box appears. Click and drag the scroll bar to view the chart types, or click a label on the left of the dialog box to see a specific chart style. Click a chart to select it. Click OK. Excel will open. Usually, Excel will appear on one side of the screen, while PowerPoint appears on the other side of the screen. If a slide layout has a content placeholder, click the Insert Chart command to insert a new chart. Enter Chart Data The data that appears in the Excel spreadsheet is placeholder source data that y ou will replace with your own information. The Excel source data is used to create the PowerPoint chart. To Enter Chart Data: Select a cell in the Excel spreadsheet. Enter your data in the cell. If the cell contains placeholder data, the placeholder data will disappear. As you enter your data, it will appear in the Excel spreadsheet and the PowerPoint chart. Move to another cell. Repeat the above steps until all your data is entered. Click and drag the lower-right corner of the blue line to increase or decrease the data range for columns. The data enclosed by the blue lines will appear in the chart.
Click and drag the lower-right corner of the blue line to increase or decrease the data range for rows.
37 Select any cells with placeholder data remaining. In the example, the column with Series 3 data was not needed. Press the Delete key to delete the remaining placeholder data. Close Excel. You do not need to save the spreadsheet. The new Excel source data appears in the PowerPoint chart. Formatting Charts When you insert a chart, three new tabs will appear on the Ribbon. The three tabs -- Design, Layout, and Format -- contain various chart tools and commands that allow you to modify and format the chart. To Change the Chart Type: Select the chart. Select the Design tab. Click the Change Chart Type command. The Insert Chart dialog box will appear. Select the chart you would like. Click OK. The chart will change on the slide to the new chart type. To Edit Source Data: Select the chart. Select the Design tab. Click the Edit Data command. An Excel spreadsheet with the current source data will appear. Edit the data in the spreadsheet. The changes will appear on the slide. Close Excel without saving the spreadsheet. To Change the Chart Style: Select the chart. Select the Design tab. Scroll through the options in the Chart Style group, or click the More drop-down arrow to see all the chart style options. Click a chart style to select it. The chart style will change on the slide. Identifying the Parts of a Chart Have you ever read something you didn't fully understand, but when you saw a chart or graph, the concept became clear and understandable? Charts are a visual representation of data. Charts make it easy to see comparisons, patterns, and trends in the data.
Source Data - The range of cells that make up a chart. The chart is updated auto matically whenever the information in these cells change. Title -The title of the chart. Legend -The chart key, which identifies what each color on the chart represents. Axis -The vertical and horizontal parts of a chart. The vertical axis is often r eferred to as the Y axis, and the horizontal axis is referred to as the X axis. Modifying the Chart Layout To Change the Chart Layout: Select the chart. Select the Design tab. Scroll through the options in the Chart Layout group, or click the More drop-down arrow to see all the chart layout options. Click a chart layout to select it. The chart layout will change on the slide. The chart layout determines how specific chart information will appear. For exam ple, some layouts include chart titles, legends, and axis labels. To Modify Specific Areas of the Chart Layout: Select the chart. Select the Layout tab. Locate the Labels group. Chart Titles: Click this command to remove or add a chart title. Axis Titles: Click this command and choose to hide or display the horizontal, or x axis, label; hide or display the vertical, or y axis, labels; a nd change the direction of the axis labels to horizontal or vertical. Legend: Click this command to select a location for the legend to appear, or choose to not display a legend. Data Labels: Click this command to display or hide data values next to each chart element. Other Important Commands on the Layout Tab In the Axes group, there are several commands that control both axes and whether the gridlines are visible. In the Background group, there are several commands that control the visual aspects of the
chart. Some commands in the Analysis group will appear active only if the selected chart is a line, area, or bubble chart.
38
Additional Chart Formatting Use the commands on the Format tab to modify the chart in additional ways. For example, from this tab you can change the chart outline, format chart text as WordArt, and more. Practice Use the Company Overview presentation or any other PowerPoint presentation you choose to complete this challenge. Open a presentation. Insert a bar chart. Change the chart to a line chart. Change the chart layout. Apply a different chart style. Add axis labels if they are not included on the layout you chose. Graded Exercise(s) 1. Chart: Bring a pack of M&M s or Skittles to class. Create a pie chart to display t he number of each colour M&M s or Skittles in the pack. 2. Chart: Create a survey question asking your classmates what their favourite colo ur/car/clothing brand/shoe brand/meat/fruit etc. is. Separate the answers in boys and girls cate gories. Create a column chart depicting the results. Save it as Chart survey 1. After saving the column chart, change the chart type to another type of chart that depicts your results adequately and save it as cha rt survey 2 ******************************************************************************** *****
Lesson 12: Inserting Movies Inserting Movies You may want to insert a movie into your PowerPoint presentation. You can insert a movie from a file on your computer or from the Microsoft Office clip organizer. In addition, PowerPoint gives you many options to define how the movie will operate in the presentation. In this lesson, you will learn how to insert two types of movies and define the movie options. Inserting Movie From a Computer File To Insert a Movie from a File on Your Computer: Select the slide where you wish to insert the movie. Select the Insert tab.
Click the file name. Click OK. The movie will appear on the slide. The Movie Tools Options tab and Pi cture Tools Format tab appears on the Ribbon when the movie is inserted. A dialog box will appear. Click Automatically or When Clicked. Automatically will start the movie automatically as soon as the slide appears in slide show view and When Clicked will start the movie when you click. Sizing handles are located around the movie. Click, drag, and then release the resizing handles to resize the movie. The sizing handles work the same as with pictures, text boxes, and shapes. If a slide layout has a content placeholder, click the Insert Media Clip command to insert a movie located on your computer. Click the drop-down arrow on the Movie command in the Media Clips group. Select Insert a Movie from File from the menu. The Insert Movie dialog box will appear. Locate the file you want to insert from your computer. Working with Movies
To Preview the Movie: Select the movie on the slide. Select the Options tab. Click the Preview command in the Play group. Press the Preview command again to stop the movie before it finishes playing. 40
To Change the Movie Volume: Select the movie on the slide. Select the Options tab. Click the Slide Show Volume command in the Movie Options group. Select Low, Medium, High, or Mute to change the movie volume. To Change When the Movie Starts: Select the movie on the slide. Select the Options tab. Select the drop-down menu next to Play Movie: in the Movie Options group to change whether the movie plays Automatically or When Clicked. Other Options Click a box to select and deselect movie options on the Movie Tools Options tab. These options are: Hide During Show Play Full Screen Loop Until Stopped Rewind Movie After Playing Picture Tools Format Tab Many of the commands on the Format tab cannot be used to modify the video in a significant way; however, a picture style can be applied to the movie. Inserting Movie Clips To Insert a Movie from the Clip Organizer: Select the slide where you wish to insert a movie clip. Select the Insert tab. Click the Movie command in the Media Clips group. Select Movie from Clip Organizer from the menu. The Clip Art task pane will appear on the right. Enter keywords in the search field. Click Go. Movie clips that meet the keyword search will appear in the task pane.
Click a clip to insert it. The clip will appear on the slide. Movies in the clip organizer are similar to animated picture files. You can select Office Online at the bottom of the Clip Art task pane to view additional movie clips.
41
To Delete a Media Clip: Select the movie from your computer or the clip organizer. Click the Delete key. ******************************************************************************** ***** Practice Use the Company Overview presentation or any other PowerPoint presentation you c hoose to complete this challenge. Open a presentation. Insert a movie from a file on your computer, if you have one. Preview the movie. Change the slide show volume. Insert a movie from the clip organizer. Delete one of the movies. Graded Exercise(s) 1. Inserting Video: (Group Work) Use a digital camera or the cell phone provided by the teacher to record a member of your group singing or dancing. Download the video to your com puter and insert it into PowerPoint. Design a presentation around it. Be sure to use an an imated gif on your title slide. 2. Inserting Video: Download an appropriate video from the internet and design a pr esentation around it. Be sure to use an animated gif on your title slide.
Lesson 14: Animating Text and Objects Animating Text and Objects In PowerPoint you can animate text and objects such as clip art, shapes, and pictures on the slide. Animation, or movement, on the slide can be used to draw the audience's attention to specific content or to make the slide easier to read . In this lesson, you will learn how to animate text and objects on slides using b uiltin and custom animation effects. Applying Animation Effects To Apply a Default Animation Effect: Select the text or object on the slide you wish to animate. Select the Animations tab. Click the Animate drop-down menu in the Animations group to see the animation options for the selection. The options change based on the selecte d item. Move your cursor over each option to see a live preview of the animation on the slide. Click an option to select it. To Apply a Custom Animation Effect: Select the text or object on the slide you wish to animate. Select the Animations tab. Click Custom Animation in the Animations group. The Custom Animation task pane will appear on the right. Click Add Effect in the task pane to add an animation effect to the selected text or object. Select Entrance, Emphasis, Exit, or Motion Path to display a sub menu of animation effects for the category. Entrance animation effects: Changes how the selected item appears on the page o Emphasis animation effects: Draws attention to the selected item while the slide is displayed o Exit animation effects: Changes the way the selected item disappears from the slide o Motion Path animation effect: Animates the selected item so that it moves to a specific place on the screen
Select an animation effect to apply it. The animation will display on the selected item on the slide and will appear listed in the Custom Animation task pane. 1. A number label appears on the slide next to the animated object . Also, a matching number label appears next to the animation in the Custom Animation task pane list. 2. Drop-down menus appear at the top of the Custom Animation task pane. You can define 43
the animation effect in greater detail here. 3. The star Play Animations icon appears beneath the slide on the Slides tab in the task pane on the left. It indicates that the slide has an animation effect. Select More Effects or More Motions Paths from the menu to see more animation ef fect options. Working with Animation Effects To Modify a Default or Custom Animation Effect:
After you apply an animation effect, drop-down menus will appear at the top of t he Custom Animation task pane. The menus vary based on the animation effect. Select an option from a drop-down menu to change the default setting. Repeat until all menu options are the desired setting. To Remove an Animation Effect: Select the text or object on the slide you wish to modify. Select the Animations tab. Click Custom Animation in the Animations group. The Custom Animation task pane will appear on the right. Select the animation in the Custom Animation task pane list, if it is not alread y selected. Click Remove. The animation label will disappear from the slide and from the Cus tom Animation task pane list. To Apply a Different Animation Effect: Select the text or object on the slide you wish to modify. Select the Animations tab. Click Custom Animation in the Animations group. The Custom Animation task pane will appear on the right. Select the animation in the Custom Animation task pane, if it is not already selected. Click Change. Select an Entrance, Emphasis, Exit, or Motion Path animation effect. New drop-down menus with default settings will appear at the top of the Custom Animation task pane. To Preview an Animation Effect:
Select the text or object you wish to modify on the slide. Select the Animations tab. Click Custom Animation in the Animations group. The Custom Animation task pane will appear on the right. Select the animation in the Custom Animation task pane list. Click Play at the bottom of the task pane to see a preview of the animation in Normal viewOR Click Slide Show to see the animation in Slide Show view. Press the Esc key to return to Normal view.
Working with Animation Effects To Animate Text with a Default Animation: Select the text box or text you wish to animate on the slide. Select the Animations tab. Click the Animate drop-down menu in the Animations group to see the animation effects for the selected text. The effects vary based on the selected item. Select an animation effect. o All at Once: The selected text appears all at once. The entire text is labeled with one number on the slide. Click the drop-down arrow in the task pane to expand the contents and see that the text is labeled with one number. o By 1st Level Paragraphs The text will appear bullet by bullet, or paragraph by paragraph. Each level of text is labeled with a different number on the slide. Click the drop-down arrow in the task pane to expand the contents and see that the text is labeled with multiple numbers. More Ways to Modify an Animation Effect Select an animation effect in the Custom Animation task pane list. Click the arrow to display a drop-down menu. Select Effects Options or Timing. A dialog box will appear. In the dialog box, add enhancements such as sounds and define what happens after the animation effect is applied to the selected item. The dialog box name is based on the animation effect name. In the example above, the animation effect is Fade. The tabs and the options on the tabs will vary based o n the animation effect that is being modified. To Reorder Animation Effects: Select the Animations tab. Click Custom Animation in the Animations group. Select the animation effect you want to move in the Custom Animation task pane l ist. Click the arrows at the bottom of the task pane to reorder the selected animatio n effect. ******************************************************************************** *****
Practice Use the Company Overview presentation or any other PowerPoint presentation you c hoose to complete this challenge. Open a presentation. Select a picture, clip art, or shape. Apply an animation effect using the options in the Animation group. 45
Change the speed of the effect in the Custom Animation task pane. Apply an animation effect to text. Apply two or more animation effects on one slide. Reorder an animation effect. Graded Exercise(s) 1. Animation: Show your animation skills but creating a presentation that depicts a nursery rhyme. For example you may choose to do Jack and Jill or Old mother Hubbard. Animate the gr aphics to tell the story. Only one stanza of the poem need to be done. Add sounds to the animations to enh ance the story. 2. Animation 2 -Design and create a presentation for the information below. The bol d writing represents the title for each slide. Arrange the text appropriately and include graphics that a re appropriate to the topic. Animate only the bulleted text and have the text enter by first level paragraphs . Buying a Car: Road Tips By Student Name Trade-Ins Know car s value Clean completely Wash and wax it Clean the engine Make minor repairs Change oil, filter Negotiating Price Negotiate price before financing Let dealer make the first offer Your offer Get quote in writing Know invoice price and cost of options Before Signing the Contract Make sure price includes options Question vague language Read all the fine print
Lesson 15: Using Transitions Using Transitions Transition effects, or transitions as they are often called, are the movements y ou see when one slide changes to another in slide show view. Transition effects are different th an animation effects. The term animation in PowerPoint refers to the movements of text and objects on the slide, while transitions refer to the movement of the slide as it changes to another slide. In this lesson, you will learn how to apply and customize transition effects. Applying Transitions To Apply a Transition to One Slide: Select the slide you wish to modify. Select the Animations tab. Locate the Transition to This Slide group. By default, No Transition is applied to each slide. Click the More drop-down arrow to display all the transition effects. Click a slide transition effect to apply it to the selected slide. Hover over a slide transition effect to see a live preview of the effect on the slide. To Apply a Slide Transition All Slides: Select the slide you wish to modify. Select the Animations tab. Locate the Transition to This Slide group. By default, No Transition is applied to each slide. Click the More drop-down arrow to display all the transition effects. Click a slide transition effect to apply it to the selected slide. Click Apply To All to apply the transition to all the slides in the presentation . A star Play Animations icon will appear beneath any slide that has a transition effect applied to it, as well as any slide that uses animation effects for text or objects. The icon is visible on th e Slides tab in the task pane on the left and in slide sorter view. Click the star Play Animations icon to preview th e animation or transition effect. Modifying a Transition
To Set Slide Transition Speed: Apply a slide transition effect to a slide. Click the Transition Speed drop-down menu in the Transition to This Slide group on the Animations tab. Select a menu option to apply the transition speed to the selected slide. You can set the transition speed when you apply the transition effect, or return to the Animations tab and apply it later. If you wish to apply the transition effect and transition speed to all sl ides Click Apply to All. To Set Slide Transition Sound: Apply a slide transition effect to a slide. Click the Transition Sound drop-down menu in the Transition to This Slide group on the Animations tab. Select a sound to apply it to the selected slide. Click Apply To All if you wish to apply the transition effect and transition sou nd to all slides.
To Remove a Slide Transition Effect: Select the slide you wish to modify. Select the Animations tab. Click No Transition in the Transition to This Slide group. Repeat this process for each slide you want to modify. OR Click Apply To All to remove the slide transition effect from each slide in the presentation. Advancing Slides Advancing to the Next Slide By default, in slide show view you click your mouse to advance, or move, to the next slide. This setting is defined in the Transition to This Slide group on the Animations tab. You can modify this setting so that each slide displays for a specific period of tim e before automatically advancing to the next slide. This is useful for unattended presentations, such as at a trade show booth. You can also advance to the next slide by pressing the Enter key. To Set Timing for Slides: View the slides in slide sorter view. Select a slide. Select the Animations tab. Locate the Advance Slide section of the Transition to This Slide group. Enter the time in the Automatically After field. Use the arrows or type the number. Select another slide and repeat the process until all the desired slides have th e timing set. If you want to apply the same transition effect and timing for each slide, just set the transition effect timing for one slide and click Apply to All. ******************************************************************************** ***** Practice Use the Company Overview presentation or any other PowerPoint presentation you c hoose to complete this challenge.
Open a presentation. Apply this transition to all the slides. Select a slide and apply a transition. Apply a different transition for one slide. Select a sound effect for the transition. Remove the transition sound. Change the transition speed. Graded Exercise(s) Transitions: Use 10 pictures of different flowers or cars or birds or from the i nternet as PowerPoint backgrounds. Write a wise quote or Bible verse on each slide. Use different transitions for e ach slide and have the transitions continue automatically from slide to slide after 10 seconds. Add a sound from file (music ) to start automatically as the slide show begins. In the Custom Animation task pane, set the effect options to play the so und continuously and stop after slide 10. Save as Transitions-Your name. . 48
Lesson 16: Using the Slide Master Using the Slide Master Each time you apply a new theme to your slides, a slide master appears in the background. It stores information about the theme such as font style, colors, ef fects, placeholder size, text alignment, and more. The slide master allows you to easil y make changes to all slides or a specific slide layout. In this lesson, you will learn how to use the slide master view to apply changes to the slide master and supporting layouts. Using the Slide Master The Slide Master The easiest way to make the same change to all slides or slides that use a speci fic layout is to change the slide master, also called the master slide. For example, imagine that you like a theme , but want to change a specific design element of the theme. You may want a different bullet style, slide titles that are center-aligned instead of leftaligned, or an accent line under each slide title. You can quickly make these ch anges and more by modifying the slide master. To View the Slide Master: Select the View tab. Click the Slide Master View command in the Presentation Views group. The slide master tab will appear as the active tab on the Ribbon, and the slide master task pane will appear on the left. About Slide Master View The slide master view appears similar to normal view; however, in slide master view master slides are displayed in the task pane rather than actual slides. The first thumbnail image in the task pane on the left is the slide master that controls all the slides. If you want to make a change to all the slides in a presentation, you can do so by changing this slide. Each slide below the slide master is a master slide for a supporting layout. For example, if you want to make a change to all the slides that use a Title and Content layout, you can do so using the Title and Content layout master slide in the task pane. You can see which slides in the presentation use a specific layout. To this information, just hover over a layout and read the screen tip. The screen t ip
contains the slide numbers that use the layout. Making Changes to All Slides Any change that you can make to a slide in normal view can be made to the slide master so the change will be reflected on all the slides in the presentation. Th e following examples will show how you can make these changes, and move from the Master tab to other tabs on the Ribbon while the presentation remains in slide master view. see Slide
To Change the Theme Font on All Slides: Select the View tab. Click the Slide Master View command in the Presentation Views group. The Slide M aster tab will appear active. Select the slide master for all the slides, if it is not currently selected. Click the Fonts command in the Edit Theme group on the Slide Master tab. Hover over each option to display a live preview of the font option on the maste r slide. Click a menu option to select it. Click the Close Master View command to return to normal view. Making Changes to All Slides (cont.) To Change Text Color/Alignment on All Slides: Select the View tab. Click the Slide Master View command in the Presentation Views group. The Slide Master tab will appear active. Select the slide master for all the slides, if it is not currently selected. Select the text you wish to modify and format as you wish. In this example, we will change the title color and alignment. Select the Home tab. The slide master and supporting layouts will remain in the slide task pane on the left because slide master view is the current view. Click the Font Color command in the Font group. Hover over each font option to display a live preview on the master slide. Select a font color from the menu options. The font color change will appear on all the slides in the task pane on the left. Click an alignment command to change the alignment of the selected text. Click the Slide Show View or Normal View command at the bottom of the window to exit slide master view and see the changes in the presentation slides. To Insert a Picture on All Slides: Select the View tab. Click the Slide Master View command in the Presentation Views group. The Slide Master tab will appear active.
Select the slide master for all the slides, if it is not currently selected. Select the Insert tab. Click the Picture command in the Illustrations group. The Insert Picture dialog box will appear. Locate the picture file on the computer. Select the picture file. Click Insert. The picture will appear on the slide master. Click the picture and while holding down the mouse button, drag it to the desire d location on the slide. Release the mouse button. Click the Slide Show View or Normal View command at the bottom of the window to exit slide master view and see the changes in the presentation slides. Pay attention to the tab that is active so you do not take unnecessary steps to accomplish a task. For example, if the Slide Master tab is active, just click the Close Master View command to return to normal view; however, if it isn't active, click the Normal View command at the bottom of the window.
Making Changes to Specific Layouts In addition to changing design elements on all slides, you can change design ele ments on slides that use a specific layout. For example, you can apply different formatting to the Title and Content or Section Header layouts. By customizing specific slide layouts, you have more control over the slides and th e presentation, as a whole. To Change Font Color/Formatting on Slides with a Specific Layout: Select the View tab. Click the Slide Master View command in the Presentation Views group. The Slide M aster tab will appear active. Select the supporting layout you wish to change. In this example, we will select the section header layout in the task pane on the left. Select the text you wish to modify on the slide. Now you can format as you wish. In this example, we will change the font color and add a text shadow. Select the Home tab. Click the Font Color command in the Font group. Hover over each option to display a live preview on the master slide. Select a font color from the menu options. Click the Text Shadow command to add a shadow to the selected text. Click Normal View to close the slide master view and see the section header slid es that have been formatted. Making Changes to Specific Layouts (cont.) To Insert a Line on Slides with a Specific Layout: Select the View tab.
select the Title and Content layout in the task pane on the left. Select the Insert tab. Click the Shape command. Select a line from the menu. The cursor will turn into a crosshair. Click and drag the mouse to insert a line where you wish on the slide. Release the mouse button. Select the Format tab. Format the line, if you wish. In this example, we will ch
ange the line color, weight, and style. Click the Shape Outline command. Choose a color, weight, or line style option. Click the Normal View command to close the slide master view and see the section header slides that have been formatted. Press and hold the Shift key while you insert a straight line. This will make th e line appear completely straight. ******************************************************************************** ***** Practice Click the Slide Master View command in the Presentation Views group. The Slide Master tab will appear active. Select the supporting layout you wish to change. In this example, we will 51
Use the Employee Orientation presentation or any other PowerPoint presentation y ou choose to complete this challenge. Open a presentation. Open slide master view. Insert a picture on all slides. Change the title color and alignment on all slides. Change text formatting on one layout. View the presentation in slide show view to see the changes. Graded Exercise(s) Create the presentation below. Use the master slide to change the colour of the design and also to show your email address at the bottom of all of the slides. 52
Lesson 17: SmartArt Illustrations Creating professional looking slides with illustrations seems challenging, but P owerPoint 2007 makes using illustrations very easy with the addition of SmartArt graphics. Smar tArt graphics are a type of illustration that allow you to visually communicate information th at you might otherwise include in the presentation as text. In this lesson, you will learn how to insert a SmartArt graphic, change the colo r and effects of the illustration, and modify it in numerous ways. Inserting SmartArt Graphics To Insert a SmartArt Graphic: Select the slide where you wish to insert the SmartArt graphic. Select the Insert tab. Select the SmartArt command in the Illustrations group. A dialog box appears. Select a category on the left of the dialog box and review the SmartArt graphics that appear in the center. Click a graphic to select it. A larger version of the graphic, along with text details, will appear on the right side of the dialog box. Click OK. The graphic will appear on the slide, and two new SmartArt Tools tabs --Design and Format --will appear on the Ribbon. You can also insert a SmartArt graphic by clicking the Insert SmartArt command i n the placeholder, if the slide layout includes a content placeholder. Think about the amount of text you will need for the graphic. Some layouts have more room for text than others. To Add Text to a Graphic: Select the graphic. A shape is selected by default. Enter the text you wish to appear in the selected shape. When you begin typing, the solid line that surrounds the shape will become a dotted line, which indicates t he text box is active. o The text will automatically replace the placeholder text. o The text automatically resizes to fit the shape.
Repeat until all the necessary text is entered into the existing shapes. Working with the SmartArt Graphic Shapes To Add a Shape to a Graphic: Select the graphic. The SmartArt Tools Design and Format tabs will appear on the Ribbon. Select the SmartArt Tools Design tab. Select a shape in the graphic adjacent, above, or below where you want to add th e new shape. In this example, we will select a square adjacent, or next to, where we w ish to add the new square. Click the Add Shape command in the Create Graphic group. A menu will appear. Select Add Shape Before or Add Shape After. With some SmartArt graphics you can add shapes above or below the selected shape. The new shape will appear in the graphic.
To Add a Bulleted List to a Shape: Select the graphic. The SmartArt Tools Design and Format tabs will appear on the Ribbon. Select the SmartArt Tools Design tab. Select the shape in the graphic where you wish to add the bulleted list. Click the Add Bullet command in the Create Graphic group. The text in the shape will move and a bullet will appear beneath it with the insertion point. Enter your text. Press the Enter key to display the next bullet in the list. Repeat the process until all the text is entered. To Reorder the Shapes: Select the graphic. The SmartArt Tools Design and Format tabs will appear on the Ribbon. Select the SmartArt Tools Design tab. Click the Right to Left command in the Create Graphic group. Click the command again to return to the original order. Formatting a SmartArt Graphic To Enter Text Using the Text Pane: Select the graphic. The SmartArt Tools Design and Format tabs will appear on the Ribbon. Select the SmartArt Tools Design tab. Click the Text Pane command in the Create Graphic group. This command turns the text pane on and off. Select the field where you wish to enter text. Type the text you want to appear in the shape. Click the x in the upper-right corner , or click the Text Pane command, to close the text pane. You can also click the arrows on the left side of the SmartArt graphic to displa y the text pane. To Switch to a Different Graphic Layout: Select the graphic. The SmartArt Tools Design and Format tabs will appear on the Ribbon. Select the SmartArt Tools Design tab. Hover over a layout option in the Layouts group to see a live preview of
it on the slide. The layout will appear on the slide with any text that you have already added. Click the More drop-down arrow to display all the available layouts. Click a layout to select it. When you apply a new layout, the graphic on the slide and the SmartArt styles wi ll change. To Change the Graphic Color Variation: Select the graphic. The SmartArt Tools Design and Format tabs will appear on the Ribbon. Select the SmartArt Tools Design tab. Click the Change Color command. A menu of color options will appear. Hover over a color option to see a live preview of it on the slide. Click a color option to select it. When you change the graphic color variation, the graphic on the slide and the Sm artArt styles will change. 54
To Change the SmartArt Style: Select the graphic. The SmartArt Tools Design and Format tabs will appear on the Ribbon. Select the SmartArt Tools Design tab. Hover over a style option in the SmartArt Styles group to see a live preview on the slide. Click the More drop-down arrow to display all the options. Click a style to select it. To Revert to Original Graphic: Select the graphic. The SmartArt Tools Design and Format tabs will appear on the Ribbon. Select the SmartArt Tools Design tab. Click the Reset Graphic command. Formatting the Graphic When you insert a SmartArt graphic, the Format tab is one of two tabs that appea rs on the Ribbon. The commands on this tab can be used to format the graphic in numerous ways. Many of the same commands are used to format text boxes, shapes, and WordArt. To Move Shapes Using the Promote or Demote Commands: Select the graphic. The SmartArt Tools Design and Format tabs appear on the Ribb on. Select the SmartArt Tools Design tab. Select the shape you would like to move. Click the Promote or Demote commands in the Create Graphic group. Keep in mind that while the Promote and Demote commands allow you to move shapes and customize the graphic, sometimes you may have to insert a new shape to create the graphic you want. ******************************************************************************** ***** Practice Use the Employee Orientation presentation or any other PowerPoint presentation y ou choose to complete this challenge. Open a presentation. Insert a SmartArt graphic.
Insert text into one or more shapes. Add a shape to the graphic. Change the color variation of the graphic. Apply a SmartArt style. Graded Exercise(s) 1. Create a matrix, a relationship and a list smart art diagram to present facts ab out yourself such as hobbies, positive character traits etc. 2. Use a process diagram to display the steps to an A in computers: Attend All Classes -Complete All Assignments -Study For Tests &Quizzes -Get An A In Computer Studies. 3. Using a hierarchy diagram, Show the branches of your family tree starting with e ither your maternal grandmother or your paternal grandmother. Put the names of the persons in the di agram.
4. Lesson 18: Hyperlinks and Action Buttons Hyperlinks and Action Buttons In PowerPoint, you have the ability to link to a web page, email address, file, slide in the same presentation, and a slide in a different presentation. You can do all of this us ing two tools called hyperlinks and action buttons. In this lesson, you will learn how to insert hyperlinks using text and objects, as well as how to insert an action button. Inserting Hyperlinks A hyperlink is a connection from one slide to a web page, email address, slide, or file. Text or objects such as pictures and shapes can be formatted as a hyperlink. To Insert a Hyperlink to a Web page: Select the text or object that you want to use as a hyperlink. In this example, we will use text. Select the Insert tab. Click the Hyperlink command in the Links group. The Insert Hyperlink dialog box will appear. If you use text for the hyperlink, the Text to display field will appear active in the dialog box. The text you select on the slide will appear in this field. Click Existing File or Web page. In the Address field, enter the website address that you wish to display when the link is clicked. Decide whether you want to add a ScreenTip, which is a box of information that appears when you hover over a command, hyperlink, or action button. To insert a ScreenTip: o Click ScreenTip. The Set Hyperlink ScreenTip dialog box will appear. o Enter the tip text. o Click OK in the Set Hyperlink ScreenTip dialog box. Click OK in the Insert Hyperlink dialog box. Click anywhere on the slide to deselect the text or object. o If you use text for the hyperlink, the text will appear underlined in a color th at coordinates with the color scheme. o
If you use an object, it will not have additional formatting. Inserting Hyperlinks (cont.) Viewing the Hyperlink In PowerPoint, hyperlinks become active in slide show view. When you view the sl ide in slide show view, you will notice the pointer turns into a hand as it moves closer to the hyperlink. The ha nd pointer indicates that the text or object can be clicked. Since text automatically is formatted differently than ot her text on the slide, the hand pointer is most useful for hyperlinks that use an object such as a picture or shape. If you hover over the hyperlink, a ScreenTip will appear, if you created one when you inserted the hyperlink. Click the hyperlink to open the web page, if the computer is connected to the Internet.
To Insert a Hyperlink to a Slide in the Same Presentation: Select the text or object that you want to use as a hyperlink. In this example, we will use text. Select the Insert tab. Click the Hyperlink command in the Links group. The Insert Hyperlink dialog box will appear. If you use text for the hyperlink, the Text to display field will appear active in the dialog box. The text you select on the slide will appear in this f ield. Click Place in this Document to link to a slide in the current presentation. The content of the Insert Hyperlink dialog box will change and a list of slides in the presentation will appear. Scroll through the list. Select the slide you wish to link to from the hyperlink. A thumbnail image of th e slide will appear in the Slide preview area. Decide whether you want to add a ScreenTip. To insert a ScreenTip: o Click ScreenTip. The Set Hyperlink ScreenTip dialog box will appear. o Enter the tip text. o Click OK in the Set Hyperlink ScreenTip dialog box. Click OK to close the Insert Hyperlink dialog box. View the slide in slide show view and click the hyperlink to see the selected slide. To Insert a Hyperlink to an Existing File: Select the text or object that you want to use as a hyperlink. In this example, we will use text. Select the Insert tab. Click the Hyperlink command in the Links group. The Insert Hyperlink dialog box will appear. If you use text for the hyperlink, the Text to display field will appear active in the dialog box. The text you select on the slide will appear in this field. Click Existing File or Web page. Locate the Look in drop-down menu in the center of the dialog box. Use the drop-down menu to locate the PowerPoint file on your
computer. Select the file. The file name will appear in the Address field. Click the Bookmark button and a dialog box appears. Select a slide in the presentation that you want to link to using a hyperlink. Click OK. Decide whether you want to add a ScreenTip. To insert a ScreenTip: o Click ScreenTip. The Set Hyperlink ScreenTip dialog box will appear. o Enter the tip text. o Click OK in the Set Hyperlink ScreenTip dialog box. Click OK to close the Insert Hyperlink dialog box. View the slide in slide show view and click the hyperlink to see the bookmarked slide. You can also create a new document from the Insert Hyperlink dialog box. Click t he Create New Document command to explore this option.
To Insert a Hyperlink to an Email Address: Select the text or object that you want to use as a hyperlink. In this example, we will use a picture. Select the Insert tab. Click the Hyperlink command in the Links group. The Insert Hyperlink dialog box will appear. Click Email Addresses on the left. If you are using text as your hyperlink, the text to display field will appear active and have the selected text inside. In the Email address field, enter mailto: and the email address you want users t o contact (e.g., mailto:fakeemail@fakeemail.com). Enter a subject in the Subject field, if you wish. Click OK to close the Insert Hyperlink dialog box. View the slide in slide show view. As you hover over the object, the pointer turns into the hand and a default screen tip appears. To Edit or Remove a Hyperlink: Select the text or object with the hyperlink you want to remove. Select the Insert tab. Click the Hyperlink command in the Links group. The Edit Hyperlink dialog box will appear. Edit the selected hyperlink. OR Click the Remove Link button to remove the link. Click OK. You can edit and remove any hyperlink the same way, regardless of whether the hy perlink is to a slide, email address, or web page. Inserting Action Buttons In addition to hyperlinks, another tool you can use to connect to a web page, fi le, email address, and slide is called an action button, or action link. Action buttons are built-in button shapes that yo u can add to a presentation and use as a hyperlink . When someone clicks or moves over the button, the action can oc cur. Hyperlinks and action buttons are closely connected and can do many of the same things. Action buttons are used most for self-running presentations such as at a booth or kiosk. To Insert an Action Button on All Slides:
Select the View tab. Click the Slide Master command in the Presentation Views group. The slide master view will appear. Select slide 1, the slide master. Changes to this slide will appear on all the slides in the presentation. Select the Insert tab. Click the Shapes command in the Illustrations group. Select an action button from the bottom of the list. In this example, we will se lect the Home action button. Insert the shape onto the slide. The Actions Setting dialog box will appear. Select the Mouse Click or Mouse Over tab. Use the Mouse Click tab to set actions to occur when you click, and use the Mouse Over tab to set actions to occur when you move the cursor over the action button. In this example, we will leave the M ouse Click tab selected. In the Action on click section, click None or Hyperlink to. o If you click None, the shape will have no action associated with it. 58
o If you click Hyperlink to:, select an option from the menu. The hyperlink option s work the same for action buttons as they do traditional hyperlinks. o Click Play Sound if you wish to play a sound when the action button is clicked. o Select a sound from the drop-down menu. o Click OK. Action buttons do not have to be inserted on master slides. You can insert an ac tion button on one slide, if you wish. To Edit Action Button Select the action button. Select the Home tab. Click the Action command in the Links group. The Actions Settings dialog box wil l appear. Edit the action or hyperlink. Click OK. When the action button is selected, the Format tab is available because it is a shape. You can change the shape style or color so it matches the color scheme of the slide from this tab. ******************************************************************************** ***** Practice Work along with your teacher to create a fun mouse-over presentation similar to the one used in the introduction of this lesson. Graded Exercise(s) 1. Hyperlinks -Copy a picture of the computer from the internet. Use textboxes to l abel the parts of the computer in a PowerPoint slide. There should be at least 10 labels. For each part of the computer you labeled, create a new slide with that part as a title and write a brief definition of the part below the title. Finally, Go back to the slide with labeled computer and hyperlink each part to the slide with that part on it. For example, with the diagram show at the right, you would have a slide with printer, digital camera etc and their description. You would then hyperlink the label printer to the slide that has the description of printers.
2. Action rt the choice nswers test
Buttons: Create the 8 slides below. Insert action buttons as shown to sta test, and for the multiple letters etc. Hyperlink the correct answers to slide 8 and the incorrect a to slide 7. Save as Pptx your name.
Lesson 19: Arrange Objects Arrange Objects In PowerPoint, you can align, group, rotate, and order objects such as pictures, shapes, and text boxes on the slide. Using PowerPoint commands, you can customize the slides and arrange the objects on the slides easily. In this lesson, you will learn how to align objects in various ways across the s lide, group multiple objects into one object, and order objects from front to back. Align Objects You can click and drag objects to align them manually, but guesswork will never give you the best result. Additionally, aligning objects in this way can take a great deal of time. Luckily, PowerPoint provides you with several commands that allow you to e asily arrange and position objects. To Align Objects:
Select the objects you wish to align. o To select multiple objects, click and drag your mouse to form a selection box ar ound the objects, and then release the mouse button. Sizing handles will appear around each selected object and the Format tab will appear on the Ribbon. Select the Format tab. Click the Align command in the Arrange group. Select a menu option. About Alignment There are six basic alignment options on the Align menu. The menu options are: A lign Left, Align Center, Align Right, Align Top, Align Middle, and Align Bottom. The name of each menu option identifies how the option changes the alignment of the selected objects. (i.e., The Align Left menu option will align the selected objects to the left.) However, each of these alignment options will vary based on whether Align to Slide or Align Selected Objects is selected from the menu. For example, if Align Selected Objects is active, and then you choose Align Top
from the menu, the top of the selected objects will align. If Align to Slide is selected, and then you choose Align Top from the menu, all the selected objects will align to the top of the slide. The examples below indicate how the menu choice o f Align Selected Objects or Align to Slide affect the six basic alignment options.
There are two menu options that affect whether the objects are distributed horiz ontally or vertically across the slide. These options are also affected by whether Align Selected Objects or Align to Sl ide is selected on the menu. Not every alignment option will work in all situations. The best way to learn ho w each alignment option arranges objects is to practice using the Align menu options. Group and Rotate Objects
Another command you can use to arrange objects is the Group command. At times yo u may want to group objects to make them easier to position on the slide. Instead of moving each object indi vidually or using the align menu options to arrange the objects on the slide, you can group multiple objects into one object. Moving one object is often easier and faster than moving multiple objects on the slide. To Group Objects: Select the objects you wish to group. o To select multiple objects, click and drag your mouse to form a selection box ar ound the objects, and then release the mouse button. Sizing handles will appear around each selected object and the Format tab will a ppear on the Ribbon. Select the Format tab. Click the Group command in the Arrange group. Select Group from the menu. The selected objects will become grouped into one object. This is indicated by the box with sizing handles that includes all the selected objects. To Move the Grouped Object: Click and drag the object to a new location on the slide. The cursor will become a four-arrow cross. Release the mouse button. To Ungroup Objects: Select the grouped object you wish to ungroup. The Format tab will appear on the Ribbon. Select the Format tab. Click the Group command in the Arrange group. Select Ungroup from the menu. The grouped object will appear as separate objects . To Rotate an Object: Select the object you wish to rotate. The Format tab will appear on the Ribbon. Select the Format tab. Click the Rotate command in the Arrange group.
Hover over a menu option to see a live preview of the rotation option on the slide. Select an option from the menu. Order Objects In addition to aligning and grouping objects, PowerPoint gives you the ability t o arrange objects in a specific order. When you insert objects such as shapes and pictures onto a slide , each object is arranged based on the order it was inserted. For example, if I insert Arrow A and then insert Arrow B, Arrow A will appear be neath Arrow B if I drag the objects so they are stacked on top of each other. This is because Arrow A was inserted before Arrow B. The same is true for other objects such as pictures and text boxes, or a combination of objects. At times you may want to arrange the objects in a differ ent order.
To Order Objects Using the Send to Back Command: Select the object you want to arrange in a different order. In this example, the tail of Arrow B needs to appear below the head of Arrow can select either arrow, but I'll select Arrow B. A. I Select the Format tab. Click the Send to Back command. Select Send to Back or Send Backward from the menu. o Send to Back sends the selected object to the very back, or very bottom layer, of the stack of objects. o Send Backward sends the object back one layer. The objects will appear in the new order. To Order Objects Using the Bring to Front Command: Select the object you want to arrange in a different order. Select the Format tab. Click the Bring to Front command. Select Bring to Front or Bring Forward from the menu. o Bring to Front sends the selected object to the front of the the stack of objects so that it appears on the top layer. o Bring Forward send the object forward one layer. The objects will appear in the new order. ******************************************************************************** ***** Practice Use the Employee Orientation presentation or any other PowerPoint presentation y ou choose to complete this challenge. Open a presentation. Locate a slide with at least three objects. If your presentation does not includ e three objects, insert at least three objects, such as pictures and shapes onto a slide. Practice using the align options from the Align command. Group the objects into one object. Move the grouped object to a new location on the slide.
Ungroup the object. Practice using the rotate options. Practice using the Send to Back and Bring to Front commands to order the objects .
Graded Exercise(s) Create the presentation below. For Slide 3, use cliparts, shapes and word art to create drawings to represent the scales. Use move to front and send to back etc to layer the drawings appropriately. Grou p the objects together to make them one graphic.
Lesson 20: Indentation and Line Spacing Indentation and line spacing are two important elements you can manage in your P owerPoint presentation that can change the way text on a slide appears. When used wisely, both can have a significant impact on the look of your slides. In this lesson, you will learn how to indent a bulleted list, change the indenta tion using markers on the ruler, and modify line spacing. Indentation PowerPoint gives you the ability to create an indented, or subordinate, list wit hin a list. If you are inserting content that is related to an existing bullet, an indented list can make the text and sl ide easier to read and more visually appealing to the audience. To Indent a List: Place the cursor at the beginning of the line of text you want to indent. Select the Home tab. Click the Increase List Level command in the Paragraph group. The line of text will appear indented. There are multiple list levels by default in PowerPoint. Each time you click the Increase List Level command the line is indented more. If you press Enter while the cursor is on a line of indented text, the new bulle t will appear as part of the indented list.
To Decrease the Indent Level of a List: Place the cursor in the line you want to modify. Select the Home tab. Click the Decrease List Level command in the Paragraph group. The cursor and line of text will shift to the left one list level. In PowerPoint, you can adjust the space between a bullet in a list and the text. The ability to increase and decrease the indentation gives you control over the lists you us e in a presentation, and allows you to customize them to meet your needs. One of the easiest ways to modify the indenta tion is by using the indent markers on the ruler.
To Display the Ruler: Select the View tab. Click the Ruler check box in the Show/Hide group if it is not selected. The rule r will appear. To Change the Position of a Bullet or Bullets: Place the cursor in the line with the bullet you want to move, or for multiple l ines, select the lines of text. Click and drag the first-line indent marker to change the position of the bullet . o The first-line indent marker looks like an upside down triangle. It indicates th e position of the actual bullet. Release the mouse button at the desired location.
To Change the Position of Text: Place the cursor in the line of text you want to move, or for multiple lines, se lect the lines of text. Click and drag the hanging indent marker to change the position of the text. o The hanging indent marker looks like a triangle. It indicates the position of th e line of text. Release the mouse button at the desired location. To Change the Position of Both Bullet and Text (while maintaining the spacing): Place the cursor in the line of text you want to move, or for multiple lines, se lect the lines of text. Click and drag the left indent marker to change the position of the bullet and t ext while maintaining the current spacing. o The left indent marker is the rectangle beneath the hanging indent marker. Release the mouse button at the desired location. Both the bullet and text will move, but maintain the current proportion. If you are working with non-bulleted text, such as in a paragraph, you can still use these markers to indent the text. Each marker works the same way, but moves slightly different parts of the text. More About Indentation While the ruler is a simple way to modify indentation, you can enter the specifi c amount to indent using the Paragraph dialog box. To view this dialog box, just click th e small arrow in the bottom, right corner of the Paragraph group on the Home tab. In the Paragraph dialog box, you can enter specific measurements for the indents before the text, or special hanging and first line indents. Line Spacing In addition to indentation, you can control line spacing. Line spacing is the sp acing between sentences and paragraphs in a text box. You can modify the line spacing to fit more text onto a slide, or to add spacing to specific lines to draw attentio
n to a part of the slide. To Change Line Spacing Using Default Options: Select the lines that you want to modify. Select the Home tab. Click the Line Spacing command in the Paragraph group. A menu will appear. The menu option with a check mark indicates the line spacing for the selected lines. Select an option from the menu to change the line spacing of the selected lines. To Enter Specific Line Spacing Measurements: Select the lines that you want to modify. Select the Home tab. Click the Line Spacing command in the Paragraph group. A menu will appear. Select Line Spacing Options. The Paragraph dialog box will appear. Locate the Spacing section. Use the Line Spacing drop-down menu to: o Select one of the default measurements such as 1, 1.5, and 2. o Select Multiple. Enter a number greater than or equal to 3. Select Exactly. Enter spacing points in the appropriate field. This is especiall y useful if you format lines with spacing less than single space. Click OK.
To Change the Line Spacing Before or After a Line: Place the cursor where you want to modify the spacing. In this example, we will increase the spacing after the word Mail. Select the Home tab. Click the Line Spacing command in the Paragraph group. A menu will appear. Select Line Spacing Options. The Paragraph dialog box will appear. Locate the Spacing section. Use the arrows in the Before and After fields to increase or decrease the spacin g. o The Before option changes the line spacing in the area above the selected text o r paragraph. o The After option changes the line spacing in the area below the selected text or paragraph. Click OK. The change in spacing will appear on the slide. ******************************************************************************** ***** Practice Use the Employee Orientation presentation or any other PowerPoint presentation y ou choose to complete this challenge. Open a presentation. Practice using all the line spacing options. Locate a slide with a bulleted list. If the presentation does not contain a bull eted list, add one. Add an indented list. Move the first-line indent marker. Move the left indent ma rker. Move the hanging indent marker. Change the line spacing on a slide. Design and create a presentation for the information below. You are expected to decide where each new slide should begin. There should be 4 slides in total. Arrange the text appropriately and include graphics that are appropriate to the topic. There is a title for each slide followed by the text t hat should be represented in a bulleted list. Use 1 line spacing for the lists. Financing Your Home The Process and Options Presented by
Heartland Realty Required Documents Salary Slip Job Letter Reference from other bank(s) Offer for sale with price Credit cards and other loan information Financing Process Complete loan application and pay fee Schedule appraisal of the home Review good-faith estimate of closing and related costs Sign closing documents Required Fees/Charges 5 10% down payment Conveyance Fee Legal Fee Paper fee Fee for each call to lawyer Financing Fee Any other fee the lawyer can think of Choose 5 common words from your favourite subjects and define these words each o n a new slide. Use a hanging indent as shown.
Lesson 20: Finalize a Presentation and Package for CD
Each person will develop his or her own process for completing a PowerPoint pres entation. For some people, this may involve reviewing the slides for typographical errors, usi ng the Proofing tools, or viewing the slides in slide show view a final time to see all the slid es with animations and transitions in place. In this lesson, you will learn how to access slide show view from the Slide Show tab, set slide show options, and package the presentation for a CD. Slide Show Options When finalizing, or completing a presentation, you may want to view the presenta tion in slide show view. This will allow you to see all the animations and transitions for each slide, and dec ide whether to make any changes to the slide show options. To View the Presentation in Slide Show View: Click the Slide Show view command at the bottom of the window while in Normal view. OR Select the Slide Show tab. Click the From Beginning command in the Start Slide Show group to start the slide show with the first slide. Click the From Current Slide command in the Start Slide Show group to start the slide show with the selected slide. This command is useful if you are interested in seeing specific slides in slide show view. Slide Show Options You can access some commands from multiple locations on the Ribbon or within Pow erPoint. One Ribbon command that allows you to make several different changes to the slide show is t he Setup Show command on the Slide Show tab. To Access the Setup Show Dialog Box: Select the Slide Show tab. Click the Set Up Show command. The Set Up Show dialog box will appear. Set the desired options in the dialog box. Click OK to apply the settings to the slide show. Changing Slide Show Options
The Set Up Show Dialog Box In the dialog box you can: Show Type: The default setting is presenter, but if you plan to display the slid es at a kiosk or booth, or if people will be looking at the slides independently in the PowerPoint window, you can change the setting in this section. Show Slides: If you would like to skip one of the beginning or ending slides dur ing the presentation, enter the slide numbers where you want to start and end the presentation in this secti on. Show Options: In this section, you can choose to loop the slides continuously, o r play the slides without any animation, if you added animation to the slides. Advance Slides: If you added timing to each slide, in this section you can chang e the slide show so the slides have to be manually advanced. 68
To Hide a Slide During a Presentation: Select the Slide Show tab. Select the slide you do not want to display during the slide show. Click the Hide Slide command. Click the Hide Slide command again to display the slide. Package a Presentation on a CD If you are going to display a presentation on a computer other than your own, yo u should use the Package for CD feature in PowerPoint. This allows you to package the presentation, along wit h all the necessary PowerPoint files, so that you can view the presentation on any computer, regardless of whet her the computer has PowerPoint 2007 installed. To Package a Presentation on a CD: Open the presentation that you want to save on the CD. Insert a CD into the CD drive. Be sure to use a CD that is able to have data bur ned, or stored, on it. Click the Microsoft Office Button. Select Publish. Select Package for CD. If you link to files from slides in your presentation, a PowerPoint message will appear notifying you that the files may be updated. Click OK. The Package for CD dialog box appears. Enter a name in the Name the CD field. The name of the file is displayed in the Files to be copied section. If you want to add more files, click Add Files and select them from the dialog box that appears. Any files that are linked to from a slide in the presentation is includ ed on the CD. by default. o Click Options to change the default setting that automatically packages linked files on the CD. The Options dialog box will appear. o Deselect Linked Files if you don't want linked files to be packaged automatically. o From the Options dialog box, you can also: Select an option from the drop-down menu to determine how the presentation will play. Unless you have multiple presentations, you can leave it as the default setting. Select Embed TrueType Fonts in the presentation so that
the fonts you selected will appear on the slides, regardless of whether the comp uter you use to display the presentation has the fonts. Set a password to open or edit the packaged presentation. o Click OK to close the Options dialog box. Click Copy to CD. If you have linked to other files, a warning message may appear that asks you to confirm that you want to include the linked files in your presentation. Click Yes, and PowerPoint will copy the files to the CD. ******************************************************************************** ***** 69
Practice Use the Employee Orientation presentation or any other PowerPoint presentation y ou choose to complete this challenge. Open a presentation. Practice using the commands on the Slide Show tab. View the presentation in slide show view using the From Beginning and From Curre nt Slide commands on the Slide Show tab. Hide the second slide in the presentation. View the presentation in slide show view to confirm the slide is hidden. Explore the Set Up Show dialog box. If your computer has a CD burner, practice packaging the presentation to a CD. Graded Exercise(s) Create a presentation containing 10 slides. The presentation is an advertisement for dance lessons so it should be colourful and interesting. Set up the show to be browsed at a kiosk and loop it continuously. . Dance, Dance, Dance . Lessons Every Thursday Night . Have Fun and Get Fit . Have two left feet? . We will have you on your toes in no time . Want to lose weight? . Dancing burns hundreds of calories . Want to meet people? . You will have dance partners every night . Learn Several Dances . Fox trot . The classic ballroom dance . Stepping . Organized rhythmic dance steps . Latin line dancing
. Tango, salsa-mambo, and merengue . Get Your Dancin Shoes . Come to the Gym . 7:00 p.m. to 9:00 p.m. . Be ready to dance the night away! Create a presentation for the information below. Bold text represent new slide t itles. Star Triathlon November 16, 2009 Sponsored by Star Insurance Events Swimming 1 kilometer (.62 miles) Cycling 25 kilometers (15.5 miles) Running 5 kilometers (3 miles) Awards Triathlon winners 1st place $10,000 2nd place $5,000 3rd place $2,500 Classification winners 1st, 2nd, and 3rd place trophies Classifications Female under 20 Female 21 -30 Female 31 -40 Female 41 -50 Female 51 -60 Female 61+ Male under 20
Male 21 -30 Male 31 -40 Male 41 -50 Male 51 -60 Male 61+
You might also like
- MS PowerpointDocument52 pagesMS PowerpointJohn Lester M. Dela CruzNo ratings yet
- Microsoft PowerPoint: Creating a Presentation, Tips for Creating and Delivering an Effective Presentation, and Marketing Your Brand through PowerPoint PresentationFrom EverandMicrosoft PowerPoint: Creating a Presentation, Tips for Creating and Delivering an Effective Presentation, and Marketing Your Brand through PowerPoint PresentationNo ratings yet
- Introduction To Power Point Notes)Document10 pagesIntroduction To Power Point Notes)Prathibha MadishettyNo ratings yet
- Office Automation Unit 3Document20 pagesOffice Automation Unit 3Krithi LinaNo ratings yet
- Microsoft Power Point 2007 TutorialDocument28 pagesMicrosoft Power Point 2007 TutorialavinmanzanoNo ratings yet
- POWERPOINT NOTESdocxDocument80 pagesPOWERPOINT NOTESdocxElisante ManguNo ratings yet
- Lesson One: The Microsoft Powerpoint ScreenDocument17 pagesLesson One: The Microsoft Powerpoint ScreenVidhya SagarNo ratings yet
- Microsoft PowerPoint 2007Document24 pagesMicrosoft PowerPoint 2007Obakoma JosiahNo ratings yet
- Ch.03 MS Office PowerPoint 2013Document20 pagesCh.03 MS Office PowerPoint 2013Islam and Science ChannelNo ratings yet
- Lesson 1: The Powerpoint Window: The Quick Access ToolbarDocument20 pagesLesson 1: The Powerpoint Window: The Quick Access ToolbarKeziah MecarteNo ratings yet
- Basics 2010 Class HandoutDocument15 pagesBasics 2010 Class Handoutbebit12345No ratings yet
- Handouts in ICT 8Document15 pagesHandouts in ICT 8Shin Irish VasquezNo ratings yet
- What Is PowerPointDocument32 pagesWhat Is PowerPointNabeel ShoukatNo ratings yet
- PRE PowerPointDocument290 pagesPRE PowerPointharshaliNo ratings yet
- Lesson One: The Microsoft Powerpoint ScreenDocument18 pagesLesson One: The Microsoft Powerpoint Screenshapankaj2003No ratings yet
- Lesson 1: The Powerpoint ScreenDocument17 pagesLesson 1: The Powerpoint ScreenOscar Hisarza Halamani Jr.No ratings yet
- Lesson One: The Microsoft Powerpoint ScreenDocument18 pagesLesson One: The Microsoft Powerpoint Screenusman bashirNo ratings yet
- Powerpoint (Unit-6)Document8 pagesPowerpoint (Unit-6)Kamal MittalNo ratings yet
- PowerPoint 2013 - Getting To Know PowerPointDocument17 pagesPowerPoint 2013 - Getting To Know PowerPointEdina Zulcic Ex MandraNo ratings yet
- Module 1-8 Introduction To Powerpoint PresentationsDocument69 pagesModule 1-8 Introduction To Powerpoint PresentationsAngelito TomasNo ratings yet
- Powerpoint 10 BasicsDocument44 pagesPowerpoint 10 BasicsChristian BenitezNo ratings yet
- Microsoft Office Power Point (Creating and Enhancing A Presentation) Lecture NotesDocument12 pagesMicrosoft Office Power Point (Creating and Enhancing A Presentation) Lecture NotesRobert NyabawaNo ratings yet
- Mspowerpoint Lecture 1 Semester, Sy0910Document5 pagesMspowerpoint Lecture 1 Semester, Sy0910Christian SalazarNo ratings yet
- Lesson 1: The Powerpoint Screen: Title BarDocument17 pagesLesson 1: The Powerpoint Screen: Title Bargnanarajj637No ratings yet
- Powerpoint Tutorial - Powerpoint BasicsDocument22 pagesPowerpoint Tutorial - Powerpoint Basicsapi-260792442No ratings yet
- USFCA Powerpoint2011 Bas MacDocument21 pagesUSFCA Powerpoint2011 Bas MacROLANDEXMFNo ratings yet
- Computer Application 2-1Document7 pagesComputer Application 2-1Danford StevenNo ratings yet
- BSA Chapter 2 FinalsDocument16 pagesBSA Chapter 2 FinalsIris Lavigne RojoNo ratings yet
- Itcp ManualDocument182 pagesItcp ManualSumaira ShafiqNo ratings yet
- Com 002 PDFDocument104 pagesCom 002 PDFIbrahim DaniNo ratings yet
- PowerPoint Tutorial - PowerPoint BasicsDocument22 pagesPowerPoint Tutorial - PowerPoint Basicsdorje@blueyonder.co.ukNo ratings yet
- Unit 11 Microsoft PowerpointDocument24 pagesUnit 11 Microsoft PowerpointAnurag GoelNo ratings yet
- Nota PPT 2003Document20 pagesNota PPT 2003Gervenne AngNo ratings yet
- Introduction To Power Point 2003Document20 pagesIntroduction To Power Point 2003Ensiklopedia Pendidikan MalaysiaNo ratings yet
- CL4 Database ManagementDocument52 pagesCL4 Database ManagementHarianto SafriNo ratings yet
- PowerpointDocument24 pagesPowerpointkristokunsNo ratings yet
- Introduction To Microsoft Powerpoint 2000: Creating A New Presentation Starting PowerpointDocument25 pagesIntroduction To Microsoft Powerpoint 2000: Creating A New Presentation Starting PowerpointOyedotun TundeNo ratings yet
- 11 Ms Powerpoint2 PDFDocument102 pages11 Ms Powerpoint2 PDFMaria Paz GanotNo ratings yet
- Activity 1.: Read The Hand Out and List 10 Points For A Good PresentationDocument6 pagesActivity 1.: Read The Hand Out and List 10 Points For A Good PresentationRoshana KamranNo ratings yet
- About Power PointDocument12 pagesAbout Power PointselvamuthukumarNo ratings yet
- CET Powerpoint2007 Manualv1.1Document16 pagesCET Powerpoint2007 Manualv1.1Nagraj YadavNo ratings yet
- Partsofmspowerpoint 231108002441 543bfe4aDocument21 pagesPartsofmspowerpoint 231108002441 543bfe4aLaila ArcillasNo ratings yet
- Microsoft Power PointDocument14 pagesMicrosoft Power PointsethnonoNo ratings yet
- Microsoft PowerpointDocument93 pagesMicrosoft PowerpointPUSAT LATIHAN AADKNo ratings yet
- PowerPoint 2007 TutorialDocument43 pagesPowerPoint 2007 TutorialEvIlTurnNo ratings yet
- Slide MastersDocument34 pagesSlide MastersYato KunNo ratings yet
- Microsoft Power Point Lab ManualDocument8 pagesMicrosoft Power Point Lab ManualHa M ZaNo ratings yet
- What Is PowerPointDocument14 pagesWhat Is PowerPointNoor Anita IshakNo ratings yet
- Powerpoint 2007 TutorialDocument6 pagesPowerpoint 2007 TutorialzamoenNo ratings yet
- IT Tools Application in Business Orig.Document8 pagesIT Tools Application in Business Orig.Alayka Mae Bandales LorzanoNo ratings yet
- Microsoft Powerpoint BasicDocument17 pagesMicrosoft Powerpoint Basicsindhujaresearch29No ratings yet
- Introduction To Microsoft Powerpoint 2007Document65 pagesIntroduction To Microsoft Powerpoint 2007mary joyce enocNo ratings yet
- Chapter 8 - Microsoft PowerPointDocument17 pagesChapter 8 - Microsoft PowerPointNysah ChozahNo ratings yet
- Panduan Power Point 2007Document11 pagesPanduan Power Point 2007Avelino De Leon JrNo ratings yet
- Lesson-5-Slide-Basicsdocx in ICT Microsoft PowerpointDocument21 pagesLesson-5-Slide-Basicsdocx in ICT Microsoft Powerpointkai kamalNo ratings yet
- PowerPoint Presentation TipsDocument21 pagesPowerPoint Presentation TipshimayNo ratings yet
- Hans Belting - The End of The History of Art (1982)Document126 pagesHans Belting - The End of The History of Art (1982)Ross Wolfe100% (7)
- Assistant Cook Learner Manual EnglishDocument152 pagesAssistant Cook Learner Manual EnglishSang Putu Arsana67% (3)
- 2014 - A - Levels Actual Grade A Essay by Harvey LeeDocument3 pages2014 - A - Levels Actual Grade A Essay by Harvey Leecherylhzy100% (1)
- Global Divides: The North and The South: National University Sports AcademyDocument32 pagesGlobal Divides: The North and The South: National University Sports AcademyYassi CurtisNo ratings yet
- Journal of Biology EducationDocument13 pagesJournal of Biology EducationFarah ArrumyNo ratings yet
- IMCI Chart BookletDocument43 pagesIMCI Chart Bookletmysticeyes_17100% (1)
- Impact of Pantawid Pamilyang Pilipino Program On EducationDocument10 pagesImpact of Pantawid Pamilyang Pilipino Program On EducationEllyssa Erika MabayagNo ratings yet
- LSCM Course OutlineDocument13 pagesLSCM Course OutlineDeep SachetiNo ratings yet
- An Annotated Bibliography of Timothy LearyDocument312 pagesAn Annotated Bibliography of Timothy LearyGeetika CnNo ratings yet
- SLA in PEGA How To Configue Service Level Agreement - HKRDocument7 pagesSLA in PEGA How To Configue Service Level Agreement - HKRsridhar varmaNo ratings yet
- Buried PipelinesDocument93 pagesBuried PipelinesVasant Kumar VarmaNo ratings yet
- Rifle May 2015 USADocument72 pagesRifle May 2015 USAhanshcNo ratings yet
- Training For Humans Guide: FAQ's How Many Sets/reps Should I Do Per Exercise?Document28 pagesTraining For Humans Guide: FAQ's How Many Sets/reps Should I Do Per Exercise?Paulo Pires100% (1)
- NCP - Major Depressive DisorderDocument7 pagesNCP - Major Depressive DisorderJaylord Verazon100% (1)
- India TeenagersDocument3 pagesIndia TeenagersPaul Babu ThundathilNo ratings yet
- Delusion in SocietyDocument2 pagesDelusion in SocietyGasimovskyNo ratings yet
- Week 4 - Theoretical Framework - LectureDocument13 pagesWeek 4 - Theoretical Framework - LectureRayan Al-ShibliNo ratings yet
- John L. Selzer - Merit and Degree in Webster's - The Duchess of MalfiDocument12 pagesJohn L. Selzer - Merit and Degree in Webster's - The Duchess of MalfiDivya AggarwalNo ratings yet
- The cardioprotective effect of astaxanthin against isoprenaline-induced myocardial injury in rats: involvement of TLR4/NF-κB signaling pathwayDocument7 pagesThe cardioprotective effect of astaxanthin against isoprenaline-induced myocardial injury in rats: involvement of TLR4/NF-κB signaling pathwayMennatallah AliNo ratings yet
- Lecture2 GranulopoiesisDocument9 pagesLecture2 GranulopoiesisAfifa Prima GittaNo ratings yet
- 2011-2012 - Medical - DirectoryDocument112 pages2011-2012 - Medical - DirectoryЈелена КошевићNo ratings yet
- SachinDocument3 pagesSachinMahendraNo ratings yet
- The RBG Blueprint For Black Power Study Cell GuidebookDocument8 pagesThe RBG Blueprint For Black Power Study Cell GuidebookAra SparkmanNo ratings yet
- LM2576/LM2576HV Series Simple Switcher 3A Step-Down Voltage RegulatorDocument21 pagesLM2576/LM2576HV Series Simple Switcher 3A Step-Down Voltage RegulatorcgmannerheimNo ratings yet
- AMULDocument11 pagesAMULkeshav956No ratings yet
- Music CG 2016Document95 pagesMusic CG 2016chesterkevinNo ratings yet
- Winter CrocFest 2017 at St. Augustine Alligator Farm - Final ReportDocument6 pagesWinter CrocFest 2017 at St. Augustine Alligator Farm - Final ReportColette AdamsNo ratings yet
- Tool Charts PDFDocument3 pagesTool Charts PDFtebengz100% (2)
- B I o G R A P H yDocument17 pagesB I o G R A P H yRizqia FitriNo ratings yet
- Anemia in PregnancyDocument5 pagesAnemia in PregnancycfgrtwifhNo ratings yet
- Learn Power BI: A beginner's guide to developing interactive business intelligence solutions using Microsoft Power BIFrom EverandLearn Power BI: A beginner's guide to developing interactive business intelligence solutions using Microsoft Power BIRating: 5 out of 5 stars5/5 (1)
- Linux For Beginners: The Comprehensive Guide To Learning Linux Operating System And Mastering Linux Command Line Like A ProFrom EverandLinux For Beginners: The Comprehensive Guide To Learning Linux Operating System And Mastering Linux Command Line Like A ProNo ratings yet
- Excel Essentials: A Step-by-Step Guide with Pictures for Absolute Beginners to Master the Basics and Start Using Excel with ConfidenceFrom EverandExcel Essentials: A Step-by-Step Guide with Pictures for Absolute Beginners to Master the Basics and Start Using Excel with ConfidenceNo ratings yet
- Skulls & Anatomy: Copyright Free Vintage Illustrations for Artists & DesignersFrom EverandSkulls & Anatomy: Copyright Free Vintage Illustrations for Artists & DesignersNo ratings yet
- The Designer’s Guide to Figma: Master Prototyping, Collaboration, Handoff, and WorkflowFrom EverandThe Designer’s Guide to Figma: Master Prototyping, Collaboration, Handoff, and WorkflowNo ratings yet
- NFT per Creators: La guida pratica per creare, investire e vendere token non fungibili ed arte digitale nella blockchain: Guide sul metaverso e l'arte digitale con le criptovaluteFrom EverandNFT per Creators: La guida pratica per creare, investire e vendere token non fungibili ed arte digitale nella blockchain: Guide sul metaverso e l'arte digitale con le criptovaluteRating: 5 out of 5 stars5/5 (15)
- Tableau Your Data!: Fast and Easy Visual Analysis with Tableau SoftwareFrom EverandTableau Your Data!: Fast and Easy Visual Analysis with Tableau SoftwareRating: 4.5 out of 5 stars4.5/5 (4)
- 2022 Adobe® Premiere Pro Guide For Filmmakers and YouTubersFrom Everand2022 Adobe® Premiere Pro Guide For Filmmakers and YouTubersRating: 5 out of 5 stars5/5 (1)
- Animation for Beginners: Getting Started with Animation FilmmakingFrom EverandAnimation for Beginners: Getting Started with Animation FilmmakingRating: 3 out of 5 stars3/5 (1)
- Architectural Design with SketchUp: 3D Modeling, Extensions, BIM, Rendering, Making, and ScriptingFrom EverandArchitectural Design with SketchUp: 3D Modeling, Extensions, BIM, Rendering, Making, and ScriptingNo ratings yet
- Blender 3D for Jobseekers: Learn professional 3D creation skills using Blender 3D (English Edition)From EverandBlender 3D for Jobseekers: Learn professional 3D creation skills using Blender 3D (English Edition)No ratings yet
- iPhone X Hacks, Tips and Tricks: Discover 101 Awesome Tips and Tricks for iPhone XS, XS Max and iPhone XFrom EverandiPhone X Hacks, Tips and Tricks: Discover 101 Awesome Tips and Tricks for iPhone XS, XS Max and iPhone XRating: 3 out of 5 stars3/5 (2)
- How to Create Cpn Numbers the Right way: A Step by Step Guide to Creating cpn Numbers LegallyFrom EverandHow to Create Cpn Numbers the Right way: A Step by Step Guide to Creating cpn Numbers LegallyRating: 4 out of 5 stars4/5 (27)
- Excel : The Ultimate Comprehensive Step-By-Step Guide to the Basics of Excel Programming: 1From EverandExcel : The Ultimate Comprehensive Step-By-Step Guide to the Basics of Excel Programming: 1Rating: 4.5 out of 5 stars4.5/5 (3)
- AI Monetization of your Faceless YouTube Channel: Ai Side Hustle NicheFrom EverandAI Monetization of your Faceless YouTube Channel: Ai Side Hustle NicheNo ratings yet
- Autodesk 3ds Max 2020: A Detailed Guide to Modeling, Texturing, Lighting, and RenderingFrom EverandAutodesk 3ds Max 2020: A Detailed Guide to Modeling, Texturing, Lighting, and RenderingRating: 5 out of 5 stars5/5 (4)
- Photoshop: A Step by Step Ultimate Beginners’ Guide to Mastering Adobe Photoshop in 1 WeekFrom EverandPhotoshop: A Step by Step Ultimate Beginners’ Guide to Mastering Adobe Photoshop in 1 WeekNo ratings yet
- YouTube Takeover - How You Can Grow Your YouTube Channel Into A Regular IncomeFrom EverandYouTube Takeover - How You Can Grow Your YouTube Channel Into A Regular IncomeRating: 4 out of 5 stars4/5 (2)