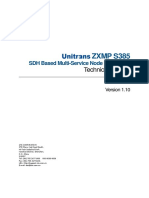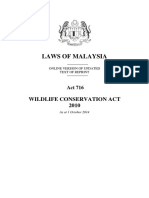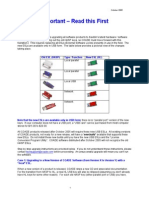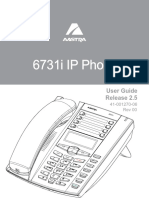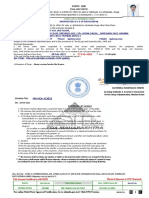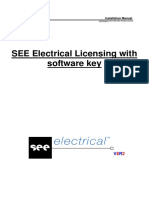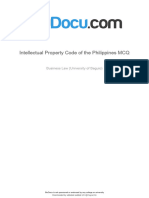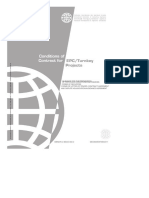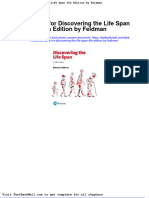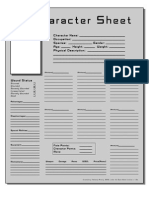Professional Documents
Culture Documents
CP DSC 3000.OperationReferenceGuide
Uploaded by
hlywd21Original Description:
Original Title
Copyright
Available Formats
Share this document
Did you find this document useful?
Is this content inappropriate?
Report this DocumentCopyright:
Available Formats
CP DSC 3000.OperationReferenceGuide
Uploaded by
hlywd21Copyright:
Available Formats
Novara 3000 Series ControlPads Operation/Reference Guide
Operation/Reference Guide
Novara
3000 Series ControlPads
CP-3006, CP-3008, CP-3017-NA, CP-3017-TR-US
NOVARA ControlPads
Latest Revised: 06/24/2011
AMX Limited Warranty and Disclaimer
This Limited Warranty and Disclaimer extends only to products purchased directly from AMX or an AMX Authorized Partner which include AMX Dealers, Distributors, VIPs or other AMX authorized entity. AMX warrants its products to be free of defects in material and workmanship under normal use for three (3) years from the date of purchase, with the following exceptions: Electroluminescent and LCD Control Panels are warranted for three (3) years, except for the display and touch overlay components are warranted for a period of one (1) year. Disk drive mechanisms, pan/tilt heads, power supplies, and MX Series products are warranted for a period of one (1) year. AMX lighting products are guaranteed to switch on and off any load that is properly connected to our lighting products, as long as the AMX lighting products are under warranty. AMX also guarantees the control of dimmable loads that are properly connected to our lighting products. The dimming performance or quality there of is not guaranteed, impart due to the random combinations of dimmers, lamps and ballasts or transformers. AMX software is warranted for a period of ninety (90) days. Batteries and incandescent lamps are not covered under the warranty. AMX AutoPatch Epica, Modula, Modula Series4, Modula CatPro Series and 8Y-3000 product models will be free of defects in materials and manufacture at the time of sale and will remain in good working order for a period of three (3) years following the date of the original sales invoice from AMX. The three-year warranty period will be extended to the life of the product (Limited Lifetime Warranty) if the warranty card is filled out by the dealer and/or end user and returned to AMX so that AMX receives it within thirty (30) days of the installation of equipment but no later than six (6) months from original AMX sales invoice date. The life of the product extends until five (5) years after AMX ceases manufacturing the product model. The Limited Lifetime Warranty applies to products in their original installation only. If a product is moved to a different installation, the Limited Lifetime Warranty will no longer apply, and the product warranty will instead be the three (3) year Limited Warranty.
All products returned to AMX require a Return Material Authorization (RMA) number. The RMA number is obtained from the AMX RMA Department. The RMA number must be clearly marked on the outside of each box. The RMA is valid for a 30-day period. After the 30-day period the RMA will be cancelled. Any shipments received not consistent with the RMA, or after the RMA is cancelled, will be refused. AMX is not responsible for products returned without a valid RMA number. AMX is not liable for any damages caused by its products or for the failure of its products to perform. This includes any lost profits, lost savings, incidental damages, or consequential damages. AMX is not liable for any claim made by a third party or by an AMX Authorized Partner for a third party. This Limited Warranty does not apply to (a) any AMX product that has been modified, altered or repaired by an unauthorized agent or improperly transported, stored, installed, used, or maintained; (b) damage caused by acts of nature, including flood, erosion, or earthquake; (c) damage caused by a sustained low or high voltage situation or by a low or high voltage disturbance, including brownouts, sags, spikes, or power outages; or (d) damage caused by war, vandalism, theft, depletion, or obsolescence. This limitation of liability applies whether damages are sought, or a claim is made, under this warranty or as a tort claim (including negligence and strict product liability), a contract claim, or any other claim. This limitation of liability cannot be waived or amended by any person. This limitation of liability will be effective even if AMX or an authorized representative of AMX has been advised of the possibility of any such damages. This limitation of liability, however, will not apply to claims for personal injury. Some states do not allow a limitation of how long an implied warranty last. Some states do not allow the limitation or exclusion of incidental or consequential damages for consumer products. In such states, the limitation or exclusion of the Limited Warranty may not apply. This Limited Warranty gives the owner specific legal rights. The owner may also have other rights that vary from state to state. The owner is advised to consult applicable state laws for full determination of rights. EXCEPT AS EXPRESSLY SET FORTH IN THIS WARRANTY, AMX MAKES NO OTHER WARRANTIES, EXPRESSED OR IMPLIED, INCLUDING ANY IMPLIED WARRANTIES OF MERCHANTABILITY OR FITNESS FOR A PARTICULAR PURPOSE. AMX EXPRESSLY DISCLAIMS ALL WARRANTIES NOT STATED IN THIS LIMITED WARRANTY. ANY IMPLIED WARRANTIES THAT MAY BE IMPOSED BY LAW ARE LIMITED TO THE TERMS OF THIS LIMITED WARRANTY. EXCEPT AS OTHERWISE LIMITED BY APPLICABLE LAW, AMX RESERVES THE RIGHT TO MODIFY OR DISCONTINUE DESIGNS, SPECIFICATIONS, WARRANTIES, PRICES, AND POLICIES WITHOUT NOTICE.
AMX Software License and Warranty Agreement
LICENSE GRANT. AMX grants to Licensee the non-exclusive right to use the AMX Software in the manner described in this License. The AMX Software is licensed, not sold. This license does not grant Licensee the right to create derivative works of the AMX Software. The AMX Software consists of generally available programming and development software, product documentation, sample applications, tools and utilities, and miscellaneous technical information. Please refer to the README.TXT file on the compact disc or download for further information regarding the components of the AMX Software. The AMX Software is subject to restrictions on distribution described in this License Agreement. AMX Dealer, Distributor, VIP or other AMX authorized entity shall not, and shall not permit any other person to, disclose, display, loan, publish, transfer (whether by sale, assignment, exchange, gift, operation of law or otherwise), license, sublicense, copy, or otherwise disseminate the AMX Software. Licensee may not reverse engineer, decompile, or disassemble the AMX Software. ACKNOWLEDGEMENT. You hereby acknowledge that you are an authorized AMX dealer, distributor, VIP or other AMX authorized entity in good standing and have the right to enter into and be bound by the terms of this Agreement. INTELLECTUAL PROPERTY. The AMX Software is owned by AMX and is protected by United States copyright laws, patent laws, international treaty provisions, and/or state of Texas trade secret laws. Licensee may make copies of the AMX Software solely for backup or archival purposes. Licensee may not copy the written materials accompanying the AMX Software. TERMINATION. AMX RESERVES THE RIGHT, IN ITS SOLE DISCRETION, TO TERMINATE THIS LICENSE FOR ANY REASON UPON WRITTEN NOTICE TO LICENSEE. In the event that AMX terminates this License, the Licensee shall return or destroy all originals and copies of the AMX Software to AMX and certify in writing that all originals and copies have been returned or destroyed. PRE-RELEASE CODE. Portions of the AMX Software may, from time to time, as identified in the AMX Software, include PRERELEASE CODE and such code may not be at the level of performance, compatibility and functionality of the GA code. The PRE-RELEASE CODE may not operate correctly and may be substantially modified prior to final release or certain features may not be generally released. AMX is not obligated to make or support any PRE-RELEASE CODE. ALL PRE-RELEASE CODE IS PROVIDED "AS IS" WITH NO WARRANTIES. LIMITED WARRANTY. AMX warrants that the AMX Software (other than pre-release code) will perform substantially in accordance with the accompanying written materials for a period of ninety (90) days from the date of receipt. AMX DISCLAIMS ALL OTHER WARRANTIES, EITHER EXPRESS OR IMPLIED, INCLUDING, BUT NOT LIMITED TO IMPLIED WARRANTIES OF MERCHANTABILITY AND FITNESS FOR A PARTICULAR PURPOSE, WITH REGARD TO THE AMX SOFTWARE. THIS LIMITED WARRANTY GIVES LICENSEE SPECIFIC LEGAL RIGHTS. Any supplements or updates to the AMX SOFTWARE, including without limitation, any (if any) service packs or hot fixes provided to Licensee after the expiration of the ninety (90) day Limited Warranty period are not covered by any warranty or condition, express, implied or statutory. LICENSEE REMEDIES. AMX's entire liability and Licensee's exclusive remedy shall be repair or replacement of the AMX Software that does not meet AMX's Limited Warranty and which is returned to AMX in accordance with AMX's current return policy. This Limited Warranty is void if failure of the AMX Software has resulted from accident, abuse, or misapplication. Any replacement AMX Software will be warranted for the remainder of the original warranty period or thirty (30) days, whichever is longer. Outside the United States, these remedies may not available. NO LIABILITY FOR CONSEQUENTIAL DAMAGES. IN NO EVENT SHALL AMX BE LIABLE FOR ANY DAMAGES WHATSOEVER (INCLUDING, WITHOUT LIMITATION, DAMAGES FOR LOSS OF BUSINESS PROFITS, BUSINESS INTERRUPTION, LOSS OF BUSINESS INFORMATION, OR ANY OTHER PECUNIARY LOSS) ARISING OUT OF THE USE OF OR INABILITY TO USE THIS AMX SOFTWARE, EVEN IF AMX HAS BEEN ADVISED OF THE POSSIBILITY OF SUCH DAMAGES. BECAUSE SOME STATES/COUNTRIES DO NOT ALLOW THE EXCLUSION OR LIMITATION OF LIABILITY FOR CONSEQUENTIAL OR INCIDENTAL DAMAGES, THE ABOVE LIMITATION MAY NOT APPLY TO LICENSEE. U.S. GOVERNMENT RESTRICTED RIGHTS. The AMX Software is provided with RESTRICTED RIGHTS. Use, duplication, or disclosure by the Government is subject to restrictions as set forth in subparagraph (1)(ii) of The Rights in Technical Data and Computer Software clause at DFARS 252.227-7013 or subparagraphs (1) and (2) of the Commercial Computer Software Restricted Rights at 48 CFR 52.227-19, as applicable. SOFTWARE AND OTHER MATERIALS FROM AMX.COM MAY BE SUBJECT TO EXPORT CONTROL. The United States Export Control laws prohibit the export of certain technical data and software to certain territories. No software from this Site may be downloaded or exported (i) into (or to a national or resident of) Cuba, Iraq, Libya, North Korea, Iran, Syria, or any other country to which the United States has embargoed goods; or (ii) anyone on the United States Treasury Department's list of Specially Designated Nationals or the U.S. Commerce Department's Table of Deny Orders. AMX does not authorize the downloading or exporting of any software or technical data from this site to any jurisdiction prohibited by the United States Export Laws.
This Agreement replaces and supersedes all previous AMX Software License Agreements and is governed by the laws of the State of Texas, and all disputes will be resolved in the courts in Collin County, Texas, USA. For any questions concerning this Agreement, or to contact AMX for any reason, please write: AMX License and Warranty Department, 3000 Research Drive, Richardson, TX 75082.
Table of Contents
Table of Contents
NOVAVA 3000 Series ControlPads ....................................................................1
Overview .................................................................................................................. 1 Product Specifications .............................................................................................. 2 Mounting Specifications - 6-Button ControlPads ...................................................... 6
CP-3006 .......................................................................................................................... 6
Mounting Specifications - 8-Button ControlPads ...................................................... 7
CP-3008 .......................................................................................................................... 7
Mounting Specifications - 17-Button ControlPads .................................................... 8
CP-3017-TR-US ................................................................................................................ 8 CP-3017-NA .................................................................................................................... 9
Button Layout ......................................................................................................... 10
CP-3006 ........................................................................................................................ 10 CP-3008 ........................................................................................................................ 10 CP-3017-NA .................................................................................................................. 10 CP-3017-TR-US .............................................................................................................. 11
Wiring and Device Connections ........................................................................13
Overview ................................................................................................................ 13 Rear Panel Components.......................................................................................... 15
Power ............................................................................................................................ 15 RS-232........................................................................................................................... 15 RELAYS ......................................................................................................................... 16 I/O ................................................................................................................................. 16 IR ................................................................................................................................... 17 LAN (RJ-45) ................................................................................................................... 18
Resetting the ControlPad ....................................................................................... 18 CP-RC01 IR Remote ................................................................................................ 19
Product Specifications................................................................................................... 19 Button Functions ........................................................................................................... 20 IR Remote Codes........................................................................................................... 20
PS-PoE-EX0.9 PoE Extractor ................................................................................... 21
Product Specifications................................................................................................... 21 Connection .................................................................................................................... 22 Power Cable Wiring ...................................................................................................... 22
Button Labelling ...............................................................................................23
Overview ................................................................................................................ 23
Installing Acetate Button Labels and Key Caps - READ THIS FIRST! ............................. 23
Removing/Replacing Button Labels ........................................................................ 25
NOVARA Series 3000 ControlPads & KeyPads Operation/Reference Guide
Table of Contents
Disassembling the NOVARA ControlPad....................................................................... 25 Replacing Key Caps / Button Labels.............................................................................. 25 Re-Assembling the ControlPad...................................................................................... 25 CP-3008 Reassembly ..................................................................................................... 26 CP-3017-NA Reassembly ............................................................................................... 27 CP-3017-TR-US Reassembly........................................................................................... 28
Device Configuration Software .........................................................................29
Overview ................................................................................................................ 29
Setting Your Bonjour Preference................................................................................... 30
Project Device Configuration .................................................................................. 31
Modifying a ControlPad in the Device Layout ............................................................... 33 Creating a New Project ................................................................................................. 34 Adding a Node to the Device Layout ............................................................................ 34 Renaming Tree Nodes ................................................................................................... 34 Relocating Tree Nodes .................................................................................................. 34 Tagging Devices ............................................................................................................ 34 Configuring Global Settings .......................................................................................... 35 Enabling the HTTP Web Server ..................................................................................... 37 Configuring Device Settings.......................................................................................... 37
Device Interface ...................................................................................................... 38 Device Setup........................................................................................................... 39
Scripting ........................................................................................................................ 39 Setup............................................................................................................................. 40 Button Backlight............................................................................................................ 40 Button Behavior ............................................................................................................ 42 Volume Control ............................................................................................................. 42 Interrogation ................................................................................................................. 43 Feedback....................................................................................................................... 46 Buttons.......................................................................................................................... 46 Volume Bar.................................................................................................................... 47 RS232 ............................................................................................................................ 47 IR ................................................................................................................................... 49 Relay.............................................................................................................................. 50 Output........................................................................................................................... 50 Delay ............................................................................................................................. 51 Lockout Buttons ............................................................................................................ 52 Bank Enable................................................................................................................... 53 Advance Toggle ............................................................................................................ 54 Button Actions and Events ............................................................................................ 56 Programming Virtual Buttons ........................................................................................ 56
vi
NOVARA Series 3000 ControlPads & KeyPads Operation/Reference Guide
Table of Contents
Creating a Custom Name for a Button .......................................................................... 57 Inputs ............................................................................................................................ 57 Script Types .................................................................................................................. 57 Creating a Boot-Up Script ............................................................................................. 58 Creating a Schedule Script ............................................................................................ 58 Creating a Timeout Script ............................................................................................. 59 Programming a Device .................................................................................................. 60
Device Library Manager.......................................................................................... 61
Device Interrogation Formulas ...................................................................................... 63 Adding a Device to the Device Library.......................................................................... 64 Modifying Devices in the Device Library ....................................................................... 64 Importing a Device Library............................................................................................ 65 Renaming a Device........................................................................................................ 66 ASCII to Hex Tool.......................................................................................................... 66
Updating Firmware ................................................................................................. 68
Web Console ....................................................................................................71
Overview ................................................................................................................ 71
Changing the Image Logo on the Web Pages ............................................................... 71 Device Information Page ............................................................................................... 72 Remote Control Page.................................................................................................... 73
RMS Configuration ...........................................................................................75
Overview ................................................................................................................ 75 Installation Checklist ............................................................................................... 75
Installing the CP-RMS Proxy .......................................................................................... 76 Upgrading the CP-RMS Proxy ....................................................................................... 76 Editing the Configuration File ....................................................................................... 77 Starting the CP-RMS Service ......................................................................................... 78 RMS Control Functions and Macros .............................................................................. 78 Device Interrogation ..................................................................................................... 78
NOVARA Series 3000 ControlPads & KeyPads Operation/Reference Guide
vii
Table of Contents
viii
NOVARA Series 3000 ControlPads & KeyPads Operation/Reference Guide
NOVAVA 3000 Series ControlPads
NOVAVA 3000 Series ControlPads
Overview
NOVARA 3000 Series ControlPads offer the ability to easily control presentation devices such as projectors, projection screens, video displays, and other audio visual equipment as well as a variety of serial or IR-controllable devices like lighting and window treatments. NOVARA ControlPads are designed to be easily configurable allowing control of equipment by RS232 commands and IR. The ControlPads are configured using the AMX DCS Device Configuration Software software application, available for download from www.amx.com. Refer to the Device Configuration Software section on page 29 for more information.
CP-3008
CP-3017-NA
CP-3006 FIG. 1 NOVARA 3000 Series ControlPads
CP-3017-TR-US
NOVARA 3000 Series ControlPads & KeyPads Operation/Reference Guide
NOVAVA 3000 Series ControlPads
The NOVARA 3000 Series of ControlPads include: NOVARA 3000 Series ControlPads
Name CP-3006 6-Button ControlPad CP-3008 8-Button ControlPad Description Fits standard 1-gang US, UK, and EU conduit box sizes. Colors/FG#s Aluminum: FG1302-06-A Black: FG1302-06-B White: FG1302-06-W Fits standard 2-gang US, UK, and EU conduit box sizes. Aluminum: FG1302-08-A Black: FG1302-08-B White: FG1302-08-W Aluminum: FG1302-17-4-SA Black: FG1302-17-4-SB White: FG1302-17-4-SW Fits standard 2-gang US, UK, and EU conduit box sizes. Aluminum: FG1302-17-2-A Black: FG1302-17-2-B White: FG1302-17-2-W
CP-3017-TR-US Fits standard 4-gang US conduit box sizes. 17-Button ControlPad CP-3017-NA 17-Button ControlPad
Product Specifications
The following table lists the specifications for the NOVARA CP-3006 ControlPad: NOVARA CP-3006 ControlPads
Power Requirements: Min: 129mA@10VDC, 109mA@12 VDC, 84mA@16VDC Max: 220mA@12 VDC Using a non-PoE power supply operates on voltages ranging from 9V to 16V continuously. Button Layout: Rear Panel Connectors: 6 blue, backlit buttons with programmable feedback Power - 1 2-pin Phoenix connector accepting 12VDC power Serial - 1 3-pin Phoenix connector for RS-232 connections Input voltage:
VIH > +2.7 VDC VIL < -2.7 VDC
Output voltage:
VOH > +5.0 VDC @ 35 mA maximum VOL < -5.0 VDC @ 35 mA maximum
IR - 1 2-pin Phoenix connector for IR emitters. Supports generating carriers up to 1.142 MHz. Output only port. Output voltage:
VOH = +3.3 VDC +/- 0.3 VDC @ 13 mA maximum VOL = 0 VDC +/- 0.3 VDC @ 13 mA maximum
Ethernet - 1 RJ-45 connector for LAN connectivity Reset - 1 pinhole pushbutton for factory reset. Supported Baud Rates: Up to 115200 Dimensions (HWD): Operating Environment: 4 11/16" x 3 1/2" x 1 7/16" (11.9cm x 8.8 cm x 3.7 cm) Storage temperature range: 14 - 140 F (-10 - 60 C) Operating temperature range: 32 - 104 F (0 - 40 C) Relative humidity: 5% to 85%, non-condensing Included Accessories: Certifications: Power Supply, 90-240VACIN, 12VOUT, 500mA (24-5791-SA) Pre-printed labels (40-0087) FCC Class B, CE, UL, CB Scheme
NOVARA 3000 Series ControlPads & KeyPads Operation/Reference Guide
NOVAVA 3000 Series ControlPads
The following table lists the specifications for the NOVARA CP-3008 ControlPad: NOVARA CP-3008 ControlPads Specifications
Power Requirements: Min: 144mA@10VDC, 121mA@12 VDC, 91mA@16VDC Max: 320mA@12 VDC Using a non-PoE power supply operates on voltages ranging from 9V to 16V continuously. Button Layout: 8 red, green, and blue backlit buttons with programmable feedback Pressable volume knob Volume indicator Rear Panel Connectors: Power - 1 2-pin Phoenix connector accepting 12VDC power Serial - 2 3-pin Phoenix connector for RS-232 connections Input voltage:
VIH > +2.7 VDC VIL < -2.7 VDC
Output voltage:
VOH > +5.0 VDC @ 35 mA maximum VOL < -5.0 VDC @ 35 mA maximum
IR - 2 2-pin Phoenix connector for IR emitters. Supports generating carriers up to 1.142 MHz. Output only port. Output voltage:
VOH = +3.3 VDC +/- 0.3 VDC @ 13 mA maximum VOL = 0 VDC +/- 0.3 VDC @ 13 mA maximum
I/O - 1 4-pin Phoenix connector for I/O connections. Supports sensing contact closure. Input voltage:
HIGH (no contact closure): VIH > 2.5 VDC LOW (contact closure): VIL < 0.8 VDC
Output voltage:
VOH = +3.3 VDC +/- 0.3 VDC (internal 25k Ohm pull-up resistor) VOL = 0 VDC +/- 0.3 VDC (200 mA maximum sink current)
Relay - 1 4-pin Phoenix connector for relay connections capable of switching 24 VDC @ 1A maximum or 28VAC @ 1A maximum LAN - 1 RJ-45 connector for LAN connectivity Reset - 1 pinhole pushbutton for factory reset Supported Baud Rates: Up to 115200 Dimensions (HWD): Weight: Operating Environment: 4 11/16" x 6" x 1 3/4" (including knob) (11.9cm x 15.2 cm x 4.5 cm) 0.863 lbs (0.392 kg) Storage temperature range: 14 - 140 F (-10 - 60 C) Operating temperature range: 32 - 104 F (0 - 40 C) Relative humidity: 5% to 85%, non-condensing Included Accessories: Certifications: Power Supply, 90-240VACIN, 12VOUT, 500mA (24-5791-SA) Pre-printed labels (40-0087) FCC Class B, CE, UL, CB Scheme
NOVARA 3000 Series ControlPads & KeyPads Operation/Reference Guide
NOVAVA 3000 Series ControlPads
The following table lists the specifications for the NOVARA CP-3017-TR-US ControlPad: NOVARA CP-3017-TR-US ControlPads Specifications
Power Requirements: Min: 161mA@10VDC, 136mA@12 VDC, 105mA@16VDC Max: 450mA@12 VDC Using a non-PoE power supply operates on voltages ranging from 9V to 16V continuously. Button Layout: 17 red, green, and blue backlit buttons with programmable feedback Pressable volume knob Volume indicator 5-button navigational pad (white backlighting only) Rear Panel Connectors: Power - 1 2-pin Phoenix connector providing 12VDC power Serial - 3 3-pin Phoenix connector for RS-232 connections Input voltage:
VIH > +2.7 VDC VIL < -2.7 VDC
Output voltage:
VOH > +5.0 VDC @ 35 mA maximum VOL < -5.0 VDC @ 35 mA maximum
IR - 2 2-pin Phoenix connector for IR emitters. Supports support generating carriers up to 1.142 MHz. Output only port. Output voltage:
VOH = +3.3 VDC +/- 0.3 VDC @ 13 mA maximum VOL = 0 VDC +/- 0.3 VDC @ 13 mA maximum
I/O - 1 4-pin Phoenix connector for I/O connections. Supports sensing contact closure. Input voltage:
HIGH (no contact closure): VIH > 2.5 VDC LOW (contact closure): VIL < 0.8 VDC
Output voltage:
VOH = +3.3 VDC +/- 0.3 VDC (internal 25k Ohm pull-up resistor) VOL = 0 VDC +/- 0.3 VDC (200 mA maximum sink current)
Relay - 1 4-pin Phoenix connector for relay connections capable of switching 24 VDC @ 1A maximum or 28VAC @ 1A maximum LAN - 1 RJ-45 connector for LAN connectivity Reset - 1 pinhole pushbutton for factory reset Supported Baud Rates: Up to 115200 Dimensions (HWD): Weight: Operating Environment: 4 11/16" x 8 1/4" x 1 3/4" (including knob) (11.9cm x 21.0 cm x 4.5 cm) 0.588 lbs (0.267 kg) Storage temperature range: 14 - 140 F (-10 - 60 C) Operating temperature range: 32 - 104 F (0 - 40 C) Relative humidity: 5% to 85%, non-condensing Included Accessories: Certifications: Power Supply, 90-240VACIN, 12VOUT, 500mA (24-5791-SA) Pre-printed labels (40-0087) FCC Class B, CE, UL, CB Scheme
NOVARA 3000 Series ControlPads & KeyPads Operation/Reference Guide
NOVAVA 3000 Series ControlPads
The following table lists the specifications for the NOVARA CP-3017-NA ControlPad: NOVARA CP-3017-NA ControlPads Specifications
Power Requirements: Min: 169mA@10VDC, 141mA@12 VDC, 108mA@16VDC Max: 450mA@12 VDC Using a non-PoE power supply operates on voltages ranging from 9V to 16V continuously. Button Layout: 17 red, green, and blue backlit buttons with programmable feedback Pressable volume knob Volume indicator 5-button navigational pad (white backlighting only) Rear Panel Connectors: Power - 1 2-pin Phoenix connector providing 12VDC power Serial - 3 3-pin Phoenix connector for RS-232 connections Input voltage:
VIH > +2.7 VDC VIL < -2.7 VDC
Output voltage:
VOH > +5.0 VDC @ 35 mA maximum VOL < -5.0 VDC @ 35 mA maximum
IR - 2 2-pin Phoenix connector for IR emitters. Supports support generating carriers up to 1.142 MHz. Output only port. Output voltage:
VOH = +3.3 VDC +/- 0.3 VDC @ 13 mA maximum VOL = 0 VDC +/- 0.3 VDC @ 13 mA maximum
I/O - 1 4-pin Phoenix connector for I/O connections. Supports sensing contact closure. Input voltage:
HIGH (no contact closure): VIH > 2.5 VDC LOW (contact closure): VIL < 0.8 VDC
Output voltage:
VOH = +3.3 VDC +/- 0.3 VDC (internal 25k Ohm pull-up resistor) VOL = 0 VDC +/- 0.3 VDC (200 mA maximum sink current)
Relay - 1 4-pin Phoenix connector for relay connections capable of switching 24 VDC @ 1A maximum or 28VAC @ 1A maximum LAN - 1 RJ-45 connector for LAN connectivity Reset - 1 pinhole pushbutton for factory reset Supported Baud Rates: Up to 115200 Dimensions (HWD): Weight: Operating Environment: 4 11/16" x 6" x 1 3/4" (including knob) (11.9cm x 15.2 cm x 4.5 cm) 0.863 lbs (0.392 kg) Storage temperature range: 14 - 140 F (-10 - 60 C) Operating temperature range: 32 - 104 F (0 - 40 C) Relative humidity: 5% to 85%, non-condensing Included Accessories: Certifications: Power Supply, 90-240VACIN, 12VOUT, 500mA (24-5791-SA) Pre-printed labels (40-0087) FCC Class B, CE, UL, CB Scheme
NOVARA 3000 Series ControlPads & KeyPads Operation/Reference Guide
NOVAVA 3000 Series ControlPads
Mounting Specifications - 6-Button ControlPads
CP-3006
CP-3006 6-button keypads mount onto standard 1 gang US, UK, or EU back boxes.
FIG. 2 CP-3006 dimensions
NOVARA 3000 Series ControlPads & KeyPads Operation/Reference Guide
NOVAVA 3000 Series ControlPads
Mounting Specifications - 8-Button ControlPads
CP-3008
CP-3008 8-button keypads mount onto standard 2 gang US, UK, or EU back boxes.
FIG. 3 CP-3008 dimensions
NOVARA 3000 Series ControlPads & KeyPads Operation/Reference Guide
NOVAVA 3000 Series ControlPads
Mounting Specifications - 17-Button ControlPads
CP-3017-TR-US
CP-3017-TR-US 17-button keypads mount onto standard 4 gang US back boxes.
FIG. 4 CP-3017-TR-US dimensions
NOVARA 3000 Series ControlPads & KeyPads Operation/Reference Guide
NOVAVA 3000 Series ControlPads
CP-3017-NA
CP-3017-NA 17-button keypads mount onto standard 2 gang US, UK, or EU back boxes.
FIG. 5 CP-3017-NA dimensions
NOVARA 3000 Series ControlPads & KeyPads Operation/Reference Guide
NOVAVA 3000 Series ControlPads
Button Layout
This section displays the button layout for each type of ControlPad.
CP-3006
FIG. 6 CP-3006 button layout
CP-3008
FIG. 7 CP-3008 button layout
CP-3017-NA
FIG. 8 CP-3017-NA button layout
10
NOVARA 3000 Series ControlPads & KeyPads Operation/Reference Guide
NOVAVA 3000 Series ControlPads
CP-3017-TR-US
FIG. 9 CP-3017-TR-US button layout
NOVARA 3000 Series ControlPads & KeyPads Operation/Reference Guide
11
NOVAVA 3000 Series ControlPads
12
NOVARA 3000 Series ControlPads & KeyPads Operation/Reference Guide
Wiring and Device Connections
Wiring and Device Connections
Overview
This section describes the device connectors and ports available on each type of NOVARA 3000-series ControlPad. Here you can find wiring and electrical capacities for each type of connector. FIG. 10 displays the rear panel of the CP-3006:
FIG. 10 CP-3006 rear panel
NOVARA 3000 Series ControlPads & KeyPads Operation/Reference Guide
13
Wiring and Device Connections
FIG. 11 displays the rear panel of the CP-3008:
RS-232 ports IR ports Power
RS-232 port (CP-3017-NA only)
Relay ports
I/O ports
LAN port
FIG. 11 CP-3008 rear panel
The CP-3017-NA ControlPad has an identical rear panel layout as the CP-3008 except that the CP-3017-NA contains a third RS-232 port.
14
NOVARA 3000 Series ControlPads & KeyPads Operation/Reference Guide
Wiring and Device Connections
FIG. 12 displays the rear panel of the CP-3017-TR-US:
RS232 ports Relay ports Power
IR ports
LAN port
I/O port
FIG. 12 CP-3017-TR-US rear panel
Rear Panel Components
The following sub-sections describe each component on the rear panel of the 3000-series ControlPads. Refer to Overview section on page 13 for the component layout of the rear panels of each type of NOVARA 3000-series ControlPad.
Power
The NOVARA 3000-series ControlPads features a 2-pin Phoenix connector accepting 12VDC power.
+12VDC GND ControlPad
Power Supply
FIG. 13 Power Supply wiring
RS-232
The NOVARA 3000-series ControlPads features up to two RS-232 connector ports so you can connect up to two serial devices to the ControlPad. The serial connectors comply with EIA-232-F signal levels. The RX line supports polling for RS-232 devices for statuses such as power status, input status, and lamp hours, so that this information can be provided to RMS.
RX TX GND External Controller TX RX GND ControlPad
FIG. 14 Serial Connector wiring
Input voltage is as follows:
VIH > +2.7 VDC VIL < -2.7 VDC
Output voltage is as follows:
VOH > +5.0 VDC @ 35 mA maximum VOL < -5.0 VDC @ 35 mA maximum
NOVARA 3000 Series ControlPads & KeyPads Operation/Reference Guide
15
Wiring and Device Connections
RELAYS
You can connect up to two independent external relay devices to the Relay connectors on the device. Connectors labeled A are for Common and B are for Output (FIG. 15).
FIG. 15 RELAYS connectors Each relay is isolated and normally open. 24 VDC @ 1 A maximum 28 VAC @ 1 A maximum
I/O
The I/O port (FIG. 16) responds to switch closures and voltage level (high/low) changes, or can be used for logic-level outputs. The PWR pin provides +12 VDC @ 200 mA and is designed as a power output for the PCS Power Current Sensors, VSS2 Video Sync Sensors (or equivalent). The GND connector is a common ground and is shared by all I/O ports. A common ground is shared with I/O ports 1 - 2.
FIG. 16 I/O connectors
Inputs are contact closure sensing. Input voltage is as follows: HIGH (no contact closure): VIH > 2.5 VDC LOW (contact closure): VIL < 0.8 VDC Output voltage is as follows: VOH = +3.3 VDC +/- 0.3 VDC (internal 25k Ohm pull-up resistor) VOL = 0 VDC +/- 0.3 VDC (200 mA maximum sink current) The following table provides wiring requirements for the I/O port: I/O Port Wiring Specifications
Signal +12 V: 1: 2: GND: Function PWR Output Output Signal GND
16
NOVARA 3000 Series ControlPads & KeyPads Operation/Reference Guide
Wiring and Device Connections
IR
You can connect up to two IR-controllable devices to the IR connectors (FIG. 17). The IR connectors support generating carriers up to 1.142 MHz. The IR connectors accept an IR Emitter (CC-NIRC) that mounts onto the device's IR window, or a mini-plug (CC-NSER) that connects to the device's control jack. You can also connect a data (0 - 5 VDC) device.
FIG. 17 IR/SERIAL connectors
Output only port. Output voltage is as follows:
VOH = +3.3 VDC +/- 0.3 VDC @ 13 mA maximum VOL = 0 VDC +/- 0.3 VDC @ 13 mA maximum
The IR/Serial connector wiring specifications are listed in the following table. IR Connector Wiring Specifications (per Port)
IR connections Signal 1 2 GND (-) Signal 1 (+) GND (-) Signal 2 (+) Function Signal GND IR data Signal GND IR data
Do NOT connect a power connector to either IR port. Doing so may damage the ControlPad.
NOVARA 3000 Series ControlPads & KeyPads Operation/Reference Guide
17
Wiring and Device Connections
LAN (RJ-45)
The LAN RJ-45 port provides 10/100 Mbps communication via Cat5/5e/6 network cable. The LAN port automatically negotiates the connection speed (10 Mbps or 100 Mbps), and whether to use half duplex or full duplex mode. The LAN port is best used for connecting to a network switch.
FIG. 18 LAN port
FIG. 19 provides the pinouts and signals for the LAN connector and cable.
FIG. 19 RJ-45 wiring diagram
If ethernet connectivity is lost on any keypad, and then re-established, connectivity may take some time to resume. You will be unable to program the keypad until it is fully online.
Resetting the ControlPad
Each ControlPad features a pinhole Reset pushbutton on the rear on the unit for factory reset. To reset the ControlPad, press and hold in the Reset pushbutton for 10 seconds, then release it. The ControlPad will reset. During factory reset, the backlight turns off for all buttons, but all buttons should be back online after 1-2 minutes. If you do not hold in the reset button for the full 10 seconds, the reset does not occur. (There is no soft reboot with the Reset button, but you can perform a soft reboot from the web pages.) When you reset a ControlPad, the ControlPad is restored to the factory default, so you will lose any scripts, IRL files, Device Interrogation settings, or RMS server information loaded on the system.
18
NOVARA 3000 Series ControlPads & KeyPads Operation/Reference Guide
Wiring and Device Connections
CP-RC01 IR Remote
The CP-RC01 IR Remote (FG1302-70) (FIG. 1) provides local control of CP-3008 and CP-3017 series ControlPads.
FIG. 20 CP-RC01 IR Remote
Product Specifications
CP-RC01 IR Remote
Dimensions (HWD): Weight: Battery: Power Consumption: IR Transmit Frequency: Range: 8 x 2 x 1 (20 cm x 5.5 cm x 2.8 cm) Without batteries: 0.208 lbs (94.34g) 2 AAA Batteries Approximately 50mA at IR transmit 38 KHz 20-30ft (6-9m) Standard Note: Range can be affected by factors such as angle of incidence and LED graph brightness. Operating Environment: Storage temperature range: -40 - 158 F (-40 - 70 C) Operating temperature range: 41 - 104 F (5 - 40 C) Relative humidity: 10% to 90%, non-condensing
NOVARA 3000 Series ControlPads & KeyPads Operation/Reference Guide
19
Wiring and Device Connections
Button Functions
You can create a CP-3000 script for each button on the remote to perform a specific task when pressed. The buttons can be programmed by using AMX DCS software to program a virtual button. Each button has a corresponding IR remote code. See the IR Remote Codes section for a list of IR remote codes. To program a button function, write a script for a virtual button numbered with the corresponding IR remote code for the button on the remote plus 100. For example, if you want to program the Power button on the remote, you should write a script for virtual button 109 (9+100). Select the virtual button from the Button Num menu in the Button Event area of the AMX DCS window.
Select a virtual button from this menu.
FIG. 21 Button Event area of the AMX DCS window
For more information about scripting and using AMX DCS, see the Device Configuration Software section on page 29.
IR Remote Codes
The following table lists the IR codes for the CP-RC01 remote. IR Remote Codes
Button Mute Power PC STB Disc Aux Red Green Yellow Blue Exit Info Up Down Left Right OK Guide Menu Rewind Play Fast Forward Code 26 9 30 31 32 33 71 72 73 74 50 101 45 46 47 48 49 105 44 5 1 4 Button Record Pause Stop Volume Up Volume Down Page Up Page Down Channel Up Code 8 2 3 24 25 106 107 22
Channel Down 23 1 2 3 4 5 6 7 8 9 0 Subtitle Prev 11 12 13 14 15 16 17 18 19 10 100 81
20
NOVARA 3000 Series ControlPads & KeyPads Operation/Reference Guide
Wiring and Device Connections
PS-PoE-EX0.9 PoE Extractor
The PS-PoE-EX0.9 PoE Extractor (FG423-85) (FIG. 22) is a power extractor module that delivers regulated DC power for any secondary device that is not Power-over-Ethernet (PoE) capable. It allows multiple PoE devices to run over a single power over Ethernet.
LAN output
LAN input Power output
FIG. 22 PS-PoE-EX0.9 PoE Extractor
Product Specifications
PS-PoE-EX0.9 PoE Extractor
Input Connector: Output: Output Voltage: Output Current: Output Power: Line and Load Voltage Regulation: Efficiency: Transient Response: Overvoltage Protection: Output Connection: Output Noise: Input: Input: Input Current Overload Protection: Input Surge: Input Undervoltage: General: Switching Frequency: Recovery Time: I-overload: Short Circuit: Thermal Shutdown: Operating Temperature: Dimensions (LWH): Weight: Certifications: 200kHz +/- 1% 100Usec to 1% V-out (SR= 1a/10Usec) 120% 5% Auto recovery when short is removed Internally protected against over-temp conditions. Storage temperature range: -40 - 185 F (-40 - 85 C) Operating temperature range: -40 - 140 F (-40 - 60 C) 3 x 2 1/8 x 1 (7 5/8 cm x 5 1/3 cm x 2 1/2 cm) 58 g (205 oz.) RoHS 36-57 VDC When Iin > 450mA for 75mSec, input latches off Transorb protected Turn on: 33-42 VDC Turn off: 30-34 VDC 12VDC 0.9A 10.8W +/-1% V-out 88% min. 1% of V-out (50%-100% load deviation) Transorb protected Standard 1% of V-out, 20MHz BW Standard LAN connector
NOVARA 3000 Series ControlPads & KeyPads Operation/Reference Guide
21
Wiring and Device Connections
Connection
The PS-PoE-EX0.9 PoE Extractor converts a LAN connector PoE source into a data-only LAN output and a voltage-only output via a standard DC connector. Use standard Cat5 cables and the provided power connector to connect the PoE Extractor to your ControlPad.
To LAN port on ControlPad FIG. 23 PoE Extractor outputs
To Power input on ControlPad
The following steps describe how to connect the PoE Extractor to your ControlPad.
1. Connect a Cat5 cable from a PoE source to the LAN input on the PoE extractor. 2. Connect a Cat5 cable from the LAN output on the PoE extractor to an LAN port on the ControlPad.
The PS-PoE-EX0.9 PoE Extractor uses standard Cat5 cabling.
3. Use the provided cable to connect the power supply from the power output on the PoE extractor to the
power input on the ControlPad.
Power Cable Wiring
The PS-PoE-EX0.9 Extractor features a 72-inch (82 7/8cm) 2-pin Phoenix connector outputing 12VDC power to a 2.5 x 5.5mm barrel connector. FIG. 24 illustrates the wiring for the power cable:
+12VDC
- GND FIG. 24 PS-PoE-EX0.9 Extractor wiring diagram
22
NOVARA 3000 Series ControlPads & KeyPads Operation/Reference Guide
Button Labelling
Button Labelling
Overview
NOVARA ControlPads and KeyPads come with a set of clear plastic Key Caps, which are designed to fit tightly over the pushbuttons, and allow you to place a label on each button according to the requirements of your particular installation. NOVARA ControlPads and KeyPads also come with a pre-printed acetate sheet with a range of 50 (pre-cut) button label inserts. The button labels provided will accommodate most installations, but it is also possible to print your own button labels on acetate for custom button labelling.
Key Caps
Acetate sheet of 50 standard Button Labels (pre-cut) FIG. 25 Acetate Button Labels and plastic Key Caps
Installing Acetate Button Labels and Key Caps - READ THIS FIRST! 1. Punch out the desired Button Label from the included acetate sheet.
If you have printed your own custom button labels on acetate, cut each button label to fit inside the Key Caps.
Custom button labels must be cut to a 1.14cm (0.45") square to fit securely inside the Key Caps. The thickness of the acetate used must not exceed .004 (0.10 mm).
2. Place the Key Cap face-down, and insert the Button Label into the bottom of the Key Cap (FIG. 26).
Acetate Button Label (face down)
Clip
Key Cap (face-down) Clip FIG. 26 Placing a Button Label inside a Key Cap
NOVARA 3000 Series ControlPads & KeyPads Operation/Reference Guide
23
Button Labelling
Orient the Button Label inside the Key Cap so that the two clips are located on the left and right
sides of the readable text on the Button Label, as indicated in FIG. 26.
Be sure to place the Button Label face-down inside the Key Cap (see FIG. 26), otherwise the label
will be seen in reverse once the Key Cap is installed.
3. Install the Key Cap on the pushbutton (FIG. 27):
Key Cap - tilted so that the bottom of the Cap is placed on the bottom of the pushbutton first At this point, do not allow the clips on the sides of the Key Cap to engage
Clip
1
Clip
Pushbutton on keypad
Press the top of the Key Cap down to engage both clips at once, securing the Key Cap to the pushbutton
Once the clips are engaged, the Key Cap is secured to the pushbutton
FIG. 27 Placing a Button Label inside a Key Cap
Verify that the vertical orientation of the Button Label is correct relative to the keypad.
a. Gently press the bottom of the Key Cap (no clip) onto the pushbutton.
Do not allow the clips on either side to engage.
b. With the bottom of the Key Cap secured, gently press the top of the Key Cap. This action will engage
both clips simultaneously, and the Key Cap will snap into place on the push button. Be careful to follow these procedures closely - the bottom of the Key Cap must be installed on the pushbutton before the Key Cap clips engage, or there is a risk of the button being misaligned. Also note that removing the Key Caps requires additional steps - see the Removing/ Replacing Button Labels section on page 25 for details.
24
NOVARA 3000 Series ControlPads & KeyPads Operation/Reference Guide
Button Labelling
Removing/Replacing Button Labels
The button labels on NOVARA keypads are acetate inserts that fit inside the Key Caps installed on the pushbuttons. In order to change the inserts, the key caps need to be removed. Removing the Key Caps on NOVARA keypads requires disassembling the keypad, so that they can be accessed through the rear of the faceplate:
Disassembling the NOVARA ControlPad
Remove power from the NOVARA keypad, and discharge any static electricity from your body by touching a grounded metal object before performing the following steps. This procedure requires a Phillips-head screwdriver and a .050" hex driver. This procedure is not necessary with CP-3006 ControlPads.
1. Loosen the knob from the faceplate by using a .050" hex driver in the hole in the side of the knob. 2. Remove the volume knob by unscrewing it from the faceplate. 3. Lift the faceplate away from the rear panel to expose the buttons and circuit board. Replacing Key Caps / Button Labels
Once the lower board has been removed, you have full access to the pushbuttons
1. Insert the acetate Button Label in each Key Cap. Be sure to place the Button Label face-down inside the
Key Cap, otherwise the label will be seen in reverse once the Key Cap is installed.
2. Gently replace the Key Cap on the pushbutton:
Acetate Button Label (inside the Key Cap) Key Cap
Pushbutton on NOVARA keypad
FIG. 28 Placing a Button Label inside a Key Cap Verify that the vertical orientation of the Button Label is correct relative to the NOVARA keypad. Align the Key Cap with the target pushbutton, and gently push the Key Cap down over the
pushbutton.
Once seated properly on the pushbutton, the Key Cap will snap into place.
Re-Assembling the ControlPad
Follow these steps to re-assemble the keypad.
1. With all button Key Caps in place, put the faceplate over the circuit board. 2. Use the supplied #6 screws to secure the faceplate to the circuit board. There are two screw holes on the
top of the faceplate rim, and two on the bottom. Use either the Torx screws or #4 Phillips-head screws to attach the faceplate. Use a Torx driver with a T8 tip for the Torx screws; use a Phillips-head screwdriver for the Phillips-head screws. For CP-3006 and CP-3017-TR-US ControlPads, the screws attach through the holes in the faceplate. See the CP-3008 Reassembly section on page 26, the CP-3017-NA Reassembly section on page 27, and the CP-3017-TR-US Reassembly section on page 28 for visual demonstrations of how to reassemble each type of ControlPad.
3. Reattach the knob to the faceplate and screw it in as far as it can go. You should be able to press the knob
as a button for extra functionality.
4. Tighten the knob in place using a .050" hex driver in the hole in the side of the knob.
Steps 3 and 4 do not apply to CP-3006 ControlPads.
NOVARA 3000 Series ControlPads & KeyPads Operation/Reference Guide
25
Button Labelling
CP-3008 Reassembly
FIG. 29 CP-3008 reassembly
26
NOVARA 3000 Series ControlPads & KeyPads Operation/Reference Guide
Button Labelling
CP-3017-NA Reassembly
FIG. 30 Reassembling a CP-3017-NA ControlPad
NOVARA 3000 Series ControlPads & KeyPads Operation/Reference Guide
27
Button Labelling
CP-3017-TR-US Reassembly
FIG. 31 CP-3017-TR-US reassembly
28
NOVARA 3000 Series ControlPads & KeyPads Operation/Reference Guide
Device Configuration Software
Device Configuration Software
Overview
You can configure Novara ControlPads and KeyPads using the AMX DCS software application, available for download from www.amx.com (FIG. 32).
FIG. 32 AMX DCS Main screen
The AMX DCS application allows the ControlPad to perform various functions such as RS232/IR control, button feedback, delay time, and relay control.
Each button is configured individually, and can execute on a Press or Release. A Script is written for each button containing events. A script can be written for events to execute
when the ControlPad is powered up by selecting Start Up from the system window.
An Event can be an RS232 command, a button Feedback, a Delay Time, etc. When any or all of the buttons have been configured, the information can be uploaded to the
ControlPad. The AMX DCS application is compatible with the following operating systems:
Windows XP Service Pack 3 Professional (US English) Windows XP Service Pack 3 Professional (French) Windows XP Service Pack 3 Professional (Spanish) Windows XP Service Pack 3 Professional (German) Windows XP Service Pack 3 Professional (Japanese) Windows 7 Home Premium (32-bit) (US English) Windows 7 Home Premium (32-bit) (French) Windows 7 Home Premium (32-bit) (Italian) Windows 7 Home Premium (32-bit) (German) Windows 7 Home Premium (32-bit) (Spanish) Windows 7 Home Premium (32-bit) (Flemish) Windows 7 Home Premium (32-bit) (Russian) Windows 7 Home Premium (32-bit) (Greek) Windows 7 Home Premium (32-bit) (Chinese) Windows 7 Home Premium (32-bit) (Arabic) Windows 7 Home Premium (32-bit) (Portuguese) Windows 7 Home Premium (32-bit) (Turkish)
NOVARA Series 3000 ControlPads & KeyPads Operation/Reference Guide
29
Device Configuration Software
You may experience scaling issues with the AMX DCS user interface if you use Large or Extra Large fonts with a low resolution display. Adjusting your resolution to a standard DPI setting should resolve these issues.
Setting Your Bonjour Preference
Bonjour is a zero-configuration networking client that allows you to detect the IP addresses of any ControlPads on a local area network. In essence, it allows you to set up a network without any configuration. Bonjour is free, and widely available for download. Each time you open DCS, it detects whether you have Bonjour installed, and if DCS cannot find Bonjour on your PC, you receive the option to download Bonjour (FIG. 33).
FIG. 33 Download Apples Bonjour DLL dialog box
Selecting Yes closes DCS, opens your default web browser, and takes you to the Bonjour website so you can download and install the software. If you do not want to use Bonjour to detect your ControlPads, you can disable Bonjour. Disabling Bonjour before installing it also stops the prompts asking you to install it whenever you open DCS. Perform these steps to set your Bonjour preference:
1. From the Tools menu, select Bonjour Preference. The Bonjour Preference dialog box opens (FIG. 34).
FIG. 34 Bonjour Preference dialog box
2. Select Enable Bonjour or Disable Bonjour depending on the option you want. 3. Click OK.
30
NOVARA Series 3000 ControlPads & KeyPads Operation/Reference Guide
Device Configuration Software
Project Device Configuration
The project device configuration establishes the layout of all devices in the system. When you open an existing project device configuration, AMX DCS detects all devices on the network. Any devices found appear in the Devices Found on Network area. You can use these devices to create a layout of devices, separating each by project or location. You can create your device layout in the Device Configuration Layout & Inspector window (FIG. 35).
Device layout
Devices Found on Network
FIG. 35 Device Configuration Layout & Inspector window
The Device Configuration Layout & Inspector window is divided into two sections: the Device layout and the Devices Found on Network list. The device layout displays your device layout and is broken up into the three nodes: main project, location, and device. The Devices Found on Network list displays all available ControlPads that are not bound to another system or project. These devices are available for you to use in your device layout. Device Configuration Layout & Inspector Window Options
Device Layout Discover Devices/Stop Discovering The device layout is broken up into three nodes. The top node is the main project, the 2nd node defines the location, and the 3rd node defines the device. Click to search for any ControlPads currently on the network and display them in the Devices Found on Network list. When you click Discover Devices, DCS continuously searches for new devices on your network. While this is happening, the button label changes to Stop Discovering. Click Stop Discovering to have DCS stop detecting devices. This option is not available if you disable Bonjour. Click to ping all devices in the current Device Layout. If the device is successfully pinged, the device appears in black in the Device Layout. If undetected, it appears in red. Click to ping the selected device. If the device is successfully pinged, the device appears in black in the Device Layout. If undetected, it appears in red.
Ping All Devices
Ping Device
NOVARA Series 3000 ControlPads & KeyPads Operation/Reference Guide
31
Device Configuration Software
Device Configuration Layout & Inspector Window Options (Cont.)
Global Settings Device Settings Click to view the global settings for Network, DNS, and other connected services. This button only appears after you add a project to the device layout. Click to view the Network, Device Info, DNS, and Connection settings for a device. At the device level, you can set individual settings for a single device or use the global device settings set for the project. This button only appears when you select a device in the device layout. Click to remove a node from the device layout and save it to memory. Next, you can use the Paste Device option to place the node into another location in the device layout. Click to place a node that is saved to memory via Cut Device into another location in the device layout. To untag a device, select it then click the Untag button. Selecting a Project or Location then clicking the Untag button shall untag all sub-devices. A tagged device can be programmed or receive a firmware upgrade. Any firmware upgrades or device programming you perform in the AMX DCS window only apply to the tagged devices in the Project Device Configuration. Select a device then click the Tag button to tag the device. Selecting a Project or Location then clicking the Tag button tags all sub-devices. Highlight a node and click the Delete button to remove the node from the Device Layout. Deleting a project or location also removes all its sub-nodes. Add locations to help organize the device layout in your project. Click the Add button to open the Select Item to Add window. You can add a Building, House, Classroom/Room, or Device. You can also add sub-locations to any location. Displays a listing of all available ControlPads on your network that are not in your project. The status of each ControlPad is noted by color, and if you pass your mouse pointer over a device, a pop-up text indicating the status of the device appears. Black text indicates the ControlPad is not yet resolved, and it may nor may not be online in the subnet. Red text indicates that DCS cannot find this device on the subnet. Green text indicates that DCS found the device on the subnet, and you can add it to your project. You can click and drag a device from this section to the device layout to add it to your project.
Cut Device
Paste Device Untag Device
Tag Device
Delete
Add
Devices Found on Network
32
NOVARA Series 3000 ControlPads & KeyPads Operation/Reference Guide
Device Configuration Software
Modifying a ControlPad in the Device Layout
The Device Layout is an area on the Device Configuration Layout & Inspector window in which you can set up and organize all ControlPads in your configuration. You can modify a device's name or change its IP address or hostname by right-clicking the device in the Device Layout tree. Doing so opens the Modify Device Layout Information window. If you are configuring your ControlPads while they are off your network, you should manually configure static IP addresses for the ControlPads in the Device Info section of the Configure Device Settings window. See the Configuring Device Settings section on page 37 for more information. Perform these steps to modify a ControlPad in the device layout:
1. Add a device to your project. 2. In the Device Layout tree, right-click the ControlPad you want to modify. The Modify Device Layout
Information window opens (FIG. 36).
FIG. 36 Modify Layout Device Information window
3. Enter the name for the ControlPad in the Layout Name field.
If you have a CP-3006 with a serial number (located under the barcode) of 123456APX78A0001, the hostname and the device name that will be used by its Bonjour beacon will be AMX-CP-3006-123456APX78A0001. For models with a designation such as CP-3017-TR, the hostname will include the -TR (e.g. AMX-CP-3017-TR-123456APX78A0001).
4. Enter the IP address or hostname of the ControlPad in the Hostname/IP Address field. 5. Click Retrieve Data from Device to ping the ControlPad and retrieve information about it. 6. Click Save to save the changes and close the window.
NOVARA Series 3000 ControlPads & KeyPads Operation/Reference Guide
33
Device Configuration Software
Whenever you retrieve settings from a ControlPad, and you add or save the changes to the layout, the changes not only override the currently saved settings for the ControlPad, but also unchecks the Use Project Global Default Settings check boxes on the Configure Device Settings window. You must re-edit the ControlPad, and recheck these boxes if you want to override the recently saved settings.
Creating a New Project
Add a Project node to an empty device layout by clicking the Add button. The project node automatically appears and you can rename the project to anything you like. After naming the project, you can configure the global settings for the project. See the Configuring Global Settings section on page 35 for more information. Clicking the Add button again enables you to add a location node to the project. After you create a project, you can drag any device in the Devices Found on Network area to the project or location. The device will appear beneath the project or location to which you drag it. You can only add a device to a single project. Once you add a device to a project, the device is bound and any attempt to drag it to another project or location results in an error.
Adding a Node to the Device Layout
Add a Project node to an empty device layout by clicking the Add button. The project node automatically appears and you can rename the project to anything you like. After naming the project, you can configure the global settings for the project. See the Configuring Global Settings section on page 35 for more information.
Renaming Tree Nodes
You can rename Project and Location nodes by clicking the nodes twice (once for selection and again to rename). You must assign a unique name to each node. To rename a device, you must change it through the Device settings. Perform these steps to rename a device in your device layout:
1. Add a device to your project. 2. Select the device in the device layout, and click Device Settings. The Configure Device Settings window
opens (FIG. 38).
3. Click Device Info in the Content area to display the Device Information options. 4. Enter the device name in the New Device Name field. You can also provide information in the Host
Name, Owner, and Location fields if you want.
5. Click Accept. The new device name appears in the device layout. Relocating Tree Nodes
Location and Device nodes can be relocated to applicable area by clicking and dragging the node to its new location within the project. Moving a node also moves its sub-nodes. No node can be added or moved under a device. Project nodes cannot be relocated and must remain on top of the tree.
Tagging Devices
A tagged device can be programmed or receive a firmware upgrade. Any firmware upgrades or device programming you perform in the AMX DCS window only apply to the tagged devices in the Project Device Configuration. Select a device then click the Tag button to tag the device. Selecting a Project or Location then clicking the Tag button shall tag all sub-devices. To untag a device, select it then click the Untag button. Selecting a Project or Location then clicking the Untag button shall untag all sub-devices. When a device is not found on the network, the text label appears bolded red. You cannot tag these devices. - Indicates a tagged device - Indicates an untagged device
34
NOVARA Series 3000 ControlPads & KeyPads Operation/Reference Guide
Device Configuration Software
Configuring Global Settings
At the project level, you can set global settings for all devices on the project. Click the Global Settings button to access the Configure Global Device Settings window (FIG. 37). The window contains five separate screens with settings for Network, DNS, Connections, NTP, and Web. Click the option you want in the Content area to view or change the settings for each type.
FIG. 37 Configure Global Device Settings Window (Network options)
The following table lists the options for each section of the Configure Global Device Settings window: Configure Global Device Settings Window Options
Network Enable DHCP Enables DHCP on all devices when checked. This option is checked by default. This option is checked by default. If you disable this option, you should manually configure static IP addresses for the ControlPads in the Device Info section of the Configure Device Settings window. See the Configuring Device Settings section on page 37 for more information. Enter the gateway IP address in the field provided. This option only applies if you disable DHCP. Enter the network mask IP address in the field provided. This option only applies if you disable DHCP.
Gateway IP Address Net Mask IP Address DNS Enable mDNS
Enables Multicast DNS on all devices when checked. This option is checked by default. Warning: Disabling this option prevents DCS from seeing the device again. DCS will only see the device again after restoring the factory defaults, which causes you to lose all configuration and scripting data.
Domain Suffix Primary IP Address Connections Enable RMS Preferred RMS Server IP Address RMS Peer Group
Enter the domain suffix in the field provided. This option only applies if you disable DHCP. Enter the primary IP address of the domain server in the field provided. This option only applies if you disable DHCP.
Enable RMS on all devices when checked. This option is checked by default. Enter the IP address of the RMS server in this field. Enter the address of the RMS peer group in this field. Note: If you set the RMS Peer Group to an empty value, then that ControlPad will disappear from RMS, as the RMS Proxy will no longer see it. If you want to set the RMS Peer Group to an empty value, you must restore the factory defaults for the ControlPad.
NOVARA Series 3000 ControlPads & KeyPads Operation/Reference Guide
35
Device Configuration Software
Configure Global Device Settings Window Options (Cont.)
RMS Proxy Port Enable DCS Displays the proxy port for the RMS server. This field is view-only. Enable DCS on all devices when checked. This option is checked by default. Warning: Disabling this option prevents DCS from seeing the device again. DCS will only see the device again after restoring the factory defaults, which causes you to lose all configuration and scripting data. DCS Port NTP Enable NTP Primary NTP Server Secondary NTP Server Tertiary NTP Server Update Frequency Time Zone Enable Daylight Savings Offset Starts Ends Web Enable HTTP Web Server Enables the HTTP web server on all devices when checked. This option is unchecked by default. This option enables access to web pages for all devices. See the Web Console section on page 53 for more information on the web pages. Enter the web server user name in this field. Enter the web server user password in this field. Enter the web server administrator name in this field. The default administrator name is Admin and is populated in the field by default. This option is for future use. Any change in the administrator name is not reflected in web access. Enter the web server administrator password in this field. The default password is 1988 and is populated in the field by default. This option is for future use. Any change in the administrator password is not reflected in web access. Enter the web HTTP port in this field. The default HTTP port is 80 and is populated in the field by default. You can download a logo to device when checked. This field is not available until you load a logo image. Click this button to load an image. Clicking this button opens a browser window you can use to navigate to the images location. The image must be no greater than 7K in size. Click this button to view the image's actual size. Clicking this button opens the View Image dialog box. Displays the loaded images dimension in pixels. This information is view-only. Displays the loaded images size in bytes. This information is view-only. Enables the Network Time Protocol (NTP) on all devices when checked. This option is unchecked by default. Enter or use the menu to select the primary NTP server. Enter or use the menu to select the secondary NTP server. Enter or use the menu to select the tertiary NTP server. Use the menu to select an update frequency for the NTP server. You can choose from 15 minutes, 30 minutes, 1 hour, 2 hours, 4 hours, and 24 hours. Use the menu to select the NTP time zone. Click this check box to turn on Daylight Savings. When enabled, all options within this area are active. This option is unchecked by default. Use the hour and minute menus to indicate the amount of the time change when Daylight Savings is active. Use the available menus to indicate the time when Daylight Savings begins including month, day of the week, week of the month, and time of day. Use the available menus to indicate the time when Daylight Savings ends including month, day of the week, week of the month, and time of day. Displays the port DCS is using. This field is view-only.
User Name User Password Administrator Name
Administrator Password
HTTP Port Download Logo to Device Select Image
View Images Actual Size Image Dimension Image Size
36
NOVARA Series 3000 ControlPads & KeyPads Operation/Reference Guide
Device Configuration Software
Enabling the HTTP Web Server
Perform these steps to enable the HTTP web server and allow user access to web pages for all devices:
1. Access the Device Configuration Layout & Inspector window (FIG. 35). 2. Click Global Settings. The Configure Global Device Settings window opens (FIG. 37). 3. Click Web. 4. Click Enable HTTP Web Server. Configuring Device Settings
At the device level, you can set individual settings for a single device or use the global device settings set for the project. Select a device and click the Device Settings button to access the Configure Device Settings window (FIG. 38).
FIG. 38 Configure Device Settings window
The window contains six separate screens with settings for Network, Device Info, DNS, Connections, NTP, and Web. Click the option you want in the Content area to view or change the settings for each type. The Network, DNS, Connections, NTP, and Web screens are identical to the screens containing the global settings configuration options, but they each also include an option to use the global settings for the device. The following table lists the options for the Device Info screen. You must configure these options if you disable DHCP in the Configure Global Device Settings window. Configure Device Settings Window Options
Retrieve Data from Device New Device Name New Host Name New Owner New Location DCS Layout Location Click this button to retrieve information about the ControlPad. Clicking the button opens the Retrieve Device Information window. Enter the new name for the device in the provided field. Enter the host name for the device in the provided field. Enter the name of the owner of the device in the provided field. Once accepted, data entered appears in the header section. Enter the new RMS location of the device in the provided field. Once accepted, data entered appears in the header section. The location of the keypad in the project. This value reflects where the keypad appears in the Device Configuration Layout. You may see Project, Building, House, Classroom/Room, or Device listed here. This area is view-only.
NOVARA Series 3000 ControlPads & KeyPads Operation/Reference Guide
37
Device Configuration Software
The current configuration of the currently selected ControlPad displays at the top of the window. The information that appears includes: Device Name, Host Name, MAC Address, Serial Number, Owner, Location, Peer Group (for RMS), and Firmware Version. Some of these fields may be blank if they have not yet been set, or were cleared during programming.
Device Interface
AMX DCS programs the buttons on your ControlPad. Using the device interface and the options provided, you can program each individual button, including the navigational pad buttons (#18-22), and the volume knob button (#23). You can also program events for the two directional turns of the volume knob button. The knob button is only available on CP-3008 and CP-3017 model ControlPads. The navigational pad buttons are only available on CP-3017 ControlPads. The Selected Device section displays specific information for the ControlPad (FIG. 39).
Device interface
Selected Device section
FIG. 39 DCS graphical representation of your ControlPad
Clicking a button on the device interface reflects the event button number on the right side of the screen (FIG. 40). Likewise, selecting a button from the Button Number menu changes the object selected on the device interface.
Clicking a button on the device interface changes the event button number here.
FIG. 40 Button area
38
NOVARA Series 3000 ControlPads & KeyPads Operation/Reference Guide
Device Configuration Software
Device Setup
The following sections describe the options available for event scripting for each keypad.
Scripting
The Scripting area enables you to program a series of events and upload the program to the device. In this area, you can view the script as it currently exists, and add, delete, or re-arrange the order of events as needed. The maximum number of events you can add to a script is 255. The maximum total number of scripted events across all scripts is 6000. All script events must be programmed at the same time. If you program a script and send it to a device, then create a second script and send it to the device, the second script replaces the first script. You can also create boot-up scripts which executes when a device boots-up and before any input is accepted by the ControlPad. See the Creating a Boot-Up Script section on page 58 for more information.
FIG. 41 Scripting area
The following table lists the Scripting options: Scripting Options
Insert Add Click to insert an event above the selected event in a script. This button appears grayed-out until you select an event within the script. Click to add an event to the script. Clicking this button adds the current event from the Content area on the left side of the screen to the script. The maximum number of events you can add to a script is 255. Click to remove an event from the script. You can highlight multiple events to delete them all with one click. This button appears grayed-out until you select an event within the script. Opens the DCS Clipboard Buffer window (FIG. 42) so you can view the items currently saved in current memory. This button appears grayed-out until you use Cut or Copy to save information to the clipboard buffer. Click to copy the selected events into memory. This button appears grayed-out until you select an event within the script. These events can be viewed by clicking Clipboard. Click to copy the selected events into memory and remove them from the script. This button appears grayed-out until you select an event within the script. These events can be viewed by clicking Clipboard. Click to place the events on the current clipboard into the script. The events are inserted at the end of the script. To insert the events into another part of the script, use the Insert button. This button appears grayed-out until you use Cut or Copy to save an event to the clipboard buffer.
Delete
Clipboard
Copy
Cut
Paste
NOVARA Series 3000 ControlPads & KeyPads Operation/Reference Guide
39
Device Configuration Software
FIG. 42 displays the DCS Clipboard Buffer window.
FIG. 42 DCS Clipboard Buffer
Click Clear Clipboard Buffer to remove all data from the clipboard. Click OK to close the window.
Setup
Setup contains four options for your ControlPad: Button Backlight, Button Behavior, Volume Control, and Interrogation. Click the plus sign beside Setup to expand or collapse the available options.
Button Backlight
The Button Backlight option enables you to set the backlight color and level for each button on the keypad. Select a button on the graphical representation of the keypad then select Button Setup to change the button backlight properties. You cannot add this option to a script. It is a global setting and is set when the ControlPad starts up. Once you select the color you want, you can program it by clicking the Program Devices button.
FIG. 43 Button Backlight options
If you attempt to program a buttons backlight color with an empty script, the ControlPad does not reflect the change. You must program at least one line of a script for the color change to take effect.
40
NOVARA Series 3000 ControlPads & KeyPads Operation/Reference Guide
Device Configuration Software
The following table lists the Button Backlight options: Button Backlight Options
Apply All Buttons Check this box to apply the backlight color, level, and default RGB values to all buttons on the keypad. If checked, the RGB Value section is disabled. If unchecked, the RGB Value section is enabled. A warning appears if you choose to check this option. Select a button color from the menu. Default RGB Values appear in the RGB section on the right based on selected color. Use the slider to set the backlight level of the button between 1 and 255. You can also use your pointer to select the text in the field beside the slider and manually enter the backlight level for the button. Note: You cannot turn off the backlight level by setting the level to 0. RGB Value for Selected Button Save RGB This section holds the RGB values for the Backlight color selected. You can create a custom RGB by modifying the colors shown in this section. The Save RGB button activates if you make any RGB color changes. Saves your custom backlight color. This button only becomes active after you make an RGB color change.
Backlight Color Backlight Level
Perform these steps to set the backlight color of a button:
1. In the AMX DCS window, click the plus sign (+) beside Setup in the Content area. A list of setup options
appear.
2. Click Button Backlight. The Button Backlight options appear (FIG. 43). 3. If you want the backlight settings to affect all buttons, click the Apply All Buttons check box. 4. Select the button color from the Backlight Color options menu. 5. Use the Backlight Level slider to set the backlight level for the button. 6. In the Scripting area, click Program Devices. The backlight color is sent to the ControlPad.
Due to the nature of RGB LEDs, you may discover that certain color and brightness settings, when applied across all buttons on a ControlPad, have minor variations in color. If this is noticeable, the recommended solution is to adjust the color on buttons individually until the colors match across all buttons.
NOVARA Series 3000 ControlPads & KeyPads Operation/Reference Guide
41
Device Configuration Software
Button Behavior
A button can be assigned to one of four banks W, X, Y, or Z. Each bank can have up to four different functions. This is useful if you have a common set of functions. For example, you could have a single 'Play' button controlling up to four different devices (e.g. DVD, VCR, CD, MP3 player, etc). To achieve this, you must enable a bank and assign a Play command to one or more buttons, and then assign the entire bank to another button.
FIG. 44 Bank Assign and Toggle options
The following table lists the Bank Assign and Toggle options: Bank Assign and Toggle Options
Action Type You can choose from Normal, Bank, and Toggle. Selecting Bank activates the Bank Assign option. Selecting Toggle activates the Max # of Toggles option. Selecting the Bank or Toggle options also activates the respective Bank Level or Toggle Level option in the Inputs area on the AMX DCS window. This option enables you to select a bank of functions. This option is only available when you select Bank for the Action Type. This option enables you to set the maximum number of toggles. This option is only available when you select Toggle for the Action Type. The number of toggles you select reflects the number of toggles available in the Advance Toggle area.
Bank Assign Max # of Toggles
Volume Control
The Volume Control area enables you to set the maximum and default volumes for any device connected to the ControlPad. You cannot add this option to a script. It is a global setting and is set when the ControlPad starts up. Once you select the volume levels you want, you can program it by clicking the Program Devices button.
FIG. 45 Volume Control options
The following table lists the Volume Control options: Volume Control Options
Maximum Value Default Value Use the slider to set the maximum volume. Use the slider to set the default value. The default maximum value is based on the Maximum value you set. For example, if you set your maximum value to 50, you set the default value to any number between 0 and 50.
42
NOVARA Series 3000 ControlPads & KeyPads Operation/Reference Guide
Device Configuration Software
Perform these steps to set the volume control for a device:
1. In the AMX DCS window, click the plus sign (+) beside Setup in the Content area. A list of setup options
appear.
2. Click Volume Control. The Volume Control options appear (FIG. 45). 3. Use the Maximum Value slider to set the maximum volume for the device. 4. Use the Default Value slider to set the default volume for the device. 5. In the Scripting area, click Program Devices. The volume settings are sent to the ControlPad.
If you attempt to program the volume with an empty script, the ControlPad does not reflect the change. You must program at least one line of a script for the new volume settings to take effect.
Interrogation
The Device Interrogation option enables you to assign specific devices that are connected to the ports on the rear of the ControlPad. After assigning devices, you can view the request and status names and the hexadecimal command codes for each device. You can also view or change the Request and Status commands for RMS.
FIG. 46 Device Interrogation options
The following table lists the Interrogation options: Interrogation Options
Manufacturer Device Model Displays the manufacturer of the device. This option is view-only on this screen. You can only change it by clicking Select Device and selecting a different Make. Use the drop-down menu to select the model of the device for the manufacturer. No devices appear in this menu until you use the Select Device option to select a model and device type. Click to clear the device from the corresponding port. You must clear and reselect a device to pick up any changes to the device in the Device Library entry. Otherwise, the original RS-232 commands, responses, and formulas remain in the script, despite the library being updated. Click to open the DCS Device Library dialog box so you can select a device for the port. Click to open the Device Interrogation window and view the details of the device. Click to open the Set RMS Custom Names window which displays the Request and Status names. You can enter custom names and select the Timeout/Time for Response settings.
Clear Data
Select Device View Data RMS/Settings
NOVARA Series 3000 ControlPads & KeyPads Operation/Reference Guide
43
Device Configuration Software
Perform these steps to assign a device to a ControlPad:
1. In the AMX DCS window, click the plus sign (+) beside Setup in the Content area. A list of setup options
appear.
2. ClickInterrogation. The Device Interrogation options appear (FIG. 46). 3. Click Select Device. The DCS Device Library dialog box opens (FIG. 47).
FIG. 47 DCS Device Library dialog box
4. Use the Make and Type menus to select the manufacturer and type of device, and click Load Devices.
The dialog box closes and the make is populated in the Manufacturer field of the Device Interrogation options.
5. Use the Device Model menu to indicate the specific device connected to the port. If you do not see the
device, you may need to add it to the Device Library. See the Adding a Device to the Device Library section on page 64 for more information. In the AMX DCS window, click View Data to open the Device Interrogation window (FIG. 48) and view the details of the device.
FIG. 48 Device Interrogation window
In the Formula area, you can click Convert Formula to converts the selected formula to bytes. You can highlight the converted formula and press Ctrl+C to copy the formula into local memory.
44
NOVARA Series 3000 ControlPads & KeyPads Operation/Reference Guide
Device Configuration Software
Negative numbers in formula results are not supported. If a negative number appears in a formula result, the result wraps back around to the maximum possible value allowed. In the AMX DCS window, click RMS/Settings to open the Set RMS Custom Names window (FIG. 49). This window enables you to enter custom request and status names for RMS and set the response timeout for the device.
FIG. 49 Set RMS Custom Names window
Perform these steps to change the custom request and status names for RMS:
1. In the AMX DCS window, click the plus sign (+) beside Setup in the Content area. A list of setup options
appear.
2. Click Interrogation. The Device Interrogation options appear (FIG. 46). 3. Click RMS/Settings. The Set RMS Custom Names window opens (FIG. 49). 4. Change the custom request or status name by clicking Custom Request Name or Custom Status Name
beside the default request or status name until a cursor appears, and enter the new name in the space provided.
5. Use the arrow buttons beside the Timeout/Time for Response option to set the response time, in
seconds, for the device.
6. Click Save.
NOVARA Series 3000 ControlPads & KeyPads Operation/Reference Guide
45
Device Configuration Software
Feedback
Feedback contains two options for your ControlPad: Buttons and Volume Bar. Click the plus sign beside Feedback to expand or collapse the available options.
Buttons
The Feedback option configures button feedback for the keypad. This allows you to program whether the button displays specific information under a certain condition. For example, the button may change to a different color after it is pressed to power on a device.
FIG. 50 Buttons options
The following table lists the Buttons options: Buttons Options
Button Feedback Enables you to select the button on ControlPad you want to use to provide feedback. You can also click the button on the graphical representation of the ControlPad in the DCS window to select the button for this option. Enables you to indicate whether you want to activate button feedback. You can choose from On, Backlight, Flash, and Full Off. Selecting Full Off turns off button feedback and reduces LED power to zero. Enables you to indicate the color of the button feedback for the specified action. Use the sliders to set a custom color for the button feedback. Use the slider to set the brightness level of the button between 1 and 255. You can also use your pointer to select the text in the field beside the slider and manually enter the brightness level for the button. Note: You cannot turn off the brightness level by setting the level to 0.
Action
Color RGB Color Settings Brightness Level
Perform the following steps to set button feedback:
1. In the AMX DCS window, click the plus sign (+) beside Feedback in the Content area. A list of feedback
options appear.
2. Click Buttons. The Buttons options appear (FIG. 50). 3. Select the button number from the Button Feedback options menu. 4. Use the Action options menu to indicate whether you want to turn on button feedback. Selecting Off turns
off button feedback.
5. Select a color from the Color options menu, or use the RGB Color Settings sliders to indicate a different
color from those listed.
6. In the Scripting area, click Add. The Feedback event now appears in the script.
46
NOVARA Series 3000 ControlPads & KeyPads Operation/Reference Guide
Device Configuration Software
Volume Bar
The Volume Bar area enables you to set the brightness level for the volume indicator on the ControlPad.
FIG. 51 Volume Bar options
The following table lists the Volume Bar options: Volume Bar Options
Action Brightness Level Enables you to select the volume LED action type. You can choose from On, Flash, or Power Off. Use the slider to set the brightness level of the button between 1 and 255. You can also use your pointer to select the text in the field beside the slider and manually enter the brightness level for the button. Note: You cannot turn off the brightness level by setting the level to 0.
RS232
The RS232 option configures an RS232 device for the keypad. RS232 devices connect to the RS232 serial ports on the rear of the keypad. You must use the Device Library Manager to add or import RS232 devices that you can program through DCS. Once the device you want to program is in the device library, you can load the device in the RS232 section and program events for it. See the Device Library Manager section on page 61 for more information.
FIG. 52 RS232 options
The following table lists the RS232 options: RS232 Options
Device Model Enables you to select the device connected to the RS232 port on the ControlPad. If no devices are available from the drop-down menu, click Select Device to select and load a device. If no devices are available, click Device Library to add a device. See the Device Library Manager section on page 61 for more information. Enables you to select a function for the device to perform. Functions include options such as audio or video mute, power on/off, input switching, and volume control. You can program functions using the Device Library Manager. See the Device Library Manager section on page 61 for more information.
Function
NOVARA Series 3000 ControlPads & KeyPads Operation/Reference Guide
47
Device Configuration Software
RS232 Options (Cont.)
Action Enables you to select the number of times you want the function to execute. You can choose from Send String Once, Send String No., and Send Continuously. Enables you to select the port on the ControlPad you want to use to execute the function. The number of ports available varies depending on the type of ControlPad you are using. Use the slider arrows to indicate the number of times you want a function to transmit. You can also enter a number in the space provided. You can set any amount between 2 and 50. This option is only available if you select Send String No. from the Action menu. Use the slider arrows to indicate how often you want the function to repeat. You can also enter a number in the space provided. You can set any amount of time between 10 and 2500 milliseconds. This option is only available if you select Send String No. from the Action menu. Click to access the Device Library Manager. See the Device Library Manager section on page 61 for more information. Click to open the DCS Device Library window. Using this window, you can select an RS232 device to program.
Port
No. of Transmission Strings
Delay Time between Strings
Device Library Select Device
Perform these steps to an RS232 event to a script:
1. In the AMX DCS window, click RS232. The RS232 options appear (FIG. 52). 2. Click Select Device to open the DCS Device Library dialog box (FIG. 53).
FIG. 53 DCS Device Library dialog box
3. Select the manufacturer of the device you want to program from the Make options menu. 4. Select the type of device from the Type options menu.
If the Make and Type fields are blank, you need to use the Device Library Manager to create or import devices. See the Adding a Device to the Device Library section on page 64 and the Importing a Device Library section on page 65 for more information.
5. Click Load Devices to close the dialog box and return to the AMX DCS window. You should now see the
Device Model and Function menus populated with one or more options.
6. Select a device model from the Device Model options menu. 7. Select a function from the Functions menu. 8. Select the number of times you want the function to occur from the Action menu. If you choose Select
Send No., do the following: Use the No. of Transmission Strings slider to indicate the number of times you want the function to transmit. Use the Delay Time between Strings slider to indicate the amount of time in between each occurrence of the function.
9. Select the RS232 port the device is connected to from the Port options menu. 10. In the Scripting area, click Add. The RS232 event now appears in the script.
48
NOVARA Series 3000 ControlPads & KeyPads Operation/Reference Guide
Device Configuration Software
IR
The IR option configures an IR device for the keypad. IR devices connect to the IR ports on the rear of the keypad.
FIG. 54 IR options
The following table lists the IR options: IR Options
Port Enables you to select the port on the ControlPad you want to use to execute the function. The number of ports available varies depending on the type of ControlPad you are using.
Load IR File for Selected Port Click to load an AMX IR file (.irl) containing information about your IR device. You must load an .irl file for each port. Note: You cannot clear the .irl file from the port. You can change it to another file, but you cannot clear it. You must create a new script if you want no .irl file associated with the port. Carrier Function Code Action Function Channel Name Transmitter Duration Enables you to turn on the carrier. When hard-wiring to a device, the carrier may have to be turned off. Otherwise, carrier must be left On. Enables you to select a function code for the device to perform. Enables you to select the number of times you want the function to execute. You can choose from IR Pulse, IR Duration, and Continuous IR. The channel used by the function. This field is view-only. Use the slider arrows to indicate the amount of time, in milliseconds, you want a function to transmit. You can set any amount between 10 and 2000. This option is only available if you select IR Duration from the Action menu. Note: If you set the Transmission Duration slider to a value in milliseconds, which is less than the full pulse length of the IRL file's recorded pulse, the ControlPad sends at least 1 full pulse when the script is triggered. Fractional IR pulses are not supported. Additionally, if you set the value to a number greater than the length of the pulse, the ControlPad sends as many pulses as possible that fit into the time frame. No fractional pulses are sent. Device Information Displays the Make, Model, and HandControl Name of the IR device, as well as any additional information in the Note area. This information is view-only.
Perform these steps to an IR event to a script:
1. In the AMX DCS window, click IR. The IR options appear (FIG. 54). 2. Click Load IR File for Selected Port. An Open dialog box appears with which you can navigate to the
location of an AMX IR file (.irl) containing information about your IR device. After you have selected the appropriate file, click OK.
3. Select the IR port the device is connected to from the Port options menu. 4. Select a function from the Function Code options menu. 5. Select the number of times you want the function to occur from the Action menu. If you select IR
Duration, use the Transmitter Duration slider to the amount of time, in milliseconds, you want a function to transmit.
6. In the Scripting area, click Add. The IR event now appears in the script.
NOVARA Series 3000 ControlPads & KeyPads Operation/Reference Guide
49
Device Configuration Software
Relay
The Relay option enables you to activate any devices connected to the relay on the rear of the keypad.
FIG. 55 Relay options
The following table lists the Relay options: Relay Options
Relay Action Enables you to select the relay to control. Enables you to select the relay action type. You can choose from On or Off.
Perform the following steps to activate a relay:
1. In the AMX DCS window, click Relay. The Relay options appear (FIG. 55). 2. Select the relay from you want to activate from the Relay options menu. 3. Select On from the Action options menu to activate the relay. Selecting Off deactivates the relay. 4. In the Scripting area, click Add. The Relay event now appears in the script. Output
The Output option enables you to indicate which port you want to use as an output.
FIG. 56 Output options
The following table lists the Output options: Output Options
Output Action Enables you to select the output. Enables you to select the output action type. You can choose from High or Low.
Perform the following steps to set up an output:
1. In the AMX DCS window, click Output. The Output options appear (FIG. 56). 2. Select the output from you want to use from the Output options menu. 3. Select the output action type from the Action options menu. 4. In the Scripting area, click Add. The Output event now appears in the script.
50
NOVARA Series 3000 ControlPads & KeyPads Operation/Reference Guide
Device Configuration Software
Delay
The Delay option enables you to insert a period of inaction into a script. Delays can range from 1 second up to 9 minutes and 59 seconds. The delay is absolute and no other Event or Button press is acknowledged until the time period has elapsed.
FIG. 57 Delay options
The following table lists the Delay options: Delay Options
Minutes Seconds Time Delay Use the slider to indicate the number of minutes in the delay. You can set up to 9 minutes. Use the slider to indicate the number of seconds in the delay. You can set up to 59 seconds. This area displays the amount of time for the delay in minutes and seconds and reflects the movement of each of the sliders.
Perform these steps to set a delay in a script:
1. In the AMX DCS window, click Delay. The Delay options appear (FIG. 57). 2. Use the Minutes and Seconds sliders to set the amount of time for the delay. 3. In the Scripting area, click Add. The delay now appears in the script.
NOVARA Series 3000 ControlPads & KeyPads Operation/Reference Guide
51
Device Configuration Software
Lockout Buttons
The Lockout Buttons option enables you to set a passcode for activating the keypad. With a lockout activated, a user must enter a series of button presses before using the keypad. The passcode can be a sequential order of button presses or a collection of button to be pressed simultaneously. You can program up to four buttons in one combination. An unlock sequence requires that all buttons used in the sequence have scripts defined for them. If an unlock sequence includes buttons which have no script defined for them, you can only unlock the ControlPad with physical button presses, and not through RMS or the web pages. RMS and the web pages allow only the entry of defined/scripted buttons.
FIG. 58 Lockout Buttons options
The following table lists the Lockout Buttons options: Lockout Buttons Options
Unlock Method Choose the method you want to use to unlock the keypad. You can choose from Sequence or Multi-Press. Sequence indicates you must use a series of key presses in a particular order to unlock the keypad. Multi-Press indicates the designated buttons are to be pressed simultaneously. Select a button you want to include in the button combination. Click to add the selected button to the button combination. If you try to add a button that is already in a multi-press combination, you will receive an error message. This option appears greyed-out once you have added four buttons to a combination. Click to remove the selected a button from the button combination. Click to remove all buttons from the button combination. Displays the current button combination.
Button Add
Delete Clear Combination Button Press
Perform these steps to set a button lockout:
1. In the AMX DCS window, click Lockout Buttons. The Lockout Buttons options appear (FIG. 58). 2. From the Unlock Method options menu, select whether you want the passcode to be a sequential order of
button presses (Sequence) or a collection of button to be pressed simultaneously (Multi-Press).
3. Select a button from the Button menu, and click Add to add the button to the Combination Button Press
list. Repeat this step until you have a complete passcode (up to four button presses).
4. In the Scripting area, click Add. The button lockout now appears in the script.
52
NOVARA Series 3000 ControlPads & KeyPads Operation/Reference Guide
Device Configuration Software
Bank Enable
You can use this option to enable a bank for a single button. Using this option, you can select a bank and add it to a script. There are four banks available (W, X, Y, and Z) with each bank containing four separate options.
FIG. 59 Bank Enable options
The following procedure provides an example of how to use the Bank Enable option:
1. In the AMX DCS window, click Button 1 on the ControlPad interface. 2. Click Bank Enable. The Bank Enable options appear (FIG. 59). 3. Select W1, and click Add to add the bank enable function to your script. 4. Click Button 2 on the ControlPad interface. 5. Select W2 from the Bank Enable options, and click Add to add the bank enable function to your script. 6. Click Button 3 on the ControlPad interface. 7. Select W3 from the Bank Enable options, and click Add to add the bank enable function to your script. 8. Click Button 4 on the ControlPad interface. 9. Select W4 from the Bank Enable options, and click Add to add the bank enable function to your script. 10. Click Button 5 on the ControlPad interface. 11. Click Button Behavior. The Button Behavior options appear (FIG. 44). 12. Set the Action Type to Bank. 13. From the Bank Assign menu, select W. 14. In the Content area, click the plus sign beside Feedback to expand the tree. 15. Select Buttons. The Buttons options appear (FIG. 50). 16. Select Red from the Color menu, and select 1 from the Bank Level menu on the right side of the window
(FIG. 60).
Bank Level menu
FIG. 60 Bank Level menu
17. Click Add to add the event to the script. 18. Select Green from the Color menu, and select 2 from the Bank Level menu on the right side of the
window.
19. Click Add to add the event to the script. 20. Select Blue from the Color menu, and select 3 from the Bank Level menu on the right side of the window. 21. Click Add to add the event to the script. 22. Select Yellow from the Color menu, and select 4 from the Bank Level menu on the right side of the
window.
23. Click Add to add the event to the script.
NOVARA Series 3000 ControlPads & KeyPads Operation/Reference Guide
53
Device Configuration Software
24. Click Program Devices to program the scripts on the selected ControlPads.
The ControlPad should now act in the following way: If you press Button 1 then press Button 5, Button 5 turns red. If you press Button 2 then press Button 5, Button 5 turns green. If you press Button 3 then press Button 5, Button 5 turns blue. If you press Button 4 then press Button 5, Button 5 turns yellow.
Advance Toggle
The Advance Toggle feature allows a button to skip toggles. For example, a button is configured to toggle a Device on and off, and the first press turns on the device. With a toggle programmed into the script, a second press of the same button turns off the device. If the Device is also turned off by a Time Out function, then pressing the button a 2nd time will have no effect as the Device is already off. If you are using a delay in a script with toggles, you should include an additional toggle at the end of the script in the event that the delay caused the ControlPad to miss a toggle. Pressing a button during a delay can causes any button events to not execute during the period of delay. An advance toggle at the end of the script switches the toggle to the next event in case it was not executed. You may find that executing a button press through RMS does not advance toggle. If this occurs in RMS, create a virtual button that contains all the events you want to run, and if you want to change the toggle level, use the advance toggle level to X script function. In the AMX DCS window, click Advance Toggle. The Advance Toggle options appear (FIG. 61).
FIG. 61 Advance Toggle options
The following procedure provides an example of how to use the Advance Toggle option.
1. In the AMX DCS window, click Button 1 on the ControlPad interface. 2. Select Button Behavior in the Content area, and ensure that the Action Type is set to Normal. 3. In the Content area, click the plus sign beside Feedback to expand the tree. 4. Select Buttons. The Buttons options appear (FIG. 50). 5. Select Red from the Color menu, and Add to add the event to the script. 6. Click Button 2 on the ControlPad interface. 7. Select Button Behavior in the Content area, and set the Action Type is set to Toggle. 8. Set the Max # of Toggles option to 2. 9. Select Buttons in the Content area. 10. Select Red from the Color menu, and select 1 from the Toggle Level menu on the right side of the
window (FIG. 62).
11. Click Add to add the event to the script. 12. Select Green from the Color menu, and select 2 from the Toggle Level menu on the right side of the
window.
13. Click Add to add the event to the script.
54
NOVARA Series 3000 ControlPads & KeyPads Operation/Reference Guide
Device Configuration Software
Toggle Level menu
FIG. 62 Toggle Level menu
14. Click Button 3 on the ControlPad interface. 15. Select Button Behavior in the Content area, and set the Action Type is set to Toggle. 16. Set the Max # of Toggles option to 3. 17. Select Buttons in the Content area. 18. Select Red from the Color menu, and select 1 from the Toggle Level menu on the right side of the
window.
19. Click Add to add the event to the script. 20. Select Green from the Color menu, and select 2 from the Toggle Level menu on the right side of the
window.
21. Click Add to add the event to the script. 22. Select Blue from the Color menu, and select 3 from the Toggle Level menu on the right side of the
window.
23. Click Add to add the event to the script. 24. Click Button 4 on the ControlPad interface. 25. Select Button Behavior in the Content area, and set the Action Type is set to Toggle. 26. Set the Max # of Toggles option to 4. 27. Select Buttons in the Content area. 28. Select Red from the Color menu, and select 1 from the Toggle Level menu on the right side of the
window.
29. Click Add to add the event to the script. 30. Select Green from the Color menu, and select 2 from the Toggle Level menu on the right side of the
window.
31. Click Add to add the event to the script. 32. Select Blue from the Color menu, and select 3 from the Toggle Level menu on the right side of the
window.
33. Click Add to add the event to the script. 34. Select White from the Color menu, and select 4 from the Toggle Level menu on the right side of the
window.
35. Click Add to add the event to the script. 36. Click Button 5 on the ControlPad interface. 37. Select Advance Toggle in the Content area, and select button 4 from the Button menu. 38. Select 2nd from the Advance to option buttons. 39. Click Add to add the event to the script. 40. Click Program Devices to program the scripts on the selected ControlPads.
The ControlPad should do the following: Pressing Button 1 causes the button to turn red. Pressing Button 2 causes the button to turn red. Pressing it again turns the button green. Pressing Button 3 causes the button to turn red. Pressing it again turns the button green. Pressing it a third time turns the button blue. Pressing Button 4 causes the button to turn red. Pressing it again turns the button green. Pressing it a third time turns the button blue. Pressing it a final time turns the button white. Pressing Button 5 then pressing Button 4 turns Button 4 green.
NOVARA Series 3000 ControlPads & KeyPads Operation/Reference Guide
55
Device Configuration Software
Button Actions and Events
The Button area enables you to specify whether a button event occurs when the button is pressed or the button is released. You can also use this area to assign a name to a button or create custom names for devices.
FIG. 63 Button Actions and Events area
The following table lists the options available in the Button area: Button Actions and Events Options
Action Select whether you want the event to occur when the button is pressed or the button is released. You can program separate events for both pressing and releasing the button. (For example, pressing the button powers on a device while releasing the button changes the button color on the keypad.) Note: The Release action is not supported for button presses received via the IR RX sensor. Additionally, since scripts cannot be interrupted, when using the release script you should take into account the fact that if a press script is still running when the release event occurs, then the release script will not run. Event Button Number Select the button number you want to program from the menu. You can select a button number between 1 and 255. Buttons 30-255 are virtual buttons. Selecting a button from the Button Number menu changes the object selected on the graphical representation of the keypad. Likewise, clicking a button on the graphical representation of the keypad reflects the event button number on the right side of the screen.
Event Button Assigned Name Assign a name to the button by selecting a pre-existing name from the list. You can also use your pointer to select the text in the menu field and enter a unique name for the button. Add Custom Name Enables you to create a custom button for AMXs Resource Management Suite (RMS). Clicking this button opens the Custom Assigned Button Name dialog box. Using this dialog box, you can enter any device ID number within the range of 2000-65536 and assign the name of a device or device function to it. (If you enter a number outside the device ID range, an error message appears.)
Programming Virtual Buttons
In DCS, you can program any button between 30 and 255 as a virtual button. A virtual button allows you to program a series of commands to execute without pressing a physical button on a ControlPad. For example, use a virtual button to create a program which shuts down all devices in a room. Perform these steps to program a virtual button:
1. In the AMX DCS window, select a button number between 30 and 255 from the Button Number options
menu.
2. Program a script containing any actions you want to occur. 3. Click Program Devices. The Programming Device(s) Monitor dialog box opens and displays the list of
devices to be programmed. For more information on programming a device, see the Programming a Device section on page 60. If you are using the CP-RC01 IR Remote, you can use virtual buttons 101-255 with it. See the CP-RC01 IR Remote section on page 19 for more information.
56
NOVARA Series 3000 ControlPads & KeyPads Operation/Reference Guide
Device Configuration Software
Creating a Custom Name for a Button
You can use AMX DCS to create customized buttons for RMS. Perform these steps to create a custom name for a button:
1. In the Button area, press Add Custom Name. The Custom Assigned Button Name dialog box opens
(FIG. 64).
FIG. 64 Custom Assigned Button Name dialog box
2. Enter a device ID number within the range of 2000-65536 in the RMS Unique ID field. If you enter a
number outside the device ID range, an error message appears.
3. Enter a name for the button in the Assigned Name field. 4. Click Save. The dialog box closes and the custom button appears in the Button Assigned Name options
menu.
Inputs
The Input buttons enable you to program events for devices connected to the ports on the backside of the keypad. You can write scripts for ports that are detected to have transitioned from a High to a Low state, or from a Low to a High State.
FIG. 65 Inputs area
Script Types
You can create three different types of scripts: Boot-Up, Schedule, and Timeout. When you select one of the script types, the Button section is disabled and the Script section shows the list of scripts for the selected script type. To create one of the above script types, you must do the following: Create a script Program the device with the script
FIG. 66 Script Types area
NOVARA Series 3000 ControlPads & KeyPads Operation/Reference Guide
57
Device Configuration Software
Creating a Boot-Up Script
A Boot-Up script allows you to create a list of scripts for boot up purposes. A Boot-Up script is the first script to execute on device boot up. Once you click the Boot-Up Script button, the Button section is disabled, and the Script section shows the list of scripts for Boot Up. Once the designated boot-up script is loaded to the device, the script executes when you launch the device. Perform these steps to create a boot-up script:
1. In the Script Types area, click Boot Up.
All button actions and events appear greyed-out. Clicking an object on the device interface exits Boot Up Script mode.
2. Program a script containing any actions you want to occur upon device launch. 3. Click Program Devices. The Programming Device(s) Monitor dialog box opens and displays the list of
devices to be programmed. For more information on programming a device, see the Programming a Device section on page 60.
Creating a Schedule Script
A schedule script is a script which executes at a scheduled time. Once you set up a scheduled time, you can add events to the selected schedule script.
FIG. 67 Schedule script
Perform these steps to create a schedule script:
1. In the Script Types area, click Schedule. A set of options appears in the blank space within the area
(FIG. 67).
2. Click Add. The Schedule Properties window opens (FIG. 68).
FIG. 68 Schedule Properties window
3. Enter a name for the schedule in the Name field. This name will appear in the schedule menu on the AMX
DCS window after you save the schedule.
58
NOVARA Series 3000 ControlPads & KeyPads Operation/Reference Guide
Device Configuration Software
4. Click the Once or Repeat option button to indicate how often you want the script to execute. Depending
on which option you choose, perform one of the following: If you select Once, select the date you want the script to execute from the Date menu. If you select Repeat, use the Month and Day menus to indicate which month or day you want the script to become active. Afterward, use the Days of the Week options to indicate which days during the week you want the script to execute.
5. Use the options in the Time area to indicate the time of day when you want the script to execute. 6. Click Save. The scheduled script now appears in the Schedule menu on the AMX DCS window. 7. Select the schedule from the Schedule menu and create a script. When you program the device, the script
will execute at the specified time.
Creating a Timeout Script
A timeout script is the script which executes when no activity is detected on the ControlPad. You can program up to three timeouts. The timeout counter starts after the boot-up script executes.
FIG. 69 Timeout script
Perform these steps to create a timeout script:
1. In the Script Types area, click Timeout. A set of options appears in the blank space within the area
(FIG. 69).
2. Select one of the existing timeouts, and click Edit. The Timeout Properties dialog box opens (FIG. 70).
FIG. 70 Timeout Properties dialog box
3. Use the Hours and Minutes menus to indicate the length of the timeout. 4. Click Save to return to the AMX DCS window. 5. Select the timeout from the Timeout menu and create a script. When you program the device, the script
will execute after the specified amount of time elapses without any activity on the ControlPad.
NOVARA Series 3000 ControlPads & KeyPads Operation/Reference Guide
59
Device Configuration Software
Programming a Device
Click the Program Devices button to program configuration data and scripts to all tagged Novara devices. You can view the progress of the device update in the Programming Device(s) Monitor dialog box (FIG. 71).
FIG. 71 Programming Device(s) Monitor dialog box
The following options appear in this dialog box: Programming Device(s) Monitor Dialog Box Options
Re-Program Unsuccessful This button is enabled if there are any unsuccessful programmed devices. Once clicked, the system attempts to re-program all unsuccessful devices in the display window. Opens the Programmed Unsuccessful dialog box which displays a list of unsuccessful programmed devices. The Print button allows you to print the list, and the Close button closes the window. Saves the list of successful and unsuccessful items in a text file. A window dialog box appears to allow you to give the file a different name before saving it. Displays the Print Preview page before allowing you to print the page. A warning displays upon closing if there are any unsuccessful devices that have not been reprogrammed. You have the option to either re-program the devices or continue to exit the programming devices window
Display Unsuccessful
Save List
Print List Close
If you open a device with a script already programmed or working, but you just want to set the button setup (backlight) color, you must also re-program the script. Failure to program the script again may result in the device rebooting, and programming the device configuration without the new button setup being transmitted to the device. Perform these steps to program a device:
1. Open the Device Configuration & Layout Inspector window (see page 31). 2. Tag any devices you want to program. You can tag as many devices as needed. 3. On the AMX DCS window, build a script using the device interface and the available options. 4. Click Program Devices. The Programming Device(s) Monitor dialog box opens and displays the list of
devices to be programmed. AMX DCS begins programming the device immediately.
60
NOVARA Series 3000 ControlPads & KeyPads Operation/Reference Guide
Device Configuration Software
All devices are programmed in parallel. The options at the bottom of the dialog box are disabled until the updates are complete. A confirmation box appears if all updates are successful. If any updates fail, click Re-Program Unsuccessful to attempt the update again.
Device Library Manager
The Device Library Manager (FIG. 72) enables you to add, import, and modify information about individual devices you can configure with DCS software. You can modify the device's serial connection settings and provide hexadecimal values, where needed, for executable and status commands. The Device Library Manager is accessible by selecting Device Library Manager from the File menu on the AMX DCS window.
FIG. 72 Device Library Manager
You can command Novara ControlPads to match only a piece of the response that comes back from a device. This ability is useful in cases where a device may send multiple responses back at one time, or may put other variable data before/after the RS-232 responses. This option is not available for the AVX-400. Since DCS is shared between the AVX-400 and the Novara ControlPads, if you modify your device library entry to use this method of partial matching, you will not get a match on the AVX-400, and will not see any values or changes to values you are monitoring.
NOVARA Series 3000 ControlPads & KeyPads Operation/Reference Guide
61
Device Configuration Software
The following options appear on the Device Library Manager window Device Library Manager Options
Device Selection Device Filter The Device Filter option opens to reveal three filtering options to help narrow your search for a specific device. You can filter by Manufacturer, Device Type, or Communications. Add a new device to the library. The Manufacturer can be a new manufacturer or you can select a previously-defined entry from the drop-down list. Similarly, the Device Type can be a new entry or you can select a previously-defined entry from the drop-down list. Manufacturer and Device Model entries are limited to 20 characters while Device Type is limited to 40 characters. Once the device is added it will be populated and selected in the device layout. Delete the selected device. Sort the devices alphabetically. Allows you to import Novara or Solecis legacy library files (one-by-one) and add their device definitions to the library. You can also import a previously exported.xml library file. Allows you to select an existing device model from the tree and export its definition to a file in .xml format. This feature allows you to share devices with others. Once exported you can import the definition and add it to the library (assuming it does not already exist).
Add
Delete Sort Import
Export
Device Definition Selected Model Communications Type The name of the selected device. This information is view-only. The type of connection for the device. A different set of commands can be saved for each communication type. RS-232 communications have a commands and status section whereas Infrared has only a command section. Displays the Baud Rate, Data Bits, Data Format, Flow Control, Parity, and Stop Bits for the device. You can change most of these options, if necessary. You cannot change any field that appears dimmed. When you select a record from the commands/status table, this field shows the ASCII representation of the data. This information is view-only, however, you can select and copy the information. Lists the available executable commands for the current device. If the device has a compatible hexadecimal value for an individual command, the hexadecimal value appears in the Data column. You can enter a value for each command in the Data column, if available. Consult the manual included with your device for more information. Lists the available status commands for the current device. If the device has a compatible hexadecimal value for an individual command, the hexadecimal value appears in the Data column. You can enter a value for each command in the Data column, if available. Consult the manual included with your device for more information. Adds a space for a new command in the above list. You can add the name of the command and its hexadecimal value in the Name and Data fields, respectively. Deletes the selected command. Removes the selected command from the command list and stores its information on the local clipboard for copying. Opens a tool which helps convert ASCII text into hexadecimal code. Copies the data from a selected record from the command/status table into memory. The data can then be pasted onto a command or into any model's command/status table. Copies a selected record from the command/status table into memory. The record can then be pasted into any model's command/status table as long as the name is unique.
Serial Connection Settings
Cmd Data (ASCII)
Commands
Status
Add
Delete Cut ASCII to Hex Tool Copy Data Only
Copy Name/Data
62
NOVARA Series 3000 ControlPads & KeyPads Operation/Reference Guide
Device Configuration Software
Device Library Manager Options (Cont.)
Paste Once a selected record from the command/status table is cut or copied, click this button to paste the record into any models command/status table (provided the name is unique.) The command/status table displays all the commands/status for a selected communication type. Command/status names must be unique. Each cell in the Name and Data columns can be edited by clicking twice on the cell (once for row selection and once for editing). The table can be sorted in ascending or descending order by clicking on the Name or Data columns. In the command/status table for RS232, the data field is displayed in hex format separated by spaces. The only exception is literal values which can be present at the end of the hex string. When you click a value to edit it, the hex portion of the data transforms into ASCII. Non-printable characters remain in hex, but are appended with the '$' character. If a literal string is present at the end of the value, it is surrounded by quotes. To define non-printable characters like 0D, simply enter $0D. To define the $ character, enter $$.
Command/Status Table
Device Interrogation Formulas
When you are working with formulas for Device Interrogation, you can use the following procedure to ensure the formulas have the correct syntax:
1. Save all changes to the device library. 2. Clear and re-select the device on the interrogation feature in the AMX DCS window. 3. Select Compile Scripts from the Tools menu.
If the pop-up says "Compiled Successfully" it means the interrogation formulas follow the correct syntax. If an error appears, it indicates which status request or formula has an error. If multiple errors are present, only the first one encountered is shown. The formula engine has a strict order of operations: The formula is read from left to right, with no parentheses allowed. Operators + - * / are supported. When using math operators, you should enclose constants in single quotes. For example, <1> + '2' * '3' / '4'. Floating point results are not supported, and will be either truncated or rounded at the engine's discretion.
<#> represents the decimal value of the byte at position #. The first byte in the response is byte 1. &<#> represents the same as the above, but the & tells the formula engine to change the value into
ASCII. So, if &<1> = 0x32 = ASCII "2", then that is what is returned to RMS. The ControlPad can handle a maximum of 60 bytes upon receipt of a response from a projector in regards to Device Interrogation. It also polls the projector once per second for up to 5 maximum queries (if more than 5 queries are defined in the library, only the first 5 added into the library are run on the ControlPad.) The system only accepts pauses in serial RX streams of data for 100-150 milliseconds before it considers the string finished.
NOVARA Series 3000 ControlPads & KeyPads Operation/Reference Guide
63
Device Configuration Software
Adding a Device to the Device Library
If the provided device library does not contain the device you are using, you can add the device to the library manually. Perform the following steps to add a device to the device library:
1. From the File menu, select Device Manager Library. The Device Library Manager window opens. 2. In the Device Selection area, click the Add button. The Add Device dialog box opens (FIG. 73).
FIG. 73 Add Device dialog box
3. 4. 5. 6. 7.
From the Manufacturer options menu, select a device manufacturer. From the Device Type options menu, select the type of device you want to add. Enter the name of the device in the Device Model field. Click Add Device to add the device to the device library. Click Save to save the Device Library.
Modifying Devices in the Device Library
To modify a device's connection and command information, perform the following steps:
1. Select the device from the Device Selection tree. Its connection and command information appears in the
right pane.
2. Change the device's serial connection settings by clicking the individual option and selecting a new value
from the available list.
3. For any commands that require programming, click the field under the Data column for the corresponding
command, and enter the hexadecimal code required for the command. Consult the manual included with your device for more information. Whenever a device's commands or status information is changed, and saved in the device library, you must manually update the commands in the script (delete/re-add.) In addition, you must to clear the device, and reselect it for device interrogation to work. More importantly, if you change which devices are on different serial ports for device interrogation, you should delete the device from RMS, stop the proxy, and then re-program the ControlPad. When those steps are complete, restart the proxy and re-add the ControlPad.
64
NOVARA Series 3000 ControlPads & KeyPads Operation/Reference Guide
Device Configuration Software
Importing a Device Library 1. From the File menu, select Device Manager Library. The Device Library Manager window opens. 2. In the Device Selection area, click the Import button. 3. Navigate to a directory containing Novara device libraries (*.xml, *.plr, *.prr, *.txt) and select a library
file. The Import Legacy Library dialog box opens (FIG. 74).
FIG. 74 Import Legacy Library dialog box
4. Select the libraries your want to import, and click Import.
If any of the fields in the device library are undefined, you must rename the device to define all fields before importing the library. See the Renaming a Device section on page 66 for more information.
5. Click OK to confirm the libraries have been imported. The devices now appear in the Device Selection
list.
NOVARA Series 3000 ControlPads & KeyPads Operation/Reference Guide
65
Device Configuration Software
Renaming a Device
When importing a device library, if any of the fields in the device library are undefined, you must rename the device to define all fields before importing the library.
1. Import a device library that contains undefined fields. 2. Right-click the device with undefined fields, and select Rename Device(s). The Rename Device Libraries
dialog box opens (FIG. 75).
FIG. 75 Rename Device Libraries dialog box
3. Enter the appropriate information in the undefined fields. 4. Click Rename. The Rename Device Libraries dialog box closes, and you can now import the device
library.
ASCII to Hex Tool
Use the ASCII to Hex tool to convert ASCII text to a hexadecimal value for device commands.
FIG. 76 ASCII to Hex window
66
NOVARA Series 3000 ControlPads & KeyPads Operation/Reference Guide
Device Configuration Software
The following options appear in this window: ASCII to Hex Window Options
ASCII ASCII to Hex button HEX Add Control Characters Copy Hex Clear Hex Close Enter ASCII text in this field. Click this button to convert the ASCII text to Hex. Displays the Hex equivalent of the ASCII text. Select an ASCII control character from the menu to add it to the HEX field. A list of ASCII control characters appears on the bottom right of the screen. Click to copy the Hex value into memory. Click to clear the HEX field. Click to close the window.
Perform the following steps to use the ASCII to Hex tool:
1. Enter text in the ASCII field. 2. Click ASCII to Text. The hexadecimal version of the text appears in the HEX field. 3. Click Copy Hex to copy the hexadecimal text to the clipboard. 4. Click Close to return to the Device Library Window. 5. Select a command, and click Paste to insert the data into the command/status table.
NOVARA Series 3000 ControlPads & KeyPads Operation/Reference Guide
67
Device Configuration Software
Updating Firmware
AMX DCS software provides a simple interface for updating your 3000-Series ControlPads with the latest available version of firmware. You must use a Novara CP3000 Firmware Data File (.out) to upgrade the firmware through AMX DCS software. The latest firmware files can be found at the Tech Center at www.amx.com. Perform these steps to update the firmware on your ControlPad:
1. Open the Device Configuration & Layout Inspector window (see page 31). 2. Tag any devices that need a firmware upgrade in the Device Layout. You can tag as many devices as
needed. You cannot tag any devices in the Devices Found on Network list. If you want to upgrade the firmware of an unbound device, you must first add it to the Device Layout.
3. On the AMX DCS window, click Firmware Upgrade. 4. Select a firmware file (.out) from the dialog box that appears, and click OK. The Programming Device(s)
Monitor dialog box appears (FIG. 77).
FIG. 77 Programming Device(s) Monitor dialog box
All firmware updates are programmed in parallel. The options at the bottom of the dialog box are disabled until the updates are complete. A confirmation box appears if all updates are successful. If any updates fail, click Re-Program Unsuccessful to attempt the upgrade again. If you are updating to firmware version 1.2 or higher and the current device uses a version lower than 1.2, the firmware update is split into two processes. The first process updates the firmware, and the second process updates the web page files. Follow the on-screen instructions to complete the second process. When you upgrade a ControlPad from a 1.0 version of firmware to a 1.2 version of firmware, the firmware must be upgraded two times. DCS normally prompts you to perform both upgrades. If you do not run the upgrade two times, the Web Console will not be available. Additionally, whenever a 1.2 version of firmware is upgraded, you MUST wait 2 minutes before attempting to program the ControlPad. This is true even if DCS says the firmware update is complete. The ControlPad sends the "complete" message to DCS before it has actually unpacked the web pages, and the board will be online (and could be programmed) while this unpacking is ongoing. You should not program, or press buttons physically, via the web, or via RMS during this time.
68
NOVARA Series 3000 ControlPads & KeyPads Operation/Reference Guide
Device Configuration Software
During a firmware upgrade, the ControlPad runs sluggishly, and may skip scripted events and/or appear offline to RMS. You should only perform a firmware upgrade when the ControlPad is not in use, and no scheduled events or macros are set to run from RMS enabled ControlPads. If you need to downgrade the firmware from a 1.2.xx version to a 1.0.xx version, you must remove any scripting pertaining to options only available in version 1.2.xx and above. Your scripts cannot contain interrogation data or any configuration data including Bank, Toggle, Disable Schedule, or Volume LED from a 1.2.xx code release. Running scripts with these features on 1.0.xx firmware may cause errors with your ControlPad which can only be resolved by pressing the Reset button on the ControlPad and rebooting the system. If you are using Windows 7 Home Premium, 32-bit, US English version, you may experience an incomplete firmware upgrade. If this occurs, you can perform a complete firmware upgrade by disabling your firewall. You can re-enable the firewall after the firmware upgrade is complete.
NOVARA Series 3000 ControlPads & KeyPads Operation/Reference Guide
69
Device Configuration Software
70
NOVARA Series 3000 ControlPads & KeyPads Operation/Reference Guide
Web Console
Web Console
Overview
All CP-3000 ControlPads can use web pages for monitoring and limited control of the ControlPads. These pages will only be available if the web page capability has been enabled through DCS. See the Configuring Global Settings section on page 35 for more information. You can access the web pages by entering the IP address of a ControlPad in a web browser. After entering a valid username and password, you can use the web pages to view device information or remotely execute button presses. FIG. 78 displays the login page.
This image can be changed using AMX DCS.
FIG. 78 Login page
The default username is admin and the default password is 1988.
Changing the Image Logo on the Web Pages
AMX DCS contains a feature which enables you to add a logo or image file (.jpg, .gif, .png) which appears on each page. The image cannot be greater than 7 kilobytes in size. If the file is greater than 7 kilobytes, you will receive a notification that the file is too large and must be reduced in size before you can use it. Perform these steps to change the image logo on the web pages:
1. Open AMX DCS. See the Device Configuration Software section on page 29 for more information. 2. Click Project Device Config to open the Device Configuration Layout & Inspector window. 3. Click Global Settings. The Configure Global Device Settings window opens. 4. Click Web. 5. Click Select Image. A Browse dialog box opens which you can use to navigate to the image file you want
to use. Click OK after selecting the appropriate file.
6. Click Download logo to device.
If you are having trouble getting a .jpg file to appear, try using one of the other file formats.
NOVARA 3000 Series ControlPads & KeyPads Operation/Reference Guide
71
Web Console
Device Information Page
The Device Information page displays information about the device such as device name and IP address. You cannot change any of the information on this page. However, you can reboot the ControlPad by clicking Reboot. FIG. 79 displays the Device Information page.
FIG. 79 Device Information page
72
NOVARA 3000 Series ControlPads & KeyPads Operation/Reference Guide
Web Console
Remote Control Page
The Remote Control page enables you to remotely execute button presses from a web page. The page provides a list of all buttons on the ControlPad with an available script. Both physical and virtual with scripts are listed. On the web page, buttons on the page act like regular buttons in that a mouse button click represents a button press, and a mouse button release represents a button release. The web page enables you to activate press, release, and press-and-hold events that are programmed for each button on the ControlPad. FIG. 80 displays the Remote Control page.
FIG. 80 Remote Control page
NOVARA 3000 Series ControlPads & KeyPads Operation/Reference Guide
73
Web Console
74
NOVARA 3000 Series ControlPads & KeyPads Operation/Reference Guide
RMS Configuration
RMS Configuration
Overview
NOVARA 3000-series ControlPads can connect to a Resource Management Suite (RMS) server to view online status, execute control functions, create macros containing those control functions, and schedule the execution of the macros. Connecting to RMS involves installing a proxy, called the CP-RMS application, directly onto the RMS server or on a PC. The proxy serves as a gateway between the ControlPads and the RMS server. There is no user interface available for the proxy, so when the proxy is installed on a PC, you must use telnet to view the proxy debug logs. The CP-RMS is a service that you must manually start after you install and configure it. Afterward, it automatically starts if you reboot the PC. The CP-RMS proxy is designed to work with RMS 3.3 or higher and requires you have the latest version of Java loaded on your PC. When upgrading the CP-RMS proxy, you should always shut down the CP-RMS proxy service prior to upgrading. The following table lists the operating systems compatible with the CP-RMS application: Supported Operating Systems
Windows Server 2003 English Windows Server 2003 German Windows Server 2003 Italian Windows Server 2008 English Windows Server 2008 German Windows Server 2008 Italian Windows Server 2008 Dutch Windows Server 2008 French Windows Server 2008 Spanish
Installation Checklist
CP-RMS Proxy Installation Checklist
Ensure you have the latest version of Java installed on the RMS server or the PC. Install the CP-RMS application using the CPRMS.msi file and follow the installation instructions. Edit the config.properties file to include the default RMS server IP address, the proxy telnet port, and the proxy telnet debug level. Edit the config.properties file to add the IP addresses of any ControlPads you want to track in RMS. Note: Your zero-configuration client automatically discovers any ControlPads residing on the same subnet as your CP-RMS application. This step is only necessary if you want the ControlPads to use static IP addresses, or the ControlPads are on a different subnet from the CP-RMS application.
NOVARA 3000 Series ControlPads & KeyPads Operation/Reference Guide
75
RMS Configuration
Installing the CP-RMS Proxy
Perform these steps to install the CP-RMS proxy:
1. Double-click the CPRMS.msi file to open the AMX CP-RMS Service Setup Wizard (FIG. 1).
FIG. 1 AMX CP-RMS Service Setup Wizard
2. Click Next. 3. The next screen in the Installation Wizard enables you to change the installation folder (FIG. 2). Click
Browse to navigate to a new folder, or click Next to accept the default location.
FIG. 2 Select Installation Folder
4. On the next screen, click Install. The CP-RMS Service begins to install. 5. Click Finish when the installation is complete. Upgrading the CP-RMS Proxy
If you are upgrading the existing version of the CP-RMS proxy, perform the following:
1. Shut down the existing CP-RMS service. 2. Make a backup of the config.properties file. 3. Perform the upgrade. 4. When the installation is complete, restore the backup copy of the config.properties file to the installation
folder of the proxy. If you do not have the enabletelnet parameter in your config.properties file, you can add it to the file before restoring the backup copy. This parameter turns on or turns off telnet access with CP-RMS Proxy Build 1.0.54 or later. Set the parameter to 1 for enable and 0 for disable.
5. Restart the proxy.
76
NOVARA 3000 Series ControlPads & KeyPads Operation/Reference Guide
RMS Configuration
Editing the Configuration File
The config.properties file enables you to edit the configuration file for the CP-RMS application to include the default RMS Server IP address, the peer group, and the IP addresses of any ControlPads residing on a different subnet or ControlPads you wish to statically define. You can also define the telnet information needed for accessing the CP-RMS application from a PC. The file is typically located in the C:\Program Files\AMX\CPRMS directory on the PC on which the CP-RMS application is running. You can open the file with any text editor program. Once you make changes to and save the file, you must start the CP-RMS service. FIG. 3 displays an example of the configuration file.
Peer group RMS server
Telnet port
Change and un-comment any IP addresses for your ControlPads, as necessary
Telnet debug level
FIG. 3 Configuration file
Perform these steps to edit the configuration file:
1. Using the PC on which the RMS proxy is installed, navigate to the location of the config.properties file
(usually C:\Program Files\AMX\CP-RMS.)
2. Open the file with a Text Editor program like Notepad. 3. Change the default RMS server. This value is required for use if the ControlPad is not configured with an
RMS server in AMX DCS. See the Configuring Global Settings section on page 35 for more information.
4. Change the telnet port to the port you want to use to telnet into the proxy. You can telnet into the proxy on
the same PC it is running on by using the loopback IP address (127.0.0.1).
5. Change the value of the peer group. This is a user defined name for the proxy. You must configure this
value on the proxy and on all ControlPads which the proxy uses zero configuration to discover. You can configure this value on the ControlPads in the global or device settings using AMX DCS. See the Configuring Global Settings section on page 35 for more information.
6. Change the telnet debug level to the desired setting. This setting indicates the type of information that is
reported to the telnet log. Set it to 1 for errors only, 2 for information and errors, or 3 for information, errors, and debug information.
7. Enable or disable telnet by adding enabletelnet=0 to the configuration file. Set 1 for enable and 0
for disable.
8. Add any IP addresses or hostnames for ControlPads residing on a different subnet than the proxy, or any
ControlPads you want to statically configure.
9. Save the file.
NOVARA 3000 Series ControlPads & KeyPads Operation/Reference Guide
77
RMS Configuration
Starting the CP-RMS Service
After editing and saving the config.properties file, you must start the CP-RMS Service (Administrative Tools>Services). If you need to change the config.properties file at a later date, you must restart the CP-RMS Service for any changes to take effect. When you configure the peer group on a ControlPad, you must restart the proxy after the ControlPad comes back online for the proxy to get an updated beacon and match peer groups. For first time installations, you should program and configure all ControlPads that connect to a proxy using a zero-configuration client before starting the CP-RMS Service. If you are using a zero-configuration client, and the IP address of the ControlPad is changed for any reason (for example, the DHCP server assigns a different IP upon reboot of the ControlPad), the CP-RMS Service needs to be restarted for it to update the ControlPads IP address. If you add a ControlPad as a room in RMS, and then change the device name on the Controlpad to display updated information regarding the device name, you must delete the room in RMS and re-add it for the changes to appear.
RMS Control Functions and Macros
When a ControlPad connects to RMS, all physical and virtual buttons that have been programmed properly with scripts and Button Assigned Names using AMX DCS display as available control functions in RMS (see the Button Actions and Events section on page 56 for more information). These control functions are available for inclusion in macros. You can schedule the macros to execute by using the RMS Internal Scheduler or an external scheduler. When you execute a button press on the ControlPad, physically or through RMS, the script that is programmed for that button executes. The ControlPad only runs one script at a time, so if it is busy running a script and a new button event is received, the button event is ignored. The most efficient way to execute multiple events in one macro through RMS is to create a virtual button that contains all desired events. When programming the keypad through DCS, make sure to select one of the existing RMS standard functions from the Button Assigned Name options menu or create a custom name for the virtual button. This virtual button then appears in RMS as a control function and you can create and schedule a macro, containing only that control function, in RMS.
Device Interrogation
If you program a ControlPad for device interrogation, and later re-program the ControlPad, but add a new input on a device, you must not only clear the device, re-select it, and reprogram the ControlPad from DCS, but you also need to delete the ControlPad from RMS, and restart the proxy to guarantee that the new inputs show up in the notification menus and the status is shown in the RMS server. When the ControlPad boots up, it only runs device interrogation after the CP-RMS Proxy successfully connects to it. Additionally, the ControlPad only sends values to the CP-RMS proxy on the initial connection, and when they update. This means that for formula results, the result of the formula calculation must change at the integer/whole number level. If a device was returning lamp hours as seconds, and the formula converts seconds to hours, then the final integer result must increment or decrement to update the proxy, and ultimately RMS Server. If a device goes offline or fails to respond to the ControlPad Status Query, no update is sent since the device is in an unknown state. A device which has lost power, or has had a disconnected serial cable, will appear online, but will never update its status.
78
NOVARA 3000 Series ControlPads & KeyPads Operation/Reference Guide
RMS Configuration
NOVARA 3000 Series ControlPads & KeyPads Operation/Reference Guide
79
Increase Your Revenue through education + knowledge
In the ever-changing AV industry, continual education is key to success. AMX University is dedicated to ensuring that you have the opportunity to gather the information and experience you need to deliver strong AMX solutions. Plus, AMX courses also help you earn CEDIA, NSCA, InfoComm, and AMX continuing education units (CEUs). Visit AMX University online for 24/7/365 access to: - Schedules and registration for any AMX University course - Travel and hotel information - Your individual certification requirements and progress
3000 RESEARCH DRIVE, RICHARDSON, TX 75082 USA 800.222.0193 469.624.8000 469-624-7153 fax 800.932.6993 technical support www.amx.com
6/11 2011 AMX. All rights reserved. AMX and the AMX logo are registered trademarks of AMX. AMX reserves the right to alter specifications without notice at any time.
You might also like
- The Subtle Art of Not Giving a F*ck: A Counterintuitive Approach to Living a Good LifeFrom EverandThe Subtle Art of Not Giving a F*ck: A Counterintuitive Approach to Living a Good LifeRating: 4 out of 5 stars4/5 (5794)
- The Gifts of Imperfection: Let Go of Who You Think You're Supposed to Be and Embrace Who You AreFrom EverandThe Gifts of Imperfection: Let Go of Who You Think You're Supposed to Be and Embrace Who You AreRating: 4 out of 5 stars4/5 (1090)
- Never Split the Difference: Negotiating As If Your Life Depended On ItFrom EverandNever Split the Difference: Negotiating As If Your Life Depended On ItRating: 4.5 out of 5 stars4.5/5 (838)
- Hidden Figures: The American Dream and the Untold Story of the Black Women Mathematicians Who Helped Win the Space RaceFrom EverandHidden Figures: The American Dream and the Untold Story of the Black Women Mathematicians Who Helped Win the Space RaceRating: 4 out of 5 stars4/5 (894)
- Grit: The Power of Passion and PerseveranceFrom EverandGrit: The Power of Passion and PerseveranceRating: 4 out of 5 stars4/5 (587)
- Shoe Dog: A Memoir by the Creator of NikeFrom EverandShoe Dog: A Memoir by the Creator of NikeRating: 4.5 out of 5 stars4.5/5 (537)
- Elon Musk: Tesla, SpaceX, and the Quest for a Fantastic FutureFrom EverandElon Musk: Tesla, SpaceX, and the Quest for a Fantastic FutureRating: 4.5 out of 5 stars4.5/5 (474)
- The Hard Thing About Hard Things: Building a Business When There Are No Easy AnswersFrom EverandThe Hard Thing About Hard Things: Building a Business When There Are No Easy AnswersRating: 4.5 out of 5 stars4.5/5 (344)
- Her Body and Other Parties: StoriesFrom EverandHer Body and Other Parties: StoriesRating: 4 out of 5 stars4/5 (821)
- The Sympathizer: A Novel (Pulitzer Prize for Fiction)From EverandThe Sympathizer: A Novel (Pulitzer Prize for Fiction)Rating: 4.5 out of 5 stars4.5/5 (119)
- The Emperor of All Maladies: A Biography of CancerFrom EverandThe Emperor of All Maladies: A Biography of CancerRating: 4.5 out of 5 stars4.5/5 (271)
- The Little Book of Hygge: Danish Secrets to Happy LivingFrom EverandThe Little Book of Hygge: Danish Secrets to Happy LivingRating: 3.5 out of 5 stars3.5/5 (399)
- The World Is Flat 3.0: A Brief History of the Twenty-first CenturyFrom EverandThe World Is Flat 3.0: A Brief History of the Twenty-first CenturyRating: 3.5 out of 5 stars3.5/5 (2219)
- The Yellow House: A Memoir (2019 National Book Award Winner)From EverandThe Yellow House: A Memoir (2019 National Book Award Winner)Rating: 4 out of 5 stars4/5 (98)
- Devil in the Grove: Thurgood Marshall, the Groveland Boys, and the Dawn of a New AmericaFrom EverandDevil in the Grove: Thurgood Marshall, the Groveland Boys, and the Dawn of a New AmericaRating: 4.5 out of 5 stars4.5/5 (265)
- A Heartbreaking Work Of Staggering Genius: A Memoir Based on a True StoryFrom EverandA Heartbreaking Work Of Staggering Genius: A Memoir Based on a True StoryRating: 3.5 out of 5 stars3.5/5 (231)
- Team of Rivals: The Political Genius of Abraham LincolnFrom EverandTeam of Rivals: The Political Genius of Abraham LincolnRating: 4.5 out of 5 stars4.5/5 (234)
- On Fire: The (Burning) Case for a Green New DealFrom EverandOn Fire: The (Burning) Case for a Green New DealRating: 4 out of 5 stars4/5 (73)
- The Unwinding: An Inner History of the New AmericaFrom EverandThe Unwinding: An Inner History of the New AmericaRating: 4 out of 5 stars4/5 (45)
- Global Enterprise Agile Transformation Service Market 2019-2026 PDFDocument298 pagesGlobal Enterprise Agile Transformation Service Market 2019-2026 PDFTripti SagarNo ratings yet
- Dimetra Tetra Motorola PDFDocument517 pagesDimetra Tetra Motorola PDFKLNo ratings yet
- AI 900T00A ENU TrainerHandbookDocument55 pagesAI 900T00A ENU TrainerHandbookAgnaldo Diogo Dos Santos100% (1)
- Unitrans ZXMP S385 (V1.10) Technical ManualDocument93 pagesUnitrans ZXMP S385 (V1.10) Technical ManualAlberto José Escalona PiñeroNo ratings yet
- Leave and License Agreement Sample FormatDocument6 pagesLeave and License Agreement Sample FormatNiking ThomsanNo ratings yet
- WildlifeDocument194 pagesWildlifeNur FarhanimNo ratings yet
- Caesar User ManualDocument396 pagesCaesar User ManualUzuazor DiamondNo ratings yet
- 1 ManufacturingDocument119 pages1 ManufacturingRevankar B R ShetNo ratings yet
- IOKit LibDocument30 pagesIOKit LibBrayan VillaNo ratings yet
- An Interactive Mystery Game: For Grades 4-8Document18 pagesAn Interactive Mystery Game: For Grades 4-8learning togetherNo ratings yet
- People Soft Bundle Release Note 9 Bundle5Document35 pagesPeople Soft Bundle Release Note 9 Bundle5rajiv_xguysNo ratings yet
- Aastra 6731i User GuideDocument218 pagesAastra 6731i User GuideAnonymous AymATisNo ratings yet
- Foundations of Social Policy Social Justice in Human Perspective 6th Edition Barusch Test BankDocument23 pagesFoundations of Social Policy Social Justice in Human Perspective 6th Edition Barusch Test Bankshannonsellersdfrjxwiabt100% (28)
- Intellectual Property Rights: Assistant Professor (Agril. Botany) RCSM College of Agriculture, KolhapurDocument13 pagesIntellectual Property Rights: Assistant Professor (Agril. Botany) RCSM College of Agriculture, KolhapurJyoti IngoleNo ratings yet
- Fda Drug Licence-20bDocument1 pageFda Drug Licence-20bS Z INTERNATIONALNo ratings yet
- Cnmaestro 1.6.1 RESTful APIDocument37 pagesCnmaestro 1.6.1 RESTful APIMiguel Angel RamirezNo ratings yet
- GDSN Trade Item Implementation GuideDocument459 pagesGDSN Trade Item Implementation Guideqiaohongzedingtalk.comNo ratings yet
- License With Software Key From Internet PDFDocument12 pagesLicense With Software Key From Internet PDFFp ElectricoNo ratings yet
- PatentDocument22 pagesPatentHeart MacedaNo ratings yet
- Afar 12 Franchise Accounting: Straight ProblemsDocument2 pagesAfar 12 Franchise Accounting: Straight ProblemsJem Valmonte100% (1)
- FIDIC Silver Book (Conditions of Contract For EPC - Turnkey Projects) 2017Document223 pagesFIDIC Silver Book (Conditions of Contract For EPC - Turnkey Projects) 2017VENKATESH POONDRUNo ratings yet
- End-User Licence AgreementDocument2 pagesEnd-User Licence Agreementdnn38hdNo ratings yet
- Fintech in The Middle EastDocument22 pagesFintech in The Middle Eastfrances bobbiNo ratings yet
- Terracoat InstallingDocument22 pagesTerracoat InstallingJagadeeshwar ReddyNo ratings yet
- Nylon Sky GuideDocument10 pagesNylon Sky GuideAdams FamilyNo ratings yet
- Bench Bulletin Issue 26Document114 pagesBench Bulletin Issue 26MaryNo ratings yet
- Full Download Test Bank For Discovering The Life Span 4th Edition by Feldman PDF Full ChapterDocument15 pagesFull Download Test Bank For Discovering The Life Span 4th Edition by Feldman PDF Full Chapterbrianbradyogztekbndm100% (15)
- OpenD6 Character SheetDocument2 pagesOpenD6 Character SheetJason Patterson100% (1)
- Zivercomplus Bcom0709av05Document221 pagesZivercomplus Bcom0709av05Ahmed SoomroNo ratings yet