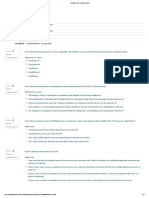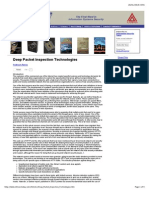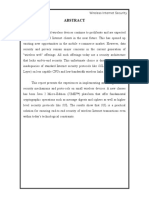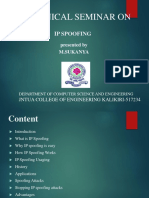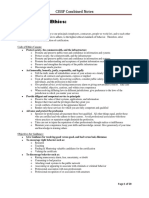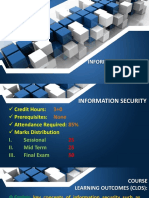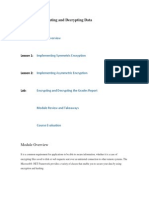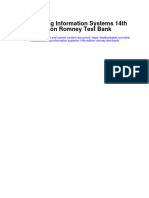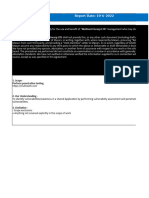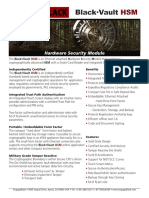Professional Documents
Culture Documents
PEAP Installation User Guide
Uploaded by
Steven DixonOriginal Description:
Copyright
Available Formats
Share this document
Did you find this document useful?
Is this content inappropriate?
Report this DocumentCopyright:
Available Formats
PEAP Installation User Guide
Uploaded by
Steven DixonCopyright:
Available Formats
PEAP Installation and User Guide
What does this mean to me? 1. If you use wireless on your GE laptop, you must now carry your SecurID token with you at all times to connect. You need to enter your PIN+Token for the password when authenticating. Note, if you already have a SecurID token for remote VPN access, you do NOT need a second token. VPN and wireless will use the same token and PIN. 2. If you use wireless in your home, hotel, or a hotspot, you must re-add your wireless connection to the Odyssey client. Note: Be sure you copy down the configuration settings of these wireless connections so that you can re-add them correctly after installation of the client. 3. If you turn your wireless off on occasion please turn it on now for the install. Make sure that the wireless card is enabled (switch on laptop or network settings) and the radio turned on (via the wireless client in the tool bar). WHAT TO EXPECT? All network connections will be temporarily dropped during the installation. Be sure that all other programs are terminated before installing this application. The install will take 5-10 minutes to complete. Please be patient. While the package completes. See a picture of the window below: During install an information window will open & ask if you want to Update Now, Wait 30 minutes or Cancel (with the #3 on the button) You will be able to cancel 3 times on the 4th attempt there will be no cancel button. Clicking on Wait 30 minutes will defer for 30 minutes only. You will receive this screen until you download. To better control the install you can be an early adopter and down load at your convenience prior to deployment. The application will be in your catalog. The package will uninstall your previous wireless software. At the end of the install you will be prompted to reboot at your earliest convenience - if you are on a wireless connection you will need to reboot immediately to reestablish your connection
Finishing the Installation
After the reboot, Odyssey client will start automatically. The following instructions are required to complete the installation process and begin using the new Odyssey Client. This process only needs to be performed one time after a new install.
Description # 1 After the installation, you should see the Odyssey icon displayed in your icon bar.
You may also see the authentication dialogue box as shown here where you need to enter your SSOID.
Before logging in, you need to modify the login profiles with the correct SSO number.
Double click on the Odyssey Access Client icon to bring up the Manager and go to the Profiles section as shown here.
2 You need to fill in your username for the PEAP profiles. First select the BLUE-PEAPGTC profile and type in your SSOID into the Login name field.
Finally, select OK to save this change.
3 Finally, select the PEAP-GTC profile and type in your SSOID@PEAPGTC into the Login name field.
Select OK to save this change.
How do I get started?
# Description 1. Open up the Odyssey Client in the bottom right corner of your desktop. Double click on the Odyssey Access Client icon (looks like a sailboat and may be empty, black or blue) 2. If you have a LAN cable plugged into the PC, you will see using wired connection (see screen shot to the right) and your ship will be empty (see picture on line 1). To help us test the wireless application please switch to wireless by just disconnecting your wire (cable). Shortly there after Odyssey will look for a network, once found it will connect.
You will receive a login screen (picture to the right) that requires your pin and token. Note: GREENWLAN will display for Aviation/Transportation REDWLAN will display for all Energy businesses.
Please leave the unmask box unchecked.
For your Password, enter your PIN+TOKEN
If you see the following screen after authenticating, select the radio button to Permanently trust this server.
Then Select Proceed to continue.
3. To confirm you are logged in and have been authenticated double click on the Blue ship in the lower right to open up your Odyssey Access Client. It should look like the one to the right:
Numbers should be
increasing
At this point you have finished and are on line.
4. Setting up a Home, Hotspot or Hotel network (Using the configuration settings you copied) Setting up a network outside of GE starts by opening up the ODYSSEY ACCESS CLIENT use this to add a home, hotel, hotspot, etc. You will not be able to test this in the office! To open the Odyssey Access Client, in the lower right hand of your screen double click on the Odyssey icon see right Option #1: open up the Odyssey Access Client by double clicking on the Ship, click on the Scan button and a screen will pop up with available networks they will be identified based on the owners naming convention i.e. hotels will normally use their commercial name.
Select the SSID you would like to attach to by clicking on it from the list and then clicking OK. If the network is an open network that doesnt require any encryption or additional authentication, you will be directly connected to the network.
If the network requires additional encryption or authentication, the Add Network window will appear where you will need to update the Association Mode and the Encryption Method. If the access point is WEP enabled, select: Association Mode: OPEN Encryption Method: WEP Select either ASCII characters or Hexadecimal digits and enter the WEP key in the Key 0 field. (Note: if your key is a combination of numbers 0-9 and characters A-F, then select hexadecimal digits BEFORE you type in your WEP key.) This field will always default back to ASCII when you are done.
If the Access point is WPA enabled, select: Association Mode: WPA Encryption Mode: TKIP If the Access point is WPA2 enabled, select: Association Mode: WPA2 Encryption Mode: AES or less commonly TKIP Enter the Pre-shared key for the Access Point into the Passphrase field. Selecting the Unmask check box will allow you to visually see what you are typing. With the box unselected, everything typed will echo a * in the field. Select OK when finished.
Option #2: If Option 1 did not work and you were unable to select your network, follow these manual steps: To add a Network, open the ODYSSEY ACCESS CLIENT. On the left side, click Configuration. Next, on the drop down list that opens click Network. Then click on the ADD button in the screen shown to the right.
In this screen you will enter the network information about the system you are connecting to the screen to the right is an example only and will not be accurate settings for your home network as the ISP is probably different. Enter the network name (SSID), Click Scan button to see if your network is being broadcast or manually enter it. Enter additional settings for your network referring to the detailed description in the previous step.
Once the settings are complete, click OK
5. Once your home network is setup in order for it to be detected automatically add it to the priority list it will also alleviate the need to switch back and forth from the home and work networks. Click on the blue ship to the right to open the Odyssey Access Client.
Click on the Auto-Scan Lists option and double-click the GE list.
Select the home/hotspot network and add it to the list by selecting the double-arrow button.
Use the double-up/down Arrows to adjust the preferred order of the auto-scan list.
Select OK to save your settings.
If your adapter was not on when Odyssey was installed, or if you are adding an additional adapter, you need to go to double-click on the ship icon in your system tray. Warning: Adding additional adapters may create conflicts with the Odyssey client as the new adapter client might cause interference. Go to the adapters section of the Client Manager and select Add if you do not see your adapter already listed.
HOW TO ADD ADDITIONAL ADAPTERS
Select your additional wireless adapters from the menu and then select OK
4. Enable the card and select the correct network to connect with and make sure that connecting to the network is enabled. Finally, exit out of the Client Manager.
For instructions on enabling mapped drives if you work completely wireless, reference the Advanced User Guide found at http://sc.ge.com/@PEAP
You might also like
- Hidden Figures: The American Dream and the Untold Story of the Black Women Mathematicians Who Helped Win the Space RaceFrom EverandHidden Figures: The American Dream and the Untold Story of the Black Women Mathematicians Who Helped Win the Space RaceRating: 4 out of 5 stars4/5 (895)
- FortiNAC Quiz - Attempt Review 2Document3 pagesFortiNAC Quiz - Attempt Review 2ullianjnathanNo ratings yet
- The Subtle Art of Not Giving a F*ck: A Counterintuitive Approach to Living a Good LifeFrom EverandThe Subtle Art of Not Giving a F*ck: A Counterintuitive Approach to Living a Good LifeRating: 4 out of 5 stars4/5 (5794)
- Definition: Cryptography: DictionaryDocument3 pagesDefinition: Cryptography: DictionaryMahak AhujaNo ratings yet
- Shoe Dog: A Memoir by the Creator of NikeFrom EverandShoe Dog: A Memoir by the Creator of NikeRating: 4.5 out of 5 stars4.5/5 (537)
- 1.identity With Windows Server 2016Document86 pages1.identity With Windows Server 2016selvaraj krishnaNo ratings yet
- Grit: The Power of Passion and PerseveranceFrom EverandGrit: The Power of Passion and PerseveranceRating: 4 out of 5 stars4/5 (588)
- Deep Packet Inspection TechnologiesDocument5 pagesDeep Packet Inspection TechnologiesAlthaff MohideenNo ratings yet
- The Yellow House: A Memoir (2019 National Book Award Winner)From EverandThe Yellow House: A Memoir (2019 National Book Award Winner)Rating: 4 out of 5 stars4/5 (98)
- Critical Thinking Assignment 4-2 Critical Thinking Assignment 4-2Document3 pagesCritical Thinking Assignment 4-2 Critical Thinking Assignment 4-2Cristhian ChahuayoNo ratings yet
- Lecture Notes 06Document21 pagesLecture Notes 06Sampath DarshanaNo ratings yet
- Timestamp PDFDocument8 pagesTimestamp PDFDante SiccardiNo ratings yet
- The Little Book of Hygge: Danish Secrets to Happy LivingFrom EverandThe Little Book of Hygge: Danish Secrets to Happy LivingRating: 3.5 out of 5 stars3.5/5 (400)
- 05 HashFunctionsDocument61 pages05 HashFunctionssoekrisNo ratings yet
- Never Split the Difference: Negotiating As If Your Life Depended On ItFrom EverandNever Split the Difference: Negotiating As If Your Life Depended On ItRating: 4.5 out of 5 stars4.5/5 (838)
- Wireless Internet SecurityDocument24 pagesWireless Internet SecurityParvathi GoudNo ratings yet
- Elon Musk: Tesla, SpaceX, and the Quest for a Fantastic FutureFrom EverandElon Musk: Tesla, SpaceX, and the Quest for a Fantastic FutureRating: 4.5 out of 5 stars4.5/5 (474)
- IP Spoofing ppt-523Document17 pagesIP Spoofing ppt-523Bhargava TipirisettyNo ratings yet
- A Heartbreaking Work Of Staggering Genius: A Memoir Based on a True StoryFrom EverandA Heartbreaking Work Of Staggering Genius: A Memoir Based on a True StoryRating: 3.5 out of 5 stars3.5/5 (231)
- Block Ciphers and The Data Encryption StandardDocument54 pagesBlock Ciphers and The Data Encryption Standardiamthe11No ratings yet
- Cyber Kill Chain Wrozek PDFDocument30 pagesCyber Kill Chain Wrozek PDFCarolina MorenoNo ratings yet
- The Emperor of All Maladies: A Biography of CancerFrom EverandThe Emperor of All Maladies: A Biography of CancerRating: 4.5 out of 5 stars4.5/5 (271)
- Simplified IDEA AlgorithmDocument16 pagesSimplified IDEA AlgorithmKéké DocteurNo ratings yet
- CISSP Combined NotesDocument59 pagesCISSP Combined NotesAnonymous 9d1jFv100% (4)
- Devil in the Grove: Thurgood Marshall, the Groveland Boys, and the Dawn of a New AmericaFrom EverandDevil in the Grove: Thurgood Marshall, the Groveland Boys, and the Dawn of a New AmericaRating: 4.5 out of 5 stars4.5/5 (266)
- Week 1 Lecture 1 Information SecurityDocument28 pagesWeek 1 Lecture 1 Information SecurityZulkifl HasanNo ratings yet
- The Hard Thing About Hard Things: Building a Business When There Are No Easy AnswersFrom EverandThe Hard Thing About Hard Things: Building a Business When There Are No Easy AnswersRating: 4.5 out of 5 stars4.5/5 (345)
- Css Module 3Document12 pagesCss Module 3116TanzeelNo ratings yet
- On Fire: The (Burning) Case for a Green New DealFrom EverandOn Fire: The (Burning) Case for a Green New DealRating: 4 out of 5 stars4/5 (74)
- Cmek CsekDocument2 pagesCmek Csekkishore.zero9No ratings yet
- The World Is Flat 3.0: A Brief History of the Twenty-first CenturyFrom EverandThe World Is Flat 3.0: A Brief History of the Twenty-first CenturyRating: 3.5 out of 5 stars3.5/5 (2259)
- Digital SignatureDocument3 pagesDigital SignatureMd shabbir ahmedNo ratings yet
- Team of Rivals: The Political Genius of Abraham LincolnFrom EverandTeam of Rivals: The Political Genius of Abraham LincolnRating: 4.5 out of 5 stars4.5/5 (234)
- Modulo 13Document38 pagesModulo 13reyisraelaguilar27No ratings yet
- The Unwinding: An Inner History of the New AmericaFrom EverandThe Unwinding: An Inner History of the New AmericaRating: 4 out of 5 stars4/5 (45)
- Aprilia Dwi Endarwati - PBO Tugas 5Document11 pagesAprilia Dwi Endarwati - PBO Tugas 5AprilyaNo ratings yet
- The Gifts of Imperfection: Let Go of Who You Think You're Supposed to Be and Embrace Who You AreFrom EverandThe Gifts of Imperfection: Let Go of Who You Think You're Supposed to Be and Embrace Who You AreRating: 4 out of 5 stars4/5 (1090)
- WG Pci-Summary WPDocument2 pagesWG Pci-Summary WPdinesh-scribdNo ratings yet
- Accounting Information Systems 14th Edition Romney Test Bank Full Chapter PDFDocument53 pagesAccounting Information Systems 14th Edition Romney Test Bank Full Chapter PDFStephenBowenbxtm100% (15)
- Squirrel 2014 PA DSS Implementation Guide v3!03!01!20!2014Document203 pagesSquirrel 2014 PA DSS Implementation Guide v3!03!01!20!2014Mazen Al-Refaei100% (1)
- Web Application (Muthoot - Com) - Pentesting - Revalidation - Report - 26-4-2023Document148 pagesWeb Application (Muthoot - Com) - Pentesting - Revalidation - Report - 26-4-202390harish87No ratings yet
- Hardware Security Module: Vault Independently Certified VaultDocument4 pagesHardware Security Module: Vault Independently Certified VaultsunnygfarnsworthNo ratings yet
- Password and Authentication (PPT Final)Document14 pagesPassword and Authentication (PPT Final)Rohit PatilNo ratings yet
- Hotspot Shield VPN Elite Edition 6.20Document2 pagesHotspot Shield VPN Elite Edition 6.20asepNo ratings yet
- Capture D'écran . 2023-02-18 À 09.48.54Document1 pageCapture D'écran . 2023-02-18 À 09.48.54badinou aidNo ratings yet
- Module 13 Quadrant IDocument13 pagesModule 13 Quadrant Iamit ratheeNo ratings yet
- The Sympathizer: A Novel (Pulitzer Prize for Fiction)From EverandThe Sympathizer: A Novel (Pulitzer Prize for Fiction)Rating: 4.5 out of 5 stars4.5/5 (121)
- EIGRPDocument3 pagesEIGRPKumar KushaalNo ratings yet
- Her Body and Other Parties: StoriesFrom EverandHer Body and Other Parties: StoriesRating: 4 out of 5 stars4/5 (821)