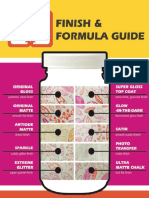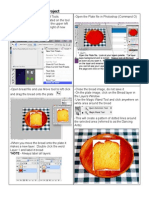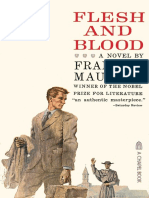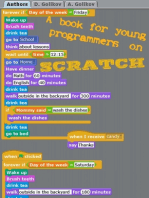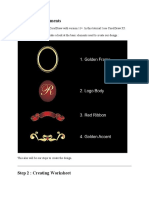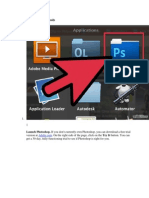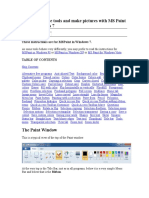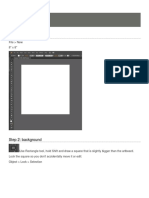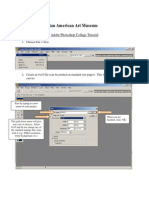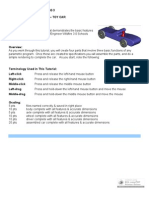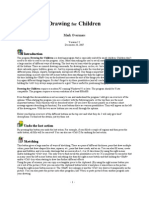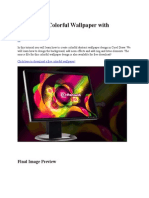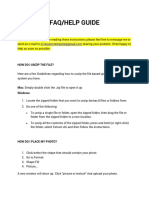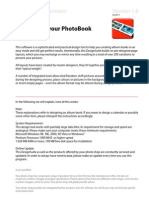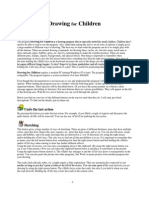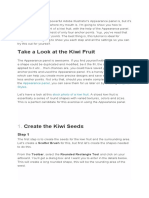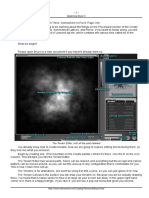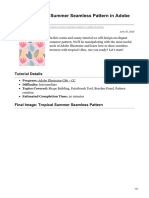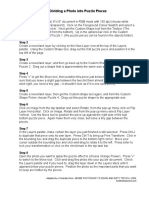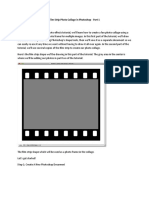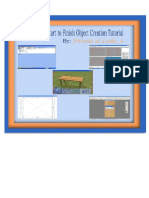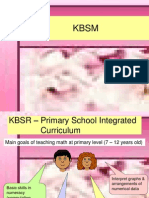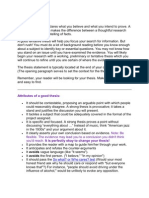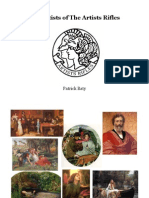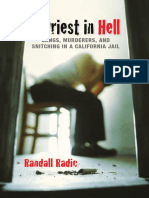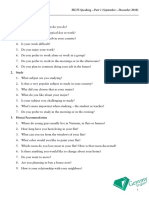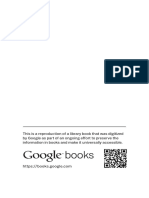Professional Documents
Culture Documents
A Tessellation Activity For Grade 6 Mathematics
Uploaded by
Lyssa Ngel ModingOriginal Title
Copyright
Available Formats
Share this document
Did you find this document useful?
Is this content inappropriate?
Report this DocumentCopyright:
Available Formats
A Tessellation Activity For Grade 6 Mathematics
Uploaded by
Lyssa Ngel ModingCopyright:
Available Formats
A Tessellation Activity for Grade 6 Mathematics Using "Paintbrush" or "Paint"
by Brian Metcalfe - Technology Education
Goal: To create Escher tessellations (which involves using translations - slides) as part of the Grade 6 Mathematics unit on Shape and Space (Transformations) I would recommend that classroom teachers begin this activity by having students use scissors to construct tessellations on paper as suggested in the Grade 6 mathematics curriculum guide on pages D116 - 119. Once students have grasped the more concrete format, they are better prepared to participate in the more abstract computer-generated tessellations described below. These instructions are written so that educators and students can use either the Paintbrush software found on all Windows 3.x microcomputers or the Paint alternative found on all computers using the more recent Windows 95 operating system. If you wish to use this article with your students, simply cross out the references to the software application (Paintbrush or Paint) for which your students have no access.
Step One Select your favorite color from the menu. In Paintbrush, use the "Filled Box" rectangle tool to draw a square. If the shift key is held down as the "rectangle" is drawn, it will make a square. In Paint, the "Rectangle Tool" will only draw the outline of the square in the color chosen, so one must also choose the "Fill With Color" paint can tool to make the square a solid (for example, blue) color as shown. It is recommended that you save your work frequently as you proceed through this activity. Save your creations as as 256 color bitmap (BMP) files after each step (e.g. step1.bmp, step2.bmp, step3.bmp ... ). Such a procedure will allow one to recover from a mishap without the need to start from the very beginning. Now save this colored square as "step1.bmp" (without quotes).
Step Two Using the "Scissors" (Paintbrush) or the "Free-Form Select" (Paint) tool, start on the top edge, wiggle around as you are going down and exit the lower edge of the square. Continue dragging the mouse around the left side of the square and link up with
the starting point. Once the loop is complete and the mouse button is released, the "cut" line will become dotted indicating the segment is "active". In Paintbrush, the dots will outline the path drawn whereas in Paint the dots will form a rectangular outline. Depress the mouse button to drag the active left side away from the initial square as shown. The active element will be transferred to the right side of the square as illustrated in the next step.
Step Three Reposition the "active" portion on the right side making certain that the two vertical edges align exactly and that the top and bottom edges are straight. Once the two edges tightly butt up against one another (without any overlap) and the alignment is exact, release the mouse button to re-position the cut area. Save your creation as "step3.bmp" (without quotes).
Step Four Repeat the process but this time go from top to bottom or bottom to top. To aid in the repositioning of the bottom segment, one may wish to start the cut at a bottom corner. One can then use this as a reference point when placing the bottom segment on the top of the shape as illustrated below..
Step Five Look at the figure. What does it look like to you? To me, the shape on the left looks like a tropical fish. Remember to save your creation as "step5.bmp: (without quotes). I am going to add "internal" contrasting colors to give this fish some added detail.
Step Six Use the pencil, line or paint brush tool (with a contrasting color selected) to decorate the figure. In this case I have chosen yellow to add detail to the fish body. If you are viewing this activity in the "Bits and Bytes" newsletter, the images will appear as differing shades of gray whereas the true colors will appear if you are viewing this on-line. Do not add anything to the outer edges of the silhouette. Save your image as "step6.bmp" (without quotes).
Step Seven Use the rectangular scissors tool to draw a rectangle around the image. When a dotted frame surrounds the image indicating it is now "active", click on the "Edit/Copy" option. Next select "Edit/Paste" to position a second copy of the image on the screen. Drag this "active" image and position it to the right of the original as shown. Save the image pair as "step7.bmp" (without quotes).
Step Eight At this point, one must exchange colors between the two fish. Ultimately the blue fish with yellow highlights (on the left) will be have a partner which will eventually become a yellow fish with blue highlights (on the right). Do not use the "Paint Roller" tool (in Paintbrush) or the "Fill With Color" paint can tool (in Paint) to color the body yellow on the right fish. If you do, the entire fish shape will take on a yellow color and you will not be able to distinguish any details. You must use an intermediary color (different from either of the two color choices of the original fish on the left) for the body of the right fish. Use the appropriate tool to paint the body of the fish on the right with a different color (for example, light green) which will still provide a contrast between the original body (blue) and details
(yellow). Once this is accomplished as shown above, one can now paint the details blue on the right fish. You may find the "View/Zoom" menu options (in Paintbrush) or the "Magnifier" tool (in Paint) useful to assist you. Once the detailed portions are magnified, it is much easier to zoom in and "pour paint" into the magnified areas. Remember to utilize "Edit/Undo" (or Ctrl-Z) immediately after any painting mishap to allow one to correct any mistakes. Once all the details are painted blue on the fish on the right, it is a simple process to fill the body of the fish yellow as illustrated below.
Step Nine Now there should be one darker figure (a blue fish with yellow details on the left) and one lighter figure (a yellow fish with blue details on the right) with opposite colors as indicated. You may find it beneficial to use the "Scissor Tool" (with "free-form" star shape in the top left corner of the tool bar) to select the fish on the right and drag it further to the right. If the two fish are sufficiently separated, each can be selected by using the "Scissor Pick Tool" (shown as the top right tool with the rectangle) by quickly dragging a rectangle around each one as opposed to having to drag a mouse carefully between the "nose" of one and the "tail" of the other fish. Once the fish are separated, save the contrasting image pair as "step9.bmp" (without quotes). These two contrasting fish are going to be the basic building blocks for the tessellation that you will build by copying and pasting each fish in turn as outlined in the next step.
Step Ten Using "Scissor Pick Tool" (which can be identified by the rectangle in the top right corner), select the blue fish and drag it near the bottom left corner of the full-sized 640 x 480 pixel screen. Likewise select the yellow fish and drag it near the bottom right of the full sized screen. These two "building blocks will be copied in turn to form the first tessellation row across the top of the screen. Begin by using the "Scissor Pick Tool" to select the blue fish near the bottom left corner. Once it is selected (or "captured" within the dotted rectangle), click on the "Edit/Copy" menu items. This action (which can be accomplished with the "Ctrl+C" shortcut command combination) places a copy of the blue fish in the computer's memory buffer. It is important that you copy the blue fish to the computer buffer rather than simply move it, as you want to keep the original available so that you can make more copies from the two fish in the bottom corners.
Once the blue fish has been copied, select the "Edit/Paste" menu command (or the "Ctrl+V" command combination) to paste the copy from the memory buffer on to the screen. By default, the image will be placed in the top left hand corner. While this image has a dotted rectangle surrounding it, one can move it as it is "active" by dragging it to a new location. Drag it a short distance away from the top and left hand edge. When you click off the image, the blue fish will be anchored in place. Now one must repeat the process by taking a copy of the yellow fish and placing it "tail to nose" with the blue fish near the top of the screen to start the first tessellation row. Use the "Scissor Pick Tool" to select the yellow fish near the bottom right corner. Once it is selected (or "captured" within the dotted rectangle), click on the "Edit/Copy" menu items to copy the yellow fish's image to the computer buffer. Next select the "Edit/Paste" menu command to paste the yellow fish into the top left hand corner of the screen. While the image is "active" (shown by the dotted rectangle surrounding the yellow fish), drag the yellow fish and carefully fit it into position so that the tail and nose interlock. Hint: If the two fish do not interlock exactly, review Steps 1 - 8 and try again. Continue with this procedure until you have created a complete row of alternating fish. Continue building up alternating rows until you have created a tessellation like the one below. Save your creation in a file called "tessell8.bmp" (without quotes).
You might also like
- Cricut Tips and TricksDocument45 pagesCricut Tips and TricksTracie Meier92% (13)
- Photoshop Sandwich ProjectDocument8 pagesPhotoshop Sandwich Projectapi-262218593No ratings yet
- Learn To Paint A Portrait - Little Girl EnglishDocument25 pagesLearn To Paint A Portrait - Little Girl Englishsasbng100% (1)
- Crochet BagsDocument25 pagesCrochet Bagsformolici86% (7)
- Illustration BookDocument102 pagesIllustration Bookapi-2706465320% (2)
- Create Floral Business Card in CorelDrawDocument37 pagesCreate Floral Business Card in CorelDrawClaudiu PojarNo ratings yet
- Sketchup Tutorial - 10 Steps To Create A Table in Sketchup: Getting Set UpDocument21 pagesSketchup Tutorial - 10 Steps To Create A Table in Sketchup: Getting Set UpkopikoNo ratings yet
- Flesh and Blood - Francois MauriacDocument226 pagesFlesh and Blood - Francois MauriacShwetabh Sharma100% (1)
- Resignation LetterDocument1 pageResignation LetterFerOz OthmanNo ratings yet
- Copyright InfringementDocument43 pagesCopyright InfringementAsHervea AbanteNo ratings yet
- Corel Draw 3Document61 pagesCorel Draw 3Teuku AnjalNo ratings yet
- Tutorial Free CAD OkDocument73 pagesTutorial Free CAD Okminossota0% (1)
- Method 1 of 4: Basic Tools: Launch Photoshop. If You Don't Currently Own Photoshop, You Can Download A Free TrialDocument50 pagesMethod 1 of 4: Basic Tools: Launch Photoshop. If You Don't Currently Own Photoshop, You Can Download A Free TrialpatchirajaNo ratings yet
- Year 11 - Photoshop TutorialsDocument14 pagesYear 11 - Photoshop Tutorialsapi-254475731No ratings yet
- TOPOGRAPHICAL BIBLIOGRAPHY OFANCIENT EGYPTIAN HIEROGLYPHIC TEXTS RELIEFS AND PAINTINGS -V-UPPER EGYPT : SITES DEIR RiFA TO ASWAN, EXCLUDING THEBES AND THE TEMPLES OF ABYDOS -DENDERA,ESNA,EDFU,-KOMOMBO AND PHILAE)Document314 pagesTOPOGRAPHICAL BIBLIOGRAPHY OFANCIENT EGYPTIAN HIEROGLYPHIC TEXTS RELIEFS AND PAINTINGS -V-UPPER EGYPT : SITES DEIR RiFA TO ASWAN, EXCLUDING THEBES AND THE TEMPLES OF ABYDOS -DENDERA,ESNA,EDFU,-KOMOMBO AND PHILAE)cravelandNo ratings yet
- Colorful Brochure Design in CorelDrawDocument48 pagesColorful Brochure Design in CorelDrawRevathi KrishnanNo ratings yet
- Schultz, Carlo ScarpaDocument10 pagesSchultz, Carlo ScarpaSAVNo ratings yet
- Contemporary Art Styles MovementsDocument8 pagesContemporary Art Styles MovementsIzzy NaluzNo ratings yet
- SketchUp Tutorial V7 Villa SavoyeDocument15 pagesSketchUp Tutorial V7 Villa Savoyemilanatanaskovic100% (1)
- Animating A StickfigureDocument4 pagesAnimating A Stickfigureapi-281052494No ratings yet
- MS Paint for Windows 7: Tools and Picture MakingDocument25 pagesMS Paint for Windows 7: Tools and Picture MakingMohammed Ashraf NKNo ratings yet
- Using The PEN TOOL in PhotoshopDocument5 pagesUsing The PEN TOOL in PhotoshopJjfreak ReedsNo ratings yet
- 3D Modeling Yellow SubmarineDocument143 pages3D Modeling Yellow Submarineglennc68No ratings yet
- Mapping GuideDocument13 pagesMapping GuideBenny100% (3)
- Toucan DrawingDocument34 pagesToucan Drawingapi-293137787No ratings yet
- Artwork - Photoshop TutorialDocument15 pagesArtwork - Photoshop Tutorialamin jamalNo ratings yet
- Principles of Engineering 3 Pro/Engineer Tutorial 1 - Toy CarDocument26 pagesPrinciples of Engineering 3 Pro/Engineer Tutorial 1 - Toy CarSankalp SharmaNo ratings yet
- Shark Modeling in BlenderDocument79 pagesShark Modeling in BlenderPaolo IcbanNo ratings yet
- Drawing Children: Mark OvermarsDocument7 pagesDrawing Children: Mark OvermarsbanuarsNo ratings yet
- Website Layout Design in Corel DrawDocument111 pagesWebsite Layout Design in Corel DrawFathoni WangsadranaNo ratings yet
- Designing A Colorful Wallpaper With CorelDrawDocument54 pagesDesigning A Colorful Wallpaper With CorelDrawHenricusEraMawantoNo ratings yet
- How to Trace an Image and Create Line Art in PhotoshopDocument11 pagesHow to Trace an Image and Create Line Art in PhotoshopGessa BulaongNo ratings yet
- A Guide To Microsoft Paint (XP)Document20 pagesA Guide To Microsoft Paint (XP)Anwar Sadique100% (1)
- Castle LessonDocument10 pagesCastle Lessonapi-240095195No ratings yet
- FAQ/HELP GUIDEDocument4 pagesFAQ/HELP GUIDEBisik TasikNo ratings yet
- Laporan Pendahuluan CHFDocument29 pagesLaporan Pendahuluan CHFMergana Satwika Arini IINo ratings yet
- Welcome To Your Photobook Designer!: Operating InstructionsDocument14 pagesWelcome To Your Photobook Designer!: Operating InstructionsjanknapenNo ratings yet
- Business Card Design in CorelDrawDocument37 pagesBusiness Card Design in CorelDrawДарко ТркуљаNo ratings yet
- Auto PlotDocument4 pagesAuto PlotZero WattsNo ratings yet
- Paint: Paint Is A Feature in Windows That You Can Use To Draw, Colour, and EditDocument13 pagesPaint: Paint Is A Feature in Windows That You Can Use To Draw, Colour, and EditNageswaraRao GogisettiNo ratings yet
- Drawing For ChildrenDocument6 pagesDrawing For ChildrenSenan SatNo ratings yet
- Sketchup Tutorial - 10 Steps To Create A Table in Sketchup: Getting Set UpDocument21 pagesSketchup Tutorial - 10 Steps To Create A Table in Sketchup: Getting Set UpkopikoNo ratings yet
- How Powerful Adobe Illustrator?Document10 pagesHow Powerful Adobe Illustrator?Fauzan Fikry HanafiNo ratings yet
- Freehand Tutorial: Due: Week 3, Beginning of LabDocument13 pagesFreehand Tutorial: Due: Week 3, Beginning of LabSi Vu DaponteNo ratings yet
- You Are What You Eat Project: Step by Step TutorialDocument12 pagesYou Are What You Eat Project: Step by Step Tutorialapi-310416394No ratings yet
- The Almost Complete Idiots Guide To UV Mapping in Blender 2.42+Document17 pagesThe Almost Complete Idiots Guide To UV Mapping in Blender 2.42+Nyi Nyi LwinNo ratings yet
- PENCIL 2D User ManualDocument7 pagesPENCIL 2D User ManualFaculty of Computing UMPNo ratings yet
- Beginning Bryce 5 - Parte 1Document96 pagesBeginning Bryce 5 - Parte 1Marcos Germano DegenhardtNo ratings yet
- Draw A Tropical Summer Seamless Pattern in Adobe IllustratorDocument21 pagesDraw A Tropical Summer Seamless Pattern in Adobe Illustratorhasan tareqNo ratings yet
- C o A G U L A: Installation How It Works Painting Tools Making Sound Keyboard Shortcuts ContactDocument15 pagesC o A G U L A: Installation How It Works Painting Tools Making Sound Keyboard Shortcuts ContactArvindhkandhavel RNo ratings yet
- 001 Dividing A Photo Into Puzzle PiecesDocument2 pages001 Dividing A Photo Into Puzzle Piecesapi-308450045No ratings yet
- Pattern in Ilustrator1Document21 pagesPattern in Ilustrator1AleksandraNo ratings yet
- Usporedbe Fotografija U Corel PhotoPaintuDocument12 pagesUsporedbe Fotografija U Corel PhotoPaintucluetimeNo ratings yet
- Simple Maze Game WorksheetDocument19 pagesSimple Maze Game WorksheetWalid_Sassi_TunNo ratings yet
- AspedjhayzelmarcDocument8 pagesAspedjhayzelmarcShannara21No ratings yet
- Modelling a Mech Blueprint in 3Ds MaxDocument39 pagesModelling a Mech Blueprint in 3Ds MaxSyauqiNo ratings yet
- Coat of Arms Design Studio Manual: by Joe WetzelDocument12 pagesCoat of Arms Design Studio Manual: by Joe WetzelCristian Dan RometeNo ratings yet
- ARTist - Step 1Document12 pagesARTist - Step 1Suresh SenanayakeNo ratings yet
- TactFOOT Pro ManualDocument14 pagesTactFOOT Pro Manualabdennour hamiciNo ratings yet
- Creating Simple Map Icons and Curved Text With InkscapeDocument21 pagesCreating Simple Map Icons and Curved Text With Inkscapeopenid_Mtc4LtrUNo ratings yet
- Film Strip Part 1Document26 pagesFilm Strip Part 1Ethelrida PunoNo ratings yet
- Draw The Peach ShapeDocument19 pagesDraw The Peach ShapePetersonNo ratings yet
- Creating a Basic Dining Table for The Sims 2Document58 pagesCreating a Basic Dining Table for The Sims 2Mario Raccagni OlguinNo ratings yet
- Basics of Maya 3D AnimationDocument9 pagesBasics of Maya 3D Animationtublu16No ratings yet
- Basic Coloring Tutorial For Adobe Photoshop CS3Document3 pagesBasic Coloring Tutorial For Adobe Photoshop CS3rezkikiNo ratings yet
- Bryce Imagem InglesDocument3 pagesBryce Imagem InglesTúlio ParreirasNo ratings yet
- Tessellation Creation TutorialDocument25 pagesTessellation Creation TutorialbcdsgnNo ratings yet
- Microsoft PowerPoint - TSL752-Ch2 PDFDocument16 pagesMicrosoft PowerPoint - TSL752-Ch2 PDFLyssa Ngel ModingNo ratings yet
- Microsoft PowerPoint - TSL752-ch4 PDFDocument45 pagesMicrosoft PowerPoint - TSL752-ch4 PDFLyssa Ngel ModingNo ratings yet
- Microsoft PowerPoint - TSL752-Ch1 PDFDocument16 pagesMicrosoft PowerPoint - TSL752-Ch1 PDFLyssa Ngel ModingNo ratings yet
- KBSM Intro BMDocument21 pagesKBSM Intro BMLyssa Ngel ModingNo ratings yet
- Definition On ThesisDocument5 pagesDefinition On ThesisLyssa Ngel ModingNo ratings yet
- The Artists of The Artists Rifles - A HistoryDocument55 pagesThe Artists of The Artists Rifles - A HistoryPatrick Baty100% (1)
- Soja E., Simcities W Post MetropolisDocument14 pagesSoja E., Simcities W Post MetropolisAga KlepackaNo ratings yet
- GP Pu Prime ClearDocument1 pageGP Pu Prime ClearJaison JoseNo ratings yet
- CV Emilio Rojas 2013Document5 pagesCV Emilio Rojas 2013performanceroNo ratings yet
- A Priest in Hell Gangs Murderers in Californian JailDocument344 pagesA Priest in Hell Gangs Murderers in Californian JailDr Vidya S SharmaNo ratings yet
- Outsider Art - From The Margins To The Center? - Vera L. Zolberg PDFDocument13 pagesOutsider Art - From The Margins To The Center? - Vera L. Zolberg PDFAluysio AthaydeNo ratings yet
- 1b. Speaking Part 1 Sep Dec 2018Document8 pages1b. Speaking Part 1 Sep Dec 2018Huy NguyenNo ratings yet
- Vallila History in EnglishDocument6 pagesVallila History in Englishapi-281736999No ratings yet
- DB STRUCTURE FOR UBA NETWORKDocument1 pageDB STRUCTURE FOR UBA NETWORKStefany Mie MosendeNo ratings yet
- Why Theatre? A Study of Robert Wilson: Digital Commons at Butler UniversityDocument53 pagesWhy Theatre? A Study of Robert Wilson: Digital Commons at Butler UniversityademsesliNo ratings yet
- Pollock, Modernity and The Spaces of FemininityDocument13 pagesPollock, Modernity and The Spaces of FemininityFanni BoncziNo ratings yet
- DP490 Dwuskładnikowy Klej Strukturalny (TDS) PDFDocument4 pagesDP490 Dwuskładnikowy Klej Strukturalny (TDS) PDFKrzysztof JososNo ratings yet
- Dionisio Aguado's Famous Rondo No. 2 in A MinorDocument2 pagesDionisio Aguado's Famous Rondo No. 2 in A Minorshanika123100% (1)
- Fosroc Nitobond SBR: Polymer Bonding Aid and Mortar Additive UsesDocument4 pagesFosroc Nitobond SBR: Polymer Bonding Aid and Mortar Additive UsesYASIRNo ratings yet
- Lesson Plan Pag. ProvDocument5 pagesLesson Plan Pag. Proverson dagdagNo ratings yet
- Process ID Chart - 19th Century PhotoDocument1 pageProcess ID Chart - 19th Century PhotoÂngela LouraNo ratings yet
- Lovesickness by Wang WeiDocument6 pagesLovesickness by Wang Wei11 moonflowerNo ratings yet
- Vinilex 5400 Wall SealerDocument2 pagesVinilex 5400 Wall SealerEzuan AdamNo ratings yet
- Kalighat "Pat" Painting: A Signature of Unique TraditionDocument3 pagesKalighat "Pat" Painting: A Signature of Unique TraditionDeepayan ChoudhuryNo ratings yet
- Curatorial Statement Guidelines: A Few SamplesDocument2 pagesCuratorial Statement Guidelines: A Few SamplesDonatela OpethianNo ratings yet
- TOEFL1Document10 pagesTOEFL1salsabila bara putriNo ratings yet
- A Handbook For Travellers in Spain PDFDocument525 pagesA Handbook For Travellers in Spain PDFMuurish DawnNo ratings yet