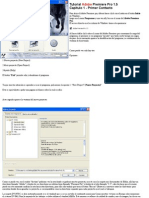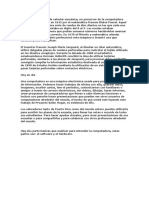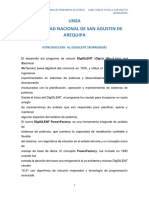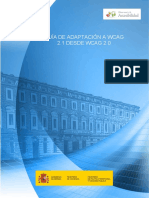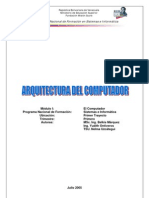Professional Documents
Culture Documents
01 Ambiente Word
Uploaded by
Pablo CubilloCopyright
Available Formats
Share this document
Did you find this document useful?
Is this content inappropriate?
Report this DocumentCopyright:
Available Formats
01 Ambiente Word
Uploaded by
Pablo CubilloCopyright:
Available Formats
AMBIENTE DE WORD
A. El Entorno de Word 2007
1. Ingresando a Word Lo primero que hay que hacer para trabajar con Word 2007 es, obviamente, arrancar el programa. Podemos hacerlo de varias formas, pero po ahora slo vamos a ver una de ellas: Desde el men Inicio. Al men Inicio se accede desde el botn Inicio, situado normalmente, en la esquina inferior izquierda de la pantalla y desde ah se pueden arrancar prcticamente todos los programas que estn instalados en el ordenador. Al colocar el cursor y hacer clic sobre el botn se despliega un men parecido al que ves a la derecha, al colocar el cursor sobre el elemento Todos los programas; se desplegar una lista con los programas que hay instalados en tu ordenador.
En esta imagen tienes un ejemplo de una lista con programas, busca el elemento Microsoft Office Word 2007 y haz clic sobre l para que se arranque. Es conveniente que vayas practicando lo que te vamos explicando lo antes posible. Una buena forma de hacerlo es tener dos sesiones, una con este curso y otra con Word 2007. As cuando lo creas oportuno puedes pasar a la sesin de Word 2007 para practicar lo que acabas de leer. 2. Elementos de Word 2007 Al arrancar Word aparece una pantalla como esta, para que conozcas los nombres de los diferentes elementos los hemos sealado con lneas y texto en color rojo. As podrs saber, en el resto del curso, a qu nos referimos cuando hablemos de la Barra de estado o de la Banda de opciones. La pantalla que se muestra a continuacin (y en general todas las de este curso) puede no coincidir exactamente con la que ves en tu ordenador, ya que cada usuario puede decidir qu elementos quiere que se vean en cada momento, como veremos ms adelante.
3. La Banda de Opciones La banda de opciones. Desde las pestaas de esta barra se pueden ejecutar todos los comandos de Word2007. En Word2007 la banda de opciones tiene un comportamiento "inteligente", que consiste, bsicamente, en mostrar slo los comandos ms importantes y los que el usuario va utilizando
La pestaa Inicio contiene las operaciones ms comunes sobre copiar, cortar y pegar, adems de las operaciones de Fuente, Prrafo, Estilo y Edicin. En Word2007 la pestaa Inicio se encuentra dividida en 5 secciones que contienen las operaciones correspondientes al Portapapeles, Fuente (tamao de letra, tipo de letra, etc.), Prrafo (alineacin de texto, separacin entre lneas, sangra, etc.), Estilo y Edicin (buscar texto, reemplazar, etc.), no como en anteriores versiones de Word donde cada parte de las recin nombradas, ocupaban una barra de herramientas aparte. Cada una de las secciones, se ha creado con botones de acceso rpido a la tarea que se desea realizar. Una forma ms fcil e intuitiva de utilizar las herramientas. Ya no existe el men que al hacer clic, abre una lista de herramientas u opciones. Ahora todo est diseado con iconos de acceso rpido. 4. Barra de Herramientas Inicio Rpido y el Botn Office La barra de herramientas de acceso rpido contiene iconos para ejecutar de forma inmediata algunos de los comandos ms habituales, como Guardar, Deshacer. En la imagen ves la barra de herramientas de acceso rpido y el Botn Office, lo que antes era el men Archivo, que en esta nueva versin de Word, aparece como un botn redondo de color naranja con el logo de office. En la opcin Personalizar, podemos decidir qu iconos deben aparecer y cules no en la barra de acceso rpido, es lo que se suele llamar "personalizar". A lo largo de este curso vers imgenes con iconos que no estn en las barra por defecto, para saber cmo agregar y quitar iconos es importante que veas este tema avanzado donde te lo explicamos.
B. Edicin Bsica de un Documento
Aprenderemos lo necesario para editar documentos. Desplazarnos, seleccionar, eliminar, copiar, pegar y deshacer. Tambin veremos cmo buscar y reemplazar palabras; y diferentes formas de ver un mismo documento. 1. Desplazarse por un documento Una de las ventajas que han aportado los procesadores de texto es la facilidad para modificar y corregir. El primer paso en ese proceso es colocarnos en el lugar donde vamos a efectuar la modificacin. Por otra parte, cuando estamos viendo un documento Word que no cabe en una pantalla, necesitaremos movernos por el documento para colocarnos en la parte que nos interese.
Tanto en un caso como en otro ser interesante conocer todas las formas que existen para desplazarse por el documento, y as poder elegir la ms til en cada momento. Recordar que el elemento que define la posicin dentro de un documento Word es el punto de insercin, que es una lnea vertical parpadeante y nos indica dnde se va a escribir la prxima letra que tecleemos. 2. Desplazamientos cortos dentro de una misma pantalla Con el ratn: Desplazar el cursor del ratn hasta el punto elegido y hacer clic, el punto de insercin se colocar en ese lugar. Con las teclas de direccin: Las teclas izquierda/derecha desplazan el punto de insercin una posicin a la izquierda/derecha, y las teclas arriba/abajo desplazan el punto de insercin una lnea arriba/abajo. La tecla Fin nos lleva al final de la lnea y la tecla Inicio al principio de la lnea. Combinacin de teclas: Para desplazarse Una palabra a la izquierda Una palabra a la derecha Un prrafo arriba Un prrafo abajo Presione las teclas Crtl + flecha izquierda Crtl + flecha derecha Crtl + flecha arriba Crtl + flecha abajo
Nota: En los teclados en ingles las teclas tienen otros nombres: Inicio=Home, Fin=End, AvPg=Pup, RePg=Pdn. Mediante las Barras de desplazamiento: Las barras de desplazamiento permiten movernos a lo largo y ancho del documento de forma grfica. La longitud de barra de desplazamiento vertical representa la longitud del documento y el cuadrado pequeo que hay en su interior representa la posicin actua l del punto de insercin. Podemos desplazarnos haciendo clic en cualquier posicin por encima/debajo del cuadro nos desplazaremos una pantalla hacia arriba/debajo del documento. La barra de desplazamiento horizontal permiten movernos de forma similar a como acabamos de ver con la barra vertical pero en sentido horizontal, es decir, permiten desplazar el documento hacia la derecha y hacia la izquierda. Se utilizan menos porque es menos frecuente que el documento sea ms ancho de lo que cabe en una pantalla.
3. Seleccionar Para realizar muchas operaciones (copiar, cambiar el formato, etc.), previamente hay que decirle a Word sobre qu parte de texto tiene que actuar, en esto consiste seleccionar. El texto
seleccionado se identifica claramente porque esta en vdeo inverso, es decir, el fondo negro y los caracteres en blanco. Se puede seleccionar con el ratn y con el teclado. Ratn. Para seleccionar mediante ratn hay dos mtodos: Arrastrando. Colocar el cursor al principio de la seleccin, presionar el botn izquierdo y, sin soltar el botn, mover el cursor hasta el final de la seleccin. Observaremos cmo lo seleccionado aparece en vdeo inverso. Haciendo clic y doble clic. Colocar el cursor en una palabra y hacer doble clic, la palabra completa quedar seleccionada. Colocar el cursor justo al inicio de la lnea, veremos que el cursor cambia de forma y se convierte en una flecha , hacer clic y la lnea completa quedar seleccionada; si hacemos doble clic, el prrafo completo quedar seleccionado. Para seleccionar un grfico o una imagen basta con hacer clic encima, el grfico quedar enmarcado por un recuadro negro. Teclado Para seleccionar Un carcter a la derecha Un carcter a la izquierda Palabra a la derecha Palabra a la izquierda Hasta el final de la lnea. Hasta el principio de la lnea. Una lnea abajo Una lnea arriba Hasta el final del prrafo Hasta el principio del prrafo Una pantalla abajo Una pantalla arriba Hasta el final del documento Presione las teclas Mays. + flecha derecha Mays. + flecha izquierda Ctrl + Mays.+ flecha derecha Ctrl + Mays.+ flecha izquierda Mays. + Fin Mays. + Inicio Mays. + flecha abajo Mays. + flecha arriba Ctrl + Mays. + flecha abajo Ctrl + Mays. + flecha arriba Mays. + AvPg Mays. + RePg Ctrl + E
4. Eliminar Para borrar Un carcter a la izquierda Una palabra a la izquierda Un carcter a la derecha Una palabra a la derecha Presione las teclas Retroceso (BackSpace) Ctrl + Retroceso Supr Ctrl + Supr
TRUCO: Para borrar una palabra errnea basta con hacer doble clic sobre ella para seleccionarla y pulsar la primera letra de la palabra correcta, automticamente se borrar la palabra seleccionada y podremos seguir escribiendo en su lugar la palabra correcta.
C. Guardar y Abrir Documentos
Puedes utilizar los comandos Guardar y Guardar como... del Botn Office (o el icono de la barra de acceso rpido) para guardar documentos. Al utilizar el comando Guardar como, Word mostrar un cuadro de dialogo como el que ves a continuacin que te permite cambiar el nombre del archivo, el tipo y la carpeta que lo contiene.
Al utilizar el comando Guardar no se abrir ningn cuadro de dialogo, simplemente se guardarn en su actual ubicacin los cambios que hayas efectuado en el documento. Sin embargo, si utilizas el comando Guardar con un documento nuevo, que no ha sido guardado nunca, se abrir el mismo cuadro de dialogo que para Guardar como. En la parte central de este cuadro de dilogo se muestran los archivos y carpetas que hay dentro de la carpeta que aparece en el campo Guardar en, en este caso Mis documentos. Para guardar un archivo debes tener en cuenta estos tres campos del cuadro de dilogo: - Guardar en - Nombre del archivo - Guardar como tipo
Veamos cmo rellenarlos: Guardar en. Aqu debes indicar la carpeta o directorio dentro del cual vas a guardar el documento. Por defecto aparecer la carpeta predeterminada Mis documentos, si quieres guardar tu archivo en otra carpeta debes buscarla y hacer doble clic sobre ella para copiarla en el campo Guardar en. Tambin se puede cambiar la carpeta predeterminada. Si la carpeta que buscas no es una de las que se muestran en el cuadro de dilogo puedes buscarla mediante el icono que te lleva a la carpeta de nivel inmediatamente superior. Pinchando en el botn con el tringulo (o dentro del campo Guardar en) puedes visualizar la estructura de carpetas, como se ve en esta imagen, desde el nivel en que nos encontramos hacia arriba. Para ir a una carpeta de esta estructura, o a otra unidad, basta con hacer clic sobre ella. Nombre del archivo. Escribe el nombre que quieres darle a tu archivo o documento. Cuando guardamos un documento por primera vez, en este campo aparecen las primeras letras del contenido del documento, en el caso de la imagen de esta pgina aparece El dia amanecio triste. Si no quieres utilizar este nombre empieza a escribir otro nombre, sin hacer clic, y automticamente se borrar. Si quieres modificarlo haz clic sobre l. Guardar como tipo. el tipo de documento normalmente ser Documento de Word, pero tenemos un men despegable (haciendo clic en el tringulo de la derecha) con otros tipos, para, por ejemplo, guardar el documento como una pgina Web, como ya veremos en el punto correspondiente. Cuando ya existe un archivo con el nombre que queremos guardar aparece un cuadro de dilogo en el que tenemos que elegir una de las tres opciones. 1. Reemplazar el archivo existente. El archivo anterior desaparecer y ser sustituido por el nuevo que estamos guardando. 2. Guardar cambios con un nombre diferente. Se nos mostrar de nuevo el cuadro de dilogo Guardar como, para que le demos otro nombre al archivo que estamos guardando. 3. Combinar cambios en un archivo existente. Se aadir el archivo que estamos guardando al que ya exista, es decir, tendremos los dos archivos combinados en un solo archivo.
Truco: Pulsa la tecla F12 para abrir de forma ms rpida cuadro de dilogo Guardar como.
You might also like
- Jeff Formula Lanzamiento Libro EspañolDocument303 pagesJeff Formula Lanzamiento Libro Españolsoysuperprestamo84% (19)
- Extra Computer HoyDocument132 pagesExtra Computer HoyTurga TurgaritoNo ratings yet
- Método RosaDocument26 pagesMétodo RosaKlauss Vera Mandich100% (2)
- Tutorial Pixel TraducidoDocument242 pagesTutorial Pixel Traducidoadricam27 TR100% (1)
- Guias de Informatica 5 y 6 GradoDocument28 pagesGuias de Informatica 5 y 6 GradoeladioNo ratings yet
- Tutorial Adobe Premiere Pro 1.5Document48 pagesTutorial Adobe Premiere Pro 1.5lovelygiss100% (3)
- Fundamentos de Fibra OpticaDocument27 pagesFundamentos de Fibra OpticaPablo CubilloNo ratings yet
- La Primera Máquina de Calcular MecánicaDocument3 pagesLa Primera Máquina de Calcular MecánicaPablo CubilloNo ratings yet
- Novena Judas TadeoDocument1 pageNovena Judas TadeoPablo CubilloNo ratings yet
- Novena Judas TadeoDocument1 pageNovena Judas TadeoPablo CubilloNo ratings yet
- Reglamento Interno de Seguridad y Salud en El Trabajo Risst Essac ConsultingDocument35 pagesReglamento Interno de Seguridad y Salud en El Trabajo Risst Essac ConsultingGavi MarazaNo ratings yet
- FORMA PS300B.en - EsDocument25 pagesFORMA PS300B.en - EsDiego BerrioNo ratings yet
- Contenido Programatico de Informática de 1 - 5 (Autoguardado)Document12 pagesContenido Programatico de Informática de 1 - 5 (Autoguardado)Jhon VillegasNo ratings yet
- Práctica de Informática MarisolDocument12 pagesPráctica de Informática MarisolAristely De la CruzNo ratings yet
- METACOMANDOSDocument2 pagesMETACOMANDOSDenisse_Uribe61% (23)
- Fotos Del LibroDocument92 pagesFotos Del LibroNin BordonNo ratings yet
- INTRODUCCION DigsilentDocument34 pagesINTRODUCCION Digsilentjuan carlos revillaNo ratings yet
- Diseno Asistido Por ComputadoraDocument71 pagesDiseno Asistido Por ComputadoraCarlos Cruz ElizondoNo ratings yet
- User Manual Smart Viewer v4.6.0 SPANISH 150320Document69 pagesUser Manual Smart Viewer v4.6.0 SPANISH 150320Gerardo SanchezNo ratings yet
- Colegio Nuestra Señora del Pilar cursos InformáticaDocument7 pagesColegio Nuestra Señora del Pilar cursos InformáticaAngel B MontielNo ratings yet
- Guia de Adaptacion A WCAG 2 1 v1 0Document25 pagesGuia de Adaptacion A WCAG 2 1 v1 0Vidal Medina JhonatanNo ratings yet
- Manual de Usuario np550p5cDocument142 pagesManual de Usuario np550p5cCristobalNo ratings yet
- Guía Scratch 2.0Document33 pagesGuía Scratch 2.0Rafa ElNo ratings yet
- Instalacion Manual de Los Drivers Modem ZteDocument12 pagesInstalacion Manual de Los Drivers Modem Zteginoviloria0% (1)
- Arquitectura Del Computador Modulo IDocument39 pagesArquitectura Del Computador Modulo IJavier Guerrero100% (18)
- Virados Profesionales en Photoshop en Tan Solo 5 ClicsDocument8 pagesVirados Profesionales en Photoshop en Tan Solo 5 ClicsAnonymous cQr3ukNo ratings yet
- Ambiente WindowsDocument5 pagesAmbiente WindowsAilyn IbañezNo ratings yet
- Resumen Unidad 3Document4 pagesResumen Unidad 3martina portelaNo ratings yet
- WORD 97 JMDocument54 pagesWORD 97 JMJuan Miguel PiconNo ratings yet
- Qué Es La OfimáticaDocument27 pagesQué Es La OfimáticaAmparo GaleanoNo ratings yet
- Informe de Introduccion A La ComputacionDocument19 pagesInforme de Introduccion A La ComputacionOriana Mata100% (2)
- Manual armado PCDocument22 pagesManual armado PCPEREZ ALVARADO BULMARO ANTONIONo ratings yet
- 11.7.3.2 Lab - Troubleshoot Operating System ProblemsDocument3 pages11.7.3.2 Lab - Troubleshoot Operating System ProblemsELVIS EMANUEL SANDOVAL SUAREZNo ratings yet
- Manual de Usuario TruevisionDocument200 pagesManual de Usuario TruevisionJose MartinezNo ratings yet