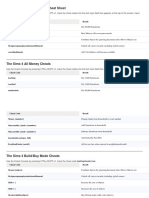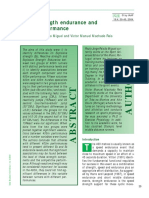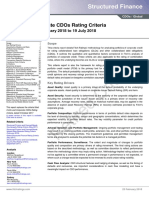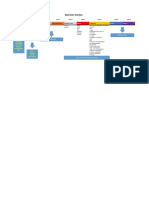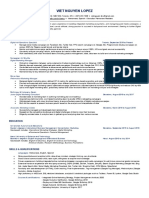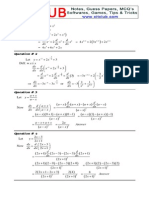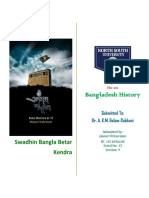Professional Documents
Culture Documents
Installing Destiny: Installation Requirements
Uploaded by
arrondeshazoOriginal Description:
Original Title
Copyright
Available Formats
Share this document
Did you find this document useful?
Is this content inappropriate?
Report this DocumentCopyright:
Available Formats
Installing Destiny: Installation Requirements
Uploaded by
arrondeshazoCopyright:
Available Formats
Installing Destiny
Overview
Welcome to Destiny! This document guides you through the installation of Follett Software Companys Destiny Resource Manager. Destiny uses Microsoft SQL Express as the database. This document includes the following sections: Before you install Installation requirements Server requirements Installing Destiny Logging in Backing up your database Setting up your site Troubleshooting If you cancel the installation Installation error messages Uninstalling Destiny Configuration file settings For additional help
Before you install
Installation requirements
Make sure that you have: Administrative rights to the Destiny server. Stopped and disabled (or removed) the World Wide Web Publishing service. Destiny uses the same port (80) as IIS; running both services will create a conflict. Disabled any virus-protection and anti-spyware software that may be running.
Server requirements
Hardware and software In order to run the Destiny installation program, make sure your server meets or exceeds the minimum hardware and software requirements: Memory: 1 GB RAM required, 2 GB RAM recommended Hard drive space: 12 GB (10 GB for the Destiny database, 2 GB for SQL Express) Operating system: Windows XP Professional, Service Pack 2 Windows Server 2003, Service Pack 2 Windows Server 2003 Enterprise, Service Pack 2 Windows 2000 Service Pack 4
An Internet connection
Security recommendations Make sure that your Destiny server is physically located in a secured location. Make sure that you block the Destiny servers port 1099 from the Internet with a firewall. Ideally, you should also use an internal firewall to block this port from network users. Destiny uses port 1099 internally.
www.fsc.follett.com
Installing Destiny
If you are allowing public internet access to your Destiny server, your firewall should block all inbound ports, except port 80. If you are using secure login (https), you must also open port 443 inbound. If you plan to use Z39.50 server and/or client, you will need to open at least one other port (inbound for clients and outbound if you are running a Z39.50 server). The standard Z39.50 port is 210. Library of Congress uses 7090.
Installing Destiny
Once you have verified that you have the required hardware and software on your server, log on to the server with administrative rights. 1. Insert the Destiny Installation CD into the CD drive. Windows should start the installer automatically. If it does not, from My Computer, open the CD drive directory and double-click SETUP.BAT. 2. Click Start on the Destiny Installer dialog that appears. 3. After reading the Product Licensing Terms, select the Accept check box and click Ok. A message will appear notifying you that statistical data about the server will be collected and sent to Follett. Click Ok. A message prompting you to temporarily disable any virus-protection and anti-spyware software that may be running appears. Once youve complied, click Ok to continue with installation. 4. At this point, the installer will check your system for several components that are required for the installation of SQL Express. If any of these components are not currently on your computer, a dialog appears with links that will allow you to download and install the necessary components. Once you have completed these steps, you must close and restart the installer by browsing to the CD drive directory and double-click SETUP.BAT. After double clicking, it may take a few seconds for the installer to start. Note: If the installer encounters any condition that prevents the installation from continuing, an error message appears. If this happens, refer to the Installation error messages section of this document for the steps required to remedy the condition. 5. The Select Install Path dialog appears. Accept the default path, or click Browse to select another local directory. Important: Make sure to select or create a path with directory (folder) names that have no spaces in them. 6. When you've selected the destination directory, click Ok to continue with the installation. 7. On the Destiny Installer dialog that appears, enter and confirm a password for the Destiny administrator. The password cannot contain spaces and cannot be longer than 10 characters (at a minimum, an 8-character password containing letters and numbers is recommended). This password provides complete access to all aspects of the Destiny application and the database and should be kept secure. Important: Follett Software has no backdoor password utility for Destiny. Please record and save the Destiny Administrators password in a secure location.
Page 2 of 9
Copyright 2007 Follett Software Company. 10742A Rev 09 11-07-A
Installing Destiny
8. The installer will now install SQL Express and configure the Destiny database and service. This should take a few minutes. 9. When the final check mark appears on the main installer dialog and the Quit button changes to Close, click Close to end the installation. During the installation, the installer started the services Destiny Server and SQLServer (Destiny). To verify that Destiny is running, click the Destiny shortcut on your Desktop, or open your browser and go to http://localhost or http://127.0.0.1.
Configuring your anti-virus software
Because real-time virus-checking of the Destiny database and application files can cause severe performance problems, you'll need to disable your virus-checker for the following files: On the database server, turn off virus checking on files with extensions: MDF LDF NDF It is important to do this by file type, as this will cover both the Destiny database and SQL server's temporary database. On the application server, turn off real-time virus-checking on the FSC-Destiny folder.
Important: Verify the next day that your exclusions are still in effect. If you make these exclusions locally but your network is configured to use a server-based manager to centrally manage your virus software (for example, Symantec Settings Manager Service), you need to check back the next day and make sure the manager is not overwriting your exclusions. If the exclusions are missing, you'll need to contact the person maintaining the virus software to allow the exclusions.
Logging in
Destiny provides two default login accounts: Destiny Administrator: This login is intended for the technical personnel managing the Destiny server. Use the User Name you received from Follett Software, and the password you specified in step 7 (page 2). Note: For additional information about logging in and setting up Destiny, see Getting Started as a Destiny Administrator. Site Administrator: This login is intended for the individual managing the Destiny site. The Site Administrator user name and password are created and displayed as you set up each site. Note: For additional information about logging in to Destiny, see Getting Started with Destiny Library Manager. Important: Follett Software has no access to your user names and passwords. Please record and save all user names and passwords in a secure location.
Copyright 2007 Follett Software Company. 10742A Rev 09 11-07-A
Page 3 of 9
Installing Destiny
Backing up your database
Before you begin setting up your site, it is highly recommended that you back up your database. We have provided backup/restore scripts to assist you. 1. Browse to the location where Destiny was installed and go to the \FSC-Destiny\FSC\Bin directory. 2. Open the osql_backup.bat.sample file in Notepad. 3. Modify the Destiny-Backup-Folder path to specify where you wish to have the backup files stored. Important: We recommend that the backup location be on a separate physical drive and in a location other than where Destiny is installed. 4. Modify the circ-cat-admin password with the Destiny Admin password you configured during installation. 5. Review the backup options in the file and determine which is best for your situation. 6. Select File > Save As, and save the file as osql_backup.bat (eliminating the .sample from the end of the filename) in the \FSC-Destiny\FSC\Bin directory. Then select File > Exit to close Notepad. 7. From the Windows control panel, select the Scheduled Tasks icon. 8. Select Add Scheduled Task and follow the Add Task Wizard, select the \FSCDestiny\FSC\Bin\osql_backup.bat file as the program you wish to run as a task. 9. Name the task Destiny Backup and select to perform this task daily. Then click Next. 10. Specify the time you wish this task to run, and then click Next. 11. Set the Run As username and password with a user that has read/write rights to the backup job folder location, and then click Next. 12. Click Finish. 13. Right-click on the Destiny Backup job and select Run to create an initial backup of your Destiny Database. Future backups will run automatically. Important: It is possible for a scheduled job to fail due to an error that needs to be manually corrected. You should regularly verify that the job ran correctly and that a valid backup was created. Note: To backup the Destiny database manually, run osql_backup.bat from a command prompt (cmd.exe) For more information regarding backing up or restoring your database, see the Destiny Online Help.
Setting up your site
The remaining setup tasks will vary based on the source of your data, the subscription services you purchased, and your situation. They generally require the expertise of a library or textbook professional.
Page 4 of 9
Copyright 2007 Follett Software Company. 10742A Rev 09 11-07-A
Installing Destiny
For the library, textbook, or asset specialist Provide your library, textbook and/or asset specialists with the URL for Destiny. They will also need the appropriate Getting Started guide that you can find in the documentation folder provided with your Destiny installation CD. For the workstations Staff workstations need Adobe Reader version 5.05 or higher to view and print reports and labels in Destiny.
Troubleshooting
If you cancel the installation
If you click Quit anytime during the installation, the following message appears: Installation is not complete. Are you sure you want to quit? Click Yes to cancel the installation. Click No to continue with the installation. If you answer Yes to this message, the following message appears: Attempt to remove the installed Destiny components? Click Yes to remove installed Destiny components. Click No to close the installer without uninstalling. Unless specified in the following instructions, we recommend that you select Yes to Attempt to remove the installed Destiny components? Then restart the installation. Note: The installed Destiny components refers only to the Destiny components that the installer has already installed.
Copyright 2007 Follett Software Company. 10742A Rev 09 11-07-A
Page 5 of 9
Installing Destiny
Installation error messages
<Operating System> is not a supported operating system. During installer step 1, System configuration check, the installer found an unsupported operating system and canceled the installation. Install Destiny on a machine running Windows 2000 Server, Windows Server 2003, Windows Server 2003 Enterprise, or Windows XP Professional. Note: Verify that the latest Service Pack for the Operating System is installed before installing Destiny. Destiny service is already registered During installer step 1, System configuration check, the installer found that Destiny is already registered. If you have previously installed Destiny: 1. Click No to the "Attempt to remove the installed Destiny components?" message 2. Run the Destiny uninstaller (FSC-Destiny\Uninstall\UNINSTALL.BAT). 3. Restart the Destiny installation. Microsoft SQL Server with Destiny database is already registered as a service. During installer step 1, System Configuration Check, the installer found an existing instance of SQL Server. Note: If you are attempting to upgrade an existing installation, refer to the document Upgrading to Destiny 8.0. 1. Click Yes to the "Attempt to remove the installed Destiny components?" message. (This refers to the Destiny components that it has already installed; it does not refer to removing SQL Server components.) 2. After Step 1 completes, open Settings > Control Panel > Add/Remove Programs and locate SQL Server. 3. Find the instance of SQL Server with (DESTINY) appended, highlight it, and click Remove to uninstall it. 4. Restart the Destiny installation.
Microsoft SQL Server is already installed During installer step 1, System Configuration Check, the installer found an existing install of the full version of Microsoft SQL 2000 or Microsoft SQL 2005. Note: If you are attempting to upgrade an existing installation, refer to the document Upgrading to Destiny 8.0. 1. Click Yes to the "Attempt to remove the installed Destiny components?" message. (This refers to the Destiny components that it has already installed; it does not refer to removing Microsoft SQL) Important: Destiny cannot be installed on a server running the full version of Microsoft SQL 2000 or Microsoft SQL 2005.
Page 6 of 9
Copyright 2007 Follett Software Company. 10742A Rev 09 11-07-A
Installing Destiny
Destiny requires 1 GB of memory for operation. Your computer only has xxxMB of total memory. During installer step 1, System Configuration Check, the installer found that the total RAM is less than 1 GB. 1. Click Yes to the "Attempt to remove the installed Destiny components?" message. 2. Add more memory to the computer. 3. Restart the Destiny installation. Port 80 is in use on this computer. During installer step 1, System Configuration Check, the installer found that another service is running on port 80. This generally occurs when IIS is running on the computer. 1. Click Yes to the "Attempt to remove the installed Destiny components?" message. 2. Either remove the service that is using port 80 or stop the service and set its' Startup type to Disabled in Windows Services. 3. Restart the Destiny installation. Port 1099 is in use on this computer. During installer step 1, System Configuration Check, the installer found that another service is running on port 1099. 1. Click Yes to the "Attempt to remove the installed Destiny components?" message. 2. Either remove the service that is using port 1099 or stop the service and set its' Startup type to Disabled in Windows Services. 3. Restart the Destiny installation. To find your proxy settings... During installer step 1, System Configuration Check, the installer checked for a proxy server by trying to access http://www.fsc.follett.com. It failed to access the site and assumed a proxy is required. If you have a proxy server: Follow the instructions in the Destiny Proxy Configuration dialog to validate or enter your proxy address and port number. Then click Ok to resume the installation.
If you do not have a proxy server: This server may not have a connection to the Internet. 1. Click Cancel on the Destiny Proxy Configuration dialog. 2. Click Yes to the "Attempt to remove the installed Destiny components?" message. 3. Establish an Internet connection. 4. Restart the Destiny installation. Unable to install to the xx: \ drive. Please select another location. During installer step 2, Copying application files, you selected a destination location that is on a network or removable drive. Click Ok and select another (local) drive.
The install path cannot contain spaces. Please select another location. During installer step 2, Copying application files, you selected a destination location that has spaces in one or more directory names. Click Ok and select another directory path or rename the directory.
Copyright 2007 Follett Software Company. 10742A Rev 09 11-07-A
Page 7 of 9
Installing Destiny
Destiny requires # GB of hard drive space. Your computer only has # of hard drive space. During installer step 2, Copying application files, the installer determined that the destination location does not have sufficient hard drive space. If you are installing Destiny to the same drive as SQL Express, you will need 12 GB of hard drive space. If Destiny is installed to a different drive, you will need 10 GB of hard drive space. 1. Click Ok. 2. Click Yes to the "Attempt to remove the installed Destiny components?" message. 3. Free up additional hard drive space. 4. Restart the Destiny installation. Clicking Ok will continue with the installation. To uninstall SQLExpress 1. Open the Windows Add/Remove Programs. 2. Highlight Microsoft SQL Server 2005 and click Remove.
Uninstalling Destiny
To uninstall Destiny, run uninstall.bat from the <install path>\Uninstall folder. Note: Uninstall.bat must be run from a command prompt and not by double clicking on the file itself. The uninstaller removes everything except the uninstall log in the \uninstall folder, and the \FSCData and the \FSC-Log directories. If you do not need the log files and database files, you can manually delete these folders. If the Destiny Service is still in the Services list, unregister it: 1. Open a command prompt. 2. Change directory to \fsc-destiny\jboss\bin. 3. Type destiny unregister". If SQL Express still exists, remove it: 1. Open Add/Remove Programs. 2. Click on Microsoft SQL Server 2005. 3. Click Remove.
Configuration file settings
You can find the config.properties file in the <install directory>\FSC-Destiny\fsc\bin directory. It contains all of the technical information about the Destiny application. Any line that starts with a # is considered a comment line and is skipped by our software. To apply your changes: 1. Open a command prompt 2. Change the directory to FSC-Destiny\fsc\bin. 3. Type in config.bat and press Enter.
Page 8 of 9
Copyright 2007 Follett Software Company. 10742A Rev 09 11-07-A
Installing Destiny
Important: Do not run config.bat when Destiny is running. Below are the specific entries that you can change, if needed: Running on a port other than 80 If you wish to run Destiny on a port other than Port 80, modify this line to specify the port you want:
TOMCAT_PORT=80
Memory Settings By default, the memory settings assume you have 1 GB RAM (the minimum requirement). SSL For information on setting up SSL with Destiny, please see the HTTPS Configuration guide that is located in Destinys online help system. It contains instructions for generating and installing an encryption key pair for Destiny. Z39.50 Server If you want to use the Z39.50 Server included with Destiny, youll need to configure the following settings. If they are commented out, remember to remove the comment symbol (#):
ZSTART_SERVER=false #ZUSERNAME= #ZPASSWORD= #ZALLOWABLE_IP_MASK=192.168.*.* #ZSERVER_IP_ADDRESS=127.0.0.1 #ZSERVER_PORT=210 #ZMAX_SESSIONS=50 #ZDATABASE_NAME=Main ZSHOW_HOLDINGS=true ZUSMOC_SUBFIELD=a ZSHORT_SITE_NAME_SUBFIELD=b ZBARCODE_SUBFIELD=p ZCALL_NUMBER_SUBFIELD=h ZPRICE_SUBFIELD=9 ZCOPY_NUMBER_SUBFIELD=t ZAVAILABILITY_SUBFIELD=y ZFULL_SITE_NAME_SUBFIELD=4 Setting to start the Z39.50 Server. To turn it on, set to true. If the Z39.50 server requires authentication, use this username. If the Z39.50 server requires authentication, use this password. Filter option based on IP The IP Address of the Z39.50 server The Port of the Z39.50 server Sets the number of individual ZClients that can simultaneously hit your database The name of your Z39.50 database Option to set whether to pass back copy records to clients Subfield in the copy that contains the USMOC Subfield in the copy that contains the Destiny Short Site Name Subfield in the copy that contains the copy barcode Subfield in the copy that contains the call number Subfield in the copy that contains the price Subfield in the copy that contains the copy numbers Subfield in the copy that contains the availability Subfield in the copy that contains the Destiny Full Site Name
For additional help
To access the About Destiny page, click Follett Software Company at the bottom of any Destiny page. Youll find Destinys version number, Follett Softwares address and telephone numbers, a link to the Follett Software web site, and email links to our Customer Service and Technical Support departments.
Copyright 2007 Follett Software Company. 10742A Rev 09 11-07-A
Page 9 of 9
You might also like
- A Heartbreaking Work Of Staggering Genius: A Memoir Based on a True StoryFrom EverandA Heartbreaking Work Of Staggering Genius: A Memoir Based on a True StoryRating: 3.5 out of 5 stars3.5/5 (231)
- The Sympathizer: A Novel (Pulitzer Prize for Fiction)From EverandThe Sympathizer: A Novel (Pulitzer Prize for Fiction)Rating: 4.5 out of 5 stars4.5/5 (119)
- Never Split the Difference: Negotiating As If Your Life Depended On ItFrom EverandNever Split the Difference: Negotiating As If Your Life Depended On ItRating: 4.5 out of 5 stars4.5/5 (838)
- Devil in the Grove: Thurgood Marshall, the Groveland Boys, and the Dawn of a New AmericaFrom EverandDevil in the Grove: Thurgood Marshall, the Groveland Boys, and the Dawn of a New AmericaRating: 4.5 out of 5 stars4.5/5 (265)
- The Little Book of Hygge: Danish Secrets to Happy LivingFrom EverandThe Little Book of Hygge: Danish Secrets to Happy LivingRating: 3.5 out of 5 stars3.5/5 (399)
- Grit: The Power of Passion and PerseveranceFrom EverandGrit: The Power of Passion and PerseveranceRating: 4 out of 5 stars4/5 (587)
- The World Is Flat 3.0: A Brief History of the Twenty-first CenturyFrom EverandThe World Is Flat 3.0: A Brief History of the Twenty-first CenturyRating: 3.5 out of 5 stars3.5/5 (2219)
- The Subtle Art of Not Giving a F*ck: A Counterintuitive Approach to Living a Good LifeFrom EverandThe Subtle Art of Not Giving a F*ck: A Counterintuitive Approach to Living a Good LifeRating: 4 out of 5 stars4/5 (5794)
- Team of Rivals: The Political Genius of Abraham LincolnFrom EverandTeam of Rivals: The Political Genius of Abraham LincolnRating: 4.5 out of 5 stars4.5/5 (234)
- Shoe Dog: A Memoir by the Creator of NikeFrom EverandShoe Dog: A Memoir by the Creator of NikeRating: 4.5 out of 5 stars4.5/5 (537)
- The Emperor of All Maladies: A Biography of CancerFrom EverandThe Emperor of All Maladies: A Biography of CancerRating: 4.5 out of 5 stars4.5/5 (271)
- The Gifts of Imperfection: Let Go of Who You Think You're Supposed to Be and Embrace Who You AreFrom EverandThe Gifts of Imperfection: Let Go of Who You Think You're Supposed to Be and Embrace Who You AreRating: 4 out of 5 stars4/5 (1090)
- Her Body and Other Parties: StoriesFrom EverandHer Body and Other Parties: StoriesRating: 4 out of 5 stars4/5 (821)
- The Hard Thing About Hard Things: Building a Business When There Are No Easy AnswersFrom EverandThe Hard Thing About Hard Things: Building a Business When There Are No Easy AnswersRating: 4.5 out of 5 stars4.5/5 (344)
- Hidden Figures: The American Dream and the Untold Story of the Black Women Mathematicians Who Helped Win the Space RaceFrom EverandHidden Figures: The American Dream and the Untold Story of the Black Women Mathematicians Who Helped Win the Space RaceRating: 4 out of 5 stars4/5 (890)
- Elon Musk: Tesla, SpaceX, and the Quest for a Fantastic FutureFrom EverandElon Musk: Tesla, SpaceX, and the Quest for a Fantastic FutureRating: 4.5 out of 5 stars4.5/5 (474)
- Assignment On Diesel Engine OverhaulingDocument19 pagesAssignment On Diesel Engine OverhaulingRuwan Susantha100% (3)
- The Unwinding: An Inner History of the New AmericaFrom EverandThe Unwinding: An Inner History of the New AmericaRating: 4 out of 5 stars4/5 (45)
- The Yellow House: A Memoir (2019 National Book Award Winner)From EverandThe Yellow House: A Memoir (2019 National Book Award Winner)Rating: 4 out of 5 stars4/5 (98)
- Sims 4 CheatsDocument29 pagesSims 4 CheatsAnca PoștariucNo ratings yet
- On Fire: The (Burning) Case for a Green New DealFrom EverandOn Fire: The (Burning) Case for a Green New DealRating: 4 out of 5 stars4/5 (73)
- Distinguish Opinion From TruthDocument12 pagesDistinguish Opinion From TruthMAR ANTERO R. CENIZA100% (2)
- Tech - Speed Strength Endurance in 400Document7 pagesTech - Speed Strength Endurance in 400jeyNo ratings yet
- Fitch CLOs and Corporate CDOsRating Criteria PDFDocument57 pagesFitch CLOs and Corporate CDOsRating Criteria PDFantonyNo ratings yet
- Shaft Deflection in Centrifugal PumpsDocument2 pagesShaft Deflection in Centrifugal PumpsPieter van der WaltNo ratings yet
- Project Excecution and DeliverableDocument7 pagesProject Excecution and DeliverableHari PrashannaNo ratings yet
- Sap Interface PDFDocument1 pageSap Interface PDFAwais SafdarNo ratings yet
- Edith Bonomi CV SummaryDocument1 pageEdith Bonomi CV SummaryEdithNo ratings yet
- Word Meanings From ContextDocument4 pagesWord Meanings From ContextUsagi Yuki AnaNo ratings yet
- Mughals in IndiaDocument4 pagesMughals in IndiaSalony RoongtaNo ratings yet
- 1 Prepositions With AnswersDocument6 pages1 Prepositions With AnswersManal El ShafieNo ratings yet
- Week #7 - CH #9 - Employee Empowerment and Interpersonal InterventionsDocument37 pagesWeek #7 - CH #9 - Employee Empowerment and Interpersonal InterventionsAhmed TahirNo ratings yet
- Resume VVNDocument1 pageResume VVNapi-513466567No ratings yet
- FN MKGGMS: Experiment 2.acceleration of GravityDocument8 pagesFN MKGGMS: Experiment 2.acceleration of GravityJessica RossNo ratings yet
- Crane's Manual - CV ValuesDocument14 pagesCrane's Manual - CV Valuesnghiemta18No ratings yet
- Exercise 2.3 (Solutions) : y X X XDocument6 pagesExercise 2.3 (Solutions) : y X X XFakhar AbbasNo ratings yet
- ICT File Management ExerciseDocument3 pagesICT File Management ExercisebrightonNo ratings yet
- Swadhin Bangla Betar KendraDocument21 pagesSwadhin Bangla Betar KendraMusfiqur Rahman ApuNo ratings yet
- 50 Important Quotes You Should Pay Attention To in Past The Shallows Art of Smart EducationDocument12 pages50 Important Quotes You Should Pay Attention To in Past The Shallows Art of Smart EducationSailesh VeluriNo ratings yet
- Initial Evaluation in The 11th Form B1 LevelDocument2 pagesInitial Evaluation in The 11th Form B1 LevelDumitru GruscaNo ratings yet
- Community-Acquired Pneumoniaandhospital-Acquiredpneumonia: Charles W. Lanks,, Ali I. Musani,, David W. HsiaDocument15 pagesCommunity-Acquired Pneumoniaandhospital-Acquiredpneumonia: Charles W. Lanks,, Ali I. Musani,, David W. HsiaMajo EscobarNo ratings yet
- LESSON 1.1.2 - Online PlatformsDocument5 pagesLESSON 1.1.2 - Online PlatformsAndree Laxamana100% (1)
- Gandhi and Indian Economic Planning (Unit III)Document21 pagesGandhi and Indian Economic Planning (Unit III)Aadhitya NarayananNo ratings yet
- Equivalent Representations, Useful Forms, Functions of Square MatricesDocument57 pagesEquivalent Representations, Useful Forms, Functions of Square MatricesWiccy IhenaNo ratings yet
- Overweight and Obesity in AmericaDocument10 pagesOverweight and Obesity in Americamzvette234No ratings yet
- At HomeDocument16 pagesAt HomesamoorewritesNo ratings yet
- DIWADocument64 pagesDIWADyanWahyu NMibhye SygSmuaNo ratings yet
- Zimbabwean Indigenous Languages Syllabus: Form 1 - 4Document46 pagesZimbabwean Indigenous Languages Syllabus: Form 1 - 4Takudzwa ZengeraniNo ratings yet
- JIPMER B.Sc. Prospectus 2016Document31 pagesJIPMER B.Sc. Prospectus 2016Curtis LawsonNo ratings yet