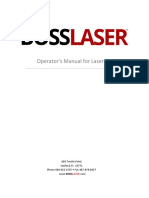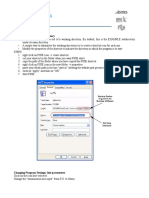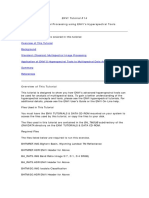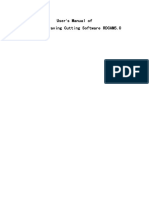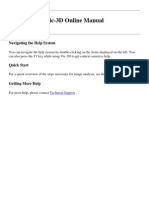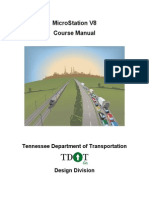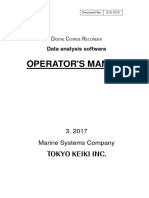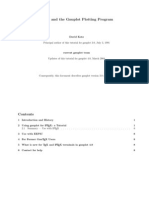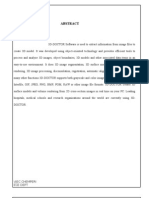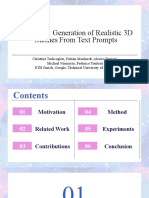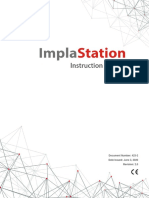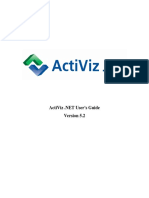Professional Documents
Culture Documents
BioImageXD Gettingstarted
Uploaded by
Aga NowikOriginal Description:
Copyright
Available Formats
Share this document
Did you find this document useful?
Is this content inappropriate?
Report this DocumentCopyright:
Available Formats
BioImageXD Gettingstarted
Uploaded by
Aga NowikCopyright:
Available Formats
BioImageXD Getting started
BioImageXD Getting started
Updated 2010-11-04 by Pasi Kankaanp
Introduction
Welcome to BioImageXD, free open source software for biomedical image post-processing, visualization and analysis. This guide will help you get started, providing an overview of the most important features and functions. Please send us your feedback and questions to info@bioimagexd.net.
Remarks
Always give BioImageXD time to finish things in peace before clicking further To free memory, restart the program between demanding processing steps In problem situations first restart the software and try again; if the problem persists, tell us about it (send email or click Report bug in the Help menu) Important terminology: o Dataset = multidimensional image file that can consist of multiple slices (such as the optical sections from a confocal microscope that make up a 3D volume), multiple timepoints and multiple channels o Channel = subset in a dataset; all channels show the same image data but somehow differently, for instance different fluorescent markers can constitute different channels
User interface
In the main window there is a file tree of loaded files on the left, currently active visualization in the middle (called the View panel) and settings for currently active task on the right (displaying channel information if no task is selected). At the top is the main toolbar with buttons in four groups (from left): file input/output functions, tasks, visualization modes, special features. Some tools and settings have a reddish color these are for more advanced use and are mostly not needed in basic use.
BioImageXD Getting started
Opening files
Click Open dataset to open volume datasets in any of the supported file formats, meaning especially microscopy file formats like *.lsm (Zeiss), *.oif (Olympus) or *.lif (Leica), and BioImageXDs own file format *.bxd. For opening regular image files like *.jpg and *.tif, use Import images (also handles volume stacks and timepoints), which creates a *.bxd file upon importing. Opened datasets appear into the internal file tree, with each channel as a separate file. Datasets in the tree are not read into memory upon loading, but only as needed while working with them. It is therefore possible to instantly open numerous files into the tree. The tree can be toggled visible/invisible from its tool bar button. Datasets can be removed from the tree by right-clicking them.
Viewing files
Choose any one channel from the file tree, and it is visualized in the view panel. Choose between any of the five visualization modes: Slices (default), Gallery, Orthographic, Average intensity projection, Maximum intensity
BioImageXD Getting started
projection or full 3D rendering. One (and only one) of these is always selected. Sliders on the sides of the image are used to switch between timepoints and slices when applicable, and controls for zooming are at the top. For some visualization modes additional settings appear to the left side of the view panel.
Creating 3D rendering
The 3D mode is based on rendering modules, listed at the top of the settings panel appearing to the left of the view panel. Choose a module from the drop-down menu and click Load to add it to the list. Several modules can be active at the same time. Click on a loaded module and its settings appear. Click Apply at the bottom to see the effect of any changes to the settings, if the screen is not automatically updated. The most typical modules are Volume rendering and Surface rendering, and their most important settings are shown below. To visualize multiple channels at the same time: Choose the channels from the file tree, then right click and choose Group dataset. Then go to 3D mode, where you can now specify which channel is used for input for each rendering module. You can for instance visualize one fluorescence channel as volume rendering and another as surface rendering.
BioImageXD Getting started
Tasks
Tasks are used to do something to the selected images, not just to visualize them. The four main tasks are Adjust, Merge, Colocalization, and Procedure list. Pressing its button activates the task, pressing it again deactivates it. Only one task can be active at a time, but no task has to be selected. The settings of the active task appear to the right. Click View result at the bottom to see the effect of any changes to the settings, if the screen is not automatically updated. To keep any changes made, save them as a new dataset from Save dataset. This creates a new *.bxd file that automatically appears into the file tree. Slices and Maximum intensity projection visualization modes are recommended starting points when working with tasks. When a task is active you can change the dataset(s) it processes by choosing them from the file tree and clicking Apply change.
Adjust task. Used to change the intensity transfer function, which adjust parameters like brightness and contrast, for a single channel. The transfer function is shown graphically and the most important controls are the sliders around it for Contrast, Brightness and Gamma.
Used to combine several channels, mainly for two purposes: 1) to view several channels simultaneously (by activating the task) and 2) to create 24-bit RGB color datasets (by Save dataset when the task is active). The settings have a graphical intensity transfer function very similar to the Adjust task, for adjusting how bright etc. each channel will appear in the merged image. Channel selection buttons at the top determine the channel whose transfer function is being adjusted, whereas similar channel selection buttons on the right side of the image toggle the display of the channels on and off. Used to analyze colocalization between two channels. First adjust thresholds manually at the top, or click Calculate thresholds to adjust them automatically. Then click Calculate statistics to see the quantitative result, which can be saved as a *.csv file from the Export button. If you want to calculate also P-value, choose the appropriate method before clicking Calculate statistics. The 2D histogram can be saved by right-clicking it. The three channel selection buttons on the right side of the image toggle the display of the original channels and the colocalization map on and off. everything else, from noise filtering to segmentation to tracking. Can take as input one or several channels. Create a list of procedures by selecting them from the categorized menu buttons below the list. Clicking on a procedure displays its settings. Click View result to test the execution of the whole list, and Save dataset to execute the list into a *.bxd file. The inputs and outputs vary between procedures, and both can consist of image data and/or quantitative results in the form of *.csv files. Procedure list can be saved and loaded by clicking Presets.
Merge task.
Colocalization task.
Procedure list task. Does
BioImageXD Getting started
The channel selection buttons on the right side of the image toggle the display of the original channels and the outcome of the procedure list on and off.
Segmentation
Typically segmentation consists of several steps in the procedure list, for instance as follows: 1. Hybrid median 2D (or some other noise filtering) 2. Threshold (or some other segmentation method that separates image material of interest from the background; the settings for this are critical for successful segmentation) 3. Connected component labeling or Object separation (these separate the segmented material into objects that are given identifying colors and that can be quantified; Object separation is more complex of the two, capable of separating objects that touch each other) 4. Analyze segmented objects (quantitatively analyzes the segmented objects for number, volume, area, intensity etc.)
Tracking
Motion tracking is an example of a more complicated procedure that requires several different procedure lists. It is carried out as follows (each step is its own procedure list): 1. Segment and analyze (see box above) the objects whose motion over time you wish to track 2. Perform tracking with Create motion tracks. In its settings first choose the results file from the previous step into Load object info, then click Read objects (the objects read can be displayed with Show seed objects) and finally click Calculate tracks. The settings for tracking are critical to its success, and are mostly determined by trial and error 3. Analyze the tracks for quantitative results such as speed of movement with Analyze motion tracks. In its settings, choose the results file from the previous step into Tracking results. Perform calculation by clicking View result, and save as *.csv file by clicking Export statistics 4. If you want to visualize the tracks in a 2D view mode, choose View motion tracks. In its settings, choose the results file from step 2 into Tracking results, and then click Read tracks. Choose the track(s) to visualize from the Visualization settings at the bottom, or by ticking them from the list 5. If you want to visualize the tracks in 3D, Process task is not used. Simply load the module Visualize tracks in the 3D mode. Its settings are similar to those of View motion tracks above.
BioImageXD Getting started
Saving files
To save a multidimensional volume dataset (can only be done in the *.bxd file format), click Save dataset. This needs to be done to save the results of a task before closing/changing it. A dataset may also be saved without any task active, for instance to just save it with a different color palette (see Color palette below) To save the image visible in the View panel at any time, click Save snapshot image (the camera button). This saves a 2D color image of the whole visualization with the zoom level specified (also image areas that do not fit into view are saved) To save a dataset as a series of 2D images (*.png, *.jpg or *.tif) use Export images in the File menu To save a movie file of a 3D rendering, use the Animator (see Creating an animation below)
Batch processor
Used for processing more than one dataset in one go. Choose the datasets you want to process from the file tree, then activate Batch processor from the Tasks menu or by clicking CTRL-B. The batch processor is very similar to the Procedure list task, except that you can specify several different procedure lists, for instance to process different channels differently.
How to use Batch processor
Choose Each channel separately for all channels to be processed separately through every Procedure list, or All channels as input for all channels to be given as input to every Procedure list. Channels can be grouped into datasets by ticking the appropriate check-box Click Add to add the required number of Procedure lists. Click on the list to give it a name and to specify its procedures as you would in Procedure list task. Check input for every Procedure list If the desired output for a Procedure list is a quantitative result, click on the (Click to define) to see a list of possible variables. Choose the ones you want in your aggregated results file Start batch processing by clicking Analyze! (The program asks for a name for the file into which possible quantitative results are aggregated. If there are none, ignore this.) The processing may take a long time and the program may seem unresponsive during it You can save and open Batch analyses from the File menu in the Batch processor Try with only a few datasets at first, and then increase the number according to your computers performance
BioImageXD Getting started
Creating animation
Make sure no task is selected, then go to 3D mode and set up the visualization you want to animate. Then activate the animator. First set Rendering parameters like duration and frame rate, then click Use settings. The animator is based on three kinds of tracks: Timepoints, Camera Path and Keyframe, the latter two being two different animation techniques. Click on the buttons to add tracks as required. Then drag and drop items to the desired positions in these tracks from the corresponding buttons. Items in the tracks can be moved and resized, and additional controls are available in the Animation menu. When the animation is set up, click Render project to create the video. The PAL-DVD and NTSC-DVD presets are the easiest options here. Click Ok to render the video, and do not touch the computer during the process. Animation projects can be saved and opened from the Animation menu.
Two animation techniques
In Camera Path animation a red curve illustrates flight path of the camera, which can be adjusted from the green control nodes that correspond to items in the Camera Path track. The whole path can be moved and zoomed by grabbing it elsewhere than at the nodes. Easy method for creating impressive animations quickly. In the more traditional Keyframe animation one moves the image manually to a position, then drags an item for this position to the Keyframe track, then moves the image to another position, drags an item for that and so on. The computer then calculates frames between these keyframes the user has specified
Additional features
To change the amount of pixels/voxels in a dataset, choose Resize dataset from the Tasks menu. You can make for instance a large dataset smaller to make its processing faster. A resized dataset appears red and marked with * in the file tree. You can toggle between using the original or the re-sized dataset from the button at the top of the view panel. This way you can for instance use a smaller version of a dataset while finding out settings for its processing, but then switch to the original size for the actual processing. If you want to save the dataset with the new size, click Save dataset. (If you want to change the bit depth of a dataset, for instance from 16-bit to the recommended 8-bit, choose Change bit depth from the Tasks menu.) From Preferences in the Edit menu you can set up BioImageXD to automatically resize large datasets upon loading.
Resize.
BioImageXD Getting started
Using the circular, rectangular and polygonal drawing tools on the right side of the View panel you can draw ROIs onto an image (recommended visualization modes: Slices or Maximum Intensity Projection). You can then use the Procedure list task to for instance create a smaller dataset consisting of the ROI only (Extract a subset) or to analyze the pixels/voxels within the ROI (Analyze ROI or FRAP analysis). If you want the ROI processing to cover all the channels in a dataset, you have to use the Batch processor in stead of the Procedure list task. Typically BioImageXD operates on greyscale images that are pseudo-colored using palettes (look up tables). You can change the palette by clicking on the Channel palette color strip in Channel info (visible on the right when no task is active). This opens a color transfer function editor, which is basically the same as the corresponding one used for volume rendering (see above), except that there is no alpha channel. The new palette is activated when you close the editor. If you want a channel to have the new palette by default the next time it is opened, click Save dataset, which creates a new dataset that includes palette information.
Region Of Interest (ROI).
Palette.
BioImageXD Getting started
BioImageXD often updates the screen automatically when you change some settings. This can be switched off by un-ticking Immediate view panel updating from the Edit menu. This is advisable for large datasets or complex procedures especially with slower computers. When switched off, the screen is only updated when an Apply or View result button is pressed.
Immediate updating.
Saving and opening settings
When in any visualization mode or task, click Save settings, and current settings are saved. They can be opened from Open settings while in the same visualization mode or task again Several features of BioImageXD have their own additional possibilities for saving and opening settings: o Color transfer function editor in volume rendering or when adjusting channel palette: Save/open palette (color look-up table) o Procedure list task: Save/open procedure lists as Presets o Batch processor: Save/open batch analysis from File menu o Animator: Save/open animation project from Animation menu
You might also like
- Nemo AnalyserDocument22 pagesNemo AnalyserNguyễn Hùng SơnNo ratings yet
- Training AMIDE2 PDFDocument4 pagesTraining AMIDE2 PDFmahdi123456789100% (1)
- Labklass Digital Image AnalysisDocument6 pagesLabklass Digital Image AnalysiscabrahaoNo ratings yet
- Help AnClimDocument12 pagesHelp AnClimhcsrecsNo ratings yet
- Salsa JDocument67 pagesSalsa Jsparsh vashistNo ratings yet
- TNT MipsDocument44 pagesTNT MipsKhailila AdindaNo ratings yet
- Operator'S Manual For Lasercad: 608 Trestle Point Sanford, FL 32771 Phone 888-652-1555 - Fax 407-878-08 37 WWW - BossDocument59 pagesOperator'S Manual For Lasercad: 608 Trestle Point Sanford, FL 32771 Phone 888-652-1555 - Fax 407-878-08 37 WWW - BossPacho Pacheco100% (1)
- Manage Project Databases in KogeoDocument9 pagesManage Project Databases in KogeoRamdan YassinNo ratings yet
- Vic 3D 2010 ManualDocument108 pagesVic 3D 2010 ManualAlexandreNo ratings yet
- Introduction To Horos and OsirixDocument13 pagesIntroduction To Horos and Osirixefren ayalaNo ratings yet
- Sidescan_Processing_QuickStartGuideDocument18 pagesSidescan_Processing_QuickStartGuidedhruva242424No ratings yet
- SuporUp - OperationManual SIUI SYNCSCANDocument19 pagesSuporUp - OperationManual SIUI SYNCSCANJorge Giacomo M. SamperNo ratings yet
- LaserWORKS v8 Manual PDFDocument56 pagesLaserWORKS v8 Manual PDFlimguopingNo ratings yet
- Establishing The Working DirectoryDocument30 pagesEstablishing The Working DirectoryElwasila100% (1)
- QPA TrainingDocument13 pagesQPA TrainingsenthilkumarNo ratings yet
- LANDISVIEW 2.10 User Guide 2019Document14 pagesLANDISVIEW 2.10 User Guide 2019Severodvinsk MasterskayaNo ratings yet
- Sonarwiz Quick Guide Sub-Bottom Processing: Revision 1, 2020-02-03Document30 pagesSonarwiz Quick Guide Sub-Bottom Processing: Revision 1, 2020-02-03Alexey BalenkoNo ratings yet
- Exercise 1Document8 pagesExercise 1LambadynaNo ratings yet
- Slide Manual Diseño 2Document29 pagesSlide Manual Diseño 2David Felipe Limas MendigañoNo ratings yet
- Geodetic Engineering Department: Michael - Cobilla@bicol-U.edu - PHDocument3 pagesGeodetic Engineering Department: Michael - Cobilla@bicol-U.edu - PHKim BrondialNo ratings yet
- FineNGAS14 Quick Guide enDocument63 pagesFineNGAS14 Quick Guide enolgfNo ratings yet
- Zond-MT 1D: User GuideDocument25 pagesZond-MT 1D: User GuideEmRan LeghariNo ratings yet
- Laser Engraving Software User ManualDocument48 pagesLaser Engraving Software User Manualnomee93No ratings yet
- Tracker HelpDocument111 pagesTracker HelpAlecRockyNo ratings yet
- OpendTect User Documentation Version 4Document29 pagesOpendTect User Documentation Version 4Olaoluwa OlatonaNo ratings yet
- ENVI Tutorial 14Document19 pagesENVI Tutorial 14mick alberto ancori bobadillaNo ratings yet
- Manual For NIS ElementsDocument18 pagesManual For NIS ElementsumuhhuNo ratings yet
- Optimize Nemo Analyzer LogsDocument22 pagesOptimize Nemo Analyzer LogsWasim BaigNo ratings yet
- Tracker HelpDocument135 pagesTracker HelpiamjudhistiraNo ratings yet
- HE Roject: Back To The ContentsDocument5 pagesHE Roject: Back To The ContentsAmadou KizombaNo ratings yet
- Laser Engraving Software ManualDocument63 pagesLaser Engraving Software ManualnammarisNo ratings yet
- Unsupervised Classfication Using ER MapperDocument9 pagesUnsupervised Classfication Using ER MapperavisenicNo ratings yet
- User Laser Engraving Cutting Software RDCAM5.0: 'S Manual ofDocument63 pagesUser Laser Engraving Cutting Software RDCAM5.0: 'S Manual ofnosoyguapoNo ratings yet
- Vic-3D Online Manual: Navigating The Help SystemDocument94 pagesVic-3D Online Manual: Navigating The Help SystemMew JonathanNo ratings yet
- Handbook SurpacDocument144 pagesHandbook SurpacDedi Apriadi95% (20)
- Scan Tailor User GuideDocument18 pagesScan Tailor User GuidemeskalamdugNo ratings yet
- Tracker HelpDocument130 pagesTracker HelpDurairaj RamadasNo ratings yet
- 01 - Lab - 1- Mô phỏng ADSDocument19 pages01 - Lab - 1- Mô phỏng ADSNguyễn Ngọc TháiNo ratings yet
- DynsimDocument22 pagesDynsimAbdomatarNo ratings yet
- Tracker HelpDocument127 pagesTracker HelpSupriyadi AdhieNo ratings yet
- Chapter01 IntroductionDocument5 pagesChapter01 Introductionbhoomirajai19No ratings yet
- NIST's Integrated Colony Enumerator (NICE)Document23 pagesNIST's Integrated Colony Enumerator (NICE)ivynash100% (1)
- What Is New in PTV Vissim 6Document21 pagesWhat Is New in PTV Vissim 6tekbir1981No ratings yet
- Leoworks 4 - Quick Start: Open Files and Display Image DataDocument10 pagesLeoworks 4 - Quick Start: Open Files and Display Image DataodcardozoNo ratings yet
- Classification TutorialDocument35 pagesClassification TutorialrafikscribdNo ratings yet
- Jade's Main WindowDocument185 pagesJade's Main Windowmanutd01No ratings yet
- IP Basic Guide for StudentsDocument32 pagesIP Basic Guide for StudentsFranco Palenque ValdezNo ratings yet
- Track Video Analysis Software TutorialDocument12 pagesTrack Video Analysis Software TutorialdekmepNo ratings yet
- Fixturlaser Documenter User ManualDocument58 pagesFixturlaser Documenter User ManualMicroficheNo ratings yet
- Hi-Net Server ManualDocument49 pagesHi-Net Server Manualdony adNo ratings yet
- Power Rail Track Working PracticeDocument42 pagesPower Rail Track Working PracticeRamanan Radha R VNo ratings yet
- Microstation v8 Manual-DesprotegidoDocument128 pagesMicrostation v8 Manual-DesprotegidoJFRNo ratings yet
- Learning Activity Sheet Computer Science 2Document17 pagesLearning Activity Sheet Computer Science 2Jaeda BaltazarNo ratings yet
- Helicon FocusDocument24 pagesHelicon FocuspaoloregarNo ratings yet
- Course Recorder Data Analysis CR100Document44 pagesCourse Recorder Data Analysis CR100gorbachevrrrrNo ratings yet
- Grain Size Analysis - ImageJDocument18 pagesGrain Size Analysis - ImageJViet NguyenHoang80% (5)
- Adobe Photoshop: Learn Photoshop In 20 Hours Or Less!From EverandAdobe Photoshop: Learn Photoshop In 20 Hours Or Less!Rating: 3.5 out of 5 stars3.5/5 (6)
- Emacs PDFDocument597 pagesEmacs PDFCustom WasteNo ratings yet
- Dishwasher Installation GuideDocument2 pagesDishwasher Installation GuideAga NowikNo ratings yet
- TutorialDocument9 pagesTutorialAga NowikNo ratings yet
- Gnu PlotDocument160 pagesGnu Plotnandan_asNo ratings yet
- Ibrnet: Learning Multi-View Image-Based RenderingDocument15 pagesIbrnet: Learning Multi-View Image-Based RenderingAnuvesh KumarNo ratings yet
- Project IdeasDocument2 pagesProject IdeasJah-el M. FranciscoNo ratings yet
- Converting From 2d To 3dDocument4 pagesConverting From 2d To 3dFrancisco CaraccioloNo ratings yet
- BioImageXD GettingstartedDocument9 pagesBioImageXD GettingstartedAga NowikNo ratings yet
- 3DVisualizationDICOM Slicer4.8 SoniaPujolDocument26 pages3DVisualizationDICOM Slicer4.8 SoniaPujolDavid FernandezNo ratings yet
- UsersManual Prexion3D ViewerDocument53 pagesUsersManual Prexion3D Viewerسانو روديلNo ratings yet
- Manual PreXion Viewer ClienteDocument53 pagesManual PreXion Viewer ClienteJunior E. FranNo ratings yet
- Vision Systems Applications PDFDocument618 pagesVision Systems Applications PDFJorge PerdigonNo ratings yet
- Direct Volume Rendering Ray-casting TechniquesDocument53 pagesDirect Volume Rendering Ray-casting TechniquesnikhilaNo ratings yet
- 3D DoctorDocument34 pages3D DoctorSangeetha Anisha PintoNo ratings yet
- Robust Dynamic Radiance FieldsDocument11 pagesRobust Dynamic Radiance FieldsDal TaylorNo ratings yet
- 3D Visualization of Weather Radar Data - A. Ernvik (2002) WWDocument92 pages3D Visualization of Weather Radar Data - A. Ernvik (2002) WWdemos2011No ratings yet
- TextMesh Generation of Realistic 3D Meshes From Text PromptsDocument25 pagesTextMesh Generation of Realistic 3D Meshes From Text Prompts黃偉宸No ratings yet
- VTKTextBook PDFDocument558 pagesVTKTextBook PDFmateykoNo ratings yet
- Asteion Vi VR Mpdct0123eagDocument10 pagesAsteion Vi VR Mpdct0123eagVitor Hugo DamasNo ratings yet
- Manual - en - v5 ImpastationDocument62 pagesManual - en - v5 ImpastationEduardo AmeneyroNo ratings yet
- Airis 2 MANUALDocument46 pagesAiris 2 MANUALMa DamasNo ratings yet
- Real-Time Volume RenderingDocument63 pagesReal-Time Volume RenderingOlaru Vrajeala Penala Catalin-MihailNo ratings yet
- Visvesvaraya Technological University: "Copter"Document34 pagesVisvesvaraya Technological University: "Copter"sushmitha patilNo ratings yet
- 4D Visualization 1Document21 pages4D Visualization 1Jai Arora50% (2)
- Release NotesDocument62 pagesRelease NotesmanatNo ratings yet
- High-Quality and Efficient Volume ResamplingDocument129 pagesHigh-Quality and Efficient Volume ResamplingBalazs DomonkosNo ratings yet
- Real-Time Volume GraphicsDocument506 pagesReal-Time Volume GraphicsmariapredaNo ratings yet
- EWA Volume Splatting: in Proceedings of IEEE Visualization 2001, October 2001. San Diego, CADocument10 pagesEWA Volume Splatting: in Proceedings of IEEE Visualization 2001, October 2001. San Diego, CAraydonalNo ratings yet
- NullDocument8 pagesNulljjomierNo ratings yet
- Efficient Sparse Voxel Octrees: Samuli Laine Tero Karras NVIDIA ResearchDocument9 pagesEfficient Sparse Voxel Octrees: Samuli Laine Tero Karras NVIDIA Researchgoheh52264No ratings yet
- Monolith UserGuide PDFDocument50 pagesMonolith UserGuide PDFMico StanojevicNo ratings yet
- Ne RFDocument20 pagesNe RFludwig jungnickelNo ratings yet
- 5.2 Users GuideDocument33 pages5.2 Users GuidemauroalmeNo ratings yet
- Depth-Supervised Nerf: Fewer Views and Faster Training For FreeDocument13 pagesDepth-Supervised Nerf: Fewer Views and Faster Training For FreejkashNo ratings yet