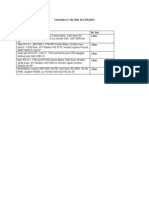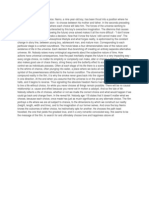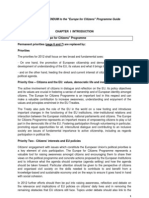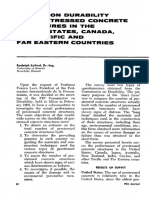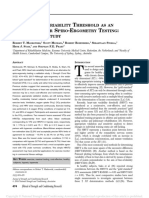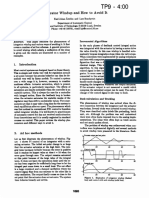Professional Documents
Culture Documents
Europe For Citizens Eform 2012 User Guide Version 1
Uploaded by
Catalina PricopeOriginal Title
Copyright
Available Formats
Share this document
Did you find this document useful?
Is this content inappropriate?
Report this DocumentCopyright:
Available Formats
Europe For Citizens Eform 2012 User Guide Version 1
Uploaded by
Catalina PricopeCopyright:
Available Formats
[Version 1]
Europe for Citizens Programme 2007 - 2013 eForm User Guide
How to complete & submit the eForm Deadlines:
Programme Guide
Action 1 - Active Citizens for Europe Deadlines for submission (All times are Brussels time)
Round 1 01/02/2012 12:00 midday Round 2 01/06/2012 12:00 midday Round 3 03/09/2012 12:00 midday Round 1 01/02/2012 12:00 midday Round 2 03/09/2012 12:00 midday 01/06/2012 12:00 midday 01/06/2012 12:00 midday
Measure 1.1 Town twinning citizens' meetings Measure 1.2 Networks of twinned towns Measure 2.1 Citizens projects Measure 2.2 Support measures
Action 2 - Active Civil Society in Europe
Measure 3 Support for projects initiated by civil society organisations 01/02/2012 12:00 midday
Action 4 Active European Remembrance
Active European Remembrance 01/06/2012 12:00 midday
EACEA Technical Helpdesk:
Contact Details Availability
08:30 to 17:30 Monday to Thursday
Tel: +32 229 90705 Email: eacea-helpdesk@ec.europa.eu
08:30 to 17:00 Fridays Excluding public holidays All times are Brussels time
Version 1
8 December 2011
Page 1 of 23
[Version 1]
Table of Contents
1 2 3 4 Introduction ........................................................................................................................ 3 Technical Requirements & Considerations........................................................................ 3 The Online Application Process Overview..................................................................... 5 Working with the eForm .................................................................................................... 5
4.1 4.2 4.3 4.4 4.5 4.6 4.7 4.8 4.9 Download the eForm from EACEA ....................................................................................... 5 Adobe Reader a brief introduction to some key features of the pdf form............................ 5 eForm completion .................................................................................................................. 7 Mandatory, optional and calculated fields ............................................................................ 8 Saving your form.................................................................................................................... 9 Entering Dates and Numbers................................................................................................. 9 Using the Add and Delete buttons (eForm tables)................................................................. 9 Formatting ........................................................................................................................... 10 Character Limits .................................................................................................................. 10 Cover Page........................................................................................................................... 11 Parts A and B Organisations ............................................................................................ 12 Part C Description of the Project ..................................................................................... 14 Part E Project implementation / Award criteria............................................................... 14 Part F Work programme................................................................................................... 14
Guidance for specific Parts of the form ........................................................................... 11
5.1 5.2 5.3 5.4 5.5
6 7 8
Attaching Documents to your eForm ............................................................................... 15 Validation of your eForm................................................................................................. 17 Submission of your eForm ............................................................................................... 19
8.1 8.2 8.3 The mandatory save BEFORE submission .......................................................................... 19 Submission ........................................................................................................................... 20 The mandatory save AFTER submission ............................................................................. 21
9 Printing your eForm ......................................................................................................... 22 10 How to obtain technical assistance EACEA Technical HelpDesk ............................... 22
Page 2 of 23
[Version 1]
Introduction
Grant applications for the Europe for Citizens Programme must be made using the eForm. Applications submitted on paper by post, fax or e-mail will NOT be accepted for further evaluation. The purpose of this document is to provide guidance on the technical aspects of completing and submitting the eForm. It does not replace the document Europe for Citizens Programme Guide (last update March 2011) which must be read and consulted by applicants for all guidance on the content of the application form. The Programme Guide was updated in March 2011. Please ensure you are consulting the latest version, which can be found on the following webpage: http://eacea.ec.europa.eu/citizenship/programme/programme_guide_en.php Please note that the terms 'eForm', 'form', 'application form' and 'online application form' are used interchangeably throughout this guide. You are strongly advised not to leave the preparation and submission of your application form until the last days before the deadline for applications
Please read all of this User Guide before beginning your application
Technical Requirements & Considerations
The online grant application form is an interactive PDF form that requires Adobe Reader software. The form is an 'online' form because it is retrieved by you from the EACEA website and must be submitted whilst you are connected to the internet. However, in between the retrieval of the form and its submission, the form works as an offline document i.e. it is stored on your local computer and is filled out by you on your local computer. Adobe Reader The minimum version i.e. lowest version of Adobe Reader that you must have installed on your computer is version 8.1.5. You may also use a higher version than this e.g. 9.0, 9.1, X, 10.1.1 etc. If you have a lower version than 8.1.5, you will not be able to complete and submit the eForm. Follow the link below to be directed to Adobe's website to download the software free of charge or to upgrade your existing copy of the software. If you do not have administrator rights on your computer this activity may require the intervention of your IT department. You will need to specify your operating system before the download can commence. http://get.adobe.com/reader/otherversions/ If you are using Adobe Acrobat (Standard) or Adobe Acrobat Professional, the version must likewise be 8.1.5 or higher. The screenshots in this User Guide are based on version 8.1.6 of Adobe Reader. You can check the system requirements for Adobe Reader i.e. the minimum required specification of your computer through the following link: http://www.adobe.com/uk/products/reader/systemreqs/
Page 3 of 23
[Version 1]
Security settings in Adobe Reader and Adobe Acrobat If you are using one of the following Adobe Reader or Adobe Acrobat versions 8.2 or a higher version 8 than this 9.3 or a higher version 9 than this X or a higher version X than this you may need to temporarily disable the Enhanced Security feature that these versions incorporate. If you do not do this, the security settings may prevent the submission of your form. The disabling of the Enhanced Security is performed from the following Adobe Reader menu path: Edit > Preferences > Security (Enhanced) Uncheck the box Enable Enhanced Security and click OK. Once the submission has been performed you can re-enable the Enhanced Security. For more detailed instructions (including screenshots), please refer to the relevant 'Known Issue' on the following webpage: http://eacea.ec.europa.eu/eforms/index_en.php#issues Here you will also find instructions on how to leave Enhanced Security turned on but identify your eForm as a trusted item so that its submission is not blocked. Internet Connection & Browser software You will require an internet connection and standard browser software to retrieve and submit the online application form. Test eForm A test eForm is available on the EACEA eForm home page: http://eacea.ec.europa.eu/eforms/index_en.php The form contains a small number of questions and functions. It has been designed to help applicants understand how the main fields in the eForm work and also to ensure that their own software and internet connection allow an application form to be submitted. It is NOT mandatory to use this form; it is provided as a help tool for applicants who are using electronic submission for the first time. Advice for Macintosh Users The eForm can only be opened and completed using Adobe Reader or one of the Adobe Acrobat products. It is not possible to open and work with the eForm using the Mac Preview viewer. Please therefore ensure that if your default viewer is set as Mac Preview, you nonetheless open the eForm with one of the Adobe products mentioned above. This advice applies to both the download of the form if you try to open it before downloading and to the opening of the form for its general completion and submission. For more detailed advice, please visit the Known Issues section of the EACEA eForm home page: http://eacea.ec.europa.eu/eforms/index_en.php#issues
Page 4 of 23
[Version 1]
3
(i) (ii)
The Online Application Process Overview
You download the eForm from the agency website, saving it to your own computer or local network drive. Do not try to fill in the form directly on the website. The form can only be filled in once you have saved it to your local computing environment. You complete the eForm on your own computer (as an offline document). You do not need to be connected to the internet for this and no connection to the EACEA website or any Commission server is required. Completion of the form includes the attachment of the annexes. You validate the form (on your own computer) to ensure that it is ready for submission. You connect to the internet and press the submit button to submit your form. You do not need to be connected to the EACEA website or to any particular webpage this connection to the Agency server happens automatically. (The submission process includes a mandatory save both before and after the submission. These save operations are instigated by the form itself. This is explained in detail in section 8.) If the submission is successful, a submission number will be automatically generated and added to your form. You can print the form for your own records. An email acknowledging receipt of your form is automatically sent to the email address that you entered for the contact person of the Applicant Organisation (Part A.2).
(iii) (iv)
(v) (vi) (vii)
4
4.1
Working with the eForm
Download the eForm from EACEA
A link to a read-only copy of the form can be found on the EACEA eForm home page: http://eacea.ec.europa.eu/eforms/index_en.php Save the form to your local computer or network drive, respecting the following filename convention:
Action and/or Measure reference_applicant ISO country code_applicant organisation name_AppForm.pdf
e.g. Measure 1.1_BE_MyCompany_AppForm.pdf You can now open, save, close, print etc the file in the same way you would any other document you had saved or created on your own computer. 4.2 Adobe Reader a brief introduction to some key features of the pdf form
Activate the Highlight Fields facility Activate Page Thumbnails (see below)
VERY USEFUL!
Attach facility Adobe Help for common features Navigation panel, on the left-hand side of the screen
DO NOT USE!
The eForm has its own attach facility
Page 5 of 23
[Version 1]
Toolbar From the Tools menu you can customise your toolbar e.g. you can add the Save button if it is not already displayed. There are also various display and navigation options that you can add.
Toolbar
Customise toolbar selection menu (partial view)
Explained here are some of the commonly used display and navigation options:
Move back 1 page
Fit form to width of screen and scroll across page boundaries
Move forward 1 page
Zoom In (reduce image size)
Zoom Out (enlarge image size)
Turn on Page View 1 whole page displayed at a time
Page 6 of 23
[Version 1]
Page Thumbnails If you activate the Page Thumbnails option, a new panel is opened up on the left-hand side of the screen. It contains miniature previews (thumbnails) of each page:
Use the thumbnails to jump to different areas of the form. A frame outlined in red indicates where you are in the document. Right click on the panel to access options to enlarge or reduce the thumbnails.
Red frame indicating your location
Zoom in / Zoom out To rapidly zoom in or out, press CTRL on your keyboard and move the scroll wheel on your mouse: Scroll up Scroll down 4.3 eForm completion to zoom out, increasing the size of the image to zoom in, decreasing the size of the image
The eForm is an interactive PDF form that contains form fields that are either selected from a restricted list or filled in using free text: Click inside a text field to enter data. Click to select options from e.g. dropdown lists and radio buttons. Press Tab to move forward one field or Shift+Tab to move backward one field. Point and click with the mouse to select a specific field. Please note that when you use the tab facility, the tab doesnt just land on modifiable form fields it also lands on the various buttons and unmodifiable form fields that appear in the form. In order to reach the next field that you wish to complete, simply continue tabbing until the cursor point arrives in the desired field.
Page 7 of 23
[Version 1]
4.4
Mandatory, optional and calculated fields Characteristics Field label is accompanied by an asterisk * Field label has no asterisk Field contains diagonal grey lines.
Field Type Mandatory
Examples
Optional
Calculated automatically
How to highlight mandatory fields Click on the purple button in the navigation panel and this will activate the Document message bar which incorporates the Highlight Fields feature. Click on the Highlight Fields button and all mandatory and optional fields will gain highlighting that makes them easier to identify (and easier to differentiate from one another). Mandatory fields red border and a light blue background Optional fields light blue background (and a black border when you hover the cursor over them).
Unhighlighted fields Highlighted fields
Please note: if any mandatory field remains incomplete the eForm will not validate successfully and it will not be possible to submit your form. Where a numerical field is mandatory but you have no value to enter e.g. in table C.3, please make sure you enter a zero to indicate your null value. Once you have activated the highlighting you can click the purple Document message bar (and maximise the display of your form). button again to remove the
Page 8 of 23
[Version 1]
4.5
Saving your form
To save your form, click on the Save button on the toolbar or select Save from the File menu or press CTRL and S.
Please ensure that you save your form on a regular basis. If you encounter a problem in your local computing environment and your form or your computer crashes, the Adobe Reader auto-recovery function will only restore your form to the point of the most recent save. 4.6 Entering Dates and Numbers
Please respect the following rules when entering dates and numbers on the form: Rule Numbers Dates Telephone numbers 4.7 Commas act as decimal commas All date fields are in the format dd/mm/yyyy No rules - this is a free text field Example 50,75 for fifty euros and seventy-five cents 01/10/2012 for 1st October 2012 -
Using the Add and Delete buttons (eForm tables)
Some fields or groups / blocks of fields are required to be completed more than once allowing you to build up a 'table' of information e.g. the list of organisations involved in your project or the details of the Twinnings. Whenever you need to insert a new 'blank' field or add rows to a table, you will do this by using the Add buttons. These buttons are coloured green. Click on them to add the desired new field or table row.
Click here to delete a row
Click here to add a new row
Once you have added a field or row, the delete facility an orange-coloured button containing an 'x' appears so that you can delete the field, block of fields or table row concerned (and its contents!). Please note: some tables are optional but contain fields that are mandatory once a row has been added. An example of this can be seen in the screenshot immediately above (Part B.3, table 2).
Page 9 of 23
[Version 1]
4.8
Formatting
If you enter formatted content into the form e.g. through copy-and-paste from other document sources, the eForm will strip off the formatting and plain text only will be pasted into the form. Please do not copy bullet points into your form. The formatting of some bullets can trigger the requirement to download add-ons to your Adobe Reader software (so that it can handle those bullets). 4.9 Character Limits
The free text fields in the eForm have character limits that restrict the amount of text you can enter. These limits include both characters AND spaces. If you try to enter more characters than the limit allows the form will simply restrict the text to the predefined limit. Many word processing packages have a 'count' tool that may help you respect the limits. For the major fields, the limits are displayed in the headings and sub-headings of the eForm. For other fields, please consult the following table: Part
Project Title Project Acronym (see section 5.1) Full name of the organisation Name in latin characters Acronym Department (if applicable) Street Street Number
Field
Character Limit
300 7 62 62 62 40 57 5 12 60 60 60 60 62 62 100 32 25 40 62 300 60 60 2,000 3,500 1500 for each occurrence 200 60 500 500
Postcode Town Internet address Telephone 1 and Telephone 2 Fax Family name First name E-mail Role in the organisation Programme or initiative Reference number
B.3
Beneficiary Organisation Title of the Project Programme concerned Venue of the activities, Town (Action 1 Measure 1.1 only)
C.2 E.2 E.4
F
Venue(s) of the activities (All Actions & Measures other than Action 1 Measure 1.1) Pertinence of the project and methods proposed If one or more of the three types of communication tools Type of Activity Venue of the activity Content Expected results
Page 10 of 23
[Version 1]
5
5.1
Guidance for specific Parts of the form
Cover Page Important! Please ensure that you complete all the fields of the Cover Page (page 1) before going on to complete the rest of the form! This is because the selections that you make, dictate how the rest of the form appears e.g. a different budget table appears in Part C.5 for each Measure that can be selected. Information concerning the deadlines for submission for Action 1 Measures 1.1 and 1.2 Please be aware of the following constraints: Applications may only be submitted for the Round that is current i.e. for the next scheduled deadline the online system blocks the submission of applications that are for a deadline that is not the next scheduled deadline. Once a deadline has passed, there is a gap in time before the online submission system is re-opened for the next scheduled deadline. Here are the details of when the online submission system is opened for each deadline: o o o Round 1 Submission was opened when the eForm was published; Round 2 Submission open from 01/03/2012; Round 3 Submission open from 01/07/2012.
If you attempt the submission having selected a deadline that is not the next scheduled deadline OR when the online submission system is closed, the submission of your form will be blocked and it will not take place. Nevertheless, it will still be possible for you to submit that same form once the submission has been opened for the Round / deadline you are interested in. Be aware, however, that the submission process will have locked your form so you will no longer be able to modify its content or change the attachments. It is not possible to submit an application for a deadline that has already passed. The online system blocks such submission attempts. If you have attempted the submission for a deadline that has passed, it will not be possible to correct the deadline value (and retry the submission) because the form will be locked. You would therefore be obliged to start your application again with a new form.
If you are in doubt about the schedule of deadlines, please check the Citizenship funding opportunities webpage: http://eacea.ec.europa.eu/citizenship/funding/2012/index_en.php
Page 11 of 23
[Version 1]
The Project acronym field is limited to 7 characters. If you require an acronym that is longer than this, please include the full acronym of your project at the start of your Project title and then enter the first 7 characters of the acronym in the Project acronym field. 5.2 Parts A and B Organisations
For each organisation in your consortium a part A and a part B must be completed. Please note the following: The Role in the application field is not a field that you can modify. Instead, its value is dependent upon the Partner number value. The roles and partner numbers are set as follows: o P1 is automatically set to have the role of Applicant.
For subsequent partners P2, P3 etc the role is automatically set to Partner.
The field Internet address in Part A.1 relates to the organisations website address. The field A.3 details of the Legal Representative is only required to be completed for the Applicant Organisation. Consequently, it only appears in the form for the Applicant Organisation (P1). For all subsequent organisations, the field A.3 is omitted and only fields A.1 and A.2 are presented for completion. The Registered address you enter in Part A.1 is automatically copied to Parts A.2 and A.3. Check the relevant checkbox in order to write different address details in Parts A.2 or A.3. The Add organisation(s) button has an accompanying field that allows you to add multiple organisation rows at the same time. These rows are in addition to any that you have already added. The new rows are introduced into the form above the Add organisation(s) button not below it. It is recommended that you add your additional organisations in one go. Because parts A and B taken together represent the details of a single organisation, the form numbering does not follow a pure A, B, C, D, E, F but evolves as follows: A, B, A, B, A, B, A, B, A, B.C, D, E, F
Page 12 of 23
[Version 1]
At the end of Parts A and B, a summary table the List of partner organisations is built up for you automatically. As you enter your partners in Parts A and B, the List updates to reflect the content you have added.
Please note: this List is protected and cannot be used to add or delete organisations. This can only be done through the green Add and orange Delete buttons described earlier. Tip When selecting a country value, instead of deploying the dropdown list, enter the initial letter of the country into the field. This will take you to the first country in the list that begins with that letter. Press the same letter again to bring up the next country. For example, entering the letter c three times in succession would bring up: then then Croatia Cyprus Czech Republic.
The up and down arrow keys on the keyboard can also be used to navigate the list without deploying the dropdown list once an initial selection has been made.
Page 13 of 23
[Version 1]
5.3
Part C Description of the Project
C.1 Timetable of the project Check the rules for your Action and Measure and then enter valid dates. C.3 Participants For every organisation that you enter in Parts A and B a corresponding row for you to complete will automatically appear in the table in Part C.3. All fields are mandatory. If you have no value for a given field, enter a zero. If any field is left blank it will fail validation. C.5 Budget The format and content of the budget table that appears is dependent upon the Measure that you selected on the Cover Page. If a budgetary rule has been broken, you will see red font in your table. Please ensure that all budgetary rules are respected and that you have no red figures in the budget table. If you are applying for one of the following action / measure / budget type combinations there is a budget annex that must be completed and attached to your eForm: Action 1 Measure 2.1; Action 1 Measure 2.2; Action 2 Measure 3 with a budget type of Production and realisation project; Action 4 with a budget type of Production and realisation project.
In all other scenarios, the grant is calculated automatically within the eForm on the basis of the information you supply in Part C.5 and there is no budget annex to be attached. 5.4 Part E Project implementation / Award criteria
Specific aims of the action The options that appear are dependent upon the Measure that you selected on the Cover Page. E.4 Types of Communication tools If you selected Action 1, Measure 1.2 on the Cover Page, the types of communication tools Publications, DVD/CD-ROM and Website become mandatory fields. For all other actions / measures these fields remain optional. 5.5 Part F Work programme
The format and content of the table that appears is dependent upon the Measure that you selected on the Cover Page. You may add and use several work programmes to describe the same event. So, if you run out of characters for your description simply add another work programme. This is done by clicking on the Add a work programme button:
For example, if your event runs over a number of days you can add a separate work programme for each day. Or if your event consists of several activities you can add a separate work programme for each activity.
Page 14 of 23
[Version 1]
Attaching Documents to your eForm
Declaration of Honour.
All eForm applications must have attached within the eForm the following mandatory annex: Certain action / measure / budget type combinations must also have attached a further mandatory annex: Development Budget The actions / measures / budget types concerned are: Action 1 Measure 2.1; Action 1 Measure 2.2; Action 2 Measure 3, where applicants have selected the budget type Production and realisation project; Action 4, where applicants have selected the budget type Production and realisation project.
For Action 2 Measure 3 and for Action 4, where applicants have selected the budget type Event project, there is no budget annex to be attached. For all other Actions and Measures there is likewise no budget annex to be attached and therefore no corresponding attach button appears in the form. Please respect the following filenames and formats for your attachments: Annex Declaration of Honour Development Budget Required Filename Declaration of Honour Budget Required Format .pdf .xls or .xlsx
Attachment size limitation There is a limit to the total (combined) size of your attachments. This is 5MB. If you receive a message advising you that the total size of documents exceeds the maximum allowed, please reduce the size of the image-based documents e.g. by reducing their resolution.
Page 15 of 23
[Version 1]
To carry out the attach function, click on the relevant Attach a document button and a window will pop up enabling you to browse, locate and select the file you wish to attach:
Click on the Open button to attach the selected file to your application.
Once a file has been successfully attached, the filename is displayed and the Attach a document button is replaced by a Delete this document button and a View this document button:
Please note: your ability to view a document that you have attached is subject to the security settings and the trust manager settings on your computer. Please consult your IT department or your computer's help files if you need to change the security settings or the trust manager settings in order to view an attached document. This phenomenon does not affect the document itself which retains its content and integrity.
Page 16 of 23
[Version 1]
Validation of your eForm
The Validate Form button appears at the foot of every page of the form.
It is recommended that you do not validate your form until you have finished completing it as validation slightly alters the look of the form. When you are ready, click on the button and various checks will be automatically performed to ascertain whether your form is ready for submission. For example, the validation will verify that all mandatory fields have been completed and all the mandatory attachments are present. If there are any errors present, the total number of them will be listed on the last page of your form. If there are any budget or attachment errors these will be itemised separately in the same list:
The errors themselves will be highlighted in pink. In the example that follows the mandatory field Short description of the project has not been completed:
When you validate, an additional button the Go to next error button appears next to the Validate form button.
Page 17 of 23
[Version 1]
Use this button to jump from error to error in your form. Please note the following: When you fix the errors that are highlighted, the Errors List is not dynamically updated. It is only updated i.e. refreshed when you perform another validation. The Go to next error function works best when you fix errors one by one, following the topto-bottom sequence used by the Go to next error button. If you fix errors out of sequence e.g. fix an error further down the form, the Go to next error function will still follow the original sequence of errors reported by the validation. If you have fixed errors out of sequence, you are recommended to perform a fresh validation so that the errors you have fixed are removed from the sequence (and you would then start again from the error nearest the top of the form). If you prefer, you can simply do a visual search for the pink errors in your form. If you do this, it is recommended that you first turn off the highlighting for mandatory fields (see Section 4.4). You may find the thumbnail view a useful aid to quickly detecting the pink highlighted fields (see Section 4.2).
Whichever method you use, fix the errors that are present and validate your form again. If all errors have been resolved you will see the following pop-up message:
Until your form validates successfully the Submit button is disabled and it will not be possible to submit your form. The Submit button turns from grey to green when validation has been carried out successfully.
Page 18 of 23
[Version 1]
Submission of your eForm
On the final page of the form is the Submit this form button. Once your form has been successfully validated the button is enabled (as confirmed by its green colour). Please note: the submission process includes the locking of the data and attachments in your form. You may therefore wish to take a backup copy of your form before you begin the submission process. When you are ready, click on the Submit this form button to launch the submission.
The following message will appear:
If for any reason you do not want to continue, you may click No and carry out the submission at a later time. The submission process will end. Once you click Yes your form will be locked and it will no longer be possible to modify its content, including the attachment(s). 8.1 The mandatory save BEFORE submission
If you click Yes, the next step of the submission process is a mandatory save. The following message appears:
When you click OK, the form triggers a Save As operation. You will see the classic Save As window as appears in the screenshot below. (Please note: the screenshot below is simply an example of the Save As window. The window that you see, will reflect the filename and directory name that you have been using.)
Page 19 of 23
[Version 1]
Example screenshot
You must now perform the Save As operation by clicking on the Save button. Very Important! You must NOT change the filename of your eForm. You must keep the same filename that the file had when you began the submission operation! Click Yes when you are asked if you want to replace the existing file:
8.2
Submission
Depending upon your security settings, the following pop-up window may now appear:
Page 20 of 23
[Version 1]
If the window appears, click on the Allow button in order to proceed with the submission. When the submission is complete you will see a pop-up message as follows:
Click OK. 8.3 The mandatory save AFTER submission
When you click OK, the form triggers another Save As operation. This is so that you cannot mistakenly close the form without saving (and so lose the submission number). Once again you will see the classic Save As window appear:
Example screenshot
You must now perform the Save As by clicking on the Save button. Very Important! You must NOT change the filename of your eForm. You must keep the same filename that the file had when you began the submission operation!
Page 21 of 23
[Version 1]
Click Yes when you are asked if you want to replace the existing file:
When you click Yes, the submission number is automatically added to the Submission number box:
It is also inserted into the footer of your form. The form has also been saved and this save included the submission number. Your submitted form is now locked. That is to say, it has been converted to a read-only document: changes cannot be made to it and it cannot be re-submitted. As part of the submission process, an email message acknowledging receipt of your eForm is automatically sent to the email address you entered for the contact person of the Applicant Organisation (Part A.2). As advised by the earlier pop-up message, you may now print the form for your own records. *** Please Note! It is NO longer required to send to the Agency by post a printed copy of the eForm and its attachments! *** For details of the documents and annexes that must be submitted by post, please follow the relevant Action / Measure link from the funding opportunities webpage: http://eacea.ec.europa.eu/citizenship/funding/2012/index_en.php *** The submission number must be clearly written on all documents submitted by post! ***
Printing your eForm
The eForm can be printed using Adobe Readers standard menu-driven print function. The Print button is found on the tool bar, or the Print menu can be selected from the File menu.
10 How to obtain technical assistance EACEA Technical HelpDesk
If this User Guide does not provide answers to all of the technical questions or problems you encounter in completing the application form, a telephone and email HelpDesk service is available to assist you further: EACEA Technical HelpDesk: +32 229 90705 eacea-helpdesk@ec.europa.eu Monday to Thursday 08:30 to 17:30 Fridays 08:30 to 17:00 Excluding Belgian public holidays All times are Brussels time
Page 22 of 23
[Version 1]
Should you experience what you believe to be a significant technical issue with the eForm it will be worth checking the Europe for Citizens programme website since, in the event of a general technical problem, an update bulletin would be posted. You may also visit the Agencys dedicated eForm webpage which contains the latest versions of all published forms along with a Test eForm and other items of information:
http://eacea.ec.europa.eu/eforms/index_en.php
Non-technical assistance If you require assistance with a query or problem that is not technical in nature, please do not contact the EACEA Technical Helpdesk. This Helpdesk team are only authorised and trained to help applicants who are encountering technical problems. Please refer instead to the funding opportunities webpage of the programme/action that you are applying for. On this webpage you will find details of how to obtain non-technical assistance e.g. assistance with questions on: the content of the eForm; the application process including instructions for providing the backup copy; the rules of the programme / Call that you are applying for.
Generally speaking, the funding opportunities webpage will include the mailbox address of the programme team that is responsible for the programme/action that you are applying for. The page will also contain documentation that may already provide an answer to your non-technical question e.g. a Programme Guide or Instructions for Applicants document or a link to an in-country Helpdesk which can help you. If you cannot find the answer to your question, please contact the mailbox of the programme team cited on the funding opportunities webpage. The following table provides some examples of technical and non-technical questions.
Technical Questions (handled by the EACEA Technical Helpdesk)
I cant download the form. A dropdown list isnt working. I cant attach my budget form (or other annex/attachment). How does the synchronisation of fields work?
Non-technical Questions (handled by the programme team)
What is required to be entered for the field Other EU Grants? Why isnt country A in the dropdown list? I need help with completing my budget form. Why is this field mandatory? Our project has more than one coordinator. What should I do? What is the minimum / maximum number of partners that is allowed? What documents are required for the paper backup and where do I send it? I need more characters for my answer! What do you mean by the term acronym? Where are the templates for the attachments and additional documents? What should I enter in the form for my project start and end dates?
I cant delete a table row that I have entered.
My form freezes/crashes. My form is working slowly. My form wont validate. My form wont submit. I think there is a bug in the form.
Page 23 of 23
You might also like
- Shoe Dog: A Memoir by the Creator of NikeFrom EverandShoe Dog: A Memoir by the Creator of NikeRating: 4.5 out of 5 stars4.5/5 (537)
- The Yellow House: A Memoir (2019 National Book Award Winner)From EverandThe Yellow House: A Memoir (2019 National Book Award Winner)Rating: 4 out of 5 stars4/5 (98)
- Eminem Lyrics: "Infinite"Document2 pagesEminem Lyrics: "Infinite"Catalina PricopeNo ratings yet
- InfiniteDocument2 pagesInfiniteCatalina PricopeNo ratings yet
- Comanda NR 1 Din Data de 1/09/2014: Xeon E5620Document1 pageComanda NR 1 Din Data de 1/09/2014: Xeon E5620Catalina PricopeNo ratings yet
- MR NobodyDocument1 pageMR NobodyCatalina PricopeNo ratings yet
- Ghidul Programului Ultimul Update Facut - EnglezaDocument6 pagesGhidul Programului Ultimul Update Facut - EnglezaCatalina PricopeNo ratings yet
- The Subtle Art of Not Giving a F*ck: A Counterintuitive Approach to Living a Good LifeFrom EverandThe Subtle Art of Not Giving a F*ck: A Counterintuitive Approach to Living a Good LifeRating: 4 out of 5 stars4/5 (5794)
- The Little Book of Hygge: Danish Secrets to Happy LivingFrom EverandThe Little Book of Hygge: Danish Secrets to Happy LivingRating: 3.5 out of 5 stars3.5/5 (400)
- Grit: The Power of Passion and PerseveranceFrom EverandGrit: The Power of Passion and PerseveranceRating: 4 out of 5 stars4/5 (588)
- Elon Musk: Tesla, SpaceX, and the Quest for a Fantastic FutureFrom EverandElon Musk: Tesla, SpaceX, and the Quest for a Fantastic FutureRating: 4.5 out of 5 stars4.5/5 (474)
- A Heartbreaking Work Of Staggering Genius: A Memoir Based on a True StoryFrom EverandA Heartbreaking Work Of Staggering Genius: A Memoir Based on a True StoryRating: 3.5 out of 5 stars3.5/5 (231)
- Hidden Figures: The American Dream and the Untold Story of the Black Women Mathematicians Who Helped Win the Space RaceFrom EverandHidden Figures: The American Dream and the Untold Story of the Black Women Mathematicians Who Helped Win the Space RaceRating: 4 out of 5 stars4/5 (895)
- Team of Rivals: The Political Genius of Abraham LincolnFrom EverandTeam of Rivals: The Political Genius of Abraham LincolnRating: 4.5 out of 5 stars4.5/5 (234)
- Never Split the Difference: Negotiating As If Your Life Depended On ItFrom EverandNever Split the Difference: Negotiating As If Your Life Depended On ItRating: 4.5 out of 5 stars4.5/5 (838)
- The Emperor of All Maladies: A Biography of CancerFrom EverandThe Emperor of All Maladies: A Biography of CancerRating: 4.5 out of 5 stars4.5/5 (271)
- Devil in the Grove: Thurgood Marshall, the Groveland Boys, and the Dawn of a New AmericaFrom EverandDevil in the Grove: Thurgood Marshall, the Groveland Boys, and the Dawn of a New AmericaRating: 4.5 out of 5 stars4.5/5 (266)
- On Fire: The (Burning) Case for a Green New DealFrom EverandOn Fire: The (Burning) Case for a Green New DealRating: 4 out of 5 stars4/5 (74)
- The Unwinding: An Inner History of the New AmericaFrom EverandThe Unwinding: An Inner History of the New AmericaRating: 4 out of 5 stars4/5 (45)
- The Hard Thing About Hard Things: Building a Business When There Are No Easy AnswersFrom EverandThe Hard Thing About Hard Things: Building a Business When There Are No Easy AnswersRating: 4.5 out of 5 stars4.5/5 (345)
- The World Is Flat 3.0: A Brief History of the Twenty-first CenturyFrom EverandThe World Is Flat 3.0: A Brief History of the Twenty-first CenturyRating: 3.5 out of 5 stars3.5/5 (2259)
- The Gifts of Imperfection: Let Go of Who You Think You're Supposed to Be and Embrace Who You AreFrom EverandThe Gifts of Imperfection: Let Go of Who You Think You're Supposed to Be and Embrace Who You AreRating: 4 out of 5 stars4/5 (1090)
- The Sympathizer: A Novel (Pulitzer Prize for Fiction)From EverandThe Sympathizer: A Novel (Pulitzer Prize for Fiction)Rating: 4.5 out of 5 stars4.5/5 (121)
- Her Body and Other Parties: StoriesFrom EverandHer Body and Other Parties: StoriesRating: 4 out of 5 stars4/5 (821)
- CH 15Document58 pagesCH 15Chala1989No ratings yet
- Thermodynamic c106Document120 pagesThermodynamic c106Драгослав БјелицаNo ratings yet
- TAC42055 - HO01 Edition I2.0: Section 1 Module 1 Page 1Document69 pagesTAC42055 - HO01 Edition I2.0: Section 1 Module 1 Page 1matheus santosNo ratings yet
- Module 2Document7 pagesModule 2karthik karti100% (1)
- APA Citation Method For ERLACS: Reference Citations in TextDocument8 pagesAPA Citation Method For ERLACS: Reference Citations in Textdanny_alfaro_8No ratings yet
- Principles To Action (Short)Document6 pagesPrinciples To Action (Short)nsadie34276No ratings yet
- Remedy MidTier Guide 7-5Document170 pagesRemedy MidTier Guide 7-5martin_wiedmeyerNo ratings yet
- Property House Invests $1b in UAE Realty - TBW May 25 - Corporate FocusDocument1 pageProperty House Invests $1b in UAE Realty - TBW May 25 - Corporate FocusjiminabottleNo ratings yet
- Shaqlawa Technical College: IT DepartmentDocument20 pagesShaqlawa Technical College: IT Departmentbilind_mustafaNo ratings yet
- Digestive System Worksheet 2013 2Document3 pagesDigestive System Worksheet 2013 2contessa padonNo ratings yet
- Sample Interview Questions For Planning EngineersDocument16 pagesSample Interview Questions For Planning EngineersPooja PawarNo ratings yet
- Case Study On Goodearth Financial Services LTDDocument15 pagesCase Study On Goodearth Financial Services LTDEkta Luciferisious Sharma0% (1)
- ANS145 - Beef Cattle ProductionDocument52 pagesANS145 - Beef Cattle ProductionEgie BulawinNo ratings yet
- Ethiopian Airlines-ResultsDocument1 pageEthiopian Airlines-Resultsabdirahmanguray46No ratings yet
- UBMM1011 Unit Plan 201501Document12 pagesUBMM1011 Unit Plan 201501摩羯座No ratings yet
- 7 ElevenDocument80 pages7 ElevenakashNo ratings yet
- Durability of Prestressed Concrete StructuresDocument12 pagesDurability of Prestressed Concrete StructuresMadura JobsNo ratings yet
- Steel Price Index PresentationDocument12 pagesSteel Price Index PresentationAnuj SinghNo ratings yet
- Revised Corporation Code - Non Stock Close and Special CorporationsDocument19 pagesRevised Corporation Code - Non Stock Close and Special CorporationsVenziel PedrosaNo ratings yet
- English For General SciencesDocument47 pagesEnglish For General Sciencesfauzan ramadhanNo ratings yet
- Epistemology and OntologyDocument6 pagesEpistemology and OntologyPriyankaNo ratings yet
- Module 2 TechnologyDocument20 pagesModule 2 Technologybenitez1No ratings yet
- Heart Rate Variability Threshold As An Alternative.25Document6 pagesHeart Rate Variability Threshold As An Alternative.25Wasly SilvaNo ratings yet
- Chapter 13Document15 pagesChapter 13anormal08No ratings yet
- Ice 3101: Modern Control THEORY (3 1 0 4) : State Space AnalysisDocument15 pagesIce 3101: Modern Control THEORY (3 1 0 4) : State Space AnalysisBipin KrishnaNo ratings yet
- P66 M10 CAT B Forms and Docs 04 10Document68 pagesP66 M10 CAT B Forms and Docs 04 10VinayNo ratings yet
- Astm D 1196 PDFDocument3 pagesAstm D 1196 PDFSetyawan Chill Gates0% (1)
- Zigbee Technology:19-3-2010: Seminor Title DateDocument21 pagesZigbee Technology:19-3-2010: Seminor Title Dateitdep_gpcet7225No ratings yet
- Em FlexicokingDocument8 pagesEm FlexicokingHenry Saenz0% (1)
- Integrator Windup and How To Avoid ItDocument6 pagesIntegrator Windup and How To Avoid ItHermogensNo ratings yet