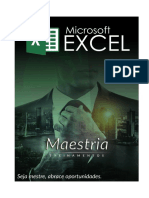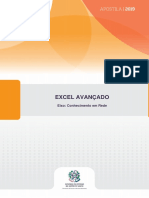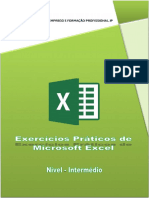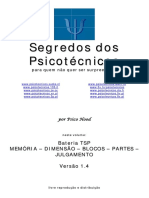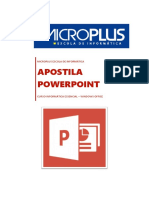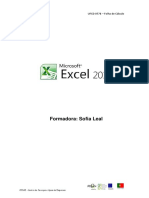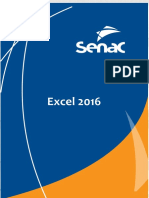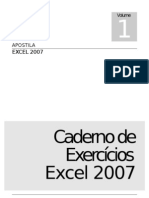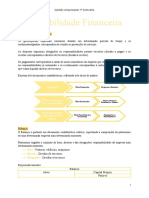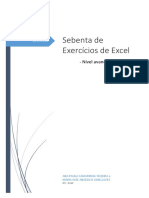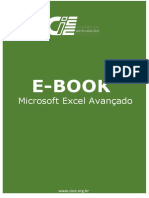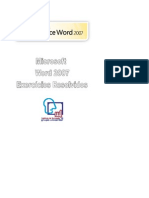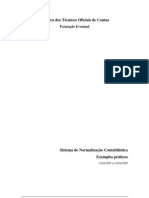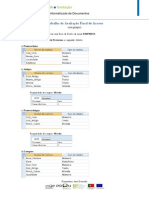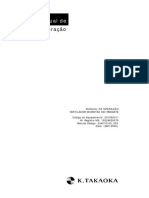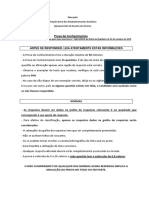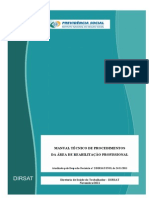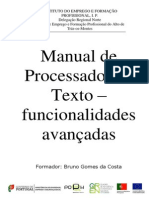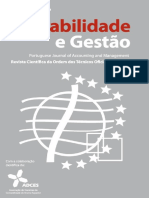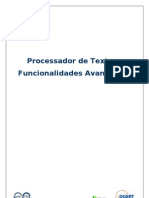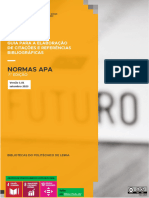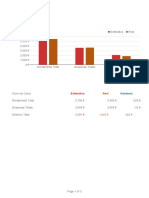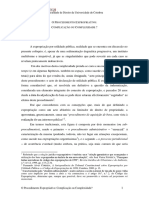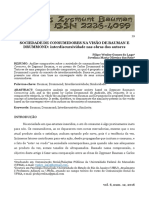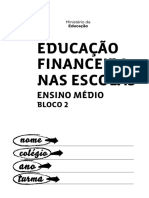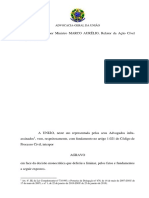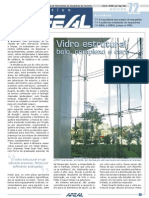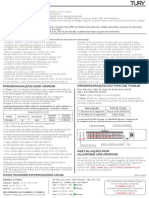Professional Documents
Culture Documents
Gerir citações e bibliografias no Word
Uploaded by
António FerreiraOriginal Title
Copyright
Available Formats
Share this document
Did you find this document useful?
Is this content inappropriate?
Report this DocumentCopyright:
Available Formats
Gerir citações e bibliografias no Word
Uploaded by
António FerreiraCopyright:
Available Formats
Novembro de 2009
CINDOR
MANUAL DO PROCESSADOR DE TEXTO AVANADO
Word 2007 | Antnio Albertino Martins Ferreira
Manual do Processador de Texto Avanado
ndice
1 Separador Referncias ...................................................... 4
2 Mailings................................................................................. 12
2.1 2.2 Criar Impresso em Srie 12 13
1.1 ndice 4 Notas de Rodap 6 1.2 Citaes e Bibliografia 6 1.3 1.3.1 Inserir Citao ........................................................................................................ 6 1.3.2 Gerir Fontes ............................................................................................................ 7 1.3.3 Criar uma bibliografia ........................................................................................... 8 Legendas 8 1.4 1.4.1 Inserir Legenda ...................................................................................................... 9 1.4.2 Inserir ndice de Ilustraes ............................................................................... 9 1.4.3 Referncia Cruzada ............................................................................................. 10 1.4.4 ndice Remissivo .................................................................................................. 10
3 Separador Rever ................................................................ 17 4 Separador Ver .................................................................... 18 5 Macros ................................................................................... 19 6 Formulrios ......................................................................... 21
6.1 6.2 Criar um formulrio Adicionar proteco ao formulrio 21 24 5.1 5.2 Mostrar o separador Programador Utilizar a gravao de macro 19 19
Antnio Albertino Ferreira |
Manual do Processador de Texto Avanado
ndice Figuras
Figura Figura Figura Figura Figura Figura Figura Figura Figura Figura Figura Figura Figura Figura Figura Figura Figura Figura Figura 1 Separador Referncias .................................................................... 4 2: Grupo Estilos ................................................................................... 4 3 Inserir ndice ................................................................................. 5 4 Grupo Notas de Rodap................................................................... 6 5 Grupo Citaes e Bibliografia ........................................................... 6 6 Grupo Legendas ............................................................................. 8 7 Caixa de Dilogo Legenda................................................................ 9 8 Caixa de Dilogo ndice de Ilustraes .............................................. 9 9 Caixa de Dilogo Marcar entrada de ndice remissivo ......................... 10 10 Caixa de dilogo ndice remissivo ..................................................11 11 Separador Mailings ......................................................................12 12 Caixa de Dilogo Envelopes e etiquetas ..........................................12 13 Caixa de dilogo Etiquetas ............................................................ 12 14: Exemplo de marcadores de posio substituidos pelo nomes ..............14 15: Da base de dados para o documento Word .......................................15 16 Separador Rever..........................................................................17 17 Separador Ver .............................................................................18 18: Grupo Controlos ............................................................................22 19: Proteger documento ......................................................................25
Antnio Albertino Ferreira |
1 Separador Referncias
Manual do Processador de Texto Avanado
O separador Referncias constitudo pelos grupos: ndice, Notas de Rodap, Citaes e Bibliografia, Legendas e ndice Remissivo.
Figura 1 Separador Referncias
1.1 ndice
Os ndices so criados escolhendo os estilos dos ttulos - por exemplo, Ttulo 1, Ttulo 2 e Ttulo 3 - que pretende incluir no ndice. O Word procura os ttulos que correspondem ao estilo escolhido, formata e avana a entrada de texto de acordo com o estilo de ttulo e, em seguida, insere o ndice no documento. O Word 2007 fornece uma galeria com vrios estilos de ndice que pode seleccionar. Marque as entradas de ndice e, em seguida, clique no estilo de ndice que pretende na galeria de opes. O Word 2007 cria automaticamente o ndice a partir dos ttulos que marcou.
Marcar entradas utilizando estilos de ttulo incorporados
1. Seleccione o ttulo o que pretende aplicar um estilo de ttulo. 2. No separador Base, no grupo Estilos, clique no estilo que pretende.
Figura 2: Grupo Estilos
Por exemplo, se tiver seleccionado texto ao qual pretende aplicar um estilo de ttulo principal, clique no estilo com o nome Ttulo 1 na galeria de Estilos Rpidos.
Antnio Albertino Ferreira |
NOTAS: >
>
Manual do Processador de Texto Avanado
Se no for apresentado o estilo que pretende, clique na seta para expandir a galeria de Estilos Rpidos.
Se o estilo que pretende no for apresentado na galeria de Estilos Rpidos, prima CTRL+SHIFT+S para abrir o painel de tarefas Aplicar Estilos. Em Estilo, clique no estilo que pretende.
Criar um ndice
Depois de marcar as entradas para o ndice, est pronto a cri-lo. Utilize este procedimento se tiver criado um documento utilizando estilos de ttulo. 1. Clique no local em que pretende inserir o ndice, normalmente no incio de um documento. 2. No separador Referncias, no grupo ndice, clique em ndice e, em seguida, clique no estilo de ndice pretendido.
Figura 3 Inserir ndice
NOTA: Para mais opes, clique em Inserir ndice para abrir a caixa de dilogo ndice.
Actualizar o ndice
Se tiver adicionado ou removido ttulos ou outras entradas do ndice no documento, pode actualizar rapidamente o ndice. 1. No separador Referncias, no grupo ndice, clique em Actualizar ndice. 2. Clique em Actualizar s os nmeros de pgina ou em Actualizar todo o ndice.
Antnio Albertino Ferreira |
Eliminar um ndice
Manual do Processador de Texto Avanado
1. No separador Referncias, no grupo ndice, clique em ndice. 2. Clique em Remover ndice.
1.2 Notas de Rodap
Este grupo permite-lhe adicionar notas de rodap ao documento. As notas de rodap so renumeradas automaticamente medida que move o texto no documento.
Figura 4 Grupo Notas de Rodap
1.3 Citaes e Bibliografia
Uma bibliografia uma lista de fontes, normalmente colocada no fim de um documento, que consultou ou citou na criao de um documento. No Word 2007, possvel gerar automaticamente uma bibliografia com base nas informaes das fontes que forneceu para o documento. Sempre que cria uma nova fonte, as respectivas informaes so guardadas no computador, para que possa localizar e utilizar qualquer fonte que tenha criado.
Figura 5 Grupo Citaes e Bibliografia
1.3.1 Inserir Citao
Quando adiciona uma nova citao a um documento, cria tambm uma nova fonte que aparecer na bibliografia. 1. No separador Referncias, no grupo Citaes e Bibliografia, clique na seta junto a Estilo. 2. Clique no estilo que pretende utilizar para a citao e fonte.
Antnio Albertino Ferreira |
3. Por exemplo, normalmente, os documentos de cincias sociais utilizam os estilos MLA ou APA para citaes e fontes. 4. Clique no final de uma frase ou expresso que pretende citar. 5. No separador Referncias, do grupo Citaes e Bibliografia, clique em Inserir Citao. 6. Execute um dos seguintes procedimentos: > > Para adicionar as informaes da fonte, clique em Adicionar Nova Fonte. Para adicionar um marcador de posio, de forma a poder criar uma citao e preencher as informaes da fonte posteriormente, clique em Adicionar novo marcador de posio. Aparece um ponto de interrogao junto s fontes com marcador de posio no Gestor de Fontes. 7. Comece a preencher as informaes da fonte clicando na seta junto a Tipo de fonte. 8. Por exemplo, a fonte poder ser um livro, um relatrio ou um Web site. 9. Preencha as informaes da bibliografia para a fonte. 10.Para adicionar mais informaes sobre uma fonte, clique na caixa de verificao Mostrar Todos os Campos de Bibliografia.
Manual do Processador de Texto Avanado
1.3.2 Gerir Fontes
A lista de fontes consultadas ou citadas pode tornar-se bastante extensa. Por vezes, necessrio procurar uma fonte citada noutro documento utilizando o comando Gerir Fontes. 1. No separador Referncias, no grupo Citaes e Bibliografia, clique em Gerir Fontes. Se abrir um novo documento que ainda contm citaes, todas as fontes que utilizou em documentos anteriores aparecem em Lista Principal. Se abrir um documento que inclui citaes, as fontes dessas citaes aparecem em Lista Actual e todas as fontes que citou, em documentos anteriores ou no documento actual, aparecem em Lista Principal.
Antnio Albertino Ferreira |
2. Para localizar uma fonte especfica, execute um dos seguintes procedimentos: > Na caixa de ordenao, ordene por autor, ttulo, nome do identificador da citao ou por ano e, em seguida, procure na lista de resultados a fonte que pretende localizar. > Na caixa Procurar, escreva o ttulo ou autor da fonte que pretende localizar. A lista limitada dinamicamente para corresponder ao termo da procura.
Manual do Processador de Texto Avanado
1.3.3 Criar uma bibliografia
Pode criar uma bibliografia em qualquer momento depois de inserir uma ou mais fontes num documento. Se no tiver todas as informaes de que necessita sobre a fonte para criar uma citao completa, pode utilizar uma citao do marcador de posio e, em seguida, preencher as informaes da fonte posteriormente. NOTA: As citaes de marcador de posio no aparecem na bibliografia. 1. Clique no local em que pretende inserir uma bibliografia, normalmente no fim de um documento. 2. No separador Referncias, no grupo Citaes e Bibliografia, clique em Bibliografia. 3. Clique num formato de bibliografia pr-criado para inserir a bibliografia no documento.
1.4 Legendas
O grupo Legendas, do Separador Referncias, permite inserir Legendas figuras, tabelas, equaes, etc. Permite tambm inserir o ndice de Ilustraes e inserir referncias cruzadas.
Figura 6 Grupo Legendas Antnio Albertino Ferreira |
1.4.1 Inserir Legenda
Manual do Processador de Texto Avanado
Adiciona uma legenda a um objecto. Uma legenda uma linha de texto que aparece por baixo de um objecto para o descrever. Aps inserir legendas nos diversos objectos que tem no seu documento, pode gerar o ndice das mesmas de forma automtica, atravs do Inserir ndice de Ilustraes, do Grupo Legendas, do Separador Referncias. Procedimentos: 1. Selecciona o objecto a legendar 2. Clica em Inserir Legenda Na caixa de dilogo Legenda selecciona o tipo de Legenda (e.g Ilustrao), se no existir o nome de legenda que pretende, pode criar o mesmo clicando em Novo nome.
Figura 7 Caixa de Dilogo Legenda
1.4.2 Inserir ndice de Ilustraes
Insere um ndice de ilustraes no documento, o mesmo inclu uma lista com todas as ilustraes, tabelas ou equaes no documento.
Figura 8 Caixa de Dilogo ndice de Ilustraes Antnio Albertino Ferreira |
10
Manual do Processador de Texto Avanado
1.4.3 Referncia Cruzada
Permite fazer referncia a itens como ttulos, nmeros e tabelas inserindo uma referncia cruzada. As referncias cruzadas so automaticamente actualizadas se o contedo for movido para outra localizao. Por defeito, as referncias cruzadas so inseridas como hiperligaes.
1.4.4 ndice Remissivo
O ndice remissivo consiste numa listagem alfabtica de palavras/expresses existentes no documento e da indicao do nmero(s) de pgina(s) em que constam. Este tipo de ndice , habitualmente, colocado no final do documento. Para construir um ndice remissivo, necessrio seleccionar, previamente, as expresses que se pretende incluir no mesmo. Para tal, necessrio aceder ao comando Marcar Entrada, do Grupo ndice Remissivo, do separador Referncia. Essa aco far surgir a caixa de dilogo da figura seguinte. As expresses colocadas em Entrada principal, podem ser consideradas como as entradas de Ttulo1, ou primeiro nvel, existentes nos ndices de contedos. As palavras colocadas em Entrada secundria correspondem, em termos de nvel no ndice, a um nvel de tipo Titulo2.
Figura 9 Caixa de Dilogo Marcar entrada de ndice remissivo
Antnio Albertino Ferreira |
11
Para inserir o ndice remissivo, acede ao comando Inserir ndice Remissivo, do grupo ndice Remissivo, do separador Referncias e surge-lhe a caixa de dilogo da figura 62.
Manual do Processador de Texto Avanado
Figura 10 Caixa de dilogo ndice remissivo
Antnio Albertino Ferreira |
12
2 Mailings
Manual do Processador de Texto Avanado
O separador Mailings constitudo pelos grupos: Criar, Iniciar Impresso em Srie, Escrever e Inserir Campos, Pr-visualizar Resultados e Concluir.
Figura 11 Separador Mailings
2.1 Criar
No grupo criar possvel criar envelopes e Etiquetas, conforme se pode ver nas figuras 12 e 13.
Figura 12 Caixa de Dilogo Envelopes e etiquetas
Figura 13 Caixa de dilogo Etiquetas
Antnio Albertino Ferreira |
13
2.2 Impresso em Srie
Manual do Processador de Texto Avanado
Impresso em srie criar um documento que contm as informaes iguais em cada cpia e adicionar alguns marcadores de posio para as informaes que so exclusivas de cada cpia. A utilidade quando se pretende enviar uma carta ou e-mail para um conjunto de clientes, amigos, alunos, funcionrios, entre outros, com uma mensagem que igual (standard) para todos
Elementos de uma impresso em srie
Documento principal com o qual comea
Informaes, tais como nomes e endereos, que pretende intercalar no documento principal para criar um conjunto de documentos (informaes numa base de
exclusivos armazenadas dados)
conjunto
concludo
de
documentos
Antnio Albertino Ferreira |
14
Documento principal
Manual do Processador de Texto Avanado
Marcadores
de
posio
para
informaes exclusivas. (e.g. bloco de endereos e nome)
Informaes que so idnticas em cada cpia, tal como o corpo do texto principal
Informaes exclusivas
Quando se efectua a intercalao, criado um novo documento para cada conjunto de informaes exclusivas. As informaes exclusivas substituem os marcadores de posio que foi adicionado ao documento principal
Figura 14: Exemplo de marcadores de posio substituidos pelo nomes Antnio Albertino Ferreira |
15
Ficheiro de dados
Manual do Processador de Texto Avanado
Quando as informaes exclusivas esto organizadas num ficheiro de dados (e.g. base de dados), pode-se controlar o stio onde partes especficas de informaes iro aparecer num documento de impresso em srie
Figura 15: Da base de dados para o documento Word
Iniciar impresso em srie 1. Antes de iniciar a impresso em srie, trate de formatar o documento em que pretente utilizar a impresso em srie ao seu gosto e de uma forma definitiva; 2. Agora temos duas opes: ou j possumos uma lista com os dados que pretendemos incluir no documento, ou temos de criar uma nova. Comecemos pela segunda hiptese; 3. Criar uma lista de dados nova: 3.1. 3.2. 3.3. 3.4. 3.5. 3.6. 3.7. Clique no separador Mailings; Clique no boto Iniciar impresso em srie Escolha Assistente de Impresso em srie Na zona onde est escrito Passo 1 de 6 clique em cima de Escolha A partir de documento existente Clique em seguinte; Clique em Escrever uma nova lista
Antnio Albertino Ferreira |
Iniciar o documento
16
3.8. 3.9.
Manual do Processador de Texto Avanado
Clique em criar Se deseja aquelas colunas, comece a digitar os dados; No entanto se pretende outras colunas (ttulos) clique em
3.10.
Personalizar colunas e escolhas as que necessita, podendo ainda acrescentar outras; 3.11. Clique em OK e comece a introduzir dados, e no fim clique sempre OK 4. Encontrar a lista de dados existentes: 4.1. Escolha Seleccionar destinatrios e procure essa lista no seu computador; 5. Depois de criado ou encontrado a lista de dados, s tem de posicionar o cursor no ponto onde quer inserir os dados e clicar Inserir campo de impresso em srie, no separador Mailings 6. No fim e para verificar se est correcto, clique em pr-visualizar resultados e percorra os diferentes dados com as setas.
Antnio Albertino Ferreira |
17
Manual do Processador de Texto Avanado
3 Separador Rever
O separador Rever constitudo pelos grupos: Verificao, Comentrios, Registo de Alteraes, Alteraes, Comparar, Proteger.
Figura 16 Separador Rever
Este separador tem comandos tais como: verificar a Ortografia e Gramtica no documento, colocar comentrios ao longo do documento, registar alteraes efectuadas no documento, comparar dois documentos semelhantes e verificar quais a diferenas e permitir proteger o documento.
Antnio Albertino Ferreira |
18
Manual do Processador de Texto Avanado
4 Separador Ver
O separador Ver constitudo pelos grupos: Vista de Documento, Mostrar/Ocultar, Zoom, Janela e Macros.
Figura 17 Separador Ver
O separador ver permite alterar os modos de visualizao do documento (Vistas de Documento), colocar rgua no modo de visualizao do documento, alterar o zoom de visualizao do documento, alterar o modo de disposio das janelas e criar Macros.
Antnio Albertino Ferreira |
19
Manual do Processador de Texto Avanado
5 Macros
Pode automatizar tarefas utilizadas com frequncia atravs da criao de macros. Uma macro uma srie de comandos e instrues agrupadas como um nico comando para realizar automaticamente uma tarefa. As utilizaes tpicas das macros so: > > Aumentar a velocidade da formatao e edio de rotina Combinar mltiplos comandos; por exemplo, inserir uma tabela com um tamanho e limites especficos e com um nmero especfico de linhas e colunas > > Tornar uma opo de uma caixa de dilogo mais acessvel Automatizar uma srie de tarefas complexas
Pode utilizar a gravao de macro para gravar uma sequncia de aces ou pode criar uma macro de raiz, introduzindo o cdigo Visual Basic for Applications no Visual Basic Editor. Para trabalhar com macros no Office Word 2007, necessrio mostrar o separador Programador.
5.1 Mostrar o separador Programador
Procedimentos para mostrar o separador Programador: 1. Clique no Boto Microsoft Office Opes do Word. 2. Clique em Popular. 3. Em Opes principais para trabalhar com o Word, seleccione a caixa de verificao Mostrar separadora Programador no Friso. e, em seguida, clique em
5.2 Utilizar a gravao de macro
Procedimentos para a gravao de uma macro:
Antnio Albertino Ferreira |
20
1. No separador Programador, no grupo Cdigo, clique em Gravar Macro. 2. Na caixa Nome da macro, escreva um nome para a macro. 3. Na caixa Descrio, escreva a descrio da macro. 4. Efectue um dos seguintes procedimentos: > Para iniciar a gravao da macro sem atribuir a macro a um boto na Barra de Ferramentas de Acesso Rpido ou a uma tecla de atalho, clique em OK. > Para atribuir a macro Barra de Ferramentas de Acesso Rpido, efectue o seguinte procedimento: o o Clique em Boto. Em Personalizar Barra de Ferramentas de Acesso Rpido, seleccione o documento (ou todos os documentos) para o qual pretende adicionar a macro Barra de Ferramentas de Acesso Rpido. o Em Escolher comandos de, clique na macro que est a gravar e, em seguida, clique em Adicionar. o > Clique em OK para iniciar a gravao da macro. Para atribuir a macro a um atalho de teclado, efectue o seguinte procedimento: o o o Clique em Teclado. Na caixa Comandos, clique na macro que est a gravar. Na caixa Nova tecla de atalho, escreva a sequncia de teclas que pretende e, em seguida, clique em Atribuir. o o Clique em Fechar para iniciar a gravao da macro. Execute as aces que pretende incluir na macro.
Manual do Processador de Texto Avanado
5. Execute as aces que pretende incluir na macro. 6. Para parar de gravar as aces, clique em Terminar a Gravao no grupo Cdigo.
Antnio Albertino Ferreira |
21
6 Formulrios
Manual do Processador de Texto Avanado
Partindo de um modelo, possvel adicionar controlos de contedo e texto informativo no Word de modo a criar rpida e facilmente um formulrio que possa ser enviado a outras pessoas para ser preenchido utilizando o Word no seu computador. Num cenrio mais avanado, quaisquer controlos de contedo que adicione a um formulrio podem ser ligados a dados. tambm possvel criar um formulrio partindo de um modelo de exemplo. NOTA: possvel imprimir um formulrio utilizando os controlos de contedo no Word, mas as caixas em torno dos contedos de controlo no sero impressas.
6.1 Criar um formulrio
Passo 1: Configurar o Word para criar formulrios
1. Clique no Boto Microsoft Office Opes do Word. 2. Clique em Popular. 3. Seleccione a caixa de verificao Mostrar separador Programador no Friso e, em seguida, clique em OK. e, em seguida, clique em
Passo 2: Abrir um modelo ou um documento em que o formulrio ser baseado
1. Clique no Boto Microsoft Office Novo. 2. Em Modelos, clique em Os Meus Modelos. 3. Faa duplo clique em Normal e, em seguida, clique em Modelo ou Documento em Criar Novo. 4. Clique no Boto Microsoft Office Guardar Como. 5. Na caixa de dilogo Guardar Como, atribua um nome de ficheiro ao novo modelo ou documento e clique Guardar.
Antnio Albertino Ferreira |
e, em seguida, clique em
e, em seguida, clique em
22
Manual do Processador de Texto Avanado
Passo 3: Adicionar controlos de contedo ao formulrio
Estruture o formulrio esboando primeiro um esquema ou utilize um formulrio existente como guia. No formulrio, pode adicionar controlos de contedo, tabelas e outros elementos de grficos. No separador Programador, no grupo Controlos, clique em Modo de Estruturao e, em seguida, clique onde pretende inserir um controlo.
Figura 18: Grupo Controlos
Efectue um dos seguintes procedimentos:
Inserir um controlo de texto onde os utilizadores podem introduzir texto
> No separador Programador, no grupo Controlos, clique no controlo Rich Text (RTF) ou no controlo Texto .
Inserir uma lista pendente que limite as opes disponveis s especificadas.
> No separador Programador, no grupo Controlos, clique no controlo Lista Pendente. > > > > Seleccione o controlo de contedo e, em seguida, no separador Programador, no grupo Controlos, clique em Propriedades. Para criar uma lista de escolhas, em Propriedades de Lista Pendente, clique em Adicionar. Escreva uma escolha na caixa Nome a apresentar, como Sim, No ou Talvez. Repita este passo at que todas as escolhas estejam na lista pendente.
Passo 4: Definir ou alterar propriedades para controlos de contedo
Antnio Albertino Ferreira |
23
Cada controlo de contedo possui propriedades que pode definir ou alterar. Por exemplo, o controlo Seleccionador de data oferece opes para o formato em que pretende apresentar a data. > > Clique com o boto direito do rato no controlo de contedo que pretende alterar. Clique em Propriedades e, em seguida, altere as propriedades pretendidas.
Manual do Processador de Texto Avanado
Passo 5: Adicionar texto informativo ao formulrio Texto informativo pode melhorar o uso do formulrio que criar e distribuir. Pode alterar o texto informativo predefinido nos controlos de contedo. Para personalizar o texto informativo predefinido para os utilizadores do formulrio, efectue o seguinte procedimento: 1. No separador Programador, no grupo Controlos, clique em Modo de Estruturao. 2. Clique no controlo de contedo em que pretende rever o texto informativo do marcador de posio. 3. Edite o texto do marcador de posio e formate-o da maneira pretendida. 4. Se pretender que o controlo de contedo desaparea quando algum escrever contedo prprio de modo a substituir as instrues num controlo de Texto Formatado ou de Texto, clique em Propriedades no grupo Controlos e, em seguida, seleccione a caixa de verificao Remover controlos de contedo quando for editado contedo. 5. No separador Programador, no grupo Controlos, clique em Modo de Estruturao para desactivar a funcionalidade de estruturao e guardar o texto informativo. NOTA: No seleccione a caixa de verificao No possvel editar
contedos se pretender que os utilizadores do formulrio substituam o texto informativo pelo seu prprio texto.
Antnio Albertino Ferreira |
24
Manual do Processador de Texto Avanado
6.2 Adicionar proteco ao formulrio
possvel proteger controlos de contedo individualmente num modelo para ajudar a evitar que um controlo de contedo ou um grupo de controlos em particular seja alterado ou editado ou possvel ajudar a proteger todos os contedos do modelo com uma palavra-passe.
Proteger partes de um formulrio
1. Abra o formulrio que pretende proteger. 2. Seleccione o controlo de contedo ou o grupo de controlos a que pretende restringir as alteraes. 3. Para agrupar vrios controlos, seleccione os controlos premindo SHIFT e clicando em cada controlo que pretende agrupar. No separador Programador, no grupo Controlos, clique em Agrupar e, em seguida, clique em Agrupar. 4. No separador Programador, no grupo Controlos, clique em Propriedades. 5. Na caixa de dilogo Propriedades de Controlo de Contedo, em Bloqueio, efectue um dos seguintes procedimentos: a. Seleccione a caixa de verificao O controlo de contedo no pode ser eliminado, que permite que o contedo do controlo seja editado mas no permite que o controlo em si seja eliminado do modelo ou de um documento que se baseie no modelo. b. Seleccione a caixa de verificao No possvel editar contedos, que permite eliminar o controlo mas no permite que o contedo no controlo seja editado.
NOTA: Esta opo no est disponvel para todos os controlos.
Antnio Albertino Ferreira |
25
Manual do Processador de Texto Avanado
Proteger todos os contedos num formulrio
1. Abra o formulrio que pretende ajudar a proteger. 2. No separador Programador, no grupo Proteger, clique em Proteger Documento e, em seguida, clique em Restringir Formao e Edio.
Figura 19: Proteger documento
3. No painel de tarefas Proteger documento, em Restries de edio, seleccione a caixa de verificao Permitir apenas este tipo de edio no documento. 4. Na lista de restries de edio, seleccione Preenchimento de formulrios. 5. Em Iniciar imposio, clique Sim, impor proteco. 6. Para atribuir uma palavra-passe ao documento de modo a que apenas revisores que saibam a palavra-passe possam remover a proteco, escreva uma palavra-passe na caixa Introduzir nova palavra-passe (opcional) e, em seguida, confirme a palavrapasse.
Antnio Albertino Ferreira |
You might also like
- Excel Avançado: Análise de Dados e FórmulasDocument78 pagesExcel Avançado: Análise de Dados e FórmulasBruno Vilas Boas100% (4)
- Guia completo para dominar o ExcelDocument55 pagesGuia completo para dominar o ExcelJulio Gonçalves100% (1)
- Domine o Excel (R) (3 em 1) - Ex - Luiz Felipe Araujo-1Document181 pagesDomine o Excel (R) (3 em 1) - Ex - Luiz Felipe Araujo-1Carla Almeida100% (3)
- Conhecendo o Excel: guia completo para iniciantesDocument54 pagesConhecendo o Excel: guia completo para iniciantesJean FrançaNo ratings yet
- Apostila Word 2019Document115 pagesApostila Word 2019Fabio Santos de Brito100% (8)
- Excel BásicoDocument83 pagesExcel Básicofrancoshot2No ratings yet
- Excel AvançadoDocument20 pagesExcel AvançadoJhonny147No ratings yet
- Apostila Excel Avançado 2019Document104 pagesApostila Excel Avançado 2019Antonio100% (1)
- Formação Office AlgarveDocument21 pagesFormação Office AlgarveJoao Sousa33% (3)
- Exercícios Práticos de Microsoft Excel - Nível IntermédioDocument88 pagesExercícios Práticos de Microsoft Excel - Nível IntermédioJoao Sousa100% (1)
- Testes PsicotécnicosDocument41 pagesTestes PsicotécnicosAntónio Ferreira100% (7)
- Apostila PowerPointDocument89 pagesApostila PowerPointEdson De Jesus CarbonaroNo ratings yet
- Apostila Excel Macros Com VbaDocument84 pagesApostila Excel Macros Com VbaMarcos WernerNo ratings yet
- Caderno de Exercícios - Excel AvançadoDocument14 pagesCaderno de Exercícios - Excel Avançadodafnecristine80No ratings yet
- Exercicios ExcelDocument24 pagesExercicios ExcelPintainhasNo ratings yet
- Excel Avançado (Luiz Couto)Document47 pagesExcel Avançado (Luiz Couto)api-3730432100% (12)
- Curso Word 2016Document124 pagesCurso Word 2016Cintia KariniNo ratings yet
- Introdução ao Excel: Folhas de CálculoDocument73 pagesIntrodução ao Excel: Folhas de CálculoRui Costa100% (1)
- Apostila Excel 2016Document49 pagesApostila Excel 2016Joaquim Jaime JoséNo ratings yet
- Caderno de Exercicios Excel 2007Document12 pagesCaderno de Exercicios Excel 2007Paulo Jose de Lima100% (2)
- Gestão empresarial e contabilidade financeiraDocument9 pagesGestão empresarial e contabilidade financeiraAna Carolina SantosNo ratings yet
- Sebenta de Exercicios Excel AvançadoDocument22 pagesSebenta de Exercicios Excel AvançadojoseNo ratings yet
- Formacao IVA OCCDocument240 pagesFormacao IVA OCCMarina100% (4)
- Formacao IVA OCCDocument240 pagesFormacao IVA OCCMarina100% (4)
- E BOOK Microsoft Excel AvançadoDocument117 pagesE BOOK Microsoft Excel AvançadocarlosNo ratings yet
- Montagem de EstruturasDocument42 pagesMontagem de EstruturasVitim Ferreira100% (2)
- Manual Exercicios Resolvidos PowerPointDocument20 pagesManual Exercicios Resolvidos PowerPointfrances-asalgueiroNo ratings yet
- Manual-778 Excel 2010Document17 pagesManual-778 Excel 2010Liah Ferreira100% (3)
- Microsoft Access 2010 Controle De Contratos E ConvêniosFrom EverandMicrosoft Access 2010 Controle De Contratos E ConvêniosNo ratings yet
- Apostila Excel FormulasDocument9 pagesApostila Excel FormulasExcelly100% (10)
- Manual Exercicios Resolvidos WordDocument38 pagesManual Exercicios Resolvidos Wordfrances-asalgueiro100% (1)
- Exercícios em ExcelDocument42 pagesExercícios em Exceljoaotaleco100% (4)
- Exercicios Word 2010Document13 pagesExercicios Word 2010linkmartins100% (1)
- SNC ExemplosPráticosDocument142 pagesSNC ExemplosPráticosRute Silva0% (1)
- Exercícios de WordDocument27 pagesExercícios de WordDora EstevãoNo ratings yet
- Trabalho de Avaliação Final de AccessDocument7 pagesTrabalho de Avaliação Final de AccessAna DouradoNo ratings yet
- Takaoka MicrotakDocument51 pagesTakaoka MicrotakEng. Edelson Martins100% (1)
- Maximize seu Excel CorporativoDocument57 pagesMaximize seu Excel CorporativoSérgio Murilo100% (1)
- Manual Excel AvançadoDocument15 pagesManual Excel AvançadoPedro VicenteNo ratings yet
- Microsoft Word 2010Document82 pagesMicrosoft Word 2010podecrer7100% (1)
- Manual Excel AvancadoDocument62 pagesManual Excel AvancadoAntonio Arnaut Duarte100% (10)
- Manual Formador Processador de TextoDocument22 pagesManual Formador Processador de Textopedro silvaNo ratings yet
- 0779 Utilitario de Apresentacoes Grafica ManualDocument41 pages0779 Utilitario de Apresentacoes Grafica ManualcesarNo ratings yet
- Caderno Exercicios Word 2007Document64 pagesCaderno Exercicios Word 2007Luccas de Luca100% (1)
- Criação de projetos com Adianti StudioDocument110 pagesCriação de projetos com Adianti StudioPerizinan ISR Ditjen SDPPI100% (1)
- Administração FinanceiraDocument175 pagesAdministração FinanceiraÁlison Palese100% (1)
- Manual Regime Fiscal Das Mais e Menos-Valias (IRE e IRC) PDFDocument303 pagesManual Regime Fiscal Das Mais e Menos-Valias (IRE e IRC) PDFAntónio Ferreira100% (2)
- Guia completo para dominar o ExcelDocument87 pagesGuia completo para dominar o ExcelD1nart3100% (1)
- PROVA DE CONHECIMENTOS - OperacionaisDocument8 pagesPROVA DE CONHECIMENTOS - OperacionaisCatarina Senra100% (2)
- Processamento de folhas de cálculo com ExcelDocument110 pagesProcessamento de folhas de cálculo com ExcelManuel Viana100% (1)
- Exercício Access - Entregas de PizzasDocument2 pagesExercício Access - Entregas de PizzasAntonio SouzaNo ratings yet
- Manual Excel e Access Fundação BomfimDocument101 pagesManual Excel e Access Fundação BomfimAna Dourado100% (1)
- Gestão OrçamentalDocument15 pagesGestão OrçamentalSergio Alfredo Macore100% (1)
- Manual Reabilitação Profissional Nov 2011Document83 pagesManual Reabilitação Profissional Nov 2011Lilian Fonseca100% (1)
- 0755 - Processador de Texto - Funcionalidades AvançadasDocument17 pages0755 - Processador de Texto - Funcionalidades AvançadasjoseNo ratings yet
- Manual Word Avançado 2007 IEFPDocument22 pagesManual Word Avançado 2007 IEFPBruno CostaNo ratings yet
- Apost Word10 Avanc PDFDocument79 pagesApost Word10 Avanc PDFGirllene CruzNo ratings yet
- Processador de Texto Funcionalidades AvançadasDocument25 pagesProcessador de Texto Funcionalidades AvançadasClaudio MatosNo ratings yet
- Balanced ScorecardDocument162 pagesBalanced ScorecardAntónio FerreiraNo ratings yet
- 05 Projeto Basico de Cultivo Hidroponico PDFDocument4 pages05 Projeto Basico de Cultivo Hidroponico PDFGiovane Vaz100% (3)
- Manual Formando UFCD 0755Document20 pagesManual Formando UFCD 0755Ivan CoutinhoNo ratings yet
- Criar documentos em série com mailingsDocument18 pagesCriar documentos em série com mailingspaulaspferreira100% (2)
- Como criar índices analítico e remissivo no WordDocument18 pagesComo criar índices analítico e remissivo no WordHeyder VagnerNo ratings yet
- Folha de cálculo - funcionalidades avançadas (25hDocument1 pageFolha de cálculo - funcionalidades avançadas (25hCinha Jardim Hardcore0% (1)
- Manual Excel 2007 Avancado BookDocument368 pagesManual Excel 2007 Avancado BookCiber Vaz100% (1)
- UFCD: 0755 - Processador de Texto - : Funcionalidades AvançadasDocument23 pagesUFCD: 0755 - Processador de Texto - : Funcionalidades AvançadasRui CoelhoNo ratings yet
- Manual Avançado do Word: Referências e ÍndicesDocument18 pagesManual Avançado do Word: Referências e ÍndicesRicardo MendesNo ratings yet
- Criação de citações, bibliografias e legendas no WordDocument12 pagesCriação de citações, bibliografias e legendas no WordBrando GoetheNo ratings yet
- Citavi GuiaDocument70 pagesCitavi GuiaJunior Lopes de LimaNo ratings yet
- Regras Gerais Estilo Formatação Trabalhos EscritosDocument11 pagesRegras Gerais Estilo Formatação Trabalhos EscritosLara CostaNo ratings yet
- Manual 0755Document11 pagesManual 0755Telma CardosoNo ratings yet
- Guia APA 7 Ed v092023Document43 pagesGuia APA 7 Ed v092023M.Elena CastoreNo ratings yet
- Sebenta Dis0109Document75 pagesSebenta Dis0109António FerreiraNo ratings yet
- WebinarDocument38 pagesWebinarAntónio FerreiraNo ratings yet
- Template GanttDocument1 pageTemplate GanttAntónio FerreiraNo ratings yet
- Reforma do Registo Predial: principais alterações à titulação e registo de imóveisDocument14 pagesReforma do Registo Predial: principais alterações à titulação e registo de imóveisAntónio FerreiraNo ratings yet
- Manual Excel 2010 - Junho de 2014Document81 pagesManual Excel 2010 - Junho de 2014António FerreiraNo ratings yet
- Criação de Gráficos GanttDocument4 pagesCriação de Gráficos GanttAntónio FerreiraNo ratings yet
- Orçamento familiar 2023Document1 pageOrçamento familiar 2023Marco NavalhoNo ratings yet
- Dicas de Excel - Julho de 2014Document7 pagesDicas de Excel - Julho de 2014António FerreiraNo ratings yet
- Autonomia Das Regiões e MunicípiosDocument21 pagesAutonomia Das Regiões e MunicípiosAntónio FerreiraNo ratings yet
- Folha de Cálculo: Introdução e FuncionalidadesDocument44 pagesFolha de Cálculo: Introdução e FuncionalidadesAntónio FerreiraNo ratings yet
- 220 atalhos do ExcelDocument19 pages220 atalhos do ExcelKleber Dios BendigaNo ratings yet
- Orçamento Familiar 3Document6 pagesOrçamento Familiar 3António FerreiraNo ratings yet
- Orçamento FamiliarDocument3 pagesOrçamento FamiliarAntónio FerreiraNo ratings yet
- O Profissional Da Contabilidade Pública PDFDocument27 pagesO Profissional Da Contabilidade Pública PDFAntónio FerreiraNo ratings yet
- Análise Dos Bens Do Domínio Público Municipio de SetubalDocument22 pagesAnálise Dos Bens Do Domínio Público Municipio de SetubalAntónio FerreiraNo ratings yet
- Análise Dos Bens Do Domínio Público Municipio de SetubalDocument22 pagesAnálise Dos Bens Do Domínio Público Municipio de SetubalAntónio FerreiraNo ratings yet
- AIRC WorkShop SNCAPSetDocument13 pagesAIRC WorkShop SNCAPSetAntónio FerreiraNo ratings yet
- Solução para Os Municípios DesiquilibradosDocument30 pagesSolução para Os Municípios DesiquilibradosAntónio FerreiraNo ratings yet
- Procedimento ExpropriativoDocument14 pagesProcedimento ExpropriativoAntónio Ferreira100% (1)
- Fiscalidade e Poder LocalDocument14 pagesFiscalidade e Poder LocalAntónio FerreiraNo ratings yet
- Trabalho de Fecho de Contas 2018Document223 pagesTrabalho de Fecho de Contas 2018António FerreiraNo ratings yet
- Bauman e Drummond sobre sociedade de consumidoresDocument12 pagesBauman e Drummond sobre sociedade de consumidoresDionatanFrançaRodriguesNo ratings yet
- SlidesDocument24 pagesSlidesFernando KaioNo ratings yet
- Manual de Instruções Tricalc - AndaimesDocument232 pagesManual de Instruções Tricalc - AndaimesJackson Baia AlvesNo ratings yet
- Educação financeira nas escolas - Bloco 2Document28 pagesEducação financeira nas escolas - Bloco 2RenatoNo ratings yet
- Pré-instalação de Raio-X e DRDocument10 pagesPré-instalação de Raio-X e DRRafael BorbaNo ratings yet
- Manual de Montagem Instalação e Operação - Baixa Pressão PDFDocument56 pagesManual de Montagem Instalação e Operação - Baixa Pressão PDFDj-Leandro GomesNo ratings yet
- ACO 3508 - Agravo - Censo - IBGE - OrçamentoDocument31 pagesACO 3508 - Agravo - Censo - IBGE - OrçamentoMArcela GracieNo ratings yet
- Avaliação Analise e DemostraçãoDocument3 pagesAvaliação Analise e DemostraçãoStephanie Oliveira PinheiroNo ratings yet
- Panfleto Acess+ Rios Com M.ODocument36 pagesPanfleto Acess+ Rios Com M.ONilson BarbosaNo ratings yet
- Ferramentas InternetDocument5 pagesFerramentas InternetMarcone ConeNo ratings yet
- Catalogo Linha Relés de Disparo (Esp-Port)Document24 pagesCatalogo Linha Relés de Disparo (Esp-Port)Alexandre MorenoNo ratings yet
- Captura de Tela 2022-12-28 À(s) 15.44.25Document4 pagesCaptura de Tela 2022-12-28 À(s) 15.44.25Fernando PontesNo ratings yet
- Riscos GeológicosDocument39 pagesRiscos Geológicosjonas.engenharia2912100% (1)
- Aula 2Document2 pagesAula 2Salete EisenNo ratings yet
- (2015) VILLELA, André Arruda. Diferenciais de Preço No Comércio Colonial Não Servem Como Medida de Margens de Lucro - André Arruda Villela (FGV)Document12 pages(2015) VILLELA, André Arruda. Diferenciais de Preço No Comércio Colonial Não Servem Como Medida de Margens de Lucro - André Arruda Villela (FGV)PPODSRNo ratings yet
- Vidro EstrturalDocument8 pagesVidro Estrturalmjc1980No ratings yet
- 2022 12 20 - Portaria CG 1253 - Regula Atribuicoes e Estruturas Da DiretoriaDocument14 pages2022 12 20 - Portaria CG 1253 - Regula Atribuicoes e Estruturas Da DiretoriaJakson Aquiles BusnelloNo ratings yet
- Funções em Dados - Training - Microsoft LearnDocument4 pagesFunções em Dados - Training - Microsoft LearnLucas GonçalvesNo ratings yet
- EHealth No Brasil - Status Atual e Tendências FuturasDocument6 pagesEHealth No Brasil - Status Atual e Tendências FuturasXiico MariaNo ratings yet
- 19 Curiosidades Sobre o GoogleDocument7 pages19 Curiosidades Sobre o GooglePereiraNo ratings yet
- Instruçoes Simulado 2021Document6 pagesInstruçoes Simulado 2021Laura Belice WeilerNo ratings yet
- Editais de convocação para assembleias de consórcios e federações municipais no RNDocument700 pagesEditais de convocação para assembleias de consórcios e federações municipais no RNJohn αNo ratings yet
- Manual Pro Shop Abril 2014Document28 pagesManual Pro Shop Abril 2014ArqErickSeraficoNo ratings yet
- Dissertacao MariaJoaoOliveiraDocument75 pagesDissertacao MariaJoaoOliveiraMalvar91No ratings yet
- Manual Tecnico de Instalacao Pro 4.43 BDocument2 pagesManual Tecnico de Instalacao Pro 4.43 BAllan GuedesNo ratings yet