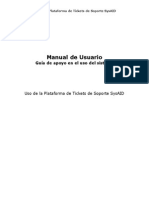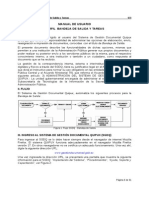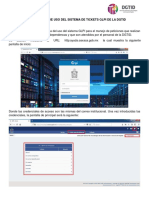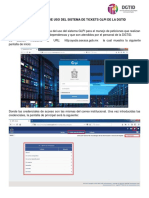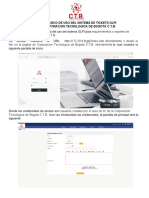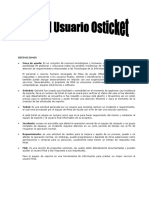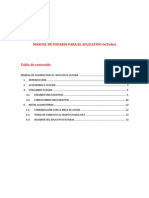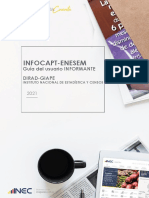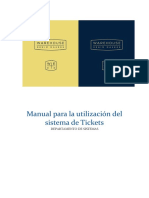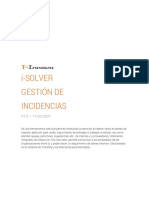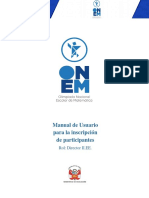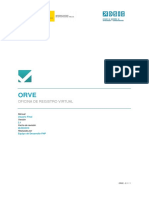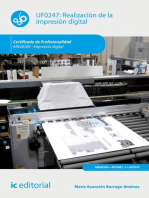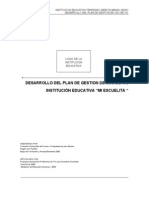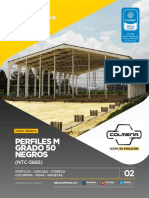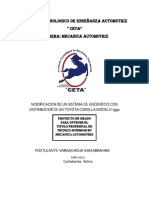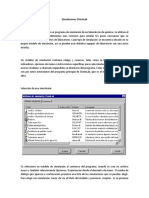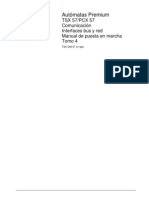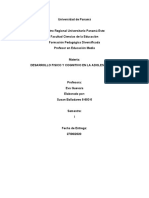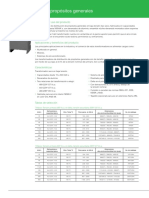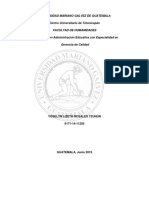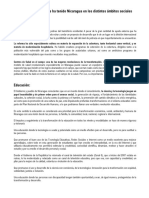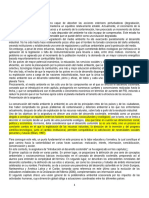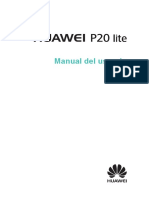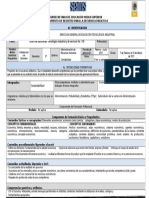Professional Documents
Culture Documents
Manual Sistema Ticket
Uploaded by
nielsen02Original Title
Copyright
Available Formats
Share this document
Did you find this document useful?
Is this content inappropriate?
Report this DocumentCopyright:
Available Formats
Manual Sistema Ticket
Uploaded by
nielsen02Copyright:
Available Formats
Manual de Usuario Sistema de Ticket -Help Desk Portal Clientes
SECRETARIA DE PLANIFICACION Y GESTION INSTITUCIONAL
www.redecofi.unc.edu.ar AO 2010
Manual Sistema Ticket OTRS
Pgina 1 de 1
www.redecofi.unc.edu.ar/otrs
Direccin General de Tecnologas Informticas
Manual del Usuario
TABLA DE CONTENIDOS
1. 1.1 2. 2.1 2.2 3. 3.1 3.2 3.3 3.3.1 3.3.2 3.4 3.5 3.6 3.7 3.8 Introduccin Propsito del documento Conceptos Importantes Acceso a la Aplicacin Funcionalidades del Sistema de Tickets Gua de Uso Creacin de un ticket nuevo: Opcin Nuevo Ticket Modificacin y Detalle de un ticket Consulta de Tickets Mis Tickets Ticket Compaa Bsqueda Preferencias Como adjuntar un archivo al ticket Como bajar un archivo adjuntado a un ticket Crear una nota a un ticket
4 4
6 6 9 10 10 13 16 16 18 19 21 22 23 24
Manual Usuario Sistema Ticket
Pgina 2 de 2
http://200.16.30.6/otrs/customer.pl
Direccin General de Tecnologas Informticas
TABLA DE IMAGENES
Imagen 1 Imagen 2 Imagen 3 Imagen 4 Imagen 5 Imagen 6 Imagen 7 Imagen 8 Imagen 9 Imagen 10 Imagen 11 Imagen 12 Imagen 13 Imagen 14 Imagen 15 Imagen 16 Imagen 17
Esquema Funcional del Portal Clientes Ingreso al Sistema Ticket Autenticacin del Usuario Cliente
5 6
Autenticacin incorrecta Pantalla principal del sistema sin tickets emitidos Pantalla principal del sistema con 2 tickets Opciones del Sistema Tickets
Nuevo Ticket
Listado de Tickets Detalle del Ticket Notas adjuntas a un Ticket Detalle del Ticket Para agregar una nota
Mis Tickets Tickets Compaa Buscar Tickets Adjuntar un archivo al ticket Descargar un archivo adjunto de un ticket Nota de un ticket
7 7 8 8 9 11 13 14 15 17 18 19 22 23 24
Manual Usuario Sistema Ticket
Pgina 3 de 3
http://200.16.30.6/otrs/customer.pl
Direccin General de Tecnologas Informticas
1. Introduccin
1.1 Propsito del Documento
El presente documento est dirigido a entregar las pautas de operacin del Sistema de Ticket. Este sistema permite la gestin de requerimientos mediante la creacin de tickets. La gestin del soporte en cualquier mbito de los sistemas de informacin (tanto si se trata de soporte interno o para usuarios externos), requiere del uso de herramientas apropiadas que nos permitan hacer un seguimiento de los procesos y tareas, realizar acciones de control o reporting, as como documentar adecuadamente las acciones realizadas. Existen una multitud de herramientas orientadas a la gestin de incidencias, tickets o bugs (errores). Herramientas que nos pueden servir para la gestin de un Help Desk (Mesa de Ayuda) o como Soporte al desarrollo de nuevos proyectos o la gestin de los bugs y problemas detectados en un producto software o proceso. Una de ellas es el sistema OTRS, una aplicacin web Open Source que permite ofrecer servicio on-line con la utilizacin de tickets soportando multi-usuarios. El OTRS permite realizar una gestin integrada de las solicitudes de servicio, informacin o cualquier requerimiento que realice un usuario a un rea, direccin o cualquier entidad o agente que le solicite asistencia. As es que el Sistema de Tickets nos posibilita interactuar con los usuarios de las dependencias de la UNC y con las distintas reas de la Secretara de Planificacin y Gestin Institucional; incluso con otros organismos externos como ser Banco Nacin o Daspu . El Open Ticket Request System (OTRS) es una aplicacin Web que permitir una interaccin ms transparente y eficaz tanto para usuarios de las dependencias como para el personal de apoyo que brinda el servicio.
Manual Usuario Sistema Ticket
Pgina 4 de 4
http://200.16.30.6/otrs/customer.pl
Direccin General de Tecnologas Informticas
La siguiente figura muestra la funcionalidad del portal Clientes del Sistema de Tickets.
Usuario
Ticket Nuevo
Mis Tickets
Tickets Compaia
Bsqueda
Preferencias
Figura1: Esquema de las funcionalidades del portal Clientes
Manual Usuario Sistema Ticket
Pgina 5 de 5
http://200.16.30.6/otrs/customer.pl
Direccin General de Tecnologas Informticas
2. Conceptos Importantes
2.1 Acceso a la Aplicacin El portal de Clientes del Sistema de Tickets de la SPYGI es una aplicacin web que puede ser accedida desde cualquier navegador de internet. La direccin URL es https://www.redecofi.unc.edu.ar/secretaria.htm/ticket.htm El usuario debe ingresar a un navegador web (Explorer,Nescape) y escribir la direccin URL del portal. Una vez cargada la pgina se visualiza una pantalla en donde se le solicita al usuario ingresar los datos de autenticacin que sern entregados por la Direccin General de Tecnologas Informticas de la Secretara de Planificacin y Gestin Institucional.
Imagen 2: Ingreso al Sistema
Manual Usuario Sistema Ticket
Pgina 6 de 6
http://200.16.30.6/otrs/customer.pl
Direccin General de Tecnologas Informticas
Para comenzar a utilizar el Sistema de Tickets el cliente debe ingresar su nombre de usuario y contrasea y presionar el botn Identificador
Imagen 3: Autenticacin del Usuario
Si los datos ingresados por el usuario no son correctos el sistema visualiza un
mensaje de error: Identificacin incorrecta. Su nombre de usuario o contrasea fue introducido incorrectamente.
Imagen 4: Autenticacin incorrecta
Manual Usuario Sistema Ticket
Pgina 7 de 7
http://200.16.30.6/otrs/customer.pl
Direccin General de Tecnologas Informticas
Si el nombre de usuario y la clave secreta ingresados son vlidos el sistema le
ofrece al usuario las opciones a las que tiene privilegios. Y por defecto muestra todos los tickets emitidos por el Usuario actualmente conectado.
Imagen 5: Pantalla principal del sistema sin tickets emitidos por el usuario conectado
Imagen 6: Pantalla principal del sistema con 2 tickets del usuario conectado (Juan Perez)
Manual Usuario Sistema Ticket
Pgina 8 de 8
http://200.16.30.6/otrs/customer.pl
Direccin General de Tecnologas Informticas
2.2 Funcionalidades del Sistema de Tickets
El Sistema de Tickets presenta las siguientes opciones: a) b) c) d) e) f) Desconectar (Logout) Nuevo Ticket Mis Tickets Tickets Compaa Buscar Preferencias
Imagen 7: Opciones del Sistema Tickets a) Desconectar: permite al usuario desbloguearse del sistema. b) Nuevo Ticket: genera un ticket nuevo. c) Mis Tickets: visualiza solo los tickets generados por el usuario conectado al sistema. d) Tickets Compaa: visualiza todos los tickets emitidos por todos los usuarios del grupo al que pertenece el usuario conectado. e) Buscar: permite realizar exploraciones de los tickets segn distintos criterios de bsqueda. f) Preferencias: con esta opcin el usuario puede modificar algunas configuraciones y ajustes al sistema tickets, como ser idioma del sistema, tiempo de actualizacin de tickets nuevos, cantidad de tickets a mostrar en la pantalla y otros.
Manual Usuario Sistema Ticket
Pgina 9 de 9
http://200.16.30.6/otrs/customer.pl
Direccin General de Tecnologas Informticas
3. Gua de Uso
3.1 Creacin de un ticket nuevo: Opcin Nuevo Ticket
La opcin Nuevo Ticket sirve para la creacin de tickets y permite que un usuario pueda registrar un requerimiento de servicio o de informacin o cualquier comunicacin que necesite realizar, a otro usuario mediante la emisin de un ticket que ser identificado por un nmero nico que facilitar la ubicacin del mismo durante toda su gestin. Los campos obligatorios a completar para crear un ticket son: Para Asunto Texto Anexo Prioridad
Para crear un ticket el usuario debe presionar en el icono:
Se visualiza una pantalla como la de la imagen
Manual Usuario Sistema Ticket http://200.16.30.6/otrs/customer.pl
Pgina 10 de 10
Direccin General de Tecnologas Informticas
Imagen 8: Nuevo Ticket
El campo Para, se refiere al lugar (por ejemplo rea) donde se prestar el servicio o se analizar lo solicitado en el ticket. El campo Asunto, corresponde al ttulo del ticket. El campo Texto, permite ingresar el detalle del ticket para ser emitido. La seccin de Anexo, permite adjuntar archivos (doc, xls, zip, rar, png, bmp, dbf, cdx y otros). El campo Prioridad, establece el nivel de importancia del ticket a crear siendo stas las siguientes: 1. BAJA: Prioridad baja dentro de todos los tickets registrados.
Manual Usuario Sistema Ticket http://200.16.30.6/otrs/customer.pl
Pgina 11 de 11
Direccin General de Tecnologas Informticas
2. NORMAL: Prioridad normal, queda dentro de los tickets registrados, pero tiene mayor prioridad frente a los tickets del tipo bajo.
3. ALTA: Prioridad alta sobre los tickets ya registrados en el sistema. 4. URGENTE: Prioridad urgente, se debe tomar inmediatamente, despus que se registra el ticket por parte del usuario.
Manual Usuario Sistema Ticket http://200.16.30.6/otrs/customer.pl
Pgina 12 de 12
Direccin General de Tecnologas Informticas
3.2 Modificacin y Detalle de un Ticket Para poder modificar un ticket se lo debe seleccionar presionando sobre el nmero del ticket. Recordemos que los tickets se pueden ver con la opcin Mis Tickets o Tickets Compaa. La modificacin que se realice en los datos de un ticket se registra mediante una nota que se adjunta al ticket original. El usuario puede agregar nuevos comentarios referentes al tema tratado en el ticket, adjuntar nuevos archivos, cambiar el estado o la prioridad. En la imagen 9 vemos 3 tickets que el usuario visualiza al presionar previamente la opcin Mis tickets. Ej: aqu el usuario quiere agregar una nota al ticket n 59.
Imagen 9: Listado de Tickets
Al hacer click sobre el nmero de ticket se ingresa al detalle del mismo, pudiendo observar todas las notas agregadas por los diferentes usuarios que estn interviniendo en la gestin del ticket.
A continuacin se visualiza en la imagen 10 el detalle del ticket n 59
Manual Usuario Sistema Ticket http://200.16.30.6/otrs/customer.pl
Pgina 13 de 13
Direccin General de Tecnologas Informticas
Imagen 10: Detalle del Ticket Notas adjuntas a un Tickets
Podemos ver en la imagen 10 que el ticket tiene 5 notas agregadas. Al texto de cada nota se ingresa haciendo click sobre la misma. Las notas estn identificadas por el agente o usuario que la realiz, incluyendo fecha y hora. El ticket original se presenta siempre en un primer nivel del cul se le despliega, en otros niveles inferiores todas las notas realizadas en el mismo. El detalle del ticket muestra el ticket conjuntamente con sus notas y a continuacin los campos en blanco asunto , texto , anexo , estado y prioridad para que el usuario si desea realice alguna modificacin o agregado al ticket original. Siempre las modificaciones quedan registradas en una nueva nota que se anexa a las ya existentes permitiendo realizar un seguimiento detallado de los cambios registrados al ticket.
Manual Usuario Sistema Ticket http://200.16.30.6/otrs/customer.pl
Pgina 14 de 14
Direccin General de Tecnologas Informticas
Para realizar un cambio o agregar una nota el usuario debe llenar los campos correspondientes y seleccionar el botn enviar.
Imagen 11: Detalle Ticket-Para agregar una nota
Manual Usuario Sistema Ticket http://200.16.30.6/otrs/customer.pl
Pgina 15 de 15
Direccin General de Tecnologas Informticas
3.3 Consulta de Tickets 3.3.1 Mis Tickets
La opcin Mis Tickets, permite consultar todos los tickets emitidos por el usuario que se encuentre conectado en el sistema. Para ingresar a esta opcin solo se debe hacer click sobre el cono :
Este cono se encuentra en el men horizontal superior :
Los campos que se muestran en este listado son: Nmero del ticket: identificacin del ticket Antigedad: tiempo transcurrido desde que se cre el ticket. Asunto: ttulo del ticket. Estado: situacin en la que se encuentra el ticket. Cola: rea, agente o grupo al que est dirigido el ticket para su resolucin. Propietario: el que cre el ticket.
Manual Usuario Sistema Ticket http://200.16.30.6/otrs/customer.pl
Pgina 16 de 16
Direccin General de Tecnologas Informticas
Imagen 12: Mis tickets
Los tickets se pueden ordenar en forma ascendente o descendente bajo cualquier campo, solo se debe hacer click sobre las flechitas azules que se encuentran debajo del campo a ordenar. Por ejemplo: si deseamos ordenar la consulta en forma ascendente por nmero de ticket se debe hacer click en la fechita
Manual Usuario Sistema Ticket http://200.16.30.6/otrs/customer.pl
Pgina 17 de 17
Direccin General de Tecnologas Informticas
3.3.2 Ticket Compaa La opcin Tickets Compaa, permite listar todos los tickets emitidos por los usuarios de una misma dependencia, rea, grupo o equipo de trabajo. Para ingresar a esta opcin el usuario debe seleccionar el cono:
Imagen 13: Tickets Compaa
Los campos que se muestran en la consulta son los siguientes: N de ticket Antigedad Asunto Estado Cola Propietario
Manual Usuario Sistema Ticket http://200.16.30.6/otrs/customer.pl
Pgina 18 de 18
Direccin General de Tecnologas Informticas
3.4 Bsqueda La opcin Bsqueda permite realizar exploraciones de los tickets emitidos bajo distintos filtros y los resultados pueden ser exportados a formato xls (Excel), formato impresin o como tabla normal. Para ingresar a la opcin Bsqueda el usuario debe hacer click sobre el cono:
Se permite realizar la bsqueda por nmero de tickets, por el cliente que lo cre, por el agente que est resolviendo el ticket, por prioridad, por estado, por el texto del asunto o por mltiples combinaciones ms entre los campos.
Imagen 14: Buscar Ticket
Manual Usuario Sistema Ticket http://200.16.30.6/otrs/customer.pl
Pgina 19 de 19
Direccin General de Tecnologas Informticas
Para seleccionar la salida el usuario debe elegir la opcin Modelo de Resultados:
Los formatos que permite generar son: Normal: muestra los tickets en una tabla similar a la de la seccin Mis Tickets. CSV: exporta los resultados de la bsqueda a un archivo Excel. Imprimir: opcin que realiza una conexin con la impresora y muestra una tabla con los campos principales del ticket.
Manual Usuario Sistema Ticket http://200.16.30.6/otrs/customer.pl
Pgina 20 de 20
Direccin General de Tecnologas Informticas
3.5 Preferencias El mdulo de preferencias permite realizar ajustes a la cuenta del usuario conectado. Para acceder a esta opcin el usuario debe seleccionar el cono:
Las opciones configurables son las siguientes: Idioma: permite cambiar el idioma del portal del cliente solo para el usuario conectado. Cambiar Contrasea: permite el cambio de contrasea asignada inicialmente por la DGTI-SPYGI. por seguridad a la
Tickets Mostrados: cantidad de tickets mostrados por pgina al momento de seleccionar la opcin Mis tickets o Tickets Compaa. Tickets Cerrados: si el usuario desea seguir viendo los tickets una vez cerrados.
Manual Usuario Sistema Ticket http://200.16.30.6/otrs/customer.pl
Pgina 21 de 21
Direccin General de Tecnologas Informticas
3.6 Como adjuntar un archivo al ticket El usuario puede adjuntar a un ticket un archivo que podr ser bajado por el agente o los usuarios que tengan permiso para ver el detalle de ese ticket. El formato del archivo a adjuntar puede ser txt, doc, xls y otros. Si el usuario desea adjuntar el archivo al momento de crear el ticket, solo debe hacer click en el campo examinar:
Imagen 15: Adjuntar un archivo al ticket Al hacer click se le mostrar el rbol de directorios de su equipo y solo deber buscar el archivo a adjuntar y hacerle un click sobre el mismo. Si la operacin se realiz correctamente se visualizar el nombre del archivo adjunto en el campo anexo.
Si el usuario desea adjuntar un archivo a un ticket ya creado deber primero buscar el ticket con las opciones ya mencionadas anteriormente (mis tickets, tickets compaa o bsqueda). Una vez seleccionado el mismo se desplegar el detalle del ticket donde se visualizar lo que contiene el ticket y sus notas agregadas en caso que las tuviese y ms abajo se visualizarn los campos en blanco para Agregar una nueva nota o Modificar algn campo al ticket ya creado. Aqu el usuario debe buscar el campo anexo como el que se muestra en la figura 15 y realizar el mismo procedimiento que el explicado en el caso de un ticket nuevo.
Manual Usuario Sistema Ticket http://200.16.30.6/otrs/customer.pl
Pgina 22 de 22
Direccin General de Tecnologas Informticas
3.7 Como bajar un archivo adjuntado a un ticket Si el usuario desea bajar o descargar algn archivo adjunto que tenga un ticket deber seleccionar el ticket que contiene el adjunto haciendo un click sobre el mismo. Se desplegar as el detalle del ticket. All el usuario deber seleccionar la nota que contiene el archivo adjunto. Se visualizar entonces el texto de la nota. En la cabecera de dicha nota se mostrar el cono del archivo adjunto sobre el cul solo deber hacer click para poder descargarlo.
Imagen 16: Descargar un archivo adjunto de un ticket
Manual Usuario Sistema Ticket http://200.16.30.6/otrs/customer.pl
Pgina 23 de 23
Direccin General de Tecnologas Informticas
3.8 Crear una nota a un ticket
Si el usuario desea agregar un comentario o respuesta a un ticket deber seleccionar el ticket y hacerle click para visualizar el detalle del mismo. Una vez all podr redactar el comentario en el campo texto. Y luego seleccionar enviar.
Imagen 17 : Nota de un ticket
Manual Usuario Sistema Ticket http://200.16.30.6/otrs/customer.pl
Pgina 24 de 24
Direccin General de Tecnologas Informticas
Manual Usuario Sistema Ticket http://200.16.30.6/otrs/customer.pl
Pgina 25 de 25
You might also like
- Manual de Usuario OsTicket UMA PDFDocument13 pagesManual de Usuario OsTicket UMA PDFjoseNo ratings yet
- Manual de Usuario OsTicketDocument13 pagesManual de Usuario OsTicketWICHONo ratings yet
- Manual - Sistema de TicketsDocument11 pagesManual - Sistema de TicketsVladimir Cesar Ballesteros RochaNo ratings yet
- Manual de Agente - Mesa de AyudaDocument12 pagesManual de Agente - Mesa de Ayudajd_munoz32100% (1)
- Manual de Usuario Mesa de Ayuda UCDocument18 pagesManual de Usuario Mesa de Ayuda UCEdwin RodriguezNo ratings yet
- Manual de Usuario OsTicket UMADocument7 pagesManual de Usuario OsTicket UMAMIGUEL ANGEL BOLIVAR BARRERANo ratings yet
- Manual SysAid v2Document8 pagesManual SysAid v2George TiconaNo ratings yet
- Manual Os TicketDocument13 pagesManual Os Ticket545jikjkiNo ratings yet
- Manual QuipuxDocument84 pagesManual QuipuxHelen Moreira OlivesNo ratings yet
- Manual de Usuario ExtranetDocument12 pagesManual de Usuario ExtranetKantuNo ratings yet
- Manual Basico de Uso Del Sistema de Tickets GlpiDocument9 pagesManual Basico de Uso Del Sistema de Tickets GlpiJavier GuzmánNo ratings yet
- Manual Basico de Uso Del Sistema de Tickets GlpiDocument9 pagesManual Basico de Uso Del Sistema de Tickets GlpiJavier GuzmánNo ratings yet
- Manual básico GLPI C.T.B caracteresDocument6 pagesManual básico GLPI C.T.B caracteresPareja ColombianaNo ratings yet
- Manual de Usuario Soporte SUIADocument15 pagesManual de Usuario Soporte SUIAMauricio Xavier OjedaNo ratings yet
- Definiciones Mesa AyudaDocument8 pagesDefiniciones Mesa AyudaAnam CaraNo ratings yet
- Ma Nu A Los TicketsDocument8 pagesMa Nu A Los TicketsAlejo CPNo ratings yet
- Manual Usuario Cliente Otrs 5sDocument8 pagesManual Usuario Cliente Otrs 5skavicaNo ratings yet
- Manual de Usuario GRTCLLDocument8 pagesManual de Usuario GRTCLLantony00No ratings yet
- Historial de Tickets 148Document4 pagesHistorial de Tickets 148veronica altamiranoNo ratings yet
- Manual OsTicket PyHDocument9 pagesManual OsTicket PyHAngel TorresNo ratings yet
- Manual Advanta Help DeskDocument10 pagesManual Advanta Help Deskchelo_kingNo ratings yet
- Manual OsTicket 40Document7 pagesManual OsTicket 40RAMONNo ratings yet
- Manual Usuario Os TicketDocument14 pagesManual Usuario Os TicketEnnery Alberto Leon FuenmayorNo ratings yet
- Guía usuario OsTicket portal soporteDocument7 pagesGuía usuario OsTicket portal soporteJosueNo ratings yet
- Inec Infocapt Manual EstructDocument28 pagesInec Infocapt Manual EstructVanessa PozoNo ratings yet
- Manual para La Utilización Del Sistema de TicketsDocument3 pagesManual para La Utilización Del Sistema de TicketsMiguel RockNo ratings yet
- ISolver Gestion Incidencias PDFDocument13 pagesISolver Gestion Incidencias PDFXavier SolàNo ratings yet
- Manual Usuario Registro Visitas V 1.1Document11 pagesManual Usuario Registro Visitas V 1.1Jaime Lobo InchausteguiNo ratings yet
- Ejemplo - Analisis y Diseno de SistemasDocument9 pagesEjemplo - Analisis y Diseno de SistemasAlejandro GalindoNo ratings yet
- Manual OsticketDocument10 pagesManual OsticketAnthony Steven CaicedoNo ratings yet
- Sistema de Tickets - Ver.3.5Document10 pagesSistema de Tickets - Ver.3.5Kevin OrtizNo ratings yet
- Aenza - Manual de Usuario Portal de SoporteDocument6 pagesAenza - Manual de Usuario Portal de SoporteDs AliNo ratings yet
- Sistema de Estacionamiento v3Document14 pagesSistema de Estacionamiento v3javis0No ratings yet
- Manual de Proyectos SIGEVA UNT 0922Document23 pagesManual de Proyectos SIGEVA UNT 0922derecho_empresa_UNTNo ratings yet
- Manual de Usuario Del Aplicativo OsticketDocument10 pagesManual de Usuario Del Aplicativo OsticketOrlando SanchezNo ratings yet
- Manual de Usuario TCU Virtual 2019Document20 pagesManual de Usuario TCU Virtual 2019jonathan mora solanoNo ratings yet
- Manual de Usuario STDW-DISADocument88 pagesManual de Usuario STDW-DISAAlbert Christian Hidalgo SánchezNo ratings yet
- Desarrollo de Una Plataforma Web para Recargar Las Tarjetas Del Sistema Integrado de Transporte Público de BogotáDocument14 pagesDesarrollo de Una Plataforma Web para Recargar Las Tarjetas Del Sistema Integrado de Transporte Público de Bogotávaca2018No ratings yet
- Manual de Usuario CooperativasDocument32 pagesManual de Usuario CooperativasEnrique LopezNo ratings yet
- Otrs Aplicación para La Administración de TicketDocument7 pagesOtrs Aplicación para La Administración de TicketSalvador Garcia VidalNo ratings yet
- Gde-Manual Ee FirmadoDocument45 pagesGde-Manual Ee FirmadoRicardo GrimaltNo ratings yet
- Guía RECOSUPDocument30 pagesGuía RECOSUPRiki SkyNo ratings yet
- Guía rápida para subir tickets en la plataforma de ayudaDocument7 pagesGuía rápida para subir tickets en la plataforma de ayudaAldair Cobax EspadaxNo ratings yet
- Manual Usuario SGD UCEDocument25 pagesManual Usuario SGD UCEMagi Cal PlaceNo ratings yet
- Distancia Tema P1 - 3 Tickets OGDocument7 pagesDistancia Tema P1 - 3 Tickets OGKevin VelazquezNo ratings yet
- Manual Taquilla Virtual EstudianteDocument18 pagesManual Taquilla Virtual EstudianteFernando GraterolNo ratings yet
- Capitulo 8Document7 pagesCapitulo 8overchromNo ratings yet
- Manual Aeroflash Consulta Webv2Document15 pagesManual Aeroflash Consulta Webv2Antoine VhenturaNo ratings yet
- Nuevo Documento de TextoDocument4 pagesNuevo Documento de TextoGolden CrackMalNo ratings yet
- Manual de Usuario Sistema de Gestion Documental - Bandeja de SalidaDocument82 pagesManual de Usuario Sistema de Gestion Documental - Bandeja de SalidaJosué Ochoa ParedesNo ratings yet
- Manual de Usuario ONEM Director II - Ee 2023Document48 pagesManual de Usuario ONEM Director II - Ee 2023CONSUEDUCANo ratings yet
- Manual Usuario ORVEDocument41 pagesManual Usuario ORVELuis Fernandez SantamariaNo ratings yet
- Instructivo Usuario Final OsticketDocument10 pagesInstructivo Usuario Final OsticketFernando MedinaValderramaNo ratings yet
- AIT Analistas SoporteDocument10 pagesAIT Analistas SoporteMickelitoh ItohNo ratings yet
- Manual Ingreso y Creación de Ticket - Service Desk 7.2Document10 pagesManual Ingreso y Creación de Ticket - Service Desk 7.2Mario Donoso ArriagadaNo ratings yet
- Manual Acceso Al Centro de Soporte TicketsDocument7 pagesManual Acceso Al Centro de Soporte TicketsmarthamariatraxNo ratings yet
- Consultas bases datos estadísticasDocument48 pagesConsultas bases datos estadísticasNeil SorensonNo ratings yet
- Explotación de las funcionalidades del sistema microinformático. IFCT0309From EverandExplotación de las funcionalidades del sistema microinformático. IFCT0309No ratings yet
- Realización de la impresión digital. ARGI0209From EverandRealización de la impresión digital. ARGI0209No ratings yet
- Quítate el estrés del CFDI 3.3. 2a ediciónFrom EverandQuítate el estrés del CFDI 3.3. 2a ediciónRating: 5 out of 5 stars5/5 (1)
- CAN BusDocument25 pagesCAN BusAlvaro LCNo ratings yet
- Implementación InfraestructuraDocument14 pagesImplementación InfraestructuraPablo MoragaNo ratings yet
- Santo Domingo SavioDocument21 pagesSanto Domingo Saviounicaucacpe100% (1)
- Vocablos y Glosario Con Imagenes 2Document26 pagesVocablos y Glosario Con Imagenes 2Manuel Valdes-PizziniNo ratings yet
- Vision Zero - Diseñando Calles Más Seguras en Nueva YorkDocument10 pagesVision Zero - Diseñando Calles Más Seguras en Nueva YorkAndres AguirreNo ratings yet
- Sistemas Operativos Ventajas DesventajasDocument13 pagesSistemas Operativos Ventajas Desventajasoscar28028250% (2)
- Perfiles - M - Negros Ficha - Tecnica Tubos ColmenaDocument4 pagesPerfiles - M - Negros Ficha - Tecnica Tubos ColmenaBRICKS SOFTNo ratings yet
- Auditoria de Sistema2Document3 pagesAuditoria de Sistema2Bboy JeiNo ratings yet
- Plan de Trabajo Proyecto de Curso Logística IntegralDocument10 pagesPlan de Trabajo Proyecto de Curso Logística IntegralElizabeth GarnicaNo ratings yet
- PROYECTO Vargas Rioja AbrahamDocument50 pagesPROYECTO Vargas Rioja AbrahamBoris ApataNo ratings yet
- Diagrama Ishikawa 1Document1 pageDiagrama Ishikawa 1Yuli VillamizarNo ratings yet
- Simulaciones ChemLabDocument7 pagesSimulaciones ChemLabNelson XD Coaguila TarifaNo ratings yet
- Autómatas Premium: TSX 57/PCX 57 Comunicación Interfaces Bus y Red Manual de Puesta en Marcha Tomo 4Document314 pagesAutómatas Premium: TSX 57/PCX 57 Comunicación Interfaces Bus y Red Manual de Puesta en Marcha Tomo 4RHR003No ratings yet
- INFORME TECNICO #01 - Cortocircuito en Bobina Del Motor Electrico de Ventilador - REMOVEXDocument2 pagesINFORME TECNICO #01 - Cortocircuito en Bobina Del Motor Electrico de Ventilador - REMOVEXRoel Aroni CuaresmaNo ratings yet
- Universidad de PanamáDocument13 pagesUniversidad de PanamáSusan Balladares RuizNo ratings yet
- Transformador Squared SecoDocument2 pagesTransformador Squared SecocphcricriNo ratings yet
- Simulación de procesos industriales con Aspen HysysDocument10 pagesSimulación de procesos industriales con Aspen HysysGABRIEL HUMBERTO BARRIOSNUEVOS ROCHANo ratings yet
- Tarifas de Servicios: Venezolano de Crédito, S.A., Banco Universal. RIF: J-000029709Document1 pageTarifas de Servicios: Venezolano de Crédito, S.A., Banco Universal. RIF: J-000029709hilar1No ratings yet
- Informe Final CorregidoDocument29 pagesInforme Final CorregidoLizeth RosalesNo ratings yet
- Gestión requerimientos TIDocument8 pagesGestión requerimientos TIroadbloicks roadbloicksNo ratings yet
- Transformaciones Que Ha Tenido Nicaragua en Los Distintos Ámbitos SocialesDocument2 pagesTransformaciones Que Ha Tenido Nicaragua en Los Distintos Ámbitos SocialesWil MartinezNo ratings yet
- Datos Tecnicos Hilti Pd40 Pd42Document4 pagesDatos Tecnicos Hilti Pd40 Pd42Danielle DanielNo ratings yet
- Modulo de Desarrollo SostenibleDocument58 pagesModulo de Desarrollo SostenibleCarlos Alberto Montoya CorreaNo ratings yet
- Manual Huawei P20 LiteDocument139 pagesManual Huawei P20 LitePepeNo ratings yet
- Lago Electromecánica S.A. - Celdas MetálicasDocument6 pagesLago Electromecánica S.A. - Celdas MetálicasMikami Teru100% (1)
- Las Centrales Telefónicas Se Ubican en Edificios Destinados A Albergar Los Equipos de Transmisión y de Conmutación Que Hacen Posible La Comunicación Entre Los Diferentes AbonadosDocument13 pagesLas Centrales Telefónicas Se Ubican en Edificios Destinados A Albergar Los Equipos de Transmisión y de Conmutación Que Hacen Posible La Comunicación Entre Los Diferentes AbonadosNoelia Vargas YamparaNo ratings yet
- Secuencia Didactica Intoroduccion A La EconomiaDocument1 pageSecuencia Didactica Intoroduccion A La EconomiaRamses Ocampo100% (4)
- La NanotecnologíaDocument6 pagesLa NanotecnologíaLina Maria Villa AgudeloNo ratings yet
- Estacion Total Sokia 600Document6 pagesEstacion Total Sokia 600Pavel Cisneros AyalaNo ratings yet
- Ingeniería SubestaciónDocument26 pagesIngeniería SubestaciónThomas Reed100% (1)