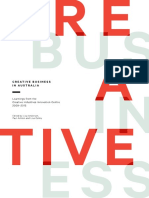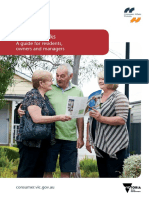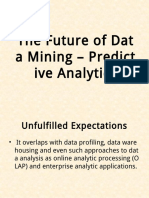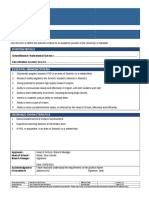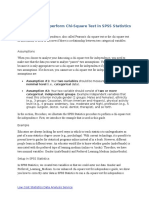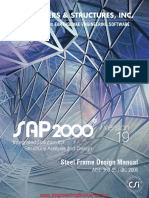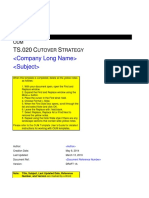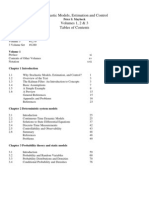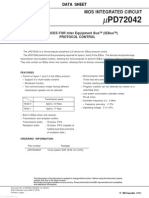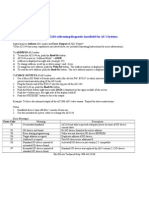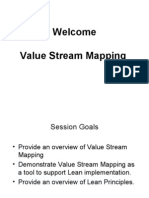Professional Documents
Culture Documents
Corrupted File Repair
Uploaded by
Munirul UlaOriginal Description:
Copyright
Available Formats
Share this document
Did you find this document useful?
Is this content inappropriate?
Report this DocumentCopyright:
Available Formats
Corrupted File Repair
Uploaded by
Munirul UlaCopyright:
Available Formats
Microsoft Office Access: Repairing An Access Database
Introduction
Contents of this manual provide user instructions for repairing, protecting, and maintaining a Microsoft Office (MS) Access Database. Step-by-step instructions are provided for the user to follow along with the tutorial containing the key issues of tutorial, the method used to repair an MS Access database, and database maintenance and protection. This tutorial is intended for beginner database users.
Repairing Corrupt MS Access Database
Three separate steps are needed to repair the database. Each step will be indicated as a separate process (e.g. Backup database, Compact and Repair, Import tables).
Backup Corrupt Database
1. Click the Office button and choose Manage from the drop-down menu. 2. Choose Backup Database from Manage sub menu 3. Name and Save the backup. a. Indicate the saved backup file is a corrupt backup using this naming convention. b. File Name: database name_corruptbackup.mdb
[1]
c. Save backup file. 4. Rename the corrupt database a. With the corrupt database open, click the Office button, and choose Save As. b. Save the corrupt file using the same naming convention used for naming and saving a corrupt backup file, excluding the word backup. c. File Name: database name_corrupt.mdb
d. Save corrupt file.
Compact and Repair
1. Click the Office button and choose Manage from the drop down menu. 2. Choose Compact and Repair Database from the Manage sub menu
[2]
Note: The objects (e.g. tables, forms, reports) will flash inside of Navigation Pane on the left-hand side of the window indicating that the database has been compacted and repaired.
Import Tables Into A New Database
1. Close all open databases. 2. Choose Blank Database from MS Access homepage 3. Name the new database, located in the right pane under Blank Database. 4. Click Create.
5. Click the External Data tab 6. Inside of the Import category click Access. 7. Click the Browse button to locate the corrupt file
[3]
8. Once the corrupt file is located, select the file and click the Open button. 9. Select the first choice with the heading Import tables, queries, forms, reports, macros, and modules into the current database 10. Click the OK button located at the bottom right-hand corner 11. Inside Table select all the tables by clicking the Select All button located on the right side of the window
12. Click the OK button 13. Click the Close button
[4]
References and Resources
Create An Access Database-Access-Microsoft Office. (2003). Retrieved October 21, 2010, from Microsoft Office: http://office.microsoft.com/en-us/access-help/create-an-access-databaseHP005187442.aspx Corrupt Access Database Repair Tools. (n.d.). Retrieved October 21, 2010, from Data.Revive: http://www.datarevive.com/repair.htm Mason, L. (2002, April 03). Picking Up the Pieces: Recovering corrupt Access databases. Retrieved October 21, 2010, from TechRepublic: http://articles.techrepublic.com.com/510010878_11-1060846.html
[5]
You might also like
- The Subtle Art of Not Giving a F*ck: A Counterintuitive Approach to Living a Good LifeFrom EverandThe Subtle Art of Not Giving a F*ck: A Counterintuitive Approach to Living a Good LifeRating: 4 out of 5 stars4/5 (5794)
- Logistic SPSSDocument29 pagesLogistic SPSSfrankyNo ratings yet
- The Little Book of Hygge: Danish Secrets to Happy LivingFrom EverandThe Little Book of Hygge: Danish Secrets to Happy LivingRating: 3.5 out of 5 stars3.5/5 (400)
- Lecturer - Senior Lecturer in Computer Science PDFDocument2 pagesLecturer - Senior Lecturer in Computer Science PDFMunirul UlaNo ratings yet
- Shoe Dog: A Memoir by the Creator of NikeFrom EverandShoe Dog: A Memoir by the Creator of NikeRating: 4.5 out of 5 stars4.5/5 (537)
- Biostat SadekDocument69 pagesBiostat SadekfarhajNo ratings yet
- Hidden Figures: The American Dream and the Untold Story of the Black Women Mathematicians Who Helped Win the Space RaceFrom EverandHidden Figures: The American Dream and the Untold Story of the Black Women Mathematicians Who Helped Win the Space RaceRating: 4 out of 5 stars4/5 (895)
- Daftar Jurnal Ilmiah Dikti 2018Document3 pagesDaftar Jurnal Ilmiah Dikti 2018Munirul UlaNo ratings yet
- The Yellow House: A Memoir (2019 National Book Award Winner)From EverandThe Yellow House: A Memoir (2019 National Book Award Winner)Rating: 4 out of 5 stars4/5 (98)
- Propensity Scores: A Practical Introduction Using RDocument21 pagesPropensity Scores: A Practical Introduction Using RMunirul UlaNo ratings yet
- The Emperor of All Maladies: A Biography of CancerFrom EverandThe Emperor of All Maladies: A Biography of CancerRating: 4.5 out of 5 stars4.5/5 (271)
- Creative Business in AustraliaDocument133 pagesCreative Business in AustraliaMunirul UlaNo ratings yet
- A Heartbreaking Work Of Staggering Genius: A Memoir Based on a True StoryFrom EverandA Heartbreaking Work Of Staggering Genius: A Memoir Based on a True StoryRating: 3.5 out of 5 stars3.5/5 (231)
- Caravan Parks A Guide For Residents Owners and ManagersDocument44 pagesCaravan Parks A Guide For Residents Owners and ManagersMunirul UlaNo ratings yet
- Never Split the Difference: Negotiating As If Your Life Depended On ItFrom EverandNever Split the Difference: Negotiating As If Your Life Depended On ItRating: 4.5 out of 5 stars4.5/5 (838)
- The Future of Dat A Mining - Predict Ive AnalyticsDocument9 pagesThe Future of Dat A Mining - Predict Ive AnalyticsMunirul UlaNo ratings yet
- Grit: The Power of Passion and PerseveranceFrom EverandGrit: The Power of Passion and PerseveranceRating: 4 out of 5 stars4/5 (588)
- Article Title: Signature September, 2016Document1 pageArticle Title: Signature September, 2016Munirul UlaNo ratings yet
- On Fire: The (Burning) Case for a Green New DealFrom EverandOn Fire: The (Burning) Case for a Green New DealRating: 4 out of 5 stars4/5 (73)
- Stats - Level A, B, C - Selection CriteriaDocument4 pagesStats - Level A, B, C - Selection CriteriaMunirul UlaNo ratings yet
- Stats - Level A, B, C - Selection CriteriaDocument4 pagesStats - Level A, B, C - Selection CriteriaMunirul UlaNo ratings yet
- Elon Musk: Tesla, SpaceX, and the Quest for a Fantastic FutureFrom EverandElon Musk: Tesla, SpaceX, and the Quest for a Fantastic FutureRating: 4.5 out of 5 stars4.5/5 (474)
- Lecturer - Senior Lecturer in Computer ScienceDocument2 pagesLecturer - Senior Lecturer in Computer ScienceMunirul UlaNo ratings yet
- Devil in the Grove: Thurgood Marshall, the Groveland Boys, and the Dawn of a New AmericaFrom EverandDevil in the Grove: Thurgood Marshall, the Groveland Boys, and the Dawn of a New AmericaRating: 4.5 out of 5 stars4.5/5 (266)
- SPSSTutorial 1Document50 pagesSPSSTutorial 1BharatNo ratings yet
- The Unwinding: An Inner History of the New AmericaFrom EverandThe Unwinding: An Inner History of the New AmericaRating: 4 out of 5 stars4/5 (45)
- Spss BasicsDocument29 pagesSpss Basicskarun100% (7)
- Example How To Perform Chi Square With SPSSDocument10 pagesExample How To Perform Chi Square With SPSSMunirul UlaNo ratings yet
- Team of Rivals: The Political Genius of Abraham LincolnFrom EverandTeam of Rivals: The Political Genius of Abraham LincolnRating: 4.5 out of 5 stars4.5/5 (234)
- Bab6 Drainase KhususDocument18 pagesBab6 Drainase KhususNurmiswari Abdullah SarongNo ratings yet
- Example How To Perform Multiple Regression Analysis Using SPSS StatisticsDocument14 pagesExample How To Perform Multiple Regression Analysis Using SPSS StatisticsMunirul Ula100% (1)
- GLM Multivariate CC P PDFDocument32 pagesGLM Multivariate CC P PDFMunirul UlaNo ratings yet
- The World Is Flat 3.0: A Brief History of the Twenty-first CenturyFrom EverandThe World Is Flat 3.0: A Brief History of the Twenty-first CenturyRating: 3.5 out of 5 stars3.5/5 (2259)
- Yahoo Pipes ManualDocument9 pagesYahoo Pipes ManualMunirul UlaNo ratings yet
- The Gifts of Imperfection: Let Go of Who You Think You're Supposed to Be and Embrace Who You AreFrom EverandThe Gifts of Imperfection: Let Go of Who You Think You're Supposed to Be and Embrace Who You AreRating: 4 out of 5 stars4/5 (1090)
- Paros User GuideDocument13 pagesParos User Guidenshuai100% (1)
- Calender Akademik Semister 1 2010Document4 pagesCalender Akademik Semister 1 2010Munirul UlaNo ratings yet
- The Hard Thing About Hard Things: Building a Business When There Are No Easy AnswersFrom EverandThe Hard Thing About Hard Things: Building a Business When There Are No Easy AnswersRating: 4.5 out of 5 stars4.5/5 (344)
- Norway TINDocument4 pagesNorway TINViet Anh LeNo ratings yet
- Introduction To SD AccessDocument28 pagesIntroduction To SD Accessg100% (1)
- The Strategic Alignment ModelDocument4 pagesThe Strategic Alignment ModelAlejandro OlaldeNo ratings yet
- Supply Chain Management: EC-CouncilDocument7 pagesSupply Chain Management: EC-CouncilabhiaryanmibNo ratings yet
- Data Quality RemediationDocument9 pagesData Quality RemediationXavier Martinez Ruiz100% (1)
- PP NVPAPI DeveloperGuideDocument266 pagesPP NVPAPI DeveloperGuideflabbyfatnes5No ratings yet
- TIB JS-JRS-CP 7.5.0 InstallDocument66 pagesTIB JS-JRS-CP 7.5.0 InstallGerman MorochoNo ratings yet
- The Sympathizer: A Novel (Pulitzer Prize for Fiction)From EverandThe Sympathizer: A Novel (Pulitzer Prize for Fiction)Rating: 4.5 out of 5 stars4.5/5 (121)
- CS CH7 High Low Level LanguagesDocument6 pagesCS CH7 High Low Level LanguagesGiga ChadNo ratings yet
- Veritas ClusterDocument16 pagesVeritas ClusterAjit BasuNo ratings yet
- NIA Online Payment Terms & ConditionsDocument1 pageNIA Online Payment Terms & ConditionsAazam AdtechiesNo ratings yet
- Steel Frame Design Manual SAP2000 PDFDocument197 pagesSteel Frame Design Manual SAP2000 PDFkarimNo ratings yet
- LTRT 10630 Mediant 800b Gateway and e SBC Users Manual Ver 68 PDFDocument1,066 pagesLTRT 10630 Mediant 800b Gateway and e SBC Users Manual Ver 68 PDFWalter GarzonNo ratings yet
- Facility ManagementDocument3 pagesFacility ManagementMohamed Aboobucker Mohamed IrfanNo ratings yet
- GraphicsDocument30 pagesGraphicsAmanya AllanNo ratings yet
- BAPI Good GIDocument18 pagesBAPI Good GIJalal Masoumi Kozekanan100% (1)
- 0420-NOS As AnswersDocument33 pages0420-NOS As AnswersTebello RatauNo ratings yet
- Supply Chain Management SystemDocument60 pagesSupply Chain Management SystemRohanNo ratings yet
- The Re-Launch of Napster: Group 7Document23 pagesThe Re-Launch of Napster: Group 7Avishek Nandy100% (1)
- Her Body and Other Parties: StoriesFrom EverandHer Body and Other Parties: StoriesRating: 4 out of 5 stars4/5 (821)
- Hamza Hanif DLD Lab #2Document6 pagesHamza Hanif DLD Lab #2Hamza KhanNo ratings yet
- Ts-020 Cutover StrategyDocument8 pagesTs-020 Cutover Strategymohamed-mofNo ratings yet
- Stochastic Models Estimation and ControlDocument6 pagesStochastic Models Estimation and ControlShahryar BagheriNo ratings yet
- Mark ZukerbergDocument6 pagesMark ZukerbergAbhay Shankar BharadwajNo ratings yet
- 3 - KV VHDL P1aDocument7 pages3 - KV VHDL P1aChandreshSinghNo ratings yet
- Ie BusDocument92 pagesIe BusMino MaraNo ratings yet
- Lab 04Document17 pagesLab 04Bang TranNo ratings yet
- Ifm Efector AC1144 Addressing/diagnostic Handheld For AS-I SystemsDocument3 pagesIfm Efector AC1144 Addressing/diagnostic Handheld For AS-I SystemsWinston Horatio Carruthers Cholmondley WarnerNo ratings yet
- Websphere Plugin Detailed PDFDocument53 pagesWebsphere Plugin Detailed PDFharshad27No ratings yet
- How To Setup Purging For The Channel DBDocument10 pagesHow To Setup Purging For The Channel DBIslam SultanNo ratings yet
- Value Stream Map TrainingDocument90 pagesValue Stream Map Trainingjcastellon14370100% (8)
- Multicore Processor ReportDocument19 pagesMulticore Processor ReportDilesh Kumar100% (1)
- Excel Essentials: A Step-by-Step Guide with Pictures for Absolute Beginners to Master the Basics and Start Using Excel with ConfidenceFrom EverandExcel Essentials: A Step-by-Step Guide with Pictures for Absolute Beginners to Master the Basics and Start Using Excel with ConfidenceNo ratings yet
- Fusion Strategy: How Real-Time Data and AI Will Power the Industrial FutureFrom EverandFusion Strategy: How Real-Time Data and AI Will Power the Industrial FutureNo ratings yet
- Dark Data: Why What You Don’t Know MattersFrom EverandDark Data: Why What You Don’t Know MattersRating: 4.5 out of 5 stars4.5/5 (3)
- NFT per Creators: La guida pratica per creare, investire e vendere token non fungibili ed arte digitale nella blockchain: Guide sul metaverso e l'arte digitale con le criptovaluteFrom EverandNFT per Creators: La guida pratica per creare, investire e vendere token non fungibili ed arte digitale nella blockchain: Guide sul metaverso e l'arte digitale con le criptovaluteRating: 5 out of 5 stars5/5 (15)
- Blender 3D for Jobseekers: Learn professional 3D creation skills using Blender 3D (English Edition)From EverandBlender 3D for Jobseekers: Learn professional 3D creation skills using Blender 3D (English Edition)No ratings yet