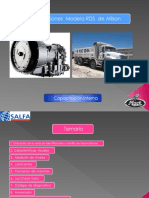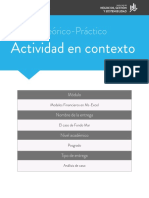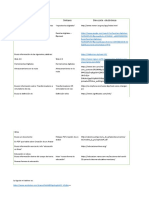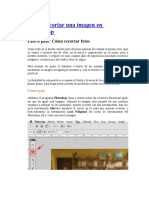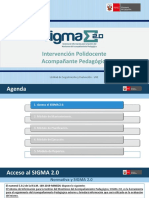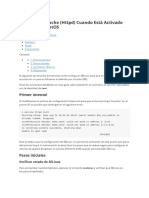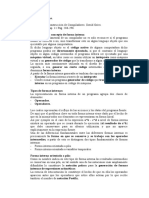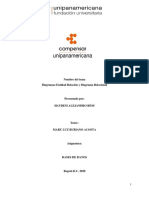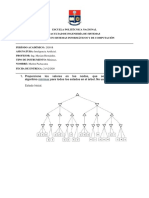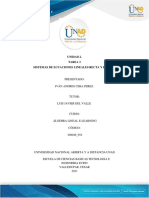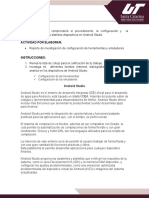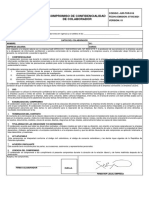Professional Documents
Culture Documents
PDF Manual
Uploaded by
yaraiariCopyright
Available Formats
Share this document
Did you find this document useful?
Is this content inappropriate?
Report this DocumentCopyright:
Available Formats
PDF Manual
Uploaded by
yaraiariCopyright:
Available Formats
TEMARIO
WINDOWS LIVE HOTMAIL Y CALENDARIO 1. 2. 3. 4. 5. 6. 7. 8. Activar tu cuenta de correo Crear listas de distribucin por materia, grupo, proyecto o equipo Enviar correos a listas de distribucin predefinidas (listas por materia, grupo, equipo o proyecto) Crear carpetas de correos por materia, grupo, proyecto o equipo Crear uno o varios calendarios para organizar entrega de tareas, exmenes, proyectos, horario escolar, vacaciones y eventos Compartir o publicar calendarios con compaeros y profesores Suscribirse a otros calendarios de compaeros o profesores Creacin y seguimiento de tareas
WINDOWS LIVE SKYDRIVE 1. 2. Crear carpetas para compartir y recibir archivos de materias, equipos, proyectos, etc. Cambiar permisos para que compaeros y profesores puedan ver las carpetas que elijas
WINDOWS LIVE EVENTS 1. 2. 3. 4. 5. Crear eventos (concursos, excursiones, congresos, visitas a empresas, etc.) Invitar alumnos, profesores, padres, staff. Confirmacin de asistencia Crear foros de discusin del evento Subir fotos del evento
WINDOWS LIVE GROUPS 1. 2. 3. 4. 5. 6. 7. Creacin de grupos por materia, proyecto, equipos deportivos, etc. Definir pertenencia del grupo Invitar alumnos, profesores, etc. al grupo Crear foros de discusin del grupo Calendario exclusivo del grupo Skydrive exclusivo del grupo Envo de correos a todos los miembros del grupo
OFFICE LIVE WORKSPACES
1. 2. 3. 4. 5. 6. 7. 8. 9.
Crear espacio de trabajo por cada materia, proyecto, equipo, evento, etc. Compartir espacios de trabajo con compaeros o profesores Abrir y guardar documentos desde Office en un espacio de trabajo Agregar comentarios en un espacio de trabajo Exportar documentos Monitorear actividades de compaeros o profesores en los documentos de un espacio de trabajo Controlar los documentos por versiones Compartir escritorio con SharedView Ingresar a SharedView
10. Iniciar una nueva sesin 11. Unirse a una sesin de SharedView.
WINDOWS LIVE HOTMAIL Y CALENDARIO 1. Activar tu cuenta de correo
Para activar tu cuenta de correo debes ingresar con tu nombre de usuario y contrasea en la pgina de inicio de correo, se desplegar una pantalla donde debers ingresar los datos requeridos y aceptar el contrato de servicio de Windows Live y la declaracin de privacidad. Al hacerlo podrs iniciar una sesin y acceder al correo y a todos los servicios.
2.
Crear listas de distribucin por materia, grupo, proyecto o equipo Con Windows Live Hotmail puedes crear listas para enviar correos a todo un grupo o equipo de trabajo. Para crear listas de distribucin debes ingresar en la opcin Lista de Contactos del men izquierdo de la pgina principal del correo, hacer clic en la opcin Categoras del men superior y agregar una nueva categora la cual podrs nombrar y agregar en ella las direcciones de correo de los usuarios que conformarn esta lista de distribucin.
3.
Enviar correos a listas de distribucin predefinidas (listas por materia, grupo, equipo o proyecto)
Para enviar un correo a una lista de distribucin predefinida solo debes crear un nuevo correo y escribir el nombre de la lista o hacer clic en el botn Para y buscar la lista en las categoras predefinidas.
4.
Crear carpetas de correos por materia, grupo, proyecto o equipo
Para crear carpetas en donde almacenes tus correos ordenados por materia, tareas, proyectos o equipos debes acceder en la opcin de Administrar carpetas que aparece en el men izquierdo y agregar las carpetas que requieras. Posteriormente debes ir a la bandeja de entrada y elegir los correos que desees mover a una carpeta usando la opcin Mover a del men superior.
5.
Crear uno o varios calendarios para organizar entrega de tareas, exmenes, proyectos, horario escolar, vacaciones y eventos
Para crear un nuevo calendario debes acceder en la opcin Calendario del men izquierdo y elegir la opcin Nuevo calendario del men superior. Se desplegar una pantalla en la que podrs definir el nombre del calendario, el color con el que lo identificars y una descripcin del mismo. Cuando hayas creado el calendario este se desplegar en la parte izquierda de la pantalla con el color que elegiste para identificarlo.
6.
Compartir o publicar calendarios con compaeros y profesores
Para compartir un calendario en Hotmail debes acceder a la opcin Compartir del men superior y elegir el calendario que deseas compartir. Se desplegar una pantalla donde debes elegir la opcin de Compartir este calendario como se observa a continuacin:
Posteriormente podrs decidir si las personas con quienes compartirs el calendario pueden agregar, editar o solo ver lo eventos o hacer pblico el calendario para que cualquier persona lo vea. Si decides compartir tu calendario con compaeros, profesores o amigos que tu elijas se desplegar una pantalla donde podrs elegir de tus contactos con quien compartir y elegir lo que
estas personas puedes ver (detalles o horas disponibles) y lo que pueden hacer (editar, agregar o consultar)
Una vez compartido el calendario, los usuarios con quien lo compartes pueden verlo o editarlo desde su cuenta con el color que ellos decidan.
7.
Suscribirse a otros calendarios de compaeros o profesores Si un compaero o profesor decide hacer pblico su calendario t puedes suscribirte a l accediendo en la opcin Suscribirse del men superior de la pgina principal del Calendario. Se desplegar una pantalla donde te suscribirs al calendario escribiendo la URL y elegirs el nombre y color del mismo.
Cuando te hayas suscrito podrs ver el calendario desde tu cuenta con el color y nombre que elegiste.
8.
Creacin y seguimiento de tareas
Con el calendario de Hotmail puedes organizar y dar seguimiento a tus tareas pendientes, solo debes acceder en la opcin Tareas pendientes de la barra de vistas en la pgina principal del calendario. Posteriormente debes elegir la opcin Nuevo: Tarea pendiente del men superior y se desplegar una pantalla donde podrs registrar toda la informacin relevante de la tarea pendiente.
Una vez creada la tarea puedes ver una lista de todas tus tareas pendientes, su fecha de vencimiento y el estado en que se encuentran. Tambin podrs modificarlas en el momento que desees.
WINDOWS LIVE SKYDRIVE
1.
Crear carpetas para compartir y recibir archivos de materias, equipos, proyectos, etc.
Para crear una carpeta debes hacer clic en la opcin Crear carpeta del men superior, elegir un nombre y decidir con quin compartirs esta carpeta. Puedes hacer carpetas pbicas, compartir con tu red, con alguna categora predefinida (lista de distribucin), con contactos predefinidos o con usuarios que definas en ese momento.
Al crear una carpeta esta se desplegar en la pgina principal de Skydrive y podrs agregar archivos en esta. En la parte izquierda de la pantalla se desplegar el espacio disponible en tu disco duro virtual y en la parte inferior podrs ver las novedades de tu red.
2.
Cambiar permisos para que compaeros y profesores puedan ver las carpetas que elijas
Para modificar permisos sobre una carpeta debes elegir la carpeta sobre la que deseas hacer las modificaciones y acceder en la opcin Modificar permisos del men superior. Con esta opcin podrs cambiar los detalles de quienes pueden ver esa carpeta.
WINDOWS LIVE EVENTS
1.
Crear eventos (concursos, excursiones, congresos, visitas a empresas, etc.)
Para crear un evento debes ingresar en la pgina principal de Windows Live Events y elegir la opcin Crear un evento.
Se desplegar una pantalla donde podrs ingresar toda la informacin referente al evento como nombre, lugar, imagen, descripcin, permisos, direccin de la pgina, etc.
Al crear el evento se creara automaticamente un pgina donde los invitados podrs consultar los datos generales del evento, los invitados que han aceptado, rechazado o estn pendientes de responder a la invitacin. Admas puedes acceder a tu Skydrive desde esa pgina y crear una carpeta para almacenar documentos referentes al evento.
2.
Invitar alumnos, profesores, padres, staff.
Desde la pgina del evento creado puedes invitar a las personas que decidas obtenido los correos desde tus contactos o categoras predefinidas haciendo clic en el botn Para o escribiendo directamente las direcciones y un mensaje de invitacin.
3.
Confirmacin de asistencia
Cuando recibas una invitacin desde Windows Live Events podrs Aceptar o Rechazar dicha invitacin desde tu correo electrnico. Haciendo clic en Ver Invitacin.
4.
Crear foros de discusin del evento
Puedes crear discusiones en la pgina del evento accediendo en la opcin Discusiones del men izquierdo y posteriormente en Iniciar nueva discusin, al crear la discusin los invitados podrn responder y ver las respuestas de los dems.
5.
Subir fotos del evento Posterior al evento puedes subir las fotos accediendo desde el men izquierdo de la pgina principal de Live Events y creando un nuevo lbum.
WINDOWS LIVE GROUPS
1.
Creacin de grupos por materia, proyecto, equipos deportivos, etc. Para crear un grupo debes ingresar en la pgina principal de Windows Live Groups y acceder en la liga Crear un grupo del men superior.
Para crear el grupo debes ingresar los datos correspondientes: nombre del grupo, direccin web, pertenencia, imagen, etc.
Al crear el grupo se crea automticamente una pgina que contendr toda la informacin eferente al mismo: Novedades del grupo, calendario, fotos, Skydrive, pertenencia, miembros y discusiones.
2.
Definir pertenencia del grupo
Si requieres cambiar la funcin de alguna persona del grupo debes ingresar en la opcin Pertenencia en el men izquierdo de la pgina principal del grupo. Se desplegar una pgina donde podrs seleccionar a las personas que desees cambiarles el rol usando la opcin Cambiar la funcin y seleccionando la funcin deseada.
3.
Invitar alumnos, profesores, etc. al grupo Para enviar invitaciones para que otras personas se unan al grupo debes elegir la opcin Invitar a personas del men superior de la pgina principal de tu grupo. Se desplegar una pantalla donde podrs elegir de tus contactos o categoras haciendo clic en el botn para o escribir los correos de las personas que deseas invitar as como un mensaje opcional.
4.
Crear foros de discusin del grupo
Haciendo clic en la opcin Discusiones del men izquierdo de la pgina principal del grupo, puedes iniciar una discusin entre los miembros para comentar asuntos de inters general, eligiendo la opcin Iniciar nueva discusin y escribiendo el titulo que originar la pltica.
5.
Calendario exclusivo del grupo
Al crear un grupo se crear automticamente un calendario grupal que puede ser editado y visto por todos los miembros del grupo. Para acceder al calendario se deje elegir la opcin Calendario en el men izquierdo de la pgina principal del grupo o desde Windows Live Calendar en donde podrs acceder a todos tus calendarios.
6.
Skydrive exclusivo del grupo
Al crear un grupo se crear automticamente un Skydrive para que los miembros del grupo puedan acceder o guardar archivos relacionados con el grupo. Se pueden modificar los permisos para restringir el acceso a las carpetas.
7.
Envo de correos a todos los miembros del grupo
Cuando creas un grupo automticamente se crea una direccin de correo electrnica (nombredelgrupo@groups.live.com). Al enviar un correo electrnico a esta direccin el correo se enva a las bandejas de entrada de cada uno de los miembros del grupo.
OFFICE LIVE WORKSPACES
1.
Crear espacio de trabajo por cada materia, proyecto, equipo, evento, etc.
Para crear un nuevo espacio de trabajo se debe elegir la opcin Nueva rea de trabajo del men izquierdo de la pgina principal de Office Live Workspaces. Al elegir esta opcin se desplegar una pantalla donde podrs elegir crear un rea de trabajo en blanco o crear un rea de trabajo predefinida.
Si decides crear un rea de trabajo en blanco debes nombrarla y agregar los documentos que desees.
Si decides crear un rea de trabajo con plantilla tambin debes nombrarla y automticamente se crearn en el espacio los documentos indispensables segn el tema de la plantilla que elijas.
2.
Compartir espacios de trabajo con compaeros o profesores
Para compartir un espacio de trabajo con otras personas debes asegrate de estar dentro del espacio que deseas compartir y hacer clic en el botn Compartir que se encuentra en la parte superior derecha de la pantalla. Al hacer clic en la opcin podrs elegir de tus contactos o categoras predefinidas (haciendo clic en el libro) a las personas que deseas nombrar como editores o lectores del espacio de trabajo.
3.
Abrir y guardar documentos desde Office en un espacio de trabajo
Para abrir o guardar un documento a un rea de trabajo (Workspace) desde Office debes instalar el complemento de Windows Live. El acceso a esta descarga lo encontrars en la esquina inferior izquierda de la pantalla de Office Live Workspaces.
Al instalar este complemento se agregaran a tu Office dos diferentes mens: Abrir desde Office Live y Guardar en Office Live. En la pantalla que se despliega al hacer clic en cualquiera de los dos mens podrs firmarte o salir de tu cuenta de Workspaces. Al estar firmado podrs elegir el rea de trabajo en la que deseas guardar o de la que abrirs un documento. De igual forma podrs abrir o guardar documentos en reas de trabajo que alguien ms comparta contigo.
4.
Agregar comentarios en un espacio de trabajo Para comentar sobre los documentos de un rea de trabajo debes elegir el rea y hacer clic en el botn de Comentarios que se encuentra en la barra superior del lado derecho y agregar el comentario deseado que se desplegar en la parte izquierda de la pantalla en forma de lista. Cada comentario incluye el correo de la persona que lo hizo as como la hora en que fue hecho.
5.
Exportar documentos
Con Office Live Workspaces puedes visualizar los documentos de un rea de trabajo desde la misma pgina y adems tienes la opcin de exportar estos documentos al formato correspondiente, solo debes hacer clic en la opcin Exportar a y se desplegar un cuadro en que podrs elegir en que carpeta y con qu nombre guardarlo en tu equipo.
6.
Monitorear actividades de compaeros o profesores en los documentos de un espacio de trabajo En cada espacio de trabajo tienes la opcin de monitorear las actividades de todas las personas que comparten el espacio. Debes elegir la opcin Actividad que se encuentra en la barra superior del lado derecho de la pantalla y se desplegarn todas las actividades sobre los documentos y espacio en forma detallada.
7.
Controlar los documentos por versiones
Con Office Live Workspaces tienes la opcin de controlar diferentes versiones de un mismo documento haciendo clic en el documento a versionar y en el botn Versin con el que se desplegarn varias opciones. El primer rengln contiene las versiones existentes del documento elegido y al hacer clic en alguna esta se abrir en la pgina Guardar en historial de versiones: Te permite guardar el documento abierto en el historial de versiones Eliminar todas las versiones: Borra todas las versiones del documento Agregue una nueva versin del documento: Te permite agregar una nueva versin de un documento que agregues desde tu equipo
8.
Compartir escritorio con SharedView
Para compartir el escritorio con otros usuarios y tener presentaciones remotas o editar archivos de forma simultnea debes ingresar en la opcin Compartir pantalla en la pgina principal de Office Live Workspaces.
Al ingresar en esta opcin se desplegar una barra en la parte superior de la pantalla en la cual podrs realzar diversas acciones: ingresar a SharedView con tu cuenta de Live, iniciar una nueva sesin, unirse a una sesin, etc.
9.
Ingresar a SharedView
Para firmarte en SharedView y poder compartir tu escritorio con otros usuarios debes hacer clic en Entrar y ingresas tu direccin de correo y contrasea y accedes al servicio.
10. Iniciar una nueva sesin
Para crear una sesin en SharedView debes ingresar en la opcin del men Iniciar una nueva sesin y copiar las instrucciones en el Clipboard para enviar un correo de invitacin a las personas que participarn en la sesin.
11. Unirse a una sesin de SharedView.
Los invitados a la sesin podrn ingresar a esta de dos formas: ingresar en la liga del correo electrnico recibido, automticamente se unirn a la sesin y se desplegar la barra de SharedView donde todos los asistentes podrn quienes son los participantes, podrn elegir que aplicaciones compartir con ellos y enviar mensajes de texto a todos los participantes.
La otra opcin para unirse a la sesin es abrir SharedView y hacer clic en la opcin Unirse a una sesin, se desplegar en la pantalla el campo para ingresar el nombre de la sesin a la que deseas acceder.
You might also like
- Cajas Automaticas Allison (Mack)Document36 pagesCajas Automaticas Allison (Mack)GUILLERMONo ratings yet
- Manual de Aplicaciones de Excel 2019 Con Macros y VBADocument183 pagesManual de Aplicaciones de Excel 2019 Con Macros y VBAMoisés BeltránNo ratings yet
- TcQ8sDH9qwPtcIY1 9yKWmfWvGBO NF3I El 20 Caso 20 de 20 Fondo 20 MarDocument7 pagesTcQ8sDH9qwPtcIY1 9yKWmfWvGBO NF3I El 20 Caso 20 de 20 Fondo 20 Marmirlene astudillo0% (1)
- Parcial - Escenario 4 GerenciaDocument8 pagesParcial - Escenario 4 Gerenciauriel100% (1)
- G4 Presentación de La Información (Documentación) .Document15 pagesG4 Presentación de La Información (Documentación) .jake mullerNo ratings yet
- ADA2 ExposiciónDocument10 pagesADA2 ExposiciónChan Tec Yezica BereniceNo ratings yet
- Elaborando Lineas de Tiempo Con DipityDocument5 pagesElaborando Lineas de Tiempo Con DipityLidia MirandaNo ratings yet
- MODELO Solicitud Trabajo SocialDocument2 pagesMODELO Solicitud Trabajo SocialFernando Corrales CurtoNo ratings yet
- Revista "Virus Informatico"Document14 pagesRevista "Virus Informatico"erika muñoz mirandaNo ratings yet
- Seccion 3 Jose FloresDocument3 pagesSeccion 3 Jose Floresjose velasquez floresNo ratings yet
- Manual Taller GeodatabaseDocument12 pagesManual Taller GeodatabaseWendolyneM.ConstantinoNo ratings yet
- Recortar Imagen en PhotoshopDocument7 pagesRecortar Imagen en PhotoshopFrancisco MendozaNo ratings yet
- SIGMA - Dirigido A Acompañante Pedagógico FINALDocument50 pagesSIGMA - Dirigido A Acompañante Pedagógico FINALElard TalaveraNo ratings yet
- ICESI y Amazon Web Services - InvitacionDocument2 pagesICESI y Amazon Web Services - InvitacionNixon Emiro Saldaña QuinteroNo ratings yet
- Cuestionario de TecnologiaDocument5 pagesCuestionario de TecnologiaJackeline Cuesta100% (1)
- El Transistor BJT Como Interrupt orDocument11 pagesEl Transistor BJT Como Interrupt orgarivasNo ratings yet
- Configurar SeLinuxDocument3 pagesConfigurar SeLinuxregister NameNo ratings yet
- Taller Operacionalizacion de VariablesDocument11 pagesTaller Operacionalizacion de VariablesRuth OlivasNo ratings yet
- Formas InternasDocument4 pagesFormas InternasDaniel AlfonsoNo ratings yet
- TEMA 4 - Ing SWDocument11 pagesTEMA 4 - Ing SWAndrea Pascual0% (1)
- Trabajo de Investigacion HTML, Carlos X. Sosa #33 PDFDocument5 pagesTrabajo de Investigacion HTML, Carlos X. Sosa #33 PDFCarlos XavierNo ratings yet
- AA2 Bases de Datos ALEJANDRO RIOSDocument6 pagesAA2 Bases de Datos ALEJANDRO RIOSHaydem RiosNo ratings yet
- MinimaxDocument7 pagesMinimaxMarlon PachacamaNo ratings yet
- Buses Del SistemaDocument5 pagesBuses Del SistemabrattNo ratings yet
- Calculo de Numero de ChorrosDocument5 pagesCalculo de Numero de ChorrosEduardo Arribasplata CernaNo ratings yet
- Diseño de La Experiencia PDFDocument4 pagesDiseño de La Experiencia PDFGuerra DavidNo ratings yet
- Gjiogm 9876 FJBDFBDocument4 pagesGjiogm 9876 FJBDFBJorgeLuisGuevaraMartinezNo ratings yet
- Tarea - 3 Algebra LinealDocument13 pagesTarea - 3 Algebra Linealivan ceraNo ratings yet
- Act2 Ddi 01 2P XXDocument3 pagesAct2 Ddi 01 2P XXmarceloNo ratings yet
- Jur-For-016 Compromconfidcolaborad Syav.012021Document1 pageJur-For-016 Compromconfidcolaborad Syav.012021camargooxNo ratings yet