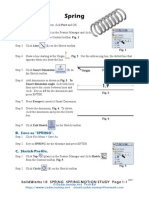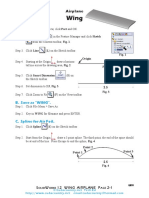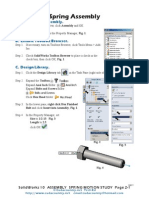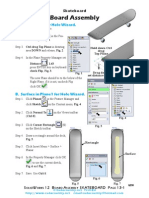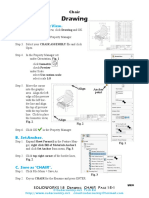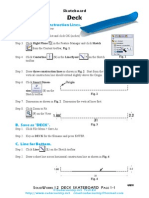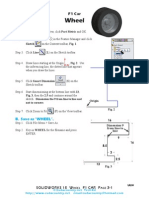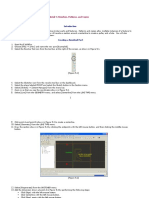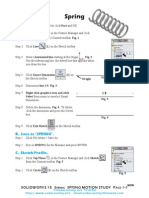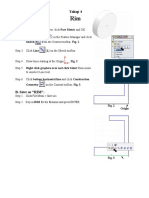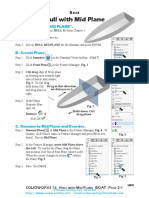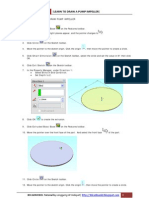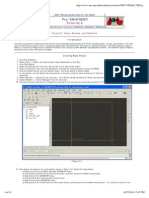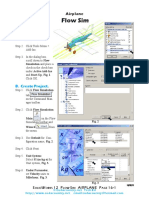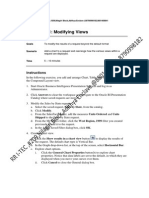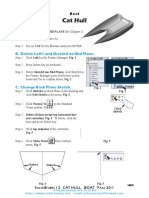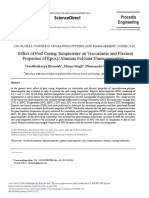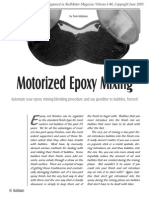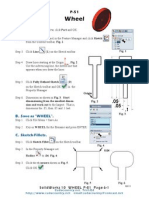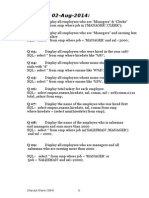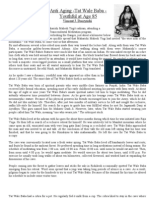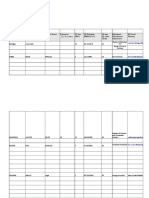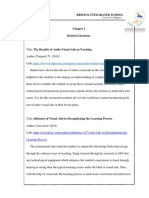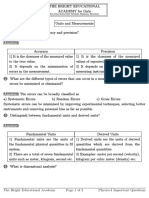Professional Documents
Culture Documents
Sw10 Drawing p51
Uploaded by
chethanapraoOriginal Description:
Copyright
Available Formats
Share this document
Did you find this document useful?
Is this content inappropriate?
Report this DocumentCopyright:
Available Formats
Sw10 Drawing p51
Uploaded by
chethanapraoCopyright:
Available Formats
Chapter 10
P-51 Drawing
on the View Layout toolbar.
A. Insert Right View.
Step 1. Click File Menu > New, click Drawing and OK. Step 2. Click Model View
Step 3. Click Browse in the Property Manager. Step 4. Select your P51 ASSEMBLY le and click Open. Step 5. In the Property Manager under Orientation: Click Right . Check Preview, Fig. 1 under Scale Click Use custom scale and set scale to 1:1, Fig. 1. Step 6. Move the cursor into the graphic area and click to place the right side view as shown in Fig. 2. Align the trailing edge of V Stab with the right border line and Align align bottom edge of Wheel with the top of the title block.
Align
Step 7. Click OK in the Property Manager.
Fig. 2
Fig. 1
B. Save as "P-51".
Step 1. Click File Menu > Save As. Step 2. Key-in P-51 for the lename and press ENTER.
C. Insert Top View.
Step 1. Click View Layout on the View Layout toolbar. on the Command Manager toolbar and Model View
Cudacountry.net Tech Ed http://www.cudacountry.net email:cudacountry@comcast.net
SolidWorks 10 DRAWING P-51 Page 10-1
8/6/10
Step 2. Click Next
in the Property Manager.
Step 3. In the Property Manager under Orientation: Click Top . Check Preview, Fig. 3 under Scale Click Use custom scale and set scale to 1:1, Fig. 3. Step 4. Move the cursor into the graphic area and click to place the top view as shown in Fig. 4. Align Align the left edge of the wheel preview with the left border line and center fuselage between the top and bottom Align border lines. Step 5. Click Rotate View on the View toolbar. Step 6. Key-in 180 for the Drawing view angle and click Apply and Close, Fig. 5 and Fig. 6.
Align
Fig. 4
Fig. 3
Fig. 5 Step 7. Click OK ager. in the Property ManFig. 6
SolidWorks 10 DRAWING P-51 Page 10-2
D. Hide Wing and H Stab.
Step 1. Right click Wing that is outside drawing, click Show/ Hide from menu and click Hide Component, Fig. 7. Step 2. Right click H Stab that is outside drawing, click Show/ Hide from menu and click Hide Component, Fig. 8. Fig. 7
Right click Wing
Right click H Stab
E. Insert Isometric View.
Step 1. Click View Layout on the Command Manager toolbar and Model View Step 2. Click Next on the View Layout toolbar. in the Property Manager.
Fig. 8
Step 3. In the Property Manager, under Orientation: Click Isometric Check Preview under Scale Click Use custom scale and set scale to 2:3, Fig. 9 Step 4. Move the cursor into the graphic area and click to place the isometric view as shown in Fig. 5. Step 5. Click OK in the Property Manager. Step 6. Save. Use Ctrl-S.
Fig. 10
Fig. 9
SolidWorks 10 DRAWING P-51 Page 10-3
F. Add Leaders and Notes to Stabilizers.
Step 1. Click Annotation on the Command Manager toolbar. Step 2. Click Note toolbar. on the Annotation
Step 3. In the Note Property Manger, under Leader: click Leader , Fig. 11 in top view, click the Leading Edge of the H Stab and bring the text box inside H Stab and click lock the Caps and key-in: LEADING EDGE, Fig. 12 click OK Manager. Step 4. Click Note toolbar. in Property
Fig. 11
Fig. 12
on the Annotation
Step 5. In the Note Property Manger, under Leader:
Fig. 13
Fig. 14
click NO Leader (red X), Fig. 13 click inside H Stab and key-in H STAB MAKE 2, Fig. 14 click OK Step 6. Click Note in Property Manager. on the Annotation toolbar.
Step 7. In the Note Property Manger, under Leader: click Leader , Fig. 11 click the leading edge of the V Stab and bring the text box inside V Stab and click lock the Caps and key-in LEADING EDGE, Fig. 15 click OK in Property Manager. Fig. 15
SolidWorks 10 DRAWING P-51 Page 10-4
Step 8. Click Note
on the Annotation toolbar.
Step 9. In the Note Property Manger, under Leader: click NO Leader (red X) click inside V Stab and key-in V STAB, Fig. 16 click OK in Property Manager. Fig. 16
G. Add Your Name and Period to Title Block.
Step 1. Use the Zoom to Area in the View toolbar to drag a zoom window around the DRAWN BY and PERIOD in the title block, Fig. 17. Step 2. Click Note toolbar. on the Annotation
Step 3. Click just to the right of DRAWN BY:, Fig. 18. Step 4. Lock the Caps and key-in your rst and last names, Fig. 18. Step 5. Click OK in the Property Manager.
Fig. 17
Zoom
Step 6. Click Note on the Annotation toolbar.
Fig. 18
Step 7. Click just to the right of PERIOD: and key-in your Period number, Fig. 19. Step 8. Click OK in the Property Manager. Step 9. Save. Use Ctrl-S. Fig. 19
SolidWorks 10 DRAWING P-51 Page 10-5
You might also like
- Effect Design On Store ImageDocument13 pagesEffect Design On Store Imagebermand75No ratings yet
- Sw12 Hull BoatDocument5 pagesSw12 Hull BoatemigrantuNo ratings yet
- Spring Motion StudyDocument11 pagesSpring Motion StudyBANGGANo ratings yet
- Sw12 Wing AirplaneDocument4 pagesSw12 Wing AirplaneSaphoSpiritNo ratings yet
- Sw12 Wheel Subassembly SkateboardDocument6 pagesSw12 Wheel Subassembly SkateboardLucianNo ratings yet
- Sw10 Assembly SpringmotionstudyDocument7 pagesSw10 Assembly Springmotionstudylinhcdt3No ratings yet
- Sw12 Fuselage AirplaneDocument8 pagesSw12 Fuselage AirplaneMrinmoy SahaNo ratings yet
- Sw12 Assembly Board SkateboardDocument8 pagesSw12 Assembly Board SkateboardLucianNo ratings yet
- 1.body For TruckDocument11 pages1.body For Trucklinhcdt3No ratings yet
- Drawing: A. Insert Isometric ViewDocument4 pagesDrawing: A. Insert Isometric Viewanup chauhanNo ratings yet
- Skateboard Cone Bushing Chapter 7 SolidWorks GuideDocument2 pagesSkateboard Cone Bushing Chapter 7 SolidWorks GuideLucianNo ratings yet
- Sw12 Pivotbushing SkateboardDocument4 pagesSw12 Pivotbushing SkateboardLucianNo ratings yet
- Sw12 Deck Split Line SkateboardDocument9 pagesSw12 Deck Split Line SkateboardLucianNo ratings yet
- Sw11 Blank F1carDocument8 pagesSw11 Blank F1carKevin Avilés TorresNo ratings yet
- Sw12 Deck SkateboardDocument15 pagesSw12 Deck SkateboardLucianNo ratings yet
- Wire Frame Model: Master X7Document3 pagesWire Frame Model: Master X7lion009No ratings yet
- Fuselage: A. FRONT Sketch Construction RectangleDocument26 pagesFuselage: A. FRONT Sketch Construction RectangleasasNo ratings yet
- sw17 ASSEMBLY Tri SpinnerDocument5 pagessw17 ASSEMBLY Tri SpinnerHelaNo ratings yet
- Sw15 Wheel F1carDocument12 pagesSw15 Wheel F1carcoolth2No ratings yet
- MC Step BlockDocument5 pagesMC Step Blocklion009No ratings yet
- Decals: A. Enable Photoview 360Document6 pagesDecals: A. Enable Photoview 360Vinoth KumarNo ratings yet
- ME 210 Mechanical Engineering Drawing & Graphics: College of Engineering SciencesDocument11 pagesME 210 Mechanical Engineering Drawing & Graphics: College of Engineering SciencesEbrahim HanashNo ratings yet
- sw11 mcx5 For sw11 Co2shell PDFDocument20 pagessw11 mcx5 For sw11 Co2shell PDFJoseph RaventhNo ratings yet
- Fuselage: A. Side CutDocument8 pagesFuselage: A. Side CutLarryMontejoNo ratings yet
- Sw12 Axle SkateboardDocument2 pagesSw12 Axle SkateboardLucianNo ratings yet
- Truck: Master X7Document4 pagesTruck: Master X7lion009No ratings yet
- Tutorial 5Document16 pagesTutorial 5vaseaNo ratings yet
- A. Axle.: Simples MachinesDocument2 pagesA. Axle.: Simples Machineslinhcdt3No ratings yet
- DJK SpringmotionstudyDocument4 pagesDJK SpringmotionstudyVikas KumarNo ratings yet
- A. Root Sketch.: RightDocument9 pagesA. Root Sketch.: RightasasNo ratings yet
- Resorte en SolidwDocument4 pagesResorte en SolidwCarlos Paz QuintanillaNo ratings yet
- ME 210 Mechanical Engineering Drawing & Graphics: To Create The 2-D Drawing From A 3-D ModelDocument29 pagesME 210 Mechanical Engineering Drawing & Graphics: To Create The 2-D Drawing From A 3-D ModelEbrahim HanashNo ratings yet
- Tahap 4: SketchDocument5 pagesTahap 4: SketchJusuf ElQudsyNo ratings yet
- Create Chassis ModelDocument11 pagesCreate Chassis ModelJusuf ElQudsyNo ratings yet
- sw16 Blank Co2shellcarDocument7 pagessw16 Blank Co2shellcarChonk LeeNo ratings yet
- Sw11 Mcx5 For Sw11 Co2shellDocument20 pagesSw11 Mcx5 For Sw11 Co2shelljegjegtNo ratings yet
- Hull With Midplane BoatDocument4 pagesHull With Midplane BoatVictor Jesus RiosNo ratings yet
- 7.wheel and AxleDocument11 pages7.wheel and Axlelinhcdt3No ratings yet
- ME 210 Mechanical Engineering Drawing & Graphics: Reference Planes Vertical Bearing SupportDocument20 pagesME 210 Mechanical Engineering Drawing & Graphics: Reference Planes Vertical Bearing SupportEbrahim HanashNo ratings yet
- Model Oldham Coupling Disc in SolidWorksDocument8 pagesModel Oldham Coupling Disc in SolidWorksJayaram R S [MECH]No ratings yet
- C. Tutorial Part 1 - Creating, Analyzing and Designing The Basic ModelDocument5 pagesC. Tutorial Part 1 - Creating, Analyzing and Designing The Basic ModelyaniNo ratings yet
- Image TutorilalsDocument226 pagesImage TutorilalspvrkusbbNo ratings yet
- Draw Rectangle, Letters and Arcs in MastercamDocument8 pagesDraw Rectangle, Letters and Arcs in Mastercameric_moniz_2No ratings yet
- 01 Introduction To The Creo Parametric Basic Modeling ProcessDocument37 pages01 Introduction To The Creo Parametric Basic Modeling ProcessЛазар РадојичићNo ratings yet
- Tutorial 7 CadDocument14 pagesTutorial 7 CadMuhammad JahanzaibNo ratings yet
- 1-sw17 Spinner Tri SprinnerDocument7 pages1-sw17 Spinner Tri SprinnerBen GuhmanNo ratings yet
- DMV Cheat SheetDocument9 pagesDMV Cheat Sheetakatsuki.exeNo ratings yet
- Sw12 Wedge BoatDocument2 pagesSw12 Wedge BoatemigrantuNo ratings yet
- Create Block For Boat Create Block For BoatDocument3 pagesCreate Block For Boat Create Block For BoatShenal FernandoNo ratings yet
- To Draw A Pump ImpellerDocument10 pagesTo Draw A Pump ImpellerabyzenNo ratings yet
- MCX Co2 Rail Car BODY Rough PARALLEL InchDocument16 pagesMCX Co2 Rail Car BODY Rough PARALLEL InchThanh NgoNo ratings yet
- B1 Glider Solid: A. Create Rectangle For FuselageDocument9 pagesB1 Glider Solid: A. Create Rectangle For Fuselagechinh8xNo ratings yet
- Tutorial 1: Extrusions, Sketching, and CutsDocument17 pagesTutorial 1: Extrusions, Sketching, and CutsMuhammad JahanzaibNo ratings yet
- Display and Share Data: Lesson Skill MatrixDocument25 pagesDisplay and Share Data: Lesson Skill MatrixRyan WattsNo ratings yet
- Tutorial 2 - Holes & Rounds & and ChamfersDocument11 pagesTutorial 2 - Holes & Rounds & and ChamferskrongdakNo ratings yet
- OCTOBER 24, 2022: Individual Output Individual OutputDocument51 pagesOCTOBER 24, 2022: Individual Output Individual OutputTango FoxtrotNo ratings yet
- Sw12 FlowSim AirplaneDocument12 pagesSw12 FlowSim AirplaneMohamedDhaiibiaNo ratings yet
- Microsoft Word - 04RD Practices BuildingViewsCharts 4Document31 pagesMicrosoft Word - 04RD Practices BuildingViewsCharts 4Venkatakishore ChNo ratings yet
- 20 Sw12 Hull Cat BoatDocument12 pages20 Sw12 Hull Cat BoatCah Ndeso KlutukNo ratings yet
- D2990 01Document20 pagesD2990 01alifaramarzNo ratings yet
- Effect of Post Curing Temperature On Viscoelastic and Flexural Properties of Epoxy - Alumina Polymer NanocompositesDocument9 pagesEffect of Post Curing Temperature On Viscoelastic and Flexural Properties of Epoxy - Alumina Polymer NanocompositeschethanapraoNo ratings yet
- Epoxy MixerDocument4 pagesEpoxy MixerchethanapraoNo ratings yet
- Creep Behavior of Carbon Fiber/epoxy Matrix Composites: W.K. Goertzen, M.R. KesslerDocument9 pagesCreep Behavior of Carbon Fiber/epoxy Matrix Composites: W.K. Goertzen, M.R. KesslerchethanapraoNo ratings yet
- Study of Tensile Strength and Hardness Property For EpoxyDocument10 pagesStudy of Tensile Strength and Hardness Property For EpoxychethanapraoNo ratings yet
- Unesco - Eolss Sample Chapters: Experimental Characterization of Composite MaterialsDocument13 pagesUnesco - Eolss Sample Chapters: Experimental Characterization of Composite MaterialschethanapraoNo ratings yet
- The Influence of High and Low Temperatures On The Impact Properties of Glass-Epoxy CompositesDocument10 pagesThe Influence of High and Low Temperatures On The Impact Properties of Glass-Epoxy CompositeschethanapraoNo ratings yet
- Investigation of Damage Mechanism of Composite Materials Under Cyclic LoadingDocument1 pageInvestigation of Damage Mechanism of Composite Materials Under Cyclic LoadingchethanapraoNo ratings yet
- Finite Elements in Structural Mechanics: 1D ProblemsDocument48 pagesFinite Elements in Structural Mechanics: 1D ProblemschethanapraoNo ratings yet
- Complex Analysis Part7Document21 pagesComplex Analysis Part7chethanapraoNo ratings yet
- Latex IntroDocument62 pagesLatex IntroCongkhanh HaNo ratings yet
- Assignment 4 ResultsDocument2 pagesAssignment 4 ResultschethanapraoNo ratings yet
- Fatigue Consideration in DesignDocument9 pagesFatigue Consideration in DesignJitendra SoniNo ratings yet
- Answer KeyDocument2 pagesAnswer KeychethanapraoNo ratings yet
- Sample Paper - Aero - JRFDocument2 pagesSample Paper - Aero - JRFGopi NathNo ratings yet
- Assignment 8Document3 pagesAssignment 8chethanapraoNo ratings yet
- Guidelines XFLR5Document58 pagesGuidelines XFLR5Bruno de AlmeidaNo ratings yet
- Ae: Aerospace Engineering: Read The Following Instructions CarefullyDocument11 pagesAe: Aerospace Engineering: Read The Following Instructions CarefullyRavi LorventNo ratings yet
- AEMEMorph 03 Final RPTDocument98 pagesAEMEMorph 03 Final RPTchethanapraoNo ratings yet
- Sw10 Wheel p51Document3 pagesSw10 Wheel p51chethanapraoNo ratings yet
- Solid Rocket Motor IgnitersDocument112 pagesSolid Rocket Motor IgnitersJerin Cyriac100% (1)
- Tutorial 5: Modeling Compressible Flow over an AirfoilDocument24 pagesTutorial 5: Modeling Compressible Flow over an Airfoilmehdi10000No ratings yet
- Mikhail Murashov: 2110 Applebrook Drive Commerce Township, MI 48382 (386) 569-8665 Personal Website: Mmurashov@adrian - EduDocument2 pagesMikhail Murashov: 2110 Applebrook Drive Commerce Township, MI 48382 (386) 569-8665 Personal Website: Mmurashov@adrian - Eduapi-242945986No ratings yet
- DBMS Lab - Practical FileDocument21 pagesDBMS Lab - Practical Fileakhileshprasad1No ratings yet
- Food Chemistry: Analytical MethodsDocument7 pagesFood Chemistry: Analytical Methodswildan ariefNo ratings yet
- 1.1.3 Project Execution PlanDocument7 pages1.1.3 Project Execution PlanlisahunNo ratings yet
- Action Plan NEAP MaglonzoDocument4 pagesAction Plan NEAP MaglonzoAlvin EspirituNo ratings yet
- Lattitude and Longitude PDF ProblemDocument2 pagesLattitude and Longitude PDF ProblemSatyendranath KarNo ratings yet
- Anti AgingDocument5 pagesAnti AgingsaturninojonesNo ratings yet
- GyratoryDocument4 pagesGyratoryFrancisco M. RamosNo ratings yet
- The Sevenfold Seeking and Noesis of The Hebdomian WayDocument15 pagesThe Sevenfold Seeking and Noesis of The Hebdomian WayDark Japer100% (1)
- Numark Orbit - VirtualDJ 8 Operation GuideDocument13 pagesNumark Orbit - VirtualDJ 8 Operation GuideCasiLokoNo ratings yet
- Annex A Lakas High SchoolDocument60 pagesAnnex A Lakas High SchoolMaycel Vega MarmitoNo ratings yet
- A+ Guide to Managing Your PC Hardware & SoftwareDocument34 pagesA+ Guide to Managing Your PC Hardware & Software2AdvanceNo ratings yet
- Mobile Phone Brand Selection FactorsDocument14 pagesMobile Phone Brand Selection FactorsTushar MathurNo ratings yet
- Commodi Cation of Women's Bodies andDocument9 pagesCommodi Cation of Women's Bodies andunesa fikNo ratings yet
- Lth-Band Digital Filters Design and PropertiesDocument2 pagesLth-Band Digital Filters Design and PropertiesHanna AbejoNo ratings yet
- Benefits of Audio-Visual Aids and Visual Learning Highlighted in ResearchDocument6 pagesBenefits of Audio-Visual Aids and Visual Learning Highlighted in ResearchAngelo Joshua FajamolinNo ratings yet
- 11.servlet WrappersDocument14 pages11.servlet WrapperskasimNo ratings yet
- Munsat, S. - ProcessDocument6 pagesMunsat, S. - ProcessBen FortisNo ratings yet
- Action Research InsetDocument2 pagesAction Research InsetKenNo ratings yet
- Forced Cooling of Steam Turbines: Answers For EnergyDocument2 pagesForced Cooling of Steam Turbines: Answers For EnergyShameer MajeedNo ratings yet
- Tolerances of A Polystyrene Film: 2.2.25. ABSORPTION Spectrophotometry, Ultraviolet and VisibleDocument3 pagesTolerances of A Polystyrene Film: 2.2.25. ABSORPTION Spectrophotometry, Ultraviolet and Visibleivan cuadradoNo ratings yet
- 1st Bay Area Mathematical Olympiad February 23, 1999Document2 pages1st Bay Area Mathematical Olympiad February 23, 1999Karn KumarNo ratings yet
- Decision Wise Whitepaper 3 Essential Components of Employee EngagemenDocument8 pagesDecision Wise Whitepaper 3 Essential Components of Employee EngagemenRatna Srinivas Kosuri100% (1)
- Answer:: Near Relax Medical Hall, Vattepally, Falaknuma, HyderabadDocument2 pagesAnswer:: Near Relax Medical Hall, Vattepally, Falaknuma, HyderabadMohammed RaeesuddinNo ratings yet
- Use of IT in ControllingDocument19 pagesUse of IT in ControllingSameer Sawant50% (2)
- The Revised VGB-S-506pg9Document1 pageThe Revised VGB-S-506pg9retrogrades retrogradesNo ratings yet
- GMP SIMATIC WinCC V15 en en-US PDFDocument216 pagesGMP SIMATIC WinCC V15 en en-US PDFsybaritzNo ratings yet
- An Introduction To Acoustics PDFDocument296 pagesAn Introduction To Acoustics PDFmatteo_1234No ratings yet
- Real-Time Temperature Tracking Web ServiceDocument4 pagesReal-Time Temperature Tracking Web ServiceVirna Uli SamosirNo ratings yet