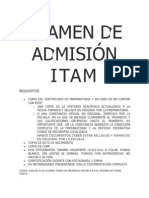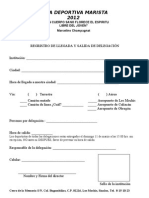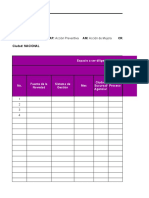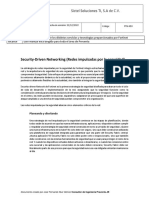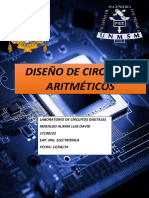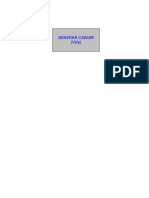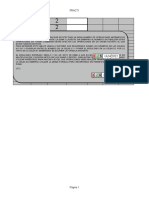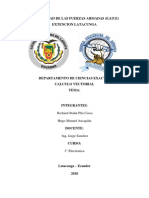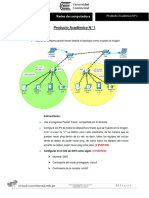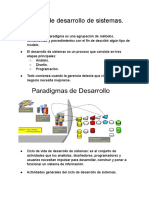Professional Documents
Culture Documents
Word 2007
Uploaded by
dnlsln6915Copyright
Available Formats
Share this document
Did you find this document useful?
Is this content inappropriate?
Report this DocumentCopyright:
Available Formats
Word 2007
Uploaded by
dnlsln6915Copyright:
Available Formats
MC.
DANIEL SOLANO 2 MANUAL MICROSOFT 2007
I MICROSOFT WORD 2007 Microsoft Word, es un programa editor de texto ofimtico muy popular, que permite crear documentos sencillos o profesionales. Microsoft Word es incluido en el paquete Microsoft Office de Microsoft. De todas maneras, tambin es vendido por separado. Microsoft Word posee herramientas de ortografa, sinnimos, grficos, modelado de texto, etc. Adems tiene una muy buena integracin con el resto de las aplicaciones del paquete Microsoft Office. 1. ARRANCAR M. WORD 2007
Lo primero que hay que hacer para trabajar con Word 2007 es arrancar el programa. Para arrancar M. Word 2007 debemos acceder el men inicio desde el botn situado, normalmente, en la esquina inferior izquierda de la pantalla y desde ah se pueden arrancar prcticamente todos los programas que estn instalados en el ordenador. Al colocar el cursor y hacer clic sobre el botn y debes hacer clic en todos los programas y buscar la carpeta Microsoft Office.
Al hacer clic sobre esta carpeta desplegara todos los programas de M. office y seleccionaras en este caso Microsoft Word 2007.
MC. DANIEL SOLANO 3 MANUAL MICROSOFT 2007
2. ELEMENTOS DE LA PANTALLA INICIAL
La banda de opciones. Desde las pestaas de esta barra se pueden ejecutar todos los comandos de Word2007. En Word2007 la banda de opciones tiene un comportamiento "inteligente", que consiste, bsicamente, en mostrar slo los comandos ms importantes y los que el usuario va utilizando. 2.1 PESTAA DE INICIO La pestaa Inicio contiene las operaciones ms comunes sobre copiar, cortar y pegar, adems de las operaciones de Fuente, Prrafo, Estilo y Edicin.
MC. DANIEL SOLANO 4 MANUAL MICROSOFT 2007
La pestaa Inicio se encuentra dividida en 5 secciones que contienen las operaciones correspondientes al Portapapeles, Fuente (tamao de letra, tipo de letra, etc.), Prrafo (alineacin de texto, separacin entre lneas, sangra, etc.), Estilo y Edicin (buscar texto, reemplazar, etc.), no como en anteriores versiones de Word donde cada parte de las recin nombradas, ocupaban una barra de herramientas aparte. Cada una de las secciones, se ha creado con botones de acceso rpido a la tarea que se desea realizar. Una forma ms fcil e intuitiva de utilizar las herramientas. Ya no existe el men que al hacer clic, abre una lista de herramientas u opciones. Ahora todo est diseado con iconos de acceso rpido. 2.2 BARRA DE HERRAMIENTAS DE ACCESO RPIDO
La barra de herramientas de acceso rpido contiene iconos para ejecutar de forma inmediata algunos de los comandos ms habituales, como Guardar, Deshacer. En la imagen ves la barra de herramientas de acceso rpido y el Botn Office, lo que antes era el men Archivo, que en esta nueva versin de Word, aparece como un botn redondo de color naranja con el logo de office.
2.3 LA BARRA DE TITULO La barra de ttulo contiene el nombre del documento sobre el que se est trabajando en ese momento. Cuando creas un documento nuevo se le asigna el nombre provisional Documento1, hasta que lo guardes y le des el nombre que quieras. En el extremo de la derecha estn los botones para minimizar, restaurar y cerrar. En la parte derecha tambin puede tener la barra del Office, que contiene los iconos para arrancar programas de Office como Excel, Access, etc.
MC. DANIEL SOLANO 5 MANUAL MICROSOFT 2007
2.4 CINTA DE OPCIONES CON SUS DIFERENTES FICHAS La Cinta o Banda de opciones con sus diferentes fichas contiene las herramientas de Word, agrupados en grupos de herramientas con botones de acceso directo. Al hacer clic en Insertar, por ejemplo, veremos las operaciones relacionadas con los diferentes elementos que se pueden insertar en Word, a travs de grupos de herramientas con botones de acceso rpido. Todas las operaciones se pueden hacer a partir de estos mens. El icono permite cerrar el documento actual. del extremo de la derecha, nos
Las diferentes pestaas y herramientas se pueden activar desde el teclado pulsando Alt y luego la letra o conjunto de letras que aparece al lado del icono del comando. Por ejemplo en la pestaa Insertar, al presionar Alt, aparecen los comandos de teclado para activar las distintas herramientas, A2, D1, D2, etc.
Si presionas D, se visualizarn slo los comandos que se pueden habilitar con esa letra.
Por ltimo si presionas 1 o 2 se habilitarn las herramientas de Diseo de pgina o Referencias respectivamente. Por ejemplo al presionar 1 aparecen las herramientas de Diseo de pgina.
MC. DANIEL SOLANO 6 MANUAL MICROSOFT 2007
2.5 BARRA DE HERRAMIENTAS ESTNDAR La barra de herramientas estndar contiene iconos para ejecutar de forma inmediata algunas de las operaciones ms habituales, como Guardar, Imprimir, etc. La pestaa Inicio contiene las operaciones ms comunes sobre formatos, como poner en negrita, cursiva, elegir tipo de fuente, etc. Estn en esa pestaa, porque son las tareas iniciales que se realizan luego o al momento de escribir un documento.
Hay operaciones que no estn disponibles en un determinado momento. Se identifican porque tienen el color atenuado. Por ejemplo, si no hay nada seleccionado, tanto como el icono Copiar como el icono Cortar aparecen con el color ms claro.
2.6 LAS REGLAS Las reglas nos permiten establecer tabulaciones y sangras en los prrafos seleccionados, colocar los mrgenes, etc.
2.7 BARRA DE ESTADO La barra de estado nos muestra la pgina en que nos encontramos. Tambin el idioma y los botones de visualizacin del documento, as como tambin una barra de desplazamiento que permite aplicar Zoom a la pgina, para verla ms cerca o lejos.
MC. DANIEL SOLANO 7 MANUAL MICROSOFT 2007
2.8 BOTONES DE PRESENTACIN Los botones de presentacin. En Word2007 un mismo documento lo podemos ver de diferentes formas es lo que se llama modo de presentacin. Estos botones permiten pasar de un modo de presentacin a otro. Son equivalentes a los comandos del men Ver.
2.9 BARRA DE DESPLAZAMIENTO Las barras de desplazamiento permiten movernos a lo largo y ancho del documento de forma rpida y sencilla, simplemente hay que desplazar la barra arrastrndola con el ratn, o hacer clic en los tringulos.
3. AYUDA EN M. WORD 2007
Para activar la Ayuda de Word podemos hacer clic en el interrogante de la barra de pestaas. Veremos este men en el que podemos elegir entre varias formas de obtener ayuda: Con respecto a otras versiones anteriores a Word2007, sta ha modificado el acceso a la ayuda, orientndola ms a la ayuda online.
Men de Ayuda de Microsoft Word. Tambin se accede al pulsar F1. Se nos mostrar una ventana en la que veremos estas opciones:
MC. DANIEL SOLANO 8 MANUAL MICROSOFT 2007
1. Buscar. Podemos introducir el texto a buscar y pulsar Intro o hacer clic sobre la flecha verde. Y nos mostrar una lista con los temas relacionados con el texto introducido, la cual se realiza en base a la ayuda de Microsoft Office en Internet. 2. Tabla de contenido. Nos muestra una tabla de contenidos para ver los temas de ayuda. Haciendo clic en el smbolo + que aparece delante de cada tema podemos ver los puntos de que consta ese tema. Al hacer clic en un punto, se nos muestra la explicacin en una pantalla aparte.
MC. DANIEL SOLANO 9 MANUAL MICROSOFT 2007
II MANEJO DE DOCUMENTOS
1. CREACIN Y ESCRITURA DE DOCUMENTOS Cuando arrancamos Word 2007 sin abrir ningn documento, por defecto nos abre un documento en blanco y le asigna el nombre inicial Documento1; cuando guardemos el documento le cambiaremos el nombre. Al escribir un texto hay que teclearlo sin pulsar la tecla ENTER ; cuando llegues al final de la lnea, observars cmo salta automticamente de lnea.
Observars que hay una pequea barra vertical parpadeante escribiendo, se llama punto de insercin, y nos sirve para saber dnde se va a escribir la siguiente letra que tecleemos. No confundas el punto de insercin con el puntero del ratn que tiene esta forma cuando est dentro del rea de texto y esta otra encima de los mens. cuando est
que va avanzando segn vas
Cuando mueves el ratn, lo que ests moviendo es el puntero; cuando pulsas las teclas de direccin, mueves el punto de insercin. Cuando cometas un error, y te des cuenta inmediatamente, pulsa la tecla Retroceso que retrocede una posicin borrando la ltima letra tecleada. Cuando te das cuenta del error despus de haber escrito unas cuantas letras ms, debes pulsar la tecla con la flecha pequea hacia la izquierda, que no borra las letras, slo mueve el cursor hasta llegar a la siguiente letra donde se encuentra el error; entonces pulsa Retroceso para borrar el error. Por ltimo, si te das cuenta del error cuando tienes el punto de insercin lejos de donde est el error, mueve el ratn hasta colocar el puntero detrs del error y pulsa el botn izquierdo del ratn; vers cmo el punto de insercin se desplaza justo a esa posicin y entonces ya puedes pulsar Retroceso. La tecla suprimir (DEL o SUPR) tambin borra una letra, pero la que queda a la derecha del punto de insercin.
MC. DANIEL SOLANO 10 MANUAL MICROSOFT 2007
2. DISTINTAS FORMAS DE VER UN DOCUMENTO
Con los botones de presentacin en la esquina inferior izquierda, pestaa Vista, podemos visualizar de distinta forma un mismo documento.
o en la
Diseo de impresin. En esta vista se pueden aplicar formatos y realizar la mayora de las tareas habituales. Es la vista predeterminada. En esta vista no se ven los grficos ni los encabezados y pies de pgina. Lectura de pantalla completa. Esta vista permite visualizar la pgina tal y como se imprimir, con grficos, imgenes, encabezados y pies de pgina, etc.
Diseo Web. Se utiliza para ver el aspecto de un documento Web tal y como si se estuviera viendo en Internet con un navegador como Explorer o Netscape. Esquema. En esta vista se puede observar las herramientas de documento maestro, con los niveles esquemticos del documento. En esta vista aparece un marco en la parte izquierda del documento que contiene un esquema del documento. Haciendo clic en los elementos del esquema nos desplazamos a esa parte del documento. Con esta vista se puede trabajar y examinar la estructura del documento. Se puede ver el documento en diferentes niveles, es til para documentos largos que estn bien estructurados.
Borrador. En esta vista se optimiza el tamao de la hoja y de las fuentes, para facilitar la lectura en pantalla.
MC. DANIEL SOLANO 11 MANUAL MICROSOFT 2007
3. VER VARIOS DOCUMENTOS A LA VEZ En el men Vista encontramos el botn Cambiar ventanas, que es til cuando tenemos varios documentos abiertos. En la parte inferior nos muestra una lista con todos los documentos que tenemos abiertos. Basta hacer clic en un elemento de la lista para que este pase a ser el documento activo. El men Vista tambin permite ver varios documentos a la vez, cada uno ocupando una zona de la pantalla, As como ver un mismo documento en dos ventanas independientes. Organizar todo, si abrimos dos, o ms documentos y utilizamos este comando, veremos como aparecen dos o ms ventanas en la pantalla, una para cada documento. Solo una de las ventanas es la ventana activa: la que tiene la barra de ttulo de color ms oscuro. Para hacer que una ventana se convierta en la ventana activa basta con hacer clic dentro del rea de la ventana. Podemos variar el tamao y la forma de cada ventana a nuestro gusto. Basta con situar el cursor en las esquinas de las ventanas y, cuando ste cambie de forma, arrastrarlo a la posicin elegida. A continuacin se muestran una forma de organizar las ventanas en horizontal.
MC. DANIEL SOLANO 12 MANUAL MICROSOFT 2007
4. GUARDAR UN DOCUMENTO
Puedes utilizar los comandos Guardar y Guardar como... del Botn Office (o el icono de la barra de acceso rpido) para guardar documentos. Al utilizar el comando Guardar como, Word mostrar un cuadro de dialogo como el que ves a continuacin que te permite cambiar el nombre del archivo, el tipo y la carpeta que lo contiene. Al utilizar el comando Guardar no se abrir ningn cuadro de dialogo, simplemente se guardarn en su actual ubicacin los cambios que hayas efectuado en el documento. Sin embargo, si utilizas el comando Guardar con un documento nuevo, que no ha sido guardado nunca, se abrir el mismo cuadro de dialogo que para Guardar como.
En la parte central de este cuadro de dilogo se muestran los archivos y carpetas que hay dentro de la carpeta que aparece en el campo Guardar en, en este caso Biblioteca Documentos. Para guardar un archivo debes tener en cuenta estos tres campos del cuadro de dilogo:
Guardar en, aqu debes indicar la carpeta o directorio dentro del cual vas a guardar el documento. Nombre del archivo, escribe el nombre que quieres darle a tu archivo o documento. Cuando guardamos un documento por primera vez, en este campo aparecen las primeras letras del contenido del documento, en el caso de la imagen de esta pgina aparece WORD 2007, Si no quieres utilizar este nombre empieza a escribir otro nombre, sin hacer clic, y automticamente se borrar. Si quieres modificarlo haz clic sobre l. Guardar como tipo, el tipo de documento normalmente ser Documento de Word, pero tenemos un men despegable (haciendo clic en el tringulo de la derecha) con otros tipos, para,
MC. DANIEL SOLANO 13 MANUAL MICROSOFT 2007
por ejemplo, guardar el documento como una pgina Web, como ya veremos en el punto correspondiente. Cuando ya existe un archivo con el nombre que queremos guardar aparece un cuadro de dilogo en el que tenemos que elegir una de las tres opciones. 1. Reemplazar el archivo existente. El archivo anterior desaparecer y ser sustituido por el nuevo que estamos guardando. 2. Guardar cambios con un nombre diferente. Se nos mostrar de nuevo el cuadro de dilogo Guardar como, para que le demos otro nombre al archivo que estamos guardando. 3. Combinar cambios en un archivo existente. Se aadir el archivo que estamos guardando al que ya exista, es decir, tendremos los dos archivos combinados en un solo archivo. Truco: Pulsa la tecla F12 para abrir de forma ms rpida cuadro de dilogo Guardar como.
5. CERRAR UN DOCUMENTO
Despus de guardar un documento, ste contina en nuestra pantalla y podemos seguir trabajando con l. Una vez que hemos acabado de trabajar con un documento debemos cerrarlo. Para cerrar un documento hacer clic en el Botn Office , y luego hacer clic en Cerrar. (Si hemos hecho alguna modificacin en el documento desde la ltima vez que lo guardamos, nos preguntar si queremos guardar los cambios; contestar que S). Al cerrar el documento veremos cmo ste desaparece de la pantalla. Al cerrar Word tambin se cierran los documentos que tengamos abiertos.
6. CERRAR M. WORD 2007 Una vez hemos acabado de trabajar con Word debemos cerrarlo haciendo clic en el icono cerrar Word. de la esquina superior derecha de la pantalla o en el Botn Office elegir Salir de
MC. DANIEL SOLANO 14 MANUAL MICROSOFT 2007
7. ABRIR UN DOCUMENTO
Para abrir un documento que hemos guardado previamente debemos hacer clic en el icono del Botn Office y luego seleccionar la opcin Abrir, aparecer una ventana similar a la que vemos aqu. Para abrir un documento de los que se muestran en la ventana basta seleccionarlo haciendo clic sobre l (veremos como su nombre cambia de color) y luego pulsar en el botn Abrir. Otra forma ms rpida de abrir el documento es haciendo doble clic sobre l. Inmediatamente el documento aparecer en nuestra pantalla. En esta ventana se ven todos los documentos que estn dentro de la carpeta que aparece en el campo Buscar en: Dentro de una carpeta hay documentos pero tambin puede haber otras carpetas, las carpetas se reconocen porque tienen delante un icono amarillo.
8. REVISIN ORTOGRFICA Existen dos formas bsicas de revisar la ortografa, revisar una vez concluida la introduccin del texto o revisar mientras se va escribiendo el texto.
8.1 REVISAR AL FINALIZAR
Para establecer esta forma de revisin debemos ir al Botn Office
, hacer clic en el
botn Opciones de Word y all seleccionar Revisin. Aparecer un cuadro de dilogo como este, debemos dejar sin marcar la casilla Revisar ortografa mientras escribe. Vamos a ver las diferentes opciones que nos ofrece:
MC. DANIEL SOLANO 15 MANUAL MICROSOFT 2007
Omitir palabras en MAYSCULAS. Si marcamos esta casilla no tendr en cuenta las palabras en maysculas cuando realice la revisin ortogrfica. De esta forma se evita que detecte errores en los nombres de empresas, organismos, etc. que se suelen escribir en maysculas.
Omitir palabras con nmeros. Si marcamos esta casilla no tendr en cuenta las palabras que contienen nmeros (Informe34c, Ejercicio5) cuando realice la revisin ortogrfica. Omitir archivos y direcciones de Internet. Si marcamos esta casilla no dar error en los nombres de archivos (cuenta4.exe), ni en las direcciones de internet (http://www.aulaclic.com), ni en las direcciones de correo electrnico (webmaster@aulaclic.com). Marcar palabras repetidas. Cuando repita una palabra a continuacin de otra, Word marcar el error. Permitir maysculas acentuadas en francs. Permite escribir textos con caracteres acentuados en francs (las maysculas) Slo diccionario principal. Si est marcada, slo consultar el diccionario principal para ofrecer sugerencias. Si no est marcada utilizar todos los diccionarios disponibles. Revisar ortografa mientras escribe. Activa la revisin ortogrfica de modo permanente, cuando cometamos un posible error lo subrayar en rojo ondulado. Utilizar ortografa contextual. Si la casilla est activada, revisar la ortografa, de acuerdo al contexto en que se encuentre la palabra. Marcar errores gramaticales mientras escribe. Activa la revisin gramatical de modo permanente, cuando cometamos un posible error lo subrayar en verde ondulado. Revisar gramtica con ortografa. Si est marcada, permite la revisin permanente de gramtica y ortografa en el texto. Ocultar errores de ortografa en este documento. Esta casilla slo se puede marcar si tenemos marcada la casilla anterior. Si la activamos hace que no aparezca el subrayado ondulado rojo en las palabras errneas. Una vez hemos introducido todo o parte de nuestro documento y queremos revisar la ortografa podemos hacerlo de una de estas formas: 1.- Haciendo clic en la pestaa Revisar y luego sobre el icono de la barra de herramientas de acceso rpido. 2.- Pulsando F7.
MC. DANIEL SOLANO 16 MANUAL MICROSOFT 2007
Word comenzar a efectuar la revisin ortogrfica y cuando encuentre un posible error se detendr y nos mostrar una ventana informndonos de ello. Dependiendo del tipo de error que haya encontrado deberemos realizar una de las acciones disponibles en esta ventana. En la parte superior de la ventana, en la barra de ttulo, nos informa del idioma que se est utilizando en la correccin, en este caso, el Espaol. En la zona titulada No se encontr: aparece en color rojo la palabra no encontrada (vastaron) y la frase del texto en la que se encuentra esa palabra. Debajo tenemos una zona titulada Sugerencias: que contiene una lista con las palabras ms parecidas que ha encontrado Word en sus diccionarios. En muchos casos, como en este, dentro de esta lista se encontrar la palabra correcta (Bastaron). En este caso el error era el cambio de la B por la V. En este caso la primera sugerencia de la lista es la correcta, pero si no fuese as bastara hacer clic en la sugerencia correcta para seleccionarla. Llegados a esta situacin debemos decidir qu botn de la derecha pulsamos, en este caso el ms adecuado sera "Cambiar todas", pero veamos el significado de cada uno de ellos. Omitir una vez. No realiza ninguna accin sobre la palabra no encontrada y continua revisando el documento. Omitir todas. Cada vez que vuelva a encontrar la misma palabra la pasar por alto sin realizar ninguna accin sobre ella. Contina revisando el documento. Agregar al diccionario. Aade la palabra no encontrada al diccionario personalizado. Podemos usar esta accin cuando consideremos que la palabra no encontrada es correcta y por lo tanto no queremos que la vuelva a detectar como no encontrada. Por ejemplo, si no queremos que detecte como error el nombre de nuestra empresa "aulaClic". Cambiar. La palabra seleccionada de la lista de sugerencias sustituir a la palabra no encontrada. Si no hay ninguna sugerencia que consideremos acertada podemos escribir directamente sobre la palabra no encontrada la correccin que creamos oportuna y pulsar este botn. Cambiar todas. Cambia automticamente todas las veces que aparezca la palabra seleccionada de la lista de sugerencias por la palabra no encontrada.
MC. DANIEL SOLANO 17 MANUAL MICROSOFT 2007
Autocorreccin. Agrega la palabra no encontrada y la palabra seleccionada de la lista de sugerencias a la lista de Autocorreccin. Ms adelante se explica en qu consiste la autocorreccin. En el cuadro Idioma del diccionario tenemos el botn del tringulo para desplegar una lista en la que elegir otro idioma. Asegurarse de que el diccionario elegido est disponible en nuestro ordenador. Si queremos que tambin realice la revisin gramatical junto con la revisin ortogrfica, marcar la casilla Revisar gramtica.
8.2 REVISAR MIENTRAS ESCRIBE Esta es otra forma de revisar la ortografa; para elegir esta forma de revisin debemos ir al Botn Office , hacer clic en el botn Opciones de Word y all seleccionar Revisin. En la ventana que se abre, marcar la casilla Revisar ortografa mientras escribe y pulsar Aceptar. A partir de ese momento Word efectuar la revisin ortogrfica de modo permanente, de forma que nos mostrar los errores que ya existan en el texto y los que cometamos segn vamos introduciendo nuevo texto. Otra diferencia respecto al mtodo anterior es que cuando encuentre un posible error no mostrar el cuadro de dilogo que vimos anteriormente, sino que subrayar la palabra no encontrada con un subrayado ondulado en color rojo, como vemos en la imagen de la derecha. Para corregir el error debemos colocar el cursor en la palabra subrayada y pulsar el botn derecho del ratn, entonces aparecer una pequea ventana, como la que vemos en la imagen, que nos permitir tratar el error de forma similar a como acabamos de ver para Revisar ortografa al finalizar. Opciones de esta ventana: Sugerencias. En la parte superior nos muestra, en letra negrita, la lista de palabras sugeridas para corregir el error, si consideramos que alguna sugerencia es correcta no tenemos ms que seleccionarla con el cursor y hacer clic, Word sustituir la palabra subrayada por la sugerencia elegida. En la imagen la sugerencia es: establecer.
MC. DANIEL SOLANO 18 MANUAL MICROSOFT 2007
Omitir todas. Cada vez que vuelva a encontrar la misma palabra la pasar por alto sin realizar ninguna accin sobre ella y no la volver a mostrar subrayada. En caso de faltar el botn Omitir, no es ningn problema ya que si queremos omitir el error detectado basta con no elegir ninguna opcin de la ventana y hacer clic fuera de la ventana para que se cierre. Si consideramos que la palabra subrayada no es un error no hace falta ni siquiera abrir la ventana. No pasa nada por dejar una palabra subrayada, el subrayado rojo no se imprimir en ningn caso. Agregar al diccionario. Aade la palabra subrayada al diccionario personalizado y no la volver a mostrar subrayada. Autocorreccin. Si hacemos clic en Autocorreccin se abrir la lista con las sugerencias para que elijamos cul de ellas aadimos a la lista de autocorreccin. Idioma. Al hacer clic aparecer una lista para que seleccionemos el nuevo idioma. Ortografa... Si hacemos clic aqu aparecer la misma ventana para corregir los errores que aparece en el apartado Revisar al finalizar.
Si utilizamos este mtodo de revisar la ortografa mientras se escribe debemos ser conscientes del tiempo de proceso que conlleva. Si abrimos un documento largo que no ha sido revisado, hasta que Word no acabe de revisar todo el documento no podremos comenzar a trabajar. Ese tiempo depender de la longitud del documento y de la potencia de proceso de nuestro ordenador. Si no vamos a modificar el documento es mejor desactivar esta opcin, antes de abrirlo. Si estamos creando un nuevo documento,
no notaremos ningn retraso por tener activada esta opcin.
8.3 AUTOCORRECCIN Mediante la autocorreccin Word puede corregir algunos errores que no es capaz de detectar por otros mtodos y nos ofrece la posibilidad de realizar nuestras propias correcciones. Por ejemplo, cmo puedes ver en la imagen, cada vez que encuentre la palabra o once la remplazar con la palabra u once. De igual forma reemplazar por o oscuro por u oscuro. Para ver y modificar las diferentes opciones de la Autocorreccin ir al Botn Office, y hacer clic en el botn Opciones de Word , aparecer un cuadro de dilogo, all seleccionar en el men de la izquierda, Revisin, y a continuacin hacer clic en el botn Opciones de Autocorreccin... y aparecer un cuadro de dilogo como este, vamos a ver las posibilidades ms interesantes. Corregir DOs MAysculas SEguidas. Si activamos esta casilla cuando aparezcan dos maysculas seguidas al
MC. DANIEL SOLANO 19 MANUAL MICROSOFT 2007
principio de una palabra Word sustituir la segunda mayscula por una minscula. Por ejemplo: Corregir DOs MAysculas SEguidas se corregira a: Corregir Dos Maysculas Seguidas. Poner en mayscula la primera letra de una oracin. Pone en mayscula la primera letra despus de un signo de puntuacin que indique el final de una oracin, como por ejemplo un punto, un final de interrogacin, etc. Poner en mayscula la primera letra de celdas de tablas. Cuando hay texto en una celda hace que empiece por mayscula. Poner en mayscula los nombres de das. Pone en mayscula los nombres de los das de la semana. Corregir el uso accidental de bLOQ mAYS. Cuando encuentra una palabra con la primera letra en minscula y las siguientes en maysculas la cambia por la primera en mayscula y las siguientes en minsculas y desactiva el bloqueo de maysculas. Reemplazar texto mientras escribe. Al activar esta casilla sustituye las palabras de la columna Reemplazar por las palabras de la columna Con. De esta forma se pueden corregir errores como los que vemos en la imagen. Por ejemplo, la palabra "que" cuando va detrs de una interrogacin va siempre acentuada. Agregar. Tambin podemos aadir y eliminar filas a esta lista. Basta con rellenar los campos Reemplazar y Concon las palabras que queramos y el pulsar el botn Agregar ( aunque ahora este botn no se ve en la imagen porque hemos aadido la palabra O.N.U. y nos ofrece la posibilidad de Eliminar). Por ejemplo, hemos agregado que cada vez que encuentre las siglas O.N.U. las reemplace por Organizacin de las Naciones Unidas. Tambin tenemos disponible el botn Excepciones... que nos permite especificar unas excepciones a algunas opciones de Autocorreccin. Por ejemplo, para la casilla Poner en mayscula la primera letra de una oracin podemos indicar una lista de abreviaturas para las que no queremos que se aplique la regla, como podemos ver en la imagen. Tenemos otras dos pestaas excepciones en otros casos. para asignar
MC. DANIEL SOLANO 20 MANUAL MICROSOFT 2007
III EDICIN BSICA
1. DESPLAZARSE POR UN DOCUMENTO 1.1 DESPLAZAMIENTOS CORTOS DENTRO DE UNA MISMA PANTALLA Con el ratn. Desplazar el cursor del ratn hasta el punto elegido y hacer clic, el punto de insercin se colocar en ese lugar. Con las teclas de direccin. Las teclas izquierda/derecha desplazan el punto de insercin una posicin a la izquierda/derecha, y las teclas arriba/abajo desplazan el punto de insercin una lnea arriba/abajo. La tecla Fin nos lleva al final de la lnea y la tecla Inicio al principio de la lnea. Combinacin de teclas:
Para desplazarse Una palabra a la izquierda Una palabra a la derecha Un prrafo arriba Un prrafo abajo
Presione las teclas Crtl + flecha izquierda Crtl + flecha derecha Crtl + flecha arriba Crtl + flecha abajo
1.2 DESPLAZAMIENTOS A LO LARGO DE TODO EL DOCUMENTO Teclas AvPg y RePg. Estas teclas avanzan y retroceden una pantalla completa. Hay que tener en cuenta que no es lo mismo una pantalla que una pgina. El tamao de la pantalla lo limita el monitor mientras que la longitud de la pgina la definimos nosotros. Combinacin de teclas:
Para desplazarse Una pgina adelante
Presione las teclas Crtl + AvPg.
MC. DANIEL SOLANO 21 MANUAL MICROSOFT 2007
Una pgina atrs Al principio del documento Al final del documento
Crtl + RePg. Crtl + Inicio Crtl + Fin
2. SELECCIONAR Para realizar muchas operaciones (copiar, cambiar el formato, etc.), previamente hay que decirle a Word sobre qu parte de texto tiene que actuar, en esto consiste seleccionar. El texto seleccionado se identifica claramente porque est en vdeo inverso, es decir, el fondo negro y los caracteres en blanco. Se puede seleccionar con el ratn y con el teclado. 2.1 SELECCIN CON EL MOUSE Arrastrando. Colocar el cursor al principio de la seleccin, presionar el botn izquierdo y, sin soltar el botn, mover el cursor hasta el final de la seleccin. Observaremos cmo lo seleccionado aparece en vdeo inverso. Haciendo clic y doble clic. Colocar el cursor en una palabra y hacer doble clic, la palabra completa quedar seleccionada. Colocar el cursor justo al inicio de la lnea, veremos que el cursor cambia de forma y se convierte en una flecha , hacer clic y la lnea completa quedar seleccionada; si hacemos doble clic, el prrafo completo quedar seleccionado. Para seleccionar un grfico o una imagen basta con hacer clic encima, el grfico quedar enmarcado por un recuadro negro. 2.2 SELECCIN CON EL TECLADO
MC. DANIEL SOLANO 22 MANUAL MICROSOFT 2007
3.
ELIMINAR
Para borrar o eliminar lo seleccionado basta con presionar la tecla SUPR, otra forma de borrar sin seleccionar previamente es utilizando las teclas, como se indica en la siguiente tabla:
TRUCO: Para borrar una palabra errnea basta con hacer doble clic sobre ella para seleccionarla y pulsar la primera letra de la palabra correcta, automticamente se borrar la palabra seleccionada y podremos seguir escribiendo en su lugar la palabra correcta.
4.
COPIAR, CORTAR Y PEGAR
MC. DANIEL SOLANO 23 MANUAL MICROSOFT 2007
Cuando hablamos de copiar nos referimos a colocar una copia en otro lugar; mientras que cuando hablamos de cortar queremos decir quitar algo de un lugar para llevarlo a otro lugar. Se pueden utilizar varios mtodos. Mediante el ratn y los iconos en la barra de herramientas Portapapeles, que se encuentra en la pestaa Inicio:
Seleccionar el elemento ( carcter, palabra, prrafo,..) a copiar o cortar, hacer clic en el icono
copiar o cortar, , colocar el cursor en el punto de destino y hacer clic en el icono pegar.
4.1 MEDIANTE EL MOUSE
Normal. Seleccionar con doble clic, presionar el botn derecho, elegir copiar o cortar, en el men contextual ir a la posicin donde vamos a copiar o pegar, presionar botn derecho y elegir pegar.
Rpido. Seleccionar con doble clic, presionar el botn derecho, cuando aparezca un pequeo cuadrado debajo del cursor, sin soltar, ir a la posicin donde vamos a copiar, soltar el botn y aparecer un men: elegir la opcin copiar aqu.
MC. DANIEL SOLANO 24 MANUAL MICROSOFT 2007
4.2 MEDIANTE EL TECLADO Primero, seleccionar el texto: con MAY + flechas, seleccionamos letras, (con MAY + Ctrl + flechas, seleccionamos palabras). Segundo, copiar con Ctrl + C. Y por ltimo, ir a la posicin donde vamos a pegar, pulsar Ctrl + V.
NOTA: Cuando copiamos o cortamos, Word2007 se lo guarda en el portapapeles, de esta forma disponemos de las ltimas 24 "cosas" que hemos copiado y en cualquier momento podemos volver a copiar una de ellas. Si quieres ver ms sobre el manejo del portapapeles, puedes verlo aqu.
4.3 OPCIONES DE PEGADO Cada vez que pegamos se copia el texto tal y como lo copiamos, con el formato que tena. Por ejemplo, si copiamos algo que estaba en estilo negrita y tamao 18, al pegar se pegar tambin en negrita y tamao 18. Sin embargo, en ocasiones puede interesarnos que no se copie el formato ya que desentonara en el lugar donde lo vamos a copiar. Debajo del icono Pegar aparece una flecha. Si hacemos clic en ese icono se despliega una lista con las opciones que puedes ver en esta imagen.
Al hacer clic en Pegado especial, se abre una ventana como la que se observa a continuacin. Texto sin formato. Inserta el contenido del portapapeles como texto sin formato.
MC. DANIEL SOLANO 25 MANUAL MICROSOFT 2007
Texto Unicode sin formato. Inserta el contenido del portapapeles como texto sin formato.
5. DESHACER Y REHACER Afortunadamente Word nos permite corregir los errores fcilmente. Si acabamos de borrar un prrafo completo y nos damos cuenta que no era ese el prrafo que queramos borrar; con un solo clic podemos deshacer la accin errnea y recuperar el prrafo.
5.1 LA ULTIMA ACCIN REALIZADA Para deshacer la ltima accin realizada, pulsar el icono Deshacer, acceso rpido. Otra forma ms de deshacer es pulsar CTRL + Z. de la barra de
5.2
LAS ULTIMAS ACCIONES REALIZADAS
Si hacemos clic en el tringulo que hay a la derecha del icono deshacer , aparecer una lista con ltimas acciones para deshacer, colocando el cursor en esa lista podremos deshacer varias acciones a la vez. Por ejemplo, al colocar el cursor en la tercera lnea de la lista desharemos tres acciones. La lista nos indica de forma abreviada cuales son las diferentes acciones que podemos deshacer, por ejemplo, Escritura "Desplazamientos cortos de " nos dice que podemos deshacer la escritura de la frase que empieza por Desplazamientos cortos de.
5.3 REHACER
MC. DANIEL SOLANO 26 MANUAL MICROSOFT 2007
Utilizando el icono Rehacer , de la misma forma, podemos rehacer las acciones que acabamos de deshacer. Por ejemplo, si ponemos en cursiva un prrafo y deshacemos la accin porque pensamos que no queda bien en cursiva pero al cabo de un momento pensamos que s queda mejor en cursiva podemos rehacer la accin y volver a dejarlo en cursiva.
6. BUSCAR Mediante el botn Buscar podemos buscar texto en el documento. grupo de
Podemos ejecutarlo desde la pestaa Inicio en el herramientas Buscar o con la combinacin de teclas Ctrl + B.
Si antes de llamar a este comando, seleccionamos la palabra o frase a buscar, esta aparecer en el campo Buscar, si no lo hacemos tendremos que teclearla. Pulsar el botn Buscar siguiente y cuando Word encuentre la palabra, nos llevar a esa posicin y la palabra encontrada se pondr en vdeo inverso. Si queremos buscar otra ocurrencia de la palabra pulsar de nuevo el botn Buscar siguiente. Cuando Word llegue al final del documento aparecer un mensaje indicndolo y preguntado si queremos seguir buscando desde el principio del documento. Cuando pulsamos en el botn Ms aparecen las siguientes opciones: a) Buscar: Permite buscar en todo el documento, hacia delante o hacia atrs. b) Podemos hacer que la bsqueda diferencie o no entre maysculas y minsculas. c) Tambin se puede especificar que busque texto que contenga la palabra buscada o que busque exactamente la palabra completa.
7.
REEMPLAZAR
MC. DANIEL SOLANO 27 MANUAL MICROSOFT 2007
Si queremos reemplazar una palabra por otra tenemos el botn Reemplazar . Podemos ejecutarlo desde el grupo de herramientas Buscar que se encuentra en la pestaa Inicio, o con la combinacin de teclas Ctrl + L. En el campo Buscar pondremos la palabra o frase a buscar y en el campo Reemplazar con pondremos la palabra o frase que queremos que sustituya a la palabra buscada. Ahora podemos elegir una de las tres acciones que nos permiten los tres botones disponibles: Buscar siguiente. Busca la siguiente ocurrencia de la palabra a buscar. Reemplazar. Reemplaza la palabra encontrada y busca la siguiente ocurrencia. Reemplazar todos. Reemplaza todas las ocurrencias que encuentre automticamente, sin preguntar cada vez. Al acabar nos informa del nmero de ocurrencias que ha reemplazado.
IV FORMATOS Cuando hablamos del formato de un texto nos estamos refiriendo a las cuestiones que tienen que ver con el aspecto del texto, con la forma de presentar el texto. En Word podemos clasificar las acciones que tienen que ver con el formato en tres grandes grupos. 1. Formato carcter. Afectan a los caracteres en s mismos como el tipo de letra o fuente, tamao, color, etc.. 2. Formato prrafo. Afecta a grupos de caracteres como lneas y prrafos, por ejemplo alineacin y sangras.
MC. DANIEL SOLANO 28 MANUAL MICROSOFT 2007
3. Otros formatos. Aqu incluimos el resto de acciones que se pueden hacer sobre el formato como tabulaciones, cambio a maysculas, numeracin y vietas, bordes y sombreados, etc.
1. FORMATO DE CARCTER Los caracteres son todas las letras, nmeros, signos de puntuacin y smbolos que se escriben como texto. Las letras incluidas en imgenes, no se consideran caracteres a estos efectos y no se les pueden aplicar estos formatos. Las posibilidades ms comunes para variar el aspecto de los caracteres que estn disponibles en la pestaa Inicio dentro del grupo de herramientas Fuente.
Tambin aparecen las herramientas de formato automticamente al seleccionar una palabra o frase para poder modificar, fuente, tamao y estilo de fuente, etc.
1.1 FUENTE Un apartado a elegir con cuidado es la fuente del texto ya que determinar en gran medida el aspecto del texto. Para cambiar el tipo de letra o fuente lo primero que tenemos que hacer es seleccionar los caracteres, palabras o lneas sobre los que queremos realizar el cambio. A continuacin hacer clic sobre el pequeo tringulo que hay al lado de la fuente actual, esto har que se abra una ventana con las fuentes disponibles.
El propio nombre de la fuente est representado en ese tipo de fuente, de forma que podemos ver el aspecto que tiene antes de aplicarlo.
MC. DANIEL SOLANO 29 MANUAL MICROSOFT 2007
El men despegable tiene dos zonas separadas por una doble lnea horizontal, en la parte superior estn las ltimas fuentes utilizadas y en la parte inferior todas las disponibles. Podemos hacer clic en las flechas arriba y abajo de la barra de desplazamiento de la derecha para que vayan apareciendo todos los tipos de letra disponibles, tambin podemos desplazar el botn central para movernos ms rpidamente. Una vez hemos encontrado la fuente que buscamos basta con hacer clic sobre ella para aplicarla. En lugar de desplazarnos por el men despegable para buscar la fuente podemos, si conocemos el nombre, hacer clic sobre el recuadro y teclearlo directamente. Las fuentes TrueType aparecen con una doble T delante. Este tipo de fuente se ver igual en la pantalla que en la impresora.
1.2
TAMAO
Para cambiar el tamao de la fuente se debe seleccionar el texto y hacer clic en el tringulo para buscar el tamao que deseemos, o escribirlo directamente. La unidad de medida es el punto (72 puntos = 1 pulgada = 2,54 cm), los tamaos ms utilizados son 10 y 12 puntos.
1.3 ESTILO Una vez fijada la fuente y el tamao podemos cambiar el estilo a uno de los tres disponibles: negrita, cursiva y subrayado. Basta seleccionar el texto y hacer clic en el botn correspondiente. Al aplicar un estilo, el botn correspondiente queda presionado (se ve en un tono anaranjado). Para quitar un estilo que hemos aplicado previamente, seleccionar el texto y volver a hacer clic sobre el estilo. Tambin se pueden aplicar varios estilos a la vez, por ejemplo, negrita y cursiva. consecutivamente. Simplemente hay que aplicar los estilos
MC. DANIEL SOLANO 30 MANUAL MICROSOFT 2007
Mediante las opciones de la pestaa Inicio, en el grupo de herramientas Fuente se pueden manejar las opciones ms comunes (Fuente, Estilo y Tamao) que tambin estn disponibles desde el inicializador del cuadro de dilogo fuente, que se encuentra en la parte inferior derecha del grupo de herramientas Fuente, y otras que se utilizan menos pero que son tambin muy tiles. Para abrir el cuadro de dialogo fuente basta con hacer clic en la flecha que est ubicada en la parte inferior derecha de la caja fuente, a continuacin se abrir una ventana en la cual encontraremos dos pestaas (fuente y espacio entre caracteres).
1.3.1 FUENTE COLOR DE LA FUENTE Podemos cambiar el color de los caracteres. Seleccionar el texto al que vamos a cambiar el color y hacer clic en el botn con el tringulo en Color de fuente, aparecer esta ventana para que hagamos clic en el color deseado. Si el color que buscamos no est en la ventana, hacer clic en Ms colores... y aparecer una paleta con ms colores para elegir.
SUBRAYADO Elegir uno de los estilos de subrayado. Una vez hemos elegido un tipo de subrayado se activar la opcin Color de subrayado, y podremos abrir una ventana igual que la de color de fuente para elegir el color del subrayado.
EFECTOS A continuacin tenemos unas casillas para aplicar los efectos de Tachado, Doble Tachado, etc. En la ventana Vista previa se nos muestra el resultado de aplicar estos efectos. La casilla Oculto nos permite ocultar texto en un documento, de forma que no se ver en pantalla ni aparecer al imprimir el documento. Para ver dicho texto al imprimir o en vista preliminar, ir al Botn Office, en Imprimir, seleccionar el
MC. DANIEL SOLANO 31 MANUAL MICROSOFT 2007
botn Opciones y activar la casilla Imprimir texto oculto. Para ver el texto oculto en la pantalla, hacer clic en el botn de la pestaa Inicio.
PREDETERMINAR Por defecto, cada vez que abrimos un documento nuevo la fuente activa es Calibri (cuerpo) de tamao 11. Mediante el botn Predeterminar..., podemos cambiar esta situacin y hacer que cualquier otra fuente, tamao, estilo, etc. sea el predeterminado, es decir, que sea el que se utiliza en la plantilla llamada NORMAL. En esta plantilla estn definidas las caractersticas que tiene un nuevo documento. Lo nico que hay que hacer es elegir las caractersticas deseadas y hacer clic en Predeterminar... aparecer un mensaje como ste pidindonos la confirmacin.
1.3.2 ESPACIO ENTRE CARACTERES en esta pestaa veremos el siguiente cuadro de dilogo que nos permite cambiar las proporciones de los caracteres, manteniendo el tamao de fuente fijado en el cuadro de dilogo anterior. La diferencia entre Escala y Espaciado es la siguiente: Escala afecta a la anchura de cada letra, mientras que Espacio slo afecta a la distancia de separacin entre caracteres.
MC. DANIEL SOLANO 32 MANUAL MICROSOFT 2007
Con la opcin Posicin disminuido, elevado escribiremos superndices.
podemos
escribir
subndices,
con Posicin
2. FORMATO DE PRRAFO Los prrafos son unidades dentro del documento Word que tienen sus propias caractersticas de formato, pudiendo ser diferentes de un prrafo a otro.
En Word2007, un prrafo es el texto comprendido entre dos marcas de prrafo , normalmente las de la
marcas de prrafo no se ven, para hacerlas visibles, hacer clic en el icono marca de prrafo pestaa Inicio.
Se inserta una marca de prrafo cuando se pulsa la tecla Enter cuando estamos introduciendo texto y llegamos al final de la lnea automticamente el texto contina en la siguiente lnea, pero no se inserta marca de prrafo. Al insertar un prrafo, este toma las mismas caractersticas de formato del prrafo anterior. Para cambiar las caractersticas de formato de un prrafo, basta con seleccionar su marca de prrafo y modificar las caractersticas que queramos. Las marcas de prrafo contienen los cdigos que definen el formato del prrafo en el que se encuentran. Manipular una marca de prrafo tiene consecuencias sobre el formato de ese prrafo. Antes de borrar texto, es conveniente hacer visibles las marcas de prrafo para evitar borrar una marca de prrafo accidentalmente. Si queremos borrar todo el prrafo tambin debemos borrar su marca de prrafo. Las caractersticas ms importantes de formato de prrafo son la alineacin y la sangra, ambas estn disponibles en la pestaa Inicio
MC. DANIEL SOLANO 33 MANUAL MICROSOFT 2007
2.1 ALINEACIN Estos son los botones para fijar la alineacin. Hay cuatro tipos de alineacin:
Cuando hablamos de alinear un prrafo nos referimos, normalmente, a su alineacin respecto de los mrgenes de la pgina, pero tambin podemos alinear el texto respecto de los bordes de las celdas, si es que estamos dentro de una tabla.
2.2 SANGRA Aplicar una sangra a un prrafo es desplazar un poco el prrafo hacia la derecha o izquierda. Se realiza seleccionando el prrafo y haciendo clic en uno de estos botones Inicio en el grupo de herramientas Prrafo, segn queramos desplazar hacia la izquierda o hacia la derecha. Mediante las opciones de la pestaa Inicio, en la barra de herramientas Prrafo se pueden manejar todas las caractersticas del formato prrafo. Al hacer clic en el inicializador del cuadro de dilogo de prrafo, veremos la pestaa Sangra y espacio, la otra pestaa Lneas y saltos de pgina de la pestaa
2.2.1 ALINEACIN En este campo tenemos un botn para desplegar la lista con los cuatro tipos de alineacin disponibles. Izquierda, derecha, centrada y justificada. TRUCO: Si despus de alinear justificado un prrafo, a la ltima lnea del prrafo le falta un poco para llegar hasta el final de la lnea, colocar el cursor al final de esa lnea y pulsar MAYS + INTRO, esto har que la lnea se reparta homogneamente para que llegue hasta el final, con lo cual el prrafo quedar perfectamente justificado.
MC. DANIEL SOLANO 34 MANUAL MICROSOFT 2007
2.2.2 SANGRA Podemos fijar los cm. que queremos que se desplace el prrafo tanto a la izquierda como a la derecha rellenando los campos Izquierda y/o Derecha. Tambin podemos indicar uno de los dos tipos de sangra Especial disponibles en la ventana que se despliega al hacer clic en el botn de la derecha. Primera lnea: desplaza la primera lnea del prrafo un poco a la derecha. Francesa: desplaza todas las lneas del prrafo hacia la derecha excepto la primera lnea.
2.2.3 ESPACIADO Aqu podemos fijar el espacio vertical que quedar entre el prrafo que hemos seleccionado y el prrafo anterior y posterior. 2.2.4 INTERLINEADO El interlineado es el espacio vertical que separa las lneas, podemos modificarlo mediante la ventana de Interlineado que nos ofrece las siguientes posibilidades: Sencillo, es el establecido por defecto. 1,5 lneas. Doble. Dos lneas. Mnimo, al elegir esta opcin podemos especificar en el recuadro "En" de la derecha los puntos deseados pero hasta un valor mnimo para que no se superpongan las lneas. Exacto, como la opcin anterior pero permitiendo la superposicin de las lneas. Mltiple, en el recuadro "En" de la derecha podremos poner un nmero de lneas, incluso con decimales.
2.3 RELACIN ENTRE SALTOS DE PAGINA Y PRRAFOS Word2007 inserta automticamente los saltos de pgina cuando llega al final de la pgina. Tambin se pueden insertar saltos de pgina manualmente desde la pestaa Insertar, haciendo clic en el botn saltos de pagina. Al insertar un salto de pgina automticamente puede ocurrir que un prrafo quede dividido entre dos pginas, normalmente esto no supone ningn problema, pero en determinadas ocasiones puede interesarnos que un prrafo no sea partido por un salto de pgina. Para conseguir esto debemos
MC. DANIEL SOLANO 35 MANUAL MICROSOFT 2007
activar la casilla Conservar lneas juntas que se encuentra en el iniciador del cuadro de dilogo Prrafo, pestaa Lneas y saltos de pgina. En esta pantalla podemos controlar cmo se comportan los saltos de pgina respecto de los prrafos.
Control de lneas viudas y hurfanas. Si activamos esta casilla impediremos que por un salto de pgina automtico quede la ltima lnea de un prrafo en la primera lnea de una pgina (lnea viuda). Tambin evitaremos que quede la primera lnea de un prrafo como ltima lnea de una pgina (lnea hurfana). Conservar con el siguiente. Activando esta casilla impediremos que el prrafo seleccionado y el siguiente sean separados por un salto de pgina. Conservar lneas juntas. Al activar esta casilla impediremos que un salto de pgina reparta entre dos pginas el prrafo seleccionado. Salto de pgina anterior. Si activamos esta casilla se insertar un salto de pgina delante del prrafo seleccionado, por lo que el prrafo seleccionado ser el primer prrafo de la pgina. Suprimir nmeros de lnea. Esta casilla activada evitar que aparezcan los nmeros de lnea, si los hubiere, al lado del prrafo seleccionado. No dividir con guiones. As evitaremos que, en el prrafo seleccionado, las palabras sean divididas con guiones al final de la lnea, si es que esta opcin se encuentra activada. Vista previa. Adems de todas estas opciones al final del dilogo disponemos de una vista previa, donde podemos ver en cada momento los cambios seleccionados.
2.4 PANELES DE FORMATO Para acceder al panel Estilos, ir a la pestaa Inicio, y dentro del grupo de herramientas Estilo, hacer clic en el inicializador del cuadro de dilogo Estilo. 2.4.1 PANEL ESTILOS En la parte superior tenemos un elemento que permite Borrar todo. Debajo se encuentra la lista de estilos disponible.
MC. DANIEL SOLANO 36 MANUAL MICROSOFT 2007
Debajo vers 3 botones que corresponden a: Nuevo Estilo Administrar Estilos .
, Inspector de Estilos
Estos botones permiten crear nuevos estilos a gusto del usuario o que se puedan ver los estilos utilizados en el documento con el Inspector de Estilos. Aplicar formatos. Para aplicar uno de los formatos que aparecen en el panel nicamente hay que seleccionar el texto al que queremos aplicarle el formato y hacer clic en la lnea del panel que contenga el formato que queremos aplicar. Si desea borrar el formato, hacer clic en el botn superior que dice Borrar todo. Crear formatos. Para crear un formato haz clic en el botn Nuevo estilo y rellena los campos que se te mostrarn en el siguiente cuadro de dilogo. Una vez hayas terminado pulsa Aceptar y el estilo estar listo para utilizarse. Inspector de estilos. En esta zona podemos ver las caractersticas del texto que tenemos seleccionado (si no hay texto seleccionado, del texto donde tenemos el punto de insercin). Su funcionamiento es muy sencillo, en la parte superior Formato de prrafo se nos muestra el nombre y el ejemplo del estilo aplicado sobre el prrafo completo. Ms abajo encontrars un rea llamada Formato de nivel de texto, aqu se mostrar el nombre del estilo y su ejemplo aplicado sobre el texto seleccionado o en su defecto el del punto de insercin. La explicacin para la diferencia de esta clasificacin es sencilla. Un estilo se aplica sobre un prrafo completo, aunque siempre es posible aplicar un segundo estilo sobre una parte de ese prrafo. De este modo, el Inspector de estilo nos informa del estilo del prrafo y del texto seleccionado dentro de ese prrafo. Haciendo clic en el botn Mostrar formato panel. vemos el siguiente
MC. DANIEL SOLANO 37 MANUAL MICROSOFT 2007
Panel Mostrar Formato.
En la zona Formato del texto seleccionado tenemos descrito con todo detalle el formato, tanto a nivel de formato fuente, como a nivel de formato prrafo e incluso a nivel de seccin. Por ejemplo, en esta imagen vemos que se ha seleccionado el texto Se puede insertar un... y que tiene un formato fuente Cuerpo de 11 puntos; tambin vemos que tiene un formato prrafo con alineacin izquierda, con sangra a la izquierda. Como puedes comprobar el texto seleccionado tiene aplicado su propio formato. Vamos a ver las dos forma bsicas de utilizar este panel. 1. Ver el formato: En este caso slo podemos ver el formato de la parte del documento que tenemos seleccionado, mientras que en el panel anterior podamos ver los distintos formatos que contena el documento. Sin embargo en este panel el formato est descrito de una forma mucho ms amplia. 2. Modificar el formato: Al hacer clic en uno de los elementos del formato que aparecen en color azul, se abrir el cuadro de dilogo correspondiente para que cambiemos el formato. Por ejemplo al hacer clic en Fuente se abrir el cuadro de dilogo para modificar la fuente. De la misma forma que se abrira si hicisemos clic en la pestaa Inicio, Fuente. De esta manera tenemos un acceso ms directo a los diferentes cuadros de dilogo del men Formato. Es decir, podemos modificar todos los elementos desde el propio panel.
3. TABULACIONES
Las tabulaciones son posiciones fijas a las cuales se desplaza el cursor cuando pulsamos la tecla de tabulacin TAB. Cuando necesitamos insertar texto en columnas o tablas pueden ser muy utiles las tabulaciones. Word2007 tiene por defecto definidas tabulaciones cada 1,25 cm. Pero se pueden establecer tabulaciones en las posiciones que deseemos. Adems podemos definir la alineacin para cada tabulacin. Tener en cuenta que las tabulaciones afectan solo al prrafo en el que se definen. Para establecer cada tabulacin repetir estos dos pasos, luego de habilitar la regla, haciendo clic en el botn regla (se encuentra sobre la barra de desplazamiento vertical): para activar la
MC. DANIEL SOLANO 38 MANUAL MICROSOFT 2007
1. Hacer clic en el extremo izquierdo de la regla horizontal para seleccionar la alineacin de la tabulacin que vamos a insertar. Por cada clic que hagamos irn apareciendo rotativamente las siguientes alineaciones: izquierda, centrada, derecha, decimal, lnea de separacin, sangra de primera lnea y sangra francesa. 2. Colocar el cursor en la regla horizontal en la posicin en la que deseemos establecer la tabulacin y hacer clic, veremos como se inserta el icono con la tabulacin seleccionada. Si queremos modificar la posicin de una tabulacin basta colocar el cursor en el icono de esa tabulacin y hacer clic y arrastrarlo a la nueva posicin. Mediante la pestaa Inicio, en el grupo de herramientas Prrafo, al hacer clic en el inicializador del cuadro de dilogo Prrafo, se pueden establecer las tabulaciones desde el botn Tabulaciones que se encuentra en la parte inferior izquierda. Tambin se pueden aplicar tabulaciones desde la regla horizontal. Para establecer las tabulaciones se teclea la posicin en cm. en el campo Posicin, a continuacin hacer clic en el tipo de alineacin deseada, luego podemos elegir un tipo de relleno con el que se rellenarn los espacios en blanco a la izquierda de la tabulacin y por ultimo pulsar el botn Fijar, esto har que la tabulacin que acabamos de crear aparezca en la la lista de tabulaciones. Si queremos eliminar una tabulacin debemos seleccionarla, haciendo clic en la lista y pulsar el botn Eliminar. Tambin tenemos un botn para eliminar todas las tabulaciones del prrafo en que nos encontramos. Una vez tengamos todas la tabulaciones preparadas pulsaremos el botn Aceptar y volveremos a nuestro documento donde veremos en la regla horizontal los iconos de las tabulaciones que acabamos de fijar.
4. CAMBIO A MAYSCULAS En la pestaa Inicio, dentro del grupo de herramientas Fuente, se encuentra la opcin Cambiar a maysculas y minsculas. texto seleccionado: , nos ofrece cinco posibilidades para cambiar las maysculas del
Tipo oracin. La primera letra despus de cada punto en maysculas el resto en minsculas. minsculas. Todas las letras en minsculas. MAYSCULAS. Todas la letras en maysculas. Poner en maysculas cada palabra. La primera letra de
MC. DANIEL SOLANO 39 MANUAL MICROSOFT 2007
cada palabra en mayscula y el resto de la palabra en minsculas. Alternar MAY/min. Cambia las maysculas por minsculas y viceversa.
Tambin podemos manejar las maysculas mediante el teclado presionando Maysculas + F3, las palabras del texto seleccionado cambian alternativamente a las tres formas, siguientes:
MAYSCULAS. minsculas. Tipo oracin.
5. APLICACIN DE BORDES Y SOMBREADO DE UN PRRAFO Para aplicar bordes debemos seleccionar el prrafo que deseamos aplicarle los bordes y hacer clic en el botn , este nos ofrecer una variedad de bordes que podemos aplicarle al prrafo que deseamos editar.
Para aplicar un sombreado seleccionamos el prrafo que deseamos aplicarle el sombreado y damos clic en el botn, este desplegara una paleta de colores en la cual seleccionaremos que color deseamos aplicar al prrafo.
6. VIETAS Y NUMERACIN
La utilizacin de vietas y numeracin de prrafos es una herramienta importante de Microsoft Word, sta nos permite estructurar y destacar el contenido de un
MC. DANIEL SOLANO 40 MANUAL MICROSOFT 2007
documento. El funcionamiento de la numeracin y las vietas es similar a las sangras, nicamente cambia que en las numeraciones y vietas adems de aplicar una sangra, se le aaden smbolos o nmeros delante del prrafo. Primero te aconsejamos escribir el texto sin sangra ni numeracin. Despus selecciona el texto en las herramientas de prrafo encontraras los botones de vietas y numeracin.
Al dar clic sobre la flecha del botn de vietas podemos seleccionar el smbolo que deseamos para nuestro texto. O bien de finir una nueva vieta en la opcin, Definir nueva vieta, nos abrir un cuadro de dialogo, en el botn smbolo podremos seleccionar el nuevo smbolo para la vieta.
Al dar clic sobre la flecha del botn de numeracin podemos seleccionar el tipo de numeracin que deseamos en el documento. para dar un nuevo formato al tipo de numeracin, basta con seleccionar la opcin, definir nuevo formato de numero, aqu podremos personalizar el tipo de numeracin.
7. LETRA CAPITAL
as letras capitales son una excelente tcnica para dar apariencia solemne a tus documentos de Word. Consisten en insertar la letra inicial de un prrafo en un tamao mayor al del resto, como era comn en las prensas antiguas. En la pestaa Insertar en las herramientas del men texto podemos encontrar la opcin de letra capital. La cual nos despliega varias opciones:
MC. DANIEL SOLANO 41 MANUAL MICROSOFT 2007
MC. DANIEL SOLANO 42 MANUAL MICROSOFT 2007
V. DISEO DE PGINA
1. CONFIGURAR PAGINAS Cuando estamos escribiendo en un documento Word es como si lo hiciramos en una hoja de papel que luego puede ser impresa. Por lo tanto, existe un rea en la cual podemos escribir y unos mrgenes los cuales no podemos sobrepasar. Estos mrgenes se definen en la pestaa Diseo de pgina, en el grupo de herramientas Configurar pgina, se nos muestra las herramientas con las que se puede modificar Mrgenes, Orientacin, Saltos de pgina, Tamao, Nmeros de lnea, Columnas y Guiones.
1.1 MARGENES Al hacer clic sobre el botn Mrgenes, aparecen unos mrgenes predeterminados que se pueden utilizar para agilizar la tarea. Si ninguno de esos mrgenes es correcto para el documento que est realizando, entonces se puede personalizar haciendo clic en la opcin Mrgenes Personalizados. En el cuadro de dilogo de la pestaa Mrgenes podemos fijar los mrgenes tecleando los cm. deseados en cada campo. Superior: debemos indicar la distancia entre el borde superior de la pgina y la primera lnea del documento. Inferior: indicaremos la distancia entre la ltima lnea del documento y el borde inferior de la pgina. Izquierdo: introduciremos la distancia entre el borde izquierdo de la pgina y el principio de las lneas del documento. Derecho: indicaremos la distancia entre el borde derecho de la pgina y el final de las lneas del documento. Encuadernacin. Es un espacio adicional para cuando vamos a utilizar las pginas para encuadernar un libro. Posicin del margen interno. Posicin del margen interno, normalmente se refiere al margen de encuadernacin. Orientacin. Aqu indicamos si la pgina tiene orientacin vertical (la ms usual) o horizontal (tambin llamada apaisada).
MC. DANIEL SOLANO 43 MANUAL MICROSOFT 2007
Pginas. Podemos establecer varias pginas, en ese caso tenemos varias opciones: Mrgenes simtricos, Dos pginas por hoja o Libro plegado. Al establecer cada una de estas opciones la vista previa te mostrar claramente en qu consisten. En la parte derecha de la pantalla tenemos la Vista previa que nos dar una idea bastante aproximada de cmo afectan los cambios que hemos introducido al diseo de la pgina. Si pulsamos el botn Predeterminar, los valores actuales sern los que se utilicen en los nuevos documentos que creemos. 1.2 TAMAO Y ORIENTACION DEL PAPEL Se puede modificar el tamao de la hoja, en la cual saldr impreso el documento al hacer clic en el botn Tamao, aqu se abre una lista de Tamaos predeterminados. Pero, al igual que en los mrgenes, aqu tambin se puede personalizar el tamao de la hoja, haciendo clic en la opcin Ms tamaos de papel.
En la pestaa Papel determinaremos el tipo de papel a utilizar para la impresora, A4, Carta, etc. y tambin la bandeja de la que tomar el papel la impresora, en caso de que tenga ms de una.
1.3 ENCABEZADO Y PIE DE PAGINA Un encabezado es un texto que se insertar automticamente al principio de cada pgina. Esto es til para escribir textos como, por ejemplo, el ttulo del trabajo que se est escribiendo, el autor, la fecha, etc. El pie de pgina tiene la misma funcionalidad, pero se imprime al final de la pgina, y suele contener los nmeros de pgina. Para modificarlos vamos a la pestaa Insertar y hacemos clic en alguno de los dos botones (Pie de pgina o Encabezado) y seleccionamos la opcin Editar. Se mostrar una nueva pestaa:
MC. DANIEL SOLANO 44 MANUAL MICROSOFT 2007
Observa cmo ha aparecido una lnea punteada con el rtulo Encabezado, el cursor se ha situado dentro, y tambin se ha abierto la pestaa Herramientas para encabezado y pie de pgina, que contiene los iconos con todas las opciones disponibles. Ahora podemos teclear el encabezado arriba del cuadro punteado y, si lo creemos conveniente, insertar nmeros de pgina, fecha, etc., mediante los iconos de la barra de herramientas, como vamos a ver a continuacin. Una vez hayamos acabado de editar el encabezado o pie de pgina finalizaremos haciendo clic en el botn Cerrar encabezado y pie de pgina, a la derecha de la ventana. Veamos ms botones de esta barra. Insertar Propiedades. Al hacer clic en Elementos rpidos y luego en Propiedad, se abre una lista despegable con los autotextos disponibles. Elegir uno de ellos haciendo clic sobre l. En ocasiones esta opcin ahorra tiempo ya que permite, por ejemplo, insertar con un slo clic el autor, la pgina y la fecha. Insertar una imagen guardada en el disco (foto). Insertar imgenes prediseadas.
Inserta la fecha y/o la hora en el formato que se seleccione. En la pestaa Diseo tambin encontraremos el siguiente grupo de opciones: Primera pgina diferente. Si marcamos esta casilla podemos definir un encabezado y pie diferente para la primera pgina. Esta opcin est pensada por ejemplo, para cuando la primera pgina es la portada del documento y no conviene que aparezca el mismo encabezado o pie con el nmero de la pgina. Pginas pares e impares diferentes. Si marcamos esta casilla podemos definir un encabezado y pie diferente para las pginas pares e impares. Por ejemplo para imprimir el nmero de pgina se imprime a la izquierda en las pginas impares y en las pginas pares imprimirlo a la derecha.
MC. DANIEL SOLANO 45 MANUAL MICROSOFT 2007
1.4 DIVISION DE PAGINAS EN COLUMNAS Para dividir una pagina o un texto en columnas podemos hacerlo en el menu diseo de pagina en la caja configurar pagina. Al hacer clic sobre el botn columnas , aparecen varios estilos de columnas predeterminadas que se pueden agilizar la tarea.
Al abrir el cuadro de dialogo de mas opciones de columnas podemos modificar el numero de columnas que deseamos y el ancho de cada una de ellas.
1.5 NMEROS DE PGINA Cuando creamos un documento, Word numera correlativamente las pginas para poder referenciarlas, ese nmero es el que aparece en la parte izquierda de la barra de estado, pero este nmero de pgina no aparece en el documento
Si queremos que los nmeros de pgina aparezcan en nuestro documento cuando lo imprimamos deberemos insertarlos desde la pestaa Insertar, desplegando la opcin Nmero de pgina y eligiendo dnde queremos que aparezca el nmero.
Al seleccionar una ubicacin se despliega una lista de formatos prediseados para que elijamos el que ms nos guste.
MC. DANIEL SOLANO 46 MANUAL MICROSOFT 2007
Tambin podemos insertar el nmero de pgina editando el encabezado o pie (segn dnde queremos colocar el nmero de pgina) y seleccionar la opcin Nmero de pgina de la pestaa Diseo:
Y seguir los mismos pasos que antes, para seleccionar la ubicacin y formato del nmero de pgina. Existe una gran cantidad de formatos prediseados asociados a cada ubicacin, estos estn organizados por secciones para facilitarnos la localizacin del formato que buscamos. En la seccin Simple tenemos nmeros simples con diferentes alineaciones. En la seccin Con formas, los nmeros se escriben dentro de una forma, por ejemplo con cinta: En la seccin Nmero sin formato, tenemos los nmeros de pgina a los cuales se les aplica algn tipo de formato . En la seccin Pgina X, el nmero de pgina viene acompaado de la palabra Pgina o Pag, por ejemplo . En la seccin Pagina X de Y, se aade adems el nmero total de pginas del documento, por ejemplo . Los formatos predeterminados que aparecen en la lista desplegable asociada a cada ubicacin pueden variar de una ubicacin a otra, la ubicacin Final de pgina dispone de ms formatos. Para ver los encabezados y pies de pgina en la pantalla de nuestro ordenador tenemos que estar en modo vista Diseo de Impresin donde se ven en un tono ms claro que el texto normal. Una vez insertado el nmero de pgina podemos variar su formato con la opcin Formato del nmero de pgina. Al seleccionarla, se abre una ventana como la que se encuentra a continuacin.
MC. DANIEL SOLANO 47 MANUAL MICROSOFT 2007
Al hacer clic sobre el tringulo del campo Formato de nmero se despliega una lista con posibles formatos predeterminados para que seleccionemos el formato que ms nos guste. Tenemos dos alternativas para indicar en qu nmero empezar la numeracin de las pginas: 1.- Continuar desde la seccin anterior (o empezar desde uno, si sta es la primera seccin). 2.- Iniciar en el nmero que especifiquemos en la opcin Iniciar en: Si tenemos estructurado nuestro documento en captulos, tambin podemos incluir el nmero del captulo junto con el de la pgina, marcando la casilla Incluir nmero de captulo y seleccionando un formato.
VI IMPRESIN DE ARCHIVOS Se puede imprimir de dos formas: a) Desde la opcin de men Impresin rpida que se encuentra dentro del men Imprimir del Botn Office. Se utiliza cuando no queremos cambiar ninguna caracterstica de impresin. b) Desde la opcin de men Imprimir (CTRL+P) que se encuentra en el Botn Office. Cuando queremos cambiar alguna caracterstica de impresin. Por ejemplo, el nmero de copias, imprimir slo alguna pgina del documento, etc...
1.
DESDE LA OPCIN DE MEN IMPRESIN RPIDA
Se pincha en el Botn Office , se hace clic en la flecha que aparece a la derecha del comando Imprimir y se selecciona la opcin Impresin rpida. Nuestro documento se imprime directamente. En este caso se imprimen todas las pginas del documento, con las opciones definidas en ese momento.
Haciendo clic en el botn Opciones, se abre otra ventana en la que podemos seleccionar varias opciones, entre otras la de Imprimir colores e imgenes de fondo muy til cuando
MC. DANIEL SOLANO 48 MANUAL MICROSOFT 2007
queremos que los temas que vienen acompaados de soporte visual se reflejen del mismo modo en el papel que en pantalla.
2.
DESDE EL COMANDO IMPRIMIR
Desde el Botn Office, seleccionar Imprimir o bien directamente (CTRL+P), aparecer el cuadro de dilogo que ves a continuacin.
Impresora. En el recuadro Impresora, podemos elegir la impresora por la que queremos que salga la impresin. Se utiliza cuando tenemos ms de una impresora conectadas a nuestro ordenador, bien sea directamente o por red. Pinchando en el botn Propiedades podemos cambiar algunos parmetros como el tipo de papel, la orientacin del papel, si queremos impresin en color o blanco/negro, etc... Intervalo de pginas. En este recuadro indicamos las pginas que queremos imprimir, basta con pinchar en la opcin deseada:
Todo. Imprime todo el documento. Pgina actual. Imprime la pgina en la que se encuentra situado el punto de insercin en ese momento. Seleccin. Si tenemos seleccionada alguna parte del documento, podemos pinchar en esta opcin para que nos imprima nicamente el texto seleccionado. Pginas. Permite indicar qu pginas queremos que nos imprima. Si queremos pginas salteadas, poner los nmeros de pgina separados por coma, por ejemplo: 2,8,10 imprimira las pginas 2, 8 y 10 Para indicar un intervalo, poner la pgina inicial y la pgina final separadas por un guin, por ejemplo: 4-7 imprimira las pginas 4,5,6 y 7. Se puede indicar un intervalo sin pgina inicial para indicar 'hasta', por ejemplo: -3 imprimira las pginas 1,2 y 3 (hasta la pgina 3); o bien sin pgina final para indicar 'desde', por ejemplo12- imprimira las pginas desde la pgina 12 hasta la ltima ambas inclusive. Tambin podemos combinar cualquiera de las formas anteriores, por ejemplo: 2,3,10- imprimira las pginas 2,3,10,11...hasta la ltima.
Copias. En el recuadro Copias se indica el nmero de copias que queremos, es decir nos imprime lo que le hemos indicado en el recuadro Intervalo de pginas, tantas veces como indicamos en Nmero de copias. Si la opcin Intercalar no est activada, imprime una copia entera y despus otra copia, mientras que si
MC. DANIEL SOLANO 49 MANUAL MICROSOFT 2007
activamos Intercalar imprime todas las copias de cada pgina juntas. Zoom. En el recuadro Zoom tenemos dos opciones.
Pginas por hoja. Permite elegir cuntas pginas por hoja deseamos, por ejemplo 4 imprimira 4 pginas en una sola hoja de papel. De este modo podemos ahorrar mucho papel si queremos tener impresas las versiones provisionales de nuestros documentos. Escalar al tamao del papel. Permite indicar el papel que tenemos en nuestra impresora, por ejemplo A4.
Valores recomendables. Podemos elegir desde 1 a 16 Pginas por hoja, en Escalar al tamao del papel el men despegable nos ofrece varios valores (A3, A4, Carta,...) y tambin el valor Sin escala. Este ltimo valor puede producir resultados un tanto inesperados en algunos casos, lo recomendable es poner el tamao del papel que estemos usando, usualmente A4, para este tamao se pueden imprimir de forma legible hasta 4 Pginas por hoja. 3. VISTA PRELIMINAR
La vista preliminar permite visualizar la pgina tal y como se imprimir, con grficos, imgenes, encabezados y pies de pgina, etc. pero adems permite ver varias pginas a la vez, aumentar y reducir el tamao, y algunas cosas ms que vamos a ver ahora. Para desplegar la vista preliminar ir al Botn Office y desplegar la opcin Imprimir y elegir Vista preliminar. Al arrancar la vista preliminar veremos una pantalla similar a la que muestra la siguiente imagen. Vamos a explicar uno a uno los iconos de esta barra.
Imprimir. Manda a la impresora el documento. Una pgina. Hace que en la pantalla se vea una sola pgina.
Dos pginas. Hace que en la pantalla se vea dos pginas. Ajustar. Al hacer clic en este icono se ajusta la pgina al ancho de la pantalla.
Zoom. Permite fijar diferentes tamaos del documento.
MC. DANIEL SOLANO 50 MANUAL MICROSOFT 2007
Tamao real. Permite mostrar la hoja a un zoom del 100%. Muestra o oculta las reglas (horizontales y verticales)...
. Word intentar reducir en uno el nmero de pginas de un documento para evitar que unas pocas lneas ocupen la ltima pgina. Cerrar. Sirve para cerrar la vista preliminar.
VII TRABAJO CON TABLAS Las tablas permiten organizar la informacin en filas y columnas, de forma que se pueden realizar operaciones y tratamientos sobre las filas y columnas. Por ejemplo, obtener el valor medio de los datos de una columna o para ordenar una lista de nombres. Otra utilidad de las tablas es su uso para mejorar el diseo de los documentos ya que facilitan la distribucin de los textos y grficos contenidos en sus casillas. Esta caracterstica se emplea sobre todo en la construccin de pginas Web para Internet. Una tabla est formada por celdas o casillas, agrupadas por filas y columnas, en cada casilla se puede insertar texto, nmeros o grficos.
1. CREACIN DE TABLAS Se puede crear una tabla de tres formas equivalentes, todas estn en la pestaa Insertar, seleccionar dentro de una cuadrcula las filas o columnas, definirla usando nmeros para especificar cuantas filas y columnas se necesitan o dibujndola con el ratn, segn el tipo de tabla ser ms til un mtodo u otro, vamos a ver los tres. Para insertar una tabla debemos hacer clic en la pestaa Insertar y seleccionar el botn Tabla, all se muestra una ventana con las tres opciones:
1.1 M. INSERTAR- TABLA Utilizar el un cuadriculado que simula una tabla, cada cuadrado sera una celda de la misma.
MC. DANIEL SOLANO 51 MANUAL MICROSOFT 2007
En esta opcion podemos dibujar una tabla maximo de 10x8 (10 columnas y 8 filas). 1.2 INSERTAR TABLA
La segunda opcin es haciendo clic en Insertar Tabla, este vnculo abre una ventana que permite determinar la cantidad de filas y columnas para la tabla. En autoajuste podemos seleccionar cualquiera de las opciones ajustando la celda al contenido o a la ventana o bien sea ajustar nosotros mismos el ancho de la columna.
1.3 DIBUJAR TABLA El programa tambin te permite dibujar, y por lo tanto aadir, nuevos bordes a la tabla. De esta forma podr tomar un aspecto mucho ms parecido a lo que tengamos en mente. Para ello hacer un clic en la pestaa Diseo selecciona el icono
del lpiz que est a la izquierda, el cursor tomar la forma de un lpiz. Hacer clic y arrastrar el cursor para dibujar el rectngulo con el tamao total de la tabla. A continuacin dibujar las filas y columnas, como si lo hiciramos con un lpiz. Este mtodo es ms flexible a la hora de disear tablas irregulares, como la que se muestra en la imagen.
2.
DESPLAZARSE, SELECCIONAR Y BORRAR EN LAS TABLAS
La mayor parte de las funciones sobre formato estn disponibles en el texto de las tablas, se puede poner texto en negrita, cambiar el tamao, se pueden incluir prrafos y se pueden alinear de varias formas igual que se hace normalmente. Nos podemos desplazar por las celdas con las teclas de movimiento del cursor, se puede seleccionar, copiar y borrar el texto de las celdas de forma normal, pero adems, hay algunas formas especficas de desplazarse, seleccionar y borrar para las tablas que vamos a ver a continuacin. 2.1 DESPLAZARSE
MC. DANIEL SOLANO 52 MANUAL MICROSOFT 2007
Para colocarse en una celda, basta hacer clic en ella con el cursor. Al pulsar la tecla TAB en la ltima celda de la tabla se crea una nueva fila.
2.2 SELECCIONAR Para seleccionar una celda colocar el cursor justo encima del lado izquierdo de celda, y cuando el cursor tome la forma de una pequea flecha negra inclinada hacer clic y la celda se pondr en negro (vdeo inverso). Para seleccionar una columna colocar el cursor justo encima de la columna, y cuando el cursor tome la forma de una pequea flecha negra que apunta hacia abajo hacer clic y la columna quedar en vdeo inverso. Para seleccionar una fila hacer lo mismo que para seleccionar una celda pero haciendo doble clic o tambin colocando el cursor a la izquierda de la fila y haciendo clic. Tambin se pueden seleccionar celdas, filas y columnas haciendo clic dentro de la celda y arrastrando a lo largo de las celdas que queramos seleccionar.
2.3 BORRAR Para borrar una celda, columna o una fila basta con seleccionarla y pulsar la tecla Retroceso (Backspace), si slo queremos borrar su contenido pulsar la tecla Suprimir. Al borrar una celda Word nos preguntar sobre la forma de desplazar el resto de las columnas.
3.
TABLAS PRESENTACIN
Teniendo seleccionada una tabla (o con el punto de insercin dentro de la tabla, en la pestaa Presentacin se activan los comandos que nos permiten modificar las caractersticas de la tabla y que vemos en la imagen de abajo. Vamos a enumerar los ms interesantes.
MC. DANIEL SOLANO 53 MANUAL MICROSOFT 2007
Insertar. Tenemos los comandos para insertar columnas a la derecha o a la izquierda de la columna seleccionada. Para insertar filas en la parte superior o inferior de la fila seleccionada.
Y tambin para insertar celdas, en este caso se abrir otra ventana para que decidamos cmo se desplazan las otras celdas afectadas.
Eliminar.
Se desplegar esta lista para que elijamos entre Eliminar Tabla, Eliminar Columna, Eliminar Fila o Eliminar Celdas, en este ltimo caso Word 2007 nos preguntar tambin cmo se desplazan las celdas afectadas.
Seleccionar.
Se despliega esta lista para que elijamos entre Seleccionar Tabla, Seleccionar Columna, Seleccionar Fila o Seleccionar Celda.
Dividir celdas.
Se abrir esta ventana para que fijemos en cuntas columnas y filas queremos dividir la celda seleccionada.
MC. DANIEL SOLANO 54 MANUAL MICROSOFT 2007
3.1 HERRAMIENTAS DE LA TABLA Para abrir stas herramientas, hacer clic sobre una celda de la tabla y nos encontramos con que debajo de Herramientas de Tabla, aparecen dos pestaas nuevas Diseo Presentacin . Observemos cmo se componen ambas pestaa Diseo muestra las herramientas que se observan a continuacin. pestaas. y La
Contiene los grupos de herramientas de acceso directo: Opciones de estilo de tabla, Estilos de tabla, Dibujar bordes.
3.2 COMBINAR
Combinar y dividir celdas. El primer icono permite crear una nica celda combinando el contenido de las celdas seleccionadas. El segundo icono separa una celda en varias utilizando las marcas de prrafo como elemento separador, se abre una ventana para preguntarnos en cuntas filas y columnas queremos dividir la celda seleccionada.
MC. DANIEL SOLANO 55 MANUAL MICROSOFT 2007
Dividir tabla. Al seleccionar una celda y luego hacer clic en el botn Dividir tabla, se puede lograr que la fila donde se encuentra esa celda y las filas de abajo, se transformen en una tabla nueva.
3.3 ALINEACIN
Alinear. Permite alinear el texto dentro de las celdas de una de las nueve formas que se muestran en esta imagen. Previamente hay que seleccionar las celdas a las que se quiere aplicar la alineacin.
Cambiar direccin del texto. El texto de las celdas seleccionadas se escribir en la orientacin que marca el icono, en este caso se escribir hacia la derecha, es decir de forma normal. Haciendo clic en el botn, la orientacin va cambiando de tres formas distintas, normal, hacia arriba y hacia abajo.
3.4 TAMAO
Distribuir uniformemente. Permiten distribuir el ancho de las filas y columnas uniformemente, de forma que todas las filas/columnas tengan el mismo ancho.
Establecer alto y ancho de celdas. El primer botn permite establecer el alto para las filas seleccionadas (igual para todas). El segundo botn permite establecer el ancho para las columnas seleccionadas (igual para todas).
Autoajustar. Cambia el tamao del ancho de columna automticamente basado en el tamao del texto. Puede establecer el ancho de tabla basado en el tamao de ventana o convertirlo para utilizar anchos de columna fijos.
MC. DANIEL SOLANO 56 MANUAL MICROSOFT 2007 3.5 ESTILO
Estilos visuales para la tabla. Word trae predeterminados varios estilos visuales para aplicar a la tabla, slo debes seleccionar la tabla y pasar el mouse sobre los estilos de tabla y vers como cambia el formato de tu tabla, cuando encuentres el estilo deseado, simplemente haz clic sobre l para aplicarlo.
Sombreado y Bordes. De todos modos, si no deseas aplicar exactamente el formato del estilo visual que aparece predeterminado, puedes modificarlo, ya sea aplicando un sombreado distinto o cambiando los bordes, con los botones de Sombreado y Bordes.
3.6 DATOS
Ordenar. Permite ordenar las celdas de la tabla en orden descendente o ascendente segn su contenido. Si las celdas contienen fechas o nmeros lo tendr en cuenta al ordenar. Formula. Hay que colocar el cursor en la celda que queramos que contenga el resultado y pinchar en este icono, de forma automtica se mostrar la frmula de suma de todas las celdas que estn por encima (en la misma columna) Posibles errores: Para que se pueda realizar la suma, el contenido de las celdas ha de ser nmeros. Si el contenido no son nmeros aparecer un mensaje de error ("Final de frmula inesperado") No obstante, esta funcin tiene un comportamiento en cierta forma "inteligente" puesto que, por ejemplo, si una columna contiene nmeros en todas las celdas excepto en la primera (donde suele ir el ttulo de la columna) no se produce ningn error y la suma se realiza correctamente.
MC. DANIEL SOLANO 57 MANUAL MICROSOFT 2007
Tambin, si colocamos varios nmeros dentro de una misma celda, separados por blancos, los considerar a todos al realizar las sumas.
A parte de la autosuma, se pueden hacer otras muchas operaciones en una tabla. Por ejemplo, se puede realizar la suma de las celdas situadas a la izquierda, y tambin se puede especificar un formato concreto para visualizar los resultados, en el caso que vemos en esta figura, si el valor es cero, aparecer 0,00 y se pondrn los puntos para separar los miles y la coma para separar los decimales.
MC. DANIEL SOLANO 58 MANUAL MICROSOFT 2007
VIII COMBINAR CORRESPONDENCIA Mediante la opcin Combinar correspondencia Word2007 nos permite incluir en un documento, datos almacenados en otro sitio. De esta forma podremos obtener copias de un mismo documento pero con los datos de personas distintas. Por ejemplo, podemos escribir cartas personalizadas, en las que slo escribimos el texto fijo (el texto que se repite en todas las cartas) y Word se encarga de generar los datos variables (los que cambian en cada carta segn la persona). De esta forma podemos generar automticamente tantas cartas distintas como personas existan en el lugar donde estn almacenados los datos. Otros ejemplos de la utilidad de combinar correspondencia son la generacin de etiquetas, la impresin de sobres, generar recibos, etc.
1. CONCEPTOS PREVIOS Documento principal: Es el documento Word que contiene el texto fijo y los campos variables que toman su valor del origen de datos. Origen de datos: Es el lugar donde residen los datos que vamos a utilizar en el documento principal. Puede ser de distinta naturaleza, por ejemplo puede ser una tabla de MS Access, un libro de MS Excel, una lista de direcciones de Outlook, una tabla de Word o se pueden introducir en el mismo momento de combinar. En cualquier caso podemos ver el origen de datos como una lista de registros compuestos por campos. Un registro corresponde a una fila, y un campo corresponde a una columna. Por ejemplo si el origen es una tabla de clientes de Access, el registro ser la fila correspondiente a un cliente, y los campos sern por ejemplo, el nombre y la direccin del cliente, es decir cada uno de los datos de ese cliente.
2. CREAR EL DOCUMENTO PRINCIPAL Seleccionar de la pestaa Correspondencia el men Iniciar combinacin de correspondencia, all haz clic en la opcin Paso a paso por el Asistente para combinar correspondencia.
MC. DANIEL SOLANO 59 MANUAL MICROSOFT 2007
Se abrir la seccin Combinar correspondencia con el primer paso del asistente. Este asistente es muy sencillo, nos va preguntando y nosotros le contestamos haciendo clic en la opcin deseada. Paso uno tenemos que elegir el tipo de documento que queremos generar (cartas, mensajes de correo electrnico, sobres, etc..) Seleccionar Cartas y hacer en Siguiente, aparece el segundo paso del asistente.
Paso dos definimos el documento inicial, es el documento que contiene la parte fija a partir de la cual crearemos el documento combinado. Debajo de las tres opciones tenemos una explicacin de la opcin seleccionada en este momento. Dejar seleccionada la primera opcin y hacer clic en Siguiente para continuar con el asistente.
Paso 3 seleccionamos el origen de datos, como ya hemos dicho podemos utilizar una lista existente (una tabla de Access, una hoja de Excel, una tabla en otro archivo Word, etc...), podemos utilizar contactos nuestros de Outlook, o simplemente escribir una lista nueva. Si seleccionamos la opcin Utilizar una lista existente aparece la opcin Examinar..., hacer clic en ella para buscar el archivo que contiene el origen de datos. Si seleccionamos la opcin Seleccionar de los contactos de Outlook, en lugar de Examinar... aparece la opcin Elegir la carpeta de contactos, hacer clic en ella y elegir la carpeta. Si seleccionamos la opcin Escribir una lista nueva en lugar de Examinar... aparece la opcin Crear..., hacer clic en ella para introducir los valores en la lista. Ahora explicaremos con ms detalle la opcin Examinar...
MC. DANIEL SOLANO 60 MANUAL MICROSOFT 2007
Al hacer clic en la opcin Examinar... se abre el cuadro de dilogo Seleccionar archivos de origen de datos en el que indicaremos de dnde coger los datos. Una vez indicado el origen de datos se abre el cuadro de dilogo Destinatarios de combinar correspondencia, en l vemos los datos que se combinarn y podemos aadir opciones que veremos ms adelante. Hacer clic en Aceptar para pasar al paso 4 del asistente...
Paso cuatro redactamos en el documento abierto el texto fijo de nuestra carta (si no estaba escrito ya) y aadimos los campos de combinacin. Para ello debemos posicionar el cursor en la posicin donde queremos que aparezca el campo de combinacin y a continuacin hacemos clic en el panel de tareas sobre el elemento que queremos insertar. Podemos insertar un Bloque de direcciones..., una Lnea de saludo..., Franqueo electrnico... (Si tenemos la utilidad instalada), o Ms elementos.... En la opcin Ms elementos... aparecer la lista de todos los campos del origen de datos y podremos elegir de la lista el campo a insertar. Cuando hayamos completado el documento hacemos clic en Siguiente para pasar al paso 5 del asistente. Paso cinco examinamos las cartas tal como se escribirn con los valores concretos del origen de datos. Podemos utilizar los botones << y >> para pasar al destinatario anterior y siguiente respectivamente, podemos Buscar un destinatario... concreto, Excluir al destinatario (en el que nos encontramos) o Editar lista de destinatarios... para corregir algn error detectado. Para terminar hacer clic en Siguiente. Paso seis: Para enviar las cartas a la impresora hacer clic en la opcin Imprimir.... Si nos queremos guardar las cartas en un nuevo documento por ejemplo para rectificar el texto fijo en algunas de ellas, o enviar luego el documento a otro usuario hacemos clic en Editar cartas individuales... En este caso nos permite elegir combinar todos los registros, el registro actual o un grupo de registros. El documento creado ser un documento normal sin combinacin.
MC. DANIEL SOLANO 61 MANUAL MICROSOFT 2007
3. PESTAA DE CORRESPONDENCIA
Para rectificar un documento combinado o utilizarlo para enviar nuevas cartas podemos abrir el panel de tareas y utilizar los pasos del asistente que ya hemos visto, pero tambin podemos utilizar los botones de la pestaa Correspondencia
. Permite abrir el cuadro de dilogo Destinatarios de combinar correspondencia para realizar los cambios convenientes. . Permite insertar en la posicin del cursor un bloque de direcciones tal como vimos con el asistente. . Permite insertar en la posicin del cursor una lnea de saludos tal como vimos con el asistente. . Permite insertar en la posicin del cursor un campo del origen de datos.
. Permite resaltar los campos combinados si la opcin est activada, los datos correspondientes a campos combinados aparecen resaltados de esta forma es ms fcil localizarlos dentro del documento. Asignar campos. Permite asignar campos, esta opcin la detallamos ms adelante. Distribuir etiquetas. Permite distribuir etiquetas, esta opcin est disponible con un documento de tipo etiquetas.
En este men podrs utilizar una barra de desplazamiento para moverte por los diferentes destinatarios. Tambin podrs buscarlo o comprobar algn tipo de error por tu parte en la creacin de la carta.
MC. DANIEL SOLANO 62 MANUAL MICROSOFT 2007
4. INSERTAR CAMPOS DE COMBINACIN
Para incluir un campo de combinacin, hacer clic en el icono de la pestaa Correspondencia y se abrir el cuadro Insertar campo de combinacin con la lista de todos los campos del origen de datos, seleccionamos el campo a insertar y hacemos clic en el botn Insertar. Podemos insertar as todos los campos que queramos. El campo aparecer en el documento principal entre << y >> esto nos indica que ah va un campo que ser sustituido por un valor cuando se ejecute la accin de combinar.
5. VER DATOS COMBINADOS
Si queremos ver el aspecto que tendr el documento combinado, hacer clic en el botn . Este botn permite ver el documento principal con los nombres de los campos o bien con los datos. La imagen de la derecha muestra el documento combinado con los datos del primer registro del origen de datos. Si estamos visualizando el documento de esta forma a veces es un poco complicado localizar los campos de son del origen de datos, una forma fcil de solucionar este problema es hacer clic sobre el icono , los campos del origen de datos aparecern resaltados.
6. DESPLAZARSE POR LOS REGISTROS El origen de datos puede contener varias filas de datos (varios destinatarios), al combinar, se generarn tantos documentos como registros tenga el origen. Pues los siguientes botones permiten desplazarse por las filas del origen para comprobar, por ejemplo, si los datos que salen son los esperados. Permite ver los datos del primer registro del origen.
MC. DANIEL SOLANO 63 MANUAL MICROSOFT 2007
Permite visualizar el registro anterior. Este cuadro permite saber qu registro se est visualizando, y tambin permite ir directamente a un registro determinado escribiendo el n del registro. Por ejemplo, 1 indica que estoy en el primer registro, si sustituimos ese 1 por un 4, se visualizar el documento con los datos del cuarto cliente. Permite visualizar el registro siguiente. Permite visualizar el ltimo registro.
7. BUSCAR UN REGISTRO Cuando el origen de datos tiene muchos registros puede ser largo y tedioso buscar un registro concreto pasando de un registro a otro con los botones de desplazamiento, en estos casos se utiliza el botn . Permite ir a un registro concreto indicando el valor que buscamos y en qu campo lo tiene que buscar. Al hacer clic en el botn aparece el cuadro de dilogo Buscar entrada:
En Buscar: ponemos el valor que queremos buscar. En Buscar en: Elegimos el campo del origen de datos en el que tiene que buscar el valor. Hacer clic en el botn Buscar siguiente. Si no encuentra ningn registro de las caractersticas buscadas, nos lo indica mediante un mensaje. La bsqueda siempre se realiza a partir del registro en el que se encuentra en ese momento, si ese registro no es el primero, cuando llegue al final del origen de datos y no haya encontrado el registro buscado, nos devuelve otro mensaje por si queremos que siga buscando desde el principio del origen. Si encuentra un registro de las caractersticas buscadas, se posiciona en l y aparece un cuadro de dilogo donde podemos seguir buscando otro registro con las mismas caractersticas.
MC. DANIEL SOLANO 64 MANUAL MICROSOFT 2007
8. DESTINATARIOS DE COMBINAR CORRESPONDENCIA Aunque tengamos los datos en un origen que no es Word, podemos ir desde Word a modificar los datos almacenados en ese origen, indicar algn tipo de ordenacin para que mis cartas salgan ordenadas por algn campo de combinacin e incluso podemos introducir condiciones de filtro para que slo se combinen ciertos registros del origen de datos en vez de todos. Haciendo clic en el icono se abre el cuadro de dilogo Destinatarios de combinar correspondencia donde podremos hacer todo esto.
En este cuadro aparece una rejilla con los datos de los destinatarios (los datos del origen de datos que se combinarn con el documento principal). Cada fila corresponde a un destinatario y por cada destinatario se generar una carta (o mensaje de correo electrnico, o etiqueta, etc...). La segunda columna que no tiene nombre y contiene casillas de verificacin sirve para indicar los destinatarios que se combinarn, normalmente estarn todas las casillas marcadas, si queremos que un destinatario no aparezca en el documento combinado slo tenemos que desmarcar la casilla haciendo clic sobre ella. Si queremos modificar el valor de algn dato almacenado hacemos clic sobre el origen de datos en la parte inferior y pulsamos Edicin. Se abrir este cuadro de dilogo, desde aqu podremos cambiar los datos del destinatario o incluso aadir nuevos. Si la lista es muy extensa con el botn Buscando se abrir el cuadro de dilogo Buscar entrada donde podemos introducir un valor y un campo y se posicionar en el primer destinatario que tenga el valor en ese campo.
MC. DANIEL SOLANO 65 MANUAL MICROSOFT 2007
9. FILTRAR DESTINATARIOS Si queremos filtrar los destinatarios que tengan un determinado valor en un campo de combinacin (por ejemplo queremos los clientes de Barcelona), primero tenemos que situarnos en el cuadro de dilogo Destinatarios de combinar correspondencia, por ejemplo con el icono , a continuacin hacemos clic en la flecha que est en el encabezado del campo Provincia y se despliega una lista con varias opciones: (Todos) se seleccionan todos los valores de poblacin. (Espacios) se seleccionan todos los destinatarios que no tienen poblacin. (Sin espacios) se seleccionan todos los destinatarios que tienen un valor en el campo poblacin. Los valores que aparecen sin parntesis son los distintos valores que aparecen en la poblacin del origen de datos (en este caso tenemos clientes de Barcelona, Valencia, Madrid y Alicante). Si seleccionamos uno de estos valores, seleccionar del origen de datos los destinatarios que tengan ese valor en la poblacin y los dems no se combinarn. (Avanzado...) abre el cuadro de dilogo Filtrar y ordenar. En la pestaa Filtrar registros vamos poniendo la condicin que debern cumplir los registros del origen de datos que queremos que salgan combinados. Se puede poner una condicin o varias. En la primera lnea se va formando la primera condicin.
En Campo: seleccionamos el campo que va a formar parte de la condicin. En Comparacin: seleccionamos el tipo de comparacin que vamos a utilizar. Los tipos de operaciones son los conocidos (igual, distinto, menor que, mayor que, etc). Vaco indica que el campo no tiene valor. Por ejemplo si no queremos que salgan combinados los clientes que no tengan direccin, seleccionamos Campo: direccin y Comparacin: No vaco, en Comparado con: no pondremos nada. En Comparado con: se pone el valor con el que se compara el campo excepto cuando la comparacin es Vaco o No vaco. Por ejemplo, la condicin formada en el cuadro anterior se leera: nombre igual a Juan, de esta forma slo apareceran combinados los clientes de nombre Juan. Podemos utilizar varias condiciones unindolas por el operador Y u O para formar condiciones compuestas, como por ejemplo: nombre igual a Juan Y direccin No vaco, sacara los clientes de nombre Juan que tuviesen algo en el campo direccin.
MC. DANIEL SOLANO 66 MANUAL MICROSOFT 2007
Para quitar las condiciones hacemos clic en el botn Borrar todo. Una vez formulada la condicin salimos haciendo clic en Aceptar. Cuando el campo interviene en el filtro su flecha aparece de otro color.
10. ORDENAR DESTINATARIOS Si queremos ordenar los destinatarios por algn campo de ordenacin, hacemos clic en el nombre de la columna que queremos ordenar y veremos que los destinatarios se ordenarn por ese campo. Si volvemos a hacer clic sobre el nombre de la columna los destinatarios pasarn a ordenarse en orden inverso. Tambin podemos ordenar por varios campos por ejemplo queremos ordenar las cartas por provincia y dentro de la misma provincia por poblacin y dentro de la misma poblacin por apellidos. En este caso tenemos que utilizar la ficha Ordenar registros del cuadro de dilogo Filtrar y ordenar. Hacer clic en la flecha del encabezado de la primera columna por la que queremos ordenar, seleccionar de la lista que aparece la opcin (avanzado...), aparecer el cuadro de dilogo Filtrar y ordenar, a continuacin hacer clic sobre la pestaa Ordenar registros. Slo tenemos que seleccionar en Ordenar por el campo por el cual queremos ordenar los registros, y si queremos ordenacin ascendente (de menor a mayor) o descendente (de mayor a menor). Para ordenar por ms campos rellenar Luego por. En el ejemplo de la derecha saldran las cartas ordenadas por provincia del cliente y dentro de una misma provincia por poblacin y dentro de la misma poblacin por apellidos. Una vez formulada la condicin salimos haciendo clic en Aceptar.
MC. DANIEL SOLANO 67 MANUAL MICROSOFT 2007
11. ASIGNAR CAMPOS Asignar campos, esta utilidad me permite decirle a Word cmo se llama el campo estndar en mi origen de datos para que Word pueda luego realizar la asociacin necesaria. El icono abre el cuadro de dilogo Asignar campos donde definimos estas asociaciones, este cuadro de dilogo tambin se puede abrir siempre que veamos en pantalla un botn Asignar campos.... En este cuadro la lista de todos los campos estndares que utilizar Word en combinar correspondencia y a la derecha indicamos el nombre del campo del origen de datos que corresponde al campo estndar. Cuando en el origen de datos existe un campo con el mismo nombre que un campo estndar, Word hace automticamente la asociacin. En el ejemplo anterior, en el origen de datos hay un campo que se llama apellidos, otro que se llama nombre y otro que se llama provincia, como tambin son nombres de campos estndares, Word sin preguntar ha definido la asociacin. Para el resto de los campos estndares tendramos que desplegar la lista y elegir el campo a asociar. Estas asociaciones no siempre son necesarias, por ejemplo si no vamos a utilizar la opcin Bloque de direcciones, ni la lnea de Saludos, no hace falta realizar las asociaciones, y cuando Word necesite una asociacin no definida nos lo preguntar o veremos que falta algo.
You might also like
- PAEMDocument120 pagesPAEMdnlsln6915No ratings yet
- DFSODocument134 pagesDFSOdnlsln6915100% (1)
- Tour Topo-Maviri AutobusesDocument2 pagesTour Topo-Maviri Autobusesdnlsln6915No ratings yet
- Tour El FuerteDocument1 pageTour El Fuertednlsln6915No ratings yet
- Word 2007Document67 pagesWord 2007dnlsln6915No ratings yet
- Tour Topo-Maviri AutobusesDocument4 pagesTour Topo-Maviri Autobusesdnlsln6915No ratings yet
- Tour El Fuerte AutobusDocument2 pagesTour El Fuerte Autobusdnlsln6915No ratings yet
- CERTIDEMSDocument21 pagesCERTIDEMSdnlsln6915No ratings yet
- Word 2007Document67 pagesWord 2007dnlsln6915No ratings yet
- Tour El FuerteDocument1 pageTour El Fuertednlsln6915No ratings yet
- Tour El Fuerte AutobusDocument2 pagesTour El Fuerte Autobusdnlsln6915No ratings yet
- Tour Topo-Maviri AutobusesDocument2 pagesTour Topo-Maviri Autobusesdnlsln6915No ratings yet
- Programa de ActividadesDocument1 pagePrograma de Actividadesdnlsln6915No ratings yet
- Tour Topo MaviriDocument4 pagesTour Topo Maviridnlsln6915No ratings yet
- Desarrollo de ArticulosDocument7 pagesDesarrollo de Articulosdnlsln6915No ratings yet
- Rol de Juegos BasquetbolDocument3 pagesRol de Juegos Basquetboldnlsln6915No ratings yet
- CROQUISDocument1 pageCROQUISdnlsln6915No ratings yet
- Rol de Juegos BasquetbolDocument3 pagesRol de Juegos Basquetboldnlsln6915No ratings yet
- City ExpressDocument3 pagesCity Expressdnlsln6915No ratings yet
- PROGRAMACIONDocument1 pagePROGRAMACIONdnlsln6915No ratings yet
- ITESODocument1 pageITESOdnlsln6915No ratings yet
- UVMDocument1 pageUVMdnlsln6915No ratings yet
- ICUMDocument1 pageICUMdnlsln6915No ratings yet
- ULSADocument1 pageULSAdnlsln6915No ratings yet
- It AmDocument1 pageIt Amdnlsln6915No ratings yet
- Registro de Llegada - SalidaDocument1 pageRegistro de Llegada - Salidadnlsln6915No ratings yet
- UAGDocument1 pageUAGdnlsln6915No ratings yet
- PROGRAMACIONDocument1 pagePROGRAMACIONdnlsln6915No ratings yet
- Datos Person Ales de Cada JugadorDocument1 pageDatos Person Ales de Cada Jugadordnlsln6915No ratings yet
- Gradas 3Document1 pageGradas 3KARINA MOSQUERANo ratings yet
- Estatica Armadura InfDocument10 pagesEstatica Armadura InfHildebrandt ALFONSO MENDOZANo ratings yet
- Propuesta de Software de CertificacionDocument3 pagesPropuesta de Software de CertificacionRamon FredyNo ratings yet
- CV dcp7060d Chlargspa Busr Lej002031Document118 pagesCV dcp7060d Chlargspa Busr Lej002031Esteban Franco PedreroNo ratings yet
- Modulo II. Gestion Documental y Sistema SenecaDocument15 pagesModulo II. Gestion Documental y Sistema SenecaPaquiNo ratings yet
- Formato Consolidado Acciones CorrectivasDocument16 pagesFormato Consolidado Acciones CorrectivasauraNo ratings yet
- 10 FORMATO DE CUARENTENA Modalidad - SOFTWARE PASCUALDocument3 pages10 FORMATO DE CUARENTENA Modalidad - SOFTWARE PASCUALJuan SeguraNo ratings yet
- Segundo Parcial PrologDocument6 pagesSegundo Parcial PrologFelipe JimenoNo ratings yet
- Modelo OSI: Las 7 capas del modelo de referenciaDocument7 pagesModelo OSI: Las 7 capas del modelo de referenciaDavid Paolo Rocha JaureguiNo ratings yet
- Trabajo FinalDocument35 pagesTrabajo FinalDaniel NiñoNo ratings yet
- Sitio web Colectivo CaronteDocument18 pagesSitio web Colectivo CaronteAlcaldia Victoria0% (2)
- Ciudadano Digital Nivel1 Leccion3Document16 pagesCiudadano Digital Nivel1 Leccion3Eugenio0% (1)
- Reltrens SuitDocument6 pagesReltrens SuitSKORPIANO BARBECHANONo ratings yet
- Ejercicios Packet Tracer Resueltos Ccna 2Document4 pagesEjercicios Packet Tracer Resueltos Ccna 2David PerezNo ratings yet
- Modelo Ticd GsDocument5 pagesModelo Ticd GsElena Salavert LunaNo ratings yet
- Servicios Fortinec Sn3 Version FinalDocument27 pagesServicios Fortinec Sn3 Version FinalFernando RuizNo ratings yet
- Instructivo Formato 607Document22 pagesInstructivo Formato 607EdileniaMateoQuezadaNo ratings yet
- Rúbica 03Document3 pagesRúbica 03Carlos Pumachara CasasNo ratings yet
- Digitaleslab (4 1)Document28 pagesDigitaleslab (4 1)Luís David LDMANo ratings yet
- Manual SQL AvanzadoDocument174 pagesManual SQL Avanzadocesar100% (1)
- CSW (27994) 050411Document85 pagesCSW (27994) 050411ANTONIO7985No ratings yet
- Visado TelematicoDocument42 pagesVisado TelematicoAdrian HurtadoNo ratings yet
- Lección IntroDocument10 pagesLección IntroAle alexisNo ratings yet
- Plan de ComunicacionDocument2 pagesPlan de ComunicacionEdwin Junior Flores SolisNo ratings yet
- Calculo Vectorial InformeDocument11 pagesCalculo Vectorial InformeRichard PilaNo ratings yet
- Tipos de MemoriaDocument8 pagesTipos de MemoriaDanny PalaciosNo ratings yet
- Producto Académico 1Document3 pagesProducto Académico 1Fernando Huamaní VargasNo ratings yet
- Read WriteDocument19 pagesRead WriteJessiQa De AlbaaNo ratings yet
- Desarrollo de SistemasDocument45 pagesDesarrollo de SistemasCuenta Personal UniNo ratings yet
- Matriz Fab Estrategias para La Eleccion de Un Empleador PotencialDocument3 pagesMatriz Fab Estrategias para La Eleccion de Un Empleador PotencialNahiroby RamirezNo ratings yet