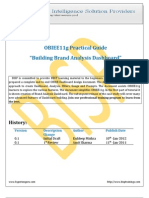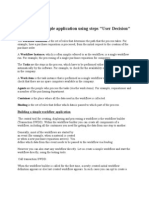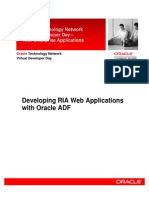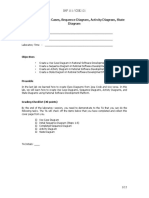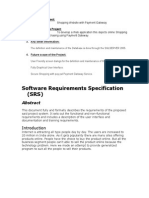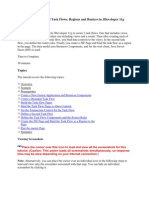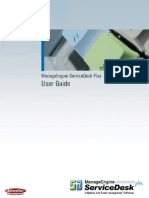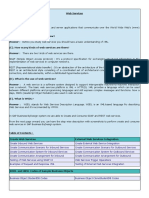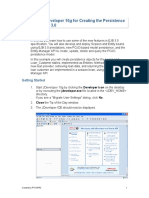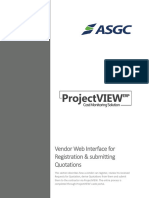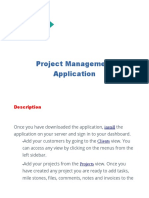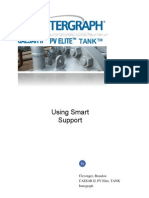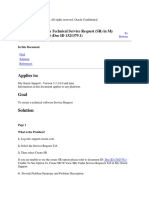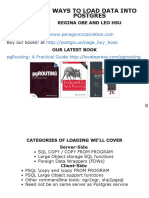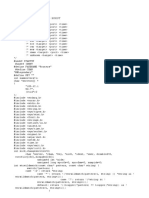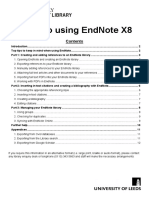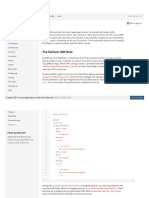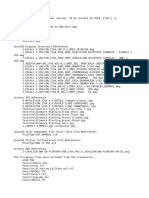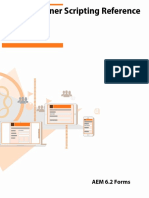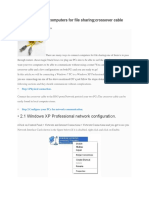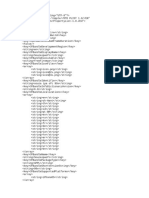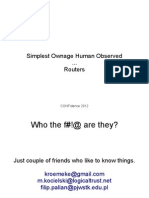Professional Documents
Culture Documents
Dimensions CIVF User Guide
Uploaded by
eswaranirttOriginal Description:
Original Title
Copyright
Available Formats
Share this document
Did you find this document useful?
Is this content inappropriate?
Report this DocumentCopyright:
Available Formats
Dimensions CIVF User Guide
Uploaded by
eswaranirttCopyright:
Available Formats
Dimensions CIVF User Guide
Dimensions CIVF User Guide
Table of Contents
1 Login to Dimensions Web Client.....................................................................2 2 Switching to CIVF Product & Project ..............................................................2 2. To select the project follow the instruction given in diagrams.......................3 3 Setting the Working Location.........................................................................4 4 Navigating the design part.............................................................................6 5 Request......................................................................................................... 7 5.1 Create Request........................................................................................7 5.2 Action the Request.................................................................................10 5.3 Delegate Request..................................................................................14 5.4 Request History.....................................................................................16 5.5 Request Template.................................................................................17 5.6 Users, Roles and Privileges....................................................................19 6 Item.............................................................................................................21 6.1 Create Item............................................................................................21 6.2 Check-Out.............................................................................................25 6.3 Undo Check-Out.....................................................................................29 6.4 Check-In.................................................................................................31 6.5 Get copy................................................................................................33 6.6 Update Item...........................................................................................34 6.7 Item History...........................................................................................38 6.8 Users, Roles and Privileges....................................................................39
Dimensions CIVF User Guide
1 Login to Dimensions Web Client
1. To open Dimension web client use the following link http://192.168.1.11:8080/dimensions/ (or) http://Avertime:8080/dimensions/ 2. Fill the User ID, Password, database name and click login
2 Switching to CIVF Product & Project
1. After login, the following screen will appear. To select the product, follow the instruction given in diagrams.
Dimensions CIVF User Guide
2. To select the project follow the instruction given in diagrams.
Dimensions CIVF User Guide
3 Setting the Working Location
Before working with Dimensions, we need to set the working location to some folder in our local machine. This is where the files gotten from/uploaded to the Dimensions repository are placed. Whenever we check-out, the files from
Dimensions CIVF User Guide
Dimensions are copied to this work location we set and we can modify the files locally and once completed, we can check-in back the modified files back to Dimensions. Once you set the working location, this will not change until you modify.
Dimensions CIVF User Guide
4 Navigating the design part
To navigate the design part tree, follow the following diagrams.
Dimensions CIVF User Guide
5 Request
When a problem, bug, or enhancement arises, you can create a request within Dimensions CM to represent that change or request. Requests help in the development lifecycle by automating the change process and reducing corrective cycles. Requests also have lifecycles.
5.1 Create Request
1. 2. 3. 4. 5. To create the request follow the following steps Login as yourself with LDAP user name and password Click the or Requests tab Select the desired design part in the navigation area Click the New button in the tool bar
Dimensions CIVF User Guide
6. When you click New icon in tool bar, it will display list of request types.
7. After choosing request type, following screen will appear
Dimensions CIVF User Guide
8. In General tab, we need to fill the title, description. Dimensions automatically shows the selected design part and project. If you want to change, you can change 9. You can also attach one or more files with the request that you are going to create
10. After creating request, the content area of particular design part will display the list of requests.
Dimensions CIVF User Guide
5.2 Action the Request Actioning the Request moves the request from one state to another state in the lifecycle and also it facilitates assign / hand-off a request to someone else who is responsible for the next action.
1. 2. 3. 4. 5. To action the request follow the following steps Login as yourself with LDAP user name and password Check the inbox which is in My current project tab or Requests tab Select the request(click the check box) in the content area Click the Action button in the tool bar
6. If you click Action following screen will appear 7. Select the next state where you want to action the request. By default it will show the next state of the request lifecycle 8. Then click next
Dimensions CIVF User Guide
9. Following diagram will show the necessary attribute related to the role 10. Make sure the Role section will show your current role 11. Fill the necessary attribute 12. Then click next
Dimensions CIVF User Guide
13. After click the Next, the following screen will display 14. If you want to add comment with respect to the requests action, you can add. But its optional only 15. Then press Finish
Dimensions CIVF User Guide
16. After clicking Finish, your Inbox is clear now. See the following diagram
Dimensions CIVF User Guide
5.3 Delegate Request Using delegate request you can delegate the request to some user playing that role in the same/next state or fore-coming states. 1. To delegate the request follow the following steps 2. Login as yourself with LDAP user name and password 3. Check the inbox which is in My current project tab or Requests tab 4. Select the request(click the check box) in the content area 5. Click the Delegate button in the tool bar
6. After Clicking the Delegate button following screen will appear 7. Select the role that you want to delegate and click Next
Dimensions CIVF User Guide
8. Add one or more users to delegate the particular request
Dimensions CIVF User Guide
5.4 Request History
To view the history of the attribute, follow these steps 1. Click the ECR request, that is shown in following diagram
Dimensions CIVF User Guide
2. Select the History tab, that is shown in following diagram
5.5
Request Template
A request template is a user-defined text file that specifies the content and layout of a request when it is browsed or printed.
Dimensions CIVF User Guide
The template might include the following The Dimensions CM identity of the request, including the product ID, request type, and serial number. The status of the request. The values for one or more user-defined attributes. The date of the last update. To view the request template select the particular request, which is shown in following diagram
Select the preview tab, this will show the request template
Dimensions CIVF User Guide
5.6 Users, Roles and Privileges 1. To view the Users, Roles, Privileges follow the following steps 2. Select Request Tab and choose ECR from your inbox 3. Select More button from tool bar, drop down list will appear 4. Select Users, Roles and Privileges
Dimensions CIVF User Guide
5. This show the following window 6. In Users it is pending for tab shows the users who has this request in their inbox
7. The Role Assignments tab shows the Roles, Users, Role Type and Capability
8. The Privileges tab shows the list of privileges enabled/disabled for this current role
Dimensions CIVF User Guide
6 Item
Items are files of your project. Typical items are source code files, executables, program resources such as graphics, and specification documents. Entire directories of files can also be items. Items are versioned objects with full lifecycle support. Each item is owned by a single design part and may be used by one or more other design parts.
6.1 Create Item 1. To create the item follow the following steps 2. Login as yourself with LDAP user name and password 3. Select the items tab and select the desired design part in navigation area 4. Click the Add Item button in the tool bar
Dimensions CIVF User Guide
5. Add item window is shown in below
6. We need to select desired item which is inside your work area
Dimensions CIVF User Guide
7. To add a new item, we need to specify a request that demands the addition of this item so select the corresponding request(s) from your inbox 8. When you click relate request button the following screen will appear 9. To filter the corresponding request from list of requests, we need to check the Is in my Inbox option then click Next
10. This will show following screen with related request(s)
11. If your file extension is one of the following, you must select the Item Type option inside Advance option in Add Item window
Dimensions CIVF User Guide
a) b) c) d)
.xls .xlsx .xlsm .dwg
12. If your file extension is not in above list, you can directly click Ok button 13. If you choose Advance option the following window will appear
14. After selecting item type click Attributes tab
Dimensions CIVF User Guide
15. In the above window, fill the mandatory attribute Drawing Revision and click ok After creating new item it will display in content area of particular design part
6.2
Check-Out
To extract an item from the Dimensions database so you can work on it. When you check out an item, Dimensions creates a new item revision and places it in your working location. The revision is locked in Dimensions CM so no one else can change it. When you finish working with it, you check in the item. 1. To check out the file, follow the following instructions 2. Select the item which you want to check out and click Check Out button in tool bar
3. Following window will appear 4. Leave the default options as it is 5. Select the related request by pressing the button in following window
Dimensions CIVF User Guide
6. If you click the button following window will display 7. Select Is in my Inbox option to filter the list of requests
Dimensions CIVF User Guide
8. Then click Next 9. This will show following screen with related request(s) 10. Choose the corresponding request and click Finish
11. Select Attribute tab in the check out window 12. Fill the mandatory attribute and click Ok
Dimensions CIVF User Guide
13. After you check out, the content area is shown in below 14. The revision of the file is increased and the item icon is changed
Dimensions CIVF User Guide
6.3 Undo Check-Out
If you need to cancel the previous check-out, you can use Undo check-out option in the tool bar 1. To perform Undo check-out, follow these instructions 2. Select particular item that is already Check-Out 3. Click Undo Check-Out in the tool bar
Dimensions CIVF User Guide
4. Following window will appear, click Ok
5. We can see the revision number is same as old revision number in following diagram
Dimensions CIVF User Guide
6.4 Check-In
To return a currently checked-out item to the Dimensions database 1. To check-In the file you can follow these steps 2. Select the Items tab and select the particular file that you want to checkIn back 3. Click Check-In button in the tool bar
4. This will show the following diagram 5. Leave the default options as it is, and fill the description then click Attribute tab
Dimensions CIVF User Guide
6. This will show the following diagram 7. Fill the Drawing Revision if necessary. Then click Ok
Dimensions CIVF User Guide
6.5 Get copy Get a copy of an item revision so you can view it without checking it out. When you get a copy of an item revision, Dimensions CM leaves the revision in its current state (checked in or checked out) and creates a read-only copy in your working folder.
1. To perform get copy, follow these steps 2. Select the Items tab and select the particular file(s) that you want to get a copy 3. Click Get copy button in the tool bar
4. Following window will appear 5. Leave the default options as it is and click Ok
Dimensions CIVF User Guide
6.6 Update Item Update an item when you want to create a new revision using the contents of a file in your working folder. Updating an item is one that you do not need to check out the item first. When you update an item, the revision ID is changed according to your process model rules.
1. To update the item follow the following instruction 2. Before Update item you should perform get copy of item(s) which you want to update Note: After perform the Get Copy you need to change the downloaded files into writable format, and then only you can edit and update the files a. To change the working file into writable one, right click on that file and select Properties
b. In properties dialog box uncheck Read-only check box and click Ok
Dimensions CIVF User Guide
3. Select the Items tab and select the particular file(s) or design part that you want to update 4. Click Update Item button in the tool bar 5. Following diagram shows this
Dimensions CIVF User Guide
6. Leave the default options as it is 7. Select the related request by clicking button in following window 8. Fill the description
9. If you click the Related request button following window will display
Dimensions CIVF User Guide
10. Select Is in my Inbox option to filter the list of requests
11. Following window will appear then click Finish
12. Select Attribute tab and fill the Drawing Revision attribute and click Ok
Dimensions CIVF User Guide
6.7 Item History To view the history of the item, follow these steps 1. Select the Items check box in the content area and click History , that is shown in following diagram
Dimensions CIVF User Guide
2. This will show the following window 3. This includes all the revisions of the particular item with full details like modified date, comment, previous revision, current status, etc., 4. Here we can perform check in, check out, get copy, update, action and delegate on particular revision
6.8 Users, Roles and Privileges 1. To view the Users, Roles, Privileges follow the following steps 2. Select Item Tab and choose particular Item in content area 3. Select More button from tool bar, drop down list will appear 4. Select Users, Roles and Privileges
Dimensions CIVF User Guide
5. This show the following window 6. In Users it is pending for tab shows the users who has this item in their inbox
7. The Role Assignments tab shows the Roles, Users, Role Type and Capability
Dimensions CIVF User Guide
8. The Privileges tab shows the list of privileges enabled/disabled for this current role
You might also like
- OBIEE11g Building Brand Analysis DashboardDocument84 pagesOBIEE11g Building Brand Analysis DashboardAmit Sharma100% (5)
- Descriptive Flexfields:: Step 1Document8 pagesDescriptive Flexfields:: Step 1Muhammad Junaid SualehNo ratings yet
- Getting Started DSC LabVIEWDocument12 pagesGetting Started DSC LabVIEWyuyishiraNo ratings yet
- Criar QueryDocument15 pagesCriar QueryandreiajpcNo ratings yet
- Step by Step Procedure To Activate UI5 ApplicationsDocument21 pagesStep by Step Procedure To Activate UI5 ApplicationsManojNo ratings yet
- HP QC Agile Accelerator V5 User GuideDocument38 pagesHP QC Agile Accelerator V5 User Guidejoe197119No ratings yet
- User Manual - BO WebI Report GenerationDocument16 pagesUser Manual - BO WebI Report GenerationshhossainNo ratings yet
- Developing Rich Web Applications With Oracle ADFDocument196 pagesDeveloping Rich Web Applications With Oracle ADFgiuseppe barlettaNo ratings yet
- Developing Rich Web Applications With Oracle ADFDocument63 pagesDeveloping Rich Web Applications With Oracle ADFhenaediNo ratings yet
- SAP Workflow Customization SettingsDocument35 pagesSAP Workflow Customization SettingsMurthy Vanka100% (2)
- Developing RIA JDEVDocument113 pagesDeveloping RIA JDEVApril JohnsonNo ratings yet
- SAP BEx Query Designer TutorialDocument25 pagesSAP BEx Query Designer Tutorialluckshmanan Rama0% (1)
- Object Orientated Course Manuel PDFDocument115 pagesObject Orientated Course Manuel PDFmeegoosNo ratings yet
- Cognos 8 Business Intelligence (C8 BI) Framework ManagerDocument25 pagesCognos 8 Business Intelligence (C8 BI) Framework ManagerVishal Raj GoduguNo ratings yet
- Procedure: Steps To Create A Verilog CodeDocument4 pagesProcedure: Steps To Create A Verilog CodePadma GowdaNo ratings yet
- Rational Rose Uml DiagramsDocument15 pagesRational Rose Uml Diagramsmadhva_madhuNo ratings yet
- Software Requirements Specification (SRS) : 1. Title of The ProjectDocument12 pagesSoftware Requirements Specification (SRS) : 1. Title of The ProjectPratyushNo ratings yet
- Csa PrepDocument37 pagesCsa PrepIan SNo ratings yet
- ADF DemosDocument50 pagesADF DemosKrishna Murthy100% (1)
- Guided Buying SolutionDocument20 pagesGuided Buying SolutionAmit JainNo ratings yet
- Creating Oracle Hyperion Planning Applications With EPMADocument20 pagesCreating Oracle Hyperion Planning Applications With EPMAparmitchoudhuryNo ratings yet
- CFDA Public User GuideDocument18 pagesCFDA Public User Guideellieboo39No ratings yet
- Build A JPA ApplicationDocument8 pagesBuild A JPA ApplicationKaruppiah GnanamNo ratings yet
- Things To Do in R12Document11 pagesThings To Do in R12Taha Sanabani100% (1)
- ManageEngine ServiceDesk Plus User GuideDocument29 pagesManageEngine ServiceDesk Plus User Guideumar_1979No ratings yet
- Brio IrDocument11 pagesBrio IrSuresh BabuNo ratings yet
- Building and Using Web Services JDeveloperDocument27 pagesBuilding and Using Web Services JDeveloperVivita ContrerasNo ratings yet
- 11 Dreamer: App Setup: 1) Download and Install Android StudioDocument7 pages11 Dreamer: App Setup: 1) Download and Install Android StudiosiddharthNo ratings yet
- Web Services in SAP Business ByDesign PDFDocument72 pagesWeb Services in SAP Business ByDesign PDFashwiniNo ratings yet
- ServiceNow Basics, Studio, ApplicationsDocument84 pagesServiceNow Basics, Studio, ApplicationsSaltNPepa SaltNPepaNo ratings yet
- Visual Basic Programming Guide for Module 5Document28 pagesVisual Basic Programming Guide for Module 5paroothiNo ratings yet
- Websphere Dashboard Framework - Standard Demo Lab Exercise: Compensation Budget Summary and DrilldownDocument25 pagesWebsphere Dashboard Framework - Standard Demo Lab Exercise: Compensation Budget Summary and DrilldownsampreethiNo ratings yet
- Creating An Offline App With Local StorageDocument25 pagesCreating An Offline App With Local StorageAndre AyalaNo ratings yet
- Practice Oracle Hyperion Planning 11.1.2.2Document189 pagesPractice Oracle Hyperion Planning 11.1.2.2Gabriel GutierrezNo ratings yet
- Buyer Work Center FaqDocument3 pagesBuyer Work Center FaqAd Elou100% (2)
- Creating New Forms in Oracle Apps 11iDocument17 pagesCreating New Forms in Oracle Apps 11inassr50No ratings yet
- Core Lab LIMS: Quick Reference GuideDocument20 pagesCore Lab LIMS: Quick Reference GuideSreedhu SugunanNo ratings yet
- Lab: Using Jdeveloper 10G For Creating The Persistence Layer With Ejb 3.0Document20 pagesLab: Using Jdeveloper 10G For Creating The Persistence Layer With Ejb 3.0Tokala RajeshNo ratings yet
- Resolve HelpDocument38 pagesResolve Helpsanchit_dalviNo ratings yet
- CAD QuestionsDocument5 pagesCAD Questionsnimmakairasam69No ratings yet
- Vendor Web Portal ASGCDocument21 pagesVendor Web Portal ASGCmerna atefNo ratings yet
- Create Applications With The New Application Wizard: Products Academy Support Forums ResourcesDocument26 pagesCreate Applications With The New Application Wizard: Products Academy Support Forums ResourcesAnonymous 6RyFkImNo ratings yet
- Capstone Project Challenge PDFDocument11 pagesCapstone Project Challenge PDFYoeri SimonNo ratings yet
- Quickly get started with VantagePoint 1.0Document7 pagesQuickly get started with VantagePoint 1.0itNo ratings yet
- RP WorkflowDocument201 pagesRP WorkflowGopi KishorreNo ratings yet
- LabView DSC Module TipsDocument16 pagesLabView DSC Module TipsGUILLERMO MONTIELNo ratings yet
- IBM® Tivoli® Software: Document Version 4Document50 pagesIBM® Tivoli® Software: Document Version 4RajMohenNo ratings yet
- Set Up A Workflow With Extended Employee OnboardingDocument6 pagesSet Up A Workflow With Extended Employee OnboardingEdgardo Ascanio RegueiraNo ratings yet
- Project Management Application: DescriptionDocument33 pagesProject Management Application: DescriptionhafedhNo ratings yet
- Inter Graph Smart Support GuideDocument11 pagesInter Graph Smart Support GuideParag MhamunkarNo ratings yet
- CMT ProjectWise V8i Installation and User GuideDocument10 pagesCMT ProjectWise V8i Installation and User GuideDương Văn HọcNo ratings yet
- Courier Manegment SystemDocument6 pagesCourier Manegment SystemkrawariyaNo ratings yet
- Oracle SSRDocument10 pagesOracle SSRsatzch28No ratings yet
- JIRA defect tracking tool configurationDocument37 pagesJIRA defect tracking tool configurationDhiraj SinghNo ratings yet
- ManageEngine ServiceDesk Plus User GuideDocument32 pagesManageEngine ServiceDesk Plus User GuideALBERTO CHICANo ratings yet
- CRN Report OptimizationDocument183 pagesCRN Report OptimizationGiridhar PodishettyNo ratings yet
- SharePoint 2010 Issue Tracking System Design, Create, and ManageFrom EverandSharePoint 2010 Issue Tracking System Design, Create, and ManageRating: 3 out of 5 stars3/5 (1)
- IC3: Internet and Computing Core Certification Computing Fundamentals Study GuideFrom EverandIC3: Internet and Computing Core Certification Computing Fundamentals Study GuideNo ratings yet
- DMCM UsersDocument606 pagesDMCM UserseswaranirttNo ratings yet
- WebexDocument2 pagesWebexeswaranirttNo ratings yet
- ALM11.00 InstallationDocument152 pagesALM11.00 InstallationmseatrisNo ratings yet
- DMCM ReportsDocument202 pagesDMCM ReportseswaranirttNo ratings yet
- Informatica Intensiv - Free Download PDFDocument1 pageInformatica Intensiv - Free Download PDFfintineanu_narcisNo ratings yet
- CSA Database Monitoring GuideDocument49 pagesCSA Database Monitoring Guiderohit kumarNo ratings yet
- Sample Exam IstqbDocument20 pagesSample Exam IstqbabhigoluNo ratings yet
- DDOS SCRIPT TITLEDocument29 pagesDDOS SCRIPT TITLEYone50% (2)
- OpenVPN SettingsDocument3 pagesOpenVPN SettingsreeNo ratings yet
- Responding To The Growing Threat of Human-Operated Ransomware AttacksDocument13 pagesResponding To The Growing Threat of Human-Operated Ransomware AttacksAmita Singh RajputNo ratings yet
- Bluetooth Nokia 6600Document2 pagesBluetooth Nokia 6600AnnaLeeNo ratings yet
- Product Plan: SAP Analytics Cloud and Digital BoardroomDocument133 pagesProduct Plan: SAP Analytics Cloud and Digital Boardroompurnima100No ratings yet
- A Guide To Using EndnoteDocument12 pagesA Guide To Using EndnoteDr. Ahmed Qasim AhmedNo ratings yet
- LogDocument35 pagesLogAprianto SofianmotoNo ratings yet
- SRSDocument19 pagesSRSSupratim DasNo ratings yet
- GE Power Systems University Alarm Screen SetupDocument16 pagesGE Power Systems University Alarm Screen SetupMohamed AmineNo ratings yet
- Free Digital Audit - Every Infant Matters - Yash JainDocument12 pagesFree Digital Audit - Every Infant Matters - Yash Jainyash wirelessNo ratings yet
- Oracle Forms 10g TriggersDocument22 pagesOracle Forms 10g Triggersanandr_scribd0% (1)
- Peer Reviewer Course: Syllabus: DescriptionDocument3 pagesPeer Reviewer Course: Syllabus: DescriptionLy DangNo ratings yet
- CIMCO Edit 5 Manual, EnglishDocument142 pagesCIMCO Edit 5 Manual, EnglishBojan RadovanovicNo ratings yet
- Team BridgeDocument19 pagesTeam Bridgereply2sanjurajNo ratings yet
- Selenium Automation Lab Programs 3-8 (6 Programs)Document12 pagesSelenium Automation Lab Programs 3-8 (6 Programs)sayrahNo ratings yet
- The Default IAM Role: Search DocsDocument14 pagesThe Default IAM Role: Search DocsluisvillasecaretoNo ratings yet
- Arq AulaDocument2 pagesArq AulaRUBY LORENA ALVAREZ VANEGASNo ratings yet
- Adobe Form Designer Scripting Reference PDFDocument714 pagesAdobe Form Designer Scripting Reference PDFravindramalviya3145No ratings yet
- How to connect computers file sharing crossover cableDocument11 pagesHow to connect computers file sharing crossover cableChrysler GepigaNo ratings yet
- Juliaan Lampens Architecture ProfileDocument14 pagesJuliaan Lampens Architecture ProfileImran Md AbdullahNo ratings yet
- E Procurement GuidelinesDocument93 pagesE Procurement GuidelinesArshad KawsarNo ratings yet
- H Base SouzaipaDocument5 pagesH Base SouzaipaHenrique Matheus PereiraNo ratings yet
- Operating System Updates For CPU 315-2DPDocument6 pagesOperating System Updates For CPU 315-2DPSebastian Rodrigo OctavianoNo ratings yet
- Software Requirements Specification: Library Management SystemDocument9 pagesSoftware Requirements Specification: Library Management SystemjanviNo ratings yet
- 10-NetNumen N31 (NGN) Network Element Management System Operation and Configuration Guide Volume IDocument183 pages10-NetNumen N31 (NGN) Network Element Management System Operation and Configuration Guide Volume ImauricioNo ratings yet
- FilipPalian - MateuszKocielski. Simplest Ownage Human Observed RoutersDocument62 pagesFilipPalian - MateuszKocielski. Simplest Ownage Human Observed RoutersYury ChemerkinNo ratings yet
- Basics To Know On The Kadrige PlatformDocument24 pagesBasics To Know On The Kadrige PlatformLance Ivan TejanoNo ratings yet