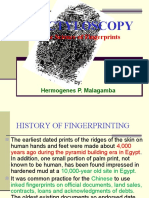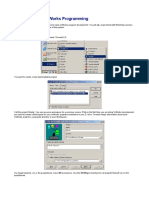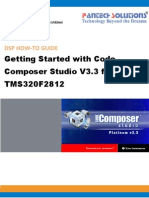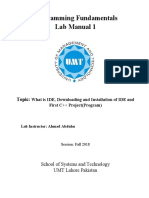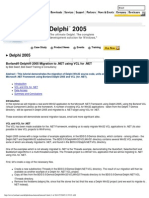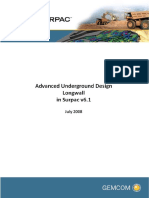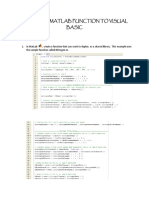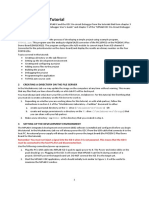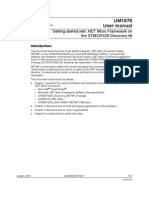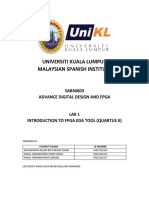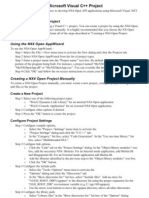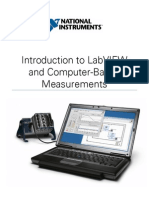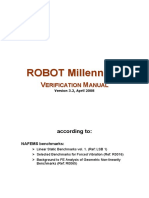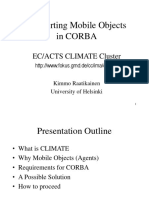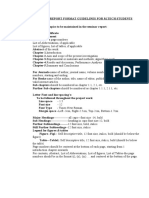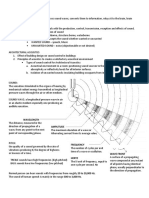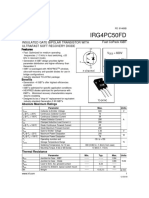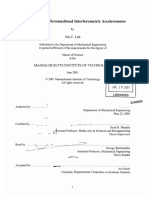Professional Documents
Culture Documents
Tornado Tutorial
Uploaded by
Hadi MontakhabiOriginal Description:
Copyright
Available Formats
Share this document
Did you find this document useful?
Is this content inappropriate?
Report this DocumentCopyright:
Available Formats
Tornado Tutorial
Uploaded by
Hadi MontakhabiCopyright:
Available Formats
3
Tornado Tutorial
3.1 Introduction
This tutorial is designed to introduce you to key features of Tornado using the integrated VxWorks target simulator. It does not require any target hardware or special conguration of your host system. It is not a programming tutorial; the sample program was written to exercise Tornado in illustrative ways. While simply reading the tutorial may be edifying, we encourage you to perform the steps described in this chapter so that you can experience Tornado rst hand. In the course of the tutorial, you will:
I
Use the project facility to create a workspace and project for a sample program. Build the program from the project facility GUI. Download the program to the VxWorks target simulator on your host system. Use the Tornado shell to run the sample program. Use the browser to observe memory usage on the target simulator. Use the WindView software logic analyzer to graphically display the execution ow of the sample program and to identify a problem with task prioritization. Use the debugger to identify a runtime application error.
Naturally, you will have several opportunities to modify the program to correct its runtime behavior, rebuild it, download it, and run it again.
33
Tornado 2.2 Getting Started Guide
The tutorial assumes minimal knowledge of multi-threaded programming in C, and basic Windows usage. You might approach the tutorial with the following scenario in mind: A colleague has abruptly announced that he is going on vacation, and the VP of Engineering has handed you the delinquents portion of The Project. You are alarmed. His code is typically cryptic, poorly documented, and full of run-time mischief. The thought of reading his source gives you a headache. And the target hardware seems to have gone on vacation with him. You decide to use Tornados target simulator and analytical tools to see how the code behaves...
NOTE: This tutorial is intended for use with the integrated VxWorks target
simulator. The results may differ if used otherwise (with target hardware, for example).
3.2 Start Tornado
To start Tornado, select Start>Programs>Tornado2.2>Tornado (with a default installation), or select the Tornado desktop shortcut (if you have created one). If Tornado is unable to connect to a Tornado registry, you will be prompted to start one. See Step 10: Set Up the Tornado Registry, p.11 for information about registry conguration options at installation. You can start a registry manually by selecting the Tornado Registry option from the Tornado program group menu.
34
3 Tornado Tutorial
The main Tornado window appears with the Create Project dialog box open by default:
3
You can use the toolbars as oating palettes or dock them on the sides, top, or bottom of the main Tornado window.
35
Tornado 2.2 Getting Started Guide
3.3 Create a Project
If the Create Project in New/Existing Workspace dialog box is not displayed, click File>New Project. Then select the option for a downloadable application:
Click OK to continue. The Tornado application wizard appears. This wizard guides you through the steps of creating a new project. In the rst step, the wizard prompts you for:
I
A name for the project. The full path and name of the directory you want to use for the project les. An optional description of the project. The name and location of the workspace le, which contains information about the workspace, including which projects belong to it.
A project consists of the source code les, build settings, and binaries that are used to create an application. A workspace is simply a grouping of one or more projects, which provides a useful means of working with related material, sharing code between projects, and associating related applications. Once a project and workspace have been created, a workspace window displays information about the projects that it contains. You can accept the wizards defaults for the project and workspace, but it is preferable to set them up outside of the Tornado installation tree. (If you do so, you wont have to untangle your work from the Tornado tree when you upgrade Tornado.)
36
3 Tornado Tutorial
In the wizard dialog (displayed below):
I
The project name is gizmo. The project directory is c:\projects\gizmo. The project description is lightning gizmo. The path and le name for the workspace are c:\projects\lightning.wsp:
3
NOTE: The directory path for the workspace must existor at least match the path (or an initial segment thereof) dened in the project Location eldfor the wizard
to complete project creation. Click Next to continue. In the second wizard dialog, you identify the toolchain with which the downloadable application will be built. A toolchain is a set of cross-development tools used to build applications for a specic target processor (preprocessor, compiler, assembler, and linker). The default toolchain names for target simulators take the form SIMhostOsgnu (for example, SIMNTgnu).
37
Tornado 2.2 Getting Started Guide
Select A toolchain and the option for the target simulator from the drop-down list, as illustrated below:
Click Next to continue. The nal wizard dialog conrms your selections:
38
3 Tornado Tutorial
Click Finish to continue. The Workspace window appears. The workspace window title includes the name of the workspace, and the window itself includes a folder for the project:
3
NOTE: Context menus provide access to all commands that can be used with the objects displayed in, and the pages that make up, the Workspace window. Use the
right mouse button to display an objects context menu.
39
Tornado 2.2 Getting Started Guide
3.4 Add the Sample Source File to the Project
The sample program for this tutorial is cobble.c. It is a simple multi-tasking application that simulates a data collection system in which data is retrieved from an external source (for example, a device that generates interrupts as data comes in). The four cobble tasks are:
I
tCosmos, which simulates an interrupt service routine (ISR) and generates new data. tSchlep, which collects the data. tCrunch, which performs calculations on the data to obtain a result value. tMonitor, which monitors the results and prints a warning message if they are outside of the safety range.
The cobble program also includes the progStart( ) and progStop( ) routines. Later in the tutorial, you will use these routines to start and stop the program. Before you add the sample program to the project, copy it from the Tornado installation tree to another location, such as the project directory you have set up with the Tornado project wizard. The sample le cobble.c is located in installDir\target\src\demo\start. In the examples provided thus far in the tutorial, c:\projects has been used as the base directory for our project work, and subsequent examples are based on cobble.c being copied to that directory.
40
3 Tornado Tutorial
After you have copied cobble.c to another location, add it to the project. Select Add Files from the context menu in the File view of the workspace:
3
Then use the le browser that appears to select cobble.c. Open the Object Modules folder in the Files view so you can see the names of the object les that are built from the project:
41
Tornado 2.2 Getting Started Guide
The Tornado project facility automatically creates the le projectName.out as a single, partially linked module when a project is built. It comprises all of the individual object modules in a downloadable application project, and provides for downloading them all to the target simultaneously.
3.5 Build the Project
To review the default build settings dened when you created the project, select the Builds tab on the Workspace window, open the gizmo Builds folder, and double-click on the default build name (for example, SIMNTgnu). The properties sheet for the build appears, which you can use to review makele rules and macros, as well as the compiler, assembler, and linker options used for the build. When you display the C/C++ compiler page, you will note that the Include debug info checkbox is selected by default. This selection ensures that optimization is turned off when the project is compiled with debug information:
42
3 Tornado Tutorial
Close the property sheet by clicking on the Cancel button. Build the project by selecting Build 'gizmo.out' from the context menu:
3
The option Build 'projectName.out' builds all project modules as a single, partially linked module that is optimal for downloading to a target. Before Tornado builds the project, the Dependencies dialog box warns you that makele dependencies have not been calculated for cobble.c:
Click OK to continue.
43
Tornado 2.2 Getting Started Guide
Tornado calculates makele dependencies and proceeds with building the project. If any external dependencies are found, they are automatically included in the project and listed in the External Dependencies folder in the Files view of the workspace. The build output window displays any errors and warnings. In this case, there are none:
Close the Build Output window with the window control.
3.6 Download the Project to the VxWorks Target Simulator
You can download your project from the Files view of the workspace, and start the integrated simulator, all as part of the same process. First display the Files view of the workspace window.
44
3 Tornado Tutorial
Then select the project folder name with the right mouse button and select the Download 'gizmo.out' option from the context menu:
3
Tornado prompts you to start a simulator:
Click Yes to continue.
45
Tornado 2.2 Getting Started Guide
The VxSim dialog box appears:
Leave Standard Simulator selected, and click OK to continue. The target simulator window opens, and Tornado prompts you to start a target server. Click OK in the VxSim-Lite Launch dialog to continue:
46
3 Tornado Tutorial
NOTE: Only one instance of the integrated VxWorks target simulator (VxSim-Lite) can be run at a time. To stop the simulator, close the VxWorks Simulator window.
A target server manages all communication between Tornado host tools, such as the debugger, and the target. The convention for target server names is targetName@hostName. In this example, the name of the target is vxsim (the default for the integrated simulator), and the name of the PC host is ala-tau. The name of the target server is displayed in the Tornado launch toolbar:
The toolbar includes buttons for starting Tornado tools such as the browser, shell, and debugger. The buttons are activated when the target server is started.
NOTE: Both the browser button and the shell button both have the letter i in them, which may be confusing. The i in the shell button follows the -> shell command prompt, where it is a shell command that displays target system information. The i in the browser button stands for information about the target.
3.7 Run the Application from the Tornado Shell
Before you run an application, it is often useful to congure and start the Tornado debugger, so that the debugger can respond automatically to any program exception. The Tornado debugger (CrossWind) combines the best features of graphical and command-line debugging interfaces. The most common debugging activities, such as setting breakpoints and controlling program execution, are available through convenient point-and-click interfaces. Similarly, program listings and data-inspection windows provide an immediate visual context for the crucial portions of your application.
47
Tornado 2.2 Getting Started Guide
To congure the debugger, select Tools>Options>Debugger from the main Tornado window. When the Options dialog appears, select Always under Auto attach to tasks, so that the debugger will automatically attach to a task when an exception occurs:
Click OK to continue. For more information, see the Tornado Users Guide: Debugger. To start the debugger, use the debugger button in the Tornado launch toolbar. The back trace and variables windows open (you may close them), and the status line at the bottom of the main Tornado window announces that the debugger is running:
The Tornado shell (also known as WindSh) is a C-language command interpreter that allows you to invoke any routine from the shell command line that has been downloaded to the target. The shell also includes its own set of commands for managing tasks, accessing system information, debugging, and so on.
48
3 Tornado Tutorial
You can run the program from the shell command line. To start a shell, click the shell button . When the shell window opens, run the program by entering the name of the main routine, progStart, at the command line:
3
3.8 Examine Target Memory Consumption
The Tornado browser is a system-object viewer that is a graphical companion to the Tornado shell. The browser provides display facilities to monitor the state of the target system, including summaries of active tasks, memory allocation, and so on. To start the browser, click the browser button in the Tornado launch toolbar.
49
Tornado 2.2 Getting Started Guide
When the browser appears, Select Memory Usage from the drop down list and click the periodic refresh button . This will update the display every few seconds, and you will note that cobble.c has a voracious appetite for memory:
Stop the browser with the window control in the title bar.
3.9 Examine Task Activity
WindView is the Tornado logic analyzer for real-time applications. It is a dynamic visualization tool that provides information about context switches, and the events that lead to them, as well as information about instrumented objects such as semaphores, message queues, and watchdog timers.
50
3 Tornado Tutorial
Click the WindView button in the Tornado launch toolbar to display the WindView Control window. The WindView Collection Conguration dialog box also appears. Select Additional Instrumentation from the drop-down list and click OK:
3
To begin data collection, click the GO button
in the WindView Control window.
NOTE: Except where otherwise specied, the default conguration of WindView
is used for this exercise. If WindView settings have been changed during another session, the behavior may vary from the description below. Wait a few seconds, and then click the update button window to update the status of data collection: in the WindView Control
51
Tornado 2.2 Getting Started Guide
When the Buffers value listed under Current Content reaches at least two, click the Stop button to end data collection. You may notice a certain sluggishness in your machines performance, which is due to the sample programs runtime misbehavior on the integrated simulator. Before you upload the WindView data from the simulator target to the host, stop the sample program by entering progStop at the shell command line. Then use the upload button while the data is uploaded. to upload the data. A view graph is displayed
When you maximize the view graph window, the data display should look something like the following:1
You can use the zoom buttons on the WindView toolbar to enlarge or decrease the size of the scope of the display, and scroll bar at the bottom of the view graph to display the rest of the data. (The zoom 100% button displays all of the
1. The color of the view graph display can be changed with Tools>WindView>Options.
52
3 Tornado Tutorial
data at once.) The ag-shaped icons indicate semaphore gives and takes. The horizontal lines indicate task states (executing, pending, ready, and so on). For information about the meaning of the WindView icons, select Help>WindView Help>Legend. Note that tCrunch, the task that processes data and removes nodes from a linked list, never runs. Close the view graph and click No in response to the dialog that prompts you to save the data with: Save changes to hostName? Close the WindView Control window as well.
3.10 Fix Task Priorities and Find the Next Bug
Open the source code in the editor by double-clicking on cobble.c in the workspace Files view. Then nd the progStart( ) routine, where youll discover that tCrunch is assigned a lower priority (240) than tMonitor (230), which never allows it to run. As a consequence, data is never processed, and nodes are never deleted from the linked list. Edit the source le to reverse the priorities between the two tasks:
I
Change the 240 argument in the taskSpawn( ) call for tCrunch to 230. Change the 230 argument in the taskSpawn( ) call for tMonitor to 240.
Then save the le. Use the context menu in the Files view of the workspace, select the ReBuild All (gizmo.out) option to rebuild the project. When it is done, close the Build Output window. Then download the project to the target with the Download 'gizmo.out' option from the context menu.
NOTE: Do not forget to download the new gizmo.out to the target! And if you
have stopped the debugger, restart it with the debugger button
Start the program again from the Tornado shell with the command progStart.
53
Tornado 2.2 Getting Started Guide
Both the simulator and shell windows soon announce an exception and the number of the task in which it occurred:
In addition, the debugger opens the editor window automatically with a context pointer marking the position in the crunch( ) routine where the error was generated:
Before you proceed, reboot the target simulator: in the shell window, press RETURN to display the prompt, and enter reboot. A message box announces that the target connection has been lost, and that the debugger is being stopped. Click OK.
54
3 Tornado Tutorial
If you use the i command in the shell window after you have rebooted the simulator, you see that only VxWorks system tasks are now running:
3
3.11 Fix the Last Bug and Take it for a Spin
Open the cobble.c le in your editor by double-clicking on the le name in the Files view of the workspace window. Fix the source of the exception error in the crunch( ) routine by using the commented code immediately below the division operationor something more interesting. Save the le and close the Source view window. Then use the context menu in the Files view of the workspace to select the ReBuild All (gizmo.out) option. When the build is done, close the Build Output window. Download the application to the target with the Download 'gizmo.out' option from the context menu. To be sure that everything is working, start the debugger with the debugger button . Start the program again from the Tornado shell with the command progStart. Click on the Windview button to display the WindView Control window. Then click the GO button in the WindView Control window to begin data collection. Wait a few seconds, and click the update button to update the status of data collection. in the WindView Control window
55
Tornado 2.2 Getting Started Guide
When the Buffers value listed under Current Content reaches at least two, click the Stop button to end data collection. Then use the upload button while the data is uploaded. to upload the data. A view graph is displayed
Maximize the view graph window and scroll through the WindView data. You should nd that all tasks, including tCrunch, are running in an orderly manner, and the view graph data should look like the following:
You can check memory consumption once again with the browser by clicking the browser button in the Tornado launch toolbar. When the browser appears, select Memory Usage from the drop-down list and click the browsers periodic refresh button . Every few seconds the display will be updated.
56
3 Tornado Tutorial
Notice that memory consumption uctuates modestly within a constant range:
Moreover, output in the simulator window indicates that the program is humming along nicely, providing you with information about when its hot and when its not:
Stop the program by entering progStop at the shell command line. Bye! Tschuess! Adieu!
57
Tornado 2.2 Getting Started Guide
3.12 What Next?
For detailed information about using features of the Tornado IDE such as the project facility, shell, browser, and debugger, see the Tornado Users Guide. The guide also provides information about setting up your Tornado development environment with target hardware. For information about VxWorks itself, see the VxWorks Programmers Guide, the Network Programmers Guide, and the VxWorks API Reference. The Tornado documentation set is available online in HTML format from the main Tornado menu Help>Manuals Contents, or directly from the top level HTML le installDir\tornado\docs\books.html.
58
You might also like
- C# Programming Illustrated Guide For Beginners & Intermediates: The Future Is Here! Learning By Doing ApproachFrom EverandC# Programming Illustrated Guide For Beginners & Intermediates: The Future Is Here! Learning By Doing ApproachNo ratings yet
- DNV Os C104 2014Document40 pagesDNV Os C104 2014Moe LattNo ratings yet
- Sterlization of Water Using Bleaching Powder PDFDocument20 pagesSterlization of Water Using Bleaching Powder PDFradha krishnanNo ratings yet
- UNIC Brochure English PDFDocument40 pagesUNIC Brochure English PDFOvirelance -Marius PascariuNo ratings yet
- MPLab Tutorial v1Document45 pagesMPLab Tutorial v1ASIM RIAZNo ratings yet
- Research MethodologyDocument43 pagesResearch Methodologyswaroophoppy100% (3)
- Scripting Components For AutoCAD Plant 3DDocument14 pagesScripting Components For AutoCAD Plant 3DJose TorresNo ratings yet
- Game and Graphics Programming for iOS and Android with OpenGL ES 2.0From EverandGame and Graphics Programming for iOS and Android with OpenGL ES 2.0No ratings yet
- Introduction To Openbridge Designer: Practice WorkbookDocument249 pagesIntroduction To Openbridge Designer: Practice WorkbookSteffy CatharinaNo ratings yet
- Session5 Automotive PackagingDocument72 pagesSession5 Automotive PackagingShivprasad Savadatti100% (1)
- Tutorial Borland C++ BuilderDocument8 pagesTutorial Borland C++ BuilderHari KurniawanNo ratings yet
- Getting Started Free CadDocument13 pagesGetting Started Free CadproftononNo ratings yet
- Homework Labs Lecture01Document9 pagesHomework Labs Lecture01Episode UnlockerNo ratings yet
- Open Die ForgingDocument7 pagesOpen Die ForgingCharanjeet Singh0% (1)
- C# For Beginners: An Introduction to C# Programming with Tutorials and Hands-On ExamplesFrom EverandC# For Beginners: An Introduction to C# Programming with Tutorials and Hands-On ExamplesNo ratings yet
- Blockchain Unconfirmed Transaction Hack Script Docx PDF FreeDocument2 pagesBlockchain Unconfirmed Transaction Hack Script Docx PDF FreeHealing Relaxing Sleep Music100% (1)
- MoldflowDocument12 pagesMoldflowJanaka MangalaNo ratings yet
- DactylosDocument150 pagesDactylosJay-r Pabualan DacoNo ratings yet
- How To Work With Code Blocks - TutorialDocument17 pagesHow To Work With Code Blocks - TutorialSuraz Verma100% (1)
- Dpu 6055Document54 pagesDpu 6055Daniel PricopNo ratings yet
- Getting Started With X2C: March 3, 2017Document10 pagesGetting Started With X2C: March 3, 2017Edwin AguilarNo ratings yet
- Tool Plug in TutorialDocument23 pagesTool Plug in TutorialoelfatmaNo ratings yet
- Introduction To Vxworks Programming: Start A Vxworks ProjectDocument11 pagesIntroduction To Vxworks Programming: Start A Vxworks ProjectJarot SugihartoNo ratings yet
- Getting Started With Code Composer Studio 3Document26 pagesGetting Started With Code Composer Studio 3Visu TamilNo ratings yet
- Installing SiLabs SDCC Drivers WinDocument9 pagesInstalling SiLabs SDCC Drivers WinOmotoyosi TaiwoNo ratings yet
- Installing SiLabs SDCC Drivers WinDocument9 pagesInstalling SiLabs SDCC Drivers WinOmotoyosi TaiwoNo ratings yet
- Getting Started With Code Composer Studio V5.5 For F2812 StickDocument26 pagesGetting Started With Code Composer Studio V5.5 For F2812 StickHiren MistryNo ratings yet
- CODESYSControlV3 FirstSteps 01 PDFDocument12 pagesCODESYSControlV3 FirstSteps 01 PDFmladen00No ratings yet
- Vivado Basic TutorialDocument30 pagesVivado Basic Tutorial8885684828No ratings yet
- Programming Fundamentals Lab 01 (Understanding and Installation of IDE)Document15 pagesProgramming Fundamentals Lab 01 (Understanding and Installation of IDE)Ahmad AbduhuNo ratings yet
- 4D BIM Tutorials: 6109BEUG - Construction Site ManagementDocument14 pages4D BIM Tutorials: 6109BEUG - Construction Site ManagementSelvasathaNo ratings yet
- J 2 MeDocument10 pagesJ 2 MeveerufaceNo ratings yet
- Introduction to Riverbed Modeler Academic Edition Common ProceduresDocument11 pagesIntroduction to Riverbed Modeler Academic Edition Common ProceduresSamuel Lopez RuizNo ratings yet
- Borland Delphi 2005 Migration To .NET Using VCL ForDocument20 pagesBorland Delphi 2005 Migration To .NET Using VCL ForChecho ValleNo ratings yet
- Integrating C Code With LabVIEWDocument8 pagesIntegrating C Code With LabVIEWsuper_facaNo ratings yet
- Advanced Underground Design LongwallDocument32 pagesAdvanced Underground Design Longwalljuan carlosNo ratings yet
- Importing Matlab Function To Visual Basic PDFDocument10 pagesImporting Matlab Function To Visual Basic PDFJonathanNo ratings yet
- Appendix B: Running Keil ToolsDocument8 pagesAppendix B: Running Keil ToolsMohammed AlzaaninNo ratings yet
- Multiple Compilation Unit C Project SetupDocument6 pagesMultiple Compilation Unit C Project SetupmatubelNo ratings yet
- Ribbon NativeDocument27 pagesRibbon NativeTonysetNo ratings yet
- MPLAB X / ICD 3 Tutorial - Develop a PIC ProjectDocument13 pagesMPLAB X / ICD 3 Tutorial - Develop a PIC ProjectEdwinEspinozaNo ratings yet
- STM32 Net Micro FrameworkDocument13 pagesSTM32 Net Micro Frameworkmail87523No ratings yet
- Example Projects Quickstart GuideDocument4 pagesExample Projects Quickstart GuideFaizan MalikNo ratings yet
- Getting Started with CodeWarrior IDEDocument16 pagesGetting Started with CodeWarrior IDENaumanNo ratings yet
- Exercise Lab - CS102Document43 pagesExercise Lab - CS102Brian WambuaNo ratings yet
- 5.1 Keil Software IntroductionDocument6 pages5.1 Keil Software Introductionssrao2211No ratings yet
- Eureka Robot User Manual Setup GuideDocument73 pagesEureka Robot User Manual Setup GuidetobitaNo ratings yet
- OpenFlows FLOOD Quick Start - Watershed SimulationDocument83 pagesOpenFlows FLOOD Quick Start - Watershed Simulationwdtalampas100% (1)
- CodeWarrior C TutorialDocument8 pagesCodeWarrior C TutorialVane AristizabalNo ratings yet
- Lab Assignment 1Document13 pagesLab Assignment 1teddyfasikaNo ratings yet
- Int TornadoDocument6 pagesInt TornadoNikhil PunnooseNo ratings yet
- STM32F4 Discovery Projects GuideDocument11 pagesSTM32F4 Discovery Projects GuideAkhmad MuntakoNo ratings yet
- Modelsim Short TutorialDocument14 pagesModelsim Short TutorialLalit KumarNo ratings yet
- Lab4 Intro & Lab4Document20 pagesLab4 Intro & Lab4Johanson CamasuraNo ratings yet
- SchrodingerWorkshopInstallation LinuxDocument12 pagesSchrodingerWorkshopInstallation LinuxJason KurniawanNo ratings yet
- Lab 1 FpgaDocument31 pagesLab 1 FpgaFarhana FadzliNo ratings yet
- Mikroc Pro For Avr: Creating The First Project inDocument12 pagesMikroc Pro For Avr: Creating The First Project inadeelNo ratings yet
- CAD Tools for Digital Systems CourseDocument22 pagesCAD Tools for Digital Systems CourseNasir Ali100% (1)
- NX Programming NetDocument3 pagesNX Programming NetAlfombras Lloveras100% (1)
- Install GuideDocument39 pagesInstall Guidemrbin07No ratings yet
- DSP LAB - IntroductionDocument29 pagesDSP LAB - IntroductionrkNo ratings yet
- Walkthrough - Creating and Using A Dynamic Link Library (C++)Document7 pagesWalkthrough - Creating and Using A Dynamic Link Library (C++)euuqduqrNo ratings yet
- Bài Tập Thực Hành LabVIEWDocument167 pagesBài Tập Thực Hành LabVIEWMuốnYênBìnhNo ratings yet
- Opengl Using CodeblocksDocument9 pagesOpengl Using CodeblocksNomsa MwayengaNo ratings yet
- MPLAB Tutorial (v6.62)Document18 pagesMPLAB Tutorial (v6.62)sweedweeeNo ratings yet
- 8 - Chitapon - TR Winding Buckling - Paper PDFDocument5 pages8 - Chitapon - TR Winding Buckling - Paper PDFbcqbaoNo ratings yet
- Induction - George Ricarrson 2501987261Document11 pagesInduction - George Ricarrson 2501987261George RYNo ratings yet
- RMI Verif NAFEMS 3 2 PDFDocument28 pagesRMI Verif NAFEMS 3 2 PDFFernando MartinezNo ratings yet
- SUDOKU DocumentDocument37 pagesSUDOKU DocumentAmbika Sharma33% (3)
- Supporting Mobile Objects in Corba: Ec/Acts Climate ClusterDocument32 pagesSupporting Mobile Objects in Corba: Ec/Acts Climate ClusterLuitaNo ratings yet
- Lecture 10 - Dry Etching PDFDocument7 pagesLecture 10 - Dry Etching PDFSiddhant ModiNo ratings yet
- Brown Stock WashingDocument22 pagesBrown Stock Washingtreese2No ratings yet
- ContentServer PDFDocument16 pagesContentServer PDFdaniel leon marinNo ratings yet
- Physical symbol system hypothesis: An overviewDocument5 pagesPhysical symbol system hypothesis: An overviewKostasBaliotisNo ratings yet
- SVCE Seminar Report Format (FINAL)Document6 pagesSVCE Seminar Report Format (FINAL)Vinod KumarNo ratings yet
- Optical VibrationDocument6 pagesOptical VibrationKarthick VelayuthamNo ratings yet
- GGGDocument3 pagesGGGAnkitNo ratings yet
- Introduction To AcousticsDocument4 pagesIntroduction To AcousticsClarence MamucodNo ratings yet
- Detailed Geotechnical ReportDocument29 pagesDetailed Geotechnical Reportathar abbasNo ratings yet
- Manual X-C EFC Diversey Namthip - ENDocument37 pagesManual X-C EFC Diversey Namthip - ENthouche007No ratings yet
- G4pc50ud-Fd IgbtDocument10 pagesG4pc50ud-Fd IgbtMiguel DuranNo ratings yet
- High-Resolution Micromachined Interferometric AccelerometerDocument75 pagesHigh-Resolution Micromachined Interferometric AccelerometerjitendraNo ratings yet
- Command Line Basics - Everything CurlDocument2 pagesCommand Line Basics - Everything Curlnot hereNo ratings yet
- DBA Roles and ResponsibilitiesDocument2 pagesDBA Roles and ResponsibilitiesMahesh Babu Sri100% (2)
- Innovative Injection Rate Control With Next Generation Common Rail Fuel Injection SystemDocument8 pagesInnovative Injection Rate Control With Next Generation Common Rail Fuel Injection SystemRakesh BiswasNo ratings yet