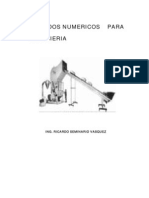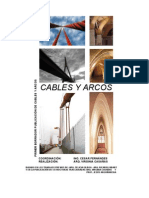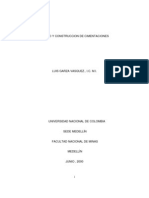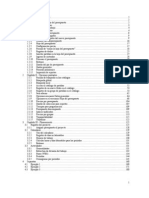Professional Documents
Culture Documents
BaseDatos 2 2010
Uploaded by
Blanca GonzalezOriginal Title
Copyright
Available Formats
Share this document
Did you find this document useful?
Is this content inappropriate?
Report this DocumentCopyright:
Available Formats
BaseDatos 2 2010
Uploaded by
Blanca GonzalezCopyright:
Available Formats
Universidad Interamericana de Puerto Rico Recinto de Fajardo COMP 2110: Introduccin a la Ciencias de Cmputos Prof.
Madeline Ortiz Rodrguez Revisado el 2 de mayo de 2010
Base de Datos: Ejercicio #2 Microsoft Access 2007
Primera Parte: Creacin de formularios Objetivos: Crear distintos tipos de formularios para la entrada, verificacin y actualizacin de la base de datos. Formularios: Los formularios en una base de datos son utilizados mayormente por el usuario final de la base de datos. Estos pueden presentar los datos de cada registro por separado, aunque en ocasiones puede presentar un grupo reducido de registros a la vez. Es el programador el que prepara la estructura de la base de datos en forma de tabla desde el Datasheet View y aade sus caractersticas, especificaciones o propiedades en el Design View. Tambin prepara los formularios de entrada, verificacin y actualizacin de datos de acuerdo a las necesidades de su cliente. En la primera parte de este ejercicio crears tres formularios. Los primeros dos con la ayuda del programa, utilizando las herramientas Form y Split Form. El tercero lo disearemos con la herramienta Form Design.
A: Formulario #1: Form 1. Comienza por abrir el archivo de Lenguajes_Programacion_MOR y la tabla Lenguajes. 2. Haz clic en la pestaa titulada Create y vers que el men superior cambia de la siguiente manera. Otras opciones disponibles que no se encuentran en esta imagen son las de Informes (Reports) y Otros (Other). Trabajaremos con lnformes en la segunda parte de este ejercicio.
3. Observa el primer encasillado titulado Tables. A travs de estas opciones podras crear otras tablas y enlazarlas entre s segn sea necesario. Por ejemplo, la de Vocabulario. 4. En el segundo encasillado encontrars las opciones para crear distintos tipos de formularios (Forms). Con stos trabajaremos a continuacin.
5. Haz clic sobre Form para crear el primer tipo de formulario. Este presentar un registro a la vez. Vers la informacin de tu primer registro en el lado derecho de la pantalla, debajo del nombre de la tabla.
6. Cierra el panel de la izquierda para ver el registro a pantalla completa, haciendo clic en el doble signo de menor que. Shutter Bar Open/Close Button 7. Ahora observa la categora ID (nmero) y la marca de tabla que aparece a su izquierda. Smbolo de tabla en Microsoft Office Al hacer clic sobre el smbolo de tabla seleccionars todos los campos (categoras) en la columna de la izquierda. Esto puede darte una idea de cmo preparar formularios para distintos propsitos u usuarios cuando utilices la opcin de Form Design. 8. Navega a lo largo de tu base de datos y confirma que todos los registros incluyan la informacin correcta. Si fuera necesario, actualiza tu base de datos. Puedes utilizar la barra de navegacin de Registros que se encuentra en la parte inferior de la pantalla.
9. Observa que cada columna es una tabla diferente. Agranda el espacio que provee el programa para la imagen, alargando la celda, de tal manera que ambas columnas de la pantalla estn niveladas. 10. Cierra el formulario. El programa te preguntar si deseas guardarlo. Al contestar que s, te pedir un nombre. Llama tu primer formulario: L: Casos_Individuales Al completar este proceso volvers a la tabla de Lenguajes. B: Formulario #2: Split Form 1. Selecciona la pestaa de Create para abrir el men y sus herramientas. 2. Haz clic sobre el segundo tipo de formulario: Split Form que se encuentra en el encasillado de Forms.
Vers que el programa te presenta el formulario en la parte superior y la tabla de Datos generales en la parte inferior de la pantalla. Observa adems que el men superior es diferente. Ahora ests ubicado en la pestaa de formato para los formularios. Este men te permite cambiar la manera en que se ver el formulario.
3. Busca el encasillado titulado Controls y haz clic sobre Title. Vers como el ttulo del Formulario se selecciona. Cmbialo para que lea Tabla y Casos Individuales en vez de Lenguajes.
4. Haz clic en la segunda lnea de la tabla y observa la parte superior de la pantalla. Ahora el formulario deber presentarte el segundo registro. 5. Cierra y guarda este formulario con el mismo nombre de su ttulo: 3
L: Casos_Individuales_Tabla Al completar este proceso volvers a la tabla de Lenguajes. 6. Si deseas modificar este formulario, una vez lo hayas guardado y cerrado, debers: a. Abrir el formulario con doble clic sobre su nombre. b. Hacer clic con el botn de la derecha del puntero sobre su nombre c. Seleccionar Layout View, tal y como se muestra a continuacin:
En este men puedes modificar la forma en que se v tu formulario. C. Formulario #3: Form Design 1. Selecciona la pestaa de Create para abrir el men y sus herramientas. Trabajaremos en la pantalla de Design View. Ver lado inferior izquierdo de la pantalla. Ver lado inferior derecho de la pantalla. 2. Guarda este formulario con el nombre L: Ejemplos_cdigo 3. Haz clic sobre el ltimo tipo de formulario, Form Design, que se encuentra en el encasillado de Forms.
Vers que la pantalla te muestra el formulario bsico, una pgina cuadriculada con puntos marcando lneas y columnas o posibles espacios entre las categoras y datos que incluir. 4
En la parte superior se encuentra el nombre del formulario (Form1), una regla, y la barra titulada Detail. Esta barra indica que a continuacin se incluirn las categoras y los datos de la base de datos. 4. Hacia la derecha del men superior, busca el encasillado titulado Tools y haz clic sobre la herramienta Add Existing Fields 5. Vers que se abre un panel a la derecha de la pantalla con una lista de las categoras que compone tu base de datos. Para seleccionar los campos, haz doble clic sobre la categora Nombre y luego sobre Ejemplo_Cdigo. 6. Cambia la palabra Nombre por Nombre del Lenguaje. Tambin cambia a Ejemplo de Cdigo la otra categora. 7. Modifica el ancho de columna para la categora y el encasillado del dato correspondiente. De esta manera los datos se vern completos cuando veas el formulario final. 8. Guarda tu trabajo con Control S. 9. En el rea de controles selecciona la herramienta para ttulo y aade el mismo en el Form Header que aparecer en la parte superior del formulario. Ttulo
Este debe decir Ejemplos de Cdigo 10. Guarda tu trabajo con Control-S.
11. Aade el nmero de pgina para que aparezca centralizado en la parte inferior de la pgina. Al hacer clic sobre el icono de nmero de pgina (debajo del de ttulo), vers la siguiente pantalla: Selecciona el formato para que podamos ver el nmero de la pgina y el total de pginas en el archivo. Selecciona la posicin para que el nmero aparezca en la parte inferior de la pgina. El alineamiento debe ser centralizado y todas las pginas debern tener nmero. 12. Guarda tu trabajo con Control S. 13. Haz clic en el icono de Form View para ver el formulario en formato de impresin con su contenido. D: Aadir datos utilizando los formularios creados: 1. Aade dos registros utilizando tu primer formulario. Guarda tu trabajo. 2. Aade dos registros utilizando el segundo formulario. Guarda tu trabajo. 3. Aade el ltimo registro con el tercer formulario. Guarda tu trabajo. 4. Guarda tu trabajo con Control S. 5. Cierra el archivo. Tarea: Contesta las siguientes preguntas. Las mismas se discutirn en clase. 1. 2. 3. 4. Cul es la diferencia entre una tabla y un formulario en una base de datos? Con qu propsito se utiliza una tabla? Cundo se utiliza un formulario? Quin utilizara stos dos componentes de una base de datos?
Parte II: Creacin de Informes (en ingls Reports) Objetivos: Crear distintos tipos de informes en done se mostrarn los datos aadidos a la base de datos. Qu son Informes en una base de datos? En una empresa los informes se pueden crear diariamente, semanalmente, mensualmente, trimestralmente, anualmente, o incluso en momentos especiales. Su uso puede ser relativamente distinto en cada nivel de una compaa. Un supervisor, gerente o vice-presidente puede tomar distintos tipos de decisiones. stas estarn bien documentadas cuando se analizan los datos a travs de los informes. Los cambios en inventario o en ventas en una industria significan que habr que hacer cambios en la empleomana o en la compra de materia prima, ya sea para aumentarla o disminuirla. Por ello un informe que recoge la informacin pertinente y la muestra de manera clara y concisa es de suma importancia para cualquier empresa. En este ejercicio crearemos tres tipos informes utilizando las opciones o herramientas que nos provee Access 2007. Entregars el segundo y el tercero la prxima semana. Antes de imprimir este ejercicio asegrate de tener la informacin para trece registros completos: tres dados en clase y 10 investigados por ti. A: Informe #1: Report 1. Abre el archivo Lenguajes_Programacion_MOR y haz doble clic sobre la tabla Lenguajes: Table para abrirla. Tu informe se basar en los datos que incluye esta tabla. 2. Abre la barra de herramientas de Create y observa los distintos tipos de informes que puedes crear. Al posar el puntero sobre las distintas opciones el programa te describe cada uno de los informes que puedes generar de tu tabla. En la imagen se ha seleccionado el primer tipo de informe: Report.
3. Haz clic sobre Report para crear el primer informe. Este es el ms sencillo y contiene todos los datos que incluye tu tabla. 4. Revisa cmo quedara este informe en forma impresa antes de continuar. Selecciona File Print Print Preview.
5. En cuntas pginas se imprimira este informe? Utiliza los controles en la parte inferior de la pantalla para verificarlo.
6. Observa adems el ttulo del informe, la informacin que aparece a la derecha del encabezado, los mrgenes de las pginas y las columnas. Qu puedes decir al respecto? 7. Guarda el informe con el nombre L: Lenguajes_Investigados para tenerlo como referencia futura. El panel de la derecha que contiene los componentes de tu base de datos deber verse de la siguiente manera:
8. Modifica el ttulo del informe para que diga Lenguajes Investigados. 9. Guarda tu trabajo con Control S. 10. Cierra el informe haciendo clic en la X que aparece en la lnea del ttulo, en el lado derecho de la pantalla. 8
B: Informe #2: Report Wizard 1. Asegrate de tener la tabla Lenguajes: Table abierta y abre el men de Create. 2. Mueve el cursor sobre Report Wizard y haz clic sobre el mismo.
3. El Wizard te ayudar a crear tu informe a travs de una serie de ventanas en donde hars selecciones especficas. a. En la primera pantalla selecciona las categoras que incluirs en tu informe. Haz clic sobre la categora en la lista de la izquierda y luego en el botn de mayor que (>) para mover las categoras seleccionadas a la derecha. Escoge las siguientes categoras:
Presiona Next para continuar.
b. En la segunda pantalla determinars si deseas agrupar tus datos por alguna categora en especfico. En esta ocasin no agruparemos los datos.
Presiona Next para continuar. c. En la tercera pantalla puedes seleccionar la manera en que ordenars tus datos. En el encasillado nmero uno selecciona Ao y en el segundo Nombre.
Presiona Next para continuar.
10
d. En la cuarta pantalla seleccionars el formato de tu informe. Tienes tres alternativas. Escoge el segundo, en forma de tabla Tubular.
Presiona Next para continuar. e. En el quinto paso escogers el estilo de tu preferencia. Explora la lista y selecciona el que ms te guste. Por ejemplo, aqu se seleccion el estilo Solstice.
Presiona Next para continuar.
11
f. En el sexto y ltimo paso escribirs el nombre del Informe en el primer encasillado. Llama este informe L: De_Donde_Viene.
Presiona Finish para terminar el informe. 4. Una vez completes los pasos del Wizard, el programa te presentar el informe en la pantalla de Print Preview, tal y como se vera al imprimirlo. Busca el icono que lo representa en la parte inferior derecha de la pantalla; este es, el de la lupa.
5. Para hacerle cambios y confirmar que todos los datos se vean correctamente, haz clic sobre Design View.
a. Esta pgina te permitir hacerle cambios al formato del documento. b. Puedes seleccionar una categora y el dato correspondiente, haciendo clic sobre la categora. La doble flecha () te permitir cambiar el ancho de la categora. Por ejemplo, cambia el ancho del ao para que se vea completo en tu informe. 6. Una vez ests satisfecho con los cambios realizados, guarda tu trabajo. 7. El nombre de este informe debe ser: L: De_donde_vienen. 8. Una vez tengas todos los datos en cada registro, imprime tu informe para entregarlo el prximo lunes. 12
C: Informe #3: Report Wizard 1. Crea otro informe y agrupa los registros por Paradigma. 2. Llmalo L: Lenguaje_Paradigma. 3. El ttulo del informe debe decir Lenguajes de Programacin Agrupados por Paradigma 4. Verifica que el mismo contenga todos los datos visibles. Si es necesario, realiza los cambios para que todos los datos se vean completos en el Informe. 5. Guarda tu trabajo. 6. Imprime y entrega en o antes del 13 de mayo de 2010. 7. Cierra el programa. En resumen - Tarea para entregar: 1. Los dos informes preparados con el Wizard. Estos deben incluir los datos de diez registros o ms con datos en todas las categoras, incluyendo las fotos. 2. El formulario que incluye los registros completos, titulado: L: Casos Individuales.
Te felicito, haz completado los ejercicios de Base de Datos!
13
You might also like
- Natura 133: Baño 3.53mDocument1 pageNatura 133: Baño 3.53mJuber JamancaNo ratings yet
- 109 Poemas EscogidosDocument70 pages109 Poemas EscogidosElizabeth Clorinda Huaman EleraNo ratings yet
- Teoria Esfuerzos de CablesDocument18 pagesTeoria Esfuerzos de CablesluisandradeNo ratings yet
- Cables PDFDocument9 pagesCables PDFJuber JamancaNo ratings yet
- Tablas Consumo SoldaduraDocument2 pagesTablas Consumo SoldaduraJuber JamancaNo ratings yet
- Metodos Numericos para IngenieriaDocument69 pagesMetodos Numericos para Ingenieriajose david100% (10)
- Planos Estructuras de Nave de Estructura de AceroDocument7 pagesPlanos Estructuras de Nave de Estructura de AceroJuber JamancaNo ratings yet
- Poemas 01Document18 pagesPoemas 01lopezvictoryNo ratings yet
- Puesta A Tierra de Instalaciones EléctricasDocument127 pagesPuesta A Tierra de Instalaciones Eléctricasjldebiais100% (18)
- Cables y ArcosDocument42 pagesCables y Arcosabelsotobarboza100% (1)
- Cancionero de Adoracin IIDocument24 pagesCancionero de Adoracin IIOscar David Myerston VegaNo ratings yet
- Oraciones BonitasDocument9 pagesOraciones BonitasJuber JamancaNo ratings yet
- 01 E3 InstructivoDocument5 pages01 E3 InstructivojualgaarrNo ratings yet
- Soldadura ExotermicaDocument33 pagesSoldadura Exotermicaivanacua100% (1)
- Bases de Datos y Modelo Entidad y Relación UMLDocument32 pagesBases de Datos y Modelo Entidad y Relación UMLLuar Antonio SiebenNo ratings yet
- CursoAccess PDFDocument126 pagesCursoAccess PDFJuber JamancaNo ratings yet
- FUNDACIONESDocument204 pagesFUNDACIONESpedco10No ratings yet
- BD 1 2010 PDFDocument9 pagesBD 1 2010 PDFJuber JamancaNo ratings yet
- Diseño Base Interruptor de Potencia Tipo Tanque Muerto PDFDocument3 pagesDiseño Base Interruptor de Potencia Tipo Tanque Muerto PDFJuber JamancaNo ratings yet
- Bombas CalculoDocument34 pagesBombas CalculoLuis Rincon100% (6)
- Manual de s10 2005Document186 pagesManual de s10 2005saullito92% (13)
- Tekla Structure Modeling Spainish TutorialDocument242 pagesTekla Structure Modeling Spainish TutorialCARLOS CADISTA100% (7)
- Manual Tenis de MesaDocument30 pagesManual Tenis de Mesacogomezadarme96% (23)
- Tekla Structure Modeling Spainish TutorialDocument242 pagesTekla Structure Modeling Spainish TutorialCARLOS CADISTA100% (7)