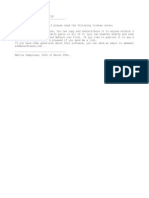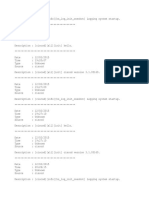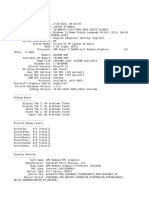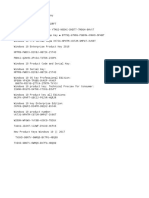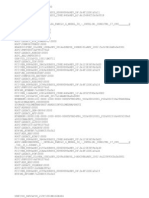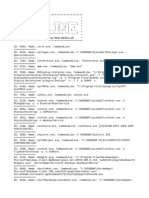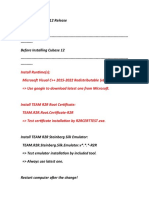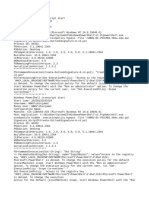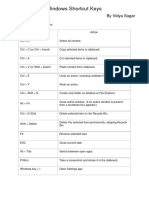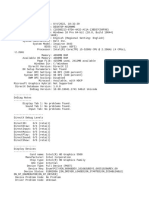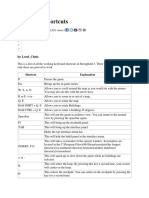Professional Documents
Culture Documents
Preparation
Uploaded by
rajeevpalakkadOriginal Description:
Copyright
Available Formats
Share this document
Did you find this document useful?
Is this content inappropriate?
Report this DocumentCopyright:
Available Formats
Preparation
Uploaded by
rajeevpalakkadCopyright:
Available Formats
Preparation for CCBoot
Windows Server 2003 for CCBoot Server
1. All drives should be formatted as NTFS. When format drives, set "Allocation unit size" as "Default" for Windows system drive, and set "Allocation unit size" as "32K" for other drives. 2. Please use Windows Server 2003 R2 + SP2, 32 bit. 3. Allocate hard disks for image, game (raid 0) and write back (2-3 hard disks). If you have an SSD disk, please format it to only one partition for cache. 4. Download CCBoot Server install package, install and register. http://www.ccboot.com/download.htm 5. Install Teamviewer so that we can take a remote control to help if necessary. 6. Recommended Server Cache Settings Suppose the CCBoot server has 4GB physical RAM, the recommended cache settings are as bellow.
Figure 1 Suppose the CCBoot server has 8GB physical RAM, the recommended cache settings are as bellow.
Figure 2 Suppose the SSD is 60GB, please reserve certain SSD space, then allocate the rest (suppose about 58GB) for SSD cache. The recommended SSD cache settings are as bellow.
Figure 3 Allocate 4GB for every image, such as image1.vmdk and image2.vmdk. The rest are for Game disk, such as G:\.
Windows 7 for CCBoot Server
1. All drives should be formatted as NTFS. When format drives, set "Allocation unit size" as "Default" for Windows system drive, and set "Allocation unit size" as "32K" for other drives. 2. Please use Windows 7 Ultramate, 64 bit. 3. Allocate hard disks for image, game (raid 0) and write back (2-3 hard disks). If you have an SSD disk, please format it to only one partition for cache. 4. Download CCBoot Server install package for 64 bit, install and register. http://www.ccboot.com/download.htm 5. Install Teamviewer so that we can take a remote control to help if necessary. 6. Recommended Server Cache Settings System Image Read Cache and Game Disk Read Cache are the same as Windows Server 2003. Set Clients Write-back Cache as 0. 7. Make sure you have enabled the Enable write caching on the device for every disk. This will take place of Clients Write-back Cache of CCBoot. 1) Click Start, right-click Computer and select Properties. 2) In the left panel, click Device Manager. 3) Expand Disk Drives and right-click on one of the disks. 4) Click the Policies tab and check Enable Write Caching on the device to enable (its a default setting of Windows 7). 5) To further improve the disk performance (needless to say, higher the risk now), check the box Turn off Windows write-cache buffer flushing on the device. 6) Press OK to save. 7) Implement step 4) - 6) for other disks.
Figure 4
Windows 2008 for CCBoot Server
1. All drives should be formatted as NTFS. When format drives, set "Allocation unit size" as "Default" for Windows system drive, and set "Allocation unit size" as "32K" for other drives. 2. Please use Windows Server 2008 R2, 64 bit. 3. Allocate hard disks for image, game (raid 0) and write back (2-3 hard disks). If you have an SSD disk, please format it to only one partition for cache. 4. Download CCBoot Server install package for 64 bit, install and register. http://www.ccboot.com/download.htm 5. Install Teamviewer so that we can take a remote control to help if necessary. 6. Recommended Server Cache Settings the same as Windows 7. 7. Make sure you have enabled the Enable write caching on the device for every disk. This will take place of Clients Write-back Cache of CCBoot. 1) Click Start, right-click Computer and select Properties. 2) In the left panel, click Device Manager. 3) Expand Disk Drives and right-click on one of the disks. 4) Click the Policies tab and check Enable Write caching on the device to enable (its a default setting of Windows 2008). 5) To further improve the disk performance (needless to say, higher the risk now), check the box Enable Advanced Performance. 6) Press OK to save. 7) Implement step 4) - 6) for other disks.
Figure 5
Create Image
1. The Windows system drive should be formatted as NTFS and set the Allocation unit size as Default then install Windows XP on client computer. 2. Run compmgmt.msc command, Computer Management (Local) -> Device Manager -> IDE ATA/ATAPI controllers -> Primary IDE Channel -> Properties -> Advanced Settings -> Set Device Type as None for both Device 0 and Device 1.
Figure 6 3. Run eventvwr.msc command, clear all logs. 4. Install only NIC driver, chips driver and other low level drivers on this master PC. 5. Download CCBootClient install package; keep all default settings to install. http://www.ccboot.com/download.htm 6. Reboot PC then upload image.
You might also like
- Shoe Dog: A Memoir by the Creator of NikeFrom EverandShoe Dog: A Memoir by the Creator of NikeRating: 4.5 out of 5 stars4.5/5 (537)
- Starwind EnterpriseDocument2 pagesStarwind EnterpriserajeevpalakkadNo ratings yet
- Grit: The Power of Passion and PerseveranceFrom EverandGrit: The Power of Passion and PerseveranceRating: 4 out of 5 stars4/5 (587)
- C# Interview QuestionsDocument6 pagesC# Interview Questionssreenath100% (5)
- Hidden Figures: The American Dream and the Untold Story of the Black Women Mathematicians Who Helped Win the Space RaceFrom EverandHidden Figures: The American Dream and the Untold Story of the Black Women Mathematicians Who Helped Win the Space RaceRating: 4 out of 5 stars4/5 (890)
- Building A VDI Environment With Hyper-V R2 and SCVMM 2008 R2 Part 1Document23 pagesBuilding A VDI Environment With Hyper-V R2 and SCVMM 2008 R2 Part 1rajeevpalakkadNo ratings yet
- The Yellow House: A Memoir (2019 National Book Award Winner)From EverandThe Yellow House: A Memoir (2019 National Book Award Winner)Rating: 4 out of 5 stars4/5 (98)
- ReadmeDocument1 pageReadmerajeevpalakkadNo ratings yet
- The Little Book of Hygge: Danish Secrets to Happy LivingFrom EverandThe Little Book of Hygge: Danish Secrets to Happy LivingRating: 3.5 out of 5 stars3.5/5 (399)
- ၀င္းဒို္း တင္နည္း E-book (USB)Document6 pages၀င္းဒို္း တင္နည္း E-book (USB)Mg MyochitNo ratings yet
- On Fire: The (Burning) Case for a Green New DealFrom EverandOn Fire: The (Burning) Case for a Green New DealRating: 4 out of 5 stars4/5 (73)
- RundllDocument3 pagesRundllΣτέλιοΣ ΓασπαρινάτοΣNo ratings yet
- The Subtle Art of Not Giving a F*ck: A Counterintuitive Approach to Living a Good LifeFrom EverandThe Subtle Art of Not Giving a F*ck: A Counterintuitive Approach to Living a Good LifeRating: 4 out of 5 stars4/5 (5794)
- Office Productivity Week 5Document7 pagesOffice Productivity Week 5Erizza PastorNo ratings yet
- Never Split the Difference: Negotiating As If Your Life Depended On ItFrom EverandNever Split the Difference: Negotiating As If Your Life Depended On ItRating: 4.5 out of 5 stars4.5/5 (838)
- Cisco ciscod Log Entries from December 2015Document227 pagesCisco ciscod Log Entries from December 2015master_sodhi19No ratings yet
- Elon Musk: Tesla, SpaceX, and the Quest for a Fantastic FutureFrom EverandElon Musk: Tesla, SpaceX, and the Quest for a Fantastic FutureRating: 4.5 out of 5 stars4.5/5 (474)
- DX DiagDocument42 pagesDX Diaglurion6No ratings yet
- Corel Draw 11 Serial NumbersDocument3 pagesCorel Draw 11 Serial NumbersChristina GuevaraNo ratings yet
- A Heartbreaking Work Of Staggering Genius: A Memoir Based on a True StoryFrom EverandA Heartbreaking Work Of Staggering Genius: A Memoir Based on a True StoryRating: 3.5 out of 5 stars3.5/5 (231)
- Aashtoware Darwin ® Pavement Design and Analysis SystemDocument5 pagesAashtoware Darwin ® Pavement Design and Analysis SystemMarcelinoNo ratings yet
- Repairing Windows XP in Eight CommandsDocument6 pagesRepairing Windows XP in Eight Commandsnikhilmyworld6932No ratings yet
- The Emperor of All Maladies: A Biography of CancerFrom EverandThe Emperor of All Maladies: A Biography of CancerRating: 4.5 out of 5 stars4.5/5 (271)
- LogmanDocument7 pagesLogmanPedro BancayanNo ratings yet
- The Gifts of Imperfection: Let Go of Who You Think You're Supposed to Be and Embrace Who You AreFrom EverandThe Gifts of Imperfection: Let Go of Who You Think You're Supposed to Be and Embrace Who You AreRating: 4 out of 5 stars4/5 (1090)
- การสอนพิมพ์สัมผัส ตอน1Document2 pagesการสอนพิมพ์สัมผัส ตอน1somboon2547No ratings yet
- The World Is Flat 3.0: A Brief History of the Twenty-first CenturyFrom EverandThe World Is Flat 3.0: A Brief History of the Twenty-first CenturyRating: 3.5 out of 5 stars3.5/5 (2219)
- Get Windows 10 product keys and serial numbersDocument1 pageGet Windows 10 product keys and serial numbersKamaludin Maulana0% (1)
- Team of Rivals: The Political Genius of Abraham LincolnFrom EverandTeam of Rivals: The Political Genius of Abraham LincolnRating: 4.5 out of 5 stars4.5/5 (234)
- USB Device VCOM Drivers Installing GuideDocument14 pagesUSB Device VCOM Drivers Installing GuideflvhNo ratings yet
- The Hard Thing About Hard Things: Building a Business When There Are No Easy AnswersFrom EverandThe Hard Thing About Hard Things: Building a Business When There Are No Easy AnswersRating: 4.5 out of 5 stars4.5/5 (344)
- Enable Hyper-V On Windows 10 - Microsoft DocsDocument4 pagesEnable Hyper-V On Windows 10 - Microsoft DocsDeepak KumarNo ratings yet
- Devil in the Grove: Thurgood Marshall, the Groveland Boys, and the Dawn of a New AmericaFrom EverandDevil in the Grove: Thurgood Marshall, the Groveland Boys, and the Dawn of a New AmericaRating: 4.5 out of 5 stars4.5/5 (265)
- TL-WN8200ND V2 Qig PDFDocument1 pageTL-WN8200ND V2 Qig PDFtex hokNo ratings yet
- DebugDocument4 pagesDebugRoman ManoliiNo ratings yet
- PROCESS MONITORDocument12 pagesPROCESS MONITORYousuf HasanNo ratings yet
- HP Compaq Thin Client Imaging ToolDocument12 pagesHP Compaq Thin Client Imaging Toolmlmcbride33No ratings yet
- Steinberg Cubase 12 ReleaseDocument9 pagesSteinberg Cubase 12 ReleaseSri RodarellNo ratings yet
- Using Grub4DOS To CreateDocument8 pagesUsing Grub4DOS To CreateTrevor JaneNo ratings yet
- The Unwinding: An Inner History of the New AmericaFrom EverandThe Unwinding: An Inner History of the New AmericaRating: 4 out of 5 stars4/5 (45)
- Difference Between Dos and WindowsDocument2 pagesDifference Between Dos and WindowsNitesh BhuraNo ratings yet
- PowerShell - Transcript CIS-LIBAV03-AIO yAAAm8Hm 20230125183218Document4 pagesPowerShell - Transcript CIS-LIBAV03-AIO yAAAm8Hm 20230125183218uyjghuikj yuuuNo ratings yet
- Windows Shortcut Keys - 21699615 - 2024 - 02 - 18 - 17 - 01Document13 pagesWindows Shortcut Keys - 21699615 - 2024 - 02 - 18 - 17 - 01Archita TyagiNo ratings yet
- Smite Game Crash Log AnalysisDocument3 pagesSmite Game Crash Log AnalysisDaniel LermaNo ratings yet
- UntitledDocument30 pagesUntitledRouf MohNo ratings yet
- Intel AX411 AX211 AX210 AX201 AX200 9560 9462 9260 8265 8260 7265 3165 - WHK54 - WIN - 22.200.2.1 - A47 - 03Document13 pagesIntel AX411 AX211 AX210 AX201 AX200 9560 9462 9260 8265 8260 7265 3165 - WHK54 - WIN - 22.200.2.1 - A47 - 03xoreg93494No ratings yet
- Cacti Centos WMI Monitoring Windows SystemsDocument9 pagesCacti Centos WMI Monitoring Windows SystemsJh0n Fredy H100% (2)
- Free Windows 10 Pro KeysDocument3 pagesFree Windows 10 Pro KeysDavid Tauji100% (3)
- The Sympathizer: A Novel (Pulitzer Prize for Fiction)From EverandThe Sympathizer: A Novel (Pulitzer Prize for Fiction)Rating: 4.5 out of 5 stars4.5/5 (119)
- Tomb Raider SettingsDocument4 pagesTomb Raider SettingsyelloeeNo ratings yet
- Stack TraceDocument9 pagesStack TraceLucNo ratings yet
- Stronghold 3 - Keyboard ShortcutsDocument2 pagesStronghold 3 - Keyboard Shortcutsrex tanongNo ratings yet
- Her Body and Other Parties: StoriesFrom EverandHer Body and Other Parties: StoriesRating: 4 out of 5 stars4/5 (821)