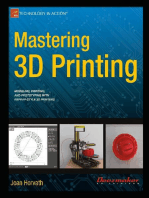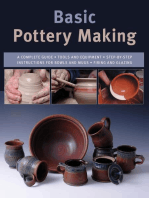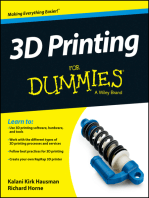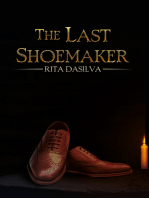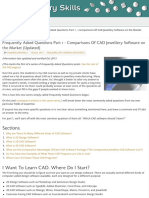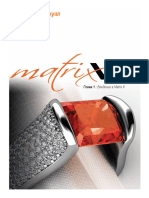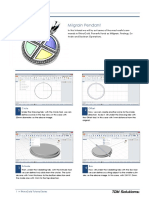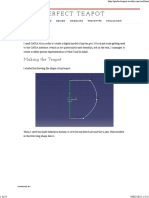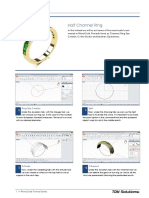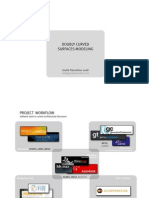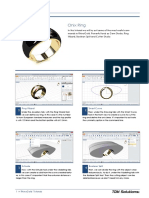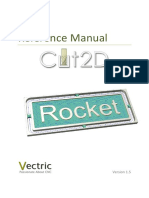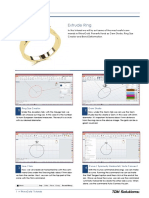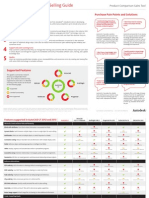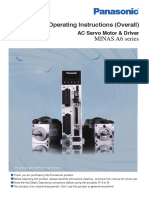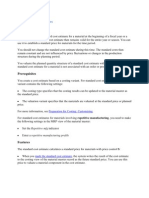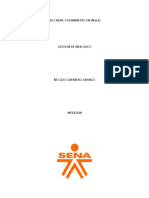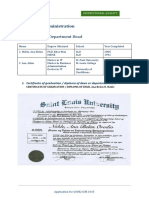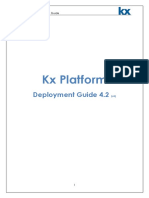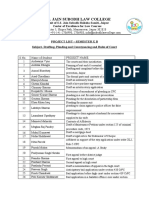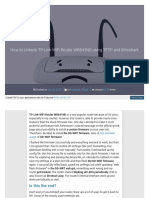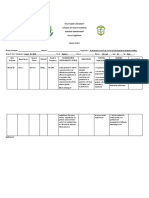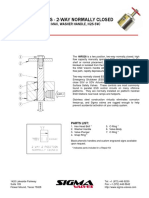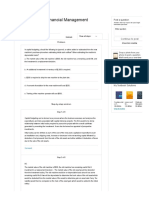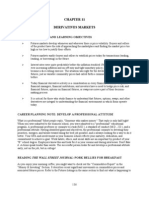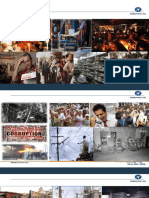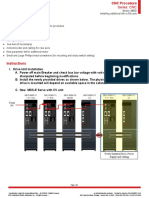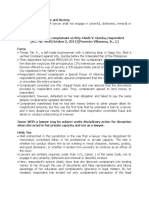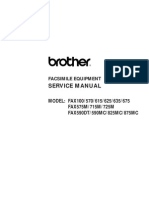Professional Documents
Culture Documents
RhinoART Guide
Uploaded by
Edgar Lozano GonzalezOriginal Description:
Copyright
Available Formats
Share this document
Did you find this document useful?
Is this content inappropriate?
Report this DocumentCopyright:
Available Formats
RhinoART Guide
Uploaded by
Edgar Lozano GonzalezCopyright:
Available Formats
Getting Started with RhinoART
Version 1.0
Art to Part modeling for Rhinoceros
MecSoft Corporation
Version 1.0
End-User Software License Agreement
This MecSoft Corporation's RhinoART End User Software License Agreement that accompanies the RhinoART(TM) software product (Software) and related documentation ("Documentation"). The term "Software" shall also include any upgrades, modified versions or updates of the Software licensed to you by MecSoft. MecSoft Corporation grants to you a nonexclusive license to use the Software and Documentation, provided that you agree to the following:
1. USE OF THE SOFTWARE.
You may install the copy on multiple computers. You may not have more than the legally purchased number of licenses of Software running concurrently at one time.
2. COPYRIGHT.
The Software is owned by MecSoft Corporation and its suppliers. The Softwares structure, organization and code are the valuable trade secrets of MecSoft Corporation and its suppliers. The Software is also protected by United States Copyright Law and International Treaty provisions. You must treat the Software just as you would any other copyrighted material, such as a book. You may not copy the Software or the Documentation, except as set forth in the "Use of the Software" section. Any copies that you are permitted to make pursuant to this Agreement must contain the same copyright and other proprietary notices that appear on or in the Software. You agree not to modify, adapt, translate, reverse engineer, de-compile, disassemble or otherwise attempt to discover the source code of the Software. Trademarks shall be used in accordance with accepted trademark practice, including identification of trademark owners name. Trademarks can only be used to identify printed output produced by the Software. Such use of any trademark does not give you any rights of ownership in that trademark. Except as stated above, this Agreement does not grant you any intellectual property rights in the Software.
3. TRANSFER.
You may not rent, lease, sublicense or lend the Software or Documentation.
4. LIMITED WARRANTY.
MecSoft Corporation warrants to you that the Software will perform substantially in accordance with the Documentation for the thirty (30) day period following your receipt of the Software. To make a warranty claim, you must notify MecSoft Corporation within such thirty (30) day period. If the Software does not perform substantially in accordance with the Documentation, the entire and exclusive liability and remedy shall be limited to either the replacement of the Software or the refund of the license fee you paid for the Software. MECSOFT CORPORATION AND ITS SUPPLIERS DO NOT AND CANNOT WARRANT THE PERFORMANCE OR RESULTS YOU MAY OBTAIN BY USING THE SOFTWARE. THE FOREGOING STATES THE SOLE AND EXCLUSIVE REMEDIES FOR MECSOFT CORPORATIONS OR ITS SUPPLIERS BREACH OF WARRANTY. EXCEPT FOR THE FOREGOING LIMITED WARRANTY, MECSOFT CORPORATION AND ITS SUPPLIERS MAKE NO WARRANTIES, EXPRESS OR IMPLIED, AS TO THE NON-INFRINGEMENT OF THIRD PARTY RIGHTS, MECHANTABILITY, OR FITNESS FOR ANY PARTICULAR PURPOSE. IN NO EVENT WILL MECSOFT CORPORATION OR ITS SUPPLIERS BE LIABLE TO YOU FOR ANY CONSEQUENTIAL, INCIDENTAL OR SPECIAL DAMAGES, INCLUDING ANY LOST PROFITS OR LOST SAVINGS, EVEN IF A MECSOFT CORPORATION REPRESENTATIVE
Getting Started with RhinoART
HAS BEEN ADVISED OF THE POSSIBLITY OF SUCH DAMAGES OR FOR ANY CLAIM BY ANY THIRD PARTY. Some states or jurisdictions do not allow the exclusion or limitation of incidental, consequential or special damages, or the exclusion of implied warranties or limitations on how long an implied warranty may last, so the above limitations may not apply to you. To the extent permissible, any implied warranties are limited to thirty (30) days. This warranty gives you specific legal rights. You may have other rights which vary from state to state or jurisdiction to jurisdiction. For further warranty information, please contact MecSoft Corporations Customer Support.
5. GOVERNING LAW AND GOVERNING PROVISIONS.
This Agreement will be governed by the laws in force in the State of California excluding the application of its conflicts of law rules. This Agreement will not be governed by the United Nations Convention on Contracts for the International Sale of Goods, the application of which is expressly excluded. If any part of this Agreement is found void and unenforceable, it will not affect the validity of the balance of the Agreement, which shall remain valid and enforceable according to its terms. You agree that the Software will not be shipped, transferred or exported into any country or used in any manner prohibited by the United States Export Administration Act or any other export laws, restrictions or regulations. This Agreement shall automatically terminate upon failure by you to comply with its terms. This Agreement may only be modified in writing signed by an authorized officer of MecSoft Corporation.
6. U.S. GOVERNMENT RESTRICTED RIGHTS
Use, duplication, or disclosure by the government is subject to restrictions as set forth in subparagraph (c) (1) (ii) of The Rights in Technical Data and Computer Software clause at DFARS 252.227-7013 or subparagraphs (c) (1) and (2) of Commercial Computer Software Restricted Rights at 48 CFR 52.227-19, as applicable. Manufacturer is: MecSoft Corporation, 18019, Sky Park Circle, Suite KL, Irvine CA 92614-6386, USA. Unpublished - rights reserved under the copyright laws of the United States. MecSoft Corporation 18019, Sky Park Circle, Suite KL Irvine, CA 92614-6386
RhinoART is a registered trademark of MecSoft Corporation 1998-2006+, MecSoft Corporation
Trademark credits
Windows is a registered trademark of Microsoft Corporation Pentium is a registered trademark of Intel Corporation RhinoART is a registered trademark of MecSoft Corporation RhinoCAM is a registered trademark of MecSoft Corporation Rhino is a registered trademark of McNeel & Associates.
Version 1.0
Table of Contents
Welcome to RhinoART............................................................................................................................. 5 About This Guide .............................................................................................................................. 5 System Requirements ........................................................................................................................ 5 RhinoART Setup ............................................................................................................................... 6 Step 1: Install RhinoART (Required)............................................................................................... 6 Step 2: Install Drivers....................................................................................................................... 6 Step 3: Registering RhinoART (Required) ....................................................................................... 7 Troubleshooting RhinoART.............................................................................................................. 9 Troubleshooting the Software Installation ........................................................................................ 9 RhinoART Installation Folder........................................................................................................... 9 Troubleshooting the Hardware Security Key.................................................................................... 9 RhinoART User Interface ...................................................................................................................... 10 RhinoART Menu Bar Item.............................................................................................................. 11 RhinoART Browser Window.......................................................................................................... 11 Projects Tab..................................................................................................................................... 12 Vectors Tab ..................................................................................................................................... 12 Typical Scenario.............................................................................................................................. 13 Program Workflow.......................................................................................................................... 13 Relief Methods......................................................................................................................................... 15 Project Setup ................................................................................................................................... 18 Create 3D Relief from Raster Image............................................................................................... 20 Create Puffed Volume ..................................................................................................................... 25 Create Swept Volume...................................................................................................................... 28 Create Curve from Images (Raster to Vector) ................................................................................ 34 Export to Rhino ............................................................................................................................... 39 Editing Relief Operations................................................................................................................ 40 Archiving Projects........................................................................................................................... 42 RhinoART Preferences ................................................................................................................... 42 Tutorial 1: 3D Relief and Sweep Function ........................................................................................... 44 3
Getting Started with RhinoART
Loading RhinoART......................................................................................................................... 44 RhinoART Browser......................................................................................................................... 45 Projects Tab..................................................................................................................................... 45 Project Setup ................................................................................................................................... 45 Create 3D Relief.............................................................................................................................. 48 Create Swept Volume...................................................................................................................... 52 Export to Rhino ............................................................................................................................... 55 Working with Rhino Native Tools .................................................................................................. 56 Applying Geometry to a Ring ......................................................................................................... 58 Tutorial 2: Create Curve from Images and Puffed Volume ............................................................... 60 Create Curve from Images (Raster to Vector) ................................................................................ 61 Export to Rhino ............................................................................................................................... 63 Create Puffed Relief Using Rhino Geometry.................................................................................. 65 Create Puffed Relief Using Converted Geometry........................................................................... 67 Export to Rhino ............................................................................................................................... 71 Additional Help Available...................................................................................................................... 72 Appendix I: Network Installation of RhinoART ................................................................................. 73 Appendix II: Trouble shooting RhinoART Installation...................................................................... 74 Troubleshooting the Hardware Security Key.................................................................................. 74 Troubleshooting RhinoART Display .............................................................................................. 75
Version 1.0
Welcome to RhinoART
Welcome to RhinoART and thank you for choosing one of most powerful and easy to use artistic modeling packages on the market today. RhinoART is a unique plug-in that runs completely inside Rhinoceros 3.0. This fully integrated product seamlessly integrates Rhinos traditional CAD functionality with 3D relief model generation from bitmap or picture files in one package that is both easy and fun to use. RhinoARTs capabilities enable you to produce 3D geometry that you can export to Rhino. Once exported this geometry can be machined using any commercial CAM software such as RhinoCAM. RhinoART's unique modeling tools used in conjunction with Rhino's native 3D design tools can be a powerful combination for producing artistic 3D models for jewelry design, sign making and other artistic design environment. RhinoART's comes with a browser interface that allows the user to create and manage multiple modeling projects. Each of these projects can utilize multiple operations to create the final relief model using a variety of tools such as relief to 3D conversion, puffing operations and/or sweeping operations. Please explore this document to learn more of its capabilities.
About This Guide
This guide is designed to introduce first-time users to RhinoART. The first part describes aspects of the user interface and relief generation strategies. This is followed by several tutorials designed to familiarize the user with the main features of RhinoART. All the models used in these tutorials can be located in the Tutorials folder under the RhinoART main installation folder. In addition to the information provided in this guide, please explore the context-sensitive online help that is part of the product for a more comprehensive descriptions of features.
System Requirements
The minimum system requirements necessary for the proper functioning of RhinoART are as follows: Intel Pentium compatible computer Rhinoceros Version 3.0 Service Release 3.0 and above Windows NT, 95, 98, 2000, ME, or XP with at least 256 MB RAM. OpenGL-compatible graphics card, displaying at least 64,000 colors Approximately 100 MB of hard disk space.
Please keep in mind that if you are working with large models these minimum requirements might not be sufficient. You will have to upgrade either your computers memory (RAM) capacity and/or your computers main processors speed. 5
Getting Started with RhinoART
RhinoART Setup
To install RhinoART software, follow these instructions: 1. Insert the CD-ROM Disk into your computers CD ROM drive. 2. The setup program will automatically launch once the computer detects the CD. 3. If the program is not automatically launched, browse the CD using the Windows Explorer program and double click on the Launch program found in the CD. Note: Make sure you have privileges to modify the system registry before you install RhinoART.
Step 1: Install RhinoART (Required) Install the RhinoART product by clicking on the Install RhinoART button on the main installation screen. Follow the instructions to complete the installation. The install program will install all the files necessary for the proper functioning of RhinoART but also will make necessary registry modifications on your computer. Note: RhinoART by default uses software licensing. Software licenses lock the product to a single machine and do not allow licenses to be transferred to multiple computers. However, RhinoART licenses that can be transferred to multiple machines can also be purchased from MecSoft Corporation. These products ship with a hardware device called a dongle. Skip step 2 if your RhinoART product does not have a hardware key included. Step 2: Install Drivers If your RhinoART includes a hardware security device called the security key (or dongle) you will have to install the drivers to allow RhinoART to communicate with this security device as the first step. Click on the Install Drivers button on the installation screen and follow instructions to install the drivers. This is either a 25-pin connector that connects to the parallel port of your computer, or a USB key that plugs into any USB port on your computer.
USB Port Security Key
Parallel Port Security Key
Note: Plug the hardware key into your computer only after you complete installation of all software. 6
Version 1.0
Once you have installed the drivers and the software you can attach the key to your computer. If you have a parallel port security key and if you have any other device, such as a printer, connected through the parallel port, disconnect the device(s) and connect the RhinoART security key to the port. Then reattach the connector of the original device(s) on top of the security key; the device(s) will continue to operate as before. If you have a USB port key, attach the key to any free USB port on your system
Make sure that the RhinoART hardware key is connected to the computer. RhinoART will not operate correctly if the security key is not connected to the computer! Step 3: Registering RhinoART (Required) Upon successful installation, you can run the full RhinoART version 50 times or for 30 days without registering the product. After this period, RhinoART will not operate anymore. RhinoART needs to be registered with MecSoft and valid license codes obtained before it can become operable again. To register RhinoART, launch Rhinoceros 3.0. To launch Rhino, click on the Windows Start button and select Programs. Point to the program group containing Rhinoceros 3.0. The name of this program group will usually be called Rhinoceros 3.0, unless you specified otherwise during setup. Once you locate the program group, select it and then select Rhinoceros and launch Rhino. Once Rhino comes up correctly, it will automatically load the RhinoART plug-in and display the RhinoART browser window as well as the RhinoART menu bar entry in Rhinoceros. Once RhinoART is loaded and ready, you will see the Enter License Codes dialog shown below. The Tries Left field indicates the number of times you can run RhinoART before it starts operating in demo mode.
Getting Started with RhinoART
Note: This registration dialog can also be invoked from the RhinoART menu item in the Rhino main menu bar. To obtain license codes you must register the product using the Web form available at www.rhinocam.com. You can automatically launch this web form by selecting the Request License Codes button in the dialog. If you have purchased the product directly from MecSoft Corporation, you will have to provide the purchase invoice number before you can be licensed. If you have purchased the product through an authorized RhinoART reseller, please obtain the license codes from your reseller. In addition to this information make sure you also provide the Dongle ID that is shown on the registration screen.
Version 1.0
Network Installation of RhinoART If you have purchased a network license of RhinoART please follow the steps outlined in Appendix I for proper installation of the network enabled hardware key.
Troubleshooting RhinoART
If you have followed the installation steps outlined above correctly and are unable to load and run RhinoART correctly follow these troubleshooting steps to correct the problem. Troubleshooting the Software Installation Make sure that the software was correctly installed. To do this you can browse to the installation folder of RhinoART and make sure that the file RhinoART.rhp is present. Also make sure that all the folders described in the following section are correctly installed. If you detect an incorrect installation, uninstall the software completely and re-install the software using the product CD again. You can uninstall the software by selecting the Add or Remove Programs option under the Control Panel settings of your computer. RhinoART Installation Folder RhinoART installation creates a main installation folder whose name and location you can specify during the installation process. If you accept the default location during the installation process the default location would be found under the Plug-ins folder under the Rhinoceros 3.0 main installation folder, typically C:\Program Files\Rhinoceros 3.0\Plug-ins\RhinoART. This folder contains the RhinoART plug-in and library files. There are also several subfolders in the installation directory: Help: Contains the online help files used with RhinoART. You can open these files directly from this folder, or access them within RhinoART. Tutorials: Contains a tutorial and several part files to help first-time users get familiar with RhinoART. These are similar to the tutorials presented in this guide, in on-screen format. To launch these tutorials, open the RhinoARTTutorials.chm file, and use the table of contents or arrows to browse through the steps. Troubleshooting the Hardware Security Key If you have followed the installation steps outlined in the installation section correctly and are unable to load and run RhinoART follow the troubleshooting steps outlined in Appendix II to correct the problem.
Getting Started with RhinoART
RhinoART User Interface
RhinoART adheres to the Windows standard for user interface design. All functions can be accessed from the menus, and common functions are accessible via toolbar icons. Most user interface settings are modal RhinoART remembers these settings and they remain active in subsequent operations unless you change them. The main RhinoART user interface objects are described below:
RhinoART Browser
There are two main user interface objects that are created when RhinoART is loaded. These are the 1. RhinoART menu bar item in the main Rhino menu 2. RhinoART browser window
10
Version 1.0
RhinoART Menu Bar Item
When RhinoART is invoked it will add a menu bar item, titled RhinoART to the main Rhino menu bar. Selecting this menu bar item will create a drop down menu as shown below.
Browser - Allows the user to toggle RhinoART browser display on/off Getting Started - Brings up the Getting started dialog that provides links to tutorials, videos, getting started guide and link to support. Help Topics Launches the on-line help. Register - Selecting this option brings up the registration dialog Website - This will bring up the RhinoART website that has useful links and information regarding RhinoART and associated products. Unload - Selecting this option will unload the RhinoART plug-in in the next invocation of Rhino. Once RhinoART is unloaded all of the user interface items associated with RhinoART will be destroyed. To re-load RhinoART the user will have to use the Rhino plug-in manager. About ... - This carries information about the current version of RhinoART that is installed.
RhinoART Browser Window
The Browser is a dock-able window that allows management of various entities or objects that can be created in RhinoART. By default, this window will appear docked on the left hand side of the Rhino display when RhinoART first comes up. This window can be undocked and move to different locations on the main screen. This window has two main modes of operation represented by tabs at the top of the window. These are Projects and Vectors. Selecting each of these tabs allows different views of objects in the RhinoART database. In addition each tabbed view also incorporates a context sensitive toolbar at the top. These toolbars are groups of functions that are associated with the type of object(s) in the tab. 11
Getting Started with RhinoART
Projects Tab Project Setup: Brings up the Project setup dialog that allows the user to setup a workspace in the XY plane. The workspace defines the size of the relief model. Create 3D Relief: Launches a file open dialog that allows the user to select the image files such as gif, bmp and jpg. Once a file has been selected, the 3D relief creation dialog pops up and the user can now set the parameters in the dialog to convert the bitmap to a 3D relief model. Create Puffed Volume: This brings up the puffed volume creation dialog. The user can select closed curves and puff up the interior of these curves using various shapes. Create Swept Volume: Allows user to create a swept volume by sweeping a cross-sectional curve along rail curves. The user can choose from a palette of different cross-sectional curve types. Export to Rhino: This button allows the user to export the RhinoART created geometry to Rhino. RhinoART Preferences: This allows user to configure the various options used by RhinoART Vectors Tab Create Curve from Images (raster to vector): This function allows the user to convert picture files to 2-D curves. A picture file can be loaded and converted to a black and white image and the boundaries that separate the black and white areas can be converted to curves. Export to Rhino: This button allows the user to export the RhinoART geometry to Rhino.
12
Version 1.0
RhinoART Workflow
RhinoART aims at creating smooth relief models within Rhinoceros 3.0. Using the tools provided in RhinoART creative models can be generated. The performed operations can also be edited very easily to your needs and a model can be generated as per user specifications. To accomplish this, the typical strategy is to first create a project setup workspace and use the tools to Create 3D Relief from image files (jpg, gif, bmp), 2D Curve geometry from image files (jpg, gif, bmp), puffed up volumes using closed curves, and sweep volumes using various profiles.
Typical Scenario
Modeling in RhinoART starts with defining a Project Setup (work space) within Rhinoceros. This specifies the model extents. Various operations such as Creating 3D Relief from image files (.bmp, .jpg, .gif), Creating Vectors using 2D curve geometry from image files (jpg, gif, bmp), Create Puffed volumes using closed curves and Create Swept volumes using various profiles can be specified within the workspace. These operations are then listed in the RhinoART browser in a tree structure. The project workspace model will be updated every time a new operation is created. Once the operations are created, the user can go back and review the operation sequence, re-order and/or change operations if desired. The Browser can be used to manage these operations. By using a combination of the RhinoART tools, different models can be created. If any operation is not to the user's expectation, it can be easily deleted or edited. After a satisfactory model is generated, it can be exported to Rhino as a mesh object. This mesh is now ready to be used for machining using CAM software such as RhinoCAM. (www.rhinocam.com)
Program Workflow
The typical workflow is reflected in the layout of the icons in the Projects & Vectors tab of the RhinoART Browser. The workflow is designed to allow the user to work starting from the left most button and ending at the right most button. The user typically would start with the Project Setup button to create the workspace initially and then create the successive operations over the Project Setup space. The user can create 2D curves using the Create Curve from Images feature of RhinoART or alternatively can create a 2D geometry using Rhinos native tools for the creation of puffed or swept volumes. These operations can then be combined using boolean operations such as add, subtract or intersect to create complex 3D models. This workflow is shown below pictorially.
13
Getting Started with RhinoART
Step 1: Setup Project workspace
Step 2: Create 2D Vectors from Image File
Step 3: Create Relief Operations (3D Step 4: Export the geometry to Rhino Relief, Puffed Volume, Sweep)
14
Version 1.0
Relief Methods
There are two major classes of operations that can be created in RhinoART - Relief and Raster to Vector conversion. Relief operations are used to create 3D shapes while the Raster to Vector operations are used to create 2D curve geometry from image files. Relief operations can be categorized as 3D Relief from image files, puffed volumes using closed curves and swept volumes using various profiles. 3D Relief from Image Files: This feature is used for converting the Raster images to gray scale image, which in turn is converted into the 3D model whose height is based on the gray scale values of each pixel in the raster image. Puffed Volume: This functionality will be used for puffing up the interior of the given vector geometry using the predefined shape functions. This will allow the user to select the boundaries of the geometry and also the detail of the geometry. The final result obtained will have the puffed up interior determined by the boundaries and the puffing shape will be influenced by the detail curves selected by the user. Swept Volume: This creates a swept volume by sweeping a cross-sectional profile along one or more rail curves selected by the user. These categories, and the available operations, within them are described in the sections to follow.
Relief Operation Types Each of the above mentioned relief operations can be overlaid on the workspace using one of the following Boolean rules: Create: Specifying this method creates 3D geometry and replaces existing geometry over the project workspace. Unite: This operation adds the generated geometry to existing geometry in the workspace. Subtract: This operation subtracts the generated geometry from the existing geometry in the workspace. Intersect: This operation intersects the generated geometry with the existing geometry in the workspace
15
Getting Started with RhinoART
Examples of relief operation types and the effect of applying their boolean overlay rules to the underlying workspace is shown below.
Create
Unite
16
Version 1.0
Subtract
Intersect
17
Getting Started with RhinoART
Project Setup
This is the first step required before any relief operation is created. The Project Setup dialog defines the workspace or the area in which relief geometry will be created. Operations, which appear outside the workspace setup, will be ignored. The user also needs to specify the resolution along with the extents. Resolution defines the accuracy for generating the actual model. Higher the resolution, better the quality of the geometry generated. It should be noted however, that increasing the resolution also increases the relief generation time as well as the display time of the generated relief.
Project Extents can be specified manually or can be picked using the arrow button from the Project Setup dialog. Pressing the pick extents button minimizes the Project Setup dialog and the user is required to pick two points that are the two corners of the project extents rectangle. On selecting these points, the Project Setup dialog reappears along with the modified extents values. Resolution plays an important factor in relief generation. The user has to decide the resolution that best suits his requirement. The recommended practice is to start with a low value for resolution, such as 50 dots/inch (considering Inches as the workspace units in Rhino). After all the relief operations are created, the user can then tighten the resolution and regenerate these operations to get a better display quality as well as a better relief model. Note: The workspace size as well as the resolution affect the amount of data created quite significantly. The larger the workspace and/or a higher resolution will consume more memory resources and result in slower relief generation and display.
18
Version 1.0
Project Workspace
The pictures below shows the difference between the images generated with low and high resolution.
Relief Operation generated using low resolution (Fast rendering and regeneration, low accuracy)
Relief Operation generated using high resolution (Slower rendering and re-generation but higher accuracy)
19
Getting Started with RhinoART
Create 3D Relief from Raster Image
This feature helps convert the Raster images to gray scale image, which in turn will be converted into the 3D model. The height of the 3D model at each pixel of the raster image is determined by the gray scale value of the pixel. Selecting the 3D Relief creation tool launches the File Open dialog to load the image file. The allowable image file formats are bmp, jpg, and gif.
On selecting the image file, the Create Relief dialog appears as shown below. This dialog displays the original image and the gray scale image at the same time. Changing the parameters used to control the appearance of the gray scale alters the preview of the image dynamically thereby affording the user rapid feedback on how the parameters affect the gray scale conversion. The section below describes each of the controls in the dialog.
20
Version 1.0
21
Getting Started with RhinoART
File Open: This toolbar button at the top of the dialog lets the user to reload or load a new image file. Operation Name: The user can specify a name for the operation and this name appears in the RhinoART browser once the operation is generated. Operation type: Specifies the individual operations boolean overlay rule in generating the final operation The following operation types are available Create: Specifying this method creates 3D geometry and replaces existing geometry over the project workspace. Unite: This operation adds the generated geometry to existing geometry in the workspace. Subtract: This operation subtracts the generated geometry from the existing geometry in the workspace. Intersect: This operation intersects the generated geometry with the existing geometry in the workspace
Invert Black/White: The invert color option is provided for the user to be able to invert the gray scale. The gray scale inversion is required in case the model needs to be created as a depression instead of an elevation. An example of this feature is as shown below.
22
Version 1.0
Reset: Resets the changes that has been applied, such as inverting the image, or changing the Gray scale value color of components. At the bottom portion of the dialog there is a tabbed control that allows the user to perform two kinds of edits. These are Image Edits and Parameter Edits. These are described below: Image Edits: These are the edits that can be applied to affect the change of a color bitmap file to a gray scale bitmap. Filter Off/On: Filter On converts the image to a 32-bit color scheme and allows the user to filter out areas defined by the colors in the check boxes.
Gray Scale Value of Color Components: By adjusting the slider bar in the dialog, user can vary the weight of color component to be converted into gray scale. Slider bar indicates the approximate value of the component, and its equivalent value in gray scale is shown in the text box to the right of the slider bar. This determines the weights of the color components for conversion to grayscale. Parameter Edits: These are edits that can be applied to affect the conversion of the gray scale image to the 3D relief model. Smoothing: Allows the user to specify a model-smoothing factor between 0-20. Higher smoothing value yields smoother results but also results in a loss of detail Relief Parameters: This allows the user to position and size the 3D relief in the workspace. The user can specify the insertion point either by coordinate entry or by picking on the graphics screen using the pick button. The user can also specify the size of the relief object by selecting a rectangle graphically or entering the lengths of the rectangle in the corresponding edit fields of the dialog. Relief Height: This value determines the maximum height of the relief model.
23
Getting Started with RhinoART
Containment Curves: Containment curves can be used to limit the 3D relief within the enclosed area of the curves. These curves need to be closed curves. The picture below shows 3D relief for the same image file with and without containment curve.
3D Relief without containment curves
24
Version 1.0
3D Relief with 1 containment curve
3D Relief with multiple containment curves
Create Puffed Volume
This feature is used for puffing up the interior of user selected closed curves using predefined shape functions. The user can select the boundaries of the puff shape as well as the detail of the geometry. The final result obtained will have the puffed up interior determined by the boundaries and the puffed shape will be influenced by the detail curves selected by the user. from the projects tab of the This dialog can be invoked by selecting create puffed volume button RhinoART browser. The details of this dialog are described in this section.
25
Getting Started with RhinoART
Name: The user can specify a name for the operation and this name appears in the RhinoART Browser once the operation is generated. Type: Specifies the individual operations boolean overlay rule in generating the final operation The following operation types are available Create: Specifying this method creates 3D geometry and replaces existing geometry over the project workspace. Unite: This operation adds the generated geometry to existing geometry in the workspace. Subtract: This operation subtracts the generated geometry from the existing geometry in the workspace. Intersect: This operation intersects the generated geometry with the existing geometry in the workspace
26
Version 1.0
The user can choose from 3 shape functions to determine the final shape of the relief. These are described below Spherical Puffing: The puffed up volume will be mapped to create sphere like puffed interior. Ellipsoidal Puffing: The puffed up volume will be mapped to create ellipsoidal puffed interior. Parabolic Puffing: The puffed up volume will be mapped to create parabolic puffed interior. User can alter the shape function for each of these types by manipulating the anchor points displayed in the graphical display of each of these functions in the dialog.
Spherical Puffing
Ellipsoidal Puffing
Parabolic Puffing Select Borders: These curves determine the borders of the puffed shape. These curves must be closed curves. The puffed volume is then generated in the interior of these borders. These borders can be selected by using the pick button in the dialog. When the user selects this button, the dialog 27
Getting Started with RhinoART
minimizes to allow the user to select the border curves. The selection can be completed by clicking on the right mouse button or by depressing the Enter key on the keyboard. Select Detail: The user can select these curves by using the pick button from the dialog. These curves can be closed or open. These detail curves influence the final puffed shape, an example of which is shown below. Selection of the detail curves is optional.
Puffing without interiors
Puffing with interiors
Create Swept Volume
This method is used for generating a volume along a curve by choosing a type of cross-sectional profile. This helps the user to convert any two dimensional profile into a three-dimensional model with the help of the parameters provided for its control. This dialog can be invoked by selecting create swept volume button from the projects tab of the browser. The various controls that make up this dialog are described below.
28
Version 1.0
Name: User can specify a name for the operation and this name appears in the RhinoART browser once the operation is generated. Type: Specifies the individual operations boolean overlay rule in generating the final operation The following operation types are available Create: Specifying this method creates 3D geometry and replaces existing geometry over the project workspace. Unite: This operation adds the generated geometry to existing geometry in the workspace. Subtract: This operation subtracts the generated geometry from the existing geometry in the workspace. Intersect: This operation intersects the generated geometry with the existing geometry in the workspace
29
Getting Started with RhinoART
The sweep operation offers 4 cross-sectional curves as described below Linear Cross-section: This outputs a triangular cross-section along the rail curve. Convex Arc: This outputs a convex semi-circular cross-section along the rail curve. Concave Arc: This outputs a concave arc cross-section along the rail curve. Convex Ellipse: This outputs a convex elliptical cross-section along the rail curve.
Linear Cross-section
Convex Arc Cross-section
30
Version 1.0
Concave Arc Cross-section
Convex Ellipse Cross-section
Pick Rail Curve: The user must pick a curve on which the cross-section will be swept. This is a required input, and the operation will fail to create if no curve is specified. These curves can be selected . When the user selects this button, the dialog minimizes to allow the user to using the pick button select the border curves. The selection can be completed by clicking on the right mouse button or by depressing the Enter key on the keyboard. Fill Insides if Closed: This option is provided to fill the interior of a specified closed curve. The sweep operation will be carried out, as normal and the interior of the curve will be raised to the maximum height of the cross-section as shown below in an example.
31
Getting Started with RhinoART
The graph shown in the dialog can be used to modify the parameters of the cross-sections. This can be achieved by simply dragging the blue marker in the dialog with the mouse. The co-ordinate display in the top right of the dialog shows the current location of the mouse in the window. This is illustrated in the figure below.
32
Version 1.0
Exact co-ordinate specification for the cross-section can be achieved by double clicking the mouse over the marker dot. This brings up a dialog that will allow the user to specify the current position of the marker. This can now be modified and the changes will be reflected in the output. Scale: The graph scale can also be changed to suite user requirements. This can be achieved using the scale edit box present in the window. The default value of the scale is set to 0.1. By using the up and down arrow keys, the scale of the graph can be changed and will be reflected in the output graph. The picture below shows the sweep function applied to a circle using different cross-sectional sweep types.
Linear Cross-Section Sweep
Convex Arc Cross-Section Sweep
Concave Arc Cross-Section Sweep
Convex Ellipse Arc Cross-Section Sweep
33
Getting Started with RhinoART
Create Curve from Images (Raster to Vector)
This method is used to convert image outline into curves (raster to vector). The first step is to convert the image to a black & white image based on the threshold value. The next step is to convert the edges between the black and white regions to curves that are made up of a combination of lines and arcs. The user can specify tolerances for smoothness and also for arc fitting. The generated curves can then be subsequently used for creating relief models using any of the operations described above. This dialog can be invoked by selecting the Create Curve from Images button tab of the browser. This launches the file open dialog to enable loading of the image file. from the Vector
On selecting the image file, the Convert Raster to Vector dialog appears as shown below. This dialog displays the original image and the black and white image at the same time. Changing the parameters used to control the appearance of the black and white image alters the preview of the image dynamically. This provides the user rapid feedback on how the parameters affect the image conversion. The section below describes each of the controls in the dialog.
34
Version 1.0
File Open: This toolbar button at the top of the dialog lets the user to load or reload a new image.
35
Getting Started with RhinoART
Operation Name: The user can specify a name for the operation and this name appears in the RhinoART Browser once the operation is generated. Invert Black/White: The invert color option is provided for the user to be able to invert the black & white image scale to white and black. At the bottom portion of the dialog there is a tabbed control that allows the user to perform two kinds of edits. These are Image Edits and Vector Edits. These are described below: Image Edits: These are the edits that can be applied to affect the change of a color bitmap file to a black and white bitmap. Filter Off: This feature converts the image to black/white image based on the threshold value specified by the user. Filter On: This feature converts the original image to a 32-bit image. This also allows the user to filter out regions of the bitmap based on colors by checking the appropriate color checkbox in the dialog. Depending on the color count of the image file the converted colors could range from few to a maximum of 32 colors. Threshold Criteria: The threshold criterion slider filters out pixels from the original image. The left-hand preview box shows the original image. The right-hand preview box shows the image that will result from the selected Black/White conversion method. The threshold criterion does not apply when the Filter On is active.
Vector Edits: These are edits that can be applied to affect the conversion of the black and white image to 2D curves. Vector Parameters - Size and Insertion point: This allows the user to define the size (extents) within which the curves are generated. The user can use the pick option under size to specify two corner points that form a rectangle to define the size. Alternatively the user may specify an insertion
36
Version 1.0
point either by specifying the first point or by using the pick option specify the X & Y values for relief size in the dialog.
under insertion point and
Resolution: This defines the accuracy for generating the actual 2D curves. Higher the resolution, better the quality of the curves generated. However, too high of a resolution could cause large amounts of memory usage with a corresponding slowdown in the relief model creation. Curve Fitting Tolerance: The user can specify tolerances for smoothing jagged edges as well as arc fitting.
37
Getting Started with RhinoART
The picture below shows the conversion of the actual image to a black/white image and then to curves that represent the edges between the black and white areas.
38
Version 1.0
Export to Rhino
This allows the user to export the RhinoART geometry to Rhino curves and meshes. The export tool is located on the Projects tab to export the relief geometry to Rhino mesh geometry and on the Vectors tab to export the 2D curves to Rhino. Once the user selects Export to Rhino operation in progress. a progress bar dialog is displayed to show the export
39
Getting Started with RhinoART
Editing Relief Operations
Once a relief operation is created it listed in the RhinoART browser under the Project Setup icon in a tree control. The relief operations generated are listed in the order in which they were created.
The user can change the order of operations, delete, edit and rename operations using the browser. These operations can be performed in the following ways: 1. Double click a specific operation icon to up the parameter dialog of the relief operation. Parameters can be edited and the entire operation can be regenerated. 2. Select the operation and use right mouse click to show the list of edit options available for the operation. 3. Select an operation and use Drag and Drop to reorder. 4. Use keyboard shortcuts Ctrl + C, Ctrl + V, Delete to copy, paste and delete operations.
40
Version 1.0
Changes can be made to any of the parameters that make up the operation. This type of editing is called associative editing. This is because the edits made to the operation are saved with the operation and upon regeneration the changes would be effected. Regenerating the Project: Once the relief operations have been created and edited the user can then select the Project Setup icon and click on the right mouse button to bring up the pop-up menu shown below. The user can then select the Generate Project button to effect the changes to the entire project.
41
Getting Started with RhinoART
Archiving Projects
Once relief projects are created they can be archived in the Rhino .3dm part files by simply saving the Rhino file. These projects can then be retrieved when the .3dm file is loaded. It should be noted that due to the large amounts of data these relief projects contain, all the data is not saved in the .3dm file. Instead only the minimal amount of data necessary for the regeneration of these projects is archived. The actual geometry of the relief projects can be recreated by regeneration of the operations once the file and the project information that the file contains have been successfully loaded.
RhinoART Preferences
RhinoART Preferences allows the user to customize the File Load and Display options. Once the user sets these parameters RhinoART uses these settings every time RhinoART is used.
Auto Regenerate Project on File Load: Checking this option automatically regenerates the archived relief projects stored on a Rhino .3dm file. Leaving this unchecked causes the files to be loaded without the operations being automatically regenerated. The user will then have to manually regenerate the relief operations to create the relief geometry. Display Projects in Single Relief Color: Selecting this option causes the display of the relief project geometry in a single specified color. The color can be specified by clicking on the relief color button and selecting the desired color in the Select Color dialog.
42
Version 1.0
Display Projects in Relief & Base Color: Selecting this option causes the project geometry to be displayed in two colors as specified under Relief color and Base color. The user can click on the color buttons to choose the corresponding color.
Display Projects in Single Relief Color
Display Projects in Relief & Base Color
Base Z height: This value defines the base Z geometry. All areas of the geometry that have heights equal to this defined height will be classified as base geometry and displayed using the base color. All other geometry will be classified as relief geometry and displayed using the relief color. This option will not be available if the user chooses to display the relief in one color.
Base Z height set to 0.1
43
Getting Started with RhinoART
Tutorial 1: 3D Relief and Sweep Function
In this tutorial, you will learn do the following: 1. Create a 3D relief model from an image file, 2. Create a swept volume by sweeping a profile along a rail curve and 3. Finally apply this relief on to a ring model created in Rhino. The instructions are accompanied by explanatory and introductory text. Reading this text will help you understand the tutorial methodology and provide information about additional options available. However, if you prefer to work straight through the steps without any additional reading, look for the following symbol:
Dont forget to save your work periodically! You may want to save the file under a different name so that the original file will be preserved.
Loading RhinoART
Launch Rhinoceros 3.0 and this should automatically bring up the RhinoART plug-in. If RhinoART fails to load automatically then the installation of the RhinoART product did not complete successfully. You can attempt to manually load the plug-in by selecting the Plug-in Manager from the Tools menu item in the Rhino main menu bar. When the plug-in manager dialog comes up click on the Install Plugin button and select the RhinoART.rhp from location where you installed RhinoART. The default location for this is C:\Program Files\Rhinoceros 3.0\Plug-ins\RhinoART 1.0 Use the Rhinoceros menu bar or the Standard toolbar buttons to create, load and save Rhino .3dm files. New: Creates a new file. The user can create a file that is in inches or millimeters units only. RhinoCAM will not be able to operate if a file of different units is created. Open: Loads saved .3dm files into Rhino. If RhinoARTs relief projects were saved with the .3dm files these projects will also be loaded during the file load operation. Save: Saves the current file as a 3DM file. If you have created any relief projects these projects will automatically be saved in the Rhino file during the file save operation. We recommend saving your work periodically and avoid losing data.
44
Version 1.0
RhinoART Browser
The RhinoART Browser appears to the left of the screen by default. It can be hidden by clicking on the close button on the top right of the browser. To re-display the hidden Browser window, the user can access the Show Browser from the RhinoART menu entry. Like all toolbars, you can drag it to another location by clicking and dragging it by one of its corners. You can also resize it by dragging one of its sides. The Browser contains the following tabs: Projects Tab Selecting this tab displays the project toolbar at the top of the Browser window.
Project Setup This is the first step required before any relief operation is created. The Project Setup dialog defines the workspace extents that the user will be using. Any geometry that is created outside of the workspace setup will be ignored. The user also needs to specify the resolution of the workspace along with the extents to define the quality of the relief model generated. We will now create a project workspace with length = 2, width = 2 and a resolution of 100 dots/inch. Note: The Project Extents can be specified manually or can be picked using the arrow button from the Project Setup dialog. Pressing the pick extents button minimizes the project setup dialog and the user is required to pick two points that are two corners of the project 45
Getting Started with RhinoART
extents rectangle. On selecting these points, the project setup dialog reappears along with the modified extents values. Turn on the Grid Snap in Rhino to snap to the grid.
Switch to Perspective view and turn on the shaded display mode and the project workspace is displayed on the screen. An icon called Project Setup is now listed in the RhinoART browser.
The user can double click on the Project Setup icon to bring up the Project Setup dialog again. This will allow the user to edit and modify the project setup parameters if necessary.
46
Version 1.0
Create 2 reference rectangles using the tools from Rhinoceros (Curve->Rectangle->Corner to Corner) Rectangle1: First Corner: (0,0) Other Corner (2,2) (X, Y) Rectangle2: First Corner: (0.1,0.1) Other Corner (1.9,1.9) (X, Y)
47
Getting Started with RhinoART
Rectangle #2 Rectangle #1
Create 3D Relief We will now use the 3D Relief methods to generate a relief from an image file.
Select the 3D relief creation button
from the projects tab toolbar of the browser
Select the FloralPattern.jpg and click open to load the image. This will bring up the Create Relief dialog with a preview of the loaded image and the gray scale image of the same image displayed side by side.
48
Version 1.0
Note: The allowable image file formats in RhinoART are bmp, jpg, and gif.
49
Getting Started with RhinoART
Select the following parameters in the dialog: 1. Set Operation type to Create 2. Turn on Invert Black/White 3. In the Image Edits tab leave everything as default settings
4. Switch to the Parameter Edits tab a. Set Relief Height to 0.15 b. Use the mouse pointer to specify the relief size. Selecting the mouse pointer option minimizes the dialog exposing the graphics screen for easy interaction. c. Using end point snap pick the 2 corners of the inner rectangle (Rectangle #2). d. Once the selection is complete the relief parameters should indicate the values as shown below. Alternatively user may enter the values for relief size and insertion point. e. Set the Smoothing factor to 10. f. Click Generate to create the 3D Relief.
50
Version 1.0
The relief operation that is created is now listed under the Project Setup icon in the browser. The 3D relief geometry is now displayed in the graphics view-ports as well.
To modify the relief operation, double click on the Relief Operation icon under Project Setup. This brings up the Relief parameters dialog. The user can make any of the desired changes to the parameters and click on generate to apply the changes. The generated relief is as shown below.
51
Getting Started with RhinoART
Create Swept Volume Using this method we will generate a volume along a curve by specifying a type of cross-section. This helps the user to convert any two dimensional profile into a three-dimensional mesh model with the help of the parameters provided for its control.
Select create swept volume button
from the projects tab toolbar of the browser.
This loads the create Swept volume parameters dialog. Specify the following parameters for the Sweep operation 1. Set the Operation Type to Unite
52
Version 1.0
2. Select the cross-sectional curve type to Convex
3. Use the Pick button to select the rail curve. Select the inner rectangle (Rectangle#2). Click the right mouse button or depress the Enter key on the keyboard to complete the selection.
4. Un-check Fill inside if Closed option as shown below
53
Getting Started with RhinoART
5. Specify the coordinate parameters by either selecting the blue handle on the shape display graph and moving it to the appropriate location or double click on the curve to type in the coordinates. Set X and Y coordinate to 0.192 each. 6. Click Generate to create the swept volume. The operation is now listed in the browser and the swept volume is also displayed on the screen. The user can now click on Project Setup icon in the browser to view swept volume and the 3D relief applied to the workspace.
54
Version 1.0
Note: Selecting the individual relief operations in the Projects tree display of the browser will display the geometry associated with each of the selected operations in the graphics view-ports. Selecting the Project Setup icon, however, will display the combined geometry of the all of the sub operations of the current project
Export to Rhino This feature allows user to transfer the relief geometry created in RhinoART to Rhino as a mesh. from the Projects tab browser toolbar as shown below. Note that Click on Export to Rhino button RhinoART maintains the created geometry internally using a propriety format. Until this geometry is exported to Rhino, they cannot be manipulated using Rhino tools.
55
Getting Started with RhinoART
Working with Rhino Native Tools Once the geometry is exported to Rhino as a mesh the user can then use native Rhino tools and commands to modify and transform the geometry. We will now move the created mesh from the Default Layer to Layer 04 and change the color using tools from Rhinoceros 3.0 1. Select the mesh and click on Object Properties Layer 04 and close the Object properties Dialog. 2. Select Edit Layers below. . Now Switch the layer from Default to
to change the color Layer 04 to Gold. The geometry appears as shown
3. From the drop down menu use File->Save to save the 3D Relief to save your work.
56
Version 1.0
57
Getting Started with RhinoART
Applying Geometry to a Ring We will now lay the created geometry to a ring. 1. Use File->Import from Rhino menu to import the geometry from the file Ring.3dm. We use the import option rather than a file load option to make sure we do not overwrite the mesh that we have just created using RhinoART.
2. Select the mesh created from RhinoART and from the Bonus tools menu item in Rhino select the Bonus->Mesh->ApplyMeshUVN function 3. At the prompt for selecting the surface to apply the mesh to, select the top curved surface of the ring to apply the mesh.
58
Version 1.0
4. Now select the original mesh and select Hide to hide the mesh display in Rhino. The applied mesh is as shown below.
End of Tutorial 1! 59
Getting Started with RhinoART
Tutorial 2: Create Curve from Images and Puffed Volume
In this tutorial we will learn to create curves from image files (Raster to Vector) and use these curves to generate puffed volumes.
Create Project Setup 1. From the Projects tab, select Project Setup to define a workspace
Define a project setup sheet with length = 3, width = 4 and a resolution of 100 dots/inch.
The Project Extents can be specified manually or can be picked using the arrow button from the Project Setup dialog. Pressing the pick extents button minimizes the Project Setup dialog and the user is required to pick two points that are two corners of the project extents rectangle. On selecting these points, the Project Setup dialog reappears along with the modified extents values. Turn on the Grid Snap in Rhino to snap to the grid. Now create 2 rectangles in Rhino with the following parameters. This step is optional, as the created rectangles will not be used in any relief operations but are created only for convenience of picking.
60
Version 1.0
Rectangle1: First Corner: (0,0) Other Corner (4,3) (X, Y). Rectangle2: First Corner: (0.25,0.25) Other Corner (3.75,2.75) (X, Y). The created workspace and the rectangle is as shown below.
Rectangle #2 Rectangle #1
Create Curve from Images (Raster to Vector) Switch to the Vectors tab in the ART Browser.
1. Select Curve from Images button from the Vector tab toolbar of the browser. This will launch the file open dialog to allow the user to load the image file. 2. Select rhino2.jpg as the image file to load. 61
Getting Started with RhinoART
The Convert Raster to Vector dialog appears as shown below. The user can see the original image and the preview of black/white image at the same time.
3. Turn on Invert Black/White 62
Version 1.0
4. Adjust the Threshold value to sharpen the image. Use the slider bar to control the threshold. 5. Switch to the Vector Edits tab 6. Specify the extents for the curves to be created as follows: a. Use the mouse pointer to specify size for the image.
b. Using end point snap pick the 2 corners of the inner rectangle (Rectangle #2). c. Once the selection is complete the dialog should indicate the values for the Size and the Insertion Point as shown.
7. Set the Resolution to 150 8. Check Smooth Jagged Edges under Curve Fitting and set Tolerance to 0.0001 9. Click Generate to create the curves. The created curves are displayed in the graphics window. Additionally a new operation is now listed in the tree control under the Vectors tab of the browser. Export to Rhino This feature allows user to transfer the created geometry as Rhino curves. from the toolbar to export this geometry as curves to Rhino. Note that Select Export to Rhino RhinoART maintains the created geometry internally using a propriety format. Until this geometry is exported to Rhino, they cannot be manipulated using Rhino tools.
63
Getting Started with RhinoART
The created Rhino curve geometry will be displayed in the graphics view-ports as shown below. These curves can now be used as regular Rhino geometry.
64
Version 1.0
Create Puffed Relief Using Rhino Geometry Create an ellipse using the native Rhino ellipse tool with the following parameters Center: 2.000,1.500, End of first axis: 2.0,2.75, End of second axis: 0.25,1.5 The geometry appears as shown below. Go to File->Save to save your work.
1. Switch to the Projects tab in the browser 2. Select create puffed volume button from the toolbar
3. Set the Operation Name to Puff Operation & Operation Type to Create 4. Select below. Spherical Puffing as the shape function and set the shape on the graph as shown
5. For the puff Boundary use the Select Borders selection button and select the ellipse from the geometry and use right mouse click or the enter key on the keyboard to complete the selection. 6. Set the Puffing Height to 0.4. This determines the maximum height of the relief
65
Getting Started with RhinoART
7. Check the Smooth Geometry check box and set the Smoothing factor to 3 and generate the relief.
66
Version 1.0
The puffed volume is generated and the operation name is listed in the browser under Project Setup as shown below.
Create Puffed Relief Using Converted Geometry In this section we will create a puffed volume by selecting the curves that we created using the Curves from Images method earlier. We will unite the created relief model to the puffed volume created using the ellipse. 1. Select create puffed volume button from the toolbar
2. Set the Operation Name to Puff Operation2 & Operation Type to Unite 3. Select below. Parabolic Puffing as the shape function and set the shape on the graph as shown
4. For the puff Boundary use the Select Borders selection button and select the 2 outlines of the Rhino image and use right mouse click or the enter key on the keyboard to complete the selection. For the puff boundary Click on the arrow next to Select Borders. This minimizes the Create Puffed Volume dialog. 5. Now use Select Details to select the curves inside the outer curves of the Rhino image. The picture below indicates the selection.
67
Getting Started with RhinoART
Select Borders
Select Details
6. Set the Puffing Height to 0.4. This determines the maximum height of the relief 7. Check the Smooth Geometry check box and set the Smoothing factor to 3 and generate the relief.
68
Version 1.0
The puffed volume is generated and the operation name is listed in the browser under Project Setup as shown below. The user can now click on Project Setup icon to view the combined puffed volumes applied to the workspace.
69
Getting Started with RhinoART
70
Version 1.0
Export to Rhino Click on Export to Rhino from the Browser.
This will create a Rhino mesh as shown below. This mesh is now ready for machining or for any other downstream application.
Go to File->Save to save your work End of Tutorial 2!
71
Getting Started with RhinoART
Additional Help Available
In addition to the features described in this guide, RhinoART has many more operations designed to make it easier for you to create 3D reliefs. RhinoARTs complete on-line help provides reference information for each of the RhinoART features and functions. If you need additional help, or if you have any questions regarding RhinoART, first try the FAQ section on our web site, www.mecsoft.com or www.rhinocam.com. Most of the common questions that users face are answered here. Also visit the Training section of our web site for more comprehensive training material such as tutorials and videos. You could also visit our Users Forum at our web site to learn from other RhinoART users. You are also welcome to contact our friendly technical support team via e-mail at support@mecsoft.com.
72
Version 1.0
Appendix I: Network Installation of RhinoART
If you have purchased a network license of RhinoART please follow the steps outlined below for the proper installation of the network enabled hardware key. 1) Install the RhinoART software on the server machine as well as all the client machines connected to this server. 2) Install the dongle drivers on the server as well as all the client machines connected to this server. (Install Hardware Drivers should be on the RhinoART CD). 3) If you do not find it download it from http://www.safenet-inc.com/support/tech/sentinel.asp and select Sentinel Super Pro Download and Run Sentinel Protection Installer v7.3.0 4) Install the Key server installation program: RainbowServerInstaller.exe on the server. You will find this in the RhinoART install directory, typically: C:\Program Files\MecSoft Corporation\RhinoART 1.0 5) Set an environment variable, VMILL_LICENSE_HOST on each of the client machines to the servers IP Address. This can be done as follows: a. b. c. d. e. Go to Start->Control Panel->System From the System Properties dialog box that pops up select the Advanced tab. Click on the Environment Variables button at the bottom. In the Environment Variables dialog click on the New button under System variables In the New System Variable dialog box that pops up, define Variable Name = VMILL_LICENSE_HOST Variable Value = IP Address of the server machine Hit the OK button. 6) Now plug in the dongle (parallel/USB) to the port. To work across different subnets, please do the following in addition to the above instructions, open the UDP port 6001 in any router installed on the network, this will allow the communication to go across.
73
Getting Started with RhinoART
Appendix II: Trouble shooting RhinoART Installation
Troubleshooting the Hardware Security Key If you have installed the dongle driver and connected the dongle but RhinoART is not running properly, try restarting your computer. If that still does not work do the following: For Users with USB Dongle (Hardware Key) 1. Close RhinoART and remove the USB dongle. 2. Go to http://www.safenet-inc.com/support/tech/sentinel.asp and select Sentinel Super Pro 3. Download and Run the SSD Cleanup v1.1 4. Restart your computer 5. Go to http://www.safenet-inc.com/support/tech/sentinel.asp and select Sentinel Super Pro 6. Download and run Sentinel Protection Installer v7.3.0 7. Plug the dongle back in and launch RhinoART 1.0 For Users with Parallel Dongle (Hardware Key) 1. Close RhinoART. 2. Go to http://www.safenet-inc.com/support/tech/sentinel.asp and select Sentinel Super Pro 3. Download and Run the SSD Cleanup v1.1 4. Restart your computer 5. Go to http://www.safenet-inc.com/support/tech/sentinel.asp and select Sentinel Super Pro 6. Download and run Sentinel Protection Installer v7.3.0 7. Launch RhinoART 1.0 If the above method does not work, download the Sentinel Medic from the Rainbow website (http://www.safenet-inc.com/support/tech/sentinel.asp and select Sentinel Super Pro). Install it and go to Start->Programs->Rainbow Technologies->Sentinel Medic. Click Find SuperPro and send the following information that appears on the screen to support@mecsoft.com, so that we can identify and fix your specific problem: 1. System Driver Info 2. Status
74
Version 1.0
3. Description 4. Medic Says
Troubleshooting RhinoART Display If you are experiencing problems with the way RhinoART appears on the screen, try the following: For Windows ME, 2000 and XP: 1. Right-click anywhere on the desktop and select Properties from the menu. 2. Open the Settings tab and click Advanced. 3. Open the Troubleshoot or Performance tab and set Hardware acceleration to none. If you are still having problems, reinstall the video drivers of your video card. Or you can try another video card to see if the problem is specific to your card. If RhinoART opens as a minimized window and closes when maximized (this happens on rare occasions, typically on computers with defective display cards), it is probably due to bad window coordinates stored in your computers registry. Try the following to eliminate this problem: 1. Press Windows + R button.
2. Type in regedit and click OK. 3. In HKEY_CURRENT_USER / Software, delete the RhinoART1.0 entry.
75
You might also like
- Rhino Cam TutorialDocument152 pagesRhino Cam TutorialAndrés Obregon L.100% (1)
- RhinoGold 4.0 - Level 2 - Tutorial 005 - Butterfly PendantDocument3 pagesRhinoGold 4.0 - Level 2 - Tutorial 005 - Butterfly PendantGeraldo Lessa LessaNo ratings yet
- Rhino 3DP PrepDocument34 pagesRhino 3DP PrepELENbourdaki100% (1)
- SolidWorks 2015 Learn by doing-Part 2 (Surface Design, Mold Tools, and Weldments)From EverandSolidWorks 2015 Learn by doing-Part 2 (Surface Design, Mold Tools, and Weldments)Rating: 4.5 out of 5 stars4.5/5 (5)
- Basic Pottery Making: A Complete GuideFrom EverandBasic Pottery Making: A Complete GuideLinda FranzNo ratings yet
- Rhino Level 1 Training Manual PDFDocument345 pagesRhino Level 1 Training Manual PDFNhan LeNo ratings yet
- Mastering 3D Printing: A Guide to Modeling, Printing, and PrototypingFrom EverandMastering 3D Printing: A Guide to Modeling, Printing, and PrototypingNo ratings yet
- SolidWorks 2015 Learn by doing-Part 3 (DimXpert and Rendering)From EverandSolidWorks 2015 Learn by doing-Part 3 (DimXpert and Rendering)Rating: 4.5 out of 5 stars4.5/5 (5)
- The Little Book of Questions on Marzipan Sweets (Q & A Series)From EverandThe Little Book of Questions on Marzipan Sweets (Q & A Series)No ratings yet
- Rhino Edge A4Document17 pagesRhino Edge A4Daniel AsandeiNo ratings yet
- Rhyno NaredbeDocument26 pagesRhyno NaredbeDavor WorkNo ratings yet
- Rhino User's Guide For WindowsDocument276 pagesRhino User's Guide For WindowsHong Phong NguyenNo ratings yet
- Rhinoceros User's GuideDocument162 pagesRhinoceros User's GuideIvo Vaz BarbosaNo ratings yet
- Comparisons of CAD Jewellery Software - CAD Jewellery SkillsDocument35 pagesComparisons of CAD Jewellery Software - CAD Jewellery SkillsVadym S.No ratings yet
- RhinoGold 5.7 - NewsDocument2 pagesRhinoGold 5.7 - NewsAsa Nam Ji0% (2)
- Rhino 6 Level 2 TrainingDocument260 pagesRhino 6 Level 2 TrainingFRACESCONo ratings yet
- RhinoGold Summer Guide 2012Document73 pagesRhinoGold Summer Guide 2012Fernando Manuel Carreiro100% (1)
- 3DS Thermoplastic-Manufacturing Whitepaper en FINALDocument12 pages3DS Thermoplastic-Manufacturing Whitepaper en FINALjaimeNo ratings yet
- Rhino Manual 2Document184 pagesRhino Manual 2ndesigngmail100% (1)
- Rhino 5 Level 1 v5Document256 pagesRhino 5 Level 1 v5ogabson0% (1)
- RH TM L1 en 20180116Document244 pagesRH TM L1 en 20180116KeshavSapra100% (1)
- Matrix 6 2 Manual Rus Chapter 1 PDFDocument46 pagesMatrix 6 2 Manual Rus Chapter 1 PDFLuminares RamirezNo ratings yet
- RhinoGold 4.0 - Level 1 - Tutorial 021P - Flow by Curve RingDocument3 pagesRhinoGold 4.0 - Level 1 - Tutorial 021P - Flow by Curve RingJulio mendozaNo ratings yet
- RhinoJan. - 24Document28 pagesRhinoJan. - 24supportLSMNo ratings yet
- RhinoGold 4.0 - Level 1 - Tutorial 012 - Text RingDocument1 pageRhinoGold 4.0 - Level 1 - Tutorial 012 - Text RingTavo jose rojsdNo ratings yet
- Innovative DevelopmentsDocument867 pagesInnovative DevelopmentsAhmed HassabNo ratings yet
- RhinoGold 4.0 - Level 1 - Tutorial 025P - Milgrain PendantDocument3 pagesRhinoGold 4.0 - Level 1 - Tutorial 025P - Milgrain PendantTavo jose rojsdNo ratings yet
- CAD - Perfect TeapotDocument19 pagesCAD - Perfect TeapotFabio FotografNo ratings yet
- Rhinocam 2012 Daniels GuideDocument63 pagesRhinocam 2012 Daniels Guidenaibaf_8730No ratings yet
- RhinoGold 4.0 - Level 1 - Tutorial 014P - Half Channel RingDocument2 pagesRhinoGold 4.0 - Level 1 - Tutorial 014P - Half Channel RingJulio mendoza100% (2)
- Doubly Curved Surfaces Modeling: Giulio Piacentino 2008 Giulio Piacentino 2008Document42 pagesDoubly Curved Surfaces Modeling: Giulio Piacentino 2008 Giulio Piacentino 2008biboarchitectNo ratings yet
- RhinoGold 4.0 - Level 1 - Tutorial 022P - Onix RingDocument2 pagesRhinoGold 4.0 - Level 1 - Tutorial 022P - Onix RingTavo jose rojsdNo ratings yet
- RhinoGold 4.0 - Level 1 - Tutorial 028P - 2D RingDocument2 pagesRhinoGold 4.0 - Level 1 - Tutorial 028P - 2D RingEnrique mosesNo ratings yet
- RhinoGold 4.0 - Level 1 - Tutorial 027P - ShadowbandDocument3 pagesRhinoGold 4.0 - Level 1 - Tutorial 027P - ShadowbandSandra drinkNo ratings yet
- Rhino GoldDocument2 pagesRhino GoldCarlo rojasNo ratings yet
- Rhino 3D - Advanced Surface Modeling For Solid WorksDocument17 pagesRhino 3D - Advanced Surface Modeling For Solid Worksnickalberto100% (3)
- Cut2D Reference ManualDocument86 pagesCut2D Reference ManualDaniel Martínez YagüesNo ratings yet
- RhinoGold 4.0 - Level 1 - Tutorial 009 - Extrude Ring PDFDocument2 pagesRhinoGold 4.0 - Level 1 - Tutorial 009 - Extrude Ring PDFRafael garzonNo ratings yet
- Osnap, Autosnap and Draw ToolsDocument20 pagesOsnap, Autosnap and Draw ToolsFasil GetachewNo ratings yet
- Rhino 6 Level 1 TrainingDocument348 pagesRhino 6 Level 1 TrainingPriyesh DubeyNo ratings yet
- MATRIX AutoCAD LT - Bricscad - ZWcad - TurboCAD - ProgeCAD - DraftSightDocument2 pagesMATRIX AutoCAD LT - Bricscad - ZWcad - TurboCAD - ProgeCAD - DraftSightManuel MonteroNo ratings yet
- What'sNew SWOOD2019Document16 pagesWhat'sNew SWOOD2019Muhammad Bustan100% (1)
- Solidthinking 80 Vol1 Modeling EngDocument417 pagesSolidthinking 80 Vol1 Modeling EngZoran ZdravkovićNo ratings yet
- Mechanical Puzzle ClassificationDocument1 pageMechanical Puzzle ClassificationFROSONo ratings yet
- Rhinoceros GuideDocument244 pagesRhinoceros GuideGiulliana Giorgi100% (2)
- Using Opens CadDocument50 pagesUsing Opens Cadtesla-daxNo ratings yet
- RhinoGold 4.0 - Level 1 - Tutorial 026P - Half Ellipsoid EarringsDocument2 pagesRhinoGold 4.0 - Level 1 - Tutorial 026P - Half Ellipsoid EarringsKosey ernestoNo ratings yet
- ACAus AlphacamRouterWoodworking Brochure WebDocument5 pagesACAus AlphacamRouterWoodworking Brochure WebCsatári FerencNo ratings yet
- Rhino Level 2 v4 (ENGLISH)Document0 pagesRhino Level 2 v4 (ENGLISH)Baris AkgülNo ratings yet
- Rhino 3dDocument110 pagesRhino 3dkinglion004No ratings yet
- Ebook Hafele Furniture Fittings CompactDocument32 pagesEbook Hafele Furniture Fittings CompactIkhsanul HakimNo ratings yet
- RhinoGold 4.0 - Level 1 - Tutorial 012 - Text Ring PDFDocument1 pageRhinoGold 4.0 - Level 1 - Tutorial 012 - Text Ring PDFRafael garzonNo ratings yet
- Alphacam ARTDocument4 pagesAlphacam ARTvvprasath7715No ratings yet
- ZBrush Documentation GuideDocument357 pagesZBrush Documentation GuideBernardo AlvaradoNo ratings yet
- Minas-A6 Manu e PDFDocument560 pagesMinas-A6 Manu e PDFJecson OliveiraNo ratings yet
- Standard Cost EstimatesDocument12 pagesStandard Cost EstimatesMasroon ẨśầŕNo ratings yet
- Sena BrochureDocument5 pagesSena BrochureNICOLAS GUERRERO ARANGONo ratings yet
- 1.6 Program AdministrationDocument56 pages1.6 Program Administration'JeoffreyLaycoNo ratings yet
- SEBI Circular Dated 22.08.2011 (Cirmirsd162011)Document3 pagesSEBI Circular Dated 22.08.2011 (Cirmirsd162011)anantNo ratings yet
- Review Questions Financial Accounting and Reporting PART 1Document3 pagesReview Questions Financial Accounting and Reporting PART 1Claire BarbaNo ratings yet
- DevelopersDocument88 pagesDevelopersdiegoesNo ratings yet
- DPC SEMESTER X B Project ListDocument2 pagesDPC SEMESTER X B Project ListVaibhav SharmaNo ratings yet
- Yamaha F200 Maintenance ScheduleDocument2 pagesYamaha F200 Maintenance ScheduleGrady SandersNo ratings yet
- How To Unbrick Tp-Link Wifi Router Wr841Nd Using TFTP and WiresharkDocument13 pagesHow To Unbrick Tp-Link Wifi Router Wr841Nd Using TFTP and WiresharkdanielNo ratings yet
- Prepositions Below by in On To of Above at Between From/toDocument2 pagesPrepositions Below by in On To of Above at Between From/toVille VianNo ratings yet
- Drug Study TemplateDocument2 pagesDrug Study TemplateKistlerzane CABALLERONo ratings yet
- Sigma Valve 2-WayDocument2 pagesSigma Valve 2-WayRahimNo ratings yet
- Solved - in Capital Budgeting, Should The Following Be Ignored, ...Document3 pagesSolved - in Capital Budgeting, Should The Following Be Ignored, ...rifa hanaNo ratings yet
- S SSB29 - Alternator Cables PM: WARNING: This Equipment Contains Hazardous VoltagesDocument3 pagesS SSB29 - Alternator Cables PM: WARNING: This Equipment Contains Hazardous VoltagesMohan PreethNo ratings yet
- Chapter 11 Walter Nicholson Microcenomic TheoryDocument15 pagesChapter 11 Walter Nicholson Microcenomic TheoryUmair QaziNo ratings yet
- TATA Power - DDL:ConfidentialDocument15 pagesTATA Power - DDL:ConfidentialkarunakaranNo ratings yet
- M70-700 4th or 5th Axis Install ProcedureDocument5 pagesM70-700 4th or 5th Axis Install ProcedureNickNo ratings yet
- Mutual Fund Insight Nov 2022Document214 pagesMutual Fund Insight Nov 2022Sonic LabelsNo ratings yet
- Supply Chain Risk Management: Resilience and Business ContinuityDocument27 pagesSupply Chain Risk Management: Resilience and Business ContinuityHope VillonNo ratings yet
- The Fundamentals of Investing PPT 2.4.4.G1Document36 pagesThe Fundamentals of Investing PPT 2.4.4.G1Lùh HùñçhòNo ratings yet
- Atom Medical Usa Model 103 Infa Warmer I - 2 PDFDocument7 pagesAtom Medical Usa Model 103 Infa Warmer I - 2 PDFLuqman BhanuNo ratings yet
- Tan Vs GumbaDocument2 pagesTan Vs GumbakjsitjarNo ratings yet
- Chapter 1.4Document11 pagesChapter 1.4Gie AndalNo ratings yet
- R 18 Model B Installation of TC Auxiliary Lights and WingletsDocument29 pagesR 18 Model B Installation of TC Auxiliary Lights and WingletsAlejandro RodríguezNo ratings yet
- Volvo B13R Data SheetDocument2 pagesVolvo B13R Data Sheetarunkdevassy100% (1)
- Brother Fax 100, 570, 615, 625, 635, 675, 575m, 715m, 725m, 590dt, 590mc, 825mc, 875mc Service ManualDocument123 pagesBrother Fax 100, 570, 615, 625, 635, 675, 575m, 715m, 725m, 590dt, 590mc, 825mc, 875mc Service ManualDuplessisNo ratings yet
- Aisc Research On Structural Steel To Resist Blast and Progressive CollapseDocument20 pagesAisc Research On Structural Steel To Resist Blast and Progressive CollapseFourHorsemenNo ratings yet
- A Varactor Tuned Indoor Loop AntennaDocument12 pagesA Varactor Tuned Indoor Loop Antennabayman66No ratings yet
- Rundown Rakernas & Seminar PABMI - Final-1Document6 pagesRundown Rakernas & Seminar PABMI - Final-1MarthinNo ratings yet