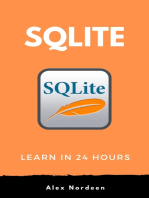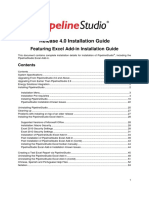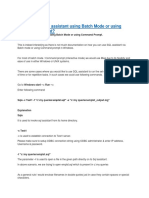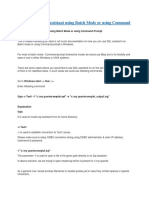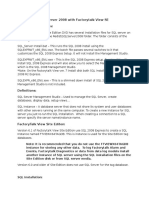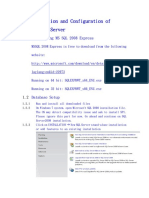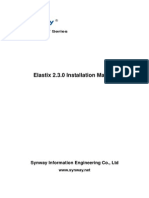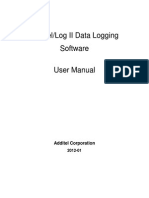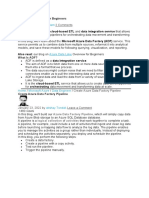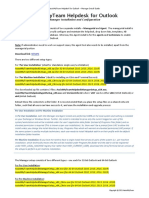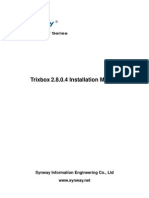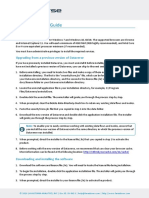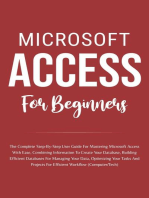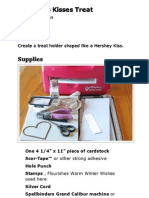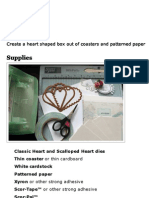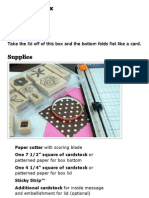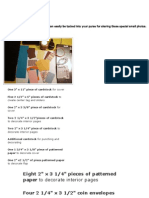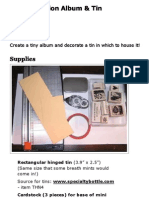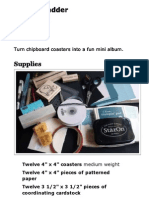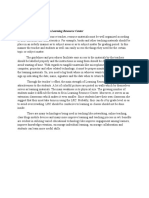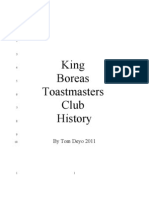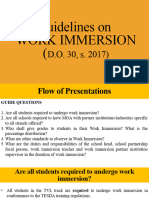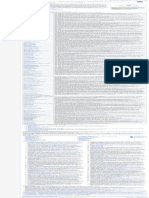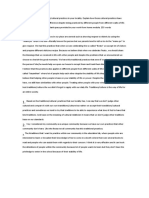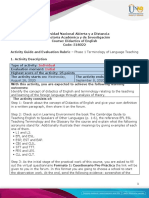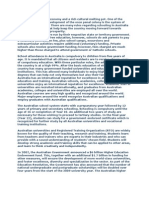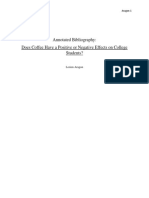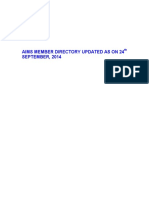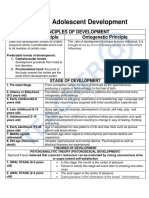Professional Documents
Culture Documents
Osteoware Beta Installation-2011
Uploaded by
skline3Original Description:
Copyright
Available Formats
Share this document
Did you find this document useful?
Is this content inappropriate?
Report this DocumentCopyright:
Available Formats
Osteoware Beta Installation-2011
Uploaded by
skline3Copyright:
Available Formats
1
Installation Instructions for OsteowareTM Beta
October 2011
CONTENTS SECTION 1: Basic Osteoware Install 1-0 Osteoware Beta Requirements 1-1 Download the Software 1-2 Download the Osteoware240-xx.zip file 1-3 Unzip the download 1-4 Install Osteoware 1-5 Using Osteoware SECTION 2: Advanced Install of Advantage Data ArchitectTM 2-1 Download Advantage Data ArchitectTM 2-2 Install Advantage Data ArchitectTM 2-3 Open Advantage Data ArchitectTM 2-4 Provide a Database Name SECTION 3: Advanced Data Table Editing; Adding Burial or Feature Numbers 3-1 The CaseListProtInvt Table 3-2 Data entry in CaseListProtInvt Things to Consider 3-3 Populate Catkey in CaseListProtInvt 3-4 Open or Reopen Osteoware SECTION 4: Back up your database SECTION 5: Installing the latest beta release 5-1 Back up your database folder 5-2 Delete your old beta install 5-3 Replace your old beta install 5-4 Replace your Protdata database folder SECTION 6: Working with Osteoware on the network Questions? Please do not hesitate to post a message on the Osteoware support forum if you have any problems, find a bug, or need more details. The Osteoware support forum is found on the Osteoware website http://www.osteoware.si.edu
SECTION 1: Basic Osteoware Install 1-0 Osteoware Beta Requirements:
Windows XPTM through Windows7TM operating systems. MacOSTM 10.5 using a Boot Camp partition or Parallels DesktopTM virtual operating system. At this time the installation of Osteoware beta is hands-on, but is relatively simple to accomplish. We are working on a onestep installation routine, as is used by most Windows software you install.
1-1 Download the Software:
Please navigate to the Osteoware website http://www.osteoware.si.edu and go to the Software Downloads page.
1-2 Click on the Osteoware Software Download (ZIP) file:
PLEASE NOTE: As an aside at this time, there are other support files and links to software on the download page. The Osteoware database utilizes the Sybase Advantage Data ArchitectTM database
management system (DBMS), which is a freeware download available from the links provided. The Advantage Data Architect 9.1 and some basic structured query language (SQL) skills are all that are required to manage, query, and extract data from the Osteoware database. The Advantage ODBC Drivers (Open Database Connectivity) are useful should you choose to use or create another application to query and make reports, but are otherwise not required for regular use. The Advantage Data Architect is not necessary to install at this time if you are simply testing Osteoware to see if it suits your needs, since once installed, the Osteoware folder itself contains all the necessary database tables in the Protdata folder within the Osteoware software folder. Should you decide to enter your own real data into Osteoware (rather than simply using the provided test data for trial entries), then Advantage 9.1 is required and instructions for that advanced installation will follow in Section 2 and Section 3 further into this document.
At this time get Osteoware beta installed and running and let us know if you have any issues.
1-3 Unzip the download:
Unzip or unpack the compressed file to your desktop. 7zip is a free file unpacking utility if you need one, and is available here: http://www.7-zip.org/download.html
1-4 Install Osteoware:
Take the resulting unpacked Osteoware folder and simply drag it onto your C-drive, making sure to not inadvertently put it into one of the other C-drive system folders. Go into the Osteoware folder and scroll down the list to find the ProtMenu2.exe file. This is the executable file to start up the graphic user interface (GUI) of Osteoware. Right click on the ProtMenu2.exe file and choose Create shortcut. A shortcut to the executable file will now
3 appear at the end of the folders file list. Drag the short cut to your desktop, rename it Osteoware 240-xx (where xx is the version number as seen in your download) since this will help keep track of the beta version you just installed. Double click to initialize the program. The Osteoware beta home page should open and look like this:
1-5 Using Osteoware:
The Osteoware user manual and educational website/online support forum are works in progress, and have been funded by grants from the Smithsonian Institution Web 2.0 Fund and the National Center for Technology Preservation and Training (NCPTT). The Osteoware website provides a basic introduction and user resource. The software User Manual (in two volumes) is in the process of completion, so explore and click all the module buttons and drop down lists you see! Many of the choices in the Pathology Module in particular are contextually driven based on bone or element type. I think you will find Osteoware quite intuitive to learn.
SECTION 2: Advanced Install of Advantage Data ArchitectTM
PLEASE NOTE: This is an advanced step in the process of installing Osteoware to its full potential. Please do not conduct the following steps until you are sure Osteoware is running on your system, otherwise we will not know how to resolve any beta related issues between the Osteoware GUI and your operating system. Also approach the following steps with caution unless you have complete confidence in your computer and software installation skills. Installing the Advantage Data Architect will allow you to begin entering actual site names, burial or feature numbers, and other provenience information. However, while we do not anticipate any stability issues (Osteoware has been running and successfully storing and managing Smithsonian Institution Repatriation Office osteology data for about 10 years), please be aware that during this beta stage we cannot anticipate any future problems. Use caution, and back up your data often.
2-1 Download Advantage Data ArchitectTM:
From the Osteoware website http://www.osteoware.si.edu download Advantage Data Architect 9.1
2-2 Install Advantage Data ArchitectTM :
Double click on arc32.exe and follow the install prompts and other directions. You may need to be an administrator on your computer. If you have any difficulties, consult with your institutions IT support.
2-3 Open Advantage Data ArchitectTM :
Open the Advantage Data Architect program from the shortcut on your desktop and click on File\New Connection Wizard or Connection\New Connection Wizard from the menu bar.
2-3 Open Advantage Data ArchitectTM (continued):
From the choices listed under the tool bar select Create a Connection to a directory of exisiting tables then click Next.
2-4 Provide a Database Name:
Provide an overall name such as Osteoware for your database. Do not use a site or geographic specific name for the database. One database (including its component data tables) will encompass all of your osteology data management needs from multiple sites. Within the database master table (CaseListProtInvt.adt) found in the Osteoware folder is a data field for site names or other regional/geographic divisions. There are significant data query reasons for not having separate databases for each site that you excavate or collect data.
Osteoware
2-4 Provide a Database Name (continued):
Click ConnectionPath and then Browse for Directory
Osteoware
Osteoware
2-4 Provide a Database Name (continued):
and navigate by the drop down lists to My Computer...
Osteoware
Osteoware
2-4 Provide a Database Name (continued):
and to the set of database tables located in the C:\ Osteoware\ProtData folder. Click OK
Osteoware
Osteoware
10
2-4 Provide a Database Name (continued):
On the left side of the Advantage Data ArchitectTM screen, in the Connection Repository window, you should now see your database name (Osteoware in the screenshot below), and if you click on the + symbol beside the blue cylinder and then click on the + beside Tables, a drop down list of all the database tables in Osteoware will be displayed.
11
SECTION 3: Advanced Data Table Editing; Adding Burial or Feature Numbers
PLEASE NOTE: At this time the Osteoware graphic user interface (GUI) does not allow you to enter your own unique burial feature numbers directly via the GUI. This is planned for future versions. However do not despair! There is a method to enter unique burial feature numbers directly into the database through Advantage Data ArchitectTM. Be aware that while Advantage Data ArchitectTM looks and has some limited functionality of spreadsheet program, it is not. For instance, there is no Undo feature so if you mistakenly delete a row or more of data you have no recourse to recover it unless you have previously backed up the data elsewhere. PLEASE NOTE: At this time before you edit the database table make sure you back up the Protdata folder as outlined in SECTION 4 below.
3-1 The CaseListProtInvt Table:
Double click on the database table named CaseListProtInvt found in the Connection Repository window and you will see a list of the test Catkey numbers as they appear in the Osteoware GUI. CaseListProtInvt is the master database table where you will add burial feature numbers. The column/field Catkey is short form for Catalog Key, a unique identifying number for collections at the Smithsonian Institution. PLEASE NOTE: Do not change the name of this column Catkey (underlined in amber in the screenshot below) to suit your personal nomenclature, as this will break software links and have far reaching negative effects in the database and Osteoware GUI.
12
3-2 Data entry in CaseListProtInvt Things to Consider
Before you can enter any of your own osteology data into the Osteoware GUI you must add your own Catkey numbers to the database. All you have to do is populate the CaseListProtInvt database table with a series of unique alphanumeric values relevant to you/your institution before you enter data into Osteoware. Future versions of the Osteoware will allow you to upload your own catkey numbers directly into the database. After catkey numbers are entered (see below), you may simply access them within the Osteoware program when you enter the osteology data. PLEASE NOTE: The current method of catkey number entry was established to provide secure access to the database by a single person such as a lab manager. This person would be the only individual who could add new catkey numbers to the database. This is a powerful security feature that some of you may wish to continue to implement in the future if students are working with your database. Editing the database through Advantage Data ArchitectTM can have unexpected consequences, such as if you make a mistake and delete many rows there is no undo feature in relational databases. Please keep that in mind and backup your data folder before any editing!
3-3 Populating Catkey in CaseListProtInvt:
To enter catkey numbers within the CaseListProtInvt table, and have them show up in the Osteoware GUI for osteology data entry, refer to the screen shot below and do the following: a) There is a horizontal selection tool bar at the bottom of the window (see screen shot below), click on the + button (red arrow), and it will add an empty row to the database (green arrow), where you add your burial/feature/catkey number in the empty Catkey field. b) Make sure in that same row you insert a 0 (zero) in the INDIV column. This column is for other individuals found commingled in the burial feature after excavation, such as discovered in subsequent lab analysis . Thus you can add other individuals such as A, B, C to any burial feature number within the Osteoware GUI itself at any time during lab analysis. c) In the Prefix column add a P, this means Physical Anthropology rather than an Archaeology record a vestige of the Smithsonian cataloging system. d) Under the RepatSeries column (again a vestigial field name of the Smithsonian system) you can add any label you like (you can see this is where TEST1 appears for the test data provided). This will help to organize data right inside the Osteoware GUI for you. Use this field to separate one geographical unit (such as state, province, county et cetera) from another, or assign archaeological sites, or if a large archaeological site itself is divided into some other meaningful spacial/temporal division then all burial features/catkeys from one division could simply have your site-specific nomenclature in this column PLEASE NOTE: do NOT repeat catkeys across arbitrary divisions-each burial feature/catkey number should be unique!!! An apology if this is already obvious to you. e) Under the Catkey Active column, just to the right from the RepatSeries column, put a Y, another vestige of the Smithsonian system. f) Refresh the table to double check your entries by hitting the curved arrow button (yellow arrow), this will update the database table on your display screen. g) Also, as mentioned, there are a number of other vestigial columns in the database from the Smithsonian version (such as Case Officer) which you do not have to fill in; however do not delete them either, it may affect software links within the Osteoware GUI at this time.
13
3-4 Open or Re-open Osteoware:
Close the CaseListProtInvt table, and the Advantage Data ArchitectTM software if you like, then close and open Osteoware (if it was left open during database editing) to refresh your display. On the Data Subset list (upper left of the Osteoware screenshot below), click the down arrow and a drop down list should appear with the RepatSeries subset name you created in the CaseListProtInvt database table. In the screenshot below you can see My Site was added to the database table and now appears as a subset. On the right side the Catkeys that you entered should now appear in the display list/table (Alpha 1 and 2 were added as an example only).
14
SECTION 4: Back up your database
If you have entered any osteology data you would like to keep, then ensure that you regularly back up the ProtData folder found inside the C:\Osteoware\ directory.
PLEASE NOTE: The Protdata folder contains all your database tables in Advantage Data ArchitectTM
format (.adt and .adi file extensions). Simply copy and paste the ProtData folder to a new location, preferably another drive, external drive, or network drive. You should do this regularly, perhaps as often as every day or after particularly intense data entry sessions.
15
SECTION 5: Installing the latest beta release
As happens with all software releases, bugs in the software are discovered and get resolved on an ongoing basis. The Osteoware project programmer, Dr. Steve Ousley, resolves these bugs and a new version of Osteoware is released and made available on the Software Downloads page of the website http://www.osteoware.si.edu .
5-1 Back up your database folder:
Back up your Protdata database folder to another location as outlined in SECTION 4 above.
5-2 Delete your old beta install:
Simply drag the C:\Osteoware\ folder to the trash folder of your computer. Please ensure you backed up the Protdata database folder first.
5-3 Replace your old beta install:
Download the latest Osteoware version and repeat Section 1, the Basic Installation. In brief: unzip the download, drag the unpacked Osteoware folder to your C:\ drive, where the old install was. It is that simple.
PLEASE NOTE: You DO NOT have to reinstall Advantage Data ArchitectTM ever again, but may be
prompted to update the software on occasion.
5-4 Replace your Protdata database folder
If you have saved data in your backed up Protdata folder, then simply copy the Protdata folder and replace the C:\Osteoware\ ProtData folder you just installed; which contains only the default test data.
SECTION 6: Working with Osteoware on the network
The Osteoware database can be placed on a networked drive and accessed by up to five computers at a time (a limit of the Advantage Data ArchitectTM). To network the Osteoware database, use the simple text editors Notepad or WordPad (present in all Windows operating systems) to open the Protocol.ini file that resides in the Osteoware main folder. As an aside, Protocol is the name of the original Smithsonian version of the program that has become the public release Osteoware. The Protocol.ini file contains the following simple code:
[File Location] dir=C:\OSTEOWARE\PROTDATA\ dir2=C:\Program Files\Borland\Delphi6\Projects\SMITHSON\REPAT\DATENTRY\ProtMain\protdata\ [Site] AtSI=N
16
Change the following line in the Protocol.ini code that points to the default location of the folder containing the database tables
dir=C:\OSTEOWARE\PROTDATA\
to a network location of your choice. Make sure to relocate the ProtData folder from the Osteoware main folder to this network location, since it contains the database tables. If your institution has IT support they will be able to assist you with the network path. Install Osteoware on up to five computers, making sure to change each Protocol.ini to match the network path. For example, at the Smithsonian the Protocol.ini is networked as seen below. Do not change the AtSI= from N to Y, as this is only for the Smithsonian version of the software.
[File Location] dir=\\Si-msfscl01r1\Data5\NMNH\MNH-REPAT2\VOL1\osteolab\ dir2=C:\Program Files\Borland\Delphi6\Projects\SMITHSON\REPAT\DATENTRY\ProtMain\protdata\ [Site] AtSI=Y
Please do not hesitate to post a message on the Osteoware support forum if you have any problems, find a bug, or need more details. The Osteoware support forum is found on the Osteoware website http://www.osteoware.si.edu
You might also like
- E-Notebook SQL 12.0Document19 pagesE-Notebook SQL 12.0LORE181190No ratings yet
- Statistica Enterprise Server Installation InstructionsDocument10 pagesStatistica Enterprise Server Installation InstructionsSrinivasaRaoNo ratings yet
- TDM3 Installation Guide 366Document20 pagesTDM3 Installation Guide 366maggmaxNo ratings yet
- Keystone Installation Guide 3.9.0Document15 pagesKeystone Installation Guide 3.9.0Jordan PackhamNo ratings yet
- PowerCenter 8.6.1 Installation GuideDocument8 pagesPowerCenter 8.6.1 Installation Guidemkzd3918No ratings yet
- Proteus 8 DocumentationDocument19 pagesProteus 8 DocumentationAdan Yohali SánchezNo ratings yet
- PipelineStudio Installation GuideDocument53 pagesPipelineStudio Installation GuideErdincNo ratings yet
- Infosphere Datastage Enterprise Edition InstallationDocument4 pagesInfosphere Datastage Enterprise Edition InstallationsrimkbNo ratings yet
- How To Start SQL Assistant Using Batch Mode or Using Command Prompt?Document9 pagesHow To Start SQL Assistant Using Batch Mode or Using Command Prompt?abreddy2003No ratings yet
- How To Start SQL Assistant Using Batch Mode or Using Command Prompt?Document9 pagesHow To Start SQL Assistant Using Batch Mode or Using Command Prompt?abreddy2003No ratings yet
- OBIEE Installation Guide v2Document23 pagesOBIEE Installation Guide v2Amit SharmaNo ratings yet
- Technical Bulletin: Ascential Datastage™ Merge StageDocument20 pagesTechnical Bulletin: Ascential Datastage™ Merge Stagedeepan_hpNo ratings yet
- Tech Note 926 - Manual Uninstall SP2012 or HigherDocument23 pagesTech Note 926 - Manual Uninstall SP2012 or Higherprofilemail8No ratings yet
- Release NotesDocument5 pagesRelease NotesTran My LeNo ratings yet
- Able of Contents: Section A: Installation GuideDocument28 pagesAble of Contents: Section A: Installation GuideHawraz MuhammedNo ratings yet
- SQLDocument25 pagesSQLDarshan0% (1)
- SQLworkshopPart1-using MS SQL Server Management Studio PDFDocument14 pagesSQLworkshopPart1-using MS SQL Server Management Studio PDFClaudia ChongNo ratings yet
- Plataforma Install DVR 3gDocument22 pagesPlataforma Install DVR 3gJuan DuqueNo ratings yet
- Infosphere Information Server (Datastage) - Installation ProcessDocument12 pagesInfosphere Information Server (Datastage) - Installation ProcesssrimkbNo ratings yet
- Teradata SQL AssistantDocument9 pagesTeradata SQL AssistantkishoreparasaNo ratings yet
- Toad Data Modeler 4.0.6.15 Freeware Installation GuideDocument21 pagesToad Data Modeler 4.0.6.15 Freeware Installation GuideBrinda MurthyNo ratings yet
- Oracle Express Installation GuildDocument47 pagesOracle Express Installation GuildHammad JoufarNo ratings yet
- TDM 426 Installation GuideDocument24 pagesTDM 426 Installation GuideDaniel SanchezNo ratings yet
- Elastix 2.3.0 Installation ManualDocument31 pagesElastix 2.3.0 Installation ManualJhonatan RmzNo ratings yet
- Install Pentaho Data Integration and MySQL driverDocument3 pagesInstall Pentaho Data Integration and MySQL driverMahmoodAbdul-RahmanNo ratings yet
- Sqlite Studio ManualDocument38 pagesSqlite Studio ManualDeolivNo ratings yet
- An Introduction To ClientDocument11 pagesAn Introduction To ClientVladislav KovalenkoNo ratings yet
- Release 4.2.1 Installation GuideDocument28 pagesRelease 4.2.1 Installation GuideIbrahim Ben AmeurNo ratings yet
- Learn Staad Pro at HomeDocument1,467 pagesLearn Staad Pro at HomeJanardhan CharyuluNo ratings yet
- U2 DataVu Quick Start GuideDocument55 pagesU2 DataVu Quick Start GuideJon SearleNo ratings yet
- Install Solid Edge ST3 Standard Parts to SQL ServerDocument3 pagesInstall Solid Edge ST3 Standard Parts to SQL ServerArjun SriNo ratings yet
- DBMS PracticalsDocument80 pagesDBMS Practicalskumarjass5251No ratings yet
- Additel Log II Manual - en-USDocument16 pagesAdditel Log II Manual - en-USraulmendezNo ratings yet
- Azure Data Factory For BeginnersDocument250 pagesAzure Data Factory For BeginnersRick VNo ratings yet
- ADF Copy DataDocument81 pagesADF Copy Datamailme meNo ratings yet
- Elastix 2.0.3 Installation ManualDocument28 pagesElastix 2.0.3 Installation Manualjonas2100No ratings yet
- Chapter 2: Installing Oracle Software and Building The DatabaseDocument59 pagesChapter 2: Installing Oracle Software and Building The DatabaseThummala VinayaNo ratings yet
- C8 Installation InstructionsDocument17 pagesC8 Installation InstructionschapparapuNo ratings yet
- Helpdesk Manager Install GuideDocument6 pagesHelpdesk Manager Install GuideByPass PassNo ratings yet
- Autodesk Vault 2011Document7 pagesAutodesk Vault 2011Masih Belajar100% (1)
- Loading Contoso Demo Datafor Dynamics AX2009Document23 pagesLoading Contoso Demo Datafor Dynamics AX2009Kevin JonNo ratings yet
- ReadmeDocument5 pagesReadmekevinoalityNo ratings yet
- Sodick Technology SelectorDocument14 pagesSodick Technology SelectorTrần Văn TrườngNo ratings yet
- Trixbox 2.8.0.4 Installation ManualDocument26 pagesTrixbox 2.8.0.4 Installation ManualLuat VuNo ratings yet
- 3dsmax2013 PU06 Readme0Document6 pages3dsmax2013 PU06 Readme0Divad Zoñum CostaNo ratings yet
- Dataverse Setup GuideDocument2 pagesDataverse Setup Guidefs_yogaNo ratings yet
- Assembly Design CATIA V5Document211 pagesAssembly Design CATIA V5spsharmagn100% (1)
- .Net Core Best Practices - Every .Net Developer Must KnowDocument55 pages.Net Core Best Practices - Every .Net Developer Must KnowAjinish V NairNo ratings yet
- Pipeline Studio Installation GuideDocument38 pagesPipeline Studio Installation GuideKishore SakhileNo ratings yet
- Oracle Database Administration Interview Questions You'll Most Likely Be Asked: Job Interview Questions SeriesFrom EverandOracle Database Administration Interview Questions You'll Most Likely Be Asked: Job Interview Questions SeriesNo ratings yet
- Microsoft Access For Beginners: The Complete Step-By-Step User Guide For Mastering Microsoft Access, Creating Your Database For Managing Data And Optimizing Your Tasks (Computer/Tech)From EverandMicrosoft Access For Beginners: The Complete Step-By-Step User Guide For Mastering Microsoft Access, Creating Your Database For Managing Data And Optimizing Your Tasks (Computer/Tech)No ratings yet
- Make Your PC Stable and Fast: What Microsoft Forgot to Tell YouFrom EverandMake Your PC Stable and Fast: What Microsoft Forgot to Tell YouRating: 4 out of 5 stars4/5 (1)
- Star BoxDocument5 pagesStar Boxskline3No ratings yet
- Envelope Gift BoxDocument5 pagesEnvelope Gift Boxskline3No ratings yet
- Window Treat BoxDocument7 pagesWindow Treat Boxskline3No ratings yet
- Triangle BoxDocument7 pagesTriangle Boxskline3No ratings yet
- Drawer BoxDocument5 pagesDrawer Boxskline3No ratings yet
- Hershey's Kisses TreatDocument5 pagesHershey's Kisses Treatskline3No ratings yet
- Peek-A-Boo BoxDocument6 pagesPeek-A-Boo Boxskline3No ratings yet
- Slider BoxDocument10 pagesSlider Boxskline3No ratings yet
- Shadow BoxDocument4 pagesShadow Boxskline3100% (1)
- Heart BoxDocument9 pagesHeart Boxskline3No ratings yet
- One Sheet BoxDocument7 pagesOne Sheet Boxskline3No ratings yet
- Backpack BoxDocument15 pagesBackpack Boxskline3No ratings yet
- Origami BoxDocument5 pagesOrigami Boxskline3No ratings yet
- Mini Pizza BoxDocument4 pagesMini Pizza Boxskline3No ratings yet
- Flip Top BoxDocument6 pagesFlip Top Boxskline3No ratings yet
- Five in One Template BoxDocument10 pagesFive in One Template Boxskline3100% (1)
- Scrapbook WalletDocument6 pagesScrapbook Walletskline3No ratings yet
- Explosion BoxDocument6 pagesExplosion Boxskline3100% (1)
- Photo WalletDocument6 pagesPhoto Walletskline3No ratings yet
- Pull Out ScrapbookDocument5 pagesPull Out Scrapbookskline3No ratings yet
- Teeny Tiny ScrapbookDocument13 pagesTeeny Tiny Scrapbookskline3No ratings yet
- All in One BoxDocument5 pagesAll in One Boxskline3No ratings yet
- Star BookDocument7 pagesStar Bookskline3No ratings yet
- Mini Photo BookDocument9 pagesMini Photo Bookskline3No ratings yet
- Mini Accordion AlbumDocument4 pagesMini Accordion Albumskline3No ratings yet
- Mini Album 6" X 6"Document5 pagesMini Album 6" X 6"skline3No ratings yet
- Meander BookDocument10 pagesMeander Bookskline3No ratings yet
- Flip BookDocument7 pagesFlip Bookskline3No ratings yet
- Jacob's LadderDocument7 pagesJacob's Ladderskline3No ratings yet
- Coaster Mini BookDocument6 pagesCoaster Mini Bookskline3No ratings yet
- Audio/Radio Production I Syllabus: Dallas College North Lake CampusDocument13 pagesAudio/Radio Production I Syllabus: Dallas College North Lake CampusUriel MenesesNo ratings yet
- Episode 1: The School As A Learning Resource CenterDocument6 pagesEpisode 1: The School As A Learning Resource CenterJonel BarrugaNo ratings yet
- FS 1 Module NewDocument64 pagesFS 1 Module Newtkm.panizaNo ratings yet
- Toastmasters Club HistoryDocument272 pagesToastmasters Club HistoryRecordSetter100% (2)
- Work Immersion Ppt MoaDocument12 pagesWork Immersion Ppt MoaWillow ItchiroNo ratings yet
- Ipoh International Secondary School Checkpoint Exam PreparationDocument22 pagesIpoh International Secondary School Checkpoint Exam PreparationTharrshiny Selvaraj100% (2)
- List of Cognitive Biases - WikipediaDocument1 pageList of Cognitive Biases - WikipediaKukuh Napaki MuttaqinNo ratings yet
- Cite Some Common TraditionsDocument1 pageCite Some Common TraditionsRosemarie Cardona100% (3)
- Department of Education: Classroom Readiness ChecklistDocument3 pagesDepartment of Education: Classroom Readiness ChecklistL.V. BendañaNo ratings yet
- SPEAKING TOPICS 1 2024 DRAFT VerDocument10 pagesSPEAKING TOPICS 1 2024 DRAFT VerHoàng Lam PhươngNo ratings yet
- Activity Guide and Evaluation Rubric - Phase 1 - Terminology of Language TeachingDocument4 pagesActivity Guide and Evaluation Rubric - Phase 1 - Terminology of Language TeachingMaria Paula PeñaNo ratings yet
- American EducationDocument1 pageAmerican EducationKlaus Rosmanitz100% (1)
- Comparative Education AustraliaDocument2 pagesComparative Education AustraliaJoseph Eric Nardo100% (1)
- S8A2Document16 pagesS8A2eddiewalsh25No ratings yet
- Opic Nergy Iagrams: E U: L O: E K: EDocument4 pagesOpic Nergy Iagrams: E U: L O: E K: Esyafr.e.424No ratings yet
- Annotated BibliographyDocument3 pagesAnnotated Bibliographyapi-406951522No ratings yet
- Public VersionDocument170 pagesPublic Versionvalber8No ratings yet
- PRE SCHOOL BTHO FEE 2022 - LatestDocument1 pagePRE SCHOOL BTHO FEE 2022 - LatestWira Hazwan RosliNo ratings yet
- Depression Breakthrough by SlidesgoDocument13 pagesDepression Breakthrough by SlidesgoKyle BibonNo ratings yet
- Giao Thao Văn Hoá in N P 1Document9 pagesGiao Thao Văn Hoá in N P 1Nguyen Ngoc Thu TrangNo ratings yet
- Claremont COURIER 4.28.10Document24 pagesClaremont COURIER 4.28.10Claremont CourierNo ratings yet
- Asd Literacy Strategies With ColorDocument48 pagesAsd Literacy Strategies With ColorJCI ANTIPOLONo ratings yet
- Principles of Management: Cpm/PertDocument19 pagesPrinciples of Management: Cpm/PertPushpjit MalikNo ratings yet
- Aims Members Directory-2014-15Document61 pagesAims Members Directory-2014-15AkshayNo ratings yet
- LDA Lahore Vacancies AnnouncedDocument2 pagesLDA Lahore Vacancies AnnouncedengrixNo ratings yet
- Decision Making Process Chapter 2Document16 pagesDecision Making Process Chapter 2Krishna Gopal DubeyNo ratings yet
- Lehmann HumanisticBasisSecond 1987Document9 pagesLehmann HumanisticBasisSecond 1987Rotsy MitiaNo ratings yet
- How Social Class Impacts EducationDocument5 pagesHow Social Class Impacts Educationnor restinaNo ratings yet
- The Australian Curriculum: Science Overview for Years 1-2Document14 pagesThe Australian Curriculum: Science Overview for Years 1-2Josiel Nasc'mentoNo ratings yet
- Child and Adolescent DevelopmentDocument5 pagesChild and Adolescent Developmentandrew gauranaNo ratings yet