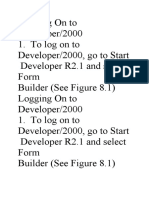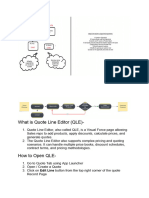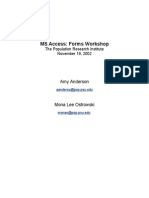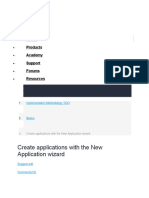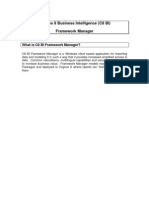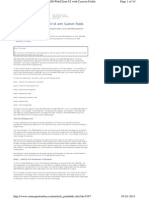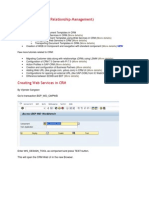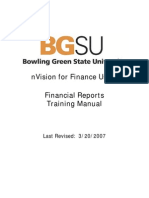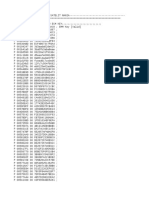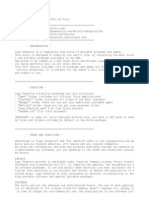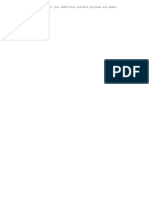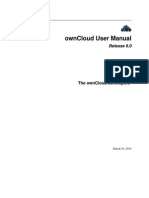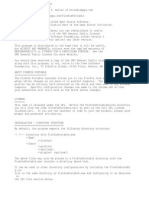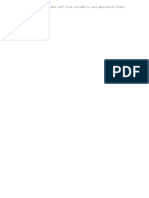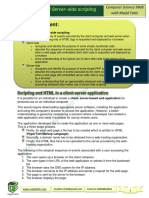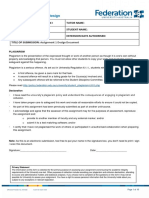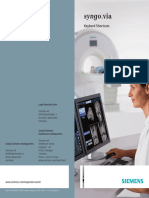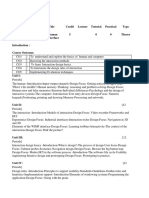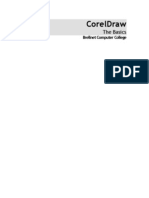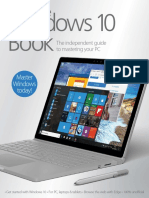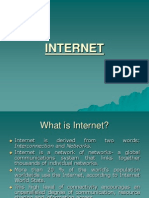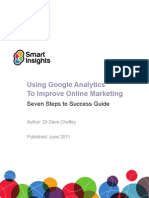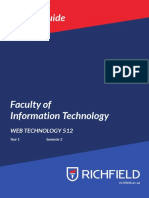Professional Documents
Culture Documents
Jobgrok 1.2.0
Uploaded by
RomiyantoOriginal Description:
Original Title
Copyright
Available Formats
Share this document
Did you find this document useful?
Is this content inappropriate?
Report this DocumentCopyright:
Available Formats
Jobgrok 1.2.0
Uploaded by
RomiyantoCopyright:
Available Formats
1.2.
Page 1 of 25
JobGrok Premium 1.2.0 Documentation
12/01/2009
1.2.0
Page 2 of 25
Table of Contents
Control Panel How to Get Started Companies Jobs Application Forms Postings Locations Departments Categories Job Types Shifts Contacts Page 3 Page 5 Page 6 Page 9 Page 13 Page 18 Page 19 Page 20 Page 21 Page 22 Page 23 Page 25
1.2.0
Page 3 of 25
Control Panel
The control panel is where links to all of the JobGrok menu options are located. There are also some handy statistics in the accordion to the right of the icons. The global parameters icon for the extension is also located in the control panel screen in the toolbar.
Menu Options
JobGrok was designed for maximum productivity. Links to the menu items have been placed in several locations. Click on the icon in the control panel for any menu option to access that option in JobGrok. Menu options may also be accessed from the Components Menu or the Sub Menu at the top of the component.
1.2.0
Page 4 of 25
Statistics
Top Viewed Jobs
Top ten most viewed jobs listed with the JobGrok component. Also showing number of hits and number of applications.
Top Applied For Jobs
Top ten most applied for jobs in the JobGrok component. Also showing number of hits.
Most Recent Applications
Ten most recent applications in the JobGrok component.
Most Recent Postings
Ten most recent postings in the JobGrok component.
Parameters
The Parameters icon leads to the global configuration parameters for the component. These parameters are set globally for the entire component here but can be set for each individual menu link added for the component in the parameters for that menu item.
1.2.0
Page 5 of 25
How to Get Started
These steps will get you up and running with your first posting: 1. Add a Company 2. Add a Job a. Within the add a Job screen, the following details need to be created in addition to the information youll add to the fields: i. Category ii. Department iii. Shift iv. Job Type 3. Add an Application Form 4. Add a Posting
The following instructions are numbered with the corresponding steps above.
1.2.0
Page 6 of 25
Step 1. Companies
The first thing to do upon install is to add a company or more than one if thats what the site calls for. Companies are the top of the hierarchy in JobGrok. In order to create Jobs, Postings and Applications there must be a Company in place in the tool.
Creating a Company
Creating a company is simple. Click on the company icon from the control panel and
then click the New icon in the toolbar. This will bring up the Company Add page where the details of the company are entered.
1.2.0
Page 7 of 25
Name the company, select the size and revenue from the dropdown boxes, set your Twitter Overrides: Tweet Job Posts is a yes or no option that determines whether or not new posts will be posted to your companys twitter account. Tweet Immediately is a yes or no option that determines whether or not new posts are tweeted immediately or if the tweet goes out after the first visitor visits the postings after they go live. Attach Menu is used to pass the menu item parameter through from your tweet to your site so your posting will include all of your modules. If you leave this drop down unselected, your posting will only include your templates default modules. Twitter Username and Twitter Password are your credentials for your companys twitter account. Tweet is where the administrator enters the text to tweet with each new posting. Available variables are {jobtitle}, {company}, {location}, {location_desc}, {department}, {category}, {category_desc}, {jobtype}, {jobtype_desc}, {shifts}.
and click Save
in the toolbar.
1.2.0
Page 8 of 25
Editing a Company
To edit a company, just select the company using the checkbox for that company and
click Edit
in the toolbar. Make the necessary changes to the company and click
Save
in the toolbar.
1.2.0
Page 9 of 25
Step 2. Jobs
A job only needs to be created once. The job really contains the details of a given job performed in a company such as department, shift, job type, pay and so on. An example of a job in a given company might be a customer service agent in a call center. One job may describe a whole team of agents. Once the job is created it can be used in a posting over and over again.
Creating a Job
To create a job click on the Jobs menu option and youll be taken to the Jobs screen.
Next click on the New icon add screen appears.
in the upper right corner of the screen and the Job
1.2.0
Page 10 of 25
1.2.0
Page 11 of 25
In the Job add screen job details are added for the new job as follows: Title Company Category *
Department *
1.2.0
Page 12 of 25
Shift *
Job Type *
Education Pay Rate o Hide Pay Rate Duration Travel Job Description Preferred Skills
* Note: the admin can add new selections to these drop downs right from this screen.
1.2.0
Page 13 of 25
Once the new job is filled in as desired, click the Save icon upper right corner of the screen.
in the toolbar in the
Step 3. Application Forms
Application forms are created to house job applications. An application form contains the desired elements for each applicant such as education level, job experience and address information. If the sites jobs are the same or similar one Application form may work for every posting. On the other hand a site may have a posting that requires specific fields and one that doesnt. In this case an administrator would create different Application Forms for each posting type.
Creating an Application Form
To create an application form the user must create a menu item using the Menu Manager. Click the New icon in the toolbar and click on JobGrok as the Menu Item Type.
1.2.0
Page 14 of 25
Follow the steps below to complete the Application Form: Determine whether the Application Form should be compact or long and select the corresponding form from the list.
Give the application a title in the Menu Item Details box and set the other option in the box as desired.
1.2.0
Page 15 of 25
Set the Basic Parameters: o Submit Article Any article you would like to appear before the application. o Display Type Tabbed or Sliders depending on your design preference. o Background Color The color for the background of your application.
Set the Component Parameters to determine whether application elements will be displayed or not as well as the titles for certain elements.
1.2.0
Page 16 of 25
Set the desired System Parameters.
Click the Save icon
in the toolbar.
1.2.0
Page 17 of 25
The new Application Form is now ready to take applications for various postings on the site.
1.2.0
Page 18 of 25
Step 4. Postings
Postings is where open positions are posted for Jobs that have already been created in Companies that have already been created. A posting will have a posting date which can be todays date or a date in the future. For future dates, the posting wont be displayed until the future posting date. There will also be a closing date when the posting will be automatically turned off on the front end of the site.
Creating Postings
To create a posting, navigate to the Postings menu option and click the New icon
in the toolbar. When the add postings page comes up: Select the Company and Job title from the drop down lists. Type in the summary for this posting that will be displayed on the site. Select the Posting Date and Closing Date. Select the Contact or create a new contact. Determine Notification preferences.
1.2.0
Page 19 of 25
In the Application Form drop down list determine the application form for this posting. The list of forms that have already been created will be displayed here.
Click the Save icon
in the toolbar.
Locations
The site admin can create as many locations as are needed for the different companies added to JobGrok. Locations are used to tell job seekers where a particular posting is located. Locations will be used when new Postings are created.
Creating Locations
To create a Location, navigate to Locations and click the New icon toolbar. When the add Location page comes up:
in the
Select the Country and Company from the drop down lists. Type in the Location, Location Description and Location Address that will be displayed on the site.
Click the Save icon
in the toolbar.
1.2.0
Page 20 of 25
Departments
The site admin can create as many Departments as are needed for the different companies added to JobGrok. Departments are used to indicate the major high level department the Job is in. Departments will be used when new Jobs are created.
Creating Departments
To create a Department, navigate to Departments and click the New icon toolbar. When the add Department page comes up:
in the
Type in the Department that will be displayed on the site. Select the appropriate Company from the drop down list. Click the Save icon
in the toolbar.
1.2.0
Page 21 of 25
Categories
The site admin can create as many Categories as are needed for the different companies added to JobGrok. The Category for a Job indicates whether the job is in Accounting or Finance for example. The Description may go one step further such as whether the Job in Accounting is in Accounts Payable or Accounts Receivable. Categories will be used when new Jobs are created.
Creating Categories
To create a Category, navigate to Categories and click the New icon toolbar. When the add Category page comes up:
in the
Select the appropriate Category from the Category drop down list. Type in the description. Set whether or not you would like the description to be displayed. Select the appropriate Company from the drop down list.
Click the Save icon
in the toolbar.
1.2.0
Page 22 of 25
Job Types
The site admin can create as many Job Types as are needed for the different companies added to JobGrok. Available Job Types are: Full-Time, Part-Time, Contract or Internship. Job Types will be used when new Jobs are created.
Creating Job Types
To create a Job Type, navigate to Job Types and click the New icon toolbar. When the add Job Type page comes up:
in the
Select the appropriate Job Type from the Job Type drop down list. Type in the Job Type description. Set whether or not you would like the description to be displayed. Select the appropriate Company from the drop down list.
Click the Save icon
in the toolbar.
1.2.0
Page 23 of 25
Shifts
The site admin can create as many Shifts as are needed for the different companies added to JobGrok. A Shift usually indicates days of the week and hours of the job you will be creating. Shifts will be used when new Jobs are created.
Creating Shifts
To create a Shift, navigate to Shifts and click the New icon the add Shift page comes up:
in the toolbar. When
Type in the Shift description. Select the appropriate Company from the drop down list. Click the Save icon
in the toolbar.
1.2.0
Page 24 of 25
Contacts
The site admin can create as many Contacts as are needed for the different companies added to JobGrok. A Contact is someone who needs to be alerted when someone applies for a position with one of the companies within JobGrok. Contacts will be used when new postings.
Creating Contacts
To create a Contact, navigate to Contacts and click the New icon When the add Contact page comes up:
in the toolbar.
Type in the Contact. Type in the Email Address for this Contact. Select the appropriate Company from the drop down list. Click the Save icon
in the toolbar.
1.2.0
Page 25 of 25
For additional assistance, please log on to the forums on our website.
You might also like
- Resolve HelpDocument38 pagesResolve Helpsanchit_dalviNo ratings yet
- Building and Customizing An Interactive Report: PurposeDocument62 pagesBuilding and Customizing An Interactive Report: PurposeahosainyNo ratings yet
- Adding Sub Screen in CS01: RequirementDocument10 pagesAdding Sub Screen in CS01: Requirementshansparrowmusic officialNo ratings yet
- Oracle APEX Lab3 Creating Data FormsDocument26 pagesOracle APEX Lab3 Creating Data FormsAmit SharmaNo ratings yet
- SQL HR Database TableDocument14 pagesSQL HR Database TableSharad DhumalNo ratings yet
- Getting Started WIth SalesForce Part IIDocument15 pagesGetting Started WIth SalesForce Part IIAmit Sharma50% (2)
- Posting An Article in The Blog: Figure 23. The Record Insertion FormDocument4 pagesPosting An Article in The Blog: Figure 23. The Record Insertion FormTud BarNo ratings yet
- Creating COM+ ApplicationsDocument7 pagesCreating COM+ ApplicationsAdalberto Reyes ValenzuelaNo ratings yet
- Defining Campaign: Figure 1 Screenshot of Programs ListDocument9 pagesDefining Campaign: Figure 1 Screenshot of Programs ListhoridemNo ratings yet
- Building Dynamic Actions in Oracle Application Express 4Document45 pagesBuilding Dynamic Actions in Oracle Application Express 4assopapouNo ratings yet
- Create Tenders in Four Easy StepsDocument31 pagesCreate Tenders in Four Easy StepsMrinal Kanti SirkarNo ratings yet
- Build a "Hello WinFormDocument5 pagesBuild a "Hello WinFormperyplatipuNo ratings yet
- "Hello Winform" Application: Creating A New ProjectDocument5 pages"Hello Winform" Application: Creating A New ProjectperyplatipuNo ratings yet
- Form Builder and Report BuilderDocument27 pagesForm Builder and Report Builder21PR15 Dinesh Kumar SNo ratings yet
- Sharpdevelop Reference ManualDocument47 pagesSharpdevelop Reference Manualyesnox100% (1)
- Microsoft Word - Enhance The CRM WebClient UI With Custom Fields2Document21 pagesMicrosoft Word - Enhance The CRM WebClient UI With Custom Fields2Peter Van AlphenNo ratings yet
- Facebook Ads Power EditorDocument21 pagesFacebook Ads Power EditorHoàng Anh DũngNo ratings yet
- Creating An Application Using Oracle Database 10g Express EditionDocument45 pagesCreating An Application Using Oracle Database 10g Express EditionUmesh SharmaNo ratings yet
- Tutorial To Use JUST IN MINDDocument14 pagesTutorial To Use JUST IN MINDrafayNo ratings yet
- Introduction To QLEDocument5 pagesIntroduction To QLEJuaи Joşә VąsqµәžNo ratings yet
- Week3.4 LabDocument8 pagesWeek3.4 LabUmmiUmairahNo ratings yet
- Bid4Build TutorialDocument11 pagesBid4Build TutorialNeven Ahmed HassanNo ratings yet
- Power Apps BlogDocument10 pagesPower Apps BlogDil RoobiNo ratings yet
- Ms Access Form Creation StepsDocument8 pagesMs Access Form Creation StepsCris Lirio DalumpinesNo ratings yet
- Using Virtual Forms: January 2006 (Revision Number: V2-2)Document7 pagesUsing Virtual Forms: January 2006 (Revision Number: V2-2)nyellutlaNo ratings yet
- Sap CRM Web Ui - 58Document5 pagesSap CRM Web Ui - 58Krishna KiranNo ratings yet
- Oracle APEX Hands-On Lab#2 Building Database ApplicationsDocument22 pagesOracle APEX Hands-On Lab#2 Building Database ApplicationsAmit SharmaNo ratings yet
- User Quick Guide: Quick Guide For CATS Version 0.8.0 Powered by © 2005 - 2007 - All Rights ReservedDocument10 pagesUser Quick Guide: Quick Guide For CATS Version 0.8.0 Powered by © 2005 - 2007 - All Rights Reservedrkreddy81No ratings yet
- Chapter - 8 Reports and Macros: ReportDocument20 pagesChapter - 8 Reports and Macros: ReportSAKURA100% (1)
- Maintenance Projects and ProposalsDocument6 pagesMaintenance Projects and ProposalssritaranNo ratings yet
- BPP SAP Service SheetDocument88 pagesBPP SAP Service SheetKiran KumarNo ratings yet
- How To Draw BPMN 2.0 Business Process DiagramaDocument13 pagesHow To Draw BPMN 2.0 Business Process DiagramaJOSE ANGELNo ratings yet
- Learn RA Bill-Running Account Billing SoftwareDocument49 pagesLearn RA Bill-Running Account Billing SoftwareYathish143No ratings yet
- Create Applications With The New Application Wizard: Products Academy Support Forums ResourcesDocument26 pagesCreate Applications With The New Application Wizard: Products Academy Support Forums ResourcesAnonymous 6RyFkImNo ratings yet
- Cognos 8 Business Intelligence (C8 BI) Framework ManagerDocument25 pagesCognos 8 Business Intelligence (C8 BI) Framework ManagerVishal Raj GoduguNo ratings yet
- Enhance The CRM WebClient UI With Custom Fields PDFDocument10 pagesEnhance The CRM WebClient UI With Custom Fields PDFBhattahcarjee RupakNo ratings yet
- Web ADI - Budget Wizard Quick Reference GuideDocument16 pagesWeb ADI - Budget Wizard Quick Reference Guidenawab_shariefNo ratings yet
- Activate A Pop Up From A BooleanDocument3 pagesActivate A Pop Up From A BooleanGerardo Orozco FloresNo ratings yet
- SAP CRM (Customer Relationship Management) : Step-by-Step TutorialsDocument103 pagesSAP CRM (Customer Relationship Management) : Step-by-Step Tutorialskalyan_gnNo ratings yet
- Sentrifugo HRMS User GuideDocument55 pagesSentrifugo HRMS User GuideOmerZiaNo ratings yet
- Archimate TutorialDocument11 pagesArchimate TutorialAntónio Proença33% (3)
- Implicit Enhancement in SAP ABAP (New Enhancement Framework) With TutorialDocument7 pagesImplicit Enhancement in SAP ABAP (New Enhancement Framework) With TutorialEmilSNo ratings yet
- Collab2011 Presentation5 PDFDocument34 pagesCollab2011 Presentation5 PDFanusanghiNo ratings yet
- Reports ManualDocument63 pagesReports ManualesudheerNo ratings yet
- Creating PDF ReportsDocument53 pagesCreating PDF Reportsアテンヂド 彩No ratings yet
- Getting ready for event calender appDocument21 pagesGetting ready for event calender appabey134175No ratings yet
- Hands On Obiee 11gDocument34 pagesHands On Obiee 11gkilobomboNo ratings yet
- MHRD Grant Management System Help DocumentDocument43 pagesMHRD Grant Management System Help DocumentRajib BiswasNo ratings yet
- Lesson1-Fundamentals of SAP1Document16 pagesLesson1-Fundamentals of SAP1Sharmaine Joy SurNo ratings yet
- HRM 2 - Organization Jobs - PositionsDocument21 pagesHRM 2 - Organization Jobs - PositionspichnichNo ratings yet
- Creating A SOA Composite Application With Oracle JDeveloper 12cDocument13 pagesCreating A SOA Composite Application With Oracle JDeveloper 12cheyrinNo ratings yet
- Dynamic Popup Toolbar and MenuDocument29 pagesDynamic Popup Toolbar and Menusdancer75No ratings yet
- Working With KPIs PDFDocument28 pagesWorking With KPIs PDFAmit SharmaNo ratings yet
- Softcam (Lombokv3dkk)Document21 pagesSoftcam (Lombokv3dkk)RomiyantoNo ratings yet
- RouterBOARD 260GSpDocument3 pagesRouterBOARD 260GSpaznachNo ratings yet
- RB260GS PDFDocument1 pageRB260GS PDFRomiyantoNo ratings yet
- Fabrik - Application Builder For JoomlaDocument18 pagesFabrik - Application Builder For JoomlaRomiyantoNo ratings yet
- RB260GS PDFDocument1 pageRB260GS PDFRomiyantoNo ratings yet
- Fabrik User Manual 2 0 Rev2Document122 pagesFabrik User Manual 2 0 Rev2medoprobaNo ratings yet
- Soft CamDocument15 pagesSoft CamRomiyantoNo ratings yet
- RB260GS PDFDocument1 pageRB260GS PDFRomiyantoNo ratings yet
- RouterBOARD 260GSpDocument3 pagesRouterBOARD 260GSpaznachNo ratings yet
- RB260GS PDFDocument1 pageRB260GS PDFRomiyantoNo ratings yet
- ReadmeDocument2 pagesReadmeJoao IgNo ratings yet
- Rabbit Basics BeginnerDocument3 pagesRabbit Basics BeginnerRomiyantoNo ratings yet
- Tlsg3424 Installation GuideDocument32 pagesTlsg3424 Installation GuideRomiyantoNo ratings yet
- ReadmeDocument2 pagesReadmeJoao IgNo ratings yet
- RMPrep USBDocument28 pagesRMPrep USByulhanwahyudinNo ratings yet
- Breeds of RabbitsDocument6 pagesBreeds of RabbitsRomiyantoNo ratings yet
- ReadmeDocument1 pageReadmeRomiyantoNo ratings yet
- RMPrep USBDocument28 pagesRMPrep USByulhanwahyudinNo ratings yet
- RMPrep USBDocument28 pagesRMPrep USByulhanwahyudinNo ratings yet
- Own Cloud User ManualDocument59 pagesOwn Cloud User ManualdcindeNo ratings yet
- FirefoxPoretable Readme FileDocument4 pagesFirefoxPoretable Readme Fileasdf1234xxNo ratings yet
- For More Info Read "Lupo-HELP - TXT" Files Included in Each Application FolderDocument1 pageFor More Info Read "Lupo-HELP - TXT" Files Included in Each Application FolderRomiyantoNo ratings yet
- Higher Algebra - Hall & KnightDocument593 pagesHigher Algebra - Hall & KnightRam Gollamudi100% (2)
- CRM Web Client UI FrameworkDocument10 pagesCRM Web Client UI Frameworkrajesh98765No ratings yet
- 10 Excel Pro Tips WorkbookDocument16 pages10 Excel Pro Tips WorkbookBurhanNo ratings yet
- 6 Bitter Zodiac Signs That Never, Ever Let Things GoDocument33 pages6 Bitter Zodiac Signs That Never, Ever Let Things GopuneetNo ratings yet
- Syllabus Content:: Sec 1.2.3 Client - and Server-Side ScriptingDocument8 pagesSyllabus Content:: Sec 1.2.3 Client - and Server-Side Scriptingapi-470106119No ratings yet
- CCB 1043/ Human Computer Interaction /final Exam/ Mar - Jul 2017Document8 pagesCCB 1043/ Human Computer Interaction /final Exam/ Mar - Jul 2017Dr.Glaret Shirley SinnappanNo ratings yet
- Understanding The Role of Interactive Machine Learning in Movement Interaction DesignDocument36 pagesUnderstanding The Role of Interactive Machine Learning in Movement Interaction Designp phillNo ratings yet
- Auto Betting ScriptDocument5 pagesAuto Betting ScriptAndy MacNo ratings yet
- Chapater - 1 - Introduction To Human Computer InteractionDocument18 pagesChapater - 1 - Introduction To Human Computer InteractionSelhadin abduNo ratings yet
- Flipboard App Case StudyDocument16 pagesFlipboard App Case StudyDan Camargo100% (1)
- 1) Create A Simple Webpage With A Heading and A Body Text. 2) Create A Calendar Using Javascript With Notepad. Source CodeDocument2 pages1) Create A Simple Webpage With A Heading and A Body Text. 2) Create A Calendar Using Javascript With Notepad. Source Coderaju dasNo ratings yet
- Crafting Case StudiesDocument7 pagesCrafting Case StudiesTimeNo ratings yet
- Web Portfolio DesignDocument10 pagesWeb Portfolio DesignDjks YobNo ratings yet
- Syngo Via Keyboard Shortcuts 1800000001006688Document2 pagesSyngo Via Keyboard Shortcuts 1800000001006688Paulo HenriqueNo ratings yet
- SEO For AdsenseDocument2 pagesSEO For AdsensetappooNo ratings yet
- Literature Review On Blue Eye TechnologyDocument7 pagesLiterature Review On Blue Eye Technologyafdtvuzih100% (1)
- Human Computer InterfaceDocument2 pagesHuman Computer InterfacelenciadonickaNo ratings yet
- CorelDraw For BeginnersDocument29 pagesCorelDraw For Beginnersaadomi50% (2)
- The Windows 10 Book - 3rd Edition (2016)Document164 pagesThe Windows 10 Book - 3rd Edition (2016)nelson_santos100% (1)
- InternetDocument15 pagesInternetVishal VarshneyNo ratings yet
- Manual SlideshowDocument66 pagesManual SlideshowGonzalo AlvarengaNo ratings yet
- COMP3900 Cheat SheetDocument2 pagesCOMP3900 Cheat SheetIanMonica100% (1)
- 7 Steps Google Analytics GuideDocument90 pages7 Steps Google Analytics GuideLoi Do100% (2)
- Digital Marketing Course in JalandharDocument6 pagesDigital Marketing Course in JalandharDforce AcademyNo ratings yet
- MSPublisher NotesDocument16 pagesMSPublisher NotesEvans OchiengNo ratings yet
- Yoast Optimize WordPress SiteDocument152 pagesYoast Optimize WordPress SiteChanklete100% (5)
- Image Mso Gallery #9Document9 pagesImage Mso Gallery #9Oliver TomNo ratings yet
- Basic ExcelDocument12 pagesBasic ExcelAbhishek SinghiNo ratings yet
- Caso Practico Empresa Comercial Niif Pcge PDFDocument53 pagesCaso Practico Empresa Comercial Niif Pcge PDFRobert Sarmiento100% (4)
- Study Guide - WEB TECH 512 2020 PDFDocument154 pagesStudy Guide - WEB TECH 512 2020 PDFLuckson TinoNo ratings yet
- Midterm Labexercise2 JarantillaDocument12 pagesMidterm Labexercise2 JarantillaLeague of RònNo ratings yet