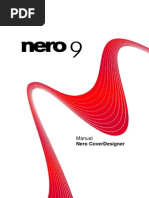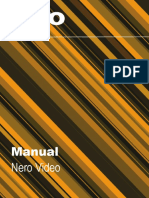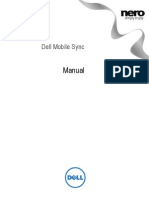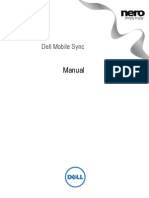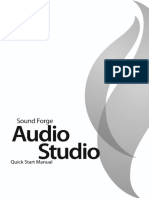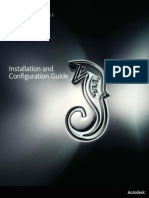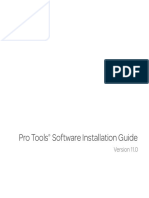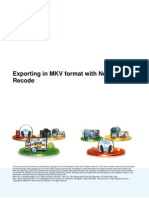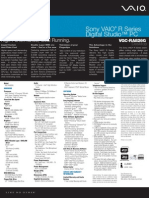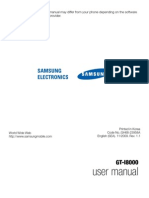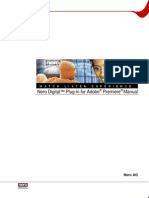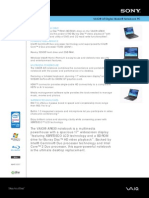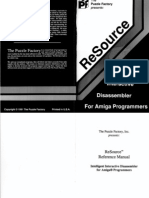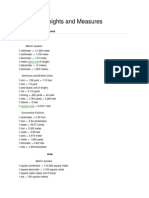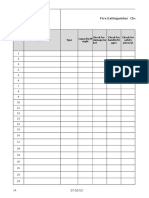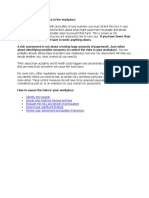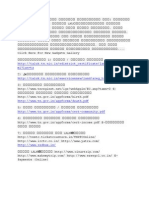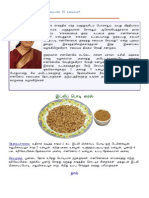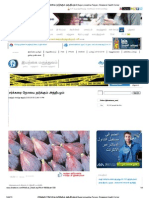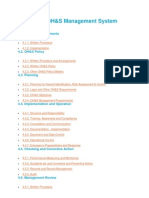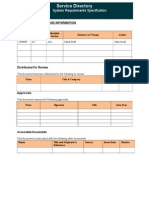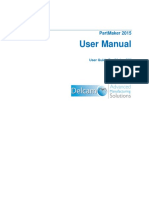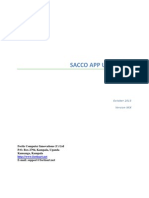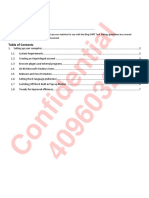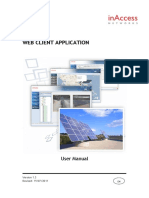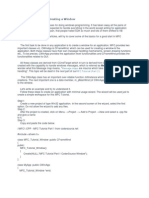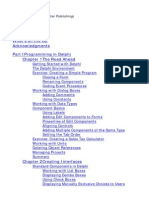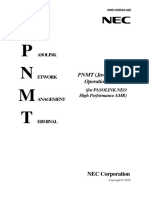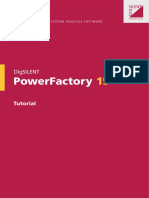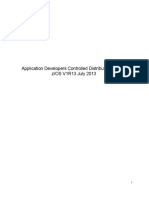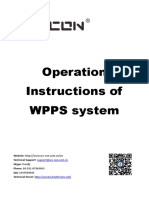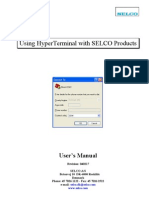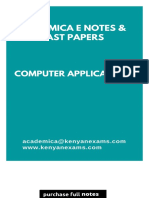Professional Documents
Culture Documents
Manual: Nero Backitup
Uploaded by
MuruganOriginal Description:
Original Title
Copyright
Available Formats
Share this document
Did you find this document useful?
Is this content inappropriate?
Report this DocumentCopyright:
Available Formats
Manual: Nero Backitup
Uploaded by
MuruganCopyright:
Available Formats
Manual Nero BackItUp
Copyright and Trademark Information This document, like the software described therein, is provided as a license and may only be used or reproduced in accordance with the licensing agreement. The contents of this document, as well as the associated software, is subject to change without prior notice. Nero AG rejects any responsibility for the correctness of the contents of this document and rejects any claims that transcend the clauses of the guarantee agreement. This document and all of its contents are protected by copyright and are the property of Nero AG. All rights reserved. In addition, this document contains material that is protected by internationally valid copyright. This document may not be reproduced, transmitted, or transcribed in whole or in part without the express written permission of Nero AG. Please keep in mind that existing graphics, pictures, videos, music titles or other materials that you may wish to insert or transcribe into projects may be protected by copyright. The unauthorized use of this type of material in your projects may violate the rights of the owner of the copyright. Make sure that you obtain all necessary authorizations from the owner of the copyright. Unless you own the copyright, have permission from the copyright owner or your actions fall under the "fair use" provisions of copyright law, you may be violating national or international copyright laws. The transcribing, duplication, modification or publication of copyright-protected material may lead to claims for damages and the enforcement of other legal measures against you. If you are unsure of your rights, you should contact your legal advisor. Nero BackItUp requires technologies developed by third party manufacturers, some of which are contained in Nero BackItUp as demo versions. These applications can be activated online free of charge or by sending an activation fax to have unlimited use of the version. Nero will only transmit the data necessary for activation of the technology licensed from third parties. For unlimited use of Nero BackItUp, it is therefore necessary to have an Internet connection or a fax machine. Copyright 2010 Nero AG and its licensors. All rights reserved. Nero, Nero BackItUp, Nero BackItUp & Burn, Nero Burning ROM, Nero Digital, Nero DMA Manager, Nero Essentials, Nero Express, Nero ImageDrive, Nero LiquidTV, Nero MediaHome, Nero MediaHub, Nero MediaStreaming, Nero Move it, Nero Music2Go, Nero PhotoDesigner, Nero PhotoSnap, Nero Recode, Nero RescueAgent, Nero Simply Enjoy, Nero SmartDetect, Nero SmoothPlay, Nero StartSmart, Nero Surround, Nero Vision, Nero Vision Xtra, Burn-At-Once, InCD, LayerMagic, Liquid Media, the SecurDisc logo, and UltraBuffer are common law trademarks or registered trademarks of Nero AG. Adobe, Acrobat, Acrobat Reader and Premiere are trademarks or registered trademarks of Adobe Systems, Incorporated. AMD Athlon, AMD Opteron, AMD Sempron, AMD Turion, ATI Catalyst and ATI Radeon are trademarks or registered trademarks of Advanced Micro Devices, Inc. ATSC is a trademark of the Advanced Television Committee. ICQ is a registered trademark of AOL, LLC. Apple, Apple TV, iTunes, iTunes Store, iPad, iPod, iPod touch, iPhone, iPhoto, FireWire, and Mac are trademarks or registered trademarks of Apple, Inc. ARM is a registered trademark of ARM, Ltd. AudibleReady is a registered trademark of Audible, Inc. BenQ is a trademark of the BenQ Corporation. Blu-ray Disc is a trademark of Blu-ray Disc Association. CyberLink is a registered trademark of CyberLink Corp. DLNA is a registered trademark of Digital Living Network Alliance. DivX and DivX Certified are registered trademarks of DivX, Inc. Dolby, Pro Logic and the double-D symbol are trademarks or registered trademarks of Dolby Laboratories, Inc. DTS and DTS Digital Surround are registered trademarks of DTS, Inc. DVB is a registered trademark of the DVB Project. Freescale is a trademark of Freescale Semiconductor, Inc. Google and YouTube are trademarks of Google, Inc. WinTV is a registered trademark of Hauppauge Computer Works, Inc. Intel, Intel XScale, Pentium and Core are trademarks or registered trademarks of Intel Corporation. Linux is a registered trademark of Linus Torvalds. Memorex is a registered trademark of Memorex Products, Inc. ActiveX, ActiveSync, DirectX, DirectShow, Internet Explorer, Microsoft, HDI, MSN, Outlook, Windows, Windows Mobile, Windows NT, Windows Server, Windows Vista, Windows Media, Xbox, Xbox 360, Silverlight, the Silverlight logo, Windows Vista start button, and the Windows logo are trademarks or registered trademarks of Microsoft Corporation. My Space is a trademark of MySpace, Inc. NVIDIA, GeForce and ForceWare are trademarks or registered trademarks of NVIDIA Corporation. Nokia is a registered trademark of Nokia Corporation. CompactFlash is a registered trademark of SanDisk Corporation. Sony, Memory Stick, PlayStation, PLAYSTATION and PSP are trademarks or registered trademarks of Sony Corporation. HDV is a trademark of Sony Corporation and Victor Company of Japan, Limited (JVC). UPnP is a registered trademark of the UPnP Implementers Corporation. Labelflash is a registered trademark of Yamaha Corporation. The trademarks mentioned here are named for information purposes only. All trade names and trademarks are the property of their respective owners. Nero AG, Im Stoeckmaedle 18, D-76307 Karlsbad, Germany
Nero BackItUp
Inhaltsverzeichnis
Table of contents
1 1.1 1.2 1.3 1.4 1.5 1.6 2 2.1 3 4 4.1 4.2 5 6 7 7.1 7.2 8 9 9.1 9.2 10 10.1 10.2 11 11.1 11.2 12 12.1 12.2 12.3 Start Successfully About the Manual About Nero BackItUp Versions of Nero BackItUp Working With Nero BackItUp Easy Setup Wizard Starting the Program User Interface Job Screen Backup With Nero BackItUp Autobackup Storing on Hard Drive With Autobackup Storing Online With Autobackup Backing Up Files Backing Up Drives Backup Settings Screen About Backup Types About the Time Schedule Verifying a Backup Restore With Nero BackItUp Restore File Backup Restore Drive Backup Backup and Restore Expert Options Overview E-mail Notification Miscellaneous Syncing With Nero BackItUp Syncing Folders About Sync Types Tools Creating Bootable Nero BackItUp ImageTool Creating Standalone Nero BackItUp SyncTool Erase Rewritable Disc Window 5 5 5 6 6 6 8 10 12 13 14 14 19 22 25 27 29 31 33 35 35 37 39 40 41 43 43 45 46 46 47 48
Nero BackItUp
Inhaltsverzeichnis 13 13.1 13.2 13.3 13.4 14 14.1 14.2 14.2.1 14.3 14.3.1 14.3.2 14.4 14.4.1 14.4.2 14.5 14.6 15 16 16.1 17 18 19 Nero BackItUp Options Overview Setting Up FTP Server Connection Remote Proxy Setting Up E-Mail Account Creating Filter Nero BackItUp ImageTool Starting Nero BackItUp ImageTool User Interface Extended Area Drive Backup Burning a Backup to Disc Saving the Backup to a Hard Drive or FTP Server Restore Restoring a Drive Backup Extract Files From Backup Options Window Exiting Nero BackItUp ImageTool Nero BackItUp SyncTool Technical Information System Requirements Glossary Index Contact 50 50 52 53 54 58 58 59 60 61 61 62 63 63 64 65 66 67 68 68 69 70 72
Nero BackItUp
Start Successfully
1
1.1
Start Successfully
About the Manual
This manual is intended for all users who want to learn how to use Nero BackItUp. It is process-based and explains how to achieve a specific objective on a step-by-step basis. To make best use of this documentation, please note the following conventions: Indicates warnings, preconditions or instructions that have to be precisely followed. Indicates additional information or advice. 1. Start The number at the beginning of a line indicates a prompt for action. Carry out these actions in the order specified. Indicates an intermediate result. Indicates a result. OK (see) [] Indicates text passages or buttons that appear in the program interface. They are shown in boldface. Indicates references to other chapters. They are executed as links and are shown in red and underlined. Indicates keyboard shortcuts for entering commands.
1.2
About Nero BackItUp
Nero BackItUp is a program for backing up and restoring data. Nero BackItUp saves files (file backup), as well as programs and operating systems (drive backup). Open files can be backed up with the shadow copy feature, while you continue to work on the file. You can burn the backup to a disc, save it to a hard drive or removable medium, or use an online storage. With Nero BackItUp you can verify at any time that the backed up data is complete and correct. Use Nero BackItUp to schedule backups, e.g. for regular data backup that are executed automatically. You can also use Nero BackItUp to set up the Autobackup feature, which automatically backs up monitored folders. Nero BackItUp ImageTool is another tool for backing up files and drives. The Nero BackItUp ImageTool is included on the bootable disc that you can create with Nero BackItUp. With the Nero BackItUp ImageTool, you can back up and restore drives. This particularly lends itself to backing up on otherwise active drives, since such drives are inactive when booting the Nero BackItUp ImageTool.
Nero BackItUp
Start Successfully Nero BackItUp SyncTool is a tool for syncing folders. It is created with Nero BackItUp and stored either on hard disk drive, removable medium or optical disc. Nero BackItUp SyncTool can be started from this medium on any computer; Nero BackItUp doesn't have to be installed to start Nero BackItUp SyncTool.
1.3
Versions of Nero BackItUp
Nero BackItUp is available in three different versions: Nero BackItUp, Nero BackItUp Essentials and Nero BackItUp Autobackup Essentials. Nero BackItUp offers the full range of features. Nero BackItUp Essential does not offer the following features:
Backup and restore expert options Multiple targets for backups Advanced encryption Archive splitting Extract files from drive backup Create file filter Backup with Nero BackItUp ImageTool
Features that are not available in Nero BackItUp Essentials are indicated by the icon. The icon offers you upgrade possibilities, and gives information about it. In addition, the desktop icon may be missing. However, the application can always be started through the start menu of your computer as well. Nero BackItUp Autobackup Essentials offers only Autobackup features.
1.4
Working With Nero BackItUp
With Nero BackItUp you can backup, restore and sync. Just click the desired menu to choose a task and start it. You then complete the task by navigating through the different steps where a separate screen is displayed for each individual step.
1.5
Easy Setup Wizard
By starting Nero BackItUp for the first time, the Easy Setup wizard will be opened automatically. It will guide you to turn on Autobackup. You can set up Autobackup to automatically back up files and folders to a local or external hard drive. Nero BackItUp regularly backs up all folders on all hard drives in a defined sequence. You can also choose individual folders and define your own time schedule at any time within the application. Autobackup formats the external or internal hard drive with the NTFS file system if it is formatted with another file system. In this case, all data on this drive will be lost.
Nero BackItUp
Start Successfully Use only hard drive with more than 4GB If you want to use an external hard drive which is not formatted with the NTFS file system, make sure that its space has more than 4 GB. Formatting with the NTFS file system and thus using the Autobackup feature is not possible for some external hard drives (e.g. flash drive or USB stick) with a space less than 4 GB due to technical hard ware restrictions, and may cause serious problems on the existing file system. Proceed as follows:
1. Connect the external hard drive you want to use as target. (We recommend it to be empty
and to be formatted with the NTFS file system.) Nero BackItUp icon.
2. Double-click the
If you are going to start Nero BackItUp for the first time, the Easy Setup wizard is
opened automatically. The Easy Setup wizard displays possible targets. The best target is automatically preselected.
Easy Setup Wizard
Nero BackItUp
Start Successfully
3. Select the desired target.
If you want to turn on Autobackup later, select the Skip setup Autobackup option button.
4. Click the
button.
The first full backup is carried out saving all folders to the chosen hard drive. The Easy Setup wizard is closed and Nero BackItUp is opened. You have set up Autobackup carrying out a first full backup. Autobackup will carry
out the backup updates automatically due to the specified settings. To be fully saved we recommend making a complete drive backup now using Nero BackItUp to backup also your programs and your operating system. We also recommend to create a disc including Nero BackItUp ImageTool, your disaster recovery tool that you can use in case of a system crash or other damage to reboot and restore your operating system.
1.6
Starting the Program
To start Nero BackItUp, proceed as follows:
1. If you use the Nero Multimedia Suite and have Nero StartSmart available:
1. Click the Nero StartSmart desktop icon. The Nero StartSmart window is opened.
Nero StartSmart window
Nero BackItUp
Start Successfully 2. Click the button.
The list of Nero applications is displayed. 3. Select the Nero BackItUp entry in the selection list.
The Nero BackItUp window is opened.
2. If you use Nero BackItUp & Burn.
1. Click the Nero BackItUp desktop icon.
The Nero BackItUp window is opened. You have started Nero BackItUp.
Nero BackItUp can also be opened through the start menu or by clicking the EXE file in the Nero BackItUp application folder (by default C:\Program Files\Nero\Nero BackItUp & Burn\Nero BackItUp).
You can also start Nero BackItUp tasks from the context menu of the Nero BackItUp Agent (indicated by the icon). The Nero BackItUp Agent is available on your computer's taskbar. Under Windows 7 you have to open the queue by clicking the triangle.
Nero BackItUp
User Interface
User Interface
The Nero BackItUp user interface is the starting point for backups, restores, syncs, and any other task that you can carry out with Nero BackItUp. You can start the task via the drop-down menus on the top side of the window. There is also the possibility to open the options and the help. In the left margin of the window you always have an area which gives you information about the steps and tasks you are fulfilling.
Start screen
The following menus are available on the top side of the window: Backup Restore Sync Provides backup facilities such as backing up files, backing up drives, setting up Autobackup, or verifying backups. You can also open the Job list screen for backup jobs here. Provides restore facilities such as restoring file and drive backups. Provides sync facilities such as creating a new sync job. You can also open the Job list screen for sync jobs here. Provides the options to create a bootable disc including the Nero BackItUp ImageTool and to create the standalone tool Nero BackItUp SyncTool. You can also erase a rewritable disc and display disc information.
Tools
Nero BackItUp
10
User Interface The following icons are available on the top side of the window: Displays the start screen. Opens the Options window. Displays help options. You can also enter a new serial number if necessary. The following areas are available on the left side of the window: Shows jobs that have been carried out recently, the currently carried out job, and the next jobs that are planned. You can open the Job list screen by clicking on a job. Only available in the start screen and the Job list screen. Overview Provides an overview of the necessary steps to complete the current task. Not available in the start screen and the Job list screen. Information Shows cumulated information related to the current task. Not available in the start screen and the Job list screen. - Starts Nero Express. - Starts Nero RescueAgent. Shows planed and finished backup jobs in a calendar view. You can open the calendar and the job list by clicking on a day.
Job Overview
Burn & Recover
Calendar
Nero BackItUp
11
User Interface
2.1
Job Screen
The Job list screen shows planned and carried out jobs. If you selected Sync > Job view, only sync jobs are displayed. If you selected Backup > Job view, only backup jobs are displayed. Click the + icon preceding the job to display the respective backups.
Job list
You can modify jobs by opening the context menu with the right mouse button and select the appropriate entry. The following entries are available:
Run now Copy Modify Deactivate Export Reschedule Delete
From a displayed backup you can start the restore process by opening the context menu and selecting the appropriate entry. If you select the backup and display the context menu with the right mouse button, then possibilities are available such as Restore, Search and Restore or Delete.
Nero BackItUp
12
Backup With Nero BackItUp
Backup With Nero BackItUp
With Nero BackItUp you can back up data. Click the Backup menu to start the desired backup task. The following backup tasks are available: Autobackup With Nero BackItUp, you can set up and configure Autobackup, the automatic backup feature. Once it has been set up, Autobackup is available on your computer's system tray and backs up specified folders in the background. Setting up Autobackup is particularly useful when you want to carry out regular backups for the same files. The advantages are, e.g. that all the settings for the backup have already been configured and that there is no risk of forgetting a backup date or of not carrying out a backup as scheduled (as long as the computer is on). File backup If you choose a file backup, the individual files and folders that you select are backed up. If you want to back up the same files again later, a backup update makes it easier and saves resources and other things. A file backup is useful to protect against data loss that can occur due to hardware damage or force majeure (fire, etc.). As a result, we recommend frequent backups so that you can restore data that is as current as possible in case of loss. Drive backup If you choose drive backup, entire drives (hard drives and/or partitions) are backed up, including the programs and the operating system. You can select the drives to be backed up. In contrast to file backups, drive backups restore programs and operating systems when restoring. So, a drive backup is useful to set up the whole operating system plus programs in case of hardware damage. Verification Nero BackItUp can be used to verify an existing backup. Nero BackItUp verifies whether or not the backup can be used for a successful restore process. During this process, data integrity is checked, and the backed up data is compared to the source data. If you carry out the verification right after the backup and have not modified any data in the meantime, you can use the feature to verify whether or not all data was backed up successfully (data verification). See also Autobackup 14 Backing Up Files 22 Backing Up Drives 25 Verifying a Backup 33 Restore With Nero BackItUp 35
Nero BackItUp
13
Backing Up Files
Autobackup
With Nero BackItUp, you can set up and configure the automatic Autobackup. Once it has been set up, Autobackup is available on your computer's notification area and backs up the folders that you specify in the background. You can choose between two Autobackup options:
Activate Autobackup to automatically back up files and folders to local and external hard drives Activate Autobackup with Nero Online Backup to automatically back up files and folders online.
The one Autobackup option stores the backup on a hard drive whereas the other Autobackup option uses the Internet service Nero Online Backup to store the backup online. When using Autobackup to store on a hard drive, you can define a backup schedule. The Autobackup that stores online does so automatically every time a change in the monitored folders takes place. Autobackup formats the external or internal hard drive with the NTFS file system if it is formatted with another file system. In this case, all data on this drive will be lost.
Nero Online Backup offers you an online data storage (which is subject to charge). We recommend a broadband Internet connection (e.g. DSL-1000 or faster) for uploading the files to be backed up. The costs for the Internet connection and the costs for using the Internet service Nero Online Backup are the user's responsibility.
4.1
Storing on Hard Drive With Autobackup
With Nero BackItUp you can set up and configure Autobackup to automatically back up files and folders to a local or external hard drive. We recommend the drive to be empty. Once it has been set up, Autobackup is available in the Windows notification area. Autobackup regularly backs up all folders on all hard drives in a defined sequence. You can also choose individual folders and define your own time schedule. Setting up Autobackup is particularly useful when you want to carry out regular backups. The advantages are, e.g. that all the settings for the backup have already been configured and that there is no risk of forgetting a backup date or of not carrying out a backup as scheduled (as long as the computer is on). Autobackup formats the external or internal hard drive with the NTFS file system if it is formatted with another file system. In this case, all data on this drive will be lost.
Nero BackItUp
14
Backing Up Files
Use only hard drive with more than 4GB If you want to use an external hard drive which is not formatted with the NTFS file system, make sure that its space has more than 4 GB. Formatting with the NTFS file system and thus using the Autobackup feature is not possible for some external hard drives (e.g. flash drive or USB stick) with a space less than 4 GB due to technical hard ware restrictions, and may cause serious problems on the existing file system. To set up Autobackup or change the settings, proceed as follows:
1. Connect the external hard drive you want to use as target. (We recommend it to be empty.) 2. Click the Backup > Autobackup menu.
The Autobackup - Options screen is displayed.
Autobackup - Options
3. Select the appropriate Autobackup entry.
If Nero BackItUp does not detect an external empty hard drive, a window is opened
which asks you how to proceed. To choose the target by yourself, click the No, select another target button.
Nero BackItUp
15
Backing Up Files
The Autobackup - Select the target drive screen is displayed.
Autobackup - Please select the target device
4. Select the desired target and click the
the progress made while formatting.
button.
The drive is formatted with the NTFS system. A progress window is opened and displays The Autobackup - Autobackup status screen is displayed.
Nero BackItUp
16
Backing Up Files
Autobackup - Autobackup status
5. If you want to change the default settings regarding time schedule and folders to be backed
up: 1. Click the Edit button in the Settings area. The Autobackup - Define the settings screen is displayed.
Nero BackItUp
17
Backing Up Files
2. Select the Use custom setting for time schedule and backup data option button. 3. Enter the desired values in the Time schedule area. You can always set the values back to the default settings by clicking the Reset button. 4. Select the check boxes in the Backup data area for the folders you want to backup. 5. Click the button. The Autobackup - Autobackup status screen is displayed again.
6. If you want to manually start the first backup now, click the Backup Now button in the
Status area.
The first full backup for the folders that you have specified is carried out. You can
monitor the progress with the progress bar in the Status area. button.
7. Click the
The final screen is displayed. Autobackup has been set up and carries out the
backup updates automatically due to the specified settings. Turn off Autobackup If you want to turn off Autobackup, just click the status screen. button in the Autobackup
Nero BackItUp
18
Backing Up Files
4.2
Storing Online With Autobackup
With Nero BackItUp you can set up and configure Autobackup to automatically back up files and folders online, using the Internet service Nero Online Backup as a backup location. Once it has been set up, Autobackup is available in the Windows notification area and backs up the folders that you specify in the background in the defined sequence. Setting up Autobackup is particularly useful when you want to carry out regular backups for the same files and want to have a computer independent access to your data. In order for Autobackup to be able to carry out the automatic backup process according to your preferences, configure which file types should be automatically backed up in which folders and define the backup target. Nero Online Backup offers you an online data storage (which is subject to charge). We recommend a broadband Internet connection (e.g. DSL-1000 or faster) for uploading the files to be backed up. The costs for the Internet connection and the costs for using the Internet service Nero Online Backup are the user's responsibility. The update backup method is used for automatic backups made through Autobackup. In this process, the data from the previous backup is overwritten with the modified data. This means that there are no backup versions, i.e. accessing older backup versions is not possible. Files that are deleted from a monitored folder are kept in the backup. If you want to delete these files from the backup as well, then use the delete feature, which can be accessed in the Autobackup status screen. To set up Autobackup or change the settings, proceed as follows:
1. Click the Backup > Autobackup menu.
The Autobackup - Options screen is displayed.
Nero BackItUp
19
Backing Up Files
Autobackup - Options
2. Select the appropriate Autobackup entry.
The Source information screen is displayed.
Online Autobackup - Source information
Nero BackItUp
20
Backing Up Files
3. Specify which file type you want to backup:
1. Click the button in front of the file type you want to configure. 2. Select the check box in front of the file type you want to include in the backup. 3. Clear the check box in front of the file type you want to exclude from the backup. 4. Select the Add file type check box at the end of the file type list and enter the file type ending you want to add to the backup.
4. Specify which folders you want to monitor with Autobackup:
1. Select the check box in front of the folder you want to include in the backup. 2. Clear the check box in front of the folder you want to exclude from the backup. 3. Select the Additional Folders check box and click the folders to the monitoring list. button to add your own
5. Click the
button.
If you have not yet subscribed to the Nero Online Backup service or if Autobackup is
turned off, the Nero Online Backup - Create an account or enter existing account data screen is displayed. You can enter your account information here.
6. If you have not yet subscribed to the Nero Online Backup service, select the appropriate
option button.
7. Click the
button.
The Nero Online Backup - Create new account screen is displayed.
8. Choose a backup storage and subscription duration. 9. Choose a password for your account. 10. Enter an e-mail address. 11. Please read the terms and conditions agreement carefully by clicking the Terms & 12. Click the
button. Conditions link. If you agree to the terms of the agreement, select the I have read the Terms & Conditions check box. A subscription is not possible without this agreement.
The Autobackup - Autobackup status screen is displayed. You can view your backup
status and your subscription information here and also delete files and folders from your storage at Nero Online Backup. button.
13. Click the
The first full backup for the folders that you have specified is carried out. You can
monitor the progress with the status information in the taskbar. The final screen is displayed. Autobackup has been set up and carries out the backup updates automatically due to the specified settings. Turn off Autobackup If you want to turn off Autobackup, just click the status screen. button in the Autobackup
Nero BackItUp
21
Backing Up Files
Backing Up Files
With Nero BackItUp you can carry out file backups. This means that individual files can be backed up and then restored at a later point in time. In comparison to drive backups, it is not possible to restore operating systems or programs with this option. The first step is selecting files and folders to back up. The next step is to select a target where to save the backup. You can save the backup on your hard drive or removable data media, burn them to a disc or use an online storage. At last you can make settings according to your preferences. To backup files, proceed as follows:
1. Click the Backup > File Backup menu.
The File Backup - Select what you want to backup screen is displayed.
File Backup - Please select what you want to backup
2. Select the check box preceding the folder or the file that you want to add to the backup.
Select a folder in the left to show the contained files in the right. The selected files are added to the backup. button.
3. Click the
The File Backup - Please select targets screen is displayed.
Nero BackItUp
22
Backing Up Files
File Backup - Select targets
4. Click the icon that represents your desired target and specify the target in the drop-down
menu.
5. Click the Browse button to specify the chosen target path. 6. If you want to back up to different targets, click the Add target button and repeat the two
previous steps.
7. Click the
button.
The File Backup - Configure your backup screen is displayed (see Backup Settings
Screen 27).
Nero BackItUp
23
Backing Up Files
File Backup - Configure your backup
8. Enter a name for the backup in the Backup name input field. 9. If you want to schedule this backup or run it on a regular basis:
1. Select the backup schedule type in the Time schedule drop-down menu. 2. Click the Edit button if you want to specify the schedule. The Define your time schedule window is opened. 3. Select the start date and other time settings that are appropriate to your backup schedule. 4. Select the backup type used for the following backups in the Select backup type dropdown menu (see Backup Types 29).
10. Configure other settings as desired in the Options area. 11. If necessary, specify additional settings in the Expert Options area (see Expert Options
Overview 39).
12. Click the
button.
The file backup is carried out and the final screen is displayed. You can follow the
process status in the task bar.
Nero BackItUp
24
Backing Up Drives
Backing Up Drives
With Nero BackItUp you can carry out drive backups. In contrast to file backups, drive backups restore programs and operating systems when restoring. It is not possible to update a drive backup. The first step is selecting a drive to back up. The next step is to select a target where to save the backup. You can save the backup on your hard drive or removable data media, burn them to a disc or use an online storage. When you back up a drive, the backup file is usually quite large. If you burn the backup to disc, you will usually require multiple discs. The first backup disc is always a bootable disc. If you do not burn the backup to disc, it is still quite useful to create a bootable disc so that you can start the computer (and the drive restore) from CD/DVD in the event of an emergency. At last you can make settings according to your preferences. Administrator rights You must have administrator rights in order to back up and restore hard drives and partitions. To backup drives, proceed as follows:
1. Click the Backup > Drive Backup menu.
The Drive backup - Select drives or partitions screen is displayed.
2. Select the check box preceding the drive or the partition that you want to add to the backup.
Select a folder in the left to show the information in the right. button.
The selected drives or partitions are added to the backup.
3. Click the
The Drive Backup - Select targets screen is displayed.
4. Click the icon that represents your desired target and specify the target in the drop-down
menu.
5. Click the Browse button to specify the chosen target path. 6. If you want to back up to different targets, click the Add target button and repeat the two
previous steps.
7. Click the
button.
The Drive Backup - Configure your backup screen is displayed (see Backup Settings
Screen 27).
8. Select a backup name in the Backup name field. 9. If you want to schedule this backup or run it on a regular basis:
1. Select the backup schedule type in the Time schedule drop-down menu. 2. Click the Edit button. The Define your time schedule window is opened. 3. Select the start date and other time settings adequate to your backup schedule.
Nero BackItUp
25
Backing Up Drives
10. Configure other settings as desired in the Options area. 11. If necessary specify additional settings in the Expert Options area (see Expert Options
Overview 39).
12. Click the
button.
The drive backup is carried out and the final screen is displayed. You can follow the
process status in the status bar.
Nero BackItUp
26
Backup Settings Screen
Backup Settings Screen
After selecting the source to be backed up and specifying the target for the backup, you configure the backup settings in the File/Drive Backup - Please configure your backup screen and start the backup process.
File Backup - Please configure your backup
The following setting options are available in the Backup type and name area: Specifies the type of backup. Four types are available: Full backup, Backup update, Incremental backup and Differential backup. These entries are only available if you are scheduling the file backup (i.e. carrying out the same backup at a later point in time). The drive backup is always a Full backup. Specifies the name of the backup.
Select backup type
Backup name
The following setting options are available in the Time schedule area: Specifies when and with what frequency backups are made. The following entries are available: Once: Makes exactly one backup. Daily: Makes daily backups.
Time schedule
Nero BackItUp
27
Backup Settings Screen Weekly: Makes weekly backups on one or more defined days (e.g. every Tuesday and Thursday). Monthly: Makes monthly backups. When Idle: Starts the backup when the computer is inactive, i.e. no applications are active and there is no user input. At System Startup: Starts the backup when the operating system is started. At Log on: Starts the backup when you log into the system. Not Scheduled: Makes immediately one backup, you cannot schedule it. On Directory change: Starts the backup when the source of the backup was changed. Opens the Define time schedule window. Here you can specify e.g. the start date and time for the (first) backup. The button is available for the schedule types Once, Daily, Weekly, Monthly, and Idle.
Edit
The following setting options are available in the Options area: Select compression Compresses the data before backup. Select the compression level here.
Activates the encryption function so that you can encrypt the backup Select encryption with a password by using the input fields below. Choose between the traditional encryption procedure or the AES encryption procedure. Password / Verify Specifies the encryption password. (This password is required when Password the backup is restored at a later point in time!) Password hint Enable verify after backup Shutdown PC after backup Allows you to define a hint that will help you if you forgot the password. Verifies that the data is complete and correct after backup. Automatically shuts down the PC after the backup process has ended.
The option to shut down the computer after a job has been finished can be selected at any time in the context menu of Nero BackItUp Agent. The Nero BackItUp Agent is available in your computer's notification area.
See also Backup and Restore Expert Options Overview 39
Nero BackItUp
28
Backup Settings Screen
7.1
About Backup Types
There are four backup types in Nero BackItUp:
Full Backup Differential Backup Incremental Backup Update Backup
With the Full backup type, all files and folders that you have selected will be backed up. A first backup is always a full backup. With the Incremental backup type, all files that have changed in comparison to the last backup will be saved. With the Differential backup type, all files that have changed in comparison to the first backup will be saved. With the Update backup type, the actual procedure depends on the media on which the backup is made:
If you are backing up to a hard drive with the Update backup type, then the data of the previous backup will be overwritten with the changed data. This means that older versions will be erased; access to older backup states will no longer be possible. If you are backing up to the disc on which the last backup was burned with the Update backup type, then the procedure is the same as described for the Incremental backup. In this case a folder will be generated in a new session.
With the three Full, Incremental and Differential backup types, it does not matter which medium you save the backup to. You can, for example, use the disc that you used for the old backup (Nero BackItUp automatically started a multisession disc) as long as there is still space on the disc. You can also back up to a new medium.
Incremental Backup (Above) and Differential Backup (Below)
An example is provided below to illustrate the difference between incremental and differential backups: Let's assume that you have 100 photos and are backing them up. The first (full) backup contains the 100 photos. Then you change 25 of the photos and want to back up again. You select an incremental or differential backup (it does not matter which you select for the
Nero BackItUp
29
Backup Settings Screen second backup). The 25 changed photos are backed up. Then you change another 10 photos and want to back up again: If you select the Incremental backup, 10 photos are backed up, specifically those that have changed since the last backup. (Nero BackItUp compares the current status with the last backup.) If you select the Differential backup, 35 photos are backed up, specifically those that have changed since the first backup. (Nero BackItUp compares the current status with the first backup.) This means that incremental backups require less storage space, however usually more backup versions will have been created. The result is that the restore takes longer since many small versions must be restored (and made ready) one after the other. The opposite is true of the differential backup: It requires more storage space, however only two backup versions (the first and the last) are needed. Consequently, for the restore only two versions are restored (and made ready) because the last version contains all changes made since the first backup.
Data backup distinction between differential and incremental backup
Nero BackItUp
30
Backup Settings Screen
1 1st backup 4 Data on the computer White: Original data Black: Altered data 2 2nd backup 5 Incremental backup Data that has been modified since the first backup is backed up 3 3rd backup 6 Differential backup Data that has been modified since the last previous backup are backed up
The following table provides information to help you determine the correct update type for your application:
Backup type Storage space requirement for the backup set Extremely high Mid Low Effort involved in restoring Can older versions be accessed?
Full backup Differential backup Incremental backup Backup update to hard drive (old versions will be erased)
Extremely low (only the Yes current version is required) Low (current and first version must be kept) High (all versions must be kept) Yes Yes
Extremely low
Extremely low (only the No current version is required)
7.2
About the Time Schedule
If you have definied a time schedule, the backup process will be carried out automatically at the defined time. The system time is used for this purpose. The computer must be switched on and an operating system must be running for this to happen. Nero BackItUp does not have to be running in order to carry out the scheduled backup, since it can work in the background. Depending on which setting you have selected, the backup can either be executed without the user being logged on or a user must be logged on. In order for the backup to be carried out as scheduled, provide the chosen target media:
If the backup is to be burned to disc, ensure that an appropriate blank disc is inserted in the burner.
Nero BackItUp
31
Backup Settings Screen
If you are backing up to an FTP server, ensure that the computer is connected to the Internet. If you are backing up to a removable medium or to an external hard drive, ensure that the appropriate device is connected or installed.
After the backup has been successfully completed, a corresponding message appears in the system tray. If you set notifications in the Expert Options area, you will be sent an e-mail (if a network or Internet connection exists).
Nero BackItUp
32
Verifying a Backup
Verifying a Backup
With Nero BackItUp, you can verify an existing backup. Nero BackItUp verifies whether or not the backup can be used for a successful restore process. During this process, data integrity is checked, and the backed up data is compared to the source data. If you carry out the verification right after the backup and have not modified any data in the meantime, you can use the feature to verify whether or not all data was backed up successfully (data verification). To verify the backup, proceed as follows:
1. Click the Backup > Verification menu.
The Verify your backups screen is displayed.
2. Select a backup from the selection list or select a different backup using the Browse
buttons. If the backup is located on a FTP server, click the Browse FTP button. displayed.
Verification option buttons are available and information about the chosen backup is
Verify your backup
3. If you selected a file backup, specify the type of check that should be used for the file
backup: 1. If you want to verify whether all files have been backed up, select the Verify by contents option button.
Nero BackItUp
33
Verifying a Backup 2. If you want to compare the CRC checksum of the backed up files with the CRC checksum of the original files, select the Verify by CRC option button. . 3. If you want to verify whether files have been changed after the backup, select the Verify by modified option button. .
4. If you selected a drive backup, specify the type of check that should be used for the drive
backup: 1. If you want to verify whether all files have been backed up, select the Verify by contents option button. 2. If you want to verify the availability of your backup, select the Verify backup file format option button. .
5. Click the
button.
The verification is carried out. After a successful verification, a window that notifies you of the verification's result is
displayed. The message "The data verification process has been completed successfully" means that the verified backup is error-free and is suitable for restoring. If the message "The data verification has failed" appears, there is no guarantee that the verified backup is suitable for a restore process. There can be several reasons, e.g. the backup file can have errors or there is no data on the computer for a comparison.
The message window is closed. You have verified the backup.
Nero BackItUp
34
Restore With Nero BackItUp
9
9.1
Restore With Nero BackItUp
Restore File Backup
With Nero BackItUp you can restore file backups. The content of the file backup is restored during this process. You can exclude individual files from the restore process or select specific files to be restored. It is even possible to choose a drive backup to restore individual files. In contrast to a drive backup restore process, a file backup does not allow the restore of programs or operating systems. The first step is selecting files and folders to restore. The next step is to select a path where to restore the backup and to make settings according to your preferences. To restore a file backup, proceed as follows:
1. Click the Restore > Restore Files menu.
The Restore files and folders - Select files/folders from a backup or searched
result to restore screen is displayed. The executed backups are displayed in the middle pane.
Select a backup
2. Make the backup available:
1. If the backup is located on a disc, insert the disc in a drive. 2. If the backup has been saved to hard drive, network drive, or removable medium, ensure that your computer has access to the respective drive.
Nero BackItUp
35
Restore With Nero BackItUp
3. Select the desired backup.
The files and folders of the backup are displayed in the right area.
If the backup you want to restore is not displayed, click the Browse button to search for it on hard disk or the Browse FTP button to search for it on a FTP server. If the backup was saved to the online storage Nero Online Backup with Autobackup, click Online Autobackup and enter your Subscription ID and your Password.
4. Select the check box preceding the folder or the file that you want to restore. Select a folder
in the left to show the contained files in the right. Search view Click the button to open the Search view. It allows you to search backups for specific files so that they can be added to a Restore Basket.
5. Click the
button.
The Restore files and folders - Please select restore options screen is displayed.
Restore options
6. If you want to restore the backup to the original path, select the Restore to original path
option button.
Nero BackItUp
36
Restore With Nero BackItUp
7. If you want to migrate user specific folders, enable the Migrate user specific folders to
current user check box. Migrate user specific folders to current user refers to user-specific folders such as My Documents which will be restored to path of the user who is currently logged in. If you clear this check box then Nero BackItUp will restore the userspecific folders to the user path under which the backup was saved.
8. If you want to specify the path on which the backup will be restored yourself:
1. Select the Restore to custom path option button. 2. Click the Browse button. The Browse For Folder window is opened. 3. Select the desired restore path and click the OK button. The Browse For Folder window is closed and the selected path is transferred. 4. If you want to keep the original directory structure, enable the Preserve original directory structure check box.
9. Use the How to resolve conflicts option buttons to choose the action to take when a file to
be restored is already (or is still) on the computer. Overview 39).
10. If necessary specify additional settings in the Expert Options area (see Expert Options 11. Click the
button.
The restore is carried out and the final screen is displayed. You can follow the
process status in the task bar. See also Backup and Restore Expert Options Overview 39
9.2
Restore Drive Backup
With Nero BackItUp you can restore drive backups. During this process, the drive backup content is restored. Programs and operating systems are restored. Problems usually occur if you want to restore an active hard drive or partition, e.g. locking an active hard drive or partition for the restore process is usually not possible. In this case, we recommend carrying out the restore process with Nero BackItUp ImageTool, which you create with Nero BackItUp. Administrator rights You must have administrator rights in order to back up and restore hard drives and partitions. For technical reasons, only one single partition or one hard drive with all partitions can be restored during one restore process.
Nero BackItUp
37
Restore With Nero BackItUp To restore a drive backup, proceed as follows:
1. Click the Restore > Restore Drives menu.
The Restore a drive - Select your partitions to restore screen is displayed. The
executed backups are displayed in the middle pane.
2. Make the backup available:
1. If the backup is located on a disc, insert the disc in a drive. 2. If the backup has been saved to hard drive, network drive, or removable medium, ensure that your computer has access to the respective drive.
3. Select the desired backup.
The drives and partitions of the backup are displayed in the right area. Partitions that
were not part of the drive backup are grayed out. If the backup you want to restore is not displayed, click the Browse button to search for it on hard disk or the Browse FTP button to search for it on a FTP server.
4. Select the option button preceding the drive or partition that you want to restore. 5. Click the
button.
The Restore a drive - Select your restore target screen is displayed. The source
partition and your selected target are shown.
6. If you want to restore the backup to the original hard drive, select the Restore to original
hard drive option button.
7. If you want to restore the backup to another hard drive:
1. Select the Restore to another hard drive option button. 2. Click the icon that represents your desired target and specify the target in the drop-down menu.
8. If necessary specify additional settings in the Expert Options area (see Expert options
39).
9. Click the
button.
The restore is carried out and the final screen is displayed. You can follow the
process status in the task bar.
Nero BackItUp
38
Backup and Restore Expert Options Overview
10
Backup and Restore Expert Options Overview
You can define expert option settings for the backup or the restore in the Expert options area. You can display this area by clicking Expert options in the configuration or settings screens. We recommend that you only change the default settings if you have extensive knowledge in the area of backup.
The following options are available: File Filters Offers options for using filters for the backup. Only available for file backup. Selects the priority of the backup in the computer system. Due to this you can have your system always accessible or give the backup the highest priority. Enables scripting. You can select autowrite action scripts and specify whether they are executed before or after a certain procedure. You can also select an application for execution. Offers options to set up automatic e-mail notifications for certain events (see E-mail Notification 40).
CPU Control
Scripting
E-mail Notification
Nero BackItUp
39
Backup and Restore Expert Options Overview Logging and Debug Miscellaneous Selects the detail level of the log file. You can include the log file in the backup or store it elsewhere. Offers several specific options (see Miscellaneous 41). Offers several burn options such as choose the writing speed and automatically erase rewritable discs. You can also include Nero BackItUp to the disc. Only available for backups. Purge Offers options to delete backups automatically. Only available for backups.
Burning
10.1 E-mail Notification
With Nero BackItUp you can set up automatic e-mail notifications for certain events.
Expert options - E-mail Notifications
The following setting options are available: Check box Enable backup/restore status notifications Enables sending of e-mail notifications.
Nero BackItUp
40
Backup and Restore Expert Options Overview Drop-down menu Send notifications from this e-mail account Button Create New List E-mail Notifications Chooses the account used for sending the e-mail notifications. Opens the E-mail accounts window, where you can create a new e-mail account. Opens the E-mail events window, where you can enter the email address to which the notification will be sent. Click All information to select all events as a trigger for e-mail notifications.
10.2 Miscellaneous
Here you can specify general options. The following setting options are available for backup: If this check box is cleared then Nero BackItUp will also back up the access rights of files and folders if such rights have been configured. Note that if you clear this check box then the backup can only be restored precisely to the same account on the same computer from which the backup was made! This function can only be performed if the data medium uses the NTFS file system. Only available for file backup. Starts the backup only if the user who set up the job is logged onto the system.
Check box Do not back up user access rights
Check box
If this check box is disabled, the backup is not made if the user Only run this job in case is not logged on. In this case, Nero BackItUp asks for your the user is logged in user information when setting up the job. This function can only be executed if you had scheduled the backup. Performs the backup without displaying status messages. Creates a shadow copy for the file backup, i.e. open files that are being worked on can be saved. Only available for file backup. Allocates the backup job to the "Push for Backup" service. This service can be started only from an appropriately equipped external hard drive and the corresponding software with the help of the hard drive's "Push for Backup" button, and
Check box Always run this job silent Check box Use shadow copy Check box Execute backup on button press
Nero BackItUp
41
Backup and Restore Expert Options Overview carries out a previously defined backup automatically with Nero BackItUp. Only available if such a hard drive is connected. Information about this feature is normally available in the Help of the respective hard drive or application. Selects the verification type Nero BackItUp uses and by so doing increases the certainty that the same file will be replaced. Modified Date/Time: Compares files by their change date. List Compare files by NTFS change journal: Compares files using the NTFS change journal CRC: Calculates the CRC checksum during the drive backup process. This provides additional security but requires more time. Only available for file backup. Check box Ignore time difference when comparing files Ignores a time difference in the file properties when verifying files after the backup. (Such a time difference can occur, for example, if the file is very large and the backup took some time.) Only available for file backup.
When you clear the Do not back up user access rights check box then the backup can only be restored to the account on the computer from which the backup was performed. In this case it is not possible to restore the backup on another account or computer. We recommend that you only use this function if you have extensive knowledge in access rights management. The following setting options are available for restore: If this check box is selected then Nero BackItUp will restore the access rights of files and folders if such rights have been saved. Note that if you select this check box then the backup can only be restored to precisely the same account on the same computer from which the backup was made! This function can only be executed if the data medium uses the NTFS file system. Only available for file backup.
Check box Restore access rights of files and folders
Check box Always run this job Performs the backup without displaying status messages. silent
Nero BackItUp
42
Syncing With Nero BackItUp
11
Syncing With Nero BackItUp
With Nero BackItUp you can sync folders. Click the Sync menu to start the desired backup task. Synchronizing exchanges files between two folders. The folders can be located on the same computer or on different computers and devices. For example, you can synchronize your desktop computer with your laptop to make sure that relevant directories contain the same contents.
11.1 Syncing Folders
With Nero BackItUp you can sync two folders. The first step is to select two folders (a left folder and a right folder) for syncing. The next and final step is to define your preferred settings. To sync, proceed as follows:
1. Click the Sync > Create New menu.
The New Data Synchronization - Please select your left and right folder screen is
displayed.
New Data Synchronization - Please select your left and right folder
2. Click the Left folder Browse button to choose the left folder. 3. Click the Right folder Browse button to choose the right folder.
Nero BackItUp
43
Syncing With Nero BackItUp
4. Click the
button.
The New Data Synchronization - Finalize Settings screen is displayed.
New Data Synchronization - Finalize Settings
5. Select a sync type in the Select a type drop-down menu (see About Sync Types 45). 6. Enter a name for the sync job in the Type a name input field. 7. If you want to schedule the sync job or to run it on a regular basis:
1. Select the sync schedule type in the Time schedule drop-down menu. 2. Click the Edit button if you want to specify the schedule. The Define your time schedule window is opened. 3. Select the start date and other time settings that are appropriate to your backup schedule.
8. Choose your preferred conflict-handling option in the Conflict handling area. 9. Click the
button.
The sync job is started and the final screen is displayed.
Nero BackItUp
44
Syncing With Nero BackItUp
11.2 About Sync Types
Nero BackItUp has five sync types:
Mirror Copy Partial synchronization Update Partial mirror
The Mirror type synchronizes two folders. New and updated files are copied from one folder to the other folder. Files that are deleted in one folder are also deleted in the other folder. The Copy type copies new and updated files from the left to the right folder. Files that are deleted in the left folder are also deleted in the right folder. The Partial synchronization type copies updated files from the right to the left folder. This sync type only deals with the same files, new files or deleted files will be ignored. The Update type has the same function as the Copy type with the exception that the Update type does not delete. The Partial mirror type has the same function as the Mirror type with the exception that the Partial mirror type does not delete. Note, that Nero BackItUp cannot identify changed or renamed files during the first run. The reason is that sync information is stored in a separate file and changes are compared to this information. You can also specify how Nero BackItUp should handle a conflict. For example: you are running a sync job using the Partial synchronization type so that updated files are copied from left to right. When a file in the right folder is newer than its counterpart on the left, a conflict occurs. Depending on your choice, Nero BackItUp will keep the specified file (either the left, the right or the newest file), does not replace the file on the right, or asks you what to do.
Nero BackItUp
45
Tools
12
Tools
With Nero BackItUp, you can create a bootable CD or DVD including Nero BackItUp ImageTool. The FTP servers that you entered in the Nero BackItUp options are applied. To create a bootable CD/DVD, proceed as follows:
12.1 Creating Bootable Nero BackItUp ImageTool
1. Insert a writable CD/DVD in the burner. 2. Click the Tools > Create Nero BackItUp ImageTool Disc menu. 3. The Create bootable disc screen is opened.
Create bootable disc
4. Select the appropriate burner in the Optical Disc drop-down menu. 5. Select the type of the inserted disc (CD or DVD) in the Disc type drop-down menu. 6. Click the
button.
The creation process begins; you can track the process via the messages in the task
bar. After the creation process is completed, the disc is ejected. You have created a bootable disc that can be used to start Nero BackItUp ImageTool.
Nero BackItUp
46
Tools See also Nero BackItUp ImageTool 58
12.2 Creating Standalone Nero BackItUp SyncTool
Nero BackItUp can be used to create Nero BackItUp SyncTool. This tool is used for sync functions, and can be run from hard disk, removable medium (USB) or an optical disc. To create Nero BackItUp SyncTool, proceed as follows:
1. Click the Tools > Create Nero BackItUp SyncTool Media menu.
The Create bootable disc screen is opened.
Create standalone sync client
2. If you want to create the Nero BackItUp SyncTool to hard drive, select the appropriate hard
drive from the Hard Disks drop-down menu. 1. Insert a writable CD/DVD in the burner. 2. Select the appropriate burner in the Optical Disc drop-down menu. 3. Select the type of the inserted disc (CD or DVD) in the Disc Type drop-down menu.
3. If you want to create the Nero BackItUp SyncTool to an optical disc:
4. If you want to create the Nero BackItUp SyncTool to removable medium:
1. Connect the removable medium to your computer.
Nero BackItUp
47
Tools 2. Select the removable medium from the Removable Media drop-down menu.
5. Click the
button.
The creation process begins; you can track the process via the messages in the task
bar. After the creation process is completed, the disc is ejected. You have created the standalone Nero BackItUp SyncTool and can now start it.
See also Nero BackItUp SyncTool 67
12.3 Erase Rewritable Disc Window
Nero BackItUp can be used to erase rewritable discs, i.e. discs with the RW specification, as long as your recorder supports this feature. Two erase methods are available for this purpose: Quick erasing does not remove the data physically from the disc, but instead only makes it inaccessible by erasing the references to existing content. The data can be restored! Full erasing removes the data from the disc by overwriting it with zeroes. The contents cannot be restored with conventional methods. Repeated full erasing increases the probability that third parties will not be able to reconstruct the contents.
Erase Rewritable Disc window
The following configuration options are available in the Erase Rewritable Disc window: Selection list Select recorder Selection list Select the erase method to be used Defines the desired recorder. Defines the erase method. Two options are available: The Quick-erase rewritable disc method does not physically erase all data from the disc, but only the references to the
Nero BackItUp
48
Tools contents. The disc will appear to be empty even though the data is still physically available. Erasing a disc using this method takes between one and two minutes. The Full-erase rewritable disc method physically erases all data from the disc. The contents cannot be restored with conventional methods. Repeated full erasing increases the probability that third parties will not be able to reconstruct the contents. Erasing the disc using this method takes longer than the other method, depending on the type of disc involved. Button Erase Button Cancel Starts the erase process.
Cancels the action and closes the window.
Nero BackItUp
49
Nero BackItUp Options Overview
13
Nero BackItUp Options Overview
You can define options for working with Nero BackItUp in the Options window. You can open the window via the button.
The following options are available: Allows Nero BackItUp to be started from the shell context menu. The shell context menu offers various pertinent information and is opened by clicking a file or folder with the right mouse button in the Windows Explorer. Enables tooltips. You can also re-enable all windows that you had disabled with the "Never show me this message again" check box. Sets up remote targets. You can add, change, or remove FTP server. In addition you can enable and configure proxy settings. Sets up e-mail account information. Defines file filters which can be used for backups and restores. Depending on the definition, the filter includes or excludes certain type of files. The filters can also be combined.
General
Help Remote E-mail accounts File Filters
See also Setting Up FTP Server Connection 50 Remote Proxy 52 Setting Up E-Mail Account 53 Creating Filter 54
13.1 Setting Up FTP Server Connection
With Nero BackItUp you can enter the connection information for your FTP server so that you can choose it as a backup target. The FTP server itself is not provided by Nero BackItUp. You usually gain access to it through an FTP server provider such as a webspace provider. To set up a new FTP server connection, proceed as follows:
1. Click the
button.
The Options window is opened.
2. Click the Remote entry in the selection list.
The Remote screen is displayed with the FTP tab on top.
3. Select the Enable FTP servers check box. 4. Click the New button.
Nero BackItUp
50
Nero BackItUp Options Overview
The Remote Host Settings window is opened.
Remote Host Settings
5. Enter a name for the connection in the Host/Server name input field. 6. Enter the required values Host/Server address, Login name, Password, Server type,
Port and Transfer mode. The values for Host/Server address, Login name, Password, Server type, Port and Transfer mode are provided by the FTP server provider, e.g. your webspace provider or your network administrator.
7. Click the Browse button to select a folder on the FTP server and to test the FTP server
connection. The Remote Host Settings window is opened. Nero BackItUp connects to the FTP server.
Nero BackItUp
51
Nero BackItUp Options Overview Note that it is not possible to save the FTP server connection without a positive connect result.
8. Select a folder or create a new folder on the FTP server where Nero BackItUp should store
the backup.
9. Click the OK button. 10. Click the Save button.
The FTP server is saved and displayed in the list of FTP servers. You can now store
other FTP server information or close the window and use the FTP server for backups and restores.
The created FTP servers are saved when creating a bootable CD/DVD and applied to the respective Nero BackItUp ImageTool options. (To enable them in Nero BackItUp ImageTool, the network must be configured in the Nero BackItUp ImageTool options.)
13.2 Remote Proxy
You can enable and configure proxy server on the Remote > Proxy tab in the Options window. You only need to configure the proxy if you need to use it for accessing the Internet or any other network. In this case, the proxy settings are relevant for all network task you can do with Nero BackItUp such as using online storage, FTP server, network connections, and e-mail notifications. The following setting options are available: Check box Enable proxy server Option button Use system settings Option button Use local settings Activates the proxy server connection information which are now used by Nero BackItUp. Uses the proxy settings. This is only possible if you have configured and stored proxy settings on your system. Uses the local proxy settings and allows you to enter them in the input fields below.
The correct settings for the proxy connection need to be provided by your system administrator or internet provider. The created proxy connection is saved when creating a bootable CD/DVD and applied to the respective Nero BackItUp ImageTool options.
Nero BackItUp
52
Nero BackItUp Options Overview
13.3 Setting Up E-Mail Account
In Nero BackItUp you can add your e-mail account information. Thus can be used to send status information about backup and restore processes via e-mail. The receiver is later on added in the same screen where you set up options regarding your backup or restore (see Backup And Restore Expert Options 39). To set up an e-mail account, proceed as follows:
1. Click the
button.
The Options window is opened.
2. Click the E-Mail accounts entry in the selection list.
The E-Mail accounts screen is displayed.
3. Enable the Enable e-mail accounts check box. 4. Click the New button.
The E-mail accounts window is opened.
E-mail accounts
5. Enter a name in the Your name input field.
Nero BackItUp
53
Nero BackItUp Options Overview
6. Enter a description in the Description input field. 7. Enter the required values Server name, Port, Authentication type, User name,
Password and secure connection. Note, that the Server name input field requires an SMTP server, because Nero BackItUp uses the account information only to send e-mails (not to receive). You need to enter your complete e-mail address (e.g.john.doe@domain.example) in the User name input field. The values for Server name, Port, Authentication type and the secure connection are provided by your e-mail provider or your network administrator.
8. Enter your e-mail address in the E-Mail from input field. 9. Click the Test button to test the connection.
A message window is displayed.
Note that it is not possible to save the e-mail account without a connection to the Internet.
10. Click the Save button.
The e-mail account is saved and displayed in the list. You can now store other email account information or close the window and use the e-mail account for e-mail notifications during backups and restores.
13.4 Creating Filter
You can create filters to filter certain files for backup or restore. You can either create filters for a particular backup or restore, or you can create them for all backups and restores. One filter does always have one specific filter criteria! First, you select one filter criteria in the respective area, followed by adding the specifics to the filter, and then the filter is saved. To create a filter that will subsequently be available for every backup and every restore, proceed as follows:
1. Click the
button.
The Options window is opened.
2. Click the File Filters button.
If you want to create filters for a special backup/restore, click the Create New button in the Expert options area in the File Backup/Restore configure screen.
3. Click the New button.
The Create a New Filter window is opened.
Nero BackItUp
54
Nero BackItUp Options Overview
Create a new filter
4. If you want to filter by File Extension:
1. Select the Exclude file types from my backup option entry to exclude files with a certain file extension. 2. Select the Include only files types in my backup option entry to include files with a certain file extension. 3. Click the blue underlined file types link. The Add File Types To Filter window is opened. 4. Select an entry on the left and click the >> button to add file extensions. 5. Select an entry on the right and click the << button to remove file extensions. 6. Enter user-defined file extensions in the input field if necessary. 7. Click the OK button. The window is closed. The selected file extensions are added to the filter.
Nero BackItUp
55
Nero BackItUp Options Overview
5. If you want to filter by Date:
1. Select the option entry to include only files which are created, modified or accessed on a specific date or time frame. 2. Click the blue underlined date or time frame link. The Select Date or Time Frame window is opened. 3. Select a specific date using the calendar or a time frame using the calendar or the input fields. 4. Click the OK button. The window is closed. The selected date or period of time is added to the filter.
6. If you want to filter by Size:
1. Select with the option entries whether the desired files must have a certain minimum or maximum size. 2. Specify the size in MB in the input field.
7. If you want to exclude a specific path:
1. Select the Exclude path from my backup option entry. 2. Click the blue underlined path link. The Exclude Path window is opened. 3. Click the Add button. A browser window is opened. 4. Select the folder you want to exclude and click the OK button. The window is closed. The path to the selected folder is added to the The following paths are excluded list. The folder and all of its subfolders are excluded in the filtering process. 5. Add additional paths as desired. 6. If you want to select a path again, click the Remove button. 7. Click the OK button. The window is closed. The selected path is added to the filter.
8. If you want to exclude a specific file:
1. Select the Exclude files from my backup option entry. 2. Click the blue underlined files link. The Exclude Files window is opened. 3. Click the Add button. A browser window is opened. 4. Select the file you want to exclude and click the OK button. The window is closed. The selected file is added to the The following files are excluded list. 5. Add additional files as desired. 6. If you want to select a file again, click the Remove button. 7. Click the OK button. The window is closed. The selected file is added to the filter.
Nero BackItUp
56
Nero BackItUp Options Overview
9. Enter a name for the filter in the Filter name input field. 10. If you have opened the Create a New Filter window via the File Backup or Restore screen
but want the filter to be available in the future for each backup or restore, select the Save this filter check box.
11. Click the OK button.
The window is closed and the created filter is applied and saved.
Nero BackItUp
57
Nero BackItUp ImageTool
14
Nero BackItUp ImageTool
Nero BackItUp ImageTool is a backup and restore program that is similar to Nero BackItUp, and which is run from a bootable CD or DVD without Windows being active. The bootable CD or DVD is created with Nero BackItUp. Nero BackItUp ImageTool is intended for backing up and restoring drives. Since Nero BackItUp ImageTool is booted from a CD or DVD, the computer's hard drives are not active. This makes it possible to back up or restore a drive without verification errors. See also Creating Bootable Nero BackItUp ImageTool 46
14.1 Starting Nero BackItUp ImageTool
Nero BackItUp ImageTool is started from the bootable CD/DVD that you created with Nero BackItUp. If booting from the CD/DVD, the computer is started without having to access the hard drive. Since the hard drive is disabled, backup or restore without verification errors is possible. The following prerequisites must be fulfilled for the computer to be able to boot from the disc: The start sequence must be set in the BIOS of the computer in such a way that the drive is addressed first as the boot drive (start sequence CD-ROM, C, A for instance). In the case of an SCSI CD-ROM drive, this drive must be connected to an SCSI adapter with a separate BIOS in which settings can be modified accordingly. (This will only work if there are no IDE hard drives present, as these come before the SCSI adapter in the boot sequence.) The bootable CD/DVD that you created with Nero BackItUp is placed in the drive. To boot the computer from the disc and to start Nero BackItUp ImageTool, proceed as follows:
1. Start the computer.
The computer starts and boots from the CD/DVD.
Nero BackItUp ImageTool is loaded. You can track the process with the messages on the screen. The Nero BackItUp ImageTool start screen is displayed. A language selection list is displayed. Booting from the CD/DVD It is important for the CD/DVD to already be in the drive when the computer is started, since this is the only way that the CD/DVD will be booted and Nero BackItUp ImageTool run. Because it is not possible to insert a CD/DVD when the computer is switched off, first start the computer as usual, insert the CD/DVD, and then shut down the computer.
Nero BackItUp
58
Nero BackItUp ImageTool
2. Select the language for Nero BackItUp ImageTool from the Please choose your language
selection list.
3. Click the OK button.
The Nero BackItUp ImageTool window is opened. A window with a license agreement is opened.
4. Please read the license agreement carefully and select the appropriate check box if you
agree to the terms of the agreement. Using Nero BackItUp ImageTool is not possible without your consent to this agreement.
5. Click the Next button.
The window with the license agreement is closed. The Options window is opened with
the Network tab on front. You can now configure the network or close the window.
You have booted Nero BackItUp ImageTool from the disc.
The CD/DVD is no longer needed after Nero BackItUp ImageTool has started. You can remove the CD/DVD if you need the drive for a backup or restore disc.
See also Creating Bootable Nero BackItUp ImageTool 46
14.2 User Interface
The user interface in Nero BackItUp ImageTool is the starting point for backups, restores, and any other task that you can carry out with Nero BackItUp ImageTool. Click here on the relevant menu icons to go to desired screen where you can start the task. Click the button in the left margin of the window to display an extended area with additional options and features.
Nero BackItUp ImageTool
Nero BackItUp
59
Nero BackItUp ImageTool The following menu icons are available: Backup Restore Network Performs a drive backup. Includes restore tasks. You can restore the full system or restore single files from a backup archive. Configures your network, so that a network drive or FTP server can be used. Offers the option to show mounted partitions. You can also start a shell command box to type and execute Linux shell commands. We recommend you only use the Linux shell command if you have experienced knowledge in this area. Exits Nero BackItUp ImageTool. You can simply shutdown your computer system or reboot it.
Tools
Exit
14.2.1 Extended Area
You can access the additional options and features in the extended area of the user button in the left margin of the window. The extended area is interface by clicking the available in all Nero BackItUp ImageTool screens. The following setting options are available in the Advanced area: Options Erase Disc Disc Info Rescan Devices Opens the Options window, which offers setting options for FTP, Network and Cache. Erases a rewritable disc, i.e. a disc with the RW specification, as long as your recorder supports this feature. Displays information about the inserted disc (e.g. content if applicable or available capacity). Searches for new devices.
The following setting options are available in the Recorder area: From Drive Eject Defines the desired recorder. Ejects the disc.
Nero BackItUp
60
Nero BackItUp ImageTool
14.3 Drive Backup
With Nero BackItUp ImageTool you can back up a hard drive or partition. The advantage in comparison to drive backups made with Nero BackItUp is that the drive is not active, since Nero BackItUp ImageTool is booted from the disc. This way, no verification errors occur during the backup process - active hard drives can be backed up. To back up a drive with Nero BackItUp ImageTool, you must first select the backup source. You can then write the backup to a disc or save it to a hard drive. It is also possible to save it to an FTP server. If you connect a device, you may need to click the Rescan Devices button in the extended area so that Nero BackItUp ImageTool recognizes the devices.
14.3.1 Burning a Backup to Disc
With Nero BackItUp ImageTool you can make a drive backup and write it to a disc. The following assumes that the backup is written to several discs. In order to write a drive backup to a disc, proceed as follows:
1. Click the Backup > Drive Backup button.
The Manual drive backup screen is displayed.
2. Select the appropriate check box to select the desired hard drive or partition.
The hard drive or partition is selected.
You can select several partitions in a hard drive for a backup. However, only one hard drive can be selected per pass.
3. Click the Next button.
The Select target and options screen is displayed.
4. Select a burner in the Target drop-down menu. 5. Make additional settings as desired. 6. Click the Next button.
The Finalize screen is displayed.
7. Verify the settings in this screen. 8. Click the Backup button.
The Backup Process screen is displayed and the backup process starts. You can track
the process with the progress bar. The Waiting for Disc window is opened, and the selected drive is ejected.
9. Insert a suitable recordable disc.
The Waiting for Disc window is closed and the backup process continues. (Nero
BackItUp ImageTool starts a multisession disc automatically or continues with it.)
Nero BackItUp
61
Nero BackItUp ImageTool
If the disc's storage capacity is exhausted, the Waiting for Disc window is opened again
and the disc is ejected.
10. Remove the recorded disc and insert a new blank disc.
The backup process resumes and the newly inserted blank disc is burned.
11. Repeat the previous step until the backup has been completely burned to disc.
Once the backup is complete, the disc is ejected and the Backup Process window is
opened. After the backup has been written completely, Nero BackItUp ImageTool will want to verify the data by default. For this purpose, it will require the discs in the sequence that they were written. If the backup was written to one single disc, the verification process is started automatically.
12. Remove the disc. 13. Click on the Disc drives button in the Backup Process window. 14. Insert the first disc of the backup in order to have it verified. 15. Double-click the drive containing the disc.
The verification process is started and the first disc verified. The disc is then ejected and
the Backup Process window is opened again.
16. Repeat the two previous steps for each disc of the backup in chronological order.
When the backup is completed, a window with an appropriate message is opened.
17. Click the OK button.
You have written the drive backup to a disc. Now you can save the log or click the
Next button to start other actions.
14.3.2 Saving the Backup to a Hard Drive or FTP Server
With Nero BackItUp ImageTool you can save a drive backup to a hard drive or to an FTP server. Hard drives, network drives, and removable media are generally supported as storage media. In order to be able to use the FTP server, you must have entered an FTP server under Options. To save a drive backup to a hard drive or FTP server, proceed as follows:
1. Click the Backup > Drive Backup button.
The Manual drive backup screen is displayed.
2. Select the appropriate check box to select the desired hard drive or partition.
Nero BackItUp
62
Nero BackItUp ImageTool
The hard drive or partition is selected.
3. Click the Next button.
The Select target and options screen is displayed.
4. Select a hard drive, a network drive, removable media, or the desired FTP server in the
Target drop-down menu.
5. If you selected a hard drive as a target, specify the folder in which the backup should be
saved in the Target path input field.
6. If you selected an FTP server as a target, choose a folder if applicable. 7. Make additional settings as desired. 8. Click the Next button.
The Finalize screen is displayed.
9. Verify the settings in this screen. 10. Click the Backup button.
The Backup Process screen is displayed and the backup process starts. You can track
the process with the progress bar. When the backup is completed, a window with an appropriate message appears.
11. Click the OK button.
You have saved the drive backup. Now you can save the log, click the Next button
to start other actions.
14.4 Restore
14.4.1 Restoring a Drive Backup
With Nero BackItUp ImageTool you can restore a drive backup. The hard drive is not active during the restore since Nero BackItUp ImageTool is booted from CD/DVD. This provides greater security in comparison to restoring with Nero BackItUp under Windows. However, Drive backup restore cannot be used to select individual files in the drive backup - the drive is restored completely. If you want to select individual files, choose the Extract files from backup feature. To restore a hard drive or partition, proceed as follows:
1. Click the Restore > Drive backup restore button.
The Please select the backup to restore screen is displayed.
2. Make the backup available:
1. If the backup is located on a disc, insert the disc in a drive. 2. If the backup has been saved to hard drive, network drive, or removable medium, ensure that your computer has access to the respective drive.
3. Select a backup. If the backup you want to restore is not displayed, click the Browse button
to search for it.
Nero BackItUp
63
Nero BackItUp ImageTool
The details of the backup are displayed in the area below.
4. If the backup is password protected, enter the password in the Password input field. 5. Click the Next button.
The Please select what you want to restore screen is displayed. The backed up hard
drive with all partitions or the backed up partition of the hard drive is displayed. Partitions that are not backed up are grayed out.
6. Select the hard drive or partition that you want to restore.
For technical reasons, only one single partition or one hard drive with all partitions can be restored during one restore process.
7. If the hard drive or partition to be restored contains an operating system and you want the
check box in order to restore the MBR.
operating system to be booted when the computer starts, enable the Master Boot Record
8. Click the Next button.
The Please select where you want to restore screen is displayed.
9. If you want to restore the backup to the original path, select the Restore to original path
option button.
10. If you want to specify the path on which the backup will be restored yourself, select the
Restore to custom path option button.
11. Click the Next button.
The Please check the restore setting screen is displayed.
12. Click the Restore Now button.
The restore is carried out and the final screen is displayed. You can follow the
process status in the task bar.
14.4.2 Extract Files From Backup
With Nero BackItUp ImageTool you can restore single files from a drive backup. Programs and operating systems are not restored. If you want to restore the programs and operating systems, choose the Drive backup restore feature. To restore single files, proceed as follows:
1. Click the Restore > Extract files from backups button.
The Please select the backup you want to extract files from screen is displayed.
2. Make the backup available:
1. If the backup is located on a disc, insert the disc in a drive. 2. If the backup has been saved to hard drive, network drive, or removable medium, ensure that your computer has access to the respective drive.
3. Select a backup. If the backup you want to extract files from is not displayed, click the
Nero BackItUp
64
Nero BackItUp ImageTool Browse button to search for it.
The details of the backup are displayed in the area below.
4. If the backup is password protected, enter the password in the Password input field. 5. Click the Next button.
The Please select the files you want to extract from backup screen is displayed. The
files and folders of the backup are displayed.
6. Select the check box preceding the folder or the file that you want to restore. Select a folder
in the left to show the contained files in the right.
7. Click the Next button.
The Please select the target and restore options screen is displayed.
8. If you want to restore the backup to the original path, select the Restore to original path
option button.
9. If you want to specify the path on which the backup will be restored yourself, select the
Restore to custom path option button.
10. Use the How to solve conflicts option buttons to choose the action to take when a file to
be restored is already (or is still) on the computer.
11. Click the Restore Now button.
The restore is carried out and the final screen is displayed. You can follow the
process status in the task bar.
14.5 Options Window
The Options window offers setting options for network and FTP. Use the Options entry in the extended area to open the window. The functionality is similar to the one in Nero BackItUp. The following tabs are available: Configures an FTP server. Displays FTP servers that were entered in Nero BackItUp at the time when the bootable CD/DVD was created. FTP You can also enable proxy settings here and set the maximum archive size. FTP servers can only be displayed or configured if the network has been configured. Offers configuration options for the network: None: No network is configured. Network DHCP: Dynamically references the IP address. Static IP: Uses the static IP address that you enter in the input fields. The network must be configured for Nero BackItUp ImageTool to connect with an FTP server.
Nero BackItUp
65
Nero BackItUp ImageTool Cache Specifies where data is stored in the cache.
See also Setting Up FTP Server Connection 50 Remote Proxy 52
14.6 Exiting Nero BackItUp ImageTool
To exit Nero BackItUp ImageTool, proceed as follows:
1. Remove the bootable CD/DVD from the drive. 2. If the drive is locked, open the extended area and click the Eject button. 3. Click the Exit button. 4. If you want to reboot your computer system, click the Reboot button.
If you want to shutdown your computer system, click the Shutdown button.
Nero BackItUp ImageTool is exited and the computer shuts down.
Nero BackItUp
66
Nero BackItUp SyncTool
15
Nero BackItUp SyncTool
Nero BackItUp SyncTool is a program that is used for sync functions. It is run from hard drive, removable medium (USB) or an optical disc. Nero BackItUp SyncTool is created with Nero BackItUp. It offers the same features as the sync feature integrated in Nero BackItUp. Nero BackItUp SyncTool is particularly useful when you want to automatically sync the same folders. It can be used to sync two folders on the same computers or two folders located on a computer and a removable medium. See also Syncing Folders 43 Creating Standalone Nero BackItUp SyncTool 47
Nero BackItUp
67
Technical Information
16
Technical Information
Nero BackItUp is part of the Nero product you have installed. Its system requirements are the same. Detailed system requirements of this and all other Nero products can be found in the Support section on our Web site www.nero.com.
16.1 System Requirements
Nero BackItUp
68
Glossary
17 Glossary
Backup
Copying data from the computer to an alternative storage medium. Backups are created in a special format with the help of a backup program.
Bootable CD
Booting refers to loading the operating system when a computer is started. This is normally done from the hard drive. However, if you do not want to boot or cannot boot your computer from your hard drive for whatever reason, you can load an operating environment from the drive with a boot CD.
CRC
Cyclic Redundance Check refers to an error-detection procedure used during the transmission or copying of data. A checksum is calculated with a defined amount of data at the beginning, and provided with the data block. After the operation has ended, the checksum is calculated again and compared to the first value. Deviations indicate the presence of errors.
FTP Server
An FTP server is a data storage unit that can be accessed through the Internet. Access is usually anonymous. FTP servers are frequently used as storage locations for backups.
Master Boot Record MBR
The Master Boot Record (MBR) is located in the hard drive's first sector. It contains a boot file that starts the operating system. It also defines the drive's partitioning.
Restore
Restore stands for restoring data to a previous condition or to copying data by using a backup copy that was created previously and a backup program, e.g. Nero BackItUp.
Shadow Copy
A shadow copy is a snapshot of a file at a certain point in time. The advantage is that you can keep working with this file while the backup program, e.g. Nero BackItUp, backs up the file in the background. This feature is particularly relevant when you want to save system files, which are modified continuously by the system.
Nero BackItUp
69
Index
18
Index
Access rights
Back up......................................................... 41 Restore ......................................................... 42
Autobackup
Change settings .......................................15, 19 Easy Setup wizard .......................................... 6 Setting up.................................................15, 19 Store on hard drive........................................ 14 Storing online ................................................ 19 Turn off ....................................................18, 21 Using Nero Online Backup ............................ 19
Data integrity ........................................ 33 Disc information ................................... 10 Drive
Backing up .................................................... 25 Backing up with Nero BackItUp ImageTool.... 61
Drive backup ........................................ 25
Enable verification ......................................... 28 Restore ......................................................... 37 Schedule ....................................................... 25 Select source ................................................ 25 Select target .................................................. 25 Settings ......................................................... 27 Without verification errors .............................. 58
Backup
Drive ............................................................. 25 Encrypt ......................................................... 28 File ................................................................ 22 Folder ........................................................... 22 Job ................................................................ 11 Modify job ..................................................... 11 Overview ..................................................11, 13 Partition ........................................................ 25 Schedule ....................................................... 31 Select compression level............................... 28 Set up expert options .................................... 39 Settings ......................................................... 27 Shutdown computer after backup .................. 28 Tasks ............................................................ 13 Verify ............................................................ 33
Easy Setup wizard ................................. 6 E-mail account
Account values .............................................. 54 Set up ........................................................... 53
E-mail notification ................................. 39
Enabling ........................................................ 40 Trigger events ............................................... 41
Encryption ............................................ 28 Expert options ...................................... 39 File backup ........................................... 22
Enable verification ......................................... 28 Filter.............................................................. 39 Restore files .................................................. 35 Schedule ................................................. 24, 27 Select backup type .................................. 24, 27 Select source ................................................ 22 Select target .................................................. 23 Settings ......................................................... 27
Backup type
Choose a backup type .................................. 31 Differential backup ........................................ 29 Full backup ................................................... 29 Incremental backup ....................................... 29 Overview ....................................................... 29 Select............................................................ 24 Update backup .............................................. 29
Bootable disc.................................. 46, 58 Burn options ......................................... 40 Calendar ............................................... 11 Compression ........................................ 28 Computer
Shell context menu........................................ 50 Shutdown after backup ................................. 28
Filter
Create ........................................................... 54 Date .............................................................. 56 Exclude file.................................................... 56 Exclude path ................................................. 56 File extension ................................................ 55 Size............................................................... 56
FTP server
Set up ........................................................... 50 Transferring to Nero BackItUp ImageTool ..... 52
Conflict handling
Restore file backup ....................................... 37 Sync.............................................................. 44
Conventions, manual ............................. 5 CPU Control ......................................... 39
Job modification ................................... 12
Nero BackItUp
70
Index
Log file .................................................. 40 Manual, conventions .............................. 5 Nero BackItUp ImageTool
Backing up to FTP server .............................. 62 Backing up to hard drive................................ 62 Create ........................................................... 46 Drive backup ................................................. 61 Erase disc ..................................................... 60 Execute Linux shell commands ..................... 60 Exit...........................................................60, 66 Explanation ............................................... 5, 58 Extract files from backup ............................... 64 FTP server .................................................... 65 Main screen .................................................. 59 Network ........................................................ 65 Restore drive backup .................................... 63 Restore single files ........................................ 64 Starting ......................................................... 58 User interface................................................ 59
Schedule .............................................. 31 Scripting ............................................... 39 Shadow copy ........................................ 41 Start screen .......................................... 10 Starting
First start ......................................................... 6 From shell context menu ............................... 50 Nero BackItUp................................................. 9
Status messages .................................. 41 Sync ............................................... 43, 43
Choose sync type.......................................... 44 Conflict handling...................................... 44, 45 Schedule ....................................................... 44 Select folder .................................................. 43
Sync type
Copy ............................................................. 45 Mirror ........................................................... 45 Overview ....................................................... 45 Partial mirror ................................................. 45 Partial synchronization .................................. 45 Update .......................................................... 45
Nero BackItUp SyncTool
Create ........................................................... 47 Create to disc ................................................ 47 Create to hard drive ...................................... 47 Create to removable medium ........................ 47 Explanation ............................................... 6, 67
System requirements ........................... 68 Tooltips ................................................. 50 User interface ....................................... 10
Nero Online Backup ............................. 19 Proxy
Enable .......................................................... 52 Settings ......................................................... 52
Verification............................................ 33
Failed ............................................................ 34 Ignoring time difference ................................. 42 Successful..................................................... 34
Purge options ....................................... 40 Remote settings ................................... 50 Restore
Drive backup ................................................. 37 File backup ................................................... 35 Migrate user specific folders .......................... 37 Own path ...................................................... 37 Resolve conflicts ........................................... 37 Set up expert options .................................... 39 Start from backup job list ............................... 12 To another hard drive .................................... 38 To original hard drive .................................... 38 To original path ............................................. 36
Verify
Backup file format ......................................... 34 By content ............................................... 33, 34 By CRC ......................................................... 34 By modified ................................................... 34
Version ................................................... 6 Window
Erase Rewritable Disc ................................... 48
Work overview ........................................ 5
Rewritable disc
Erase ........................................................... 48 Erase method................................................ 49 Erase with Nero BackItUp ............................. 10 Erase with Nero BackItUp ImageTool ............ 60
Nero BackItUp
71
Contact
19
Contact
Nero BackItUp is a Nero AG product.
Nero AG
Im Stoeckmaedle 18 76307 Karlsbad Germany Internet: Help: Fax: www.nero.com http://support.nero.com +49 724 892 8499
Nero Inc.
330 N Brand Blvd Suite 800 Glendale, CA 91203-2335 USA Internet: Help: Fax: E-mail: www.nero.com http://support.nero.com (818) 956 7094 US-CustomerSupport@nero.com
Nero KK
Rover Center-kita 8F-B, 1-2-2 Nakagawa-chuou Tsuzuki-ku Yokohama, Kanagawa Japan 224-0003 Internet: Help: www.nero.com http://support.nero.com
Copyright 2010 Nero AG and its licensors. All rights reserved.
Nero BackItUp
72
You might also like
- Programming Basics: Getting Started with Java, C#, and PythonFrom EverandProgramming Basics: Getting Started with Java, C#, and PythonNo ratings yet
- NeroExpress 10Document84 pagesNeroExpress 10daniel_apreotesei278No ratings yet
- Nero Burn RightsDocument17 pagesNero Burn RightsJenny AbramsNo ratings yet
- Nero Control CenterDocument17 pagesNero Control CenterJenny AbramsNo ratings yet
- Nero 9 Cover Designer ManualDocument76 pagesNero 9 Cover Designer ManualStewart LaneNo ratings yet
- Nero Burning RomDocument134 pagesNero Burning RomJenny AbramsNo ratings yet
- Manual: Nero VideoDocument156 pagesManual: Nero VideoPete JoempraditwongNo ratings yet
- Manual: Nero ControlcenterDocument17 pagesManual: Nero Controlcenterwesleygomes84No ratings yet
- Mobile-Venue Reference Guide En-UsDocument75 pagesMobile-Venue Reference Guide En-UsRamskiNo ratings yet
- Manual: Dell Mobile SyncDocument75 pagesManual: Dell Mobile Syncharimahesh27No ratings yet
- Nero Backitup ManualDocument86 pagesNero Backitup ManualdsevolveNo ratings yet
- Nero Disccopy ManualDocument12 pagesNero Disccopy Manualvalamara61No ratings yet
- NeroBackItUp Eng PDFDocument84 pagesNeroBackItUp Eng PDFKirthiSkNo ratings yet
- Nero Mobile ManualDocument39 pagesNero Mobile ManualGabriel LimaNo ratings yet
- Final Cut Pro User ManualDocument2,033 pagesFinal Cut Pro User ManualAlmir ChiarattiNo ratings yet
- Quick Start ManualDocument0 pagesQuick Start ManualJack BakerNo ratings yet
- Nero Infotool ManualDocument13 pagesNero Infotool ManualSergio Llamocca LeonNo ratings yet
- NeroMediaHome EngDocument35 pagesNeroMediaHome EngDUNCAN0420No ratings yet
- audiostudio9_qsg_enuDocument48 pagesaudiostudio9_qsg_enuDillan SymNo ratings yet
- Smoke2013ext1 Installguide0Document17 pagesSmoke2013ext1 Installguide0Enric Segura RivesNo ratings yet
- ENG Software PDFDocument11 pagesENG Software PDFSharada SampathkumarNo ratings yet
- Paragon Adaptative Restore P2P 2010 User ManualDocument24 pagesParagon Adaptative Restore P2P 2010 User ManualSharp RandomNo ratings yet
- Image Backup For Windows 8: User ManualDocument35 pagesImage Backup For Windows 8: User ManualJohn ForeroNo ratings yet
- Audi o ST Udi O: Qui CK ST Ar T ManualDocument38 pagesAudi o ST Udi O: Qui CK ST Ar T ManualErvinSkendajNo ratings yet
- Pro Tools Installation PDFDocument104 pagesPro Tools Installation PDFSteveJonesNo ratings yet
- Pro Tools Installation PotatoDocument102 pagesPro Tools Installation PotatoErick Álvarez-SarabiaNo ratings yet
- Ulead Quickdrop: User Guide Intervideo Digital Technology Corporation January 2007Document9 pagesUlead Quickdrop: User Guide Intervideo Digital Technology Corporation January 2007Alexandru PristavuNo ratings yet
- Arcsoft ShowBizDVD Version2 Video Editing Software ManualDocument25 pagesArcsoft ShowBizDVD Version2 Video Editing Software ManualamirlaskNo ratings yet
- NeroBurnBurnsettingsForMCE EngDocument15 pagesNeroBurnBurnsettingsForMCE EngpretoNo ratings yet
- Sony Sound Forge Pro 10 - User ManualDocument0 pagesSony Sound Forge Pro 10 - User ManualLucia ContrerasNo ratings yet
- Nero Enu 6061 MKV FormatDocument6 pagesNero Enu 6061 MKV Formatl_narcisoNo ratings yet
- VGCRA826G - MKSP Sony ViaoDocument1 pageVGCRA826G - MKSP Sony ViaoRaajesh RamchandaniNo ratings yet
- Pro Tools InstallationDocument182 pagesPro Tools InstallationJulio PortoNo ratings yet
- Audiostudio10.0.252 QSG EnuDocument38 pagesAudiostudio10.0.252 QSG EnumemobiusNo ratings yet
- Nero Burn/Burn Settings Plug-In For MCE ManualDocument18 pagesNero Burn/Burn Settings Plug-In For MCE ManualPepe Mike Alvarez MartinezNo ratings yet
- GT-I8000 UM SEA Eng Rev.1.1 091112Document166 pagesGT-I8000 UM SEA Eng Rev.1.1 091112Mani KumarNo ratings yet
- User Guide RoxioToast - 11 TitaniumDocument146 pagesUser Guide RoxioToast - 11 TitaniumEgroj AbduNo ratings yet
- Flex o ToolsDocument36 pagesFlex o ToolsCollin ParksNo ratings yet
- PortLock Boot CD User GuideDocument16 pagesPortLock Boot CD User GuideJohn WongNo ratings yet
- Install GuideDocument40 pagesInstall Guidesastry1946No ratings yet
- Nero Digital™ Plug-In For Adobe Premiere ManualDocument28 pagesNero Digital™ Plug-In For Adobe Premiere ManualManuel Alejandro RamirezNo ratings yet
- Desk Proto 70 TutorialDocument142 pagesDesk Proto 70 TutorialFELIPE DANIEL MONTERO BRUNINo ratings yet
- MP3 Option GuideDocument12 pagesMP3 Option GuidetelematixNo ratings yet
- Sony Vaio - Vgnar630e - MKSPDocument2 pagesSony Vaio - Vgnar630e - MKSPJulio César Chávez PachasNo ratings yet
- FreeFlow® 8.0 Production Print GuideDocument26 pagesFreeFlow® 8.0 Production Print GuideAmadeus MbiNo ratings yet
- Operating Instructions: Sweetmovielife 1.1EDocument0 pagesOperating Instructions: Sweetmovielife 1.1Eiovalina305250No ratings yet
- tripleplay_swguide_pcDocument10 pagestripleplay_swguide_pcRamon BaezNo ratings yet
- Dvdfab Passkey DownloadDocument7 pagesDvdfab Passkey DownloadMahmooahNo ratings yet
- Onyx x10 User Guide enDocument152 pagesOnyx x10 User Guide enDanielson LeoNo ratings yet
- Install OS and DriversDocument10 pagesInstall OS and DriversALBERT ALGONESNo ratings yet
- ArcSoft ShowBiz DVD 2.2 TutorialDocument24 pagesArcSoft ShowBiz DVD 2.2 TutorialTopcat9No ratings yet
- SVE15126CXS: Polished StyleDocument2 pagesSVE15126CXS: Polished StyleDillianJhairStaineNo ratings yet
- Windows 8 Consumer PreviewDocument2 pagesWindows 8 Consumer PreviewSoeg ItoNo ratings yet
- Soundforgepro11.0.272 Manual EnuDocument398 pagesSoundforgepro11.0.272 Manual EnuDidimo BragaNo ratings yet
- ResourceDocument50 pagesResourceMark GreenNo ratings yet
- QuickDrop User ManualDocument9 pagesQuickDrop User ManualhimakarkilaruNo ratings yet
- Pro Show Gold 4Document171 pagesPro Show Gold 4bilessmeNo ratings yet
- Inspectors: DateDocument7 pagesInspectors: DateMuruganNo ratings yet
- Common Weights and MeasuresDocument7 pagesCommon Weights and MeasuresMuruganNo ratings yet
- Survey 1Document2 pagesSurvey 1MuruganNo ratings yet
- Customer call record and feedback analysisDocument4 pagesCustomer call record and feedback analysisMuruganNo ratings yet
- Konasana - The YogaDocument2 pagesKonasana - The YogaMuruganNo ratings yet
- Fire Extinguisher ChecklistDocument4 pagesFire Extinguisher ChecklistMuruganNo ratings yet
- Customer Survey: S.No Questions Excellent Good Average PoorDocument1 pageCustomer Survey: S.No Questions Excellent Good Average PoorMuruganNo ratings yet
- RiskDocument1 pageRiskMuruganNo ratings yet
- Parents' Handbook of Careers After SchoolDocument32 pagesParents' Handbook of Careers After Schoolraj50% (4)
- Vehicle Pedestrian Inspection ChecklistDocument4 pagesVehicle Pedestrian Inspection ChecklistMuruganNo ratings yet
- Engineering Change OrderDocument1 pageEngineering Change OrderMuruganNo ratings yet
- Govt WebsiteDocument6 pagesGovt WebsiteMuruganNo ratings yet
- Samples VisionsDocument1 pageSamples VisionsMuruganNo ratings yet
- Engineering Change Notice: Company Initiating Change Supplier or CM To Be NotifiedDocument2 pagesEngineering Change Notice: Company Initiating Change Supplier or CM To Be NotifiedMuruganNo ratings yet
- Good HealthDocument1 pageGood HealthMuruganNo ratings yet
- Keerai VariDocument33 pagesKeerai VariMuruganNo ratings yet
- Tamil Samayal - Less Oily ItemsDocument21 pagesTamil Samayal - Less Oily ItemsSakthivel100% (8)
- Baby FoodDocument3 pagesBaby FoodMuruganNo ratings yet
- Daily Tips For The DayDocument11 pagesDaily Tips For The DayMuruganNo ratings yet
- Tamil Samayal - 30 Fruit DishesDocument22 pagesTamil Samayal - 30 Fruit DishesSakthivel100% (5)
- Tamil Nursery RhymesDocument10 pagesTamil Nursery RhymesPKP100% (6)
- குழந்தை வளர்ப்பென்ன சவாலாDocument3 pagesகுழந்தை வளர்ப்பென்ன சவாலாMuruganNo ratings yet
- Tamil Name List of Medicinal PlantsDocument14 pagesTamil Name List of Medicinal Plantsapi-375095592% (13)
- Mulla Stories in Tamil PDFDocument77 pagesMulla Stories in Tamil PDFJEYASINGHG100% (1)
- Hair CTRLDocument5 pagesHair CTRLMuruganNo ratings yet
- Sugar CTRLDocument2 pagesSugar CTRLMuruganNo ratings yet
- Tamil Eliya MaruthuvamDocument44 pagesTamil Eliya Maruthuvamமுரளி கிருஷ்ணன் alias முகி96% (27)
- Hair GrowDocument2 pagesHair GrowMuruganNo ratings yet
- MedicinesDocument8 pagesMedicinesMuruganNo ratings yet
- Section 4 - OH&S Management System Elements: 4.1. General RequirementsDocument48 pagesSection 4 - OH&S Management System Elements: 4.1. General RequirementsMuruganNo ratings yet
- Quick Start Tutorials Code Charge StudioDocument162 pagesQuick Start Tutorials Code Charge StudioMangapul SilaenNo ratings yet
- AB-SD - Software Requirements SpecificationDocument50 pagesAB-SD - Software Requirements SpecificationNhokBụiNo ratings yet
- Intro JsDocument59 pagesIntro JsJustJuchNo ratings yet
- Mill 2015Document274 pagesMill 2015f1_tatemushNo ratings yet
- SACCO User GuideDocument15 pagesSACCO User GuideKyambadde FranciscoNo ratings yet
- Icdl Computer Essentials: Syllabus 1.0 Learning MaterialDocument114 pagesIcdl Computer Essentials: Syllabus 1.0 Learning MaterialMusau DennisNo ratings yet
- Excel Basics SPARTADocument19 pagesExcel Basics SPARTAJared OcampoNo ratings yet
- SS600 Console ManualDocument29 pagesSS600 Console ManualMeini HarijantoNo ratings yet
- CalibreDocument544 pagesCalibresamsulNo ratings yet
- Confidential 4096032: Uhrs T U GDocument7 pagesConfidential 4096032: Uhrs T U GGgchampion LuniverselNo ratings yet
- Autodesk Maya 2017 Basic GuideDocument39 pagesAutodesk Maya 2017 Basic GuideLike MoveNo ratings yet
- Insolar - User ManualDocument60 pagesInsolar - User ManualNicolae SanduNo ratings yet
- MFC TutorialDocument50 pagesMFC Tutorialझम्पकराव पाटील बुलेटवालेNo ratings yet
- How To Program Delphi 3Document448 pagesHow To Program Delphi 3Ahmad MuaazNo ratings yet
- BowTieXP 3.6 and Up Quick Start Manual (En) PDFDocument25 pagesBowTieXP 3.6 and Up Quick Start Manual (En) PDFRoberto BurgosNo ratings yet
- User Interface GuideDocument48 pagesUser Interface GuideVijay JangidNo ratings yet
- P N M T: PNMT (Java Version) Operation ManualDocument115 pagesP N M T: PNMT (Java Version) Operation ManualjbarbosaNo ratings yet
- GPX Manual EDocument61 pagesGPX Manual Ehung100% (1)
- How to view DjVu graphics in SIS WebDocument34 pagesHow to view DjVu graphics in SIS WebTomas SolutionsNo ratings yet
- Computer 7 PDFDocument8 pagesComputer 7 PDFAnngela Arevalo BarcenasNo ratings yet
- Tutorial Digsilent 15.2Document97 pagesTutorial Digsilent 15.2CristhianCoyoNo ratings yet
- Application Developers Controlled Distribution (ADCD) z/OS V1R13 July 2013Document36 pagesApplication Developers Controlled Distribution (ADCD) z/OS V1R13 July 2013rithwikNo ratings yet
- Philippines RBIS User Manual for Road and Bridge Inventory SystemDocument56 pagesPhilippines RBIS User Manual for Road and Bridge Inventory SystemFerdinand MuñozNo ratings yet
- Viewing GPS Velocities and Time Series in MATLABDocument7 pagesViewing GPS Velocities and Time Series in MATLABIka Safitri KurniastutiNo ratings yet
- WPPS System InstructionsDocument17 pagesWPPS System InstructionsEngenharia SematexNo ratings yet
- Section3D TutorialDocument65 pagesSection3D TutorialHuy VuNo ratings yet
- Installation and User Manual: IP-Based Video Surveillance Management SystemDocument56 pagesInstallation and User Manual: IP-Based Video Surveillance Management Systemangelo_marananNo ratings yet
- H3000 Hyper Terminal UK PDF Manual CompletoDocument13 pagesH3000 Hyper Terminal UK PDF Manual Completosoportepc5No ratings yet
- NaviGate User Manual v1220Document65 pagesNaviGate User Manual v1220Drazen RihaNo ratings yet
- Understanding Computers: An IntroductionDocument20 pagesUnderstanding Computers: An IntroductionJohn AyaraNo ratings yet
- Learn Power BI: A beginner's guide to developing interactive business intelligence solutions using Microsoft Power BIFrom EverandLearn Power BI: A beginner's guide to developing interactive business intelligence solutions using Microsoft Power BIRating: 5 out of 5 stars5/5 (1)
- Excel Essentials: A Step-by-Step Guide with Pictures for Absolute Beginners to Master the Basics and Start Using Excel with ConfidenceFrom EverandExcel Essentials: A Step-by-Step Guide with Pictures for Absolute Beginners to Master the Basics and Start Using Excel with ConfidenceNo ratings yet
- Generative Art: A practical guide using ProcessingFrom EverandGenerative Art: A practical guide using ProcessingRating: 4 out of 5 stars4/5 (4)
- How to Create Cpn Numbers the Right way: A Step by Step Guide to Creating cpn Numbers LegallyFrom EverandHow to Create Cpn Numbers the Right way: A Step by Step Guide to Creating cpn Numbers LegallyRating: 4 out of 5 stars4/5 (27)
- The Basics of User Experience Design by Interaction Design FoundationFrom EverandThe Basics of User Experience Design by Interaction Design FoundationRating: 4 out of 5 stars4/5 (6)
- Windows 11 for Beginners: The Complete Step-by-Step User Guide to Learn and Take Full Use of Windows 11 (A Windows 11 Manual with Useful Tips & Tricks)From EverandWindows 11 for Beginners: The Complete Step-by-Step User Guide to Learn and Take Full Use of Windows 11 (A Windows 11 Manual with Useful Tips & Tricks)Rating: 5 out of 5 stars5/5 (1)
- The Designer’s Guide to Figma: Master Prototyping, Collaboration, Handoff, and WorkflowFrom EverandThe Designer’s Guide to Figma: Master Prototyping, Collaboration, Handoff, and WorkflowNo ratings yet
- A History of Video Games in 64 ObjectsFrom EverandA History of Video Games in 64 ObjectsRating: 4.5 out of 5 stars4.5/5 (26)
- Photographic Rendering with VRay for SketchUpFrom EverandPhotographic Rendering with VRay for SketchUpRating: 5 out of 5 stars5/5 (2)
- Data Points: Visualization That Means SomethingFrom EverandData Points: Visualization That Means SomethingRating: 4 out of 5 stars4/5 (14)
- Google Certification: Learn strategies to pass google exams and get the best certifications for you career real and unique practice tests includedFrom EverandGoogle Certification: Learn strategies to pass google exams and get the best certifications for you career real and unique practice tests includedNo ratings yet
- Skulls & Anatomy: Copyright Free Vintage Illustrations for Artists & DesignersFrom EverandSkulls & Anatomy: Copyright Free Vintage Illustrations for Artists & DesignersNo ratings yet
- Music Production for Beginners: How to Make Professional Electronic Dance Music, The Ultimate 3 in 1 Bundle for Producers (Synthesizer Explained, The Ultimate Melody Guide & Mixing EDM Music)From EverandMusic Production for Beginners: How to Make Professional Electronic Dance Music, The Ultimate 3 in 1 Bundle for Producers (Synthesizer Explained, The Ultimate Melody Guide & Mixing EDM Music)No ratings yet
- iPhone Photography: A Ridiculously Simple Guide To Taking Photos With Your iPhoneFrom EverandiPhone Photography: A Ridiculously Simple Guide To Taking Photos With Your iPhoneNo ratings yet
- Animation for Beginners: Getting Started with Animation FilmmakingFrom EverandAnimation for Beginners: Getting Started with Animation FilmmakingRating: 3 out of 5 stars3/5 (1)
- Mastering YouTube Automation: The Ultimate Guide to Creating a Successful Faceless ChannelFrom EverandMastering YouTube Automation: The Ultimate Guide to Creating a Successful Faceless ChannelNo ratings yet
- Blender 3D Basics Beginner's Guide Second EditionFrom EverandBlender 3D Basics Beginner's Guide Second EditionRating: 5 out of 5 stars5/5 (1)
- iPhone X Hacks, Tips and Tricks: Discover 101 Awesome Tips and Tricks for iPhone XS, XS Max and iPhone XFrom EverandiPhone X Hacks, Tips and Tricks: Discover 101 Awesome Tips and Tricks for iPhone XS, XS Max and iPhone XRating: 3 out of 5 stars3/5 (2)