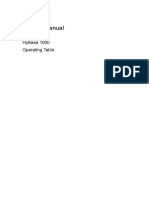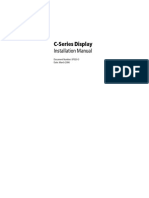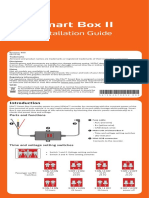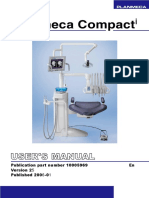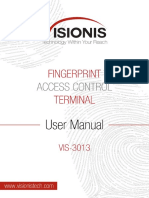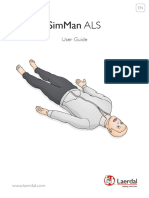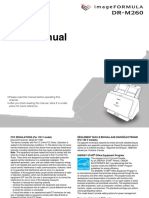Professional Documents
Culture Documents
Start Here A: Prepare To Install Your VPN Firewall
Uploaded by
GregfreitagOriginal Description:
Original Title
Copyright
Available Formats
Share this document
Did you find this document useful?
Is this content inappropriate?
Report this DocumentCopyright:
Available Formats
Start Here A: Prepare To Install Your VPN Firewall
Uploaded by
GregfreitagCopyright:
Available Formats
e.
ProSafe Gigabit 8 Port VPN Firewall FVS318G
Securely insert the Ethernet cable from your modem (Cable 1 in the diagram) into the WAN port of the FVS318G as shown in point B of the next diagram.
Start Here
Follow these instructions to set up your VPN firewall. You can also consult the documentation links on the Resource CD or the NETGEAR knowledge base at http://kbserver.netgear.com.
Power Test LAN Ports WAN
A
f. Securely insert the yellow cable that came with your FVS318G (the Yellow NETGEAR Cable in the diagram below) into a LAN port on the firewall such as LAN port 1 (point C in the diagram), and the other end into the Ethernet port of your computer (point D in the diagram).
d.
Check the FVS318G status lights to verify the following: Power. The Power light should turn solid green. If it does not turn solid green, check the power adapter. Test. The Test light goes on when the router is first turned on and then goes off. If after two minutes it is still on, see the Troubleshooting Tips in this guide. WAN. The WAN port light should be on. If not, make sure the Ethernet cable is securely attached to the FVS318G Internet port and the modem. Also, make sure the modem is powered on. LAN. Each local LAN port has two LEDs. The green LED on the upper left indicates network activity. The right LED indicates communication speed. It will be green for 1000 Mbps, amber for 100 Mbps, and off for 10 Mbps. If the LAN port LED is not on, check that the Ethernet cable from the computer to the firewall is securely attached at both ends, and that the computer is on.
Prepare to Install Your VPN firewall
For Cable Modem Service. When you perform the VPN firewall setup steps be sure to use the computer you used when you first set up your cable Internet connection. For DSL Service. You may need information such as the DSL login name/e-mail address and password in order to complete the VPN firewall setup.
Product Contents
The FVS318G contains the following: FVS318G VPN Firewall Ethernet cable (yellow) Power adapter Installation Guide Resource CD
Yellow NEGEAR Cable
C
2. RESTART
VPN Firewall
Internet
Local Ports
Modem
Now, Configure the FVS318G for Internet Access
Use your browser to access and configure the FVS318G. 1. From the Ethernet connected computer you just set up, open a browser such as Internet Explorer or Netscape Navigator. With the FVS318G in its factory default state, type http://192.168.1.1 in the browser address bar and click Enter. The FV316G login screen will display.
Your network cables are connected and you are ready to restart your network.
YOUR NETWORK IN THE CORRECT SEQUENCE
First, Connect the FVS318G
1. CONNECT THE CABLES BETWEEN THE FVS318G, COMPUTER, AND
MODEM
Warning: Failure to restart your network in the correct sequence could prevent you from connecting to the Internet. a. b. c. First, plug in the power cord to your broadband modem, turn it on, and wait two minutes. Now, plug in the power cord to your FVS318G, turn it on, and wait one minute. Last, turn on your computer. Note: For DSL customers, if ISP-provided software logs you in to the Internet, do not run that software. You may need to go to the Internet Explorer Tools menu, Internet Options, Connections tab page where you can select Never dial a connection.
a. b. c. d.
Turn off your computer. Unplug and turn off the broadband modem. Locate the Ethernet cable (Cable 1 in the diagram) that connects your modem and computer. Disconnect the cable at the computer end only, point A in the diagram.
2.
Enter admin as the user name and password for the password both in lower case letters and click Login. The Router Status window will display.
4. 5. 6.
You can click Broadband Status in the upper right of the Configuration display to check the connection status. If you are not connected, you can click Connect to establish the network connection. See the Reference Manual for information on configuring FVS318G features.
After installing your device, locate the serial number on the label of your product and use it to register your product at http://www.netgear.com/register. Registration is required before you can use our telephone support service. Registration via our web site is strongly recommended. Go to http://kbserver.netgear.com for product updates and Web support. For Warranty and Regional Customer Support information, see the Resource CD that came with your product.
Troubleshooting Tips
Here are some tips for correcting common problems you may encounter.
Be sure to restart your network in this sequence:
1. 2. 3. 4. Turn off and unplug the modem, turn off the FVS318G, and shut down the computer. Plug in and turn on the modem, wait two minutes. Turn on the FVS318G and wait one minute. Turn on the computer.
Make sure the Ethernet cables are securely plugged in.
3. If you need to change settings, select Network Configuration and enter settings for your network and click Apply. The WAN port LED on the FVS318G will be on if the Ethernet cable to the FVS318G from the modem is plugged in securely and the modem and FVS318G are turned on. For each powered on computer connected to the FVS318G with a securely plugged in Ethernet cable, the corresponding FVS318G LAN port LED will be on. Make sure the network settings of the computer are correct. Ethernet cable and wirelessly connected computers should be configured to obtain IP and DNS addresses automatically via DHCP whenever possible. For help with this, see the Reference Manual. Some cable modem ISPs require you to use the MAC address of the computer registered on the account. The FVS318G will automatically detect your MAC address. You can manually enter the MAC address by selecting Network Configuration > LAN Settings > LAN Groups and editing the address.
This symbol was placed in accordance with the European Union Directive 2002/96 on the Waste Electrical and Electronic Equipment (the WEEE Directive). If disposed of within the European Union, this product should be treated and recycled in accordance with the laws of your jurisdiction implementing the WEEE Directive. 2009 by NETGEAR, Inc. All rights reserved. NETGEAR and the NETGEAR logo are registered trademarks of NETGEAR, Inc. in the United States and/or other countries. Other brand and product names are trademarks or registered trademarks of their respective holders. Information is subject to change without notice.
Use the FVS318G status lights to verify correct operation.
If the FVS318G Power light does not turn solid green within two minutes of turning the firewall on, or if the Test light does not go off, reset the firewall as described in the Reference Manual.
Technical Support
Thank you for selecting NETEAR products.
July 2009
You might also like
- The Subtle Art of Not Giving a F*ck: A Counterintuitive Approach to Living a Good LifeFrom EverandThe Subtle Art of Not Giving a F*ck: A Counterintuitive Approach to Living a Good LifeRating: 4 out of 5 stars4/5 (5794)
- The Gifts of Imperfection: Let Go of Who You Think You're Supposed to Be and Embrace Who You AreFrom EverandThe Gifts of Imperfection: Let Go of Who You Think You're Supposed to Be and Embrace Who You AreRating: 4 out of 5 stars4/5 (1090)
- Never Split the Difference: Negotiating As If Your Life Depended On ItFrom EverandNever Split the Difference: Negotiating As If Your Life Depended On ItRating: 4.5 out of 5 stars4.5/5 (838)
- Hidden Figures: The American Dream and the Untold Story of the Black Women Mathematicians Who Helped Win the Space RaceFrom EverandHidden Figures: The American Dream and the Untold Story of the Black Women Mathematicians Who Helped Win the Space RaceRating: 4 out of 5 stars4/5 (890)
- Grit: The Power of Passion and PerseveranceFrom EverandGrit: The Power of Passion and PerseveranceRating: 4 out of 5 stars4/5 (587)
- Shoe Dog: A Memoir by the Creator of NikeFrom EverandShoe Dog: A Memoir by the Creator of NikeRating: 4.5 out of 5 stars4.5/5 (537)
- Elon Musk: Tesla, SpaceX, and the Quest for a Fantastic FutureFrom EverandElon Musk: Tesla, SpaceX, and the Quest for a Fantastic FutureRating: 4.5 out of 5 stars4.5/5 (474)
- The Hard Thing About Hard Things: Building a Business When There Are No Easy AnswersFrom EverandThe Hard Thing About Hard Things: Building a Business When There Are No Easy AnswersRating: 4.5 out of 5 stars4.5/5 (344)
- Her Body and Other Parties: StoriesFrom EverandHer Body and Other Parties: StoriesRating: 4 out of 5 stars4/5 (821)
- The Sympathizer: A Novel (Pulitzer Prize for Fiction)From EverandThe Sympathizer: A Novel (Pulitzer Prize for Fiction)Rating: 4.5 out of 5 stars4.5/5 (119)
- The Emperor of All Maladies: A Biography of CancerFrom EverandThe Emperor of All Maladies: A Biography of CancerRating: 4.5 out of 5 stars4.5/5 (271)
- The Little Book of Hygge: Danish Secrets to Happy LivingFrom EverandThe Little Book of Hygge: Danish Secrets to Happy LivingRating: 3.5 out of 5 stars3.5/5 (399)
- The World Is Flat 3.0: A Brief History of the Twenty-first CenturyFrom EverandThe World Is Flat 3.0: A Brief History of the Twenty-first CenturyRating: 3.5 out of 5 stars3.5/5 (2219)
- The Yellow House: A Memoir (2019 National Book Award Winner)From EverandThe Yellow House: A Memoir (2019 National Book Award Winner)Rating: 4 out of 5 stars4/5 (98)
- Devil in the Grove: Thurgood Marshall, the Groveland Boys, and the Dawn of a New AmericaFrom EverandDevil in the Grove: Thurgood Marshall, the Groveland Boys, and the Dawn of a New AmericaRating: 4.5 out of 5 stars4.5/5 (265)
- A Heartbreaking Work Of Staggering Genius: A Memoir Based on a True StoryFrom EverandA Heartbreaking Work Of Staggering Genius: A Memoir Based on a True StoryRating: 3.5 out of 5 stars3.5/5 (231)
- Team of Rivals: The Political Genius of Abraham LincolnFrom EverandTeam of Rivals: The Political Genius of Abraham LincolnRating: 4.5 out of 5 stars4.5/5 (234)
- On Fire: The (Burning) Case for a Green New DealFrom EverandOn Fire: The (Burning) Case for a Green New DealRating: 4 out of 5 stars4/5 (73)
- S HM525 NX-e.SA - SA.16330.2Document87 pagesS HM525 NX-e.SA - SA.16330.2Byron Ricaurte Zambrano50% (2)
- The Unwinding: An Inner History of the New AmericaFrom EverandThe Unwinding: An Inner History of the New AmericaRating: 4 out of 5 stars4/5 (45)
- Dual User Guide V2.0Document33 pagesDual User Guide V2.0JC MartinezNo ratings yet
- HyBase 1000 Service Manual 2013-05 (EN)Document36 pagesHyBase 1000 Service Manual 2013-05 (EN)waldirNo ratings yet
- C-Series Installation ManualDocument54 pagesC-Series Installation ManualEdwin NyangeNo ratings yet
- Emerging Issue of E-Waste in Pakistan: A Review of Status, Research Needs and Data GapsDocument12 pagesEmerging Issue of E-Waste in Pakistan: A Review of Status, Research Needs and Data GapsJaved IqbalNo ratings yet
- 8-Port Gigabit Switch With Poe and 2 SFP Ports: Model: Es-10XpDocument23 pages8-Port Gigabit Switch With Poe and 2 SFP Ports: Model: Es-10XpPatrykNo ratings yet
- Manual SmartClass EthernetDocument118 pagesManual SmartClass EthernetGustavo Carpio100% (1)
- TS27R Tool Setting Probe Installation and Users GuideDocument28 pagesTS27R Tool Setting Probe Installation and Users GuideAdina Denisa DumitrescuNo ratings yet
- Elektronikon Instr. IDocument74 pagesElektronikon Instr. IRenārs BērtiņšNo ratings yet
- Quick Reference Guide: Programme ChartDocument8 pagesQuick Reference Guide: Programme ChartrogerfedererftwNo ratings yet
- Manual Blower BaldorDocument4 pagesManual Blower BaldorEmilio Altamirano CortezNo ratings yet
- H-046-007691-00-3.0 HyBase8300 HyBase8500 Service Manual (EN)Document68 pagesH-046-007691-00-3.0 HyBase8300 HyBase8500 Service Manual (EN)Ali Ario FajrillahNo ratings yet
- Installing and Operating The Personal Viewing System (PVS) For Display CDocument76 pagesInstalling and Operating The Personal Viewing System (PVS) For Display CНиколай ШаповаленкоNo ratings yet
- Mio Smart Box II Installation Guide SG - EN - R0000Document2 pagesMio Smart Box II Installation Guide SG - EN - R0000adisan2002No ratings yet
- DAQ970A Programming Guide - KeysightDocument393 pagesDAQ970A Programming Guide - Keysightmlkz_01No ratings yet
- Toyota Yaris TNS410 Owners ManualDocument93 pagesToyota Yaris TNS410 Owners ManualmuskystoatNo ratings yet
- Equipo RX Planmeca Compact I PDFDocument110 pagesEquipo RX Planmeca Compact I PDFGuidoNo ratings yet
- Xmt868i Startupguide Revh EnglishDocument96 pagesXmt868i Startupguide Revh EnglishyogeunysNo ratings yet
- 505s PDFDocument20 pages505s PDFArfan AliNo ratings yet
- VIS-3013 - User Manual - V1.0 - 20160909 PDFDocument129 pagesVIS-3013 - User Manual - V1.0 - 20160909 PDFkevinesco_barca9No ratings yet
- Switch Enterasys 9034512-02 B5 QR WebDocument2 pagesSwitch Enterasys 9034512-02 B5 QR WebElizeuNo ratings yet
- DIN29X20 Beko Dishwasher User ManualDocument45 pagesDIN29X20 Beko Dishwasher User ManualwNo ratings yet
- DVB PDH SDH AdapterDocument3 pagesDVB PDH SDH AdapterDramane BonkoungouNo ratings yet
- ST 300D ManualDocument80 pagesST 300D ManualLURDES VANESA LIMA LIMANo ratings yet
- Simman Als User GuideDocument8 pagesSimman Als User GuideemmaNo ratings yet
- Instruction Manual - Bedienungsanleitung - Manuel D'utilisation - Manuale Di IstruzioniDocument13 pagesInstruction Manual - Bedienungsanleitung - Manuel D'utilisation - Manuale Di IstruzioniJill Burch KraushaarNo ratings yet
- IFC User Manual V.G Oct2021Document33 pagesIFC User Manual V.G Oct2021jonny manzanoNo ratings yet
- DR-M260 User Manual ENDocument87 pagesDR-M260 User Manual ENMasa NourNo ratings yet
- Carpigiani Instruction HandbookDocument41 pagesCarpigiani Instruction HandbookYummy GelatoNo ratings yet
- Camera Quick Start GuideDocument20 pagesCamera Quick Start GuideLucas BicalhoNo ratings yet