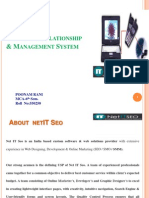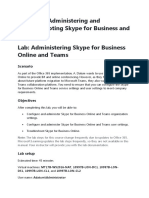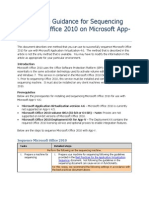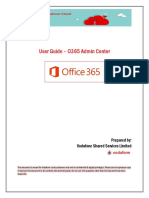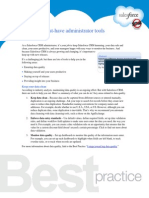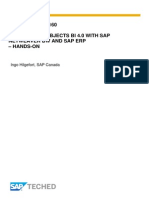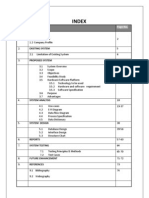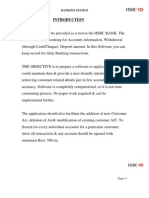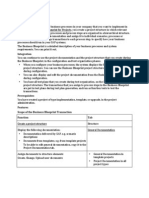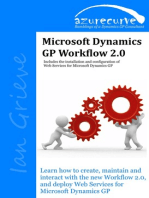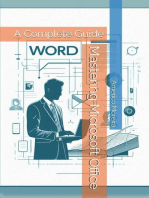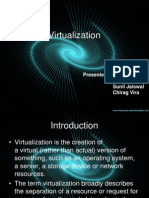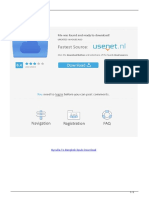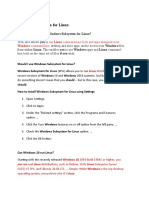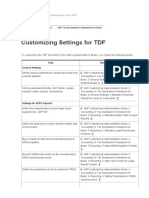Professional Documents
Culture Documents
Guide to Installing and Using Prophet 5.0 CRM
Uploaded by
clearenergyOriginal Description:
Original Title
Copyright
Available Formats
Share this document
Did you find this document useful?
Is this content inappropriate?
Report this DocumentCopyright:
Available Formats
Guide to Installing and Using Prophet 5.0 CRM
Uploaded by
clearenergyCopyright:
Available Formats
Prophet 5.
0 User Guide
Avidian Technologies 2053 152nd Ave NE Redmond, WA 98052 206-686-3001- Phone 1-877 877-AVIDIAN (877-284-3426) - Toll Free 1-800-860-5534 Toll Free 425-746-1311- Fax
http://www.avidian.com
Prophet 5.0 User Guide PART I- INTRODUCTION 5
PART II- INSTALLATION 6 Installing Prophet 5.0 Client Edition 6 Prophet Client Installation Pre-Check: 6 Download and Installation Instructions: 7 Installing Prophet 5.0 Server Edition 9 Prophet Server Installation Pre-Check: 9 Download and Installation Instructions: 9 Prophet 5.0 Database: Install the Prophet Server Database on a separate machine 10 Prophet 5.0 Database: Install the Prophet Server Database to a separate SQL Server 2000 machine 11 Prophet 5.0 Database: Install the Prophet Server Database to a separate SQL Server 2005 machine 11 PART III- CONTACT MANAGER CONTACT RECORDS ADDING AND DELETING CONTACTS Adding a new contact Deleting a Contact in Contact Manager Clearing unwanted Contact/Company Data Clearing the Prophet Servers Deleted Prophet Data History SETTING WORKING CONTACT FOLDERS SCROLLING THROUGH YOUR CONTACT LIST SHARING CONTACTS WITH OTHER PROPHET USERS Sharing contacts using Prophet Server Sharing contacts using Public Contact Folders CREATING GROUPS FOR YOUR CONTACTS Groups using folders Groups using categories VIEWING DATA FOR YOUR CONTACT RECORDS 12 13 13 13 16 17 20 21 21 22 22 23 23 24 25 26
COMPANY RECORDS 30 VIEWING COMPANY RECORDS IN CONTACT MANAGER 30 SCROLLING THROUGH YOUR COMPANY LIST 30 CREATING A COMPANY RECORD 30 ASSOCIATING CONTACTS WITH A COMPANY 32 WHAT IS INCLUDED IN THE COMPANY RECORD 33 Deleting a Company in Contact Manager Error! Bookmark not defined. VIEWING CATEGORIES OF COMPANIES 35 VIEWING DATA FOR COMPANY RECORDS 35 CONTACT MANAGER TOOLBAR FILTERING CONTACT MANAGER SALES ASSISTANT AND WORKFLOW Sales Assistant Workflow Sharing templates for use in Prophet Actions 38 38 45 45 49 56
Page 2 of 162
Prophet 5.0 User Guide PART IV- OPPORTUNITY WINDOW 57 WHAT IS AN OPPORTUNITY? 57 CREATING A NEW OPPORTUNITY 57 FILLING OUT THE OPPORTUNITY WINDOW 62 General Tab: 63 Products/Services Tab 63 Contacts Tab 64 Account Rep Tab 66 Company Information 67 User Tabs 67 Notes Tab 68 Tracking History Tab 70 Opportunity Emails Tab 71 Opportunity Calendar Tab 74 Opportunity Tasks Tab 75 Opportunity Files Tab 77 OPPORTUNITY QUOTES (Enterprise Edition only) 78 LOOKING UP OPPORTUNITY RECORDS 80 Retrieving Opportunities from Contact Manager 80 Retrieving saved Opportunities from Opportunity Manager 81 Retrieving saved Opportunities from any associated Outlook Contact, Task. Email or Calendar Item. 81 Retrieving Opportunities in Prophet Today 83 PART V- OPPORTUNITY MANAGER VIEWING YOUR OPPORUTNITIES ADDING AND REMOVING COLUMNS IN THE OPPORTUNTIY MANAGER RESIZING AND RESORTING COLUMNS IN THE OPPORTUNTIY MANAGER IMPORTING OPPORTUNITY DATA IMPORTING PRODUCT DATA (Prophet Professional and Enterprise Edition only) SHARING OPPORTUNITY DATA WITH OTHER PROPHET USERS WORKING WITH PROPHET OFFLINE Working with Prophet offline with Prophet Server PART VI- PROPHET TODAY Prophet Today Dashboard Prophet Today Activities Prophet Today Help & Tutorials PART VII- GROUP EMAIL WIZARD Sending a Group Email in Avidian Prophet From the Contact Manager: From the Opportunity Manager: PART VIII- PROPHET SEARCH CONFIGURING SEARCH FOR ADDITIONAL LOCATIONS AND FOLDERS HOW TO: SET UP PUBLIC FOLDERS IN CACHED MODE / SET UP OFFLINE FOLDERS VIEWING SEARCH RESULTS PART IX- PROPHET ADMINISTRATOR 84 84 85 86 86 88 90 95 95 96 96 99 100 101 101 101 102 106 110 111 116 118
Page 3 of 162
Prophet 5.0 User Guide CUSTOMIZATION OF THE OPPORTUNITY WINDOW CUSTOMIZATION OF THE COMPANY WINDOW Company User Tab Customization Customization of State/Province Data CUSTOMIZATION OF PRODUCT GROUPS AND PRODUCTS Clients - Resync Product Configuration Data SETTING UP PROPHET SHARING Setting up Peer to Peer Sharing Sharing your Opportunity Template with other Prophet Users: Setting up sharing with Prophet Server Setting up Quota (Prophet Enterprise Server Edition) SETTING UP USER PERMISSIONS - Prophet Enterprise Server Edition BACKING UP YOUR PROPHET DATA PART X- PROPHET REPORTS STEPS TO RUN A REPORT FILTER AND SORT YOUR REPORTS CREATING CUSTOM REPORTS PART XI- PROPHET FOR PALM PROPHET FOR PALM VERSION I FEATURES SYNCING YOUR OPPORUTNITIES TO YOUR PALM VIEWING AND EDITING OPPORTUNITY DATA ON YOUR PALM PART XII - PROPHET FOR WINDOWS MOBILE Pre-installation Requirements: Installation Instructions Quick Steps to using Prophet for Windows Mobile: PART XIII- CUSTOMER CARE AND CONTACT OPTIONS CUSTOMER SERVICE CUSTOMER CARE PROPHET TRAINING PROPHET BEST PRACTICES IMPLEMENTATION SERVICE OUTLOOK AND EXCHANGE PROFESSIONAL SERVICES 118 124 124 125 125 126 127 127 128 128 129 130 134 135 135 136 143 147 147 148 149 158 158 159 159 161 161 161 161 161 162
Page 4 of 162
Prophet 5.0 User Guide PART I- INTRODUCTION What is Prophet 5.0? Prophet transforms Outlook from a Personal Information Manager (PIM) into a full featured contact management solution. We do this by adding critical business relationship management features such as account level relationships, sales pipeline stages, opportunity reporting and task management while retaining the familiar Outlook interface. What Does Built into Outlook Mean and why is it Good? Other contact management applications are separate applications from Outlook. This requires a user to abandon Outlook all together and flip back and forth between the two applications. This also forces the user to constantly synch and integrate the two applications. The ability to simply communicate within their company and manage their contacts, clients and prospects is lost. Avidian Technologies is an expert in Outlook and Exchange development. We have taken this expertise to create a contact management system that is much more powerful than Outlook by itself, but leverages the core features of Outlook to make managing the sales process much easier than working from a separate application. We do this by working at the object level within Outlook instead of just superficially swapping data between two applications. Built into Outlook is good because you can now manage your sales opportunities from within the same application you manage your internal company communications, contacts and client emails. Outlook will now serve as the central platform for managing your sales process and reporting, as well as your day-to-day tasks. Top Six Reasons Prophet 5.0 will help Your Business 1. You will generate more business and keep customers happier. The less time you spend doing chores like finding the right attachment or email, building reports for your boss or learning software the more time you have to generate results and revenue! 2. You will be more organized. By keeping all of your emails, scheduling and tasks in the same application it is easy to find the information you need to make that call or generate that report. 3. You will have a better process for managing contacts and sales opportunities. By using an established process for tracking opportunities - including why sales were won or lost, you will be more effective in moving business prospects through the pipeline to the conclusion. 4. You can create personalized Group emails with a few clicks. Send a promotion or new product announcement to a group of prospects and/or clients - with personalized salutations for each contact with just a few clicks. 5. Automate reporting for your boss. Instead of re-building that Excel Spreadsheet every week, you can quickly generate and print out one of our pre-developed reports - or customize your own to suit your needs anytime you like. Saves time, and they look great! 6. Centralize your data. With the Prophet Server Edition you can store and retrieve all your data on a central server - which your team can synchronize while offline.
Page 5 of 162
Prophet 5.0 User Guide
PART II- INSTALLATION System Requirements for Prophet 5.0
Server Machine Recommendations Windows 2000 or higher, Professional or Server Windows 2003 Outlook 2002, 2003 or 2007 2.0 Ghz CPU or faster Minimum 2GB Ram Drive Space 2 Gig or more recommended
Client Machine Recommendations Windows 2000, XP Operating System, or Vista Outlook 2002, 2003 or 2007 2.0 GHz CPU or faster Minimum 1 Gig Ram Drive Space 2 Gig or more recommended
Screen Resolution is recommended to be set to 1024 x 768 or 1152 x 864 pixels, using the default Normal DPI setting. Installing Prophet 5.0 Client Edition: Note: If you are configuring a Prophet Server and Client environment, please install the Prophet Server first, before the client installs. See below for Server installation instructions. Prophet Client Installation Pre-Check: To install your Prophet 5.0 software, please check and verify the following: 1. You are running one of the following supported Microsoft Windows Operating Systems with the most recent Windows Service Pack installed. To check this, please right click My Computer and select Properties. Supported operating systems are: a. Windows Vista Home b. Windows Vista Professional c. Windows XP Home edition SP2 d. Windows XP Professional Edition SP2 e. Windows 2000 (SP3 or SP4) f. Windows 2003 SP2 2. Make sure that you have Administrative rights under Windows. To check this, Right click the Start button and check to see if it says Explore All Users. If Explore All Users isnt shown, please contact your IT staff. 3. Verify that the C:\ drive is not compressed and that there is enough space to install Prophet. To check, right click the Start button, select Explore and select the C: drive; right click and select Properties. Verify that the Compress drive to save disk space is not checked. Prophet requires approximately 2 Gigs of HDD space to install. 4. You must install Prophet while logged onto the machine with the credentials of the intended Prophet user (do not install as the machine Administrator or user name other than the intended Prophet user). 5. Microsoft Outlook must be pre-installed and configured, and you must have the most recent Office Service Packs and Updates installed. See http://office.microsoft.com/enus/downloads/FX101321101033.aspx 6. You have saved the installation file, ProphetSetup.exe to your local computer. This file must be run from the computer that it will be installed on- it cannot be installed from the Internet download link or from a Network drive.
Page 6 of 162
Prophet 5.0 User Guide 7. You have copied and saved the Prophet Client Serial Number into Notepad and saved it to the local machine. Your Serial Number can be found in your original email purchase confirmation. 8. We recommend saving these files to your Windows Desktop for easy access. Download and Installation Instructions: 1. Log on to the machine with the user name of the person that will be using Prophet 2. Click on the download link in your order confirmation to download and save the file to the computer. When presented with the prompt "Do you want to run or save this file?", please choose "Save" and choose the Desktop 3. Close all applications, including Outlook, and disable all Anti-virus software 4. Double-click on the local ProphetSetup.exe to start the Installation Wizard. 5. The Avidian Prophet 5.0 Install Shield will open. Follow the instructions during the install process. a. System Readiness check will confirm Outlook is closed, confirm you have administrative privileges on the machine, check for your operating system and service pack. If these checks fail, the System Readiness check will display the error message. If it passes, click Next. b. Check the three boxes to verify that you temporarily disabled your anti-virus or internet security software, you saved and ran the Prophet Installation file from your Desktop and you are logged in as the Windows User that will use Prophet. Click Next.
c. Click Next to continue. d. Accept the Licensing Agreement and click Next. e. Enter User Name, Company Name and Serial Number. The Serial Number can be found on your order confirmation. Click Next. f. Click Browse to select where you want the files to install or leave the default location. Click Next. The Installer will check the selected location. g. Click Install to start the installation. The Setup Status window will open. h. Click Next on the Additional Components window. i. Select Yes, I want to restart my computer now. Click Finish. j. Once your computer is restarted, open Outlook. The Prophet Setup window will open. In STEP #1, fill out your User name and click Next. k. STEP #3, select where you want the Prophet folder to install in Outlook. NOTE: Outlook 2007 requires that Prophet located in the email folder that is at the top of the folder list (usually the primary account). l. STEP #4, click Set Contact Folder to select which Outlook Contact folder you want Prophet to pull contacts from. By default, no contact folder will be set. m. Click Finish.
Page 7 of 162
Prophet 5.0 User Guide n. Notice in Outlook the additional Prophet folders installed.
You are now ready to use Prophet!
Page 8 of 162
Prophet 5.0 User Guide
Installing Prophet 5.0 Server Edition: NOTES: A] Also, please see the Prophet Server Installation Guide available from the Avidian Support website at: http://www.avidian.com/ProphetServerInstallationguide.pdf B] This account requires a Microsoft Outlook Profile, previously set up and initialized. C] To install the Prophet Server software, make sure that the intended Prophet User account has administrative privileges on the local computer. D] You must log onto the machine with the intended Prophet Users credentials before installing Prophet. Prophet Server Installation Pre-Check: To install your Prophet 5.0 Server software, please check and verify the following: 1. You are running one of the following supported Microsoft Windows Operating Systems with the most recent Windows Service Pack installed. To check this, please right click My Computer and select Properties. a. The preferred server-class operating systems are: Windows 2000 (SP3 or SP4) Windows 2003 SP2 Windows XP Professional Edition SP2 (but not recommended due to concurrent connection limitations of the XP Pro Operating System) 2. Make sure that you have Administrative rights under Windows. To check this, Right click the Start button and check to see if it says Explore All Users. If Explore All Users isnt shown, please contact your IT staff. 3. Verify that the C:\ drive is not compressed and that there is enough space to install Prophet. To check, right click the Start button, select Explore and select the C: drive; right click and select Properties. Verify that the Compress drive to save disk space is not checked. Prophet requires approximately 500MB to install. 4. You must install Prophet while logged onto the machine with the credentials of the intended Prophet user (do not install as the machine Administrator or user name other than the intended Prophet user). 5. Microsoft Outlook must be pre-installed and configured, and you must have the most recent Office Service Packs and Updates installed. See http://office.microsoft.com/enus/downloads/FX101321101033.aspx 6. You have saved the installation file, ProphetServerSetup.exe to your local computer. This file must be run from the computer that it will be installed on: a. It cannot be installed from the Internet download link or from a Network drive. b. We recommend saving the file to your Windows Desktop for easy access. 7. You have copied and saved the Prophet Server Serial Number into Notepad and saved it to the local machine. Your Serial Number can be found in your original email purchase confirmation. Download and Installation Instructions: 1. Log on to the machine with the user name of the person that will be using Prophet 2. Click on the download link in your order confirmation to download and save the file to the computer. When presented with the prompt "Do you want to run or save this file?", please choose "Save" and choose the Desktop 3. Close all applications, including Outlook, and disable all Anti-virus software 4. Double-click on the local ProphetSetup.exe to start the Installation Wizard.
Page 9 of 162
Prophet 5.0 User Guide 5. The Avidian Prophet 5.0 Install Shield will open. Follow the instructions during the install process. a. System Readiness check will confirm Outlook is closed, confirm you have administrative privileges on the machine, check for your operating system and service pack. If these checks fail, the System Readiness check will display the error message. If it passes, click Next. b. Check the three boxes to verify that you temporarily disabled your anti-virus or internet security software, you saved and ran the Prophet Installation file from your Desktop and you are logged in as the Windows User that will use Prophet. Click Next. c. Click Next to continue. d. Accept the Licensing Agreement and click Next. e. Enter User Name, Company Name and Serial Number. The Serial Number can be found on your order confirmation. Click Next. f. Click Browse to select where you want the files to install or leave the default location. Click Next. The Installer will check the selected location. g. Click Install to start the installation. The Setup Status window will open. h. Click Next on the Additional Components window. i. Select Yes, I want to restart my computer now. Click Finish. j. Once your computer is restarted, open Outlook. The Prophet Setup window will open. In STEP #1, fill out your User name and click Next. k. STEP #3, select where you want the Prophet folder to install in Outlook. l. STEP #4, click Set Contact Folder to select which Outlook Contact folder you want Prophet to pull contacts from. By default, no contact folder will be set. m. Click Finish. n. Notice in Outlook the additional Prophet folders installed. You are now ready to use Prophet!
NOTE For users who have Prophet Server installed on Windows XP SP2, you must disable Windows Firewall for the server to work properly. To disable the firewall, open the Control Panel and open the Security Center. Click Windows Firewall at the bottom of the page, and select the Off option. - Client machines connecting to a server are not affected by Windows Firewall. NOTE For additional information on the Best Practices of setting and configuring Prophet Server edition with or without Exchange, please see the Prophet Server Installation Guide, available from the Avidian Technologies website (see link above). Prophet 5.0 Database: Install the Prophet Server Database on a separate machine 1. Backup the Prophet Server database using Prophet Administrator. (Described later in the guide) 2. Copy this new backup file (the file name will be shown during the backup process and will have the extension .bak) to the other computer. 3. Launch SQL Enterprise Manager (or SQL Server Management Studio if you are using SQL 2005). 4. Restore the backup file into a database named Avidian. 5. SQL 2000: Go to the Users tab for the Avidian database and delete the user Avtuser. 6. SQL 2005: Delete the Avidian Database
Page 10 of 162
Prophet 5.0 User Guide 7. In the password field, enter prophet01 8. Go to the Security tab select logins open Avtuser. 9. Go to the Database Access tab and permit the database Avidian and the roles public and db_owner. 10. Open Prophet Administrator on the Prophet Server and select the new machine from the list. NOTE: Do not enter the \prophetsql suffix after the server name 11. On all the Prophet Clients, open Prophet Administrator and point it to the new computer that is hosting the Prophet Server database.
Prophet 5.0 Database: Install the Prophet Server Database to a separate SQL Server 2000 machine Steps 1) Restore the original AvidianDB.bak file onto the separate SQL Server 2000. (This file is included as part of the Prophet Server install. NOTE: Do not use any other backup file! 2) When restoring the backup file, name the database "Avidian" 3) Expand the "Avidian" database node and click on Users node 4) Delete user "Avtuser" 5) Expand the "Security" node and click on Login 6) Create new user "Avtuser" with Password "prophet01!" 7) Click on the Database Access tab 8) Select "Avidian" database 9) In the Database roles section select "public" and "db_owner". 10) Click Ok Go to the C:\Program Files\Avidian Technologies\Prophet directory and copy the following files to the SQL server that contains the Prophet database (Note: ProphetDBFullText.sql and ProphetIndexTables.sql only need to be run if you have full text indexing configured on you SQL server): 1. 2. 3. 4. 5. 6. 7. 8. 9. 10. 11. AvtTables.sql ReportSQL.sql ReportSQLWhere.sql AvtFunctions.sql AvtViews.sql AvtSprocs.sql AvtInitData.sql ProphetDBFullText.sql ProphetIndexTables.sql Sp_search.sql AvtLogin.sql
Prophet 5.0 Database: Install the Prophet Server Database to a separate SQL Server 2005 machine 1. Get the backup file called AvidianDB.bak from the existing Prophet Server machines C:\Program Files\Avidian Technologies\Prophet directory. 2. Transport that file to your SQL Server
Page 11 of 162
Prophet 5.0 User Guide 3. Restore the backup file using 2005 SQL Server Management Studio 4. Name the database 'Avidian'. 5. During the restore process you will be asked to place the .ldf and .mdf files in a location; you may choose any location you wish 6. Expand the "Avidian" database node and click on Users node 7. Delete user "Avtuser" 8. Expand the "Security" node and click on Login 9. Create new user "Avtuser" with Password "prophet01!" 10. Click on the Database Access tab 11. Select "Avidian" database 12. In the Database roles section select "public" and "db_owner". 13. Click Ok 14. Start up Outlook and Prophet on the machine the Prophet Server Software was installed on. 15. Go to Contact Manager -> Prophet Administrator. 16. Click Server Name button and select/enter the dedicated SQL Server Box. You must be careful to specify the instance you restored the Prophet DB under. If you used the local instance, then machine name will suffice. 17. Close Down Prophet and Outlook. 18. Re-Start Outlook, the server is now ready 19. All the clients must now point to the SQL Server instance, from their Prophet Administrators General Tab \ Server Name button drop-down selection. PART III- CONTACT MANAGER The Prophet Contact Manager is the central application for managing contacts and company accounts in Prophet. It also serves as the launching pad for personalized group emails, the sales opportunity window, tasks, appointments, reporting and customization. It is divided into three main sections: The Prophet Toolbar, the List View Window and the Prophet Data Window.
Toolbar
List View Window
Prophet Data Window
For Prophet Professional and Enterprise users, the Contact Manager will have an additional tab in the Data Window called Sales Automation shown below.
Page 12 of 162
Prophet 5.0 User Guide
CONTACT RECORDS During the installation of Prophet, you were asked which Outlook Contact folder you wanted to work with in Prophet. The contacts in the folder you select will automatically populate the Prophet Contact Manager. The Outlook Contact folder you selected to work with is called the Working Contact Folder. ADDING AND DELETING CONTACTS Adding a new contact There are multiple ways you can add a contact to your Contact Manager. 1. Using the New Menu in Contact Manager a. Click on the arrow to the right of the New button in Contact Manager. b. Select New Contact.
A blank contact item will appear. Fill out the information you have. If you are using categories, you can add it at this time. d. Click Save and Close. e. This new contact will appear in your list of contacts in Contact Manager and it is also saved to your working contact folder in Outlook. NOTE When creating a contact in Prophet, the contact saves to your Working Contact Folder in Outlook. You can select which contact folder in Outlook is your Working Contact Folder. You can set it to save the contact in a Public Contact Folder or any of your local contact folders. See the SETTING WORKING CONTACT FOLDERS area of this User Guide to find detailed instructions on setting this up. NOTE: After resetting a Working Contact folder to one that has not previously been accessed by Prophet, it is necessary to have Prophet recognize and import those new contact items, and to create company records. This requires a resync of Contact/Company Data. This tool is available from the Prophet Tools button drop-down menu items Resync Data Resync Contact/Company Data. To view that folder in Contact manager, select it from the Filter dialog in Contact Manager.
c.
2.
Add a new contact directly in your Outlook contact folder a. In Outlook, click on the contact folder you wish to add the contact to.
Page 13 of 162
Prophet 5.0 User Guide b. Click the New button in the upper left hand corner. c. A blank contact item displays. d. Fill out the information you have for the contact. If you are using categories you can add it at this time. e. Click Save and Close in the Contact Item. f. The contact you just created will appear in Contact Manager if the Contact Manager is pointed to that specific folder in Outlook. Keep personal contacts out of Prophet. If you want to create a contact in Outlook, but dont want the contact to carry over into Prophet, you can mark the contact Private Outlook 2003 Outlook 2007 Check the Private Check Box in the lower right corner of the Contact Item Click the Private Lock icon in the Contact menu in the Contact Item.
To keep a contact out of the Prophet, check the private box on the contact record. You will see this contact in Outlook but not in Prophet.
Outlook 2003 Contact Item
Outlook 2007 Contact Item
Mark a group of contacts private at one time
Page 14 of 162
Prophet 5.0 User Guide
1. In your Outlook Contact folder, click on the View menu, select Toolbars. 2. Make sure Standard and Advanced are selected. 3. Select either the Phone list view or the By Category view.
4. Right click on the column header and select Field Chooser.
5. Select Miscellaneous from the Field Chooser drop down. 6. Click on the Private field in the listing and drag it to the column header in your contact listing.
Page 15 of 162
Prophet 5.0 User Guide
7. One of the columns now showing in your listing is the Private field. Scroll through your list of contacts, checking the private box as needed.
8. The contacts you mark private will not carry over into Prophet.
Deleting a Contact in Contact Manager Deleting contacts or companies in Prophet allows the complete removal of those items from Prophet and Outlook, where applicable. If there are unwanted items that appear in the Contact Manager they will be permanently removed. In a Prophet Server/Client environment, there is a delete process that will remove the Prophet items from the servers database, and any connected clients Contact Manager. If a user is working offline, when the client machine reestablishes a connection to the server, a synch occurs that checks for deleted items and cleans up the local clients database as well. This prevents deleted items from being pushed back to the server, and thereby visible to all connected users that have rights to view those items. Also please note: If the deleted items were associated to one or more opportunities, the related field in those opportunities will be blank. The physical Contact item will be removed if the Delete is done on the machine that invoked the Delete, or if the item is in a Public folder.
1.
Working from Contact Manager: a. Right click on the contact record you wish to delete b. Select Delete from the list. c. You will get a warning screen that reminds you that removing the contact from contact manager will also delete it from your Outlook contact folder and all Opportunities that the contact is associated to. i. Note that this cannot be undone. The contact would need to be recreated and manually reassigned to any specific opportunity.
Page 16 of 162
Prophet 5.0 User Guide
d. Click Yes and the contact will be deleted and removed from Opportunity record(s). e. Click No to cancel. NOTE If you delete a contact within an Outlook Contact folder, the contact will still be available in Contact Manager as Prophet data. You will have to delete the name in Contact Manager for the contact to be removed from your listing in Prophet, or use the Clear Contact/Company Data tool. Deleting a contact using Prophet Server There are two options for deleting contacts using Prophet Server and Clients. 1. Users can delete their own data from their own database and the Prophet Server machine if they created the contact. 2. Users cannot delete data from the Prophet Server. You must delete from the Prophet Server.
To set 1. 2. 3. 4. 5. 6. 7.
the deleting permissions Log onto Prophet Server. Open Opportunity Manager. Click Tools to open the Prophet Administrator. Select the Prophet Data tab. Find the Deleting Prophet Data section. Select the option you want. Click Close.
Clearing unwanted Contact/Company Data The Clear Contact/Company Data utility is available from the Tools button drop-down in the Contact Manager or Opportunity Manager views:
Page 17 of 162
Prophet 5.0 User Guide
Stand-Alone Client Machines: If you synched a contact folder into Prophet which is not specific to Prophet, and you wish to remove that data from Contact Manager, the Clear Contact/Company Data utility will allow removal of those items from Prophet. In the Clear Contact/Company window, select the folder (or folders) that contain data that you would like to remove from Prophet. In the Select types of items to remove, specify to just remove Contacts or Company data, or both:
Page 18 of 162
Prophet 5.0 User Guide This selection will clear ALL contacts and companies that you do not want to appear in Contact Manager. No actual contacts will be removed from those folders, only their association to Prophet. Prophet Server: The possibility of any Prophet machine adding contact/company data into Prophet can occur when a users personal set of contacts is synched into Prophet. Using the utility on the server clears the data for all users. Select the Working Contact folder that contains the unwanted contacts and/or companies, select the desired items under Select type of items to remove and click OK. - Verify that any connected Prophet users have deselected the unwanted folder from the Filter tool in Contact Manager. - Have the client machine clear their local data using the Utility Then, perform a Resync on the Prophet Server to refresh the data. Client in a Prophet Server Environment: Open the Clear Contact/Company Data utility from the Tools button drop-down in the Contact Manager or Opportunity Manager. You will notice that there is an option to remove items from only the local machine, the servers database or both. The server must allow permissions for clients to delete data to allow deletion of Server data.
Page 19 of 162
Prophet 5.0 User Guide
Clearing the data from the users local folder with Server Database selected will remove unwanted items. This can be done from any connected client machine, and those items will no longer be available in Prophet. If the Server restricted permissions for clients to delete data, an error is presented. The Server user then change the permissions level, or the server must perform the Clear process.
Clearing the Prophet Servers Deleted Prophet Data History After clearing data, there will be obsolete deleted data in the Servers database. To free up space, this data can be removed.
Page 20 of 162
Prophet 5.0 User Guide 1. Open Prophet Administrator by clicking the Tools button in Contact or Opportunity Manager 2. Select the Prophet Data tab 3. Click the Clear History button in the Clear Prophet Delete History area. SETTING WORKING CONTACT FOLDERS Prophet defaults to save all contacts created in Prophet to the folder you selected during your installation process. If you use a public folder or a subfolder for your contact data rather than your main contact folder, you can change the working contact folder. 1. 2. 3. 4. Click on Contact Manger. Click on the Tools button. In the General tab, Click on the Working Contact Folder button. Select from your folder list the contact folder you want your contacts to save to.
Once you change your working contact folder, and you create a contact in Prophet, the contact will be saved in the contact folder that was selected as your Working Contact Folder. The Offline Working Contact Folder allows you to select a default contact folder you would like contacts to save to while you are offline. If working offline and you need to save contacts to an offline public contact folder in your Favorites folder, this is where you would set it.
SCROLLING THROUGH YOUR CONTACT LIST There are several ways to move through your list of contacts. 1. Use the horizontal scrollbar under the list of contacts. 2. Use the buttons on the right side of the list of contacts. 3. Click on a name in the list and start typing the name you wish to move to on your keyboard and your cursor will move to the name you are typing. If you need to highlight multiple names, hold down the Control key and click on contacts to add specific contacts, or hold the Shift key and click to select groups of contacts. Use can also use the Search button in the toolbar to look up contact items. Please see the Prophet Search section of the User Guide for details. VIEWING CONTACTS SORTED BY FIRST OR LAST NAME In Contact Manager, your contacts are sorted by first name. If you prefer, you can view your contacts sorted by last name. The sort can be set for ascending or descending order.
Page 21 of 162
Prophet 5.0 User Guide 1. 2. 3. Right click on any name in the list. Select Sort by Last Name. Select either Ascending or Descending order.
SHARING CONTACTS WITH OTHER PROPHET USERS Sharing contacts using Prophet Server For companies working with the Prophet Server Edition, Prophet Users have the option of viewing contacts saved on their own machine or the option to view all contacts saved on the Prophet server. For users where Prophet is installed and connected to the server, all contacts on their machine will be saved to the Prophet Server, unless the contacts are marked private. These contacts are available for all users connected to the Prophet Server to view. These contacts arent downloaded to the individual computers so they are not available to edit unless they are saved locally as well. PROPHET PROFESSIONAL EDITION To view all contacts saved on the Prophet Server (Prophet Professional Edition) 1. Click on Contact Manager. 2. Click on the Filter button in the toolbar. 3. Check the box next to View All Server Data. 4. Click OK. 5. Your Contact manager will be populated with a viewable copy of all contacts saved on the Prophet Server.
NOTE
Page 22 of 162
Prophet 5.0 User Guide If two users have the same contact saved on their own computers, the Prophet Server will pull both contacts onto the server. The Prophet Server will now have two contact records for that same contact name. While viewing all contacts on the Prophet Server, you can view the contact in the Data Window. If you double click to open the Contact Item, you will get a message asking if you would like to create the contact. If you click Yes, the contact will be added to your own Working Contact Folder in Outlook. The Prophet Server will not have a duplicate contact creating a contact from an existing contact. NOTE To keep a contact saved in Outlook out of Prophet, mark the Contact Private. This will keep the contact in your contact folder and it will not carry over into Prophet, and it wont be saved on the Prophet Server. PROPHET ENTERPRISE EDITION To view contacts on the Prophet Server (Prophet Enterprise Edition) 1. Click on Contact Manager. 2. Click on the Filter button in the toolbar. 3. Check the box next to Account Reps in the Contact Folder Section. 4. In the display window, you will see a listing of all the Prophet Users in your permission group. (See the Prophet Administrator section of the User Guide to learn about setting up permission groups) 5. Check the Account Rep names you want to view contacts for. 6. Click OK. Sharing contacts using Public Contact Folders For companies with a Microsoft Exchange Server, a public contact folder is available to share contact information. A public contact folder can be created and all users in your group would be able to view this contact folder in their folder list in Outlook. All members of the group can add and modify contacts. You would all be working from the same contact folder in Outlook. The Prophet Contact Manager can point to any Outlook contact folder, including public contact folders. For groups that need to be able to share contacts as well as modify the contacts, using a public contact folder works well. Once a public contact folder is created, you can point the Contact Manager to read contacts in the public folder. 1. Click on Contact Manager. 2. Click on the Filter button. 3. Check Show Public Folders. 4. Your folder list will expand and show you all your public contact folders as well as your local folders. 5. Check the public folder you wish to work with. Make sure you uncheck your personal contact folder. 6. Click OK. You will then want to set the public contact folder as your Working Contact Folder. See instructions in the User Guide about setting up your Working Contact Folder.
CREATING GROUPS FOR YOUR CONTACTS
Page 23 of 162
Prophet 5.0 User Guide
Groups using folders
When you install Prophet 5.0, you will be asked to select which contact folder in Outlook you want to work with. This is your Working Contact Folder. The contacts that are displayed in Contact Manager are those from contact folder you selected during installation. In Outlook, you can create contact subfolders to help organize your contacts into specific groups.
Subfolders were created in outlook to create groups for specific contact. To create a contact subfolder in outlook 1. Right click on your main contact folder. 2. Select New Folder. 3. Name the folder and click OK.
After the subfolders are created in Outlook, you can access them through Contact Manager. 1. 2. 3. Open Contact Manager. Click on the Filter button. Check the Outlook Contact Folder(s) you want Prophet Contact Manager to pull from.
NOTE
Page 24 of 162
Prophet 5.0 User Guide If you have an Exchange Server, you can also access your public contact folders by checking the Show Public Folders box. The folder list will now expand to show you your public contact folders. Check the folder you wish to view.
Groups using categories
You can start to create groups for your contacts by using categories as well. How to add a category to a contact (Outlook 2003) 1. Open up a Contact Item. 2. Click on the Category button in the lower right hand corner. 3. Outlook has a list of standard categories to choose from. To add another category, click on the Master Category List, type in your new category and click Add. It will now be listed in the Available Category list. 4. To assign a category to a contact, put a check mark in the box next to the category. 5. Click OK. 6. Save and close the contact. The contact is now assigned to the specific category you checked. How to add a category to a contact (Outlook 2007) 1. Open Contact Item. 2. In the Contact Menu, click Categorize. 3. Select a category to assign to a contact. 4. To rename and create new categories 1. Select All Categories form the Categorize menu. 2. Use the Rename button to edit an existing category name. 3. Use the New button to create a new category and assign a color to category.
How to view a specific category of contacts 1. 2. 3. In Contact Manager, click the Filter button. In the Categories section, select the category you wish to work with. You can check more than one category. Click OK.
Page 25 of 162
Prophet 5.0 User Guide 4. 5. The Contact Manager will now be populated with the contacts assigned to the category you are filtering by. The Contact Manager will display this specific category until you click on the Filter button again and uncheck the category you selected.
How to delete a category from Prophet 1. 2. 3. 4. Remove the category from all contacts. Click on the Filter button in Contact Manager. Right click on the category you wish to delete. Select Delete.
VIEWING DATA FOR YOUR CONTACT RECORDS The bottom portion of the Contact Manager Screen is called the Prophet Data View Window. The Prophet Data Window introduces five new tabs for managing your contacts.
General The General tab displays all critical contact information for a selected contact or company. You can quickly view companies or contacts without opening and closing the contact or company windows. The General tab is different when viewing a contact vs. a company: Contacts - General tab. The fields on this tab are the same fields that appears on the Outlook Contact General tab. Double click on the contact name to open the Contact Item. The texts in these fields are displayed in grey as a visual indicator that the fields are view-
Page 26 of 162
Prophet 5.0 User Guide only. The Prophet Data View General tab has a drop-down arrow adjacent to the company name because Prophet allows contacts to be associated with more than one company. Contact Notes- The Contact Notes tab will display any notes taken in the Contact Item Notes section, but Prophet adds the ability to add a time and date stamped note. To enter a time and date stamped note for a contact item, follow these steps. 1. 2. 3. 4. Highlight a contact name in Contact Manager. Click on the Contact Notes tab in the Data Window. Type your notes in the Enter Contact Notes field in the Contact Notes tab. When you are finished typing your notes, select what type of note you are adding from the Tracking Type drop down field to the right. 5. Click the Add Note and Track button. 6. The notes will be time, date and user stamped and will be moved to the Notes section of the contact item. When you open the contact item, you will also see the time and date stamped notes. NOTE Notes added to Contacts are separate from notes added to Opportunities or Companies. The Contact Note will display in the Contact Notes tab in Contact Manager and in the Outlook Contact item. Opportunities The Opportunities tab allows the user to track sales opportunities and history at the company or contact level. By highlighting a name in the list view and clicking the Search button, all opportunities associated with that name will be displayed. A maximum of 15 opportunities is the default, but you can enter any quantity in the Number to Display box. You can search for opportunities associated with the highlighted contact or company name, or multiple names highlighted.
From Contact Manager, highlight the contact(s) who you wish to view opportunities for. Click on the Opportunities tab in the Data View Window. Click Search. The opportunities associated with the contact(s) you have highlighted will show in the Opportunity tab. 5. Double click on the Opportunity you wish to view. 6. The Opportunity Window will display.
1. 2. 3. 4.
Page 27 of 162
Prophet 5.0 User Guide
Activities You can search for all Emails, Appointments or Tasks for a contact you have highlighted.
1. To Search for Emails associated with a contact, highlight the contact name, click the Activities tab, check the Filter By Email box and click Search. 2. To Search for Appointments associated with a contact, highlight the contact name, click the Activities tab, check the Filter By Appointment box and click Search. 3. To Search for Tasks associated with a contact, highlight the contact name, click the Activities tab, check the Filter By Tasks box and click Search. 4. If you do not select a Filter and click the Search button, Prophet will search your Desktop, My Documents and Mail for the name highlighted. To learn more about Prophet Search, please read the Prophet Search section of the user guide. You can search for activities associated with more than one contact if you click on one name, hold down ctrl key and continue to click on contact names. In the Activities tab you will see the Search Text field populate with both names and search for Emails, Appointments or Tasks associated with both of the contacts.
Page 28 of 162
Prophet 5.0 User Guide
Contact Files - If you have documents that you need to reference when working with a contact, you can create a link to the document in the Contact Files tab. 1. 2. 3. 4. 5. 6. 7. Highlight a Contact Name. Click the Contact Files Tab. Click Add. Browse for the file. Select the file and click Open. The link to the file will be listed under the Contact Files tab. To open the file, double click on the link and the document will open.
NOTE This is a link to where the file is saved. If you move the file to a new location the link is broken and you will need to create the link again. If you are using Prophet in a team environment, other Prophet Users can access the file you linked to the Company Record if the file that is linked is saved in a shared folder.
Sales Automation- (This is a feature for Prophet Professional and Enterprise Users only) The Prophet Sales Assistant allows you to create emails messages, set up appointments and create tasks for contacts based on the actions you have defined in the Sales Assistant tool. You can set up the Sales Assistant to send carefully timed emails to your contacts, or to start creating tasks automatically to remind yourself to make follow up phone calls. The Sales Automation tab in Contact Manager will show you all the Sales Assistant Items that are available to assign to your contacts, what has been processed for the contact and what is set to process in the future. For more information on setting up and using the Sales Assistant, please view the portion of the user guide dedicated to the Sales Assistant.
Page 29 of 162
Prophet 5.0 User Guide
COMPANY RECORDS VIEWING COMPANY RECORDS IN CONTACT MANAGER In Prophet Contact Manager you have the option of viewing your list of companies. To access your company list: 1. Click on the arrow to the right of the View button. 2. Select Company.
SCROLLING THROUGH YOUR COMPANY LIST There are a couple ways to move through your list of companies. 1. Use the bar under the Companies. 2. Use the buttons on the right and they will bring you to the letter you click on. 3. Click on a name in the list and start typing the name you wish to move to. Your cursor will move to the letters you type on your keyboard. CREATING A COMPANY RECORD There are two ways a new company record is created 1. Creating company record through the Outlook contact form. When you create a new contact record and fill in the Company text field in the Contact Item, a company record is automatically created in Prophet.
Page 30 of 162
Prophet 5.0 User Guide
2.
You can create a new company record by using the New button in the Contact Manager toolbar. a. Click on the arrow to the right of the New button in the toolbar b. Select New Company from the list.
A blank company record will appear and you can fill out the information you have for the company. d. Click Save and Close and the company record you just created will appear in your alphabetical listing of companies in the Contact Manager.
c.
Page 31 of 162
Prophet 5.0 User Guide
ASSOCIATING CONTACTS WITH A COMPANY There are three ways contacts are tied to a company record. 1. Contacts linked to a company by the way the company name is spelled in the contact item. a. Open New Contact Item, either in Contact Manager or in the in the Outlook Contact Folder Prophet is working with. b. Fill out the Contact, including the Company Name. c. Save and Close the Contact. d. The Contact will be linked to the company Record that matches the spelling in the Company field in the Contact. 2. Create a. b. c. d. e. a new contact from the Company Record. Open Company Record. Click New Contact. 1 Fill out and save the Contact Item. Back in the Company Record, click the Refresh button. 2 The contact will display in the Company Contacts tab.
NOTE Be consistent with your company spelling to keep all contacts from one company under one Company Record.
3. Associate a contact to an additional Company Record using the Add button. a. Create a contact and it will automatically be linked to the company record you spelled in the Contacts Company Field. b. In Contact Manager, open the Company record you want to associate the contact to. c. In the Company Contacts tab, click Add. d. Check the contact name you want to associate with the company. i. Scroll through the list. 1 ii. Type the name you are looking for in the Contacts field to narrow down your search. 2 e. Click OK.
Page 32 of 162
Prophet 5.0 User Guide
WHAT IS INCLUDED IN THE COMPANY RECORD At the top of the company record there are five tabs: 1 General Tab lists the Company Name, Phone, Fax, Website, and Address. The Company ID is a number generated by Prophet and it cannot be changed. 2 Details Tab gives you the option to type in an alternative shipping address 3 Notes Tab allows you to type in any notes for the Company. 4 Categories tab allows you to assign a category to a Company Record. 5 User Tab 1, 2 and 3 are tabs for you to gather custom information. You can customize this tab through the Prophet Administrator. Please see the section for Prophet Administrator for instructions on customizing this tab.
Page 33 of 162
Prophet 5.0 User Guide
At the bottom of the company record there are two tabs:
1.
Company Contacts. You can associate your contacts with your company records.
See the section called ASSOCIATING CONTACTS WITH A COMPANY to learn about linking contacts to company records. 2. Company Emails. There is a field provided in the General tab that allows entry of an email address that may be pertinent to the company, independent of an associated Contact from that company. This field can be included in a custom Company Report that can be made from the Report Manager.
Page 34 of 162
Prophet 5.0 User Guide
3.
Company State/Province field. This field has a set of US States in the list for your use. The field is dynamic, so you can type in any information relevant to the company. You can also remove any of the default items and add data that is pertinent to your location in the Prophet Administrators Company Window tab. Please see the area: CUSTOMIZATION OF THE COMPANY WINDOW in the PART IXPROPHET ADMINISTRATOR area of this document. Company Account Reps- you can keep track of which Account Rep at your company is working with this Client. Prophet Standard and Prophet Professional Versions a. Click on the Add button in the Company Account Reps tab. b. Select from your list of contacts the name you want to associate as the Account Rep. c. If they are the primary account rep, click Primary Account Rep. d. Click OK Prophet Enterprise Version e. Select Contact Manager, Company View. f. Right Click on Company Name. g. Select Assign to Account Reps. h. A list will display of other Prophet users you have permission to view. i. Check the name(s) to assign as an Account Rep to Company. j. Click OK.
4.
VIEWING CATEGORIES OF COMPANIES You can assign Categories to your Company Records. In Contact Manager, Company View 1. Double click on the Company you would like to assign to a category. 2. Click on the Categories tab. 3. Check the category. 4. Click Save and Close in the Company Record. You can then filter the Contact Manager Company View by Category. 1. Click Filter in Contact Manager. 2. In the Categories section, check the category(s) you wish to filter by. 3. Click OK.
VIEWING DATA FOR COMPANY RECORDS Just as you could search for general information, opportunities, emails, appointments, tasks and attachments around Contacts in the Contact Manager, you can also search on Companies.
Company - General tab. The Company General tab displays the company name and company ID, and follows with data in sub-tab groupings. The General tab has company contact data; the Details tab has shipping account and address data; a Notes tab provides a text box for making
Page 35 of 162
Prophet 5.0 User Guide notes; and the Categories tab lists all categories the company belongs to. The Company Contacts tab lists all contacts that have been added to this company, and the Company Account Reps tab displays any contacts added as Account Reps. Company Notes The Company Notes tab will display any notes taken in the Company Record Notes section. You have the ability to add a time and date stamped note. To enter a time and date stamped note for a company record, follow these steps. 1. 2. 3. 4. Highlight a Company name in Contact Manager. Click on the Company Notes tab in the Data Window. Type your notes in the Enter Company Notes field in the Company Notes tab. 1 When you are finished typing your notes, select what type of note you are adding from the Tracking Type drop down field to the right. 2 5. Click the Add Note and Track button. 3 6. The note will be time, date and user stamped and will be moved to the note section of the company record.
Edit a Company Note 1. 2. 3. 4. Open Company Record. Click the Notes Tab. Delete the note. Click Save and Close.
Company Opportunities The Opportunities tab allows the user to track sales opportunities and history at the company level. By highlighting a company name in the list view, selecting the Opportunities tab and clicking search, all opportunities associated with that company will be displayed. A maximum of 15 opportunities is the default, but you can enter any quantity in the Number to display box. 1. 2. 3. 4. Highlight Company(s) Name. Click on the Opportunities Tab. Click Search. All opportunities associated with the company(s) you have highlighted will be displayed. Double click to open the specific Opportunity.
Page 36 of 162
Prophet 5.0 User Guide
NOTE When using Prophet Server + Clients, the Opportunity tab will display all opportunities on the Prophet Server for the company highlighted when the client is connected to the Prophet Server. Activities You can search for all Emails, Appointments or Tasks for a Company you have highlighted. 1. To Search for Emails associated with a Company, highlight the Company Name, click the Activities tab, check the Filter By Email box and click Search. 2. To Search for Appointments associated with a Company, highlight the Company Name, click the Activities tab, check the Filter By Appointment box and click Search. 3. To Search for Tasks associated with a contact, highlight the contact name, click the Activities tab, check the Filter By Tasks box and click Search. 4. If you do not select a Filter and click the Search button, Prophet will search your Desktop, My Documents and Mail for all Contacts associated with the Company Record highlighted. To learn more about Prophet Search, please read the Prophet Search section of the user guide. Company Files If you have documents that you need to reference when working with a Company, you can create a link to the document in the Company Files tab. 8. 9. 10. 11. 12. 13. 14. Highlight a Company Name. Click the Company Files Tab. Click Add. Browse for the file. Select the file and click Open. The link to the file will be listed under the Company Files tab. To open the file, double click on the link and the document will open.
NOTE This is a link to where the file is saved. If you move the file to a new location the link is broken and you will need to create the link again.
Page 37 of 162
Prophet 5.0 User Guide If you are using Prophet in a team environment, other Prophet Users can access the file you linked to the Company Record if the file that is linked is saved in a shared folder.
CONTACT MANAGER TOOLBAR
View button drop-down list Under the View button you have 4 options for viewing your contact manager
1. 2. 3. 4.
Contact view Company view Contacts with Opportunities Companies with Opportunities
NOTE The last view, either by Contact, Company, Contacts with Opportunities, or Companies with Opportunities will be saved as the view you see when you open up Contact Manager again.
FILTERING CONTACT MANAGER Filter button PROPHET STANDARD Filter Contact Manager by Contact Folders Filter Contact Manager by Categories PROPHET PROFESSIONAL Filter Contact Manager by Contact Folders Filter Contact Manager by Name, City, State, Zip or Country. (Criteria) Filter Contact Manager by Categories PROPHET ENTERPRISE Filter Contact Manager by Contact Folders or Account Rep. 1 Filter Contact Manager by Name, City, State, Zip or Country. (Criteria) 2 Filter Contact Manager by Category(s). 3
Page 38 of 162
Prophet 5.0 User Guide
1.
Filtering by Contact Folders Prophet Standard Version Check the Contact Folder you want Contact Manager to read from. Check Show Public Folders to expand your Contact folder list. Use the Refresh button to refresh your Contact Folder List. Used when you create a new contact folder in Outlook. Prophet Professional Version Check the Contact Folder you want Contact Manager to read from. Check Show Public Folders to expand your Contact folder list. Use the Refresh button to refresh your Contact Folder List. Used when you create a new contact folder in Outlook. Prophet Enterprise Version Filter Contact Manager by Contact Folder or by Account Rep By Contact Folder 1 o Outlook Contact Folders will display in window. o Check the Contact Folder you want Contact Manager to read from. o Check Show Public Folders to expand your Contact folder list. o Use the Refresh button to refresh your Contact Folder List. Use when you create a new contact folder in Outlook. By Account Reps 2 o The User Hierarchy will display for your Prophet Users. User Hierarchy you view is based on the Permissions you set up in the Prophet Administrator on the Prophet Server. o Check the Account Rep(s) you want to filter by.
2.
Filtering by Criteria (Professional and Enterprise Versions only)
Page 39 of 162
Prophet 5.0 User Guide
Contacts and Companies are displayed in Contact Manager if they match all the specified fields on the Criteria filter.
NOTE When viewing contacts, the value in the Name field is searched for in both the first and last name. If it is present in either, the contact is displayed. When viewing companies, the value in the Name field is search for in the company name. Contact Manager will continue to be filtered by your Criteria until you go in and remove text from the Criteria section of the Filter Window.
3.
Filtering by Category a. In Contact Manager, click the Filter button. b. In the Categories section, select the category you wish to work with. You can check more than one category. c. Click OK. d. The Contact Manager will now be populated with the contacts assigned to the category you are filtering by. e. The Contact Manager will display this specific category until you click on the Filter button again and uncheck the category you selected. How to delete a category from Prophet a. b. c. d. Remove the category from all contacts. Click on the Filter button in Contact Manager. Right click on the category you wish to delete. Select Delete.
Page 40 of 162
Prophet 5.0 User Guide
Filtering Screenshot- Prophet Enterprise
When a filter is applies in the Prophet Contact Manager Filtering window, you can see what combination you are filtering on when in Contact Manager. 4. Hold your cursor over the Filter button. 5. The type of filtering is shown in the Filtering on display.
Filter Combos in Filtering on view. Contact Folder Contact Folder and Categories Contact Folder and Criteria Contact Folder, Categories, and Criteria Account Rep Account Rep and Categories Account Rep and Criteria Account Rep, Categories, and Criteria.
Search button
Page 41 of 162
Prophet 5.0 User Guide Clicking the Search button in the Contact Manager Toolbar launches the Prophet Search window. For information about Prophet Search, please see the Prophet Search section of the User Guide.
New Button drop-down list Under the New button you have 4 options. 1. Create a New Opportunity 2. Create a New Opportunity with Contact/Company 3. Create a New Contact 4. Create a New Company record
The Email drop-down list allows you to send a standard email or a group email. Send a standard email 1. Highlight contact name(s) or company name that you want to email. To select multiple contact or company name(s) from the list view, hold down the Shift or Control key while clicking the names. 2. Click the Email button 3. The email addresses will populate the To field in the email. 4. Compose email and click Send. Send a group email using the group email wizard. See Group Email wizard section of the User Guide.
The Appointment button adds an Outlook appointment to your calendar for the contact(s) or company contacts highlighted in the List View, populating the Contacts field with the contacts names in the Appointment window.
Page 42 of 162
Prophet 5.0 User Guide
1. 2. 3. 4.
Highlight one or more names and click the Appointment button The Appointment Item Contacts field will be populated with the highlighted names. Fill out the appointment window, click Save and Close. The Appointment will show up on your Outlook calendar, on Prophet Today on the day it is due and you can search for it in Contact Manager by highlighting the contact name and clicking on the Activities tab and searching for Appointments.
Highlight a contact and click on the appointment button. The name of the contact highlighted will be associated with the appointment in the Contact field as shown here.
Outlook 2003 Calendar Item
Outlook 2007 Calendar Item
The Task button adds an Outlook Task to your Tasks List for the contacts names highlighted in the List View, populating the Contacts field in the Tasks window with the contacts names. 1. In the list view, highlight one or more names and click the Task button, opening the Task window. 2. The Task window Contacts field will be populated with the highlighted names. 3. Complete the other Task fields click Save and Close, and it will be added to your Task list. 4. This task will show up on your Outlook task pad, in Prophet Today on the day it is due and you can search for it in contact manager by highlighting the name, selecting the Activities tab and filtering your search by Tasks.
Page 43 of 162
Prophet 5.0 User Guide
Highlight a contact and click on the task button. The name of the contact highlighted will be associated with the task in the Contact field as shown here.
The Reports button launches the Report Manager. Standard reports can be run, custom reports can be created in the Reports Wizard, graphics modifications can be made to custom reports in the Reports Designer, and other computers shared data can be remotely viewed in Data Sharing. For more details please read the Reporting section of the User Guide.
The Tools drop-down list Under the tools button you have the following options: 1. 2. 3. 4. 5. 6. 7. 8. Prophet Administrator to configure the data sharing options. Configure Products, to administrate Products Groups and Products. Configure opportunity Window, to manage and customize the opportunity window. (see Customizing the Opportunity Window portion of the user guide) Import/Export Wizard, to launch the Import and Export Wizard utility. Re-synch Data between Outlook and Prophet Transfer Prophet data to the Prophet Server (for server edition users) Receive Data, to import data received from other users. Open the Sales Automation window (Prophet Professional and Enterprise Versions only)
Page 44 of 162
Prophet 5.0 User Guide NOTE Moving contacts between folders in Outlook requires re-synching data in order for Prophet to display the changes. To resync the data, click the arrow next to the Tools button and select Resync Data, Resync Contact/Company Data.
SALES ASSISTANT AND WORKFLOW Sales Assistant
Available with the Prophet Professional & Enterprise Editions
What is the Sales Assistant? The Prophet Sales Assistant allows you to create emails messages, set up appointments and create tasks for contacts based on the actions you have defined in the Sales Assistant tool. You can set up the Sales Assistant to send carefully timed emails to your contacts, or to start creating tasks automatically to remind yourself to make follow up phone calls. Setting up Sales Assistant Actions A Sales Assistant Action can be any of the following: An email action. An example is an email that will be sent out 2 weeks after you assign it to a contact. A task action. An example is a task that will remind you to call a contact 3 weeks after you assign it to a contact. An appointment action. An example is an appointment that prompts you to set up a meeting with a contact 15 days after you assign it to the contact. Steps to set up the Sales Assistant Creating new templates The first thing you will need to do is to start creating template emails, tasks and appointments to assign to contacts. 1. Make sure you are using the Microsoft Office Word 2003 as your editor a. In Outlook, from the Tools menu select options. b. Click on the Mail Format Tab c. In the Message format section, make sure that the box is checked next to Use Microsoft Office Word 2003 to edit e-mail messages. d. Click Apply and OK. e. Go back into the Prophet Administrator and select the Prophet Actions tab. 2. In the Opportunity Manager or the Contact manager, click on the Tools button. 3. Click on the Sales Automation tab. 4. At the top of the Sales Automation Tab in the Template section, click on the New button. 5. Fill in the Template Name. 6. Select from the Type drop down if this template is an appointment, email or task. 7. Click OK. 8. A new window will appear according to the type of template you selected.
Page 45 of 162
Prophet 5.0 User Guide a. Email type- Compose your email, fill in the subject line and attach any documents. You can include a salutation in the email template if you would like. You can include the contacts First Name, Last Name, Title and Suffix.
i. First Name- When you process the email, Prophet will populate the contacts first name into the email if you type (First Name) in the email template. For example, type Dear (First Name) at the top of the email template. When the email is processed and sent out, the recipients first name will populate after Dear. ii. Last Name- If you would like to include the recipients last name as well as their first name use (Last Name) in the template. For Example Dear (First Name) (Last Name). iii. Title- If you want the template to include the recipients title, type (Title) in the template you are creating. When the Sales Assistant Action is processed and the email is sent, in the location you typed (Title), the recipients title will populate the email. For Example Dear (Title) (Last Name). iv. Suffix- To include the suffix, type (Suffix). For Example Dear (Title). (Last Name) (Suffix). Dear Mr. Smith II b. Task type- Fill in the task. c. Appointment type- Fill out the appointment. 9. Click the Save Template button in the email, appointment or task that you are creating.
Page 46 of 162
Prophet 5.0 User Guide a. Outlook 2007, Save Template button found in the Add Ons tab in the Outlook Item. b. Outlook 2003, Save Template button found in the Prophet Bar added in the Outlook Item.
10. The template that you saved will appear in your template listing in the Sales Automation tab in the Prophet Administrator. 11. Continue to create templates that you would like to set up as a Sales Assistant Action.
You can start setting up Sales Assistant actions with the templates that you created. 1. Highlight the Template you would like to set up as a Sales Assistant Action. 2. Click on the Assign button to the right of the Template portion in the Sales Automation Tab.
Highlight the template and click Assign to the right
3. In the Assign Template to New Action window that displays, under Step 1 select Assign Sales Assistant Action. 4. You can change the title of the action if you would like (i.e., introduction email, 2 week follow up email, 3 week follow up task). This makes the action easy to identify when you are assigning actions to contacts. 5. Select the type of action (Appointment, Email, Task) 6. Select how many days the action should be delayed after assigning this task to a contact. If you are assigning an email to go out, do you want the email to go out the day you assigned the action to a contact or do you want it to go out 7 days after you assigned the action to the contact. 7. Click Save. 8. This Sales Assistant Action will be available for you to assign to contacts. Assigning Sales Assistant Actions to contacts To set up contacts with Sales Assistant Actions, follow these steps: 1. In Contact Manager, highlight a contact you would like to assign to an action. 2. Click on the Sales Automation tab in the Data Window. 3. Listed in this window you will see all of the actions you set up in the Prophet Actions tab in the Prophet Administrator.
Page 47 of 162
Prophet 5.0 User Guide
4. Check all of the actions you would like to apply to the contact(s) you have highlighted in Contact Manager. 1 5. Select the start date for the actions. 2 For each action you set up you defined a delayed time. The action will take place after the start date you select here. (i.e., if the delay time for an action is 5 days, the action will take place 5 days from the start date you select here.) 6. Click Apply. 3 7. The Action(s) you checked and applied are now assigned to the contact and you will be prompted to process the actions on the day they are due in the Prophet Sales Automation window.
What happens on the day the actions are due? Every day when you open up Outlook, the Prophet Sales Assistant Window will open. This window will allow you to process, snooze, or edit actions.
Here are all of the emails, tasks and appointments to process today.
To start processing the actions that are due today, follow these steps: 1. You have several options before processing the action that are due to process today. a. Click Process All and all emails will be sent out and all tasks and appointments will be created. b. Highlight an individual action and click Process. The email will be sent out or appointment or task created for the specific action you selected. c. Highlight an individual action or highlight several actions and click the Snooze button. This action will snooze for a 24 hour period. The next time you open up Outlook after the 24 hour snooze period, the Prophet Sales Assistant will be populated with the actions you snoozed. d. Click the Close button and all the item will sit in the Prophet Sales Assistant until you process them. You can open up the Prophet Sales Automation window
Page 48 of 162
Prophet 5.0 User Guide when it is convenient for you by selecting Prophet Sales Automation from the tools drop down menu in Prophet. e. Checking the Display each item before sending box will allow you to edit the email before it is sent out, edit the task before it is saved and the appointment before it is saved. i. For tasks set up, you can highlight the task that appears in the Prophet Sales Assistant window and display it before it is saved. This is when you would select the due date for the task and then click Save and Close. This task will be associated with the contact it was created for and will show up in your Task Pad in Outlook and in Prophet today on the day that the task is due. ii. For appointments set up, you can highlight the appointment that appears in the Prophet Sales Assistant window and display it before it is saved. This is when you would select when you want the appointment to be set or invite any attendees. This Appointment will be associated with the contact you set this action up for and it will appear in your Outlook Calendar and in Prophet Today on the day that is due. iii. Displaying an email before you send it out allows you to edit and review the emails individually before they are sent out. iv. If you check Display each item before sending and click Process All, all items due for processing will open up and allow you to edit before saving or sending. Workflow Workflow available with Prophet Enterprise Edition What is the Workflow Engine? The Workflow Engine allows Prophet Users to set specific actions to occur as they are moving their opportunities through their sales process. For example, as you move an opportunity from one stage in your sales cycle to another, you can set the workflow engine to prompt a template email to be sent to the contact. Steps to set up the Workflow Engine Setting up new templates The first thing you will need to do is to start creating template emails, tasks and appointments that will be sent out or created as you move your opportunity through your sales process. 1. Make sure you are using the Microsoft Office Word 2003 as your editor a. In Outlook, from the Tools menu select options. b. Click on the Mail Format Tab. c. In the Message format section, make sure that the box is checked next to Use Microsoft Office Word 2003 to edit e-mail messages. d. Click Apply and OK. 2. In the Opportunity Manager or the Contact manager, click on the Tools button. 3. Click on the Sales Automation tab. 4. At the top of the Sales Automation tab in the Template section, click on the New button. 5. Select from the Type drop down if this template is an appointment, email or task. 6. Fill in the Template Name. 7. Click OK.
Page 49 of 162
Prophet 5.0 User Guide 8. A new window will appear according to the type of template you selected. e. Email type- Compose your email, fill in the subject line and attach any documents. f. Task type- Fill in the task. You do not need to fill in the due date or the start date. You will assign the due date as you process the task. g. Appointment type- Fill out the appointment. You do not need to fill in the due date. You will assign the appointment date when you set up the meeting. 9. Click the Save Template button in the email, appointment or task that you are creating. 10. The template that you saved will appear in your template listing in the Sales Automation tab in the Prophet Administrator. 11. Continue to create templates that you would like to set up as Workflow. NOTE: If you have a customized signature that you use in your outgoing emails, and would like to include it in your Workflow or Sales Assistant emails, simply copy and paste it at the bottom of the Email Template and Save it. Setting up Workflow Actions A Workflow Action could be one of the following An email action- An example is an email that you would send out when moving your opportunity through the different stages in your sales cycle. You can set a delay period to the email if you would like. A task action- An example is a task that will remind you to call a contact 6 days after you move an opportunity to a specific stage in the sales cycle. An appointment action- An example is an appointment that you will create when you move an opportunity to a specific stage in the sales cycle. You can start setting up Workflow Actions with the templates that you created. 1. Click on the Sales Automation Tab in the Prophet Administrator. 2. Highlight the Template that you would like to set up as a workflow action and click Assign. 3. In the Assign Template to New Action window that displays, under Step 1 select Assign Workflow Action.
Page 50 of 162
Prophet 5.0 User Guide
4. You can change the title of the action if you would like. 5. Select the delay period you want to apply to the action. If you select 0, then the template will display right away for you to process. If you assign a delay period, you will be prompted to process the template in the Sales Automation window on the day it is due. 6. Select the stage you would like to apply this action to. The drop down list will show you all of the stages you have defined in your sales cycle. 7. Click Save. 8. This workflow action will appear in your listing. Next time you move an opportunity to the sales stage you assigned that action to you will be prompted to send out the email, set the task, or create an appointment.
Applying Workflow to your opportunities When you move an opportunity to a sales stage that there is a workflow action assigned to, click on the Sales Stage button. You will be prompted to process the workflow action.
Page 51 of 162
Prophet 5.0 User Guide
After you move an opportunity to different stage, click on the Sales Stage button. If there is a workflow associated with that stage you will be prompted to process it. If there is a delay associated with that action, you will be prompted in the Sales Automation window on the day it is due to process.
1. If the action is an email: a. Select the Sales Stage and click the Sales Stage button. i. If the Workflow action does not have a delay period assigned to it, you will see a screen that will ask you if you want to process the workflow 1. Click yes to process the action and the template email will display. You may edit the email before sending or you can click send. 2. The email that you sent will be in your sent items in Outlook and also in the Opportunities Emails tab in the opportunity. 3. A note will populate the notes field in the opportunity. Select a tracking type and click Add Note and Track. You will have a note in your history that this email was sent via workflow.
Page 52 of 162
Prophet 5.0 User Guide ii. If the Workflow action has a delay period assigned to it, the item will sit in the Workflow tab in the Opportunity window. On the day there are due to process, you will see them listed in the Sales Automation Window. 1. Once you move the Opportunity to a new Sales Stage and click the Sales Stage button, Click OK to process, then the Workflow item will be saved to the opportunity. 2. To see the Workflow items on set for the Opportunity, click on the Workflow tab in the Opportunity window. You will see the date the item is due to process.
3. To remove a Workflow that is set to process in the future, uncheck the box in the To Do column and click the Apply button. 4. On the day the email is set to process, when you open Outlook, you will see the Sales Automation window appear. You can close the window and open it again later if you want. To open later, click on the arrow next to the Tools button in the Contact Manager or Opportunity Manager and select Prophet Sales Automation. 2. If the action is a task: a. If the Task does not have a delay associated with it: i. Click yes to process the action and the task template will display. You may assign a due date for the task and fill in any details and save the task. ii. The task will be saved to your Outlook Task Pad and it will appear on Prophet Today on the day it is due. iii. A note will populate the notes field in the opportunity. Select a tracking type and click Add Note and Track. You will have a note in your history that this task was created via Workflow. b. If the Task has a delay associated with it: i. Once you click the Sales Stage button, you will be asked if you want to process the workflow item for the opportunity. ii. Click OK to process and the Workflow item will be saved to the opportunity.
Page 53 of 162
Prophet 5.0 User Guide iii. To see the Workflow items on set for the Opportunity, click on the Workflow tab in the Opportunity window. You will see the date the item is due to process.
iv. To remove a Workflow that is set to process in the future, uncheck the box in the To Do column and click the Apply button. v. On the day the task is set to process, when you open Outlook, you will see the Sales Automation window appear. You can close the window and open it again later if you want. To open later, click on the arrow next to the Tools button in the Contact Manager or Opportunity Manager and select Prophet Sales Automation. 3. If the action is an appointment: a. If the Appointment Workflow does not have a delay associated with it: i. Click yes to process the action and the appointment template will display. You may select the day and time for the appointment, send it out as a meeting request or attach any files. Click Save and Close or Send if it is a meeting request. ii. A note will populate the notes field in the opportunity. You will have a note in your history that this appointment was created via Workflow. b. If the Appointment Workflow does have a delay associated with it: i. Once you click the Sales Stage button, you will be asked if you want to process the workflow item for the opportunity. ii. Click OK to process and the Workflow item will be saved to the opportunity. iii. To see the Workflow items on set for the Opportunity, click on the Workflow tab in the Opportunity window. You will see the date the item is due to process. iv. To remove a Workflow that is set to process in the future, uncheck the box in the To Do column and click the Apply button. v. On the day the appointment is set to process, when you open Outlook, you will see the Sales Automation window appear. You can close the window and open it again later if you want. To open later, click on the arrow next to the Tools button in the Contact Manager or Opportunity Manager and select Prophet Sales Automation.
Page 54 of 162
Prophet 5.0 User Guide
To start processing the actions in the Sales Automation Window:
2. You have several options for processing the action that are due today. a. Click Process All and all emails will be sent out and all tasks and appointments will be created. b. Highlight an individual action and click Process. The email will be sent out or appointment or task created for the specific action you selected. c. Highlight an individual action or highlight several actions and click the Snooze button. This action will snooze for a 24 hour period. The next time you open up Outlook after the 24 hour snooze period, the Prophet Sales Automation will be populated with the actions you snoozed. d. Click the close button and all the item will sit in the Prophet Sales Automation until you process them. You can open up the Prophet Sales Automation window when it is convenient for you by selecting Prophet Sales Automation from the tools drop down menu in Prophet. e. Checking the Display each item before sending box will allow you to edit the email before it is sent out, edit the task before it is saved and the appointment before it is saved. i. For tasks set up, you can highlight the task that appears in the Prophet Sales Automation window and display it before it is saved. This is when you would select the due date for the task and then click Save and Close. This task will be associated with the contact it was created for and will show up in your Task Pad in Outlook and in Prophet today on the day that the task is due. ii. For appointments set up, you can highlight the appointment that appears in the Prophet Sales Automation window and display it before it is saved. This is when you would select when you want the appointment to be set or invite any attendees. This Appointment will be associated with the contact you set this action up for and it will appear in your Outlook Calendar and in Prophet Today on the day that is due. iii. Displaying an email before you send it out allows you to edit and review the emails individually before they are sent out. iv. If you check Display each item before sending and click Process All, all items due for processing will open up and allow you to edit before saving or sending.
Page 55 of 162
Prophet 5.0 User Guide Editing Workflows If you decide that the template associated with a workflow needs to be edited, you can make that change in the Sales Automation Tab in the Prophet Administrator... 1. Click on the Tools button. 2. Click on the Sales Automation Tab. 3. In the templates section, highlight the template you wish to change. 4. Click on the Edit button. 5. Make necessary changes to the email, task or appointment template. 6. Click Save Template. The template is now changed and the next time you process this action in an opportunity, you will be prompted to send the updated template.
Sharing templates for use in Prophet Actions To share a template with other users: 1. Go to C:\Program Files\Avidian Technologies\Prophet\Templates on your computer. 2. Select the template(s) you would like to share. To highlight more than one, hold down your Ctrl key and click on the templates. 3. Right click on the highlighted group. 4. Select Send To, Mail Recipient 5. Send the email the recipient. When you receive an email with templates, you can save them to your c drive and have then available for use in the Sales Assistant and Workflow Engine. To receive a template: 1. Right click on the attached file in the email. 2. Select Save. 3. Browse for C:\Program Files\Avidian Technologies\Prophet\Templates. 4. Click OK. The template is now available for you to use and edit. Click on Contact Manager. Click on the Tools button. Select the Sales Automation Tab. You will now see the templates you saved listed under the template section of the Prophet Actions tab. 5. To edit a template, highlight the template and click Edit. 1. 2. 3. 4.
Page 56 of 162
Prophet 5.0 User Guide Part IV- OPPORTUNITY WINDOW WHAT IS AN OPPORTUNITY? An Opportunity is a progressive relationship between a buyer and a seller. An Opportunity is that relationship with a customer that leads to a sale, a completed project, or a transaction. It is the series of interactions that you wish to record. You should create an opportunity for all of your leads. Every time you work with this contact, you will want to access the opportunity. In this record, you are going to track your notes, you will see a log of your email activity, your appointments and tasks will be tracked as well. You will also be able to start tracking data in this window such as where they are at in the sales cycle, revenue for this opportunity, estimated closed date and other information that you can customize. CREATING A NEW OPPORTUNITY There are several ways to create opportunities. 1. From the Contact Managers context menu, viewing by Contact or Company 2. Using the New button 3. From an email Create an opportunity in Contact Manager by Contact You can create an opportunity in the Contact Manager by right clicking a contact or company name and selecting New Opportunity from the menu. 1. Go to Contact Manager 2. Highlight to the contact or company you wish to create a new opportunity for. 3. Right click on the contact/company 4. From the list, select New Opportunity with Contact/Company
5.
A new opportunity screen will come up, but when done this way the name and company are populated into the name and company fields.
Page 57 of 162
Prophet 5.0 User Guide
Create an opportunity using the New button in the Prophet toolbar Clicking on the New button pulls up a blank Opportunity Window. You will need to attach the Company and Contact records to the Opportunity.
1. 2. 3. 4.
5. 6. 7. 8.
Click New in the Prophet Toolbar. An Opportunity Window appears. The Company and Contact fields will be empty. Click Company at the top of the Opportunity. A list of Companies will display. Find the Company name you want to associate. a. Scroll through the list. b. Type the name you are looking for in the Filter field to narrow down the list. Highlight the company name you wish to associate to the Opportunity. Click OK. Notice the Contacts field will be populated with all contacts associated with the Company you selected. Add and remove contacts. a. Click Contacts. b. In the Folders section, Company Contacts will be checked. c. All Contacts from that Company will be listed on the right and checked. d. Uncheck the Contact(s) you dont want to associate to the Opportunity. e. Click OK.
Page 58 of 162
Prophet 5.0 User Guide
To associate a contact from another company to an Opportunity, check the Contact Folder your Prophet Contacts are saved in from the Folders list on the left. g. The Contacts list will expand to include all contacts in the Contact folder you selected. 1 h. To narrow down your list, type the name you are searching for in the Contacts field. 2 i. Check the Contact you want to associate to the Opportunity. j. Click OK.
f.
Create an Opportunity from an Outlook Email Item Create an opportunity from an email Outlook 2003
Page 59 of 162
Prophet 5.0 User Guide With Prophet 5.0 installed, you will have the option of viewing the Prophet toolbar in your email messages. In an email, you will see the Attach Email button and the Create Opportunity button.
You can create an opportunity directly from the email. 1. In your Outlook Inbox, open an email. 2. Click on the Create Opportunity button in the email. 3. If the contact that emailed you doesnt exist as a contact in your records, a contact is created.
Create an opportunity from an email Outlook 2007
4. 5. 6. 7.
In your Outlook Inbox, open an email. Click on the Add-Ins tab Select the Create Opportunity menu item in the Custom Toolbars area. If the contact that emailed you doesnt exist as a contact in your records, a contact is created.
Page 60 of 162
Prophet 5.0 User Guide
8. If a contact already exists, a new opportunity will be created for the contact. 9. The opportunity window will display and the contact will be associated with the opportunity and the body of the email saved in the notes tab of the opportunity. Create an Opportunity from an Outlook Contact Item Create an opportunity from a contact Outlook 2003 1. Open an Outlook Contact 2. Click on the Create Opportunity Button 3. A new Opportunity is created with the Contact and Company name associated with the opportunity.
Page 61 of 162
Prophet 5.0 User Guide
Create an opportunity from a contact Outlook 2007 1. 2. 3. 4. Open an Outlook Contact. Click the Add-Ins tab. Click Create Opportunity. A new Opportunity is created with the Contact and Company name associated with the opportunity.
FILLING OUT THE OPPORTUNITY WINDOW You opened up a new opportunity window and filled in the contact and company information. You can continue to fill out the rest of the opportunity. In the middle of the opportunity window, you will see a row of tabs.
Page 62 of 162
Prophet 5.0 User Guide
General Tab:
There are two columns with labels and drop down values associated with the label. All of these labels in the general tab are customizable as well as the drop down values. (To read about
customizing the labels and values, please go to the Prophet Administrator section of the User Guide.)
To select from the drop down list, click on the arrow to the right of the field and select the value in the drop down list. NOTE The Estimated Close Date field must be a calendar value. The Sales Revenue and Recur Revenue fields must contain numeric values. The Reason field must contain text. All other fields on the General tab are drop down fields. NOTE There are reports associated with values in the drop down for Sales Status. See the Prophet Administrator section of the User Guide for more details on customizing these values. NOTE For users with Prophet Enterprise, the Sales Stage label will be a button for use in the Workflow Engine. Please view the Workflow portion of the user guide for details.
Products/Services Tab
You can start tracking what Product or Service the Opportunity was created for. (Go to the Prophet Administrator section of the User Guide to read about customizing Products and Services). To add a Product or Service to an opportunity: 1. Open up an opportunity
Page 63 of 162
Prophet 5.0 User Guide 2. 3. 4. 5. 6. 7. 8. Click on the Products/ Services tab Click Add Select the product/service group from the Select a Group dropdown. Select Product or Service from the Select Product/Service dropdown. Click Add Click Close If you want the price of the products you are adding to the Opportunity to populate the General Tab Revenue field, click on the Update Sales Revenue button.
Contacts Tab
The contact tab displays the contact information for the contact(s) the opportunity is created for. You can double click on the contact listed and the Contact Item will display. You can add, remove or create a new contact with the buttons in this tab. You can also select a primary contact for the Opportunity.
1. Add Contact- Associate an existing contact to an Opportunity a. Click Add. b. In the Folders section, Company Contacts will be checked. c. All Contacts from that Company will be listed on the right. d. Check the Contact(s) you want to associate to the Opportunity. e. Click OK.
Page 64 of 162
Prophet 5.0 User Guide
To associate a contact from another company to an Opportunity, check the Contact Folder your Prophet Contacts are saved in from the Folders list on the left. g. The Contacts list will expand to include all contacts in the Contact folder you selected. 1 h. To narrow down your list, type the name you are searching for in the Contacts field. 2 i. Check the Contact you want to associate to the Opportunity. j. Click OK.
f.
2. Remove Contact Remove a contacts association to an Opportunity a. Click the Contact you want to remove. b. Click Remove. 3. New Contact Create a new Contact Item a. Select the Contacts tab in the Opportunity. b. Click New Contact.
Page 65 of 162
Prophet 5.0 User Guide c. Fill out the new Contact Item. Notice the Company Name is filled in. d. Click Save and Close. e. Contact is saved, now you need to add it to the Opportunity window using the Add button. 4. Primary Contact Designate Primary Contact for Opportunity a. Select the Contacts tab in the Opportunity. b. Right click on the contact you want to designate as the primary contact. c. Select Set as Primary Contact.
Account Rep Tab
The name of the person creating the opportunity will automatically be listed as the account representative. The name in this field is the Prophet Username. Prophet Users connected to a Prophet Server you can add an additional Account Rep to the Opportunity. 1 Select the Account Rep tab. 2 Click Add. 3 The Account Rep names for all your Prophet Users will be listed. Check the Prophet User(s) you want to assign as Account Rep. 4 Click Primary Account Rep if desired. 5 Click OK. 6 If you want to add someone from your Contact list as an account rep, select the folder where that contact item is stored
7 8
Use the Account Reps: field to type the name you want to add to filter the list of contacts. Check the contact(s) to assign as Account Rep.
Page 66 of 162
Prophet 5.0 User Guide 9 Click OK.
Set Primary Account Rep You can assign more than one account rep to an Opportunity. To assign a Primary Account Rep: 1. Open Opportunity. 2. Click Account Reps tab. 3. Right click on Account Reps name. 4. Select Set as Primary Account Rep. 5. Save and Close Opportunity.
Company Information
You can view company phone, fax, website, address by clicking on the Company tab. To edit the company information, you will need to open up the Company Record in Contact Manager.
User Tabs
The user tabs allow you to track additional information for your opportunity. There are 84 different labels and fields that you can customize. These fields can be text fields or drop down fields. The data you collect on these three tabs you can pull into reports and you can also sort by them in the Opportunity Manager. (To read instructions on how to customize the user tabs
and fields, view the section on Prophet Administrator in the User Guide.)
Page 67 of 162
Prophet 5.0 User Guide
At the bottom of an opportunity window you will see another row of tabs.
Notes Tab
This is 1. 2. 3. 4. the tab in which you will enter your notes for the opportunity. Open the Opportunity Window. Place cursor in the Enter Opportunity Notes field. Type your notes. Select from the Tracking Type what type of note you are adding.
NOTE You can customize the Tracking Type drop down value in the Prophet Administrator. See the Prophet Administrator section of the User Guide.
Page 68 of 162
Prophet 5.0 User Guide
5. Click Add Note and Track. 6. The note you typed will be moved down to the note history section of the Notes tab. The note will be time and date stamped and tracked by the tracking type you selected. Deleting Opportunity Notes (Online Enterprise Client and Server Edition Only.) Before Prophet Users can edit/delete Opportunity Notes, the Prophet Administrator has to be set to allow users to delete notes. Prophet Administrator Setting 1. Go to Prophet Server. 2. Open Outlook, select Opportunity Manager. 3. Click Tools. 4. Click Prophet Data Tab. 5. In the Edit or Delete Opportunity Notes section, select Allow users to edit or delete opportunity notes. 6. Close the Prophet Administrator.
Edit and Delete Opportunity Notes (Edit button visible when ONLINE only. Working offline, edit button wont be present)
Page 69 of 162
Prophet 5.0 User Guide 1. 2. 3. Open Opportunity. In the Notes tab, click Edit. In the Edit/Delete Notes window, highlight the note you want to edit or delete. a. Edit Edit Note window will display. Make changes and click OK. b. Delete Note will be deleted from the Note tab.
Tracking History Tab
By clicking on the tracking history tab you can see a list view of the type of activity you had related to the opportunity. This information is pulled directly from the tracking type you are. You can easily review the dates and times the notes were entered and the type of note. You can view how many phone conversations, emails, appointments and mail activity you had with the client. The tracking history has two columns 1. Date/Time Added 2. Tracking Type You can sort by these two columns by clicking on the column header.
Page 70 of 162
Prophet 5.0 User Guide
Opportunity Emails Tab Managing emails associated with opportunities All emails that you send out from the Opportunity Window using the email button will be linked to the opportunity and will be displayed in the Opportunity Emails tab.
Click on the email button at the top of the Opportunity Window to send an email.
Sending an email out from the Opportunity Window: 1. Click on the Email button in the Opportunity Window. 2. If you have more than one contact associated with the Opportunity, the Select Contacts window will display. Check the contact you want to email and Click OK.
3. 4. 5. 6.
An Email Item will display with the email address auto populated. Fill out the email and attach any files Click Send. The email will be in your sent items in Outlook and you will be able to view that email in the opportunity window by clicking on the Opportunity Emails tab.
NOTE
Page 71 of 162
Prophet 5.0 User Guide To make sure the email displays in the Opportunity Email tab, make sure you are pointed to your Inbox and Sent Items and any other folder you are storing your emails in. In the folder list, check the folders you want to search in. NOTE Prophet Clients connected to a Prophet Server with Exchange will be pointing to a Public Email folder called Opportunity Emails. This is an email folder holding a copy of all emails associated with Opportunities. This allows you to view not only your own emails associated with an opportunity, but other Prophet Users emails as well.
Attaching an incoming email to an opportunity - Outlook 2003 To attach an email to an opportunity: 1. Open email. 2. Click on the Attach Item button.
Attaching an incoming email to an opportunity - Outlook 2007 To attach an email to an opportunity: 3. Open email. 4. Click on the Add-Ins tab 5. Click Attach Item.
6. A list of your opportunities will display. Highlight the opportunity you wish to attach the email to. 7. Click Attach in the lower right hand corner.
Page 72 of 162
Prophet 5.0 User Guide 8. To attach the email and open the opportunity, click the Attach and Open Opportunity button in the lower right corner. 9. The email will be linked to the opportunity in the Opportunity Emails tab. 10. For users of the Prophet Server Edition with Exchange, a copy of that email will be saved in the public folder called Opportunity Emails.
Page 73 of 162
Prophet 5.0 User Guide Opportunity Calendar Tab All appointments you create in the Opportunity Window will be listed out in the Opportunity Calendar Tab. You can also associate appointments created outside of an opportunity to the opportunity. Managing appointments associated with opportunities Creating an appointment in the Opportunity Window. 1. Open the Opportunity. 2. Click on the Appointment button at the top of the Opportunity.
All appointments that you create by clicking on this button will show up in the following places: 1. Your Outlook calendar 2. Prophet Today on the day it is due 3. Listed in the Opportunity Calendar tab in the Opportunity window you created the appointment in.
3.
4.
5. 6.
If you have more than one contact associated with the Opportunity, the Select Contacts window will display. Check the contact you want to associate with the Appointment and Click OK. Fill out the Outlook Calendar item. a. Attach any files. b. Invite any attendees. Click Save and Close. That Appointment you just created will show up in the following places a. Your Outlook calendar b. In Prophet Today on the day that it is due c. In the Opportunity Calendar Tab at the bottom of the Opportunity Window you created it in.
All appointments you create by using the Appointment button at the top of the Opportunity Window will be listed here after you click the Search button.
Attaching appointments on your Outlook Calendar to an Opportunity Outlook 2003: If you create an Appointment directly on your Outlook Calendar or you accept a meeting request, you can associate that Appointment to any Opportunity you have saved.
Page 74 of 162
Prophet 5.0 User Guide
Steps to associate an Appointment that was created in your Outlook Calendar to an Opportunity. 1. Open the Appointment. 2. Click on the Attach Item button in the Appointment.
Outlook 2007: 1. Click the Add-Ins tab 2. Click on the Attach Item menu item
Click on the Attach Item button to attach an Appointment created in Outlook to an Opportunity.
All Outlook versions: 1. 2. 3. 4. A list of your opportunities will appear in the Attach Appointment Window. Highlight the Opportunity you wish to attach the Appointment to. Click on the Attach button to attach the Appointment to the Opportunity. Click on the Attach & Open Opportunity button to attach the Appointment and open up the Opportunity. 5. For users of the Prophet Server Edition with Exchange, a copy of that Appointment will be saved in the Public Folder called Opportunity Calendar. Opportunity Tasks Tab Managing tasks associated with opportunities
Page 75 of 162
Prophet 5.0 User Guide
Click on the task button at the top of the Opportunity Window to create a task.
All tasks you create in an Opportunity will be associated with the Opportunity and will display in your Outlook task folder and also in Prophet Today on the day they are due. You can also attach tasks that were created directly in Outlook to an Opportunity. Creating a task in the Opportunity Window 1. Open up the Opportunity. 2. Click on the Task button at the top of the window. 3. If you have more than one contact associated with the Opportunity, the Select Contacts window will display. Check the contact you want to associate with the Task and Click OK. 4. Fill out the subject line and due date in the Task. 5. Click Save and Close. 6. The Task you just created will show up in the following places: a. Outlook Task Folder. b. In Prophet Today if the Date range is set to include the due date for the task. c. In the Opportunity Task tab (at the bottom of the Opportunity Window) when viewing the specific Opportunity that the Task is associated with.
All tasks that you create by using the Task button at the top of the Opportunity Window will be listed in the Opportunity Tasks tabs output area.
NOTE If you delete a task from Outlook, the task will not appear under the Opportunity Task tab. Attaching a task created outside of an opportunity to an opportunity Outlook 2003: 1. Open up a task that was created outside of an opportunity. 2. Click on the Attach Item button in the toolbar in the task. Outlook 2007: 3. 4. All 5. 6. 7. Click the Add-Ins tab Click the Attach Item button versions: A list of your opportunities will display. Highlight the opportunity you wish to associate the task with. Click on the Attach button to attach the task.
Page 76 of 162
Prophet 5.0 User Guide 8. Click on the Attach & Open Opportunity button to attach the task and open the opportunity. 9. For users of the Prophet Server Edition with Exchange, a copy of that task will be saved in the Public Folder called Opportunity Tasks.
Opportunity Files Tab
If you have documents that you need to reference when working on an Opportunity, you can create a link to the document in the Opportunity Files tab. 15. 16. 17. 18. 19. 20. 21. Open up the Opportunity. Click on the Opportunity Files tab. Click the Add button. Browse to the location where the file is located. Select the file and click Open. The link to the file will be listed under the Opportunity Files tab. To open the file, double click on the link and the document will open.
NOTE If you move where the file is saved, the link will be lost and you will have to create a new link to the opportunity.
Resizing the Opportunity Window If you would like the Opportunity Window to be larger or smaller, you can do so by clicking on an outside corner of the Opportunity Window and dragging your cursor until the window is the size you like. Every time you open an Opportunity Window, it will appear the size you selected.
Page 77 of 162
Prophet 5.0 User Guide
Click on any corner in the Opportunity Window and drag your mouse until it is the size you like.
OPPORTUNITY QUOTES (Enterprise Edition only) Create a quote from the Opportunity Window by using the Quote button. Products or services associated to the Opportunity will populate the quote template. You can customize the quote template to include your logo and company name. Once you generate a quote for an Opportunity, a note is tracked and a link to the quote is generated in the Opportunity window. Note Currently the Prophet Quote process only supports Excel 2000-2003 formats. Customize the quote template used in Opportunity Quotes. 1. Open Opportunity Manager. 2. Click Tools to open the Prophet Administrator. 3. On the General tab in the Prophet Administrator, locate the Configure Quote section. 4. Under Please select the template file to be used, you will see a path to the file.
5. Click Browse next to the File field to save the quote template to a different location. The file can be saved in any local, network or removable drive but the file needs to be accessible during the generation of a quote. 6. Click Edit next to the File field to edit the standard quote template. Insert your logo and company name or other information needed for the template.
Page 78 of 162
Prophet 5.0 User Guide 7. Click the ? button to open the Quote Help document explaining the Prophet to excel data mappings. 8. Under Please specify a location where quotes are to be saved, click Browse. 9. Select a location where you want quotes to be saved. This can be any local, network or removable drive but the location needs to be accessible when you generate a quote. Prepare an Opportunity Quote 1. Open the Opportunity Window. 2. Associate Products or Services to the Opportunity. 3. Click Quote at the top of the Opportunity Window. 4. Enter a unique file name for the quote in the Create a Quote window.
5. Click Create Quote. 6. The Excel Quote template will display. The Sold To, Ship To, Date, Sales Person and product information will populate the template.
Page 79 of 162
Prophet 5.0 User Guide
7. Save the excel file and the file is saved in the location you specified in the Prophet Administrator. 8. A time and date stamped note is taken in the Opportunity Notes tab. 9. A link is created to the quote in the Opportunity Files tab. Double click the link to open the quote.
LOOKING UP OPPORTUNITY RECORDS When working with your prospects, you may want to look up their Opportunity so you can reference your notes, add new notes, start tracking detailed information, or update the record. You can look up opportunities from the Contact Manager, Opportunity Manager or from any email, task or calendar item the opportunity is associated with.
Retrieving Opportunities from Contact Manager
1. Open the Contact Manager view.
Page 80 of 162
Prophet 5.0 User Guide 2. 3. 4. 5. In the display area, highlight the contact or company the opportunity is associated with. Click on the Opportunities tab in the data window. Click Search. Double click the Opportunity you wish to open.
To look up an Opportunity for a contact, highlight the contact name, click the opportunity tab below and click Search.
Retrieving saved Opportunities from Opportunity Manager
The Opportunity Manager lists all of the opportunities you have created, or that are assigned to you. Double click on any opportunity and the Opportunity window will be displayed. To read more about sorting and filtering your opportunities, go to the Opportunity Manager section of the User Guide.
Retrieving saved Opportunities from any associated Outlook Contact, Task. Email or Calendar Item.
NOTE: The association to an opportunity is per item. If you have an appointment, task or email item that was not created in Prophet, selecting the Opportunities button will not open an opportunity. You should, therefore, remember to make these assignments from within Prophet, which will then create an association to an opportunity. If only one Opportunity is associated with the Outlook Item, that Opportunity will open. If more than one Opportunity is associated with the Outlook Item, you will see a listing of the associated opportunities. Double click to open the specific Opportunity. Outlook 2003: You can look up saved Opportunities directly from your Outlook Calendar, Task, Email or Contact item by clicking on the Opportunities button found in the Outlook item.
Page 81 of 162
Prophet 5.0 User Guide
Outlook 2007:
Page 82 of 162
Prophet 5.0 User Guide
Retrieving Opportunities in Prophet Today
Prophet Today will list all of the tasks and appointments that you have due today. If the task is linked to an opportunity, you will be able to move directly from the Task or Appointment listed directly into the Opportunity Window. 1. Click on the Avidian Prophet folder in your Outlook Folder List 2. At the bottom of the window you will see a list under Todays Activities of the tasks and appointments due today. 3. Right click on a task or appointment and select Open Opportunity or click the Open Opportunity button. 4. The Opportunity the task is associated with will be displayed. NOTE The association to an Opportunity is per item. If you have an item that was not associated to an Opportunity, you should make these assignments from Prophet to keep the association.
Page 83 of 162
Prophet 5.0 User Guide PART V- OPPORTUNITY MANAGER An Opportunity is a progressive relationship between a buyer and a seller. An Opportunity is that relationship with a customer that leads to a sale, a completed project, or a transaction. It is the series of interactions that you wish to record. The Opportunity Manager lists out all the opportunities you have created. VIEWING YOUR OPPORUTNITIES 1. Filtering your opportunities You can filter your view of opportunities in the Opportunity Manager by using the drop down filters at the top of the window. You can filter by the following values: a. Sales Status (Available with all versions of Prophet) b. Company (Available with all versions of Prophet) c. Sales Stage (Available for Prophet Professional and Prophet Enterprise users) d. Sales Type (Available for Prophet Professional and Prophet Enterprise users) To filter, select from the drop down and click the Display button.
Screenshot of Prophet Personal - Client - Opportunity Manager
Screenshot of Prophet Enterprise - Client - Opportunity Manager
2. Sorting your opportunities You can sort your opportunities by clicking on the column headers in the Opportunity Manager.
Page 84 of 162
Prophet 5.0 User Guide
ADDING AND REMOVING COLUMNS IN THE OPPORTUNTIY MANAGER You can choose which columns you are viewing in the Opportunity Manager. 1. 2. 3. 3. Right click on an opportunity listed in the Opportunity Manager. Select Choose Columns from the drop down list. The Column Selection screen will display. Under the Available Columns side of the screen you will see the fields you can add to the Opportunity Manager. 4. Highlight a field on the left and click the Add button in the middle. The field will be added to the Opportunity Manager. 5. On the right hand side you have the ability to arrange how the columns appear in the Opportunity Manager. a. The field at the top of the list will appear on the left side of the Opportunity Manger b. To rearrange the columns, highlight a field and use the Move Up and Move Down buttons at the bottom of your column listing.
Page 85 of 162
Prophet 5.0 User Guide
The window to the left will allow you to select which columns you want to display in the Opportunity Manager. In this window you can customize how the columns are arranged from left to right in the Opportunity Manager.
RESIZING AND RESORTING COLUMNS IN THE OPPORTUNTIY MANAGER You can customize the order in which the columns in the Opportunity Manager are displayed and the width of each column. To customize the width of a column: 1. In the Opportunity Manager, click your cursor between two column headers and move the column to the width you prefer. 2. Once all your columns are sized, right click on any opportunity and select Save Preferences. 3. Next time you open up the Opportunity Manager, your columns will be displayed with your preferences. To reorder your columns displayed in the Opportunity Manager: Right click on an opportunity listed in the Opportunity Manager. Select Choose Columns from the drop down list. The Column Selection screen will display. On the right hand side under Show columns in this order, you will see all the columns displayed in the Opportunity Manger. 5. The field at the top of the list will appear on the left side of the Opportunity Manger 6. To rearrange the columns, highlight a field and use the Move Up and Move Down buttons at the bottom of your column listing. 7. To preserve your preferences from session to session, press the F12 key on your keyboard, or right click in the Opportunity Manager display area and select Save Preferences. 1. 2. 3. 4.
IMPORTING OPPORTUNITY DATA
Page 86 of 162
Prophet 5.0 User Guide The Prophet Import Export Wizard allows you to import data from Microsoft Excel into Prophet to create Contacts, Companies and Opportunities. Step I - Prepare the Import File The Import wizard will pull data into opportunities from a specific Excel format. The Import Template can be found in C:\Program Files\Avidian Technologies\Prophet and the Excel file is named Prophet Data Import Template. The Excel file is populated with column headers for Contact Name, Company Name, Description, Opportunity Sales Stage, Opportunity Status, Opportunity Description and many more. Your data must be filled out in this specific format, and the worksheet name Sheet1 must not be changed. In the Opportunity Description column you may want to type something descriptive such as Imported, so when you are viewing your list of Opportunities in Opportunity Manager, you can sort by Description and easily identify which opportunities you imported. If you are filling in the Excel Import Template with data that is to import into an Opportunity Drop Down field, the specific field name you are importing must exactly match the data you have in the Opportunity Drop Down, otherwise the field will be blank in the Opportunity. For example, if your drop down values for Sales Status in the opportunity are Active, Lost, Won, Cancelled and you try to import the value of Import into the Sales Status field, the field will be blank because the value you are trying to import doesnt match the drop down values for Sales Status. NOTE There are several column headers that are identified as REQUIRED. Each of these fields must have a data entry for proper importing into Prophet. Without an entry in these fields, the Contact, Company and/or Opportunity will not be created.
Step II 1. 2. 3.
- Import the Opportunity Data Select the arrow next to the Tools button in the Opportunity Manager Toolbar. Select Import and Export Wizard. Select Import Data and Click Next.
4. Browse for the file you are importing. 5. Click the Import Button. 6. The Contact will be created if it didnt exist. It will be saved in your Working Contact folder in Outlook and also in Contact Manager. 7. The Opportunity will be created and listed in Opportunity Manager.
Page 87 of 162
Prophet 5.0 User Guide IMPORTING PRODUCT DATA (Prophet Professional and Enterprise Edition only) 1. 2. 3. 4. 5. Open Opportunity Manager. Click the arrow Next to the Tools button in the Opportunity Manager Toolbar. Select Import and Export Wizard. Select Import Product Data, click Next. Open the import template by double clicking under The import template can be found at: to open the Prophet Import Product Data Template.
Prophet Import Product Data Template
6. Prophet Import Product Data Template has six columns that import directly into the Opportunity Product Window.
Opportunity Product Tab
Page 88 of 162
Prophet 5.0 User Guide
7. Type or paste your product data into the appropriate column header in the Prophet Import Product Data Template. Product Group and Product Name Columns are required for the data to import.
8. 9. 10. 11. 12. 13. 14. 15. 16.
Save and close the Prophet Import Product Data Template. Open Opportunity Manager. Click the arrow next to the Tools button. Select Import and Export Wizard. Select Import Product Data, click Next. Click Browse. Select the Prophet Import Product Data Template. Click OK. From the Worksheet to Import drop down field, select the worksheet from the Excel file you prepared containing your product data for import.
17. 18. 19. 20. 21.
Click Import. Open an Opportunity Window. Click the Product/Services tab. Click Add. Select the drop down field for Group and notice your imported Product Groups.
Page 89 of 162
Prophet 5.0 User Guide 22. Select the drop down field for Product/Service and notice your data import.
NOTE If the product group and product name already exist in the product listing, then the import will update the existing record. If the product does not exist, then it will be added to the database. If product group does not exist then it will be added to the database. NOTE Prophet Server Users, import the Product Data on the Prophet Server Machine. Sync Client Machine to the Server
SHARING OPPORTUNITY DATA WITH OTHER PROPHET USERS
Peer to Peer Sharing Peer to Peer sharing allows Prophet Users on the same network to view each others Opportunity Data. The Opportunities are saved on the individual computers. You are able to view the Opportunity Data saved on another computer when each computer is on and connected. If the computer you are sharing with is turned off or not connected to the network, you cannot access their Opportunity Data because the data is saved on the computer that is not available. Through the Prophet Administrator you can control whether you are allowing the remote user to only view your data or if you are allowing them to add notes and make changes to your opportunities. Read Only Access allows remote users to only view your Opportunity Data Read and Write Access allows remote users to add notes and change drop down values in the Opportunity.
Page 90 of 162
Prophet 5.0 User Guide
Please see the Prophet Administrator section of the User Guide to learn how to set up Peer to Peer Sharing.
Viewing Contacts associated with Opportunities in Peer to Peer Sharing With Peer to Peer Sharing you will be able to pull up and view Opportunities saved on another computer in your network. Included in the Opportunity is the contact information for the contacts associated with the opportunity. You will be able to only view the contact information by clicking on the Contacts Tab in the Opportunity window. This information is Prophet-specific data, and is not automatically saved to your computer without user input. If one Prophet user goes offline, this data will, therefore, not be available to the other Prophet users. If you double click on a contact associated with an opportunity, you will get a message that says:
This contact currently exists on the computer you are sharing with. If you would like a copy of this contact on your computer, select Yes. This will create an actual Contact record in your Working Contact Folder for your use, and is now available on your machine. You will not be able to associate additional contacts to an Opportunity saved on another computer, as you will notice that the Contact and Company buttons are grayed out. This is an access level form of security. To fully enable this feature, you would need to have a Prophet Server in your organization that stores all Prophet data and allows full sharing of Prophet data (based on server settings). Reporting with Peer to Peer Sharing When you run reports in Prophet while you have Peer to Peer Sharing set up, Reports will include the opportunity data for the remote computers you are sharing with as well as your own. Remember that if the computer you are sharing with is offline, you will not see their Opportunities and their data will not show in your reports. If the Opportunity configuration is different on the computers that are sharing, when you run reports you will see the entire drop down values for all the different configurations. To keep the opportunity information consistent, you will want to make sure all users are on the same configuration. Customized Opportunity Windows with Peer to Peer Sharing The Opportunities you are viewing remotely reflect the Opportunity template from the computer they were created on. If you customized the Opportunity Window on your computer it does not change the labels or drop down values on the remote computer. You can share your custom template with other users by using the Import/ Export wizard in Prophet. Sharing your Opportunity Template with other Prophet Users: 1. Configure the Opportunity Window on your computer. (see user guide for details) 2. Select Import and Export Wizard under the tools button.
Page 91 of 162
Prophet 5.0 User Guide
3. 4. 5. 6. 7. 8. 9. 10. 11. 12.
Select Export Prophet Configuration Data. The file will be saved on your computer. Email the file to other Prophet Users. When they receive the file, they need to save the file. Select Import and Export Wizard under their tools button Select Import Prophet Configuration Data. Click Next. Browse to where the file is saved. Click receive The Opportunity window will now reflect the drop down values and labels in the template you sent them.
Comparing Peer-to-Peer Sharing and Prophet Server Peer-to-peer users can view data based on the local Prophet database. Other connected computers can allow opportunities to be viewed and/or edited based on local settings. The Prophet Server Edition allows your company to store all contact, company and opportunity data on a central Prophet machine that is running the Prophet Server software edition. When a Prophet user saves an opportunity, it is saved to the server. Users have the ability to view their own AND other users opportunities at any time because the information is saved on the server. The server software has levels of filtering for data privacy and usage, so all Prophet users can also view other users contact data, based on the settings (this can be turned ON/OFF by the administrator in the Prophet Administrator application). Sharing opportunities with Prophet Server- Professional Version For users with the Prophet Server- Professional Version installed, you have the option of viewing all opportunities saved on the server. When users that connected to the Prophet Server create opportunities, the opportunity is saved on their local machine and also on the Prophet Server. To view all opportunities saved on the Prophet Server: 1. Open up Opportunity Manager. 2. Put a check in the box next to view all server data (this only shows for Prophet users connected to a Prophet Server). 3. Your Opportunity Manager will now be populated with all opportunities that were created for all Users connected to the server. 4. Uncheck the view all server data to return to only the opportunities saved on your machine.
Page 92 of 162
Prophet 5.0 User Guide
Sharing Opportunities with Prophet Server- Enterprise Version For users with the Prophet Server- Enterprise, you have the ability to set up permission groups. If you have permission to view Opportunity Data for another Prophet User you will need to click the Account Rep button in the Opportunity Manager toolbar. 1. Click on the Account Rep button. 2. Check the Prophet User names you would like to view Opportunity Data for. 3. Click OK. 4. Your Opportunity Manager will display opportunities based on the Account Reps you selected.
For information about setting up Permission Groups, please see the Prophet Administrator portion of the User Guide. Reassigning Opportunities to Account Reps - Prophet Enterprise Version. If you need to reorganize your sales department, you can reassign their Opportunities to new Account Reps by following these steps: 1. Highlight the opportunities you want to reassign. 2. To remove any Account Reps currently assigned to Opportunities: a. Right click on the Opportunities. b. Select Remove from Account Reps. c. Check the Account Reps you need to remove from the Opportunities. d. Click OK. 3. To assign new Account Reps to the Opportunities: a. Right click on the Opportunities. b. Select Assign to Account Reps. c. Check the Account Reps name d. Click OK. 4. The Opportunities will now display for the Account Rep it has been assigned to. a. The Account Rep will see the opportunities listed in their Opportunity Manager as long as they are connected to the server. b. To save opportunities to your local machine for offline use: i. Highlight the opportunities ii. Right click on the group iii. Select Transfer Data, Save data to local machine Emailing opportunity data to other Prophet Users
Page 93 of 162
Prophet 5.0 User Guide You can email your opportunities to other Prophet users. 1. Open Opportunity Manager 2. Highlight the opportunities you wish to email a. To highlight a group of opportunities, click on the first one, hold down the shift key and click on the last opportunity. b. To highlight several individual opportunities, click on one, hold down the ctrl key and click on the additional emails you wish to highlight. 3. Right click on the selected group of Opportunities. 4. From the list, select Transfer Data- Send Data via Email. 5. This will create an email with the data saved as an attachment. Fill in the email address and click Send in the Email Item.
Receiving opportunity files and importing them into Prophet. 1. You will receive an email that has an attachment.
Copy or drag the attachment to your Desktop or other local folder
2. 3. 4. 5. 6. 7.
Save the attached file. Open Opportunity Manager. Click on the drop-down arrow next to the Tools button and select Receive Opportunity Data. Browse for the file you saved and click Open. Click Receive at the bottom of the screen. Your Opportunity Manager will be populated with the Opportunities in the file.
Page 94 of 162
Prophet 5.0 User Guide
NOTE Multiple Opportunities will all be sent in a single attachment. If you send someone an Opportunity and they modify it and send it back to you, if you save it back to your computer, it WILL overwrite the existing Opportunity Data with the newer data.
WORKING WITH PROPHET OFFLINE
Working with Prophet offline with Prophet Server
All opportunities that you have saved on your computer will be available to you when working offline. When you are updating and creating opportunities offline, the next time you open up Prophet when you are online, the modified opportunities on your computer will automatically populate the Prophet Server. To save opportunities on the Prophet Server to your machine: 1. Open Opportunity Manager. 2. Use the drop-down filters to select All opportunities saved on the server that you have rights to view or use the filters to select those of interest to you. 3. Highlight the opportunities that you wish to save to your computer. 4. Right click on the selection. 5. Select menu items: Transfer Data \ Save Data to Local Computer. 6. When you disconnect from the server the opportunities you selected will be available for you to view and modify or update. Offline/Online Sync Button (Prophet Enterprise Edition only) The Offline/Online Sync Button allows remote users the ability to control connection state to the Prophet Server. When selected, updated contact, company and opportunity data will be sent to the Prophet Server.
Click Work Offline and Prophet will not attempt to connect to the Prophet Server. When working offline, the Work Offline button will look orange. If you hold your cursor over the Work Offline button, the tooltip will read Click to set Prophet Online.
Page 95 of 162
Prophet 5.0 User Guide To connect to the Prophet Server and work online, click Work Offline again and the button will display normally. Prophet will continually attempt to connect to the Prophet Server. NOTE Each time you open Outlook, the Online/Offline status will persist. If you close Outlook with Prophet set to work offline, next time you open Outlook, you will continue to work offline until you click the Work Offline button again. Send Data button If you have the work offline button enabled, clicking Send Data will connect you to the server, update the Prophet Server with your latest information and then disconnect you from the Prophet Server. It leaves your connection setting unchanged.
PART VI- PROPHET TODAY Prophet Today is a folder that gives you an overview of your opportunities, your activities and provides resources to help you get started using Prophet. Prophet Today is separated into 3 sections: 1. Dashboard 2. Activities 3. Help & Tutorials
Prophet Today Dashboard
Page 96 of 162
Prophet 5.0 User Guide 1. Dashboard- Expand the Dashboard section and you will see summary reports on your Opportunities with the Sales Status of Active. a. Pipeline by Sales Stage Report i. Shows you how many active opportunities you have in each sales stage and the sum of the sales revenue associated with the opportunities in each stage. ii. The pie chart shows how many of your active opportunities you have in each sales stage.
b. Sales by Est. Close Date and Probability Report i. Shows you how much revenue you can expect from your pipeline based on the estimated close date and probability. ii. Days column corresponds to the Est. Closed Date in an opportunity. iii. Gross column corresponds to the Sales Revenue field in an opportunity. iv. Revenue column corresponds to Sales Revenue when multiplied by the Rep Probability field in an Opportunity. v. The chart shows the portion of your pipeline set to close in 15 days, 30 days, 45 days etc.
Page 97 of 162
Prophet 5.0 User Guide
NOTE Professional Server Edition Client sees only their own data, the server sees all data in the Dashboard reports. Enterprise Server Edition Use the Account Reps button in the Dashboard section to select which Account Reps data you want to display in the report. When you click Account Reps, you will see the Prophet Users in your permission group. Permissions are set on the Prophet Server.
c. Sales Quota by Account Rep- (Prophet Enterprise Edition only) The quota reports are available when connected to an Enterprise Prophet Server. To enable this area, the Server must configure the connected users in the Prophet Administrators User Management tab, and Quotas set for those connected Prophet users in the Quota tab. This report shows your Account Reps total monthly quota vs. the total opportunity WON where they are an account rep. Use the Account Rep button in the Dashboard to select which Account Reps you want to see in the Sales Quota report.
Page 98 of 162
Prophet 5.0 User Guide
d. Dashboard Toolbar
i. ii. iii. iv. v. vi.
Refresh button 1 Print the Dashboard Reports 2 Print Layout 3 Page Setup 4 Save Dashboard Reports. 5 Change the display size for the Prophet Dashboard Reports 6
Prophet Today Activities 2. Activities Expand the Activities section of Prophet Today to see all of your tasks and appointments. a. Set the Begin Date and the End Date (1 & 2), then click Apply Dates 3.
Page 99 of 162
Prophet 5.0 User Guide
b. Appointments and Tasks with due dates that fall in the Begin and End date range will display. These Tasks and Appointments are also on your Outlook Calendar and Outlook Task list. c. Click on the column headers to sort by Due Date, Type, Subject, and Opportunity Description. d. Right click on a task and you have the option to mark the task complete, delete the task or go directly into the opportunity the task is associated with. e. Highlight a Task or Appointment in your Activities section and Click Open Opportunity and the Opportunity associated with the Outlook Item will display. f. Highlight a Task or Appointment in your Activities section and Click Open Outlook Item and the Outlook Task or Outlook Appointment will open.
NOTE If the Outlook task or calendar item was not created using Prophet from an opportunity, there will not be an Opportunity associated to that specific item, even though the contact or company has an existing Opportunity. To associate any item to an opportunity, open the item and select Attach Item, either from the items Prophet Toolbar (Outlook 2003), or from the Add-Ins tab \ Attach Item button (Outlook 2007).
Prophet Today Help & Tutorials 3. Help & Tutorials a. Prophet Help -This section provides links to helpful information such as Help Files, Prophet User Guide and training information. b. Prophet Tutorials - This section provides easy access to Online Prophet Tutorials. These tutorials will walk you through many frequently asked questions.
Page 100 of 162
Prophet 5.0 User Guide
PART VII- GROUP EMAIL WIZARD
Sending a Group Email in Avidian Prophet Using the Group Email Wizard, you can send an individual email to a group of people at once. From the Contact Manager: 1. Open Prophet. 2. You can select the recipient list from either the Contact Manager or the Opportunity Manager. a. Using the Contact Manager to send a group email: i. Highlight the names of the people you wish to email. To highlight the whole group, click on the first name, hold down the shift key, click on the last name in the list. To select individuals from the list, click on the first name, hold the ctrl key down and click on the people you wish to select. ii. Right click on the group of names and select Send Group Emails or you can click on the drop down arrow next to the email button and select Send Group Emails. The Group Email Wizard will appear.
Page 101 of 162
Prophet 5.0 User Guide
From the Opportunity Manager: b. Using the Opportunity Manager to send a group email: i. Sort your opportunities and highlight the group of opportunities you wish to email by clicking on one opportunity, hold down the shift key and clicking on the last opportunity in the group you wish to email. (note: the email will go to all the contacts listed for that opportunity) ii. Right click on the group that is highlighted iii. Select Send Group Emails from the list iv. The Group Email Wizard will appear.
The Group Email HTML Wizard contains 3 tabs- Recipients, Message and Finishing Steps
Page 102 of 162
Prophet 5.0 User Guide
The Recipients Tab lists out all of the people that will be receiving your email. i. To delete a name from the list, highlight and click Remove. ii. To add a name to the list, click Add Recipient and select from your contact list. d. Message Tab is where you are going to start composing your email. You can choose to send either html or text based emails. i. HTML email: The HTML message provides a lot of flexibility in terms of color and design for any email. You can create a flyer and send it as HTML in the email. If youve ever received emails with pictures in the email, that is an HTML email. Not everyone will be able to read your HTML message because not everyone will be able to see the formatting. It depends on the browser they are using and the type of email editor and settings they are using. 1. The default setting is Send an email with images or html. 2. Click on the Next Button at the bottom of the window Please proceed to **HTML Email section, below ii. TEXT email: The text email message looks like a standard email, and everyone can receive a text-based email message. You do not get the benefit of pictures and graphics, but everyone has the opportunity to read it. You can attach files to the email. 1. Click on the radio button labeled Send a text based email. 2. Type the subject line for your email.
c.
Page 103 of 162
Prophet 5.0 User Guide 3. Type or copy and paste text into the body of the email under the subject line. 4. Click on the Next button and it will bring you to the Options tab, which is unique to text-based emails (not HTML emails). e. Options Tab i. Options Tab Text Based Email 1. When composing a Text based email, you will have the option to include a salutation in the email. Check the Include Salutation checkbox to include a salutation. Select from the drop down menu which salutation you wish to use. 2. You can select message importance in this window as well. 3. At the bottom of the screen you will have to option to add an attachment. Click the Add button and browse for the file. 4. Click Next. 5. The email will show an un-editable example of the email that will be sent, using the first name in your list of recipients, including the Salutation, if you selected one. If you wish to edit it, select the Back button to revise 6. If it looks correct, then Click the Send button in the lower right hand corner of the Group Email Wizard, Yes in the Group Email Confirmation and the email will be sent out individually to the recipients.
f.
Preview Tab
Page 104 of 162
Prophet 5.0 User Guide i. To preview how the email will look, click you can click on the Preview Tab. Each recipient will receive an individual email that will look like the one you are previewing. (The Preview tab is also unique to text-based emails). ii. Click on the Send button in the lower right hand corner. iii. You will see the emails in your sent items in Outlook.
g. **HTML Email i. You will have the option of including a salutation in the HTML email. Check the Include Salutation checkbox and select from the drop down menu the salutation you want to use. ii. Click on the Open Email button and compose your email. If you selected a salutation, this is where you would view it. iii. Enter a Subject in the email, and compose the email by typing or a cut and paste from another document. iv. You may also paste in a signature if you normally use one in out-going business mail by opening a New email from Outlook, copying and pasting your signature into this Group Email template. v. Click Send in the email after you have composed it and the email will go out to the first person on your recipient tab. 1. Click the Send button in the lower right hand corner of the Group Email Wizard and the email will be sent out individually to the rest of your recipients. NOTE If you select your recipient list from Opportunity Manager, a note will be added to the Notes tab for the Opportunities selected for the Group Email. The note is time and date stamped with the tracking type of Group Email.
Page 105 of 162
Prophet 5.0 User Guide
NOTE Get used to creating and sending an email before trying to send them to real contacts. Test your emails with your email address first. Be sure it is what you want to send. Make your changes in the Group Email Wizard window. Once youve sent it you cant take it back! PART VIII- PROPHET SEARCH You have the ability to search your email, documents and Prophet Data using the Prophet Search. Prophet Search incorporates Microsoft Windows Desktop Search. When searching in Prophet, you can search files in all indexed locations. By default, Desktop Search indexes your e-mail files and files saved in the My Documents folder. However, you can have Desktop Search index other locations, including mapped network drives.
To start a search, open up Opportunity Manager or Contact Manager 1. Click on the Search button in the toolbar and the Prophet Search window will display.
Page 106 of 162
Prophet 5.0 User Guide 2. Type the key word you are searching for in the Search Text box. 3. Filter your search by using the Filter By section. a. Prophet Data will search in Opportunities, Company and Contact records b. Selecting Contacts, Emails, Appointments and Tasks will search in your Outlook Folders on your machine. c. Selecting Communications will search Emails, Appointments and Tasks. d. Selecting Documents, Spreadsheets or Power Point will search in those specific documents. e. Selecting Images will search for images and video files.
4. Click the Search button and your results will display. 5. Double click to open search result. 6. Use the Prophet Bar in Prophet Search to take more action or right click on the search result. a. Attach Item - Attach email item, calendar item or task item to an opportunity. Attach Item window will display. b. Create Opportunity Create an Opportunity for company, contact or email in the search results. i. From a contact or company, a new Opportunity Window will display. ii. From an email, if the contact doesnt exist, the contact will be created first and then the contact will be associated to an Opportunity Window. c. Opportunities Display Opportunities for contact, company, email item, contact item or calendar item in the search results.
Page 107 of 162
Prophet 5.0 User Guide
NOTE Windows Desktop Search incorporates full text search. This means that you should enter a complete word to search on. For example, smi will not return data associated to Smith. Filtering your search When you click the Search button and you havent specified any filters, Prophet will default to search all available data. If you filter by Prophet Data, the search will look for the Search Text in the following locations in Prophet. Prophet Data Searchable Fields Company and Contact information tblcompanyaddr: Tblcompany: (Company (company and contact item) addresses) accountnum compaddr compname compcity compphone compstate compfax compzip compwebsite compcountry compnotes unused1 unused1 unused2 unused2 unused3 unused3 unused4 unused4 unused5
Tblcontact (contact item) contactname email1 email2 email3 title firstname middlename lastname unused1 unused2
Page 108 of 162
Prophet 5.0 User Guide unused5 tblcontactnotes (contact notes) unused3 unused4 unused5
tblcompanyUtility: (company user-defined fields when it is a textbox) unused1 unused2 unused3 unused4 unused5 UtilityValue
notes
busiphone homephone cellphone fax website jobtitle suffix department
Opportunity Information tblincidentnote (Oppty notes) note unused1 unused2 unused3 unused4 unused5 tblutility (drop down values that are used in oppty or company) typevalue unused1 unused2 unused3 unused4 unused5 tblutilitytype (drop down values that are used in oppty or company) typeid: unique id tblproductgroup (product groups) groupname groupdesc groupprice extra unused1 unused2 unused3
tblproduct (products) productname
productdesc productprice extra unused1 unused2 unused3 unused4 unused5 tblincident (oppty item) incidentdesc (oppty description) reason unused1 unused2 unused3 unused4
typename displayname columnname unused2 unused3 unused4 unused5
unused4 unused5 Tblincidentattach (oppty attachments) createuser attachname unused1 unused2 unused3 unused4 unused5
tblIncidentUtility: (oppty window userdefined fields, ONLY when it is a textbox) unused1 unused2 unused3 unused4 unused5
Page 109 of 162
Prophet 5.0 User Guide unused5 UtilityValue
CONFIGURING SEARCH FOR ADDITIONAL LOCATIONS AND FOLDERS If you filter your search by Contacts, Emails, Appointments, Tasks, Communications, Documents, Excel Spreadsheets, Power Point or Images, the Windows Desktop Search will look in your e-mail files and files saved in the My Documents folder only. You should set up Windows Desktop Search to expand the search to look in additional folders such as Public Outlook folders or Shared File folders where you may save documents. To configure Windows Desktop Search to search additional locations: 1. Open Windows Desktop Search (Start, All Programs, Windows Desktop Search) 2. Click on the dropdown icon in the upper right hand corner. 3. Select Desktop Search Options.
4. Select the Indexing section. 5. Select Custom Folders and e-mail locations and click the Browse button (screenshot below)
Page 110 of 162
Prophet 5.0 User Guide
6. In the Windows Desktop Search Locations window, expand the drives and check the folders you would like to search.
7. To search in any Outlook Public Folders, you will need to set the specific Public Folder up in Cached mode. Instructions below.
HOW TO: SET UP PUBLIC FOLDERS IN CACHED MODE / SET UP OFFLINE FOLDERS These configuration steps will allow you to set up cached folders, and create a Favorites folder against a Microsoft Exchange server for use while you are offline (not connected to your office network). I. Set up cached folders
Page 111 of 162
Prophet 5.0 User Guide a. In Outlook, go to Tools, Send/Receive, Send/Receive Settings, Define Send/Receive Groups (or select: Ctrl+Alt+S) b. In the Send/Receive Groups Window, double click on a group containing an Exchange Server Account and then click Edit to open the Send/ Receive Settings, - All Accounts window.
Double click on All Accounts or any name containing an Exchange Server Account
Click here to set up Cached Mode Make sure this box is checked
c.
In the Send/ Receive Settings, - All Accounts window, check the box next to Make folder home pages available offline.
Page 112 of 162
Prophet 5.0 User Guide d. Click on the Account Properties button to set up Cached Exchange Mode. e. Click on the Advanced Tab in the Microsoft Exchange Server window. f. Check Use Cached Exchange Mode and Download Public Folder Favorites. g. Click Apply and the OK buttons in the You must restart Outlook for these changes to take effect prompt, and in the Microsoft Exchange Server window.
h. Click OK in the Send/ Receive Settings All Accounts window. i. Close the Send/Receive Groups window. j. Restart Outlook. II. Move your Public folder to the new Favorites folder a. In your Folder List in Outlook, scroll down to the Public Folder Section. b. Expand your Public Folders and you will see a Favorites Folder.
Under the Public Folders, you will see the Favorites Folder
c.
This Favorites folder will be available to you offline so you will need to drag the Public folder you want to include in the search into this Favorites folder. i. Click on the Public folder in the folder list you wish to make available offline. ii. Drag that folder to the Favorites folder and drop. iii. Under the Favorites folder you will now see the folder you just copied.
Page 113 of 162
Prophet 5.0 User Guide You can move your public contact folder under the Favorites folder to be available while you are working offline.
iv. When you reconnect to the Exchange Server, the contacts will automatically update the Public Folder. III. Select the folder you want available offline a. In Outlook, go to Tools, Send/Receive, Send/ Receive Settings, Send/Receive Groups. b. In the Send/ Receive Group window, double click on a group containing an Exchange Server Account and then click Edit. c. Under the Folder Options section of the All Accounts Window, expand the Public Folders and the Favorites and put a check in the boxes next to the contact folders you wish to see offline.
Page 114 of 162
Prophet 5.0 User Guide
Make sure the contact folders you would like to see offline are checked
d. Click OK. e. Click close in the Send/ Receive Settings All Accounts window. IV. Set Windows Desktop Search to search the folders you just cached to your Favorites folder. a. Open Windows Desktop Search. b. Click on the dropdown icon in the upper right hand corner. c. Select Desktop Search Options. d. Select the Indexing section. e. Select Custom Folders and e-mail locations and click Browse. f. In the Windows Desktop Search Locations window, click on the plus sign next to My Email, click on the plus sign next to Outlook, click on the plus sign next to Public Folders and check the folders you want to search.
Page 115 of 162
Prophet 5.0 User Guide
g. Click OK in Windows Desktop Search Locations window. h. Click OK in the Window Desktop Search Options window.
VIEWING SEARCH RESULTS To search for information associated with key words open up the Prophet Search window. 1. Click the Search button in the Contact Manager Toolbar or in the Opportunity Manager Toolbar. 2. Type your key word(s) in the Search Text field and click Search. a. To search a and b type a and b in the Search Text field. b. To search for a or b type a or b in the Search Text field. 3. Your search results will be listed. 4. To sort your search results, click on the column header.
Page 116 of 162
Prophet 5.0 User Guide
Click on any column header to sort search results.
5. To open the item, double click on the search result. 6. To filter your search, use the Filter By section in the Prophet Search window. a. Check Prophet Data to only search your Prophet Database (for searchable fields please see the Prophet Data Searchable fields section of the user guide). b. Check Contacts, Emails, Appointments or Tasks to search Outlook Contacts, Emails, Calendar, and Task items. c. Check Communications, Documents, Spreadsheets, Power Point or Images to search your folders for the checked documents. Windows Desktop Search defaults to only search your My Documents and your Desktop. To configure your Windows Desktop Search to expand the search to other drives, please see the Configuring Search for Additional Folders section of the Prophet User Guide.
Page 117 of 162
Prophet 5.0 User Guide
PART IX- PROPHET ADMINISTRATOR CUSTOMIZATION OF THE OPPORTUNITY WINDOW The Opportunity Window can easily be customized to fit your business through the Prophet Administrator. In a Prophet Server and client environment, customization must be performed on the server. Once all configurations are complete, connected clients should resync data. In Prophet single, client-only configurations, customization can be done on the local machine. In Prophet Peer-To-Peer environments, one user should make the customizations and then email the Import and Export Wizard. Please see the area Customized Opportunity Windows with Peer to Peer Sharing of this user Guide. The fields that can be customized: 1. General Tab in Opportunity Window a. All the labels on this tab are customizable. b. The drop down values associated with the labels is customizable. c. You can set fields to be required before an Opportunity is saved.
Standard Drop Down Values and Label.
Page 118 of 162
Prophet 5.0 User Guide
Customized Drop Down Values and Label
2.
User Tab 1, User Tab 2, User Tab 3 a. There are 28 labels on each tab that can be customized b. The fields associated with the labels can be either a text field, drop down list or a date field. c. Hide the fields you arent using. d. The information you are gathering on the user tabs can be pulled into Prophet Reports through the Report Wizard.
Standard User Tab 1
Page 119 of 162
Prophet 5.0 User Guide
Customized User Tab 1
3.
Products/ Services Tab The Product Groups and Products can be added to your Opportunities. These can be configured to your reflect your companys product line. In Prophet Enterprise Edition, quotes can be generated for the Opportunity based on the Products associated with the Opportunity.
Steps to customize your Opportunity window (General Tab, User Tab 1, 2, & 3 and Products / Services labels) 1. 2. In Contact Manager or Opportunity Manager, click on the Tools button in the Prophet Toolbar. Click on the Opportunity Window tab.
Page 120 of 162
Prophet 5.0 User Guide
3. 4. 5.
On the left side of the window under Edit Field you will have Opportunity Fields, Product/ Services Window and User Tab 1, 2, & 3 listed. Click on the plus sign next to the tab you would like to edit. The labels available on that tab will be listed.
Drop Down values associated with the Sales Type Label.
6. 7. 8.
Double click on the label you wish to change In the Edit an Opportunity Field window, type the Field Name you want to use. Check Make this field mandatory box if this field should be required before the Opportunity is saved.
Page 121 of 162
Prophet 5.0 User Guide
9. 10. 11. 12.
Click OK The label will be changed. This applies to the Opportunity Fields, the three User Tabs and the labels in the Product/ Services Window. To Customize the drop down values in the Opportunity Fields: a. Click on the label you wish to customize drop down values for. b. On the right hand side of the screen you will see a list of the values. c. Click on the value you wish to remove and click delete d. To add a value to the list, click on the Add Value button. e. When you open up an opportunity, the labels and drop down values will reflect your changes.
Highlight the Value you wish to edit. Click on these buttons to either Edit or Delete. Click Add Value if you want to add a value to the listing.
NOTE The listing in the drop down will be sorted alphabetically. If you want them to appear in a certain order, type a number in front of the value.
Page 122 of 162
Prophet 5.0 User Guide
For proper sorting, use 01, 02, etc if more than 9 are to be created. 13. User Tab Field Types a. When customizing the fields on the user tabs you can select the field type. i. Text Box ii. Drop Down Box iii. Date Field
b. In the Edit an Opportunity Label window, select from the Field Type Drop Down. c. Click OK. Configuring Prophets Customizable Fields on a Prophet Server If you have implemented a server version of Prophet, you will need to customize the Opportunity Window on the Prophet Server machine. When the customization is complete on the server, the client machines will need to resync. 1. Customize the Opportunity window on the Prophet Server. 2. On Client machine, select Opportunity Manager. 3. Click on the arrow next to Tools. 4. Select Resync Data, Resync Opportunity/Product Config.
NOTE When customizing the Sales Status drop down, be careful not to delete Active, Won and Lost. These labels are tied to reports. Please read below for details.
Page 123 of 162
Prophet 5.0 User Guide
Prophet comes with standard drop down values associated with Sales Status. When customizing the Sales Status Drop down there are a couple things to keep in mind. Some of the standard reports that are included in Prophet gather data for reporting from these drop-down values. The standard values in this drop down to be careful of when customizing: Active- Pipeline forecast category reports will report on all opportunities marked with the status Active. If you are going to change this field, make sure you change this value to something that means the same thing as active, such as open or prospect. WonReports in the Account Sales category report off of all opportunities marked with the status of Won. If you are going to change this value, make sure you change this label to a term that means the same thing, such as Closed. The date you move an opportunity to the Status of won, Prophet marks that date as the closed date for reporting. Reports in the WonLoss category report off of all opportunities marked with the status of Lost. If you are going to change this value, make sure you change the label to a term that means something similar to lost, such as Rejected. The date you move an opportunity to the Sales Status of Lost, Prophet marks that date as the closed date for reporting.
Lost-
CUSTOMIZATION OF THE COMPANY WINDOW Company User Tab Customization In the company record there are fields in three user tabs that are available for you to customize. To customize these fields: 1. 2. 3. 4. 5. 6. Click on the Tools button in the Prophet toolbar to open Prophet Administrator. Click on the Company Window Tab. On the left side of the screen, click on the plus sign next to User Tab 1 Double click on any of the labels, label 1 through 24. In the Label Name field, type in the new label name. In the Field Type field, select if you want the field to be text or a drop down. a. If you select drop down you will need to assign drop down values to this label. b. Back in the Company Window tab, highlight the label you changed. c. Click on the Add Value button. d. Type in the name a drop down value. e. Continue to add drop down values. f. Notice the values are sorted alphabetically. If you want the values to list in a certain order, type a number or a letter in front of the value.
Page 124 of 162
Prophet 5.0 User Guide
After the customization is complete, the new values are available from any company. Customization of State/Province Data You are able to customize, add or delete values for the State/Province field in company forms to suit your locale. After the changes are made. 1. Click on the Tools button in the Prophet toolbar to open Prophet Administrator. 2. Click on the Company Window Tab. 3. Select the field name State/Province to expose the Value Names. 4. Select Add to enter a new value, or select a value from the list and click the Edit or Delete button to change or remove values.
CUSTOMIZATION OF PRODUCT GROUPS AND PRODUCTS
Page 125 of 162
Prophet 5.0 User Guide 1 2 3 In Contact Manager or Opportunity Manager, click on the Tools button in the Prophet menu bar. Click on the Product Groups/ Products Tab On the left you will have the list of all your Product Groups.
4 5 6 7
Click the Add button to add a new group. To change the name of a group, highlight the group name and click Edit. To delete a group, highlight the group name and click Delete. To add products to the groups. a. Highlight the Product Group. b. Click Add Product. c. Fill in the fields and Click Add. d. If you are finished adding, click Close. e. These products will now be available on the Product/Services tab in the Opportunity Window.
The product labels can be customized. For example you can change the Price column to cost if you would like. See instructions above for customizing the Opportunity Window. Clients - Resync Product Configuration Data After the server has completed configuration changes, the Prophet client machines should resynchronize to the server to ensure that all changes are populated on their machines. If
Page 126 of 162
Prophet 5.0 User Guide Outlook is restarted, this process normally does not require user action. However after large changes, clients should pull down the new configurations. 1. On each Prophet client connected to the server, click the drop-down arrow next to the Tools button in Opportunity Manager or Contact Manager 2. Select the Resync Data menu item; 3. Click the Resync Opportunity/Product Config Data menu item SETTING UP PROPHET SHARING Prophet 5.0 has three levels of data sharing: 1. No Sharing 2. Peer to Peer Sharing 3. Use a Prophet Server to share data. Setting up Peer to Peer Sharing To set up Peer to Peer Sharing 1. Click on the tools button on the Prophet Toolbar. This opens the Prophet Administrators General tab. 2. Check the radio button next to Use Peer to Peer Sharing. 3. Check Allow others to view my Prophet data. 4. Select if you want the other users to have Read Only Access or Read and Write Access. 5. Check the box for View Prophet data from the following computers. 6. Click on the Add button 7. Select the computer you would like to share with in the listing. 8. If you dont know the name of the computer you are sharing with: a. Go to the computer in question. b. Go to the start button on your computer and right click on My Computer. c. Select Properties. d. Select the Computer Name Tab. e. The name of the computer will be listed next to Full Computer Name.
Select the type of access you want to allow. Click Add to select the computer you wish to share with.
To access other Prophet Users Opportunity Information once sharing is set up.
Page 127 of 162
Prophet 5.0 User Guide 1. Open up the Opportunity Manager 2. The Opportunities for the other Prophet user will be listed in your Opportunity Manager as long as they are online. Customized Opportunity Windows with Peer to Peer Sharing The Opportunities you are viewing remotely reflect the Opportunity template from the computer they were created on. If you customized the Opportunity Window on your computer it does not change the labels or drop down values on the remote computer. You can share your custom template with other users by using the Import/ Export wizard in Prophet. Sharing your Opportunity Template with other Prophet Users: 1. Configure the Opportunity Window on your computer. 2. Select Import and Export Wizard under the tools button. 3. Select Export Prophet Configuration Data. 4. The file will be saved on your computer. 5. Email the file to other Prophet Users. 6. When they receive the file, they need to save the file. 7. Select Import and Export Wizard under their tools button 8. Select Import Prophet Configuration Data. 9. Click Next. 10. Browse to where the file is saved. 11. Click Receive. 12. The Opportunity window will now reflect the drop down values and labels in the template you sent them. Difference between Peer to Peer Sharing and Prophet Server The Prophet Server Edition allows your company to store all the contact, company and opportunity data on a central server. When users save an opportunity it is saved on the local computer and on the server. Users have the ability to view other users opportunities at any time because the information is saved on the server. They can also view other users contact data (this can be turned ON/OFF by the administrator in the Prophet Administrator application).
Setting up sharing with Prophet Server The Prophet Server Edition allows your company to store all the Contact, Company and Opportunity Data on a central server. When users save an Opportunity it is saved on the local computer and on the server. Users also have the ability to view other Prophet Users Opportunities. They can also view other users contact data (this can be turned ON/OFF by the administrator in the Prophet Administrator application). Please refer to the Prophet Server Installation Guide for detailed instructions on installing the Prophet Server and connecting the Prophet Clients.
To access other Prophet Users Opportunity Information once sharing is set up. Prophet Professional Version 1. Open up the Opportunity Manager. 2. Check the Show all data from the server box. 3. Your Opportunity Manager will now be populated with all Opportunities that were created for all users connected to the server
Page 128 of 162
Prophet 5.0 User Guide 4. Uncheck the view all server data to return to only opportunities you saved on your computer.
Check this box to view all Opportunities saved on the server.
To save Opportunities on the server to your local computer to work with offline: 1. Open Opportunity Manager. 2. Check View all server data. 3. Highlight all the opportunities you want to save to your computer. 4. Right click on the group. 5. Select Transfer Data, Save to local machine.
Setting up Quota (Prophet Enterprise Server Edition) The Prophet Quota feature provides a way to track users quota and measure against actual sales. You can report on quota information in Prophet Report Manager and in the Dashboard.
To set up quotas for Prophet Users 1. Log onto the Prophet Server. 2. Open Opportunity Manager. 3. Click the Tools button to open the Prophet Administrator. 4. Click the Quota tab. 5. Set a quota period using the Quota Period for users drop down field. This period will apply to all users. 6. Check the Prophet Users name in the User column. 7. Click Set Quota.
Page 129 of 162
Prophet 5.0 User Guide 8. In the Edit Quota window, enter the quota amount. This amount will apply the Prophet Users you checked in step 6. 9. Click OK.
View the Reporting section of the user guide to learn about reporting on quota. View the Prophet Today section of the user guide to learn about viewing quota information in the Dashboard.
SETTING UP USER PERMISSIONS - Prophet Enterprise Server Edition Prophet Enterprise Edition allows administrative control over what data Prophet Users can view. When you are setting up the organization you will need to assign access levels to the Prophet Users. Access levels define what Prophet data each user has access to. Three Access levels There are three access levels available to assign to your Prophet Users when setting up your organization. By design, users can always view data from any user below them in the tree. Own and Reports User can see only their own data, and the data of their direct reports, if any. Peers User sees their own data and the data of their direct reports if they have any, the data of their peers and any of their peers direct reports. Peers and Mgr Same as Peers Access, but also allows the user to view their own managers data as well (only one level up the hierarchy). Below is a representation of what Prophet Users would have access to with each of the three access levels listed above. 1. Each Regional Manager is given the Access Level of Own & Reports. See Diagram 1: Regional Manager I views everything in Red Regional Manager II views everything in Green Regional Manager III views everything in Yellow Regional Manager IV views everything in Purple
Page 130 of 162
Prophet 5.0 User Guide
CEO
Dir of Sales
Dir of Sales
Regional Manager I
Regional Manager II
Regional Manager III
Regional Manager IV
Account Executive
Account Executive
Account Executive
Account Executive
Account Executive
Account Executive
Account Executive
Account Executive
Account Executive
Sales Intern
Sales Intern
Diagram 1
2. Each Regional Manger is given the Access Level of Peers See Diagram 2: Regional Manger I & II see everything in Red Regional Mangers III & IV see everything in Yellow
CEO
Dir of Sales
Dir of Sales
Regional Manager I
Regional Manager II
Regional Manager III
Regional Manager IV
Account Executive
Account Executive
Account Executive
Account Executive
Account Executive
Account Executive
Account Executive
Account Executive
Account Executive
Sales Intern
Sales Intern
Diagram 2
3. Each Regional Manger is given the Access Level of Peers & Manager See Diagram 3:
Page 131 of 162
Prophet 5.0 User Guide Regional Manager I & II see everything in red Regional Managers III & IV see everything in yellow
CEO
Dir of Sales
Dir of Sales
Regional Manager I
Regional Manager II
Regional Manager III
Regional Manager IV
Account Executive
Account Executive
Account Executive
Account Executive
Account Executive
Account Executive
Account Executive
Account Executive
Account Executive
Sales Intern
Sales Intern
Diagram 3
To set up the organization and viewing permissions: Setting up user permissions needs to be done on the Prophet Server. This is the organization we are setting up. Thomas is the Sales Manager and call see all data Beth and Joe are both regional Managers. They can see their own data and any direct reports Buford and Emily are Account Executives and can only see their own data
Thomas Sales Manager
Beth Regional Manager
Joe Regional Manager
Buford Account Executive
Emily Account Executive
On the Prophet Server, open up the Prophet Administrator by clicking on the Tools button. 1. Click on the User Management tab. 2. All Prophet Users connected to the Prophet Server will be listed 3. To assign the Sales Manager (Thomas in the chart above) Check the Managers name
Page 132 of 162
Prophet 5.0 User Guide Click the Assign Manager and Access Level button In the Assign Manager and Access Level window, highlight the manager name (them self) and select Own and Reports. Click OK 4. To Assign Regional Managers (Beth and Joe in the chart above) Check the Regional Managers names Click Assign Manager and Access Levels button In the Assign Manager and Access Level window, highlight the manager name and select Own and Reports. They will only see the data for their own team. Click OK To assign Account Executive groups (Buford and Emily in the chart above) Check the User Name Click the Assign Manager and Access Level button Highlight their manager Select Peer Click OK
5.
Below is the User Management tab for the organization. Under the User column, you see the Prophet User name followed by the computer name. Under the Manager column, you will see who the Prophet User reports to. In the Access column, you will see the access level given to them.
If Beth were given the Access level of Peers, Beth would be able to see data from Joe, Emily and Buford. If Beth were given the Access level of Peers and Managers, she would be able to see data from Joe, Emily, Buford and Thomas.
Page 133 of 162
Prophet 5.0 User Guide When a new Prophet User is installed you will need to set up permissions. In the User Management tab, check the name of the new user and click on the Assign Manager and Access Level button. Select their manager and then select their permission level. Access levels are listed above. BACKING UP YOUR PROPHET DATA To backup and restore your Prophet database: 1. 2. 3. Open Prophet Administrator Click on the Prophet Data tab Click either Backup or Restore. Backup will save your Prophet data to a file in the location specified in the Backup To field. When using the Prophet backup feature, it does NOT backup your Outlook Data files or other Outlook data. When restoring the Prophet backup ONLY restore it on the original computer that performed the backup. This feature is not meant to restore a Prophet database from another computer.
*NOTE*
*NOTE*
Page 134 of 162
Prophet 5.0 User Guide PART X- PROPHET REPORTS Forty three pre-formatted reports are included with Prophet in addition to the Report Wizard for creating your own customized report documents, the Report Designer for graphic design modifications to custom reports, and the Report Administrator which enables reports to be saved in Adobe Acrobat (PDF), Word (TXT or RTF), HTML, Excel (XLS) or TIFF file formats. The Prophet Reports can be accessed by clicking on the Report Manager folder in your folder list or by clicking on the Reports button in either the Contact Manager or the Opportunity Manager toolbar. The Reports button will launch the Report Manager, which is the interface for creating or viewing reports.
STEPS TO RUN A REPORT Once you start creating opportunities, you will want to run reports on the information you are gathering. There are standard reports included with Prophet and you also have the option of creating your own custom reports.
STEP 1
The first step when running a report is to select a report category.
Page 135 of 162
Prophet 5.0 User Guide
Each report category will show you a different type of report. Account Sales Category- Reports on opportunities with the Sales Status of Won. Company Category- Pulls information on your company records. Contacts Category- This category of reports provides contact information. Opportunities Category- Reports on all Opportunities, no matter what Sales Status the opportunity has. Pipeline Forecast Category- This category of reports pulls information from Opportunities with the Sales Status of Active. Products Category- Reports on all products, products associated to opportunities and products that have been sold. Won Loss- This category provides reports to display information on your lost sales as well as a review of the opportunities that you have won. STEP 2 Choose the Report Highlight the name of the report you would like to view. A description of all of the reports will be displayed for your review in the Report Description window.
FILTER AND SORT YOUR REPORTS STEP 3 Filter and Sort the report
Page 136 of 162
Prophet 5.0 User Guide For each report that you select to run, you have the option of filtering and sorting by the data included in the report. The sorting and filtering section of the Report Manager provides 4 filtering tabs (5 tabs with Prophet Professional and Enterprise Editions). 1. Sort Tab You have the option of sorting and filtering your report by the data you are collecting. In the example below, the first sort is by Sales Stage. The report will then sort out by Sales Revenue in each stage, and then again by Sales Source.
2. Date Tab Each report can be filtered by Date. To see which date fields are available to sort by, highlight the report name from the Choose Report Name field, click on the Date tab and select the arrow next to the Select Date Type drop down. Once you select the Date Type, Select the filter you want to apply. Period gives you set time frames or you can select using the Start and End Date fields. The Period date filter is based on past dates. To filter by future dates, use the Start and End Date filter option.
Page 137 of 162
Prophet 5.0 User Guide
3. For 1. 2.
Accounts Tab each report you select to run, you have the option to filter by Accounts. Click on the Accounts tab in the Filters section. Select from the drop down either Company Name or Account Rep (Account Rep is only available to report from in the Pipeline Forecast, Company, Account Sales and Won Loss Categories). 3. Select from the list the Account Rep or the Company Name you want to filter by and click on the down arrow. 4. You can filter by both Account Rep and Company Name if you wish would like.
4. Revenue Tab For each report that you select you run that includes either the Sales Revenue or Recur Revenue fields, you can apply dollar value criteria to the report.
Page 138 of 162
Prophet 5.0 User Guide
1. 2. 3. 4. 5.
Click on the Revenue tab in the Filters section. Check the Sales Revenue or Recur Revenue Select from the Sales Revenue or Recur Revenue drop down and select the rule. Now type in the dollar value you wish to filter by. If you are filtering by both Sales Revenue and Recur Revenue, select if this is an AND or an OR filter.
5. Criteria Tab
The Criteria Tab is available with the Prophet professional and Enterprise Editions only
Criteria Tab available with Professional and Enterprise Editions only.
If there are additional filters you would like to apply to your report that you didnt select in the first four tabs, you can apply those filters in the Criteria tab.
Page 139 of 162
Prophet 5.0 User Guide
1. Click on the Criteria tab in the Sort parameter(s) and Filter(s) area. 2. Click on the drop down arrow under Select records for. All the fields that are included in the report will be listed in this drop down. If you can filter the fields in the Accounts tab or Revenue tab it wont be listed here. 3. Select one of the specific values you would like to filter by and click the down arrow. 4. Select Additional fields for filtering using the Select records for drop down list.
This listing reflects the data fields that will display in the report. Select one of these fields and all values associated with that field will be listed for you to select for filtering.
Page 140 of 162
Prophet 5.0 User Guide STEP 4 Select Report Format
Select if you would like the report to display in Excel or in the Standard Prophet Report window. Click View Report to view the whole report or click Preview Report to see the first 50 records of the report.
If you select to view the report in Excel, the report will display in a .csv file. A copy of the .csv file is also saved in your My Documents. If you want to save the report in Excel, select File, Save As. Name the report and change the format to Excel at this point. If you just select Save in the .csv, you will get a message that the file already exists because a copy of the .csv is automatically saved in youre My Document folder.
STEP 5
Print or Save the report
If you select to view the report in the Standard format, you can choose to print the report, by clicking on the Print button in the toolbar. To save a report from the Standard Format: 1. Highlight the Report Name, select Standard format and Click View Report. 2. Click Save in the Report. 3. Select the File Format. 4. Select where you want to save it and give the file a name. 5. Click OK.
PROFESSIONAL SERVER CLIENT USERS The Report Manager will retrieve data from the local database by default. You can run reports from the server for all reps by clicking the Data Sharing Toolbar and checking the View all server data option.
Check View all server data and click Close
Page 141 of 162
Prophet 5.0 User Guide ENTERPRISE SERVER CLIENT USERS Enterprise users have an additional level of filtering available using the User Management feature. Click the Account Reps button to open the Select Account Reps window. From there, you can select other users in your organization that you are allowed to share data with. Make a selection based on your needs in this area then run the report. PLEASE NOTE: Making a selection in the Select Account Reps dialog sets that criteria in other areas of Prophet. To reset, open the Account Reps tab from Opportunity manager, or select the Folder button from Contact Manager and open the Account Reps tab to reset.
Page 142 of 162
Prophet 5.0 User Guide ENTERPRISE SERVER CLIENT USERS Quota Reports Once you set up the quota amount and quota period in the Prophet Administrator, you can begin reporting on actual sales and quotas. (Review the Setting up Quota portion of the user guide for instructions) To view a Quota Report 1. Select Report Manager. 2. Select the Report Category of Pipeline Forecast. 3. Select one of the three quota reports a. Quota by Account Rep Current displays the quota amount and the actual revenues for each account rep. b. Quota by Account Rep Historical displays historical data for the quota and revenues for each account rep. c. Quota Team Summary displays the team quota amount and current actual revenue for the team. 4. Apply any filters and view the report.
CREATING CUSTOM REPORTS To start creating custom reports you will work through the Report Wizard. This allows you to start creating report templates that you can run when you would like. Steps to create a custom report 1. Click on the Wizard button to launch the New Report Wizard Step 1 of 3 dialog. 2. Select a Report Category from the drop-down list. Each category will give you a different type of report. o Pipeline Forecast Generates reports on Opportunities with the Sales Status of Active. o Opportunity Reports on all Opportunities (Opportunities with any Sales Status). o Account Sales Generates reports on Opportunities with the Sales Status of Won. o Company - Generates reports on your company records o Contacts Generates reports on your contact records. o Won Loss Generates reports on Opportunities with the Sales Status of Won or Lost. o Products Generates reports on your product listing and products associated with Opportunities View the Report Wizard Available Fields section of the user guide for a detailed list of all fields available in each category. 3. Enter a report name, which must be unique.
Page 143 of 162
Prophet 5.0 User Guide
Choose Report Category
The name you enter here will show in the list of reports available in the Choose Report Name field.
4. Clicking Next will open the New Report Wizard Step 2 of 3 dialog. Enter a report title. 5. You may use a few or all of the data fields in your report by highlighting them and moving them with the arrow to the Report Fields window. The order the fields appear in the Report Fields window determines the placement from left to right on your report. Reorder the fields by highlighting a field and moving it with the up or down arrows.
Step 1: Report Title Step 2: Select the Data Fields you want include in the report and click the arrow to move the field to the Report Fields column on the right.
The name you enter here will appear on the report
6. You can view the layout of the report by clicking the Preview button. A Preview Report window opens and it can be enlarged to view the layout of your report. 7. Close the Preview window, and make any modifications to the report by adding or deleting report fields or changing the report title on Step 2 of 3, or click Back to change the report name or category in Step 1 or 3. 8. If you are satisfied, click Next to open Step 3 of 3. Some report categories have fields that can be summed; if your report category does, you can select field(s) and move them with the arrow to the Summary Fields window.
Page 144 of 162
Prophet 5.0 User Guide 9. You can still go back to previous Steps and modify your report, or click Finish. A dialog will ask if you want to open your report in the Designer for additional modifications. You have now created a report template and it will be available to run. To view your report: 1. From the Choose Report Category drop down, choose the category that you created the report in. 2. Highlight the report name. 3. Apply and filters or sorts. 4. Click View Report.
The report will be listed here. Click on the report name and click View Report.
Export Custom Prophet Report to other users 1. Under the tools button, select Import and Export Wizard 2. Choose Export Prophet Report (This option allows you to share the custom report templatebut not your datawith others) 3. In the Export Report window, select the Report Category and the Report Name from the drop-down lists. Type in or use the Browse button to specify the file path. 4. Click Export and Finish. Import Custom Prophet Report from another user 1. Under the tools button, select import and Export Wizard 2. Choose Import Prophet Report 3. In the Import Report window, use the Browse button to select the path and filename. 4. Click Import and Finish.
Page 145 of 162
Prophet 5.0 User Guide
Report Wizard Available Fields by Report Category Opportunities (Reports on all Opportunities) Account Rep Contact City Attach File Contact Country Business Phone Contact Name Cell Phone Contact Notes Closed Date Contact State Company Contact Zip Company Address ContactID Company Category Created Date Company City Department Company Country Description Company Notes Email 1 Address Company State Email 2 Address Company Zip Email 3 Address Complabel1-72 Est. Close Date Contact Address Fax Contact Category NoteDateTime Pipeline Forecast (Reports on Active Opportunities) Account Rep Group Closed Date Incident ID Company Opportunity UserTab1 Company Address Opportunity UserTab2 Company Category Opportunity UserTab3 Company City Modified Date/ Time company Country Note Company Notes Price Company State Product / Service Company Zip Quantity Contact Address Reason Contact Category Recur Revenue Contact City Rep Probability Contact Country Sales Priority Contact Name Sales Revenue Contact Notes Sales Source Contact State Sales Stage Contact Zip Sales Status Contact ID Sales Type Created Date Service Type Description Tracking Type Est. Close Date User Defined Products Category (Reports on Active Opportunities) Account Rep Group Closed Date IncidentID
First Name Recur Revenue Group Rep Probability Home Phone Sales Priority IncidentID Sales Revenue Job Title Sales Source Opportunity UserTab1 Sales Stage Opportunity UserTab2 Sales Status Opportunity UserTab3 Sales Type Last Name Stage Change Middle Name Stage Change Date Modified Date/ Time Suffix Note Title Price Tracking Date Product/Service Tracking Type Quantity User Defined Reason Website Account Sales Category (Reports on Won Opportunities) Account Rep Group Closed Date Incident ID Company Opportunity UserTab1 Company Address Opportunity UserTab2 Company Category Opportunity UserTab3 Company City Modified Date/ Time company Country Note Company Notes Price Company State Product / Service Company Zip Quantity Contact Address Reason Contact Category Recur Revenue Contact City Rep Probability Contact Country Sales Priority Contact Name Sales Revenue Contact Notes Sales Source Contact State Sales Stage Contact Zip Sales Status Contact ID Sales Type Created Date Service Type Description Tracking Type Est. Close Date User Defined Won Loss Category (Reports on Won and Lost Opportunities) Account Rep Group Closed Date IncidentID
Page 146 of 162
Prophet 5.0 User Guide Company Address Company Address Company Category Company City company Country Company Notes Company State Company Zip Contact Address Contact Category Contact City Contact Country Contact Name Contact Notes Contact State Contact Zip ContactID Created Date Description Est. Close Date Company Category Account Level Account Number Account Rep Address City Company Company Category Company Fax Company Phone Company UserTab1 Company UserTab2 Company UserTab3 Contact Opportunity UserTab1 Opportunity UserTab2 Opportunity UserTab3 Modified Date/ Time Note Price Product/Service Quantity Reason Recur Revenue Rep Probability Sales priority Sales Revenue Sales Source Sales Stage Sales Status Sales Type Service Type Tracking Type User Defined Company Address Company Address Company Category Company City company Country Company Notes Company State Company Zip Contact Address Contact Category Contact City Contact Country Contact Name Contact Notes Contact State Contact Zip ContactID Created Date Description Est. Close Date Contact Category Account Rep Address Business Phone Cell Phone City Company Contact Contact Category Country Department Email 1 Address Email 2 Address Email 3 Address Opportunity UserTab1 Opportunity UserTab2 Opportunity UserTab3 Modified Date/ Time Note Price Product/Service Quantity Reason Recur Revenue Rep Probability Sales priority Sales Revenue Sales Source Sales Stage Sales Status Sales Type Service Type Tracking Type User Defined
Country Notes Ship Address Ship City Ship Country Ship State Ship Zip State Website Zip
Fax First Name Home Phone Job Title Last Name Middle Name Notes State Suffix Title Web Site Zip
PART XI- PROPHET FOR PALM Prophet for Palm software is sold separately from Prophet 5.0. To purchase, please visit www.avidian.com or contact your Avidian Account Executive. PROPHET FOR PALM VERSION I FEATURES Prophet for Palm is an add-on to the Prophet Client and Server Edition. A licensed version of Prophet will need to be installed in order to use this application.
Page 147 of 162
Prophet 5.0 User Guide This application DOES NOT work on Pocket PC, Blackberry or SmartPhone devices! Soon after this product launches we will be developing Prophet PDA for Pocket PC. There will not be an evaluation version of Prophet for Palm. Prophet for Palm will allow users to select any number of opportunities from Opportunity Manager or Contact Managers Opportunities tab and sync the select opportunities to the Palm device. From the device the user is able to make changes to any of the editable fields and those changes will be saved to the PDA. Once the PDA device is put back into the cradle and the HotSync is initiated, all the opportunities that have been modified or any new opportunities that have been created will sync up to Prophet. If the user has a stand-alone edition of Prophet Client, the opportunities will be saved to the local database. If the user is a Prophet client connected to the Prophet Server, the opportunities will be synced to both the local database and server database The Palm Operating System versions supported are version 3.5.1 or higher. On older models all the screens will only be in black and white. However, on newer models the screens will be displayed in color. Navigation on the device can be done via buttons, top left menu or top right menu.
SYNCING YOUR OPPORUTNITIES TO YOUR PALM 1. 2. 3. 4. 5. Open Opportunity Manager Highlight the Opportunities you wish to sync to your Palm. Right Click on the highlighted opportunities Select Sync Opportunities to PDA Click on the Hot Sync Button on your PDA
NOTE You can also select opportunities from the Contact Manager to sync to the PDA.
Right Click on the opportunities and select Sync Opportunities to PDA
Page 148 of 162
Prophet 5.0 User Guide
Launch Prophet for Palm by clicking the Prophet icon from the main list of applications
VIEWING AND EDITING OPPORTUNITY DATA ON YOUR PALM When you launch Prophet for Palm you will see a list of all the opportunities on the device. From this screen you will be able to do the following. 1. Access your opportunity information 2. Edit an existing opportunity 3. Create a new opportunity 4. Remove an opportunity from the device. (This DOES NOT remove the opportunity from the Prophet database on your computer, it just clears it off the PDA)
Page 149 of 162
Prophet 5.0 User Guide
When you open up Prophet on your Palm, you are going to see all the opportunities listed.
To access information on an opportunity: 1. highlight the opportunity 2. Select the information from the opportunities drop down you wish to view. -ORClick on the opportunity in the list and the general screen will show.
General Screen: You can make changes to any of the editable fields. a. Company and Contact fields are READ-ONLY, but the values can be changed by clicking the Company or Contact button. b. For Prophet stand-alone edition, the fields and drop-down values come from the local database.
Page 150 of 162
Prophet 5.0 User Guide c. For Prophet Server Edition, the fields and drop-down values come from the Servers database.
Notes Screen: Users can enter in new notes or read any existing notes.
Page 151 of 162
Prophet 5.0 User Guide
To add a note: Type note Select Tracking Type Click Add Note
Tracking History Screen: This is a read-only screen that lists all the activity tracking for the opportunity.
The tracking history screen will show you a summary of the notes kept in the notes tab. You can easily review the dates and times the notes were entered and the type of note.
Page 152 of 162
Prophet 5.0 User Guide
Products/Services Screen: This displays all the products that are associated with this opportunity Users can add new products i. Products need to be defined in Prophet Administrator on the computer and the checkbox Copy Product on to PDA needs to be checked in order for that product to be synced to the PDA.
Users can edit existing products Users can remove products from this opportunity
Page 153 of 162
Prophet 5.0 User Guide Add/Edit Products Screen: Users can add/edit products from the available choices.
To add a Product to an opportunity, go to the Product/Services section of the opportunity Click Add Select Group Select Product/Service Click Add at the bottom of the Product/ Services window.
Contacts Screen: Users can add/remove contacts from an opportunity
Page 154 of 162
Prophet 5.0 User Guide
Select Contacts Screen: Users can select from a list of contacts from their PDA address book to add to the opportunity. It also included a list of contacts that are associated to other opportunities that are already on their PDA. It may not necessarily be list of all companies in Prophet. To add 1. 2. 3. 4. 5. 6. a contact to an opportunity Select the opportunity Select the contact screen Click Add Select from the list of contacts that are in your PDA address book. Click Done The contact will now be added to the opportunity. a contact from an opportunity Select the opportunity Select the contact screen Highlight the contact you wish to remove Click Remove When asked to continue removing item select yes. The contact will now be removed from the opportunity.
To remove 1. 2. 3. 4. 5. 6.
Page 155 of 162
Prophet 5.0 User Guide Company Screen: This displays READ-ONLY information about the company that the opportunity is for.
Select Company Screen: Users can choose the company associated to the opportunity. The list of companies comes from their PDA address book plus list of companies that are associated to other opportunities that are already on their PDA. It may not necessarily be the list of all companies in Prophet. To add a company to an opportunity 1. Open up the opportunity 2. Click on the Company button in the general tab 3. Highlight the company 4. Click done 5. The company associated with the opportunity is now changed.
Page 156 of 162
Prophet 5.0 User Guide
User Tab Screens: These screens correspond to the User Tab 1, User Tab 2, and User Tab 3 within the opportunity window and will match the tab names and label names that have been defined in Prophet.
To Save and Close an Opportunity 1. Click on the General button 2. Select Save and lose 3. You will be back to your list of opportunities.
Page 157 of 162
Prophet 5.0 User Guide
Click on the General Button
*NOTE*
To users of Prophet Server: If customizations have been made to the Opportunity Templates, you will need to update Prophet Configuration Data for all client machines in order to display the customizations on PDA devices. From the Prophet Server, click "Tools" and select Import and Export Wizard. Select "Export Prophet Configuration Data" and export configuration data. Make note of the filename and location of the configuration file, this file will need to be made available to all client machines. To import Configuration Data to client machines, open Opportunity Manager and select "Import and Export Wizard" from the Tools dropdown. Select "Import Configuration Data" and select the appropriate Import File.
PART XII - Prophet for Windows Mobile Thank you for choosing Prophet for Windows Mobile (Prophet for WM). We hope you find this program useful in managing your opportunities and contacts while on the go. We want to hear from you, let us know if you like what you see here, or what youd like to see included in the future! Many features and functions and usage of Prophet for Windows Mobile are similar to the Palm features. Please refer to that area of this User Guide for general hand-held usage tips.
Pre-installation Requirements: Prophet and Microsoft Active Sync software (included with your Handheld Device) should be installed on your PC before installing Prophet for WM. It is recommended that you close your Outlook client during the Prophet for WM installation. Do not ActiveSync while Prophet for WM is being installed. NOTE to users of Prophet Server: If customizations have been made to the Opportunity Templates, you will need to export/import the Prophet Configuration Data to all client
Page 158 of 162
Prophet 5.0 User Guide machines in order to display the customizations on handheld devices. From the Prophet Server, click "Tools" and select Import and Export Wizard. Select "Export Prophet Configuration Data" and export configuration data. Make note of the filename and location of the configuration file, this file will need to be made available to all client machines. To import Configuration Data to client machines, open Opportunity Manager and select "Import and Export Wizard" from the Tools dropdown. Select "Import Configuration Data" and select the appropriate Import File.
Installation Instructions To Install Prophet for Windows Mobile: 1. First, connect your handheld Device to your computer via cable. Make sure Microsoft Active sync is turned on and has successfully synced with your device. 2. Install Prophet for Windows Mobile by opening the default Prophet Directory (C:\Program Files\Avidian Technologies\Prophet) and running ProphetforWindowsMobileSetup.exe, clicking to proceed and confirm installation when prompted. 3. Sync your device again through Microsoft ActiveSync. This will kick off the Prophet for WM installation on the device. 4. Congratulations, you have completed installing Prophet for Windows Mobile. Thank you for using our products, please contact us if you have any questions or comments. If Automatic installation failed on the device please follow instructions below: If step 3 above failed to complete, you may install Prophet for WM manually onto your device. 1. Make sure your handheld device is connected to the PC via cable. Make sure Microsoft Active Sync is turned on and has successfully synced with your device. 2. Go to My Computer and open the Mobile device storage folder and leave it open. 3. Then Browse to C:\Program Files\Avidian Technologies\Prophet\PDA. Sort by file type. 4. Next locate the following files: ProphetApp_PPC.ARMV4.CAB ProphetDevSync_PPC.ARMV4.CAB NETCFv2.wm.armv4i.cab sqlce30.ppc.wce5.armv4i.CAB sqlce30.repl.ppc.wce5.armv4i.CAB 5. 6. 7. 8. 9. 10. 11. Highlight those files > right click > and select copy. Paste those files into the storage drive of the device in step #2. On the device, using the File explorer, and browse to the location of those files. Click on each CAB file separately to install. Click yes and ok to all the prompts. Restart the device if necessary. Once you have completed installing all the CAB files, the Prophet for WM application should be installed on you device.
Quick Steps to using Prophet for Windows Mobile: 1. Open Prophet Opportunity Manager on your PC and highlight one or more opportunities. 2. Right click on the highlighted opportunities and select "Sync Opportunities to handheld" (see figure 2). This will queue the selected opportunities to be transferred to Prophet
Page 159 of 162
Prophet 5.0 User Guide for Windows Mobile during the next Active Sync.
Figure 2
3. Press the Active Sync button on your handheld to initiate transfer. Select the Prophet icon on your handheld to open Prophet for Windows Mobile. Transferred opportunities will be displayed and are ready for editing. 4. Once you have finished editing the opportunity on your handheld, press the Active Sync button to transfer the opportunities back to your PC. Uninstall Instructions To Remove Prophet for Windows Mobile from your PC: 1. Launch Control Panel, and open "Add/Remove Programs" 2. Select Prophet for Windows Mobile from the Add/Remove Programs list and select "Remove" (see figure 5). Click "Yes" to confirm removal of Prophet for Windows Mobile from your PC.
Figure 5
To Remove Prophet for Windows Mobile from your handheld Device: 1. On the device, click on Start > Settings > Remote Programs 2. Find Prophet for Windows Mobile in the list 3. Highlight & Remove
Page 160 of 162
Prophet 5.0 User Guide Part XIII- CUSTOMER CARE AND CONTACT OPTIONS Thank you for buying Prophet 5.0. In addition to the User Guide, Prophet provides online Help files, and an extensive series of Flash based tutorials, FAQs, and Quick Tips at www.avidian.com/community.aspx CUSTOMER SERVICE Avidian Customer Service representatives can help you with non-technical issues, including answering pre-sales questions, checking the status of your order, registering your software, updating your contact information, or ordering a disk. E-mail: info@avidian.com Phone: 1-800-860-5534 Hours: Mon - Fri, 8 am to 6 pm Pacific Time
CUSTOMER CARE If you have technical questions or issues with Prophet 5.0 or other Avidian products, please contact us at the following: Email: support@avidian.helpserve.com Phone: 1-800-860-5534 Hours: Mon - Fri, 7 am to 5 pm Pacific Time
PROPHET TRAINING Attend one of our training sessions and start using all the benefits of Prophet from day one. Prophet Start Right Training is designed for single users or companies with less than 10 users Prophet Start Right Corporate Training is designed for companies with 10 users or more Outlook Training is designed for any single user or small business who wants to get more familiar with Outlook advanced features and begin to using them more effectively with Prophet 5.0. Professional Services Consulting is designed for oneon-one interaction with Sales Managers or IT Staff Email: training@avidian.com Phone: 1-800-860-5534 http://www.avidian.com/ProphetTraining.aspx. PROPHET BEST PRACTICES IMPLEMENTATION SERVICE Based on our extensive knowledge of Outlook and Exchange, the Avidian Consulting team will provide expert assistance in properly installing and configuring Prophet to meet the specific needs of your business. Your project team will support you through the process and ensure that installation and set-up are completed quickly and efficiently. Email: info@avidian.com Phone: 1-800-860-5534
Page 161 of 162
Prophet 5.0 User Guide
OUTLOOK AND EXCHANGE PROFESSIONAL SERVICES If you are looking for customized solutions for your Outlook and Exchange infrastructure, Avidian Technologies has experts ready to help. Please email sales@avidian.com.
Page 162 of 162
You might also like
- Dual Write PreviewDocument28 pagesDual Write PreviewKakumanu SivaNo ratings yet
- Aws Lab Manual Sap b1Document53 pagesAws Lab Manual Sap b1virgar8No ratings yet
- Developing Add-ons for SAP Business OneDocument11 pagesDeveloping Add-ons for SAP Business Oneandrease13No ratings yet
- Innowera Process Runner NotesDocument9 pagesInnowera Process Runner NotesiftikharNo ratings yet
- C R & M S: Ustomer Elationship Anagement YstemDocument34 pagesC R & M S: Ustomer Elationship Anagement Ystempr18sainiNo ratings yet
- Module 5: Administering and Troubleshooting Skype For Business and Teams Lab: Administering Skype For Business Online and TeamsDocument10 pagesModule 5: Administering and Troubleshooting Skype For Business and Teams Lab: Administering Skype For Business Online and TeamsBen Aissa TaherNo ratings yet
- OpenERP v6.1 Release Notes - Usability, FeaturesDocument39 pagesOpenERP v6.1 Release Notes - Usability, FeaturesAsneider ZapataNo ratings yet
- Business Directory ReportDocument35 pagesBusiness Directory ReportMani Vankina100% (1)
- Enabling - SAP B1 - Tips and Tricks SAP - January 2012Document11 pagesEnabling - SAP B1 - Tips and Tricks SAP - January 2012rklearningNo ratings yet
- HPE Reference Configuration For Microsoft Skype For Business Server 2015 Hybrid Design ConsiderationsDocument24 pagesHPE Reference Configuration For Microsoft Skype For Business Server 2015 Hybrid Design ConsiderationskhojNo ratings yet
- UserManual v1.0Document24 pagesUserManual v1.0ganeshkamble1No ratings yet
- Information Sheet 3.1Document16 pagesInformation Sheet 3.1bernadeth magtibayNo ratings yet
- Project Report FinalDocument29 pagesProject Report FinalKaran TrivediNo ratings yet
- App-V Recipe For Office 2010 RTM Deployment Kit v3Document10 pagesApp-V Recipe For Office 2010 RTM Deployment Kit v3Hemanth RamNo ratings yet
- Workstation Installation ChecklistDocument13 pagesWorkstation Installation ChecklistSSAS76No ratings yet
- Workforce Administration SolutionDocument74 pagesWorkforce Administration Solutionviniramar988No ratings yet
- BASIC BUSINESS PROCESS Using SAP Business OneDocument56 pagesBASIC BUSINESS PROCESS Using SAP Business OneJoannaMarieLlanteReynosoNo ratings yet
- Internship Project: Karan Jyot Singh Minhas (653-230447) Waris Singh (653-205117)Document26 pagesInternship Project: Karan Jyot Singh Minhas (653-230447) Waris Singh (653-205117)xmrgqwxjhfNo ratings yet
- What Is ERPDocument76 pagesWhat Is ERPRohan HolkarNo ratings yet
- User Guide Office365 Admin CenterDocument22 pagesUser Guide Office365 Admin CenterBubanjski Heroji100% (1)
- BPMN Business Driven Development BPM 12c WorkshopDocument155 pagesBPMN Business Driven Development BPM 12c WorkshopZakia SadouNo ratings yet
- Ecommerce Web ApplicationDocument18 pagesEcommerce Web Applicationvaidehi1907No ratings yet
- Centrally Managing Your Enterprise EnvironmentDocument68 pagesCentrally Managing Your Enterprise EnvironmentSHAHID FAROOQNo ratings yet
- Get These Must-Have Administrator ToolsDocument4 pagesGet These Must-Have Administrator Toolssalesforce.com100% (2)
- Office Pro Plus 2013 PreviewDocument2 pagesOffice Pro Plus 2013 PreviewDuc PhamNo ratings yet
- AP160 ExerciseDocument139 pagesAP160 Exercisecroquignole688965No ratings yet
- Info@Hand PBX 1.0 User GuideDocument18 pagesInfo@Hand PBX 1.0 User GuideNghe Chuyen NghiepNo ratings yet
- EP7.3 - Configure Adobe Document Services For Form Processing (Java)Document9 pagesEP7.3 - Configure Adobe Document Services For Form Processing (Java)sairamb_143No ratings yet
- User Guide Office365 Admin CenterDocument27 pagesUser Guide Office365 Admin CenterSaravanan ShanmugamNo ratings yet
- Cisco Supervisor Desktop User Guide: Americas HeadquartersDocument80 pagesCisco Supervisor Desktop User Guide: Americas HeadquartersPriya PenugondaNo ratings yet
- Microsoft Cloud Sales Training Provides Insights into Cloud ProductsDocument29 pagesMicrosoft Cloud Sales Training Provides Insights into Cloud ProductsBakhtiarSarwarNo ratings yet
- MD-102 DumpDocument152 pagesMD-102 Dumpmarcmanuel.azureNo ratings yet
- Ba Sy PRDocument33 pagesBa Sy PRmsparulbaliNo ratings yet
- Quotation and Service ManagementDocument74 pagesQuotation and Service ManagementRohan Badri100% (1)
- Deck 4 Deploying Office 365Document47 pagesDeck 4 Deploying Office 365masterlinh2008No ratings yet
- Manageengine Servicedesk Plus: Technical ProposalDocument10 pagesManageengine Servicedesk Plus: Technical ProposallogeshwaranNo ratings yet
- Usage Tracker Guide - enDocument28 pagesUsage Tracker Guide - enukdup2003No ratings yet
- Sugar Community Edition Application Guide 6.2Document196 pagesSugar Community Edition Application Guide 6.2tping_20No ratings yet
- Microsoft Office 365 User Guide The Complete Step by Step Manual For Beginners and Seniors To Master The Essential Features and Functions of Microsoft Office 365 in 2022Document198 pagesMicrosoft Office 365 User Guide The Complete Step by Step Manual For Beginners and Seniors To Master The Essential Features and Functions of Microsoft Office 365 in 2022Sunilkumar DubeyNo ratings yet
- MS 700 DemoDocument13 pagesMS 700 Demogpanura.65iNo ratings yet
- Project On Banking System in Mis, PDFDocument42 pagesProject On Banking System in Mis, PDFSatish Singh ॐ79% (76)
- How To Sign Up - Admin HelpDocument579 pagesHow To Sign Up - Admin HelpAlejandro Cortes GarciaNo ratings yet
- Sap ClientDocument66 pagesSap ClientRajkumarNo ratings yet
- Getting Started WIth SalesForceDocument32 pagesGetting Started WIth SalesForceAmit SharmaNo ratings yet
- Configuring Sso For FilenetDocument8 pagesConfiguring Sso For FilenetkumarNo ratings yet
- Help Word 2007Document4 pagesHelp Word 2007Adzim AdzimNo ratings yet
- Administration SAPDocument98 pagesAdministration SAPAbbie Sajonia DollenoNo ratings yet
- Dynamic Submission Version 7.0 User's Guide: Page 1 of 72Document72 pagesDynamic Submission Version 7.0 User's Guide: Page 1 of 72PBRETTNo ratings yet
- The iSeries and AS/400 Programmer's Guide to Cool ThingsFrom EverandThe iSeries and AS/400 Programmer's Guide to Cool ThingsRating: 2.5 out of 5 stars2.5/5 (2)
- Business Blueprint Process DocumentationDocument10 pagesBusiness Blueprint Process DocumentationAnand Patted0% (1)
- Project On Banking System in Mis PDFDocument43 pagesProject On Banking System in Mis PDFReshma WalseNo ratings yet
- VoyagerPlanningStation FullUserGuideDocument95 pagesVoyagerPlanningStation FullUserGuideAggelos KarantonisNo ratings yet
- PHP MySQL Practical Examples (2360701Document41 pagesPHP MySQL Practical Examples (2360701lahiru ChanakaNo ratings yet
- Objective TestsDocument2 pagesObjective TestsobepspNo ratings yet
- Virtualization: Presented By: Love Nijai Sunil Jaiswal Chirag ViraDocument19 pagesVirtualization: Presented By: Love Nijai Sunil Jaiswal Chirag ViraSunil JaiswalNo ratings yet
- Analyzing Art Culture and Design in TheDocument23 pagesAnalyzing Art Culture and Design in TheLívia NonatoNo ratings yet
- Practical Question Paper - Converted - by - AbcdpdfDocument2 pagesPractical Question Paper - Converted - by - Abcdpdfsoniya tewatiaNo ratings yet
- LA415003 Infotainment Diag PDFDocument5 pagesLA415003 Infotainment Diag PDFGino PierNo ratings yet
- Download Byculla To Bangkok EpubDocument3 pagesDownload Byculla To Bangkok EpubSurajit MondalNo ratings yet
- C5/See5 Procedural ExampleDocument13 pagesC5/See5 Procedural ExampleSem LesanNo ratings yet
- Nr41 Blaise 41 UKTotalDocument48 pagesNr41 Blaise 41 UKTotalangdrakeNo ratings yet
- Cyber Law and EthicsDocument15 pagesCyber Law and EthicsFahima KhanNo ratings yet
- MicroStrategy Web EssentialsDocument222 pagesMicroStrategy Web EssentialsPatrickNo ratings yet
- Information Technology Auditing and Assurance: Computer-Assisted Audit Tools and Techniques Multiple Choice QuestionsDocument3 pagesInformation Technology Auditing and Assurance: Computer-Assisted Audit Tools and Techniques Multiple Choice QuestionsRonald FloresNo ratings yet
- Towerwin V.3.3: Automatic Tower DesignerDocument62 pagesTowerwin V.3.3: Automatic Tower DesignerNathanNo ratings yet
- Kumpulan Kuis KuisDocument24 pagesKumpulan Kuis KuisRani Maharani100% (1)
- Frequencies: NotesDocument22 pagesFrequencies: NotesNietha Nyit-NyitNo ratings yet
- Written Test PaperDocument12 pagesWritten Test PaperSrividhya RamakrishnanNo ratings yet
- Pan Os Release NotesDocument182 pagesPan Os Release NotesGirbelysNo ratings yet
- Aveva Licensing PDFDocument27 pagesAveva Licensing PDFMPANo ratings yet
- Calipri RailwayDocument9 pagesCalipri RailwayMircea VladutiNo ratings yet
- CS435: Introduction To Software Engineering: Dr. M. ZhuDocument40 pagesCS435: Introduction To Software Engineering: Dr. M. ZhuNadeem MujawarNo ratings yet
- Syllabus - Data Mining Solution With WekaDocument5 pagesSyllabus - Data Mining Solution With WekaJaya WijayaNo ratings yet
- Java MCQDocument12 pagesJava MCQrony royNo ratings yet
- What Can You Do With Windows Subsystem For LinuxDocument14 pagesWhat Can You Do With Windows Subsystem For LinuxDavid SofitaNo ratings yet
- SAP Tax Declaration Framework For Brazil (SAP TDF) - SAP Library - Customizing PDFDocument3 pagesSAP Tax Declaration Framework For Brazil (SAP TDF) - SAP Library - Customizing PDFcelioguedesfilhoNo ratings yet
- (IJCST-V9I5P2) :yew Kee WongDocument4 pages(IJCST-V9I5P2) :yew Kee WongEighthSenseGroupNo ratings yet
- 01 - EA Portfolio - e - IMPORTANTDocument12 pages01 - EA Portfolio - e - IMPORTANTfayssal salvadorNo ratings yet
- CD Lab FileDocument28 pagesCD Lab FileAyush MishraNo ratings yet
- Add Content to Blackboard Template SectionsDocument11 pagesAdd Content to Blackboard Template SectionsMaria Reina DagupanNo ratings yet