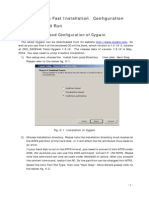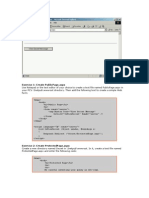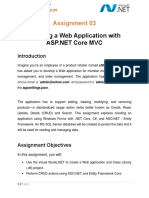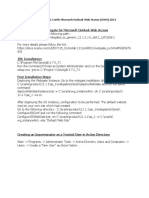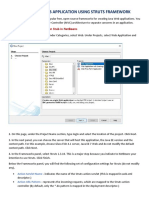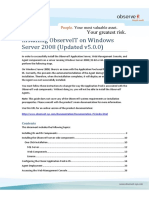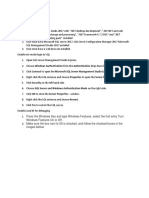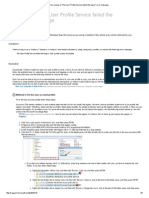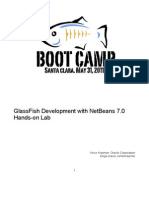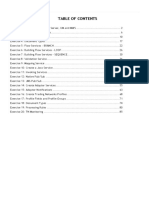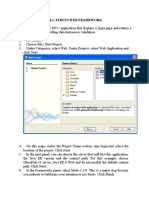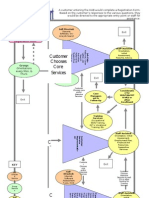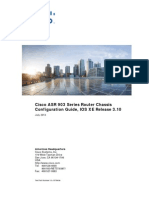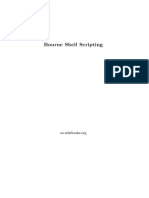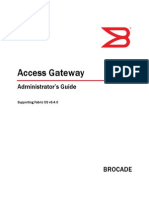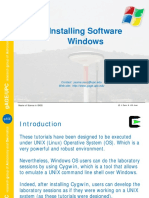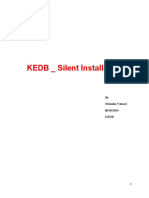Professional Documents
Culture Documents
Lab 4 - Membership and More
Uploaded by
Rock_On_1727Original Description:
Original Title
Copyright
Available Formats
Share this document
Did you find this document useful?
Is this content inappropriate?
Report this DocumentCopyright:
Available Formats
Lab 4 - Membership and More
Uploaded by
Rock_On_1727Copyright:
Available Formats
Lab 4: ASP.NET 2.
0 Membership, Login Controls, and Role Management
Forms authentication is a popular means of securing Internet applications. In ASP.NETs brand of forms authentication, you designate a login page for logging in unauthenticated users and use URL directives to specify which pages require logins and which ones do not. When an anonymous (that is, unauthenticated) user attempts to access a page thats only available to authenticated users, ASP.NET automatically redirects them to the login page. ASP.NET 1.x simplified forms authentication by introducing declarative means for designating login pages and specifying authorization rules. ASP.NET 2.0 further simplifies forms authentication by providing the following facilities: A membership service for managing users and user credentials Login controls for logging in users, creating new users, and more A role management service for enacting role-based security In this lab, youll use all three to build a secure administrative interface for the MyComics application. Youll begin by creating a login page. Then youll secure the admin page you created in Lab 2 so that only authenticated users can access it, and add links to the master page for navigating to the admin page and logging in. Finally, youll use role-based security to tighten permissions on the admin page so that only administrators can access it.
Estimated time to complete this lab: 60 minutes Lab Setup
If you have not completed Lab 2 (ASP.NET 2.0 Data Access) previous to this lab, enable database caching as follows:
a. Open a Visual Studio command prompt window. Youll find it under All
Programs->Microsoft Visual Studio 2005 ->Visual Studio Tools->Visual Studio Command Prompt. b. Navigate to the C:\MSLabs\ASP.NET\LabFiles\Database directory. c. Type CacheSetup.
Lab 4: ASP.NET 2.0 Membership, Login Controls, and Role Management
Exercise 1 Add a login page
In this exercise, youll create a login page that includes a Login control for logging in existing users and a CreateUserWizard control for registering new users.
Tasks
1. Open the Web site 2. Add a page to the
Detailed Steps
a. Start Microsoft Visual Studio and use the File->Open Web Site command to open the
C:\MSLabs\ASP.NET\Starter\<Language>\Lab4 site.
a. Right-click C:\..\Lab4 in Solution Explorer and use the Add New Item command
Web site
b. c. d. e.
to add a page named Login.aspx. Choose Web Form as the template type and check the Place code in separate file and Select master page boxes. Before clicking the Add button, be sure C# or Visual Basic is selected in the Language box. When asked to pick a master page, select Site.master. Change Title=Untitled Page to Title=MyComics Login in Login.aspxs @ Page directive. Click the Design button to switch to Design view. Place the cursor in the Content control, and then use the Layout->Insert Table command to add a vertical split table:
Right-click the left table cell and select Insert->Cell to the Right. g. Set the middle cells Width to 1 and its BgColor to Gray. h. Set the Width of the leftmost cell to 50%. Also set its VAlign property to top. i. Set the VAlign property of the rightmost table cell to top. Youre now ready to add controls to the page.
f. 3. Add a Login a. Drag a Login control from the Toolbox and drop it into the leftmost table cell. b. Drag a CreateUserWizard control from the Toolbox and drop it into the rightmost
control and a CreateUserWizar d control
table cell. c. Press Ctrl+F5 to launch Login.aspx. Heres what you should see:
Lab 4: ASP.NET 2.0 Membership, Login Controls, and Role Management
NOTE: If you want to polish the pages appearance, use the Auto Format command in both the Login Tasks and CreateUserWizard Tasks menus. d. Close the browser and return to Visual Studio.
Lab 4: ASP.NET 2.0 Membership, Login Controls, and Role Management
Exercise 2 Apply authentication and authorization settings
In this exercise, youll turn on forms authentication and configure the admin page so that its accessible only to authenticated users. Youll also configure the application to use ASP.NETs SQL Server membership provider and create a database for the provider to use.
Tasks
1. Move the admin
Detailed Steps
a. Right-click C:\..\Lab4 in Solution Explorer and and select New Folder. Name the
page
2. Run the Security
folder Secure.
b. Move Admin.aspx and Admin.aspx.cs<vb> to the Secure folder. 3. Use Visual Studios Website->ASP.NET Configuration command to display the Web
Setup Wizard
Site Administration Tool.
a. In the Web Site Administration Tool, click the Security tab at the top of the page or
the Security link in the body of the page.
b. Click Use the security Setup Wizard to configure security step by step to start the
Security Setup Wizard.
c. In step 1 of the Security Setup Wizard (Welcome), click Next. d. In step 2 of the Security Setup Wizard (Select Access Method), select From the
internet and click Next. e. In step 3 (Data Store), click Next. f. In step 4 (Define Roles), click Next. Youll enable role management later. g. In step 5 (Add New Users), fill in the form to create a user. (Remember the user name and password you enter here because youll need them later on. Use Joe and P@ssw0rd. Also notice that the Web Site Administration Tool enforces strong passwords here.) Then click the Create User button followed by the Next button.
Lab 4: ASP.NET 2.0 Membership, Login Controls, and Role Management
h. In step 6 (Add New Access Rules), select the Secure folder in the tree view under
Select a directory for this rule as shown below. Then select Anonymous users and Deny and click Add This Rule to add a rule to Web.config denying unauthenticated users access to the Secure directory. Then click Next.
i. j. k.
l.
m.
In step 7 (Complete), click Finish. Swich to Visual Studio 2005 and open Web.config and try to identify the changes made by the Security Setup Wizard. Even though it doesnt appear in the Solution Explorer window, a new Web.config file was added to the Web site by the Security Setup Wizard. That file is in the Secure folder, and it contains authorization rules for the Secure directory. Make the new Web.config file visible by right-clicking the Secure folder in Solution Explorer and using the Add Existing Item command to select the Web.config file in the applications Secure folder. Open Secure\Web.config and inspect its <authorization> element. How does this element relate back to the authorization rule you created in the Security Setup Wizard that denies anonymous users access to resources in the Secure folder? Even though it doesnt appear in the Solution Explorer window, a new ASPNETDB.mdf database file was added to the Web site. Make the ASPNETDB database visible by right-clicking the App _Data folder in Solution Explorer and using the Add Existing Item command to select the ASPNETDB.MDB file in the applications App_Data folder.
By creating a user through the Web Admin you created a SQL Server Express database contained within your application. This database contains the
Lab 4: ASP.NET 2.0 Membership, Login Controls, and Role Management
security settings for this application.
n. Right click on ASPNETDB.MDF and select Open. o. You will transferred to the Server Explorer window and there will be a connection
for the ASPNETDB database. p. Drill into the tables of ASPNETDB and review. See if you can find the user you added.
4. Test the security a. Select Default.aspx in the Solution Explorer window and press Ctrl+F5 to launch it.
settings
Verify that Default.aspx (not the login page) appears in your browser.
b. Change Default.aspx in the browsers address bar to Secure/Admin.aspx. Verify
that Login.aspx appears, as shown below.
c. Log in using the user name and password that you created in the Security Setup
Wizard. Verify that Admin.aspx appears in the browser.
d. Click the browsers Back button twice to return to Default.aspx. e. Change Default.aspx in the browsers address bar to Secure/Admin.aspx again. f.
Verify that Admin.aspx appears without requiring another login. Close the browser and return to Visual Studio.
Lab 4: ASP.NET 2.0 Membership, Login Controls, and Role Management
Exercise 3 Add navigation links to the master page
In this exercise, youll add links to the master page for navigating to Admin.aspx and for logging in and out. The former link will be a conventional HyperLink control, the latter a LoginStatus control. Youll also add a public method to the master page enabling the login page to hide these links.
Tasks
1. Add links to the
Detailed Steps
a. Open Site.master in the designer and switch to Source view. b. Find the table cell containing the HyperLink control that points to
master page
~/Images/MyComics.gif. Currently the cells content is defined like this: <asp:HyperLink ID="HyperLink1" ImageUrl="~/Images/MyComics.gif" NavigateUrl="~/Default.aspx" Runat="server">Hyperlink</asp:HyperLink> c. Edit the contents of the cell to look like this: (text can be found in C:\ MSLabs\ASP.NET\LabFiles\lab4.txt) <table width="100%" cellpadding="0" cellspacing="0"> <tr> <td> <asp:HyperLink ID="HyperLink1" ImageUrl="~/Images/MyComics.gif" NavigateUrl="~/Default.aspx" Runat="server" /> </td> <td align="right" valign="top"> <asp:Panel ID="LinksPanel" Runat="server"> <asp:HyperLink ID="AdminLink" Text="Admin" NavigateUrl="~/Secure/Admin.aspx" Runat="server" ForeColor="White" Font-Names="Verdana" Font-Size="10pt" EnableTheming="False" Style="text-decoration: none" /> <span style="font-size: 10pt; color: white; fontfamily: Verdana">|</span> <asp:LoginStatus ID="LoginStatusControl" Runat="server" ForeColor="White" Font-Names="Verdana" Font-Size="10pt" EnableTheming="False" Style="text-decoration: none" /> <span style="font-size: 10pt; color: white; fontfamily: Verdana"> </span> </asp:Panel> </td> </tr> </table>
What youre doing is embedding a 1-row, 2-cell HTML table inside an existing cellthe one containing the MyComics bannerand placing the existing HyperLink in the left-hand cell while adding a HyperLink and a LoginStatus control to the right-hand cell. Putting the new controls in their own cell enables you to position them in the banners
Lab 4: ASP.NET 2.0 Membership, Login Controls, and Role Management
upper-right corner. Youre also encapsulating the controls (and the text that separates them) in a Panel control so that later on you can show and hide them by toggling the Panels Visible property. This modification could have been made in Design view, but its arguably easier to do it in Source View. Visual Studio is completely supportive of hand-written HTML, and for good reason! d. Run Default.aspx in your browser and verify that links entitled Admin and Login appear in the pages upper-right corner, as pictured below. Also verify that clicking either link takes you to the login page.
e. Close the browser and return to Visual Studio. 2. Hide the links on a. Open Site.master.<cs or vb> and add the following method to the Site class:
the login page
C# public void HideBannerLinks () { LinksPanel.Visible = false; } VB Public Sub HideBannerLinks() LinksPanel.Visible = False End Sub b. Open Login.aspx in Design view and double-click the body of the page to add a Page_Load method to Login.aspx.<cs. Or vb> c. Add the following statement to the body of the Page_Load method: C# ((Site) Master).HideBannerLinks (); VB CType(Master, Site).HideBannerLinks() d. Run Default.aspx in your browser. e. Click the Admin link in the upper-right corner. When the login page appears, verify that the Admin and Login links do NOT appear. f. Log in using the user name and password you registered earlier. Verify that Admin.aspx appears, and that the link in the upper-right corner reads Logout instead of Login, as shown below.
Lab 4: ASP.NET 2.0 Membership, Login Controls, and Role Management
3. Change the logout
a. In the Admin page, click the Logout button in the upper-right corner. What happens? b. Close the browser and return to Visual Studio. c. Rather than return to the login page after clicking Logout, you might prefer to return to
action.
d. e. f. g. h. i. j.
the home page (Default.aspx). To that end, open Site.master in Design view and select the LoginStatus control. Set the LoginStatus controls LogoutAction property to Redirect. Set the LoginStatus controls LogoutPageUrl property to ~/Default.aspx. Launch Default.aspx again and navigate to Admin.aspx. Click Logout and verify that you return to Default.aspx. Also verify that the LoginStatus control reads Login. Log in and go back to Admin.aspx. Click the MyComics logo in the upper-left corner of the page. Verify that you go back to Default.aspx and that the LoginStatus control reads Logout rather than Login. Close the browser and return to Visual Studio.
10
Lab 4: ASP.NET 2.0 Membership, Login Controls, and Role Management
Exercise 4 Enable role-based security
In this exercise, youll enable ASP.NETs role manager and configure it to use the SQL Server provider. Youll also create an account named Administrator and a group named Administrators and assign the Administrator account to the Administrators group. Then youll modify the sites security settings so that only Administrators can view Admin.aspx.
Tasks
1. Enable the
Detailed Steps
a. Use Visual Studios Website->ASP.NET Configuration command to launch the Web
ASP.NET role manager
Site Administration Tool.
b. Go to the Web Site Administration Tools Security page. c. Click Enable roles. d. Open Web.config. Can you spot the change that was just made?
2. Create an
e. Click Create or Manage roles on the Web Site Administration Tools Security
Administrators group
page. f. Type Administrators and click the Add Role button. g. Click the Back button in the lower right corner of the page to return to the main Security page.
a. Click Create user on the Web Site Administration Tools Security page. b. Fill in the form as shown below. Be sure to check the Administrators box so the new
3. Create an
Administrator account
userAdministratorwill be added to the Administrators group. Use the password of P@ssw0rd.
c. Click the Create User button. d. Click the Back button to return to the main Security page. 4. Make Admin.aspx a. Click Manage access rules on the Web Site Administration Tools Security page. b. Select the Secure folder as shown below. Then click the Delete button at right to
off limits to nonadministrators
delete the rule that denies anonymous users access to the Secure folder. Answer Yes when prompted for confirmation.
c. Click Add new access rule. d. Fill in the Add New Access Rule form as shown below to add a rule allowing
administrators access to the Secure folder. Be SURE to select the Secure folder in
Lab 4: ASP.NET 2.0 Membership, Login Controls, and Role Management
11
the tree view at left before clicking OK.
e. Click Add new access rule again. f.
Fill in the Add New Access Rule form as shown below to add a rule denying all users access to the Secure folder. Once more, be SURE to select the Secure folder in the tree view at left before clicking OK.
g. Open the Web.config file in the Secure folder and inspect the <authorization>
element. What changes did the Web Site Administration Tool make? h. Run Default.aspx and click the Admin link in the upper-right corner. i. Log in using the user name and password that you registered in Exercise 3. What happens? j. Try logging in again, but this time log in as Administrator. Verify that Admin.aspx appears.
12
Lab 4: ASP.NET 2.0 Membership, Login Controls, and Role Management
Summary
Heres a recap of what you learned in this lab: How to build a login page around Login and CreateUserWizard controls How to create an ASP.NET database for storing membership data, role data, and more How to use the Web Site Administration Tool to select membership and role providers How to use the Web Site Administration Tool to enable forms authentication and apply basic security settings How to programmatically converse with a master page from a content page How to use LoginStatus controls to display links for logging in and out How to change the logout action of a LoginStatus control How to enable the ASP.NET role management service How to create roles and assign users to roles How to create role-based access rules for your Web site
Take a moment to review the application in its current form. As you do, here are some questions to ponder: Did securing the admin page require a significant amount of code? If you wanted to modify the master page to show login names for authenticated users, how would you go about it? What control would you use to display login names? If you decided to move the ASP.NET database to a remote server, how would you go about it? Would any code changes be required?
You might also like
- AADocument24 pagesAAjanaki76% (29)
- uClinuxforS3CEV40 English V3.1Document19 pagesuClinuxforS3CEV40 English V3.1Khoa PhamNo ratings yet
- Module 1 Lab ManualDocument38 pagesModule 1 Lab ManualCosmin NicolăițăNo ratings yet
- Tweet This: Download The Full Source Code of This Application From GithubDocument31 pagesTweet This: Download The Full Source Code of This Application From GithublookloNo ratings yet
- PAN-OS 5.0 CLI Reference GuideDocument560 pagesPAN-OS 5.0 CLI Reference Guideflexicon33No ratings yet
- Getting Started With Azure DevOpsDocument15 pagesGetting Started With Azure DevOpsHarishNo ratings yet
- Migrating and Configuring User Data: This Lab Contains The Following Exercises and ActivitiesDocument8 pagesMigrating and Configuring User Data: This Lab Contains The Following Exercises and ActivitiesMD4733566No ratings yet
- Comandos Navigator HuaweiDocument49 pagesComandos Navigator HuaweiClaudio Saez50% (4)
- Quantenna Configuration and Status APIs-InTERNALDocument560 pagesQuantenna Configuration and Status APIs-InTERNALjaimebravomendozaNo ratings yet
- Creating Web Pages That Use Web Parts Controls in Visual StudioDocument19 pagesCreating Web Pages That Use Web Parts Controls in Visual StudioSathish KumarNo ratings yet
- Lab 13Document5 pagesLab 13Salem AbdenebiNo ratings yet
- Exercise 1: Registering An Application in Azure Active DirectoryDocument63 pagesExercise 1: Registering An Application in Azure Active DirectoryYo Gin YunenNo ratings yet
- ASP Chap6Document7 pagesASP Chap6om chavanNo ratings yet
- This Tutorial Is Divided Into Following Section:: A0109ed2f8a4Document20 pagesThis Tutorial Is Divided Into Following Section:: A0109ed2f8a4Ivxn SanchezNo ratings yet
- CoreFramwork Developer Manual PDFDocument48 pagesCoreFramwork Developer Manual PDFgudissagabissaNo ratings yet
- CoreFramwork Developer ManualDocument48 pagesCoreFramwork Developer ManualgudissagabissaNo ratings yet
- Claims Walkthrough: Creating Forms-Based Authentication For Claims-Based Sharepoint 2010 Web Applications Role ProvidersDocument24 pagesClaims Walkthrough: Creating Forms-Based Authentication For Claims-Based Sharepoint 2010 Web Applications Role Providerseleazar_lostNo ratings yet
- 11 The NetBeans E-Commerce Tutorial - Securing The ApplicationDocument26 pages11 The NetBeans E-Commerce Tutorial - Securing The ApplicationJavier CaniparoliNo ratings yet
- Debugging and Error HandelingDocument17 pagesDebugging and Error Handelingapi-3841500No ratings yet
- CreatingDocument8 pagesCreatingMlondi DlaminiNo ratings yet
- Excel User GuideDocument18 pagesExcel User GuideBlasBlas1234No ratings yet
- Exercise 1: Create Publicpage - AspxDocument8 pagesExercise 1: Create Publicpage - AspxManasi SalunkeNo ratings yet
- SharePoint 2010 Authentication GuideDocument33 pagesSharePoint 2010 Authentication GuideIngrid CardenasNo ratings yet
- Creating Web Parts PageDocument18 pagesCreating Web Parts Pageanurag0522No ratings yet
- Pass 4 TestDocument16 pagesPass 4 TestKhalid ZedNo ratings yet
- And Deploy To Azure App Service: Oauth-Sql-DatabaseDocument44 pagesAnd Deploy To Azure App Service: Oauth-Sql-DatabaseMauro AlfonsoNo ratings yet
- How To Migrate SQL Server 2008 Reporting Services To Another Computer?Document9 pagesHow To Migrate SQL Server 2008 Reporting Services To Another Computer?Amarnath RamanNo ratings yet
- Activity - Web AccessibilityDocument3 pagesActivity - Web AccessibilityNick EarlesNo ratings yet
- Cisco Cisco Unified Contact Center Express 9 0 1 Troubleshooting Guide PDFDocument6 pagesCisco Cisco Unified Contact Center Express 9 0 1 Troubleshooting Guide PDFLeonard MuzangwaNo ratings yet
- Lab - 1 Active Directory InstallationDocument32 pagesLab - 1 Active Directory InstallationsugapriyaNo ratings yet
- Power Builder TutorialDocument4 pagesPower Builder TutorialAdan Ortega OlveraNo ratings yet
- Building A Web Application With: Assignment 03Document9 pagesBuilding A Web Application With: Assignment 03Thai Quoc Toan (K15 HCM)No ratings yet
- Kofax Analytics For Controlsuite: Installation GuideDocument51 pagesKofax Analytics For Controlsuite: Installation GuideHever MondragonNo ratings yet
- Integrating OAM 11.1.2.3 with Microsoft Outlook Web Access (OWA) 2013Document4 pagesIntegrating OAM 11.1.2.3 with Microsoft Outlook Web Access (OWA) 2013Ashutosh NichatNo ratings yet
- Developing Web Application Using Struts FrameworkDocument12 pagesDeveloping Web Application Using Struts FrameworkDivya RajNo ratings yet
- A. To Validate Critical Data. B. To Store Large Amount of Data. C. To Store Sensitive DataDocument13 pagesA. To Validate Critical Data. B. To Store Large Amount of Data. C. To Store Sensitive Datajim3858681No ratings yet
- 070 562 CsharpDocument9 pages070 562 CsharpImkhadija EllNo ratings yet
- Aspnet Tutorial 02 FormsAuth VBDocument36 pagesAspnet Tutorial 02 FormsAuth VBNACHOLARANo ratings yet
- Configuring ObserveritDocument28 pagesConfiguring ObserveritgabytgvNo ratings yet
- Lab 7Document6 pagesLab 7OscarNo ratings yet
- Proxy Authentication PortalDocument19 pagesProxy Authentication PortalEarl Ryan TorresNo ratings yet
- User manual for library system setupDocument4 pagesUser manual for library system setupmikoyNo ratings yet
- Lab Answer Key: Module 6: Planning and Implementing Storage, Backup, and Recovery Services Lab: Planning and Implementing Azure StorageDocument10 pagesLab Answer Key: Module 6: Planning and Implementing Storage, Backup, and Recovery Services Lab: Planning and Implementing Azure StorageFree4EverNo ratings yet
- The User Profile Service Failed The Logon" Error MessageDocument5 pagesThe User Profile Service Failed The Logon" Error MessageKarmz MalinaoNo ratings yet
- Module 6 Lab: Implementing ViewsDocument6 pagesModule 6 Lab: Implementing Viewskossuth atillaNo ratings yet
- Online Bidding System in PHPDocument2 pagesOnline Bidding System in PHPAshfaq KhanNo ratings yet
- Lab 6: Form AuthenticationDocument7 pagesLab 6: Form Authenticationjames smithNo ratings yet
- Installation of SPDocument38 pagesInstallation of SPAbhiNo ratings yet
- Building E-Commerce and E-Learning ModelsDocument37 pagesBuilding E-Commerce and E-Learning Modelssudhirparihar07No ratings yet
- WebSphere Security AuditingDocument48 pagesWebSphere Security AuditingjongohNo ratings yet
- WebADI SettingsDocument18 pagesWebADI SettingsCGNo ratings yet
- The User Profile Service Failed The Logon" Windows Error Message SolutionDocument5 pagesThe User Profile Service Failed The Logon" Windows Error Message SolutionxprakashNo ratings yet
- The License Manager Is Not FunctioningDocument5 pagesThe License Manager Is Not Functioninga duttaNo ratings yet
- Window's User ProfilesDocument4 pagesWindow's User Profilesjoe11No ratings yet
- MS-900 LabsDocument6 pagesMS-900 LabsManuel Tito MiguelNo ratings yet
- 1396-1597290664251-Week 12 - Practical 03Document4 pages1396-1597290664251-Week 12 - Practical 03S MKNo ratings yet
- Assignment 03 eStoreManagementDocument9 pagesAssignment 03 eStoreManagementPhu DaoNo ratings yet
- GlassFish Bootcamp NetBeans LabDocument15 pagesGlassFish Bootcamp NetBeans Labsirfaraz100% (1)
- IWS Exercise Guide UpdatedDocument85 pagesIWS Exercise Guide UpdatedLohit Ramakrishna kNo ratings yet
- Module #XX: Silverlight Lab #02 (Optional) : Course: Estimated Time To Complete: 45 Minutes ObjectivesDocument22 pagesModule #XX: Silverlight Lab #02 (Optional) : Course: Estimated Time To Complete: 45 Minutes ObjectivesRohit GholapNo ratings yet
- Ip Lab ManualDocument49 pagesIp Lab ManualKaushika ShankarNo ratings yet
- DD InstallationDocument7 pagesDD InstallationT VandanaNo ratings yet
- A Step By Step Tutorial Using JSP For Web Development With Derby DatabaseFrom EverandA Step By Step Tutorial Using JSP For Web Development With Derby DatabaseNo ratings yet
- Creating Wordpress Online Store and Wordpress Online MagazineFrom EverandCreating Wordpress Online Store and Wordpress Online MagazineNo ratings yet
- Job Portal SearchDocument8 pagesJob Portal SearchRock_On_1727No ratings yet
- Job Portal for PUCSD Alumni & StudentsDocument3 pagesJob Portal for PUCSD Alumni & StudentsRock_On_1727No ratings yet
- EN - NO:090410107061 Practical: 2 Aim: Program For 8 Bit, 16 Bit, 32 Bit Manipulation 1. 8 Bit ADDITIONDocument30 pagesEN - NO:090410107061 Practical: 2 Aim: Program For 8 Bit, 16 Bit, 32 Bit Manipulation 1. 8 Bit ADDITIONRock_On_1727No ratings yet
- Job Seeker Flow ChartDocument1 pageJob Seeker Flow ChartRock_On_1727No ratings yet
- How To Encrypt Configuration Sections in ASP - Net 3.5 or Later Using RSADocument4 pagesHow To Encrypt Configuration Sections in ASP - Net 3.5 or Later Using RSAzinnerbrNo ratings yet
- NVMUpdateTool-Linux Rev1.6Document22 pagesNVMUpdateTool-Linux Rev1.6Juliano Emanoel Espina TargaNo ratings yet
- Bash Guide For BeginnersDocument112 pagesBash Guide For BeginnersshadrekNo ratings yet
- E Learning Series Win Mac Development Coursebook Lesson1Document41 pagesE Learning Series Win Mac Development Coursebook Lesson1MarceloMoreiraCunhaNo ratings yet
- Identify Quick Start GuideDocument30 pagesIdentify Quick Start GuideelumalaianithaNo ratings yet
- XeLL JTAG XBR Hack EnglishDocument20 pagesXeLL JTAG XBR Hack Englishscrescribd23No ratings yet
- 1102 - Chapter 15 Working With The Command-Line Interface - Slide HandoutsDocument58 pages1102 - Chapter 15 Working With The Command-Line Interface - Slide HandoutsManuel MamaniNo ratings yet
- Cisco 903 SeriesDocument266 pagesCisco 903 SeriesguerokaNo ratings yet
- ReadmeDocument5 pagesReadmeAnonymous 1nwZ5xiTDNo ratings yet
- SQL Server Distributed ReplayDocument43 pagesSQL Server Distributed ReplayLuis GarcíaNo ratings yet
- Windows Tips+Document135 pagesWindows Tips+AnantaNo ratings yet
- Shell Advanced FeaturesDocument20 pagesShell Advanced Featuresraymart_omampoNo ratings yet
- Docu62192 CloudBoost 100 Installation and Setup GuideDocument40 pagesDocu62192 CloudBoost 100 Installation and Setup GuidetylerabeNo ratings yet
- SGOS RelNotesDocument112 pagesSGOS RelNotesjeysson86No ratings yet
- KayakPro eMonitorPro2 software instruction manualDocument24 pagesKayakPro eMonitorPro2 software instruction manualMichael Sniper WuNo ratings yet
- M12-2 PCI Card Installation GuideDocument76 pagesM12-2 PCI Card Installation Guideta cloudNo ratings yet
- E87809 PDFDocument258 pagesE87809 PDFLoyd tellisNo ratings yet
- Splunk-6 0 3-DataDocument298 pagesSplunk-6 0 3-DataLexs TangNo ratings yet
- Bourne Shell Scripting PDFDocument132 pagesBourne Shell Scripting PDFPieter VeendersNo ratings yet
- Brocade Access Administrator GuideDocument96 pagesBrocade Access Administrator Guidemujahid7engNo ratings yet
- Help List CommandsDocument2 pagesHelp List CommandsNeenaad DhumalNo ratings yet
- HP Storeonce Backup System Software Revision 3.12.2 Release Notes (Ej022-10546)Document22 pagesHP Storeonce Backup System Software Revision 3.12.2 Release Notes (Ej022-10546)Mikel RichieNo ratings yet
- Software Installation Windows MASTER PDFDocument19 pagesSoftware Installation Windows MASTER PDFTheilon HenriqueNo ratings yet
- Easy DriveDocument77 pagesEasy DriveektorNo ratings yet
- Convert Dremel 3D40 To KlipperDocument12 pagesConvert Dremel 3D40 To KlipperkevinalleinNo ratings yet
- KEDB - Silent Installation: by Mounika Vemuri 06/10/2014 KedbDocument6 pagesKEDB - Silent Installation: by Mounika Vemuri 06/10/2014 KedbPrasenjit KkrNo ratings yet