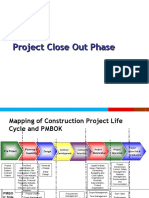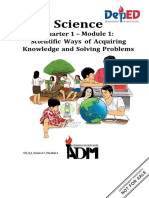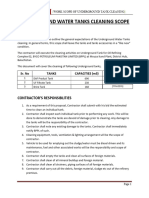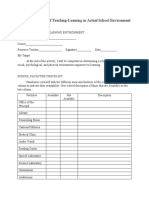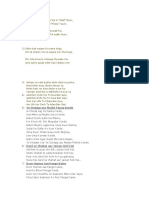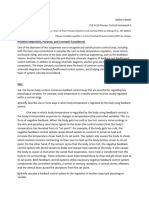Professional Documents
Culture Documents
ITWS Manual Final
Uploaded by
Pavan PennaOriginal Description:
Original Title
Copyright
Available Formats
Share this document
Did you find this document useful?
Is this content inappropriate?
Report this DocumentCopyright:
Available Formats
ITWS Manual Final
Uploaded by
Pavan PennaCopyright:
Available Formats
Information Technology Workshop Manual
sureshyadav.india@gmail.com
Index
Chapter Title 1 Introduction to Computers Understanding the Computers History of Computers Generations of Computers Classification of Computers 2 Computer Hardware 3 Assembling a Computer 4 Computer Software 5 Installation of Windows XP 6 Installation of Linux 7 MS Word 8 MS PowerPoint 9 MS Excel 10 Internet 11 Troubleshooting 12 Further References Page
Content prepared by Mr. Suresh Yadav Asst. Prof. , Dept. of CSE, Sri Indu College of Engineering and Technology, IBP, RR Dist., A.P.-501510
page-1- of -35-
Information Technology Workshop Manual
sureshyadav.india@gmail.com
Chapter 1 Introduction to Computers
1. Understanding the Computer
What is Computer?
Computer is an advanced electronic device that takes raw data as input from the user and processes these data under the control of set of instructions (called program) and gives the result (output) and saves output for the future use. It can process both numerical and non-numerical (arithmetic and logical) calculations. A computer has four functions: a. accepts data b. processes data c. produces output d. stores results
Input Processing Output Storage
Input (Data): Input is the raw information entered into a computer from the input devices. It is the collection of letters, numbers, images etc. Process: Process is the operation of data as per given instruction. It is totally internal process of the computer system. Output: Output is the processed data given by computer after data processing. Output is also called as Result. We can save these results in the storage devices for the future use.
Computer System
All of the components of a computer system can be summarized with the simple equations. COMPUTER SYSTEM = HARDWARE + SOFTWARE+ USER Hardware = Internal Devices + Peripheral Devices All physical parts of the computer (or everything that we can touch) are known as Hardware. Software = Programs Software gives "intelligence" to the computer. The parts of a computer which we cannot touch and feel. USER = Person, who operates computer.
Bit and Bytes
Byte is the unit of measure of computer memory. 1 Byte = 8 bits 1024 Bytes = 1 Kilo Byte 1024 Kilo Byte = 1 Mega Byte 1024 Mega Bytes= 1 Giga Byte 1024 Giga Bytes = 1 Tera Byte.
Content prepared by Mr. Suresh Yadav Asst. Prof. , Dept. of CSE, Sri Indu College of Engineering and Technology, IBP, RR Dist., A.P.-501510
page-2- of -35-
Information Technology Workshop Manual
sureshyadav.india@gmail.com
2. Brief History of Computers.
As early as the seventeenth century, mathematicians were trying to create a machine that could perform basic mathematical functions such as, addition, subtraction, division and multiplication, and around 1640, Blaise Pascal, a leading French mathematician, constructed the first mechanical adding device. The programming language, Pascal, which is widely used today, was named after Blaise Pascal to honor his contribution to the development of the modern computer. 1804 saw the introduction of an automated punched card machine, which was used to operate weaving looms. This was the first known use of programmed instructions, which led the way to the concepts behind today's computers. Around this time, British inventor, Charles Babbage, designed an all-purpose problem-solving machine, the difference engine, which had a mechanical memory to store the results of calculations. Babbage's partner, Augusta Ada, suggested using a binary system rather than decimal for data storage; she also refined the design of the analytical engine to include the automatic repetition of a series of calculations - the loop, a procedure used routinely in modern computer programmes. In the 1850's, British mathematician, George Boole, realised that complex mathematical problems could be solved by reducing them to a series of questions, which could be answered either positively or negatively represented by either a 1 or a 0; thus the binary numbering system and Boolean logic was founded. This theory of Boolean logic became fundamental to the design of computer circuitry. The early twentieth century saw the next stage in computer history, the first electronic machine, capable of solving simple differential equations. In 1937, George Stibitz constructed his complex number calculator from batteries, flashlight bulbs, wire and strips of metal from a tobacco can! This was the first binary adding machine, and paved the way for all digital computers. In 1939, John Atanasoff and Clifford Berry built the Atanasoff-Berry computer, known simply as ABC, which is now acknowledged as the world's first general-purpose electronic digital computer. At the time, it raised little interest among the scientific community, and when Dr Atanasoff contacted IBM about his machine, the company said that it would never be interested in an electronic computing machine!!! In 1941, at the height of the Second World War, the first operational general purpose computer was built for Germany by Konrad Zuse. This machine used binary logic and employed vacuum tubes, which increased its speed by a factor of 1,000. However, when Zuse applied for funding to use his machine to break war-time codes, an estimated 2 year project, Hitler refused, insisting that the war would be over before the project was finished! Alan Turing, an eccentric English genius, pursued Zuse's work and capitalised on his vacuum-tube technology. Turing constructed the Automatic Computer Engine (ACE), which could process 25,000 characters per second and which has also been described as the first programmable digital computer, a point still argued by many historians. In 1944, Howard Atkin, a US Harvard mathematician, completed the first automatic sequence-controlled calculator, the Mark 1. This monster was 51 feet long and 8 feet high and it contained over 750,000 parts strung together with 500 miles of wire. In 1942, in the University of Pennsylvania's Moore School of Engineering, John Mauchly and J Presper Eckert built a machine to compute artillery firing tables for the American government; this device weighing 30 tons and containing 100,000 electronic components, including 17,000 vacuum tubes, was called the Electronic Numerical Integrator and Computer (ENIAC). This machine was 80 feet long and 18 feet high and utilised the decimal numbering system. Mauchly and Eckert also claimed that ENIAC was the first general-purpose electronic digital computer, but in 1973 this matter was settled by a US court, which declared that the Atanasoff-Berry computer was entitled to that honour. Improvements continued until 1959, when both Jack Kilby, at Texas Instruments, and Robert Noyce, at Fairchild Semiconductor, discovered that resistors, capacitors and transistors could be made from a semiconductor material and that vast numbers of transistors could be etched onto a single silicon chip. Thus, the age of integrated circuits had arrived, and from this point forward, computers continuously decreased in size and increased in power and performance. The IBM System/360 series of mainframe computers, designed by Gene Amdahl, were introduced in the mid 1960's. The System/360 was a family of machines, with upward compatibility throughout the
Content prepared by Mr. Suresh Yadav Asst. Prof. , Dept. of CSE, Sri Indu College of Engineering and Technology, IBP, RR Dist., A.P.-501510
page-3- of -35-
Information Technology Workshop Manual
sureshyadav.india@gmail.com
range providing a relatively cheap upgrade path. This was the era of miniaturisation, and in 1963 the Digital Equipment Corporation produced the first minicomputer, the PDP-1. By 1970, Intel had produced a memory chip that could store one Kilobyte of information and in the early 1970s the same company managed to intergrate the arithmetic and logic functions of several chips onto a single chip, the world's first microprocessor which enabled the development of the first microcomputers. The earlist microcomputer, the Altair 8800, was developed in 1975 by Ed Roberts; this machine used the Intel microprocessor and had less than 1 kilobyte of memory. This was quickly followed by Tandy's TRS-80, Commodore Business Machine's Personal Electronic Transactor ( the commodore PET ), and the Apple 11, developed by Steve Jobs and Stephen Wozniak. The market for microcomputer software was also developing at this time, and in 1974 Bill Gates and Paul Allen developed Microsoft BASIC which was used by all of the early microcomputers. In 1981, a momentous year for Microsoft and its founders, IBM adopted Microsoft BASIC and Microsoft's new microcomputer operating system, MS-DOS, for its own microcomputer, the IBM Personal Computer. By 1984, the IBM PC and the MS-DOS operating system had become the de facto standard adopted by all microcomputer suppliers. Microprocessor development, led by Intel and Motorola, was rapid; Intel chips set the PC standards and Motorola chips were adopted by Apple for its Macintosh range. Intel's early 8086 was superseded by the 80286, quickly followed by the 80386, 80486 and Pentium range.
3. The Computer Generations
The history of computer development is often referred to in reference to the different generations of computing devices. Each generation of computer is characterized by a major technological development that fundamentally changed the way computers operate, resulting in increasingly smaller, cheaper, and more powerful and more efficient and reliable devices
First Generation (1940-1956) - Vacuum Tubes
The first computers used vacuum tubes for circuitry and magnetic drums for memory, and were often enormous, taking up entire rooms. They were very expensive to operate and in addition to using a great deal of electricity, generated a lot of heat, which was often the cause of malfunctions. First generation computers relied on machine language, the lowest-level programming language understood by computers, to perform operations, and they could only solve one problem at a time. Input was based on punched cards and paper tape, and output was displayed on printouts. The UNIVAC and ENIAC computers are examples of first-generation computing devices. The UNIVAC was the first commercial computer delivered to a business client, the U.S. Census Bureau in 1951.
Content prepared by Mr. Suresh Yadav Asst. Prof. , Dept. of CSE, Sri Indu College of Engineering and Technology, IBP, RR Dist., A.P.-501510
page-4- of -35-
Information Technology Workshop Manual
sureshyadav.india@gmail.com
Features of First Generation Computers 1. Use of vacuum tubes 2. Big & Clumsy 3. High Electricity Consumption 4. Programming in Mechanical Language 5. Larger AC were needed 6. Lot of electricity failure occured
Second Generation (1956-1963) - Transistors
Transistors replaced vacuum tubes and ushered in the second generation of computers. The transistor was invented in 1947 but did not see widespread use in computers until the late 1950s. The transistor was far superior to the vacuum tube, allowing computers to become smaller, faster, cheaper, more energy-efficient and more reliable than their first-generation predecessors. Though the transistor still generated a great deal of heat that subjected the computer to damage, it was a vast improvement over the vacuum tube. Second-generation computers still relied on punched cards for input and printouts for output. Second-generation computers moved from cryptic binary machine language to symbolic, or assembly, languages, which allowed programmers to specify instructions in words. High-level programming languages were also being developed at this time, such as early versions of COBOL and FORTRAN. These were also the first computers that stored their instructions in their memory, which moved from a magnetic drum to magnetic core technology. The first computers of this generation were developed for the atomic energy industry. Features of Second Generation Computers 1. Transistors were used 2. Core Memory was developed 3. Faster than First Generation computers 4. First Operating System was developed 5. Programming was in Machine Language & Assembly Language 6. Magnetic tapes & discs were used 7. Computers became smaller in size than the First Generation computers 8. Computers consumed less heat & consumed less electricity
Third Generation (1964-1971) - Integrated Circuits
The development of the integrated circuit was the hallmark of the third generation of computers. Transistors were miniaturized and placed on silicon chips, called semiconductors, which drastically increased the speed and efficiency of computers. Instead of punched cards and printouts,
Content prepared by Mr. Suresh Yadav Asst. Prof. , Dept. of CSE, Sri Indu College of Engineering and Technology, IBP, RR Dist., A.P.-501510
page-5- of -35-
Information Technology Workshop Manual
sureshyadav.india@gmail.com
users interacted with third generation computers through keyboards and monitors and interfaced with an operating system, which allowed the device to run many different applications at one time with a central program that monitored the memory. Computers for the first time became accessible to a mass audience because they were smaller and cheaper than their predecessors. Features of Third Generation Computers 1. Integrated circuits developed 2. Power consumption was low 3. SSI & MSI Technology was used 4. High level languages were used
Fourth Generation (1971-Present) - Microprocessors
The microprocessor brought the fourth generation of computers, as thousands of integrated circuits were built onto a single silicon chip. What in the first generation filled an entire room could now fit in the palm of the hand. The Intel 4004 chip, developed in 1971, located all the components of the computerfrom the central processing unit and memory to input/output controlson a single chip. In 1981 IBM introduced its first computer for the home user, and in 1984 Apple introduced the Macintosh. Microprocessors also moved out of the realm of desktop computers and into many areas of life as more and more everyday products began to use microprocessors. As these small computers became more powerful, they could be linked together to form networks, which eventually led to the development of the Internet. Fourth generation computers also saw the development of GUIs, the mouse and handheld devices. Features of Fourth Generation Computers 1. LSI & VLSI Technology used 2. Development of Portable Computers 3. RAID Technology of data storage 4. Used in virtual reality, multimedia, simulation 5. Computers started in use for Data Communication 6. Different types of memories with very high accessing speed & storage capacity
Fifth Generation (Present and Beyond) Intelligence
Artificial
Fifth generation computing devices, based on artificial intelligence, are still in development, though there are some applications, such as voice recognition, that are being used today. The use of parallel processing and superconductors is helping to make artificial intelligence a reality. Quantum computation and molecular and nanotechnology will radically change the face of computers in years to come. The goal of fifth-generation computing is to develop devices that respond to natural language input and are capable of learning and self-organization.
Content prepared by Mr. Suresh Yadav Asst. Prof. , Dept. of CSE, Sri Indu College of Engineering and Technology, IBP, RR Dist., A.P.-501510
page-6- of -35-
Information Technology Workshop Manual
sureshyadav.india@gmail.com
Features of Fifth Generation Computers 1. Used in parallel processing 2. Used superconductors 3. Used in speech recognition 4. Used in intelligent robots 5. Used in artificial intelligence
4. Classification of Computers
Computers can be classified into several categories based on different parameters Based on Technology Analog, Digital, Hybrid Based on Size Super, Mainframe, Mini, Micro, Based on mode of use Palms, Laptop PCs, Desktop PCs and Workstations, Servers
Classification based on Technology
1. Analog Computers Analog computers are used to process continuous data. Analog computers represent variables by physical quantities. Thus any computer which solve problem by translating physical conditions such as flow, temperature, pressure, angular position or voltage into related mechanical or electrical related circuits as an analog for the physical phenomenon being investigated in general it is a computer which uses an analog quantity and produces analog values as output. Thus an analog computer measures continuously. Analog computers are very much speedy. They produce their results very fast. But their results are approximately correct. All the analog computers are special purpose computers. 2. Digital Computers Digital computer represents physical quantities with the help of digits or numbers. These numbers are used to perform Arithmetic calculations and also make logical decision to reach a conclusion, depending on, the data they receive from the user. 3. Hybrid Computers Various specifically designed computers are with both digital and analog characteristics combining the advantages of analog and digital computers when working as a system. Hybrid computers are being used extensively in process control system where it is necessary to have a close representation with the physical world. The hybrid system provides the good precision that can be attained with analog computers and the greater control that is possible with digital computers, plus the ability to accept the input data in either form.
Classification based on Size
1. Super Computers Large scientific and research laboratories as well as the government organizations have extra ordinary demand for processing data which required tremendous processing speed, memory and other services which may not be provided with any other category to meet their needs. Therefore very large computers used are called Super Computers. These computers are extremely expensive and the speed is measured in billions of instructions per seconds. 2. Main Frame Computers The most expensive, largest and the most quickest or speedy computer are called mainframe computers. These computers are used in large companies, factories, organizations etc. the mainframe computers are the most expensive computers, they cost more than 20 million rupees. In this computers 150 users are able to work on one C.P.U. The mainframes are able to process 1 to 8 bits at a time. They have several hundreds of megabytes of primary storage and operate at a speed measured in nano second. 3. Mini Computers Mini computers are smaller than mainframes, both in size and other facilities such as speed, storage capacity and other services. They are versatile that they can be fitted where ever they are needed. Their speeds are rated between one and fifty million instructions per second (MIPS). They have
Content prepared by Mr. Suresh Yadav Asst. Prof. , Dept. of CSE, Sri Indu College of Engineering and Technology, IBP, RR Dist., A.P.-501510
page-7- of -35-
Information Technology Workshop Manual
sureshyadav.india@gmail.com
primary storage in hundred to three hundred megabytes range with direct access storage device. 4. Micro Computers These are the smallest range of computers. They were introduced in the early 70s having less storing space and processing speed. Micro computers of today are equivalent to the mini computers of yesterday in terms of performing and processing. They are also called computer of a chip because its entire circuitry is contained in one tiny chip. The micro computers have a wide range of applications including uses as portable computer that can be plugged into any wall.
Classification based on mode of use
Palm PCs or Simputer With miniaturization and high-density packing of transistor on a chip, computers with capabilities nearly that of PCs which can be held in a palm have emerged. Palm accept handwritten inputs using an electronic pen which can be used to write on a Palms screen (besides a tiny keyboard), have small disk storage and can be connected to a wireless network. One has to train the system on the users handwriting before it can be used as a mobile phone, Fax, and e-mail machine. A version of Microsoft operating system called Windows-CE is available for Palm. An Indian initiative to meet the needs of rural population of developing countries is called Simputer. Simputer is a mobile handheld computer with input through icons on a touch sensitive overly on the LCD display panel. A unique feature of Simputer is the use of free open source OS called GNU/Linux. The cost of ownership is thus low as there is no software cost for OS. Another unique feature of Simputer not found in Palm, is a smart card reader/writer, which increases the functionality of the Simputer including possibility of personalization of a single Simputer for several users. Laptop PCs: Laptop PCs (also known as notebook computers) are portable computers weighing around 2 kgs. They have a keyboard, flat screen liquid crystal display, and a Pentium or Power PC processor. Colour displays are available. They normally run using WINDOWS OS. Laptops come with hard disk (around 40 GB), CDROM and floppy disk. They should run with batteries and are thus designed to conserve energy by using power efficient chips. Many Laptops can be connected to a network. There is a trend towards providing wireless connectivity to Laptops so that they can read files from large stationary computers. The most common use of Laptop computers is used for word processing, and spreadsheet computing. As Laptops use miniature components which have to consume low power and have to be packaged in small volumes. Personal Computers (PCs) The most popular PCs are desktop machines. Early PCs had Intel 8088 microprocessors as their CPU. Currently (2004), Intel Dual Core is the most popular processor. The machines made by IBM are called IBM PCs. Other manufacturers use IBMs specifications and design their own PCs. They are known as IBM compatible PCs. IBM PCs mostly use MS-Windows, WINDOWS XP or GNU/Linux as Operating System. IBM PCs, nowadays (2004) have 64 to 256 MB main memory, 40 to 80 GB of Hard Disk and a floppy disk or flash ROM. Besides these a 650 MB CDROM is also provided in PCs intended for multimedia use. Another company called Apple also makes PCs. Apple PCs are known as Apple Macintosh. They use Apples proprietary OS, which is designed for simplicity of use. Apple Macintosh machines used Motorola 68030 microprocessors but now use Power PC 603 processor. IBM PCs are today the most popular computers with millions of them in use throughout the world. Workstations: Workstations are also desktop machines. They are, however, more powerful providing processor speeds about 10 times that of PCs. Most workstations have a large color video display unit (19 inch monitors). Normally they have main memory of around 256 MB to 4 GB and Hard Disk of 80 to 320 GB. Workstations normally use RISC processors such as MIPS (SIG), RIOS (IBM), SPARC (SUN), or PARISC (HP). Some manufacturers of Workstations are Silicon Graphics (SIG), IBM, SUN Microsystems and Hewlett Packard (HP). The standard Operating System of Workstations is UNIX and its derivatives such as AIX (IBM), Solaris (SUN), and HP-UX (HP). Very good graphics facilities and large video screens are provided by most Workstations. A system called X WINDOWS is provided by Workstations to display the status of multiple processes during their execution. Most Workstations have built-in hardware to connect to a Local Area Network (LAN). Workstations are used for
Content prepared by Mr. Suresh Yadav Asst. Prof. , Dept. of CSE, Sri Indu College of Engineering and Technology, IBP, RR Dist., A.P.-501510
page-8- of -35-
Information Technology Workshop Manual
sureshyadav.india@gmail.com
executing numeric and graphic intensive applications such as those, which arise in Computer Aided Design, simulation of complex systems and visualizing the results of simulation. Servers While manufacturers such as IBM, SUN and Silicon Graphics have been manufacturing high performance workstations the speed of Intel Pentium Processors has been going up. In 2004, Pentium with clock speed 3 GHz are available. They can support several GB main memories. Thus the difference between high end PCs and Workstations is vanishing. Today companies such as SUN make Intel based workstations. While Workstations are characterized by high performance processors with large screens for interactive programming, servers are used for specific purpose such as high performance numerical computing (called compute server), web page hosting, database store, printing etc. interactive large screens are not necessary. Computer servers have performance processors with large main memory, database servers have big on-line disk storage (100s of GB) and print servers support several high speed printers.
Content prepared by Mr. Suresh Yadav Asst. Prof. , Dept. of CSE, Sri Indu College of Engineering and Technology, IBP, RR Dist., A.P.-501510
page-9- of -35-
Information Technology Workshop Manual
sureshyadav.india@gmail.com
Chapter 2 Computer Hardware
1. Block Diagram of Computer
A computer can process data, pictures, sound and graphics. They can solve highly complicated problems quickly and accurately.
Input Unit:
Computers need to receive data and instruction in order to solve any problem. Therefore we need to input the data and instructions into the computers. The input unit consists of one or more input devices. Keyboard is the one of the most commonly used input device. Other commonly used input devices are the mouse, floppy disk drive, magnetic tape, etc. All the input devices perform the following functions. Accept the data and instructions from the outside world. Convert it to a form that the computer can understand. Supply the converted data to the computer system for further processing.
Storage Unit:
The storage unit of the computer holds data and instructions that are entered through the input unit, before they are processed. It preserves the intermediate and final results before these are sent to the output devices. It also saves the data for the later use. The various storage devices of a computer system are divided into two categories. 1. Primary Storage: Stores and provides very fast. This memory is generally used to hold the program being currently executed in the computer, the data being received from the input unit, the intermediate and final results of the program. The primary memory is temporary in nature. The data is lost, when the computer is switched off. In order to store the data permanently, the data has to be transferred to the secondary memory. E.g. of primary memory is RAM. The cost of the primary storage is more compared to the secondary storage. Therefore most computers have limited primary storage capacity. 2. Secondary Storage: Secondary storage is used like an archive. It stores several programs, documents, data bases etc. The programs that you run on the computer are first transferred to the primary memory before it is actually run. Whenever the results are saved, again they get stored in the secondary memory. The secondary memory is slower and cheaper than the primary memory. Some of the commonly used secondary memory devices are Hard disk, CD, etc.,
Content prepared by Mr. Suresh Yadav Asst. Prof. , Dept. of CSE, Sri Indu College of Engineering and Technology, IBP, RR Dist., A.P.-501510
page-10- of -35-
Information Technology Workshop Manual
sureshyadav.india@gmail.com
Memory Size: All digital computers use the binary system, i.e. 0s and 1s. Each character or a number is represented by an 8 bit code. The set of 8 bits is called a byte. A character occupies 1 byte space. A numeric occupies 2 byte space. Byte is the space occupied in the memory. The size of the primary storage is specified in KB (Kilobytes) or MB (Megabyte). One KB is equal to 1024 bytes and one MB is equal to 1024KB. The size of the primary storage in a typical PC usually starts at 16MB. PCs having 32 MB, 48MB, 128 MB, 256MB memory are quite common.
Output Unit:
The output unit of a computer provides the information and results of a computation to outside world. Printers, Visual Display Unit (VDU) are the commonly used output devices. Other commonly used output devices are floppy disk drive, hard disk drive, and magnetic tape drive.
Central Processing Unit:
The control unit and ALU of the computer are together known as the Central Processing Unit (CPU). The CPU is like brain performs the following functions: It performs all calculations. It takes all decisions. It controls all units of the computer. A PC may have CPU-IC such as Intel 8088, 80286, 80386, 80486, Celeron, Pentium, Pentium Pro, Pentium II, Pentium III, Pentium IV, Dual Core, and AMD etc. Arithmetic Logical Unit: All calculations are performed in the Arithmetic Logic Unit (ALU) of the computer. It also does comparison and takes decision. The ALU can perform basic operations such as addition, subtraction, multiplication, division, etc and does logic operations viz, >, <, =, etc. Whenever calculations are required, the control unit transfers the data from storage unit to ALU once the computations are done, the results are transferred to the storage unit by the control unit and then it is send to the output unit for displaying results. Control Unit: It controls all other units in the computer. The control unit instructs the input unit, where to store the data after receiving it from the user. It controls the flow of data and instructions from the storage unit to ALU. It also controls the flow of results from the ALU to the storage unit. The control unit is generally referred as the central nervous system of the computer that control and synchronizes its working.
2. Input Devices
1. Keyboard
The keyboard is a way to input letters or numbers into different applications or programs. A keyboard also has special keys that help operate the computer.
Content prepared by Mr. Suresh Yadav Asst. Prof. , Dept. of CSE, Sri Indu College of Engineering and Technology, IBP, RR Dist., A.P.-501510
page-11- of -35-
Information Technology Workshop Manual
sureshyadav.india@gmail.com
2. Mouse
The Mouse is a pointing device. The mouse is used to open and close files, navigate web sites, and click on a lot of commands (to tell the computer what to do) when using different applications.
3. Scanner
A scanner is used to copy pictures or other things and save them as files on the computer.
4. Digital Camera
A digital camera can be used to take pictures. It can be hooked up to a computer to transfer the pictures from the camera to the computer. Some digital cameras hold a floppy disk, and the floppy disk can be taken out of the camera and put directly into the computer.
Content prepared by Mr. Suresh Yadav Asst. Prof. , Dept. of CSE, Sri Indu College of Engineering and Technology, IBP, RR Dist., A.P.-501510
page-12- of -35-
Information Technology Workshop Manual
sureshyadav.india@gmail.com
5. Web Camera
Cameras like this are used during live conversations. The camera transmits a picture from one computer to another, or can be used to record a short video.
6. Joysticks
A joystick is used to move the cursor from place to place, and to click on various items in programs. A joystick is used mostly for computer games
7. Track ball
A trackball is a pointing device consisting of a ball held by a socket containing sensors to detect a rotation of the ball about two axeslike an upside-down. To move the pointer, you rotate the ball with your thumb, your fingers, or the palm of your hand. There are usually one to three buttons next to the ball, which you use just like mouse buttons.
8. Touch pad screens
A touch screen is a computer screen or other screen that you can touch with your finger to enter information. Examples of touch screens include a smart board, a microwave, a dishwasher, or an ATM at a bank.
Content prepared by Mr. Suresh Yadav Asst. Prof. , Dept. of CSE, Sri Indu College of Engineering and Technology, IBP, RR Dist., A.P.-501510
page-13- of -35-
Information Technology Workshop Manual
sureshyadav.india@gmail.com
9. Light pen
A small, photosensitive device connected to a computer and moved by hand over an output display in order to manipulate information in the computer. It is the size of a regular writing pen and is used as a pointing device on your screen.
10. Bar code reader
A bar code scanner scans a little label that has a bar code on it. The information is then saved on the computer. Bar code scanners are used in libraries a lot.
Content prepared by Mr. Suresh Yadav Asst. Prof. , Dept. of CSE, Sri Indu College of Engineering and Technology, IBP, RR Dist., A.P.-501510
page-14- of -35-
Information Technology Workshop Manual
sureshyadav.india@gmail.com
11. Microphone
A microphone is used to record sound. The sound is then saved as a sound file on the computer.
12. Graphics Tablet
A drawing tablet is similar to a white board, except you use a special pen to write on it and it's connected to the computer. Then the word or image you draw can be saved on the computer.
13. Magnetic ink Character Reader
MICR (magnetic ink character recognition) is a technology used to verify the legitimacy or originality of paper documents, especially checks. Special ink, which is sensitive to magnetic fields, is used in the printing of certain characters on the original documents. Information can be encoded in the magnetic characters.
Content prepared by Mr. Suresh Yadav Asst. Prof. , Dept. of CSE, Sri Indu College of Engineering and Technology, IBP, RR Dist., A.P.-501510
page-15- of -35-
Information Technology Workshop Manual
sureshyadav.india@gmail.com
14. Optical Mark Reader
A special scanning device that can read carefully placed pencil marks on specially designed documents. OMR is frequently used in forms, questionnaires, and answer-sheets.
Content prepared by Mr. Suresh Yadav Asst. Prof. , Dept. of CSE, Sri Indu College of Engineering and Technology, IBP, RR Dist., A.P.-501510
page-16- of -35-
Information Technology Workshop Manual
sureshyadav.india@gmail.com
15. Magnetic Card Reader
These units are designed to write and verify magnetic strip data.
16. Biometric Devices
Biometrics allow people to be identified based on unique characteristics. Examples include fingerprint scans, iris scans, and voice recognition. Biometric devices utilize technology to capture and process this type of information. Such devices may be found at airports, government buildings, and law enforcement agencies.
17. Bluetooth
Bluetooth is a technology that makes short-range wireless connections between devices (such as your Mac and your mouse or keyboard) at distances up to 10 meters (33 feet).
Content prepared by Mr. Suresh Yadav Asst. Prof. , Dept. of CSE, Sri Indu College of Engineering and Technology, IBP, RR Dist., A.P.-501510
page-17- of -35-
Information Technology Workshop Manual
sureshyadav.india@gmail.com
3. Central Processing Unit (CPU)
The main unit inside the computer is the CPU. This unit is responsible for all events inside the computer. It controls all internal and external devices, performs arithmetic and logic operations. The CPU (Central Processing Unit) is the device that interprets and executes instructions.
Processor
A processor is the logic circuitry that responds to and processes the basic instructions that drive a computer. The term processor has generally replaced the term central processing unit (CPU). The processor in a personal computer or embedded in small devices is often called a microprocessor.
Content prepared by Mr. Suresh Yadav Asst. Prof. , Dept. of CSE, Sri Indu College of Engineering and Technology, IBP, RR Dist., A.P.-501510
page-18- of -35-
Information Technology Workshop Manual
sureshyadav.india@gmail.com
4. Output Devices
1. Monitor
A monitor is the screen on which words, numbers, and graphics can be seem. The monitor is the most common output device.
2. Projector
A computer projector is a device that integrates a light source, optics system, electronics and display(s) for the purpose of projecting an image from a computer or video device onto a wall or screen for large image viewing. These devices attached to a computer or video device as you would connect a monitor.
Content prepared by Mr. Suresh Yadav Asst. Prof. , Dept. of CSE, Sri Indu College of Engineering and Technology, IBP, RR Dist., A.P.-501510
page-19- of -35-
Information Technology Workshop Manual
sureshyadav.india@gmail.com
3. Plotter
A plotter is a printer that interprets commands from a computer to make line drawings on paper with one or more automated pens. Unlike a regular printer , the plotter can draw continuous point-topoint lines directly from vector graphics files or commands.
4. Speaker
A speaker gives you sound output from your computer. Some speakers are built into the computer and some are separate.
Content prepared by Mr. Suresh Yadav Asst. Prof. , Dept. of CSE, Sri Indu College of Engineering and Technology, IBP, RR Dist., A.P.-501510
page-20- of -35-
Information Technology Workshop Manual
sureshyadav.india@gmail.com
5. Holographs
Holography is the process or technique of making holograms, which are three-dimensional images. A hologram is produced by the interaction of two beams of laser light (light composed all of the same color, or wavelength), which have been split from a single beam by a mirror. A new 3D Visualisation technology.
6. Printers
A printer prints whatever is on the monitor onto paper. Printers can print words, numbers, or pictures.
Content prepared by Mr. Suresh Yadav Asst. Prof. , Dept. of CSE, Sri Indu College of Engineering and Technology, IBP, RR Dist., A.P.-501510
page-21- of -35-
Information Technology Workshop Manual
sureshyadav.india@gmail.com
7. Headphones
Headphones give sound output from the computer. They are similar to speakers, except they are worn on the ears so only one person can hear the output at a time.
Content prepared by Mr. Suresh Yadav Asst. Prof. , Dept. of CSE, Sri Indu College of Engineering and Technology, IBP, RR Dist., A.P.-501510
page-22- of -35-
Information Technology Workshop Manual
sureshyadav.india@gmail.com
5. Storage Devices
1. Primary memory (main memory) A. RAM (Random Access Memory/Read-Write Memory)
Simply stated, Random Access Memory is a name applied to microchips designed to store and address information while a computer is actually using it. This is in contrast with the hard drive, which stores and accesses information semi-permanently (that is, until it is deleted). Choosing the right amount of the right kind of RAM is crucial to the success of your homebuilt computer project. Professionals refer to individual RAM modules as "sticks." So should you, if you want to be taken seriously at your local computer store or geek hangout. RAM is volatile, which means that it needs a constant current in order for it to retain information. Once the current is removed, the information disappears. This is why you have to save a document that you're working on before you shut off your computer. When you hit "save," the document is transferred from the RAM (temporary storage), to permanent storage (hard drive, floppy disk, CDRW, etc.). This is also one reason why it's important to save long documents periodically while you're working on them. If your computer experiences even a brief power interruption, all of the information stored in RAM will be lost. SIMM (Single-Inline Memory Module). Used mainly in older computers; now considered obsolete. Its contacts were along only one face of the edge, hence the word "single."
DIMM (Dual-Inline Memory Module). The most common RAM form factor in use today. SDRAM and DDR-SDRAM are examples of two types of RAM using the DIMM form factor.
SO-DIMM (Small-Outline Dual-Inline Memory Module). Used primarily in laptop computers and other compact computing devices.
RIMM (Rambus Inline Memory Module). Rambus is high-end RAM for motherboards using Intel's i820/i840 chipsets. RDRAM is very fast -- and very expensive.
Content prepared by Mr. Suresh Yadav Asst. Prof. , Dept. of CSE, Sri Indu College of Engineering and Technology, IBP, RR Dist., A.P.-501510
page-23- of -35-
Information Technology Workshop Manual
sureshyadav.india@gmail.com
Types of RAM RAM comes in different types and flavors to suit different needs and budgets. There are many specialized types of RAM, but some of the more common types are: SRAM. Static Random Access Memory is very fast and very expensive. It is primarily used for memory caching (such as on processor chips). Architecturally, it has multiple transistors for each memory cell. It does not need to be refreshed. It is rarely encountered except as a component of other devices. DRAM. Dynamic Random Access Memory is slower than SRAM and needs to be refreshed many times every second. Each memory cell consists of a capacitor and a transistor. DRAM is much less expensive than SRAM. SDRAM. Synchronous Dynamic Random Access Memory is a special type of DRAM that is synchronized to the system clock. Each chip contains internal registers that accept requests from the CPU, thus freeing the cpu to do other things while the data is assembled. Since SDRAM is synchronized to the CPU, it "knows" when the next cycle is coming, and has the data ready when the CPU requests it. This increases efficiency by reducing CPU wait states. SDRAM is available at speeds as high as 133 MHz. DDR-SDRAM. Double-Data Rate SDRAM works the same way as does ordinary SDRAM, except it works twice as quickly by synchronizing to both the rising and falling of the clock pulse (which makes it twice as fast as ordinary SDRAM). DDR-SDRAM can also be installed in dual-channels if the motherboard supports this arrangement. There is no difference in the actual RAM modules used for dual-channel DDR, but the two sticks of RAM in each channel must be a matched pair (same size and speed). DDR3 is the latest evolution in DDR RAM. RDRAM. RAMBUS Dynamic Random Access Memory is a very fast type of RAM in which the chips work in parallel to produce very fast speeds. However, because it is proprietary and very expensive, RDRAM has been slow in catching on. RD RAM
SD RAM
DDR RAM
Content prepared by Mr. Suresh Yadav Asst. Prof. , Dept. of CSE, Sri Indu College of Engineering and Technology, IBP, RR Dist., A.P.-501510
page-24- of -35-
Information Technology Workshop Manual
sureshyadav.india@gmail.com
DDR 2 and DDR 3 RAM
B. ROM (Read-only-memory)
ROM stands for the Read Only Memory. It is type of the memory on the computer that is fixed and the content of it cannot be changed. It contains the hardwired instructions that are being used by the computer when it boots up. ROM is used start up the computer and loads the operating system. It contains the predefined set of instructions. It has been designed to perform the specific functions based on the predefined instructions. There is a small program inside the ROM that is known as BIOS. It contains the instructions. ROM is nonvolatile as opposed to the RAM, which is volatile. Besides the computers, the ROMs are used in the calculators and the peripheral devices such as laser printer, where the fixed sets of instructions are required. The contents of the read only memory can be read but cannot be changed, written or edited. Its a dedicated chip on the motherboard that permanently stores the information in it. The modern types of the ROM are the EPROM and the EEPROM that can be erased and reprogrammed many times. The other types of it are PROM, EAROM and flash ROM. Today every computer has a built-in ROM chip.
Content prepared by Mr. Suresh Yadav Asst. Prof. , Dept. of CSE, Sri Indu College of Engineering and Technology, IBP, RR Dist., A.P.-501510
page-25- of -35-
Information Technology Workshop Manual
sureshyadav.india@gmail.com
2. Secondary memory (storage devices)
Hard Disk Drive A hard disk drive (HDD; also hard drive, hard disk, or disk drive) is a device for storing and retrieving digital information, primarily computer data. It consists of one or more rigid (hence "hard") rapidly rotating discs (often referred to as platters), coated with magnetic material and with magnetic heads arranged to write data to the surfaces and read it from them. Auxiliary Storage Devices In addition to your hard drive(s), you will undoubtedly want to install other drives on your homebuilt computer. We're calling these "auxiliary drives" to distinguish them from the hard drive. Auxiliary drives include: Optical Drives Optical drives include CD-ROM drives, CD-RW drives ("burners"), DVD-ROM drives, and DVD+/RW drives. They use lasers to read and/or write data. Some optical drives combine various features; for example, there are drives that will read DVD's as well as write CD-R's or CD-RW's. Floppy Drives The venerable floppy drive has seen better days. Most new computers don't even come with floppy drives any more. But I still like installing them because they are useful for running bootable diagnostic programs. They're also important in dual boot Windows / Linux machines because sometimes a Windows upgrade will wipe out the Linux bootloader, which can be backed up in advance to a floppy in case that happens. ZIP Drives ZIP drives are high-capacity magnetic drives that can hold 100MB, 250MB, or 750MB of data, depending on the model. When CD-writers first came out, many predicted the eventual demise of ZIP drives. But the ZIP format has defied the odds and remains a fairly popular removable storage medium. Card Readers Card readers are not really "drives," per se, but they are treated as such by the operating system. Although commonly called "readers," all card readers can both read and write. If you do digital photography or have any other reason to move data between your computer and a card storage device, then a built-in card reader / writer will make a very nice addition to your new PC. Some card readers also read floppy disks or SIM cards, and some also have USB and/or FireWire ports. Tape Drives Once the industry mainstay for data backup, tape drives are gradually fading into history as newer, faster, and often lessexpensive backup solutions like network backup take their place. Some tape drives can read and write DV tapes from digital camcorders.
Content prepared by Mr. Suresh Yadav Asst. Prof. , Dept. of CSE, Sri Indu College of Engineering and Technology, IBP, RR Dist., A.P.-501510
page-26- of -35-
Information Technology Workshop Manual
sureshyadav.india@gmail.com
Chapter 3 Assembling a computer
Process of Assembling a computer.
1. 2. 3. 4. 5. 6. 7. 8. 9. 10. 11. 12. 13. Various Components Opening the empty case Fitting the motherboard Installing the CPU and cooler Fan power connection Installing the ram Graphics, sound and network Installing the hard disk and floppy Installing the CD-ROM drive Connecting the ribbon cables Drive power connectors Front panel connections Final check
1. Various Components
Fig: Overview of all components (from left to right and top to bottom): network adapter card; floppy disk drive; CD-ROM drive; sound card; hard disk; ribbon cable; graphics card; RAM; CPU cooler; and, motherboard.
Content prepared by Mr. Suresh Yadav Asst. Prof. , Dept. of CSE, Sri Indu College of Engineering and Technology, IBP, RR Dist., A.P.-501510
page-27- of -35-
Information Technology Workshop Manual
sureshyadav.india@gmail.com
2. Opening The Empty Case
Fig:Empty case with motherboard tray withdrawn. The tower case is built to ATX specification and includes a 230-watt power supply. Two side panels can be individually removed after undoing the screws. Some other cases have a onepiece outer cover in the shape of an upside down 'U.' No matter how the case is constructed, you can normally gain access to the interior of the PC-to-be from both sides.
3. Fitting The Motherboard
Fig:Empty tray with six motherboard spacers. The case has a slide-out tray, which provides a very elegant way to install the motherboard and all of its components. Next, screw in the spacer mounts for fixing the motherboard. The photo shows six spacers already fitted to the mounting plate. There are usually more holes drilled in the mounting plate than you actually need.
Fig: Spaced well away from the metal - the motherboard on the mounting plate.
Content prepared by Mr. Suresh Yadav Asst. Prof. , Dept. of CSE, Sri Indu College of Engineering and Technology, IBP, RR Dist., A.P.-501510
page-28- of -35-
Information Technology Workshop Manual
sureshyadav.india@gmail.com
Content prepared by Mr. Suresh Yadav Asst. Prof. , Dept. of CSE, Sri Indu College of Engineering and Technology, IBP, RR Dist., A.P.-501510
page-29- of -35-
Information Technology Workshop Manual
sureshyadav.india@gmail.com
4. Installing the CPU and cooler
Lift the lever on the CPU socket. When the processor is in its socket, push the lever back down. First, insert the CPU in its socket. To do this, raise the small lever at the side of the socket. If you examine the CPU from underneath, you will notice that there is a pin missing at one corner. Match this corner with the corner on the socket where there is a hole missing. The processor is keyed in this way to make sure it is inserted correctly. Please bear in mind that you should not force the CPU when inserting it! All pins should slide smoothly into the socket. Once you have installed the processor, lock the lever back down. Fig: Applying thermal paste to the processor.
Content prepared by Mr. Suresh Yadav Asst. Prof. , Dept. of CSE, Sri Indu College of Engineering and Technology, IBP, RR Dist., A.P.-501510
page-30- of -35-
Information Technology Workshop Manual
sureshyadav.india@gmail.com
Mounting The Cooler
Fig 1 Fig 2 Fig1: Make sure that the cooler is in the correct position. Here is the cooler about to be connected with the socket. Fig 2: Clips fix the cooler to the socket. This applies to Socket A/462 (AMD) and Socket 370 (Pentium III and C3).
Fig 3 Fig 4 Fig 3: Pentium 4 motherboards have a socket with 478 pins and a guide for the CPU cooler. Fig 4: Attaching a Pentium 4 cooler
Content prepared by Mr. Suresh Yadav Asst. Prof. , Dept. of CSE, Sri Indu College of Engineering and Technology, IBP, RR Dist., A.P.-501510
page-31- of -35-
Information Technology Workshop Manual
sureshyadav.india@gmail.com
5. Fan Power Connection
Fig: power connection for the cooler's fan. The connector lead for the fan has three wires. Two of these carry the power; the third is used for monitoring the speed of the fan. Therefore, the BIOS is always aware of the speed at which the fan is running.
6. Installing The RAM
Installing RAM. A notch at the bottom of the memory module ensures that the RAM is fitted correctly. The notch is located in different places on SDRAM, DDR SDRAM and RDRAM.
7. Graphics, Sound And Network
In place - sound card (left) and graphics card (center) in white PCI slots. There is room for a network card, if required.
Content prepared by Mr. Suresh Yadav Asst. Prof. , Dept. of CSE, Sri Indu College of Engineering and Technology, IBP, RR Dist., A.P.-501510
page-32- of -35-
Information Technology Workshop Manual
sureshyadav.india@gmail.com
8. Installing The Hard Disk And Floppy
Fig: At the moment, we still have good access to the hard disk (bottom) and the floppy drive (top). You can see the screws for the drive on the side. Use two screws per side on each drive. Leave some space above the hard disk to prevent heat buildup. The power supply fan is normally powerful enough to provide adequate air circulation inside the case.
9. Installing The CD-ROM Drive
Installing a CD-ROM drive is similar to installing a hard disk. First, check that the jumper configuration is correct. Fig: CD Drive In Drive Cage.
10. Connecting The Ribbon Cables
Your PC should now look similar to the one in our photograph. All key components, such as the motherboard, processor, RAM, graphics card, sound card, hard disk, CD-ROM and floppy, have been installed. Now it is time to connect the cables. PC still without the cables There are two main cable types: the 34-pin cable for the floppy drive and the 40-pin IDE cable (with 80 wires) for the hard disk and CD-ROM. Cables are always colorcoded to show pin 1. Most drives also provide some kind of identification for pin 1. If you find that this is not the case, just remember that pin 1 is the one next to the power plug.
Content prepared by Mr. Suresh Yadav Asst. Prof. , Dept. of CSE, Sri Indu College of Engineering and Technology, IBP, RR Dist., A.P.-501510
page-33- of -35-
Information Technology Workshop Manual
sureshyadav.india@gmail.com
Ribbon cable. The markings show the direction in which the power flows. Bottom: 80-pin for hard disk. Top: 34-pin for floppy.
11. Drive Power Connectors
Fig: Four-pole for 5 and 12 volts. Disk drive power connector on the right next to the ribbon cable.
Content prepared by Mr. Suresh Yadav Asst. Prof. , Dept. of CSE, Sri Indu College of Engineering and Technology, IBP, RR Dist., A.P.-501510
page-34- of -35-
Information Technology Workshop Manual
sureshyadav.india@gmail.com
12. Front Panel Connections
Fig: Front panel connections: HDD LED (hard disk light), power (on/ off) switch and RESET switch in the top row. Below: mini speaker. All motherboards group the pins that provide front panel functions at the bottom right of the board. You should find these described in the handbook that came with your motherboard. The abbreviations printed on the board itself are not particularly helpful for beginners, who may find the following short explanation of the abbreviations useful. SP, SPK, or SPEAK: the loudspeaker output. It has four pins. RS, RE, RST or RESET: connect the two-pin Reset cable here. PWR, PW, PW SW, PS or Power SW: power switch, the PC's on/ off switch. The plug is twopin. PW LED, PWR LED or Power LED: the light-emitting diode on the front panel of the case illuminates when the computer is switched on. It is a two-pin cable. HD, HDD LED: these two pins connect to the cable for the hard disk activity LED.
13. Final Check
Congratulations - you've done it! You have fitted and connected all components. Before you boot your new computer for the first time, recheck everything. It is very easy to overlook something obvious. Consider the following: Motherboard jumper configuration: are the settings for the processor correct? Drive jumper settings: master/ slave correct? Are the processor, RAM modules and plug-in cards firmly seated in their sockets? Did you plug all the cables in? Do they all fit snugly? Have you tightened all the screws on the plug-in cards or fitted the clips? Are the drives secure? Have you connected the power cables to all drives? Once you have checked all of the above, you can start your PC and install your operating system.
Content prepared by Mr. Suresh Yadav Asst. Prof. , Dept. of CSE, Sri Indu College of Engineering and Technology, IBP, RR Dist., A.P.-501510
page-35- of -35-
You might also like
- The Subtle Art of Not Giving a F*ck: A Counterintuitive Approach to Living a Good LifeFrom EverandThe Subtle Art of Not Giving a F*ck: A Counterintuitive Approach to Living a Good LifeRating: 4 out of 5 stars4/5 (5783)
- The Yellow House: A Memoir (2019 National Book Award Winner)From EverandThe Yellow House: A Memoir (2019 National Book Award Winner)Rating: 4 out of 5 stars4/5 (98)
- Never Split the Difference: Negotiating As If Your Life Depended On ItFrom EverandNever Split the Difference: Negotiating As If Your Life Depended On ItRating: 4.5 out of 5 stars4.5/5 (838)
- Shoe Dog: A Memoir by the Creator of NikeFrom EverandShoe Dog: A Memoir by the Creator of NikeRating: 4.5 out of 5 stars4.5/5 (537)
- The Emperor of All Maladies: A Biography of CancerFrom EverandThe Emperor of All Maladies: A Biography of CancerRating: 4.5 out of 5 stars4.5/5 (271)
- Hidden Figures: The American Dream and the Untold Story of the Black Women Mathematicians Who Helped Win the Space RaceFrom EverandHidden Figures: The American Dream and the Untold Story of the Black Women Mathematicians Who Helped Win the Space RaceRating: 4 out of 5 stars4/5 (890)
- The Little Book of Hygge: Danish Secrets to Happy LivingFrom EverandThe Little Book of Hygge: Danish Secrets to Happy LivingRating: 3.5 out of 5 stars3.5/5 (399)
- Team of Rivals: The Political Genius of Abraham LincolnFrom EverandTeam of Rivals: The Political Genius of Abraham LincolnRating: 4.5 out of 5 stars4.5/5 (234)
- Grit: The Power of Passion and PerseveranceFrom EverandGrit: The Power of Passion and PerseveranceRating: 4 out of 5 stars4/5 (587)
- Devil in the Grove: Thurgood Marshall, the Groveland Boys, and the Dawn of a New AmericaFrom EverandDevil in the Grove: Thurgood Marshall, the Groveland Boys, and the Dawn of a New AmericaRating: 4.5 out of 5 stars4.5/5 (265)
- A Heartbreaking Work Of Staggering Genius: A Memoir Based on a True StoryFrom EverandA Heartbreaking Work Of Staggering Genius: A Memoir Based on a True StoryRating: 3.5 out of 5 stars3.5/5 (231)
- On Fire: The (Burning) Case for a Green New DealFrom EverandOn Fire: The (Burning) Case for a Green New DealRating: 4 out of 5 stars4/5 (72)
- Elon Musk: Tesla, SpaceX, and the Quest for a Fantastic FutureFrom EverandElon Musk: Tesla, SpaceX, and the Quest for a Fantastic FutureRating: 4.5 out of 5 stars4.5/5 (474)
- The Hard Thing About Hard Things: Building a Business When There Are No Easy AnswersFrom EverandThe Hard Thing About Hard Things: Building a Business When There Are No Easy AnswersRating: 4.5 out of 5 stars4.5/5 (344)
- The Unwinding: An Inner History of the New AmericaFrom EverandThe Unwinding: An Inner History of the New AmericaRating: 4 out of 5 stars4/5 (45)
- The World Is Flat 3.0: A Brief History of the Twenty-first CenturyFrom EverandThe World Is Flat 3.0: A Brief History of the Twenty-first CenturyRating: 3.5 out of 5 stars3.5/5 (2219)
- The Gifts of Imperfection: Let Go of Who You Think You're Supposed to Be and Embrace Who You AreFrom EverandThe Gifts of Imperfection: Let Go of Who You Think You're Supposed to Be and Embrace Who You AreRating: 4 out of 5 stars4/5 (1090)
- The Sympathizer: A Novel (Pulitzer Prize for Fiction)From EverandThe Sympathizer: A Novel (Pulitzer Prize for Fiction)Rating: 4.5 out of 5 stars4.5/5 (119)
- Her Body and Other Parties: StoriesFrom EverandHer Body and Other Parties: StoriesRating: 4 out of 5 stars4/5 (821)
- I-Plan Marketing List On Installments 11-Aug-23Document10 pagesI-Plan Marketing List On Installments 11-Aug-23HuxaifaNo ratings yet
- Global POVEQ NGADocument2 pagesGlobal POVEQ NGABonifaceNo ratings yet
- Multinational Business Finance 12th Edition Slides Chapter 12Document33 pagesMultinational Business Finance 12th Edition Slides Chapter 12Alli Tobba100% (1)
- Noor Hafifi Bin Jalal: Operating Code 1: Demand ForecastDocument47 pagesNoor Hafifi Bin Jalal: Operating Code 1: Demand ForecastGopalakrishnan SekharanNo ratings yet
- STTH2002C: High Efficiency Ultrafast DiodeDocument16 pagesSTTH2002C: High Efficiency Ultrafast DiodeAseng saputraNo ratings yet
- Project Close OutDocument12 pagesProject Close OutWeel HiaNo ratings yet
- Community Health Nursing Family Nursing AssessmentDocument2 pagesCommunity Health Nursing Family Nursing AssessmentRy LlanesNo ratings yet
- Procurement of Railway Infrastructure Projects - ADocument15 pagesProcurement of Railway Infrastructure Projects - ADan NanyumbaNo ratings yet
- Non-Traditional Machining: Unit - 1Document48 pagesNon-Traditional Machining: Unit - 1bunty231No ratings yet
- Anectodal RecordsDocument10 pagesAnectodal RecordsSchahyda ArleyNo ratings yet
- Cel2106 SCL Worksheet Week 8Document3 pagesCel2106 SCL Worksheet Week 8Hazwanee ZainalNo ratings yet
- TM 5-5031 HOLLINGSWORTH GENERATORS CE-51-DC AND DC - WK2 MODELS, 1953Document16 pagesTM 5-5031 HOLLINGSWORTH GENERATORS CE-51-DC AND DC - WK2 MODELS, 1953Advocate100% (1)
- Ratio, Proportion, and Percent: Presented By: John Darryl M. Genio Bocobo #3Document18 pagesRatio, Proportion, and Percent: Presented By: John Darryl M. Genio Bocobo #3John Darryl GenioNo ratings yet
- Installation Guide for lemonPOS POS SoftwareDocument4 pagesInstallation Guide for lemonPOS POS SoftwareHenry HubNo ratings yet
- List of RelaysDocument26 pagesList of RelaysadhyarthaNo ratings yet
- Chapter 2 EnglishDocument9 pagesChapter 2 Englishdgdhdh_66No ratings yet
- H. P. Lovecraft - The Music of Erich ZannDocument14 pagesH. P. Lovecraft - The Music of Erich ZannMarco BologniniNo ratings yet
- 2.1-Islamic Law of Contract and SalesDocument39 pages2.1-Islamic Law of Contract and SalesAllauddinagha100% (1)
- Science 7 Module1Document22 pagesScience 7 Module1Hector Panti0% (1)
- Speed Limits in The PhilippinesDocument4 pagesSpeed Limits in The Philippinesmark carloNo ratings yet
- Grade 5 PPT English Q4 W3 Day 2Document17 pagesGrade 5 PPT English Q4 W3 Day 2Rommel MarianoNo ratings yet
- Underground Water Tanks Cleaning ScopeDocument2 pagesUnderground Water Tanks Cleaning ScopeOsama AhmedNo ratings yet
- FS 1 Observations of Teaching-Learning in Actual School EnvironmentDocument8 pagesFS 1 Observations of Teaching-Learning in Actual School EnvironmentJessie PeraltaNo ratings yet
- Role of MicrofinanceDocument1 pageRole of MicrofinanceuttamsudhirNo ratings yet
- Ye Zindagi Aur Mujhe Fanaa KardeDocument9 pagesYe Zindagi Aur Mujhe Fanaa Kardeankur9359saxenaNo ratings yet
- English Assignment AnswersDocument4 pagesEnglish Assignment AnswersAfidaNo ratings yet
- C-Core-A3-Fold-Double-Side AMCC COREDocument2 pagesC-Core-A3-Fold-Double-Side AMCC CORESandeep SNo ratings yet
- Underpinning Methods, Procedure and ApplicationsDocument10 pagesUnderpinning Methods, Procedure and ApplicationsShivaun Seecharan0% (1)
- Lecture Notes On Revaluation and Impairment PDFDocument6 pagesLecture Notes On Revaluation and Impairment PDFjudel ArielNo ratings yet
- ChE 4110 Process Control HW 1Document6 pagesChE 4110 Process Control HW 1MalloryNo ratings yet