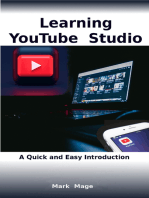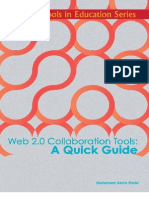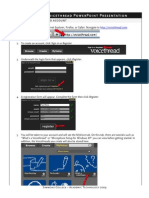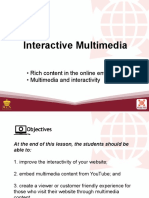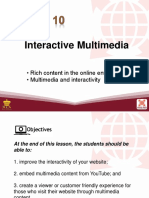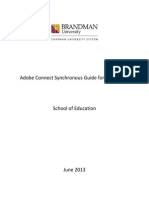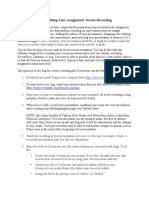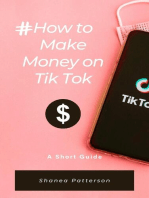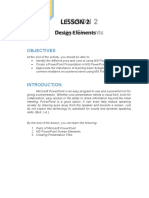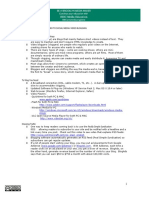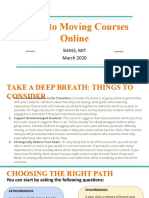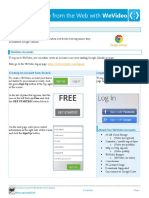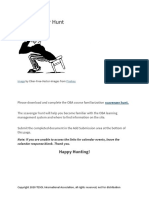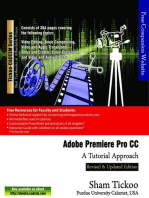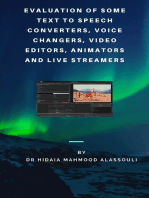Professional Documents
Culture Documents
Getting Started Educator MPB
Uploaded by
Arlinda LopezOriginal Title
Copyright
Available Formats
Share this document
Did you find this document useful?
Is this content inappropriate?
Report this DocumentCopyright:
Available Formats
Getting Started Educator MPB
Uploaded by
Arlinda LopezCopyright:
Available Formats
TWW An Educator's Guide to VoiceThread
This is a friendly introduction to VoiceThread, written by an educator with educators' interests in mind. This guide will introduce you to the basic VoiceThread interface and take you through the simple steps involved with creating a VoiceThread. Interested in learning more about how VoiceThread can enhance your students' learning? Contact Teaching Without Walls at teachingwithoutwalls.com today!
IL
Getting Started
Go to http://www.voicethread.com Click on "Sign In or Register Sign in to an existing account or click Register (at the bottom) if you're a new user. Once you are signed in to your account, you'll see the basic account navigation page. Notice the three important tabs at the top: Browse, Create, and My Voice.
Browse: Click on this tab to review all the VoiceThreads ever created that authors have chosen to place in "Browse." When you create your own VT, you will have the choice to place yours here or exclude it for more privacy.
Create: Click on this tab to create a new VoiceThread. After you've created a VoiceThread, it will appear in your MyVoice tab.
MyVoice: Click on this tab to view thumbnails of all the VoiceThreads you've created, you've been invited to and you've subscribed to. The small yellow quote bubble icon signals that the VoiceThread has unread comments.
http://www.teachingwithoutwalls.com
updated 10/09
Page 1 of 8
TWW An Educator's Guide to VoiceThread
How to Create a VoiceThread
3 Simple Steps Click on the "Create" tab.
IL
S e l e c t y o u r m e d i a - Select from media you've created (Powerpoints, images, documents, movie files, PDFs or Excel spreadsheets) or explore the freedom and time saving potential of utilizing the existing content accessible in the Media Sources area. Click here. In the "1. Upload from..." area, select where you'll import your media from. These are your options:
Media Sources
My VoiceThreads: import files directly from other VoiceThreads you've authored Flickr: import images from your Flickr account or select from thousands of Creative Commons licensed images! Facebook: import images from your Facebook account New York Public Library: Free and open access to over 700,000 images
upload files from your computer
upload a file hosted online at a specific url (doesn't work for video files, i.e. YouTube)
As you select your media for your VoiceThread, keep in mind that you may import items from a variety of sources into one VoiceThread. Get creative! Start an American History presentation with an image from the New York Public Library's Native American Portraiture collection. Or end your discussion with a creative image from Flickr's Creative Commons licensed images. Mix it up and have fun! And always remember you can come back later to rearrange the order of your slides or add more.
http://www.teachingwithoutwalls.com
updated 10/09
Page 2 of 8
TWW An Educator's Guide to VoiceThread
p C o m m e n t - Add your own comments to your slides in text, voice, or video format. You may delete your comments at any time. Click here. You may click on the arrows (if you have multiple slides) to pan through your VoiceThread pages. When you are ready to leave a comment, click on the [commentpj j C o n t o r e v e a | ^ Q comment Panel illustrated below.
IL
The Comment Panel
^ Record a voice comment with your phone (free accounts are limited to 3 free phone minutes -1 hour can be purchased for $10)
* Record a video comment with your web cam
V Record a voice comment with a microphone
V
Type a comment
* Upload a prerecorded .mp3 audio comment (PRO Accounts Only)
X
Click here to go to the next slide
http://www.teachingwithoutwalls.com
updated 10/09
Page 3 of 8
TWW An Educator's Guide to VoiceThread
3 S h a r e - Customize the viewing options, manage the distribution and get the link to your VoiceThread! This is the final step.
IL
Click here.
1. Click on Publishing Options. This is a very important step to ensure your VoiceThread is viewable to users other than just you and to be sure you've made the appropriate choices with respect to student privacy.
Allow anyone to View? Only you can view this VT Only those you designate can view this VT.
No comments accepted.
Comments are accepted.
Comments appear immediately
After each comment is made, you must approve it before it is visible to others. This VT is viewable in the "Browse" section on VoiceThread's homepage public to the world!
This VT will not appear in the "Browse" section on VoiceThread's homepage.
http://www.teachingwithoutwalls.com
updated 10/09
Page 4 of 8
TWW An Educator's Guide to VoiceThread
Suggested Publishing Options
The Publishing Options selected in this illustration are an excellent option for educators. This combination results in a VoiceThread that accepts comments but does not appear in the public Browse area of VoiceThread and is not found through web searches (i.e. Google). Of course, you need to find a combination that works for your own needs but this is a great starting point. Tip! Consider turning Comment Moderation on to use VoiceThread as an assessment tool for objective tests.
IL
2. Get the Link to your VoiceThread. Once you have copied the link to your clipboard, you can email it to students or link it on a website or into a course management system (Blackboard, Moodle, etc.). When they click on the link, they will be taken directly to the first page of your VoiceThread. Click on Click on The link to your VoiceThread is now copied to your computer's clipboard. You may now "paste" the link into an email, a website or your course management system. To paste, go to Edit (top toolbar) and select Paste or Control+V (on a pc) or Command+V (on a mac).
http://www.teachingwithoutwalls.com
updated 10/09
Page 5 of 8
TWW An Educator's Guide to VoiceThread
M o r e S h a r e O p t i o n s ! Check out a few of the other features available in the Share panel. We've just explored the Publishing Options button but take some time to check out the Playback Options, Export and Embed features too.
IL
In general, the default Playback Options (shown here) work well. However, if you are integrated copyrighted material into your VoiceThread, it's a good idea to deselect "Allow others to download original images and documents" and "Allow others to Export." This way you are preventing the copyrighted material from being "copied" by others.
So, you've created an amazing VoiceThread and you want to share it somewhere offline or you want to archive it. No problem! You have the option to Export your VoiceThread into a quicktime .mov file. If you are using a free account, there is a small fee for exports but if you have a PRO account, many are included at no additional cost. The movies include all comments and doodles! And...they're formatted to play on an iPod...instant podcast content!
http://www.teachingwithoutwalls.com
updated 10/09
Page 6 of 8
TWW An Educator's Guide to VoiceThread
IL
Option 1 - If you are a user of one of these web services, click on an icon, log into your own account and embed this VT on your webpage.
Option 2 - Click on the "Copy" button to copy this basic html embed code to your computer's clipboard. Then paste the code into the html portion of your webpage or course management system (i.e. Blackboard, Moodle, etc.).
Option 3- Here is another place you can copy a link to your VoiceThread. Just click on the "Copy This" button to copy the url (web address) for your individual VoiceThread. This will automatically copy the url to your computer's clipboard. Then you can paste it into an email or create a link to your VoiceThread in your Course Management System (i.e. Blackboard) or on a website.
Click here when you're finished! If you haven't given your VoiceThread a title yet, you'll be prompted to after clicking "done."
http://www.teachingwithoutwalls.com
updated 10/09
Page 7 of 8
LIFE BEYOND THE LECTURE.
TWW An Educator's Guide to VoiceThread
T i p s ! Here are a few more ideas to keep you moving along smoothly.
IL
How do I find the VoiceThread I just created?
To access your existing VoiceThreads, click on the MyVoice tab. Locate the thumbnail version of your VoiceThread. Notice the helpful icon in the lower left corner. Click on it and explore these very helpful options! The Menu icon reveals the following tools: Delete this thread. Make a Copy of this thread (very helpful!). Click for more options. Edit returns you to Step 1 in the Create process (shuffle slides, add/ delete slides, title slides, etc.) Share returns you to Step 3 in the Create process.
Do I have to recreate my VoiceThreads for each future class? No! After you've located the VoiceThread you want to duplicate in your MyVoice area, utilize the "Make a Copy" option by clicking on the ^ 3 icon. It provides you many quick, simple ways to duplicate your content with "just your comments," with "all comments" or with "no comments." From there you can further customize the newly copied VoiceThread which will also appear in your MyVoice area. Don't forget to give the new one a unique name!
http://www.teachingwithoutwalls.com
updated 10/09
Page 8 of 8
You might also like
- Voicethread TutorialDocument24 pagesVoicethread Tutorialkerrywensley499No ratings yet
- Learning Youtube Studio: A Quick and Easy IntroductionFrom EverandLearning Youtube Studio: A Quick and Easy IntroductionRating: 1 out of 5 stars1/5 (1)
- Fleets Guide 2020Document16 pagesFleets Guide 2020Carolina HernándezNo ratings yet
- Web 2.0 Collaboration Tools: A Quick GuideDocument86 pagesWeb 2.0 Collaboration Tools: A Quick GuideProfDrAmin100% (3)
- VoicethreadCreate FacultyDocument12 pagesVoicethreadCreate FacultymahendranmaheNo ratings yet
- Orientation MoviesDocument2 pagesOrientation MoviesDemian HagelsiebNo ratings yet
- ET Lesson 10Document3 pagesET Lesson 10Rom WansNo ratings yet
- Lesson 9 - Interactive MultimediaDocument23 pagesLesson 9 - Interactive MultimediaKeil Joshua VerdaderoNo ratings yet
- TAO Tech Guide - FinalDocument8 pagesTAO Tech Guide - FinalRicardo TapiaNo ratings yet
- Embed Multimedia & Improve Website InteractivityDocument6 pagesEmbed Multimedia & Improve Website InteractivityVince Brave CatinanNo ratings yet
- MultimediaDocument26 pagesMultimediaano442331No ratings yet
- Installing Video LUTs User Manual Mac or WindowsDocument12 pagesInstalling Video LUTs User Manual Mac or WindowsÀchraf IssaouiNo ratings yet
- Vicki Phillips - Using VoiceThreads To Transform A ClassroomDocument5 pagesVicki Phillips - Using VoiceThreads To Transform A ClassroomClassroom 2.0 BookNo ratings yet
- Interactive Multimedia: - Rich Content in The Online Environment - Multimedia and InteractivityDocument6 pagesInteractive Multimedia: - Rich Content in The Online Environment - Multimedia and InteractivityClaire Casas LptNo ratings yet
- L10 Interactive MultimediaDocument6 pagesL10 Interactive MultimediaJayram JavierNo ratings yet
- Add Interactivity and Multimedia to Your WebsiteDocument6 pagesAdd Interactivity and Multimedia to Your WebsiteNiko GozunNo ratings yet
- Add Interactivity with MultimediaDocument6 pagesAdd Interactivity with MultimediaCamille ManaloNo ratings yet
- How To Use VLC Media Player As A Video ConverterDocument4 pagesHow To Use VLC Media Player As A Video Convertercalculus calculusNo ratings yet
- Adobe Connect Synchronous Guide For InstructorsDocument30 pagesAdobe Connect Synchronous Guide For Instructorsapi-239062048No ratings yet
- HDHB CDocument13 pagesHDHB Cashley colleen garciaNo ratings yet
- Interactive MultimediaDocument10 pagesInteractive MultimediaVenusNo ratings yet
- Peer Review Instructions Screen-Recording-2Document2 pagesPeer Review Instructions Screen-Recording-2Vasanth DhanagopalNo ratings yet
- Minimalist Content Marketing: A Simple Strategy to Grow Your Business in Less Than 1 Hour a DayFrom EverandMinimalist Content Marketing: A Simple Strategy to Grow Your Business in Less Than 1 Hour a DayNo ratings yet
- How To Use This Online Course Platform - TutorialDocument58 pagesHow To Use This Online Course Platform - TutorialGsudhrvridNo ratings yet
- Power Point Chapter - 12Document4 pagesPower Point Chapter - 12Shahwaiz Bin Imran BajwaNo ratings yet
- Webexattendeetutorial PDFDocument4 pagesWebexattendeetutorial PDFKomang MudiadaNo ratings yet
- Epp Tle-Ict Entrep6 q3 W8rvbasasDocument7 pagesEpp Tle-Ict Entrep6 q3 W8rvbasasCallisto GanymedeNo ratings yet
- User Manual UsusarioDocument24 pagesUser Manual UsusarioLuis Alberto Ladino ZarragaNo ratings yet
- Taking learning online with AakashiCampus on Microsoft TeamsDocument19 pagesTaking learning online with AakashiCampus on Microsoft Teamsdaney67299No ratings yet
- Adding video to PowerPoint presentationsDocument12 pagesAdding video to PowerPoint presentationsDereje SeyoumNo ratings yet
- Screencast o MaticDocument3 pagesScreencast o Maticapi-413960279No ratings yet
- The Hearth BookDocument7 pagesThe Hearth BookABMachinery100% (1)
- Module 3 - Lesson 2Document16 pagesModule 3 - Lesson 2CYDRICK CORDOVANo ratings yet
- 2nd QUARTER EMPTECH REVIEWER GR 11Document6 pages2nd QUARTER EMPTECH REVIEWER GR 11Clarisse PingolNo ratings yet
- YouTube: The Top 100 Best Ways To Market & Make Money With YouTubeFrom EverandYouTube: The Top 100 Best Ways To Market & Make Money With YouTubeNo ratings yet
- Youtubeguide PDFDocument9 pagesYoutubeguide PDFLukeMinNo ratings yet
- Web 2.0 Tools for Language LearningDocument4 pagesWeb 2.0 Tools for Language LearningAn AnNo ratings yet
- Video Blogging HandoutDocument6 pagesVideo Blogging HandoutFERRYNo ratings yet
- Getting Started in The ClassroomDocument3 pagesGetting Started in The ClassroomArlinda LopezNo ratings yet
- Guide To Moving Courses OnlineDocument33 pagesGuide To Moving Courses Onlinediegofrantic3560No ratings yet
- Exploring Web 2.0: Blogs, Wikis, Social Networks and Social SharingDocument34 pagesExploring Web 2.0: Blogs, Wikis, Social Networks and Social SharingClarie LohNo ratings yet
- Mentuscybercafe: Powerpoint HandoutDocument13 pagesMentuscybercafe: Powerpoint HandoutUbenyi Miracle UchechukwuNo ratings yet
- Module 01 ActivitiesDocument23 pagesModule 01 ActivitiesScarlettSamanthaAragonNo ratings yet
- How to Caption and Upload Videos from MS Stream to PanoptoDocument11 pagesHow to Caption and Upload Videos from MS Stream to PanoptoTran DzungNo ratings yet
- Cisco Webex Meeting - User Guide (Communicate With Participants)Document8 pagesCisco Webex Meeting - User Guide (Communicate With Participants)Ar AimanNo ratings yet
- Editing Video From The Web With Wevideo: Logging in To WevideoDocument7 pagesEditing Video From The Web With Wevideo: Logging in To WevideoStevenHillNo ratings yet
- Safari Montage Quick Start GuideDocument10 pagesSafari Montage Quick Start Guideerin05No ratings yet
- SingularitySetupGuide PDFDocument11 pagesSingularitySetupGuide PDFadhi rizalNo ratings yet
- Unit 7 Discussion Board Project: Step 1Document5 pagesUnit 7 Discussion Board Project: Step 1MERVINNo ratings yet
- Making YouTube Videos: Star in Your Own Video!From EverandMaking YouTube Videos: Star in Your Own Video!Rating: 1 out of 5 stars1/5 (1)
- Module 01 ActivitiesDocument21 pagesModule 01 ActivitiesScarlettSamanthaAragonNo ratings yet
- Evaluation of Some Text to Speech: Converters, Voice Changers, Video Editors, Animators, Speaking Avatar Makers and Live StreamersFrom EverandEvaluation of Some Text to Speech: Converters, Voice Changers, Video Editors, Animators, Speaking Avatar Makers and Live StreamersNo ratings yet
- Youtube GuideDocument14 pagesYoutube GuideMuurish DawnNo ratings yet