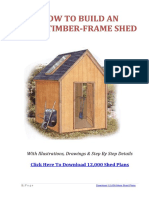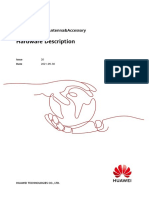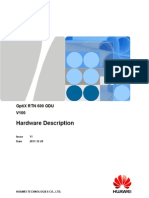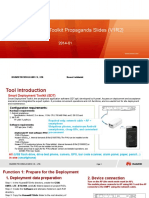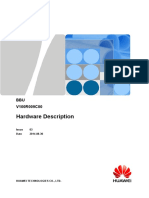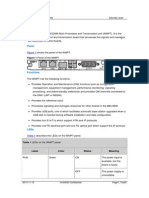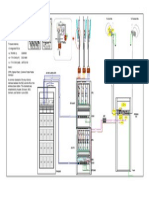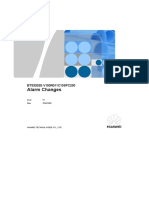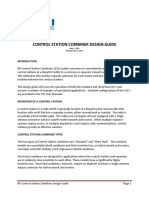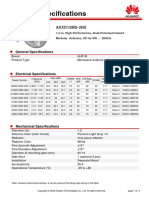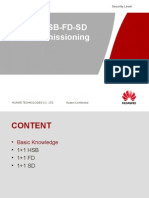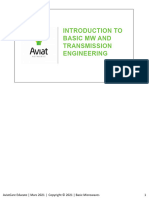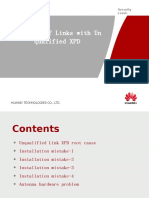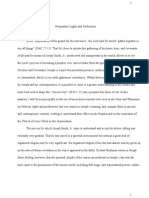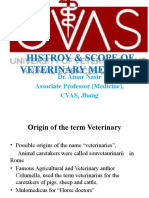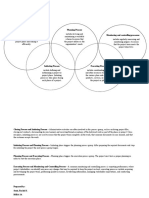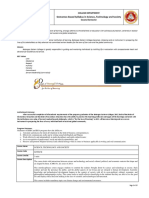Professional Documents
Culture Documents
O&M Manual - 3G
Uploaded by
Umair SiddiqueOriginal Title
Copyright
Available Formats
Share this document
Did you find this document useful?
Is this content inappropriate?
Report this DocumentCopyright:
Available Formats
O&M Manual - 3G
Uploaded by
Umair SiddiqueCopyright:
Available Formats
BTS3900- Basic Operations and Maintenance Manual.
Created By: Ruchira @ ATMC Telecom 2010-All rights Reserved. Disclaimer This document is subjected to Basic Operation and maintenance procedures for the BTS3900. Use for only ATMC Telecom Employees.
Contents
How to Log in to the NodeB using LMT? 2 Identifying the LMT Work Areas. . 4 How to Check the Alarms of the NodeB? . 5 How to check the status of the hardware using LMT? .. 6 How to check the Traffic of cells? .. 7 Viewing Basic information of the NodeB .. 8 How to do Basic O & M Operations of NodeB Hardware? . 13
1
How to Replace NodeB hardware? 14 Preventive Maintenance of the BTS3900. .. 16
1. How to Log in to BTS3900 locally by LMT (Local Maintenance Terminal)
When we run the LMT software the first window appeared as bellow. See the Fig 11.
Figure 1-1 First window Login The figure 1-1 Shown the first window appeared after run the LMT software. We need to set the Default Local Maintenance IP of the NodeB to connect. 2 Click here to set The Default IP of The NodeB with LMT
When you click the the Fig 1-2 bellow
button it will show the default IP configuration window. See
Figure 1-2 IP configuration window When click the button, it will show the IP configuration window and enter all information shown in Fig 1-2 to Add window. Then change the IP of the Laptop as follows. See the Fig 1-3.
. Use a straight or Cross over cable with RJ45 connector to connect to the NodeB. Use the ETH (Not FE0) Port of the WMPT card of the BBU subrack to connect to the NodeB. Now try to ping the default IP above configured (17.21.2. 15) to check the TCP/IP connectivity in the DOS Prompt. Please note that this step is optional. PING 17.21.2.15 Now Put the Login Information to the login window shown in Fig 1-1.
User Name: admin Password: NodeB (Case Sensitive)
2.
Identifying the LMT Work Areas.
There are three important working areas in LMT to Identify. See the Fig 2-1.
Navigation Planewill allow to navigate the features of LMT
Objects Plane This area will shows the objects selected in the Navigation Plane
Output plane Will provide output and alarms while working with Objects
Note: There are two areas in Navigation panel, Maintenance Tab and MML command Tab.
3. How to Check the Alarms of the NodeB
To check the active alarms: Go to Main Menu select the Fault Management menu and Select Brows alarms. See the Fig 3-1
Figure 3-1 Note: you can use the short cut menu also to open the Alarm browser
Alarm Browser Short cut
To Brows History alarms: Go to Main Menu select the Fault Management menu and Select Query Alarm Log.
4. How to check the status of the hardware using LMT?
6
Go to Maintenance Tab of the Navigation Plane (Bottom Left-hand corner of the LMT Window) Extract the Topology Management tree Double click on the Main Cabinet. See the fig - 4.1.
Slot Nos of Subrack 4
Subrack
Double click here (Frame) to view the detailed subrack
Fig 4-1 - Device Panel of the Main Cabinet. Notes: Here the left-hand corner of the cabinet showing the Subrack no. bottom of the each Subrack showing the slot no. Identifying Surack Nos and Slot Nos are important to use with MML commands. Double clicking on the frame of the Subrack can be viewed detailed information window of the subrack. Right clicking on the boards will give the operation and maintenance functions (reset board, block board)
5. How to check the Traffic of cells?
Go Maintenance Tab of the Navigation Panel. Extract the Real-Time Specific monitoring tree 7
Double click on the Cell service resource query. Insert Local Cell ID: Local cell IDs are 1,2 & 3
You can save this output as a text as well in this path
Figure: 5-1 Insert Local cell no.
Figure- 5-2 Output window Note: It is important to check the traffic status of the cell as a PM activity.
MML (Man Machine Language) commands
8
MML commands will give the configuration capability of the nodeB. We can easily identify the operation of the MML command using the first three letters of the Command. DSP Display LST List RST- Reset BLK-Block UBL-Unblock MOD- Modify ACT Active ADD- Add RMV- Remove
6. Viewing Basic information of the NodeB
1. How to List the software version of the NodeB LST VER LST SOFTWARE Sample Output: +++ O&M UHAS4809 #64293 2010-01-25 16:52:37
%%LST SOFTWARE:;%% RETCODE = 0 Succeed.
NodeB Software Version Information 9
---------------------------------Storage Area Software Version Software Status
Main Area
V200R010C01B067
Available
(Number of results = 1) Current software version of the NodeB
2. How to Check VSWR of Cells Command: DSP VSWR Data Inputs: Cabinet No: Master (Default) Subrack No: 4 (WRFU subrack) Slot No: 0, 2 & 4 Note: if any data input is in Black color then that data is not mandatory for the command. But inputs in red color are mandatory for the command. +++ O&M UHAS4809 #64261 2010-01-25 16:47:46
%%DSP VSWR:;%% RETCODE = 0 Succeed.
VSWR ---Cabinet No. Subrack No. Slot No. TxUnitNo VSWR(0.1) VSWR Values : Need to multiply by 0.1 for real value Master 10 4 0 0 60
Master Master
4 4
2 4
0 0
11 11
(Number of results = 3)
---
END
3. How to Check the Local IP address of the NodeB
Command : DSP OMCH
Sample Output:
+++ O&M
UHAS4809 #64282
2010-01-25 16:51:10
%%DSP OMCH:;%% RETCODE = 0 Succeed.
OM Channel Status ----------------Flag = MASTER Local IP Address = 10.235.0.68 Local IP Mask = 255.255.255.128 Peer IP Address = 10.235.0.95 Peer IP Mask = 255.255.255.128 Cabinet No. = Master Subrack No. = 0 Slot No. = 4 11
Subboard Type = E1_COVERBOARD Bear Type = ATM Port Type = IMA Port No. = 0 Join Resource Group = Disable Bearing VPI = 1 Bearing VCI = 33 Bearing Service Type = UBR+ Min Cell Rate(kbps) = 511 Peak Cell Rate(kbps) = 512 OM Channel Status = Normal (Number of results = 1)
---
END
4. How to check the E1 Status
Command : DSP E1T1
Command inputs:
Cabinet: Master ( default) Subrack No: 0 Slot No: 7 ( if the E1 cable is connected with WMPT) or 4 ( if the E1 Cables are connected with UTRP)
12
Sample Output:
+++ O&M
UHAS4804 #54768
2010-01-21 16:15:35
%%DSP E1T1:;%% RETCODE = 0 Succeed.
E1T1 Status ----------Cabinet No. = Master Subrack No. = 0 Slot No. = 4 Subboard Type = E1_COVERBOARD Port No. = 0 Link Status = Normal
Cabinet No. = Master Subrack No. = 0 Slot No. = 4 Subboard Type = E1_COVERBOARD Port No. = 1 Link Status = Normal
Cabinet No. = Master Subrack No. = 0 Slot No. = 4 13
Subboard Type = E1_COVERBOARD Port No. = 2 Link Status = Normal
Cabinet No. = Master Subrack No. = 0 Slot No. = 4 Subboard Type = E1_COVERBOARD Port No. = 3 Link Status = Normal
Cabinet No. = Master Subrack No. = 0 Slot No. = 4 Subboard Type = E1_COVERBOARD Port No. = 4 Link Status = Normal
Cabinet No. = Master Subrack No. = 0 Slot No. = 4 Subboard Type = E1_COVERBOARD Port No. = 5 Link Status = Loss of Signal
Cabinet No. = Master 14
Subrack No. = 0 Slot No. = 4 Subboard Type = E1_COVERBOARD Port No. = 6 Link Status = Loss of Signal
Cabinet No. = Master Subrack No. = 0 Slot No. = 4 Subboard Type = E1_COVERBOARD Port No. = 7 Link Status = Loss of Signal
---
END
7.
How to do Basic O & M Operations of NodeB Hardware.
Basic Hardware O&M operations can be identified as Replacing boards, Reset boards, block boards, Unblock boards, check board status and ect We can do those basic operations using MML commands and The Maintenance view (GUI) as well.
Method one: Using Maintenance View
Go to Maintenance Tab of the Navigation Plane (Bottom Left-hand corner of the LMT Window) Extract the Topology Management tree. Double click on the Main Cabinet. See the fig - 4.1.
15
Now you can see the cabinet of the nodeB. then Right click on the cards will give the operation menu.see the figure 8.1
Fig 8-1: Operation Menu.
Method Two: Using MML command.
How to Reset a board
Command: RST BRD: Command input: Cabinet: Master( default) Subrack : 0 (If need to reset a Baseband board BBU) or 4 ( if need to reset WRFU) Slot No: depend on the board we need to reset. Other commands for basic O&M operation BLK BRD Block the board UBL BRD Unblock the board DSP BRD- Display the Board status 16
DSP BRDVER - Display the board version.
8. How to Replace NodeB hardware.
1. How to replace a WRFU?
Step 1: Block the Local cell belongs to WRFU. Command: BLK LOCELL Command inputs: Local Cell ID 1, 2 or 3. Block PRI: High, Normal or Low. High Immediately lock the Cell Normal: you can give a waiting time interval (waiting for call release) Low: Will wait for all call released.
Step 2: Block the WRFU Command: BLK BRD Command inputs: Cabinet: Master (Default) Subrack No: 04 Slot No: 0,2 or 4 Step 3: Replace the Hardware Step 4: Unblock the WRFU Command: UBL BRD 17
Step5: Unblock the Local Cell Command: UBL LOCELL Note: Need to wait board loading time.
2. How to replace BBU cards.
Replacing WBBP and UTRP procedures are same. When replacing BBU cards will affect whole traffic of the NodeB. Step 1: Block three local cells Command: BLK LOCELL Step 2: Block the board Command: BLK BRD
Command inputs: Subrack No: 0 (BBU subrack) Slot No: 3 (for WBBP) or 4 (for UTRP) Step 3: Unblock the Board. Command: UBL BRD Step4: Unblock the Cells Command: UBL LOCELL Note: Need to wait for board loading time.
18
9.
Preventive Maintenance Of the BTS3900
Preventive maintenance scope of the DBS3900 has two parts. Checking for the physical installation of the outdoor and indoor Back up the Configuration and check the health
Checking the Outdoor and indoor installation is same as other technologies and you can do the same way. Backup the configuration and Check the health. How to backup configuration of the NodeB? Go to Maintenance Tab of the Navigation Plane (Bottom Left-hand corner of the LMT Window) Extract the Software Management window. Double click on Data Config file Transfer.
19
Select the Upload and Uncompress Brows the folder to upload the configuration file. Press Start. Note: The file name of the Configuration file is NodeBCfg.xml: This file is very important for troubleshooting with WMPT. This file is stored in the WMPT flash memory. We can download the configuration file in case of WMPT failure and this process is Traffic effecting. Backup some important information for troubleshooting. Run the following commands and save the command output file.
PM.txt
MML Script for backup important configuration information. Note: Copy all command from above text file and paste to the window just above the command input lines and press F9. It will run all commands at ones. Now right click on the command output window and Save as a text file.
General Health check of the NodeB. 1. Check the current alarms 2. Check history Alarms 3. Check VSWR 4. Check the traffic of cells.
20
21
You might also like
- Download 12,000 Shed PlansDocument27 pagesDownload 12,000 Shed PlansRadu_IS100% (2)
- Huawei RRU3930EDocument16 pagesHuawei RRU3930EвикторNo ratings yet
- ZTE V9200 VSWd1Document2 pagesZTE V9200 VSWd1lankesha.ghnNo ratings yet
- Jharkhand Steel Casting CompaniesDocument6 pagesJharkhand Steel Casting CompaniesCatherine Jovita50% (2)
- HUAWEI BTS3012 Hardware Structure PDFDocument89 pagesHUAWEI BTS3012 Hardware Structure PDFSam RichNo ratings yet
- RTN 950 V1R2 Product IntoductionDocument41 pagesRTN 950 V1R2 Product IntoductionGe VilNo ratings yet
- BTS3900A (Ver.D) Installation Guide (05) (PDF) - enDocument246 pagesBTS3900A (Ver.D) Installation Guide (05) (PDF) - enMihaiTanaseNo ratings yet
- EMUB User GuideDocument58 pagesEMUB User GuideИван МальковNo ratings yet
- RRU3953&RRU3953w Hardware Description (02) (PDF) - enDocument37 pagesRRU3953&RRU3953w Hardware Description (02) (PDF) - enJuan Carlos Zapata GarciaNo ratings yet
- RTN XMC ODU&Antenna&Accessory Hardware Description (20) (PDF) - ENDocument245 pagesRTN XMC ODU&Antenna&Accessory Hardware Description (20) (PDF) - ENgilmarorozcoNo ratings yet
- RRU5909&RRU5309&RRU5309w&RRU3959a Installation GuideDocument123 pagesRRU5909&RRU5309&RRU5309w&RRU3959a Installation GuideDmitry059100% (1)
- TP48200A PMU Operation Guide v1.1Document11 pagesTP48200A PMU Operation Guide v1.1vashishthanuragNo ratings yet
- Rru5258 Product Description Draft A20180925 PDF FreeDocument12 pagesRru5258 Product Description Draft A20180925 PDF Freewawan susantoNo ratings yet
- RRU3201 Installation Guide (03) (PDF) - enDocument99 pagesRRU3201 Installation Guide (03) (PDF) - enHamdan MahatNo ratings yet
- RRU5904 Description: Huawei Technologies Co., LTDDocument16 pagesRRU5904 Description: Huawei Technologies Co., LTD'Theodora GeorgianaNo ratings yet
- RTN 320 V100R007C10 OAU 2A Product Description 02 (20170315)Document185 pagesRTN 320 V100R007C10 OAU 2A Product Description 02 (20170315)jorge luis diaz perez0% (1)
- CBSS Configuration and Adjustment Guide (CBSS9.0 - 01) (PDF) - enDocument475 pagesCBSS Configuration and Adjustment Guide (CBSS9.0 - 01) (PDF) - enKonstantin GorbokonNo ratings yet
- OSS019300 BSC6910 GU V100R021 Product Description ISSUE1.0Document119 pagesOSS019300 BSC6910 GU V100R021 Product Description ISSUE1.0Mohamed GhuneimNo ratings yet
- NOKIA FMR BTS Commissioning GuideDocument31 pagesNOKIA FMR BTS Commissioning GuideRonie MarxistNo ratings yet
- BTS3900A Installation Guide For Enhancing Existing Cabinets (06) (PDF) - enDocument950 pagesBTS3900A Installation Guide For Enhancing Existing Cabinets (06) (PDF) - enNataša Mihić Bosković100% (1)
- Base Station Cabinets and Subracks (Including The BBU Subrack) Configuration (SRAN12.0 - 01)Document78 pagesBase Station Cabinets and Subracks (Including The BBU Subrack) Configuration (SRAN12.0 - 01)waelq2003No ratings yet
- Diplexer-Stubfilters Pub PDFDocument4 pagesDiplexer-Stubfilters Pub PDFFa Mido ChemseddineNo ratings yet
- OptiX RTN 600 ODU Hardware Description (V100 - 11)Document94 pagesOptiX RTN 600 ODU Hardware Description (V100 - 11)Adeyemi_o_olugbile100% (2)
- Huawei Bbu3900 Lte FDD Tda 2014 TocDocument5 pagesHuawei Bbu3900 Lte FDD Tda 2014 TocTrigui AminNo ratings yet
- AAU3920 Hardware Description (06) (PDF) - enDocument38 pagesAAU3920 Hardware Description (06) (PDF) - enЕвгений ГрязевNo ratings yet
- One-click Deployment and Commissioning with Smart Deployment ToolkitDocument19 pagesOne-click Deployment and Commissioning with Smart Deployment ToolkitHerdi KNo ratings yet
- NR 8000Document17 pagesNR 8000JohannSookdeoNo ratings yet
- BBU Hardware Description (V100R009C00 - 03) (PDF) - enDocument194 pagesBBU Hardware Description (V100R009C00 - 03) (PDF) - ensaharNo ratings yet
- WMPT For Transmission For NodeBDocument5 pagesWMPT For Transmission For NodeBSantiago CoderlioNo ratings yet
- SJ-20200606171511-001-ZXMW NR8250 (V3.05.02) System Description - 980966Document119 pagesSJ-20200606171511-001-ZXMW NR8250 (V3.05.02) System Description - 980966مهدي مهديNo ratings yet
- Site Installation Overview V1.0 20131021 - LabelDocument1 pageSite Installation Overview V1.0 20131021 - LabelOussama VernalNo ratings yet
- Hardware Description 5904Document39 pagesHardware Description 5904Victot RyabchinskiyNo ratings yet
- 4 Specifications of Triplexer (AT0503010921DF - 20131213)Document3 pages4 Specifications of Triplexer (AT0503010921DF - 20131213)Action TechnologiesNo ratings yet
- BTSM Local Operation GuideDocument17 pagesBTSM Local Operation GuideMalek HbNo ratings yet
- BTS3202E V100R011C10SPC230 Alarm ChangesDocument54 pagesBTS3202E V100R011C10SPC230 Alarm Changesmeraj ashrafNo ratings yet
- SdsDocument24 pagesSdsmojoNo ratings yet
- BTS3012Document90 pagesBTS3012Darkstar DarkNo ratings yet
- UHP-M 1.2m Dual Polarization Separate C3 Antenna Datasheet (AXXD12MS-3NX) ...Document4 pagesUHP-M 1.2m Dual Polarization Separate C3 Antenna Datasheet (AXXD12MS-3NX) ...Dmitry Podkovyrkin100% (1)
- 1+1 HSB-FD-SD Commissioning: Security LevelDocument28 pages1+1 HSB-FD-SD Commissioning: Security LevelMustafa IbrahimNo ratings yet
- RTN XMC ODU Hardware Description (V100 - 11)Document69 pagesRTN XMC ODU Hardware Description (V100 - 11)Ahmed Elfaroug100% (1)
- Basic Microwave PPT - V2.2Document147 pagesBasic Microwave PPT - V2.2mohamudNo ratings yet
- 1+1 HSB-SD-FD Commissioning OKDocument28 pages1+1 HSB-SD-FD Commissioning OKrahmanmanNo ratings yet
- RTN510 V100 Product DescriptionDocument81 pagesRTN510 V100 Product DescriptionRandy DookheranNo ratings yet
- Handling of Links With Unqualified XPDDocument12 pagesHandling of Links With Unqualified XPDAws HameedNo ratings yet
- KMSEL - Survey - New G18 W21 - TSSR - SUPERMOON REV ADocument36 pagesKMSEL - Survey - New G18 W21 - TSSR - SUPERMOON REV AZul QaddimNo ratings yet
- RTN XMC ODU Hardware Description (V100 - 18)Document81 pagesRTN XMC ODU Hardware Description (V100 - 18)George Loui FuentesNo ratings yet
- BSC6900 GSM Commissioning Guide (V900R011C00 - 01)Document70 pagesBSC6900 GSM Commissioning Guide (V900R011C00 - 01)Ammar JalilNo ratings yet
- MTS9302A Installation Procedures 14.06.2022 v2Document60 pagesMTS9302A Installation Procedures 14.06.2022 v2Youness Abdelhakim LouardyNo ratings yet
- RTN 905 1E&2E V100R007C00 Product Description 01 PDFDocument196 pagesRTN 905 1E&2E V100R007C00 Product Description 01 PDFtv_romeo100% (3)
- LS RF Catalogue-2016Document68 pagesLS RF Catalogue-2016nikhom_dk1565No ratings yet
- BaseStation Toolkit V100R002C00T User GuideDocument124 pagesBaseStation Toolkit V100R002C00T User Guidepr3m4nNo ratings yet
- RTN 905 S V100R011C10 Commissioning Guide 01Document123 pagesRTN 905 S V100R011C10 Commissioning Guide 01jose damianNo ratings yet
- Making Telecoms Work: From Technical Innovation to Commercial SuccessFrom EverandMaking Telecoms Work: From Technical Innovation to Commercial SuccessNo ratings yet
- Backhauling / Fronthauling for Future Wireless SystemsFrom EverandBackhauling / Fronthauling for Future Wireless SystemsKazi Mohammed Saidul HuqNo ratings yet
- Microwave Filters for Communication Systems: Fundamentals, Design, and ApplicationsFrom EverandMicrowave Filters for Communication Systems: Fundamentals, Design, and ApplicationsNo ratings yet
- Cross-Layer Resource Allocation in Wireless Communications: Techniques and Models from PHY and MAC Layer InteractionFrom EverandCross-Layer Resource Allocation in Wireless Communications: Techniques and Models from PHY and MAC Layer InteractionNo ratings yet
- 29F002 AflahjsdDocument22 pages29F002 AflahjsdGiapy Phuc TranNo ratings yet
- Turabian Sample PaperDocument9 pagesTurabian Sample Paperemme_lopez908133% (3)
- Teaching Support Untuk Managemen HRDocument102 pagesTeaching Support Untuk Managemen HRFernando FmchpNo ratings yet
- Preparatory Lights and Perfections: Joseph Smith's Training with the Urim and ThummimDocument9 pagesPreparatory Lights and Perfections: Joseph Smith's Training with the Urim and ThummimslightlyguiltyNo ratings yet
- Manual de Instruções Iveco Eurocargo Euro 6Document226 pagesManual de Instruções Iveco Eurocargo Euro 6rsp filmes100% (1)
- F&B Data Analyst Portfolio ProjectDocument12 pagesF&B Data Analyst Portfolio ProjectTom HollandNo ratings yet
- Science SimulationsDocument4 pagesScience Simulationsgk_gbuNo ratings yet
- Fictional Narrative: The Case of Alan and His FamilyDocument4 pagesFictional Narrative: The Case of Alan and His Familydominique babisNo ratings yet
- Effect of Dust On The Performance of Wind Turbines PDFDocument12 pagesEffect of Dust On The Performance of Wind Turbines PDFJallal ArramachNo ratings yet
- S 212 Pre Course WorkDocument5 pagesS 212 Pre Course Workafiwierot100% (2)
- Oreilly Design For Voice InterfacesDocument37 pagesOreilly Design For Voice InterfacesHarmony JordenNo ratings yet
- Filler SlabDocument4 pagesFiller Slabthusiyanthanp100% (1)
- Security Testing MatDocument9 pagesSecurity Testing MatLias JassiNo ratings yet
- Strata KT Office OpportunityDocument41 pagesStrata KT Office OpportunitySanskar SurekaNo ratings yet
- Automotive E-Coat Paint Process Simulation Using FEADocument20 pagesAutomotive E-Coat Paint Process Simulation Using FEAflowh_100% (1)
- Transformer InsulationDocument14 pagesTransformer InsulationcjtagayloNo ratings yet
- History of Veterinary MedicineDocument25 pagesHistory of Veterinary MedicineAli AsadullahNo ratings yet
- Loverpreet Chapterv 1Document16 pagesLoverpreet Chapterv 1Sheikh SiddiquiNo ratings yet
- AD 251 - Equivalent Uniform Moment Factor, M (Italic)Document1 pageAD 251 - Equivalent Uniform Moment Factor, M (Italic)symon ellimacNo ratings yet
- Intraoperative Nursing Care GuideDocument12 pagesIntraoperative Nursing Care GuideDarlyn AmplayoNo ratings yet
- 03 Seatwork 1 ProjectManagement SenisRachelDocument2 pages03 Seatwork 1 ProjectManagement SenisRachelRachel SenisNo ratings yet
- STS Syllabus 2020Document27 pagesSTS Syllabus 2020AndreaDimaculangan100% (1)
- Modesto Mabunga Vs PP (GR 142039)Document3 pagesModesto Mabunga Vs PP (GR 142039)Ericha Joy GonadanNo ratings yet
- Matrices Class 12 Maths Important Questions Chapter 3 - Learn CBSEDocument41 pagesMatrices Class 12 Maths Important Questions Chapter 3 - Learn CBSEkhateeb ul islam qadriNo ratings yet
- Nutritional support through feeding tubesDocument76 pagesNutritional support through feeding tubesKryzza LeizellNo ratings yet
- Lab Report AcetaminophenDocument5 pagesLab Report Acetaminophenapi-487596846No ratings yet
- Rhetorical Analysis ArticleDocument6 pagesRhetorical Analysis Articleapi-242472728No ratings yet
- 04 LimeDocument32 pages04 LimeGoogle user100% (1)
- T Cells & Autoimmunity, s3Document21 pagesT Cells & Autoimmunity, s3LiaAriestaNo ratings yet