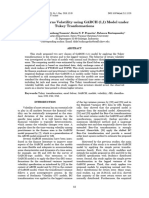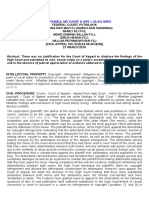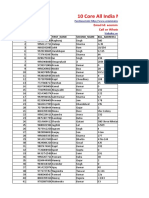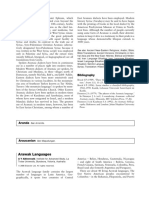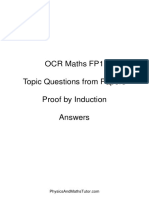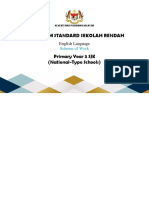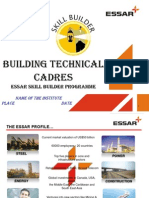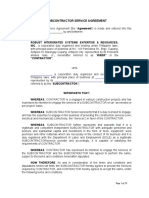Professional Documents
Culture Documents
Outlook 11
Uploaded by
Matthew GilbertOriginal Description:
Copyright
Available Formats
Share this document
Did you find this document useful?
Is this content inappropriate?
Report this DocumentCopyright:
Available Formats
Outlook 11
Uploaded by
Matthew GilbertCopyright:
Available Formats
Quick Reference Guide THE OUTLOOK 2010 SCREEN
Quick Access Toolbar Ribbon Standard Toolbar
Outlook 2011
Navigation Pane Displays Navigation Tools for Outlook Mail, Calendar, Contacts, Tasks and Notes. To switch functions, click the buttons at the bottom.
Folder Pane
Reading Pane
Status Bar
MAIL: Basic Tasks
To CreaTe a New Message: On the Standard toolbar, click E-mail. Enter one or more e-mail addresses in the To: (Cc:) box, or click Address Book icon to search the Address Book. Enter the subject of the message in the Subject: box. Enter the text of your message in the text box. Click Send. To aTTaCh a File: While composing a message, on the Message on the Ribbon, select Attach File. Select the file you want to send, and click Choose. To opeN aN aTTaChMeNT: Double-click the attachment at the top of the Reading Pane. To save aN aTTaChMeNT: Open the email by double clicking on it. Right-click the attachment and click Save As... Select the location where you want to save the attachment and click Save. Or drag the attachment to the location that you would like it saved to. To CreaTe a Folder: From the Organize tab on the Ribbon, click New Folder. Name the Folder and hit the <Enter> key. To opeN a Message: Open the Inbox. Click on a message to preview it or double-click to open. To Move a Message iNTo a Folder: Messages can be dragged from the Inbox and dropped in other Folders. To group/sorT Messages: In the Navigation Pane, select the Folder to group/sort. In the Folder Pane, click the Arranged By: title bar and select the arrangement criteria. To CheCk For New Messages: Outlook is set to automatically check for new messages. To manually check for message, click the Send/Receive button from the Home tab on the Ribbon. To priNT a Message: Click on the message that you would like to print and then click the Print icon from the Quick Access Toolbar. To deleTe a Message: Select the message and click Delete or press Delete on your keyboard. This will move the message to the Deleted Items folder. To empty the Deleted Items folder right-click it and then click Empty Folder. To reply/reply all: Click the message to be replied to in the Folder Pane and click Reply or Reply All, type your reply, and click Send. To Forward a Message: Click the message to be forwarded, click Forward, enter the email addresses in the To: box, type any comments in the text box, and click Send. To seNd a BliNd CarBoN Copy (BCC): While composing a message, click Options on the Ribbon. Click the Bcc button. A new row labeled BCC appears under the CC: area. Message iNdiCaTors: Message has not been read File is attached to the message Message has high priority Message has low priority
The Ribbon
In Outlook 2011 the ribbon shows tools for all tasks. Quick Access Toolbar Ribbon Tabs
Quick Reference Guide
Outlook 2011
Customizing the Ribbon: You CAN: You CANT: Add, rearrange, or remove Minimize the Ribbon commands Customize the Quick Change or remove groups Access Toolbar (click the down arrow to the right of the Toolbar, then select More Commands)
Groups
MAIL: Advanced Tasks
To save a Message as a draFT: While composing a message, click Save on the Quick Access Toolbar. The message appears in the Drafts folder. To reseNd a Message: Double-click to open the message in the Sent Items folder. Click on the Forward button and type in the e-mail address, then click Send. To ChaNge Message opTioNs: While composing a message, click the Options tab on the Ribbon. Here, you can specify: o Format o Permissions o Background o Security To CreaTe a sigNaTure: When composing a message click the Signature button. Click Edit Signatures... Click the + to create a new signature. Name the Signature and then type the text that you would like for your signature and then close the window. To insert your signature select it from the Signature button drop-down menu. To use a different signature select a different signature from the Signature button drop-down menu. To CaTegorize a Message By Color: With the message selected in the Folder Pane click the Categorize button from Standard toolbar, and select a Color Category. To reNaMe The Color CaTegory: Click Categorize on the Standard toolbar, and select Edit Categories... Double-click the name of the category to be changed and rename it what you would like it named. To searCh a Folder: With the folder selected that you would like to search, type in your search terms into the search box labeled Search This Folder, then hit the <Enter> key. To CreaTe a CoNTaCT group: On the Standard Toolbar click on the New drop-down menu and then select Contact Group. To add contacts click the Add button and type in the information for the person that you would like to add. You can also double-click in an empty space to create a new entry. If you are content with this contact group click Save & Close. To seNd To a CoNTaCT group: While composing a message, click the Address Book icon. Search for the name of the group and then click To, Cc, or Bcc to send an e-mail to the group that has been selected. To ediT a CoNTaCT group: Click on the Contact Search button from the Standard toolbar. Search for the desired group and double-click the group. Use Add and Remove to edit the group. Click Save & Close from when done. Flag a Message as a To-do iTeM: Select the message in the Folder Pane, click the Follow Up button on the Standard toolbar, and select a flag. To Clear a Flagged Message: Select the message in the Folder Pane, click the Follow Up button on the Standard toolbar, and select Clear Flag.
CREATING A VACATION MESSAGE
CreaTiNg a vaCaTioN Message: From the Tools tab in the Ribbon click Out of Office. To turn ON: select Send Out of Office messages. o Auto-replies begin immediately unless you specify Start / End dates. o Type the message to be sent in the Reply to messages with: box. o The Reply to each sender outside of my company with: box: This message is optional. If you would like to send it, create the message AND Activate by clicking the Send replies outside of my company to: checkbox. Select recipients: Address book Contacts only or Anyone outside my company. To turn OFF: select Do not send Out of Office messages.
SPAM CONTROLS
CoNTrolliNg spaM: In order to reduce the number of false positives, ITS recommends that you allow the Email Server to filter your email instead of using the spam filters available on individual mail clients. To do this, you must turn off the spam filters in your mail client which are set to On by default. o From the Junk drop-down menu select Junk E-mail Protection... o In the Junk E-mail Options dialog, Level tab, click to select None, Turn junk e-mail protection off.
THE OUTLOOK 2011 CALENDAR
Ribbon Standard Toolbar
Outlook 2011 Quick Reference Guide
Date Navigator
My Calendars List
Calendar Pane
To view the Calendar click the Calendar button.
Status Bar
CALENDAR: Basic Tasks
To CreaTe aN appoiNTMeNT: Click on the Appointment button or double-click anywhere in the Calendar to get a new Appointment Window. (shown to the right) o Enter a Subject and Location for the Appointment. o Select Start and End times. o Add related information in the text box. o Click Save & Close in the Actions group on the Ribbon. To deleTe aN appoiNTMeNT: Click the Appointment in the Calendar Pane, then click Delete on the Standard toolbar. To Color Code aN appoiNTMeNT: Click the Appointment in the Calendar Pane, click Categorize in the Standard Toolbar, and select a Category. To ChaNge The leNgTh oF aN appoiNTMeNT: Double-click the Appointment and change the Start or End time. To ChaNge daTe/TiMe oF aN appoiNTMeNT: Click on any part of the Appointment in the Calendar Pane. Hold down the left mouse button and drag the Appointment to the desired date/time. Or, double click the Appointment, and change the Start and End dates/ times. To CreaTe a New CaleNdar: From the Organize tab in the Ribbon click New Calendar... Give the new Calendar a name such as Personal, Resource, Seminars, etc and hit the <Enter> key. The new Calendar appears in your My Calendars list in the Navigation Pane. To view diFFereNT daTes: Click on the desired date in the Date Navigator. The new dates appear in the Calendar Pane. To go To Today: In the Standard Toolbar click Today. To ChaNge daTes displayed iN daTe NavigaTor: Click the arrows to either side of the month at the top of the Date Navigator. To ChaNge views: Click Day, Week, or Month located on the Standard toolbar for different views of your Calendar. view MulTiple CaleNdars: Click on the checkbox next to the calendars you would like to view in your My Calendars list. The Calendars will appear side by side in the Calendar Pane.
The Calendar Ribbon
Meeting/Appointment Windows
In the Appointment and Meeting windows, the Ribbon will show Meeting related actions.
Quick Reference Guide
Outlook 2011
MAIL: Advanced Tasks
CreaTe a MeeTiNg requesT: Click the Meeting button from the Standard toolbar, or click the Appointment button and then click on Invite. o Set up: Fill in the Subject, Location, Date and Time. o Invite Guests: Click the Address Book icon and search for the contacts Guests you would like to invite, or type the email in the To: field. Click Required or Optional to add the selected names to that group. Close the contact search window when finished. o Additional Information: If desired, add additional information by typing in the text box or attaching files, business cards, tables, or illustrations from the Insert Tab. o Request an RSVP: If desired, on the Request Response icon located to the right of the Recurrece icon. o Send: Click Send to send the invitation to the Invitees. To view iNviTee sChedules: To find times when everyone is available, add Invitees to the Meeting as described above. Click Scheduling Assistant tab on the bottom of the Appointment window. o Use the scroll bar under the Attendee list to view different dates. o An Attendees row will be blocked when they are NOT available. o Adjust Start/End times at the bottom of the Scheduling window. o When finished, click Message tab to return to the Meeting details and the message to be sent. To add/deleTe guesTs: Double click the Meeting to open it. Click Scheduling Assistant as described above. Invite additional guests as described above. Remove guests by deleting them by clicking on the name in the To: field and hitting the <Delete> key. To CaNCel a MeeTiNg: Open the meeting by double-clicking it. Click Cancel Meeting, then click Send Cancellation. To resChedule or updaTe a MeeTiNg: Double-click the Meeting, make your changes, then click Send Update. To respoNd To a MeeTiNg requesT: Meeting Requests arrive in the Mail Inbox. Double-click the Meeting Request to open it. Click on one of the Responses located at the top of the request and select how to respond. To TraCk respoNse: Responses wil be sent to your e-mail once people have selected whether or not to attend . To CreaTe a TeNTaTive MeeTiNg: Create a meeting as usual. Before sending, click the Status box and select Tentative. Complete and Send the Meeting Request. The Meeting will appear with a striped border in the Attendees calendars until the Tentative option is removed. To CreaTe reCurriNg MeeTiNgs: While creating a Meeting, click Recurrence. Select how often you would like for the meeting to reoccur or select Custom... to create a unique schedule. Complete and Send the Meeting Request. To share your CaleNdar: Right-click on the calendar you would like to share and selct the Share Permissions option. o When this new window opens select Add User... o Search for the person, select their name and click OK. o Click OK again to share your Calendar. To view shared CaleNdars: Once granted permission to see a Shared Calendar, that Calendar will appear in your My Calendars List in the Navigation Pane. Click on the Shared Calendar to view it.
CONTACTS
To view your CoNTaCTs: In the Navigation Pane click Contacts. To CreaTe a New CoNTaCT: From the New menu select Contact, or from within the Contact section click Contact. To ediT a CoNTaCT: Double-click the contact. To FiNd a CoNTaCT: Type the contact to search for in the Find a Contact box. To deleTe a CoNTaCT: Select the contact and press the <Delete> key.
TASKS
To view a Task: Your Tasks for each day appear in the Task section, found in the Navigation Pane. Double-click the task to view the details. To work wiTh Tasks: Click Tasks in the Navigation Pane to enter Task View. To CreaTe a New Task: From the New menu select Task, or from within the Task section click Task. To CoMpleTe a Task: In Simple List view, check the tasks check box. To deleTe a Task: Select the task and press the <Delete> key. To CreaTe a reCurriNg Task: Double-click the task and click Recurrence, then define how often the task will reoccur.
You might also like
- The Subtle Art of Not Giving a F*ck: A Counterintuitive Approach to Living a Good LifeFrom EverandThe Subtle Art of Not Giving a F*ck: A Counterintuitive Approach to Living a Good LifeRating: 4 out of 5 stars4/5 (5794)
- The Little Book of Hygge: Danish Secrets to Happy LivingFrom EverandThe Little Book of Hygge: Danish Secrets to Happy LivingRating: 3.5 out of 5 stars3.5/5 (399)
- Shoe Dog: A Memoir by the Creator of NikeFrom EverandShoe Dog: A Memoir by the Creator of NikeRating: 4.5 out of 5 stars4.5/5 (537)
- Never Split the Difference: Negotiating As If Your Life Depended On ItFrom EverandNever Split the Difference: Negotiating As If Your Life Depended On ItRating: 4.5 out of 5 stars4.5/5 (838)
- Hidden Figures: The American Dream and the Untold Story of the Black Women Mathematicians Who Helped Win the Space RaceFrom EverandHidden Figures: The American Dream and the Untold Story of the Black Women Mathematicians Who Helped Win the Space RaceRating: 4 out of 5 stars4/5 (895)
- The Yellow House: A Memoir (2019 National Book Award Winner)From EverandThe Yellow House: A Memoir (2019 National Book Award Winner)Rating: 4 out of 5 stars4/5 (98)
- A Heartbreaking Work Of Staggering Genius: A Memoir Based on a True StoryFrom EverandA Heartbreaking Work Of Staggering Genius: A Memoir Based on a True StoryRating: 3.5 out of 5 stars3.5/5 (231)
- Grit: The Power of Passion and PerseveranceFrom EverandGrit: The Power of Passion and PerseveranceRating: 4 out of 5 stars4/5 (588)
- Elon Musk: Tesla, SpaceX, and the Quest for a Fantastic FutureFrom EverandElon Musk: Tesla, SpaceX, and the Quest for a Fantastic FutureRating: 4.5 out of 5 stars4.5/5 (474)
- On Fire: The (Burning) Case for a Green New DealFrom EverandOn Fire: The (Burning) Case for a Green New DealRating: 4 out of 5 stars4/5 (73)
- Team of Rivals: The Political Genius of Abraham LincolnFrom EverandTeam of Rivals: The Political Genius of Abraham LincolnRating: 4.5 out of 5 stars4.5/5 (234)
- The Emperor of All Maladies: A Biography of CancerFrom EverandThe Emperor of All Maladies: A Biography of CancerRating: 4.5 out of 5 stars4.5/5 (271)
- The Hard Thing About Hard Things: Building a Business When There Are No Easy AnswersFrom EverandThe Hard Thing About Hard Things: Building a Business When There Are No Easy AnswersRating: 4.5 out of 5 stars4.5/5 (344)
- Devil in the Grove: Thurgood Marshall, the Groveland Boys, and the Dawn of a New AmericaFrom EverandDevil in the Grove: Thurgood Marshall, the Groveland Boys, and the Dawn of a New AmericaRating: 4.5 out of 5 stars4.5/5 (266)
- The Unwinding: An Inner History of the New AmericaFrom EverandThe Unwinding: An Inner History of the New AmericaRating: 4 out of 5 stars4/5 (45)
- The World Is Flat 3.0: A Brief History of the Twenty-first CenturyFrom EverandThe World Is Flat 3.0: A Brief History of the Twenty-first CenturyRating: 3.5 out of 5 stars3.5/5 (2219)
- The Gifts of Imperfection: Let Go of Who You Think You're Supposed to Be and Embrace Who You AreFrom EverandThe Gifts of Imperfection: Let Go of Who You Think You're Supposed to Be and Embrace Who You AreRating: 4 out of 5 stars4/5 (1090)
- The Sympathizer: A Novel (Pulitzer Prize for Fiction)From EverandThe Sympathizer: A Novel (Pulitzer Prize for Fiction)Rating: 4.5 out of 5 stars4.5/5 (120)
- Her Body and Other Parties: StoriesFrom EverandHer Body and Other Parties: StoriesRating: 4 out of 5 stars4/5 (821)
- Mod Is A 27112013Document8 pagesMod Is A 27112013Garankuwa HiphopCommiteeNo ratings yet
- Emergency Mang TraumaDocument16 pagesEmergency Mang Traumaeliemaalouf4No ratings yet
- CHAPTER 7 - Combination and ExamplesDocument31 pagesCHAPTER 7 - Combination and ExamplesMikeMoralesNo ratings yet
- Indesign: A How-To Guide For Creating A Professional Resumé Using IndesignDocument14 pagesIndesign: A How-To Guide For Creating A Professional Resumé Using IndesignmadpancakesNo ratings yet
- 21359-Article Text-29758-1-10-20190628Document9 pages21359-Article Text-29758-1-10-20190628Oumayma TahiriNo ratings yet
- (2019) 7 CLJ 560 PDFDocument12 pages(2019) 7 CLJ 560 PDFhuntaNo ratings yet
- Hospital Ship Feasibility StudyDocument10 pagesHospital Ship Feasibility StudyRhona JhoyNo ratings yet
- Bahia Slave RevoltDocument73 pagesBahia Slave Revoltalexandercarberry1543No ratings yet
- 5 All India Mobile Database SampleDocument15 pages5 All India Mobile Database Sampleali khan Saifi100% (1)
- 2006 Arawak Languages Encyclopedia of Language and LinguisticsDocument4 pages2006 Arawak Languages Encyclopedia of Language and LinguisticsSheldon JungleNo ratings yet
- Tawassulan Fik TjakrabuanaDocument6 pagesTawassulan Fik TjakrabuanafikditasresNo ratings yet
- How Film Elements Build TensionDocument2 pagesHow Film Elements Build TensionBangga ErizalNo ratings yet
- FP1 Proof by Induction MSDocument6 pagesFP1 Proof by Induction MSBrendon MuriraNo ratings yet
- PHD Thesis Environmental LawDocument5 pagesPHD Thesis Environmental LawPaySomeoneToWriteYourPaperPittsburgh100% (2)
- Primary Year 3 SJK SOWDocument150 pagesPrimary Year 3 SJK SOWJoshua100% (1)
- Kerala University of Health Sciences Faculty of Dentistry BDS Course Regulations and Syllabus 2010Document125 pagesKerala University of Health Sciences Faculty of Dentistry BDS Course Regulations and Syllabus 2010Shyam KrishnanNo ratings yet
- Evangelion Cruel Angels Thesis - Moonbase AlphaDocument5 pagesEvangelion Cruel Angels Thesis - Moonbase Alphasionothewil1977100% (1)
- Campus Hiring Presentation - PART 1Document35 pagesCampus Hiring Presentation - PART 1Zalak ShahNo ratings yet
- Cinderella Play ScriptDocument6 pagesCinderella Play ScriptKhayla Khairunnisa81% (21)
- Tee Cube Collections Catalogue With Google Photos Link PDFDocument4 pagesTee Cube Collections Catalogue With Google Photos Link PDFKirat SinghNo ratings yet
- Karma Connection in Marriage PDFDocument27 pagesKarma Connection in Marriage PDFAavesh TapdeNo ratings yet
- Subcontractor Agreement TemplateDocument20 pagesSubcontractor Agreement TemplateJoseph Rod Allan Alano90% (10)
- dll-4th QTR.-MUSIC-MAY-3-4-2023Document5 pagesdll-4th QTR.-MUSIC-MAY-3-4-2023Dennis MartinezNo ratings yet
- 562ue 2014-06Document55 pages562ue 2014-06vijayramaswamyNo ratings yet
- Ich Validation 2qaDocument9 pagesIch Validation 2qaBishal AdhikariNo ratings yet
- UP Law Bar Exam Suggested AnswersDocument16 pagesUP Law Bar Exam Suggested AnswersprincessmagpatocNo ratings yet
- Analisis Faktor-Faktor Yang Mempengaruhi Minat Penggunaan Sistem Informasi Akuntansi Pada Ukm (Studi Empiris Pada UKM Di Kabupaten Karanganyar)Document14 pagesAnalisis Faktor-Faktor Yang Mempengaruhi Minat Penggunaan Sistem Informasi Akuntansi Pada Ukm (Studi Empiris Pada UKM Di Kabupaten Karanganyar)Febrinda R RamadhaniNo ratings yet
- MA Urdu Revised Syllabus 2022-23Document35 pagesMA Urdu Revised Syllabus 2022-23Mazhar KhanNo ratings yet
- Environmental Sustainability Assessment of An Academic Institution in Calamba CityDocument29 pagesEnvironmental Sustainability Assessment of An Academic Institution in Calamba CityAmadeus Fernando M. PagenteNo ratings yet
- Angels in The NurseryDocument17 pagesAngels in The NurseryRoxana DincaNo ratings yet