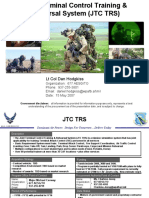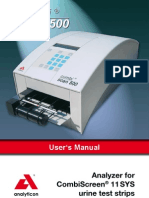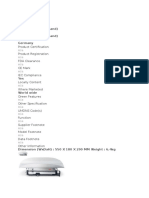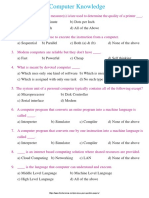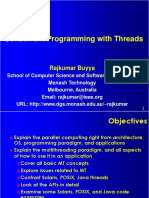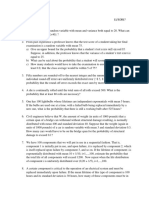Professional Documents
Culture Documents
2 ModelBuilder
Uploaded by
lvenok11Original Description:
Original Title
Copyright
Available Formats
Share this document
Did you find this document useful?
Is this content inappropriate?
Report this DocumentCopyright:
Available Formats
2 ModelBuilder
Uploaded by
lvenok11Copyright:
Available Formats
Slide 1
The Geoprocessing Framework and Model Building
Programming ArcGIS Jerry Davis
We'll start our look at programming tools by exploring the geoprocessing framework, and learn what we can do with ModelBuilder, a tool for creating a flow chart of a process. Model Building is good for many geoprocessing tasks, and provides a visual way to design our geoprocessing tasks. For many tasks, this may be all we need. And after we explore scripting, we'll find that using ModelBuilder and Scripting together works better than either method on its own.
Slide 2
Modeling, Geoprocessing and Automation
Geoprocessing refers to using tools to process GIS data
And the methods used to automate these tools into multiple steps
Automation lets us run multiple steps, needed for:
Coding a model to predict a result Running any series of data processing steps
Like managing datasets where we spend most of our time in GIS necessary but tedious, so perfect for automation
ArcGIS includes several geoprocessing methods
Map Algebra: functions are tools ArcToolbox: system tools, scripts and models Command windows (two different kinds) Scripting
Most of GIS work is data management. Data analysis and modeling is more interesting. We have to do both. So learning multistep geoprocessing methods lets us both do the interesting stuff using multiple scenarios, or do the boring stuff by letting the computer run each step in succession. The idea of a model isn't new with ModelBuilder. Developing models is a major part of scientific research, where one might try to predict a phenomenon with collected data often involving statistical probabilities. Coding a model is what we're doing here, and might involve a model developed by other studies, either done by yourself, colleagues, or published in a research journal.
Slide 3
AML Model
Site suitability model coded in AML with map algebra
Very simple once you know map algebra Run from the command prompt with &run suitmodel
Something like a site suitability model might involve application of a weighting scheme applied to input datasets and field values, in order to predict an output input data. This can be done in a script, such as with AML or Python, where each statement might process an input into an output; successive statements might take those previous outputs as inputs, and lead to new outputs, and so on
Slide 4
ArcToolbox
Access to system tools, scripts and models
Each can be run by double-clicking Each can be used as a step in a model Models and Python scripts can be edited
Right-click script Edit
Each tool can also be run as a command
Not the same as an Arc command A new command window is used
The ArcToolbox is organized by toolboxes, each of which might contain toolsets. Includes system tools, scripts, and models. Many tools come with the software, but you can add your own toolboxes with scripts and models. There is also a new command prompt; I don't see its advantage. The commands are longer in format, thus harder to remember. I would tend to only use tools in python scripts or modelbuilder.
Slide 5
Geoprocessing tools in Python
Can be run as steps in a script
if youve created a geoprocessor object with a bit of code at the top
Environment settings and tools use geoprocessor
Set workspace Get usage of ArcToolbox tools in script syntax
import win32com.client gp = win32com.client.Dispatch("esriGeoprocessing.GpDispatch.1") gp.workspace = "d:/workspace/raster/HMBarea" gp.Buffer_analysis ("roads", "Buff100", 100)
We'll explore geoprocessing tools in the next section. For now, just note that geoprocessing tools can also be accessed here.
Slide 6
ModelBuilder
Runs from ArcMap or ArcCatalog. If from ArcMap, layers from the map can be used as input. Models are created and stored with ArcToolbox. ModelBuilder is very easy to understand in that it is visual. You do need to be careful in using it, because some tools can be tricky to use especially the reclassify and weighted overlay shown here. The various elements of a model are input datasets (blue ellipses), input variables (light blue ellipses), processes (yellow rectangles that might be system tools, models or script tools), output datasets (green ellipses they can also be used as inputs), labels, connectors with arrows showing what goes where. The little "P" indicate model parameters we've selected to use as model inputs and outputs. Coloring: If your model elements are not colored in, they aren't ready to run. Shadows: After you've successively run part of the model, that part will have shadows underneath the elements. In this figure, nothing has been run yet.
Slide 7
Selecting inputs for a process
Dataset Inputs
Layers (yellow polygons) Model Elements (blue)
Note the elements that are shadowed, meaning they've already been run.
Variables
Numbers, etc., shown as cyan ellipses
Note that the same dataset may be both an ArcMap layer and a model element. Choosing which one depends on how you want to use it, and should make sense for your use of the model. Using the connector line is another option, but you can't control which parameter you're providing with it, so I would check its result by opening the process anyway. Some tools only have one input, so you can probably get away with it there.
Slide 8
Process of creating a model
1. Add a tool. 2. Optionally add a layer so it becomes a model element 3. Open the tool to provide its inputs
You can also use a connector, but opening the tool is more reliable.
4. Before creating the next step, run the previous tool
Some tools, like the reclassify tool and the weighted overlay tool, require this in order to develop a sensible classification.
To re-run the model, you need to use File/Validate Entire Model to re-initialize it.
If you don't run a previous step first before you try to reclassify the results, the reclassify tool won't know what it's trying to classify. This is important not only for reclassifying, but also for the weighted overlay, which includes a kind of classification itself. You'll see this especially if you're trying to use weighted overlay with text fields, derived by a previous reclassification. It doesn't know what that field is or its value until a previous step has been run. Submodels should also be run before they are use. Once you've gotten all of your processes run, and have completed the entire model, you can change any of the inputs and run the whole thing again. Re-running a model with new inputs allowing you to test the effect of variations in those inputs is an important part of modeling.
Slide 9
Scripts as tools in Model Builder
Scripts can be used as tools in ModelBuilder
In this example, sun angle and azimuth variables are defined for input to hillshade tool
Models can also be used as tools in a model
Allows for creating complex models
Models can also be exported as Python scripts
ModelBuilder can work with system tools (hammer icon), script tools, and other models. We'll learn how to create script tools later. If models are used inside other models, input and output parameters are going to be important to define. One way of learning how to use geoprocessing tools in python is to create a simple model that uses them, then export the model to a script.
Slide 10
Model Parameters
For processes in ModelBuilder, you can define inputs and outputs as Model Parameters.
Purpose is to allow a model to have inputs and outputs Especially useful for submodels, which might have an output model parameter that becomes the result of the model, just as a system tool creates a result. Think of a model as a filter, with inputs and outputs.
Model parameters are especially important when using models inside other models. In the next section of the class, we'll learn how to write scripts in Python. Then we'll learn how to make these scripts work as script tools, so we can run them from either ArcToolbox or ModelBuilder. One of the things we'll need to define in the script, then in the script tool, are input and output parameters.
You might also like
- The Subtle Art of Not Giving a F*ck: A Counterintuitive Approach to Living a Good LifeFrom EverandThe Subtle Art of Not Giving a F*ck: A Counterintuitive Approach to Living a Good LifeRating: 4 out of 5 stars4/5 (5784)
- The Little Book of Hygge: Danish Secrets to Happy LivingFrom EverandThe Little Book of Hygge: Danish Secrets to Happy LivingRating: 3.5 out of 5 stars3.5/5 (399)
- Hidden Figures: The American Dream and the Untold Story of the Black Women Mathematicians Who Helped Win the Space RaceFrom EverandHidden Figures: The American Dream and the Untold Story of the Black Women Mathematicians Who Helped Win the Space RaceRating: 4 out of 5 stars4/5 (890)
- Shoe Dog: A Memoir by the Creator of NikeFrom EverandShoe Dog: A Memoir by the Creator of NikeRating: 4.5 out of 5 stars4.5/5 (537)
- Grit: The Power of Passion and PerseveranceFrom EverandGrit: The Power of Passion and PerseveranceRating: 4 out of 5 stars4/5 (587)
- Elon Musk: Tesla, SpaceX, and the Quest for a Fantastic FutureFrom EverandElon Musk: Tesla, SpaceX, and the Quest for a Fantastic FutureRating: 4.5 out of 5 stars4.5/5 (474)
- The Yellow House: A Memoir (2019 National Book Award Winner)From EverandThe Yellow House: A Memoir (2019 National Book Award Winner)Rating: 4 out of 5 stars4/5 (98)
- Team of Rivals: The Political Genius of Abraham LincolnFrom EverandTeam of Rivals: The Political Genius of Abraham LincolnRating: 4.5 out of 5 stars4.5/5 (234)
- Never Split the Difference: Negotiating As If Your Life Depended On ItFrom EverandNever Split the Difference: Negotiating As If Your Life Depended On ItRating: 4.5 out of 5 stars4.5/5 (838)
- The Emperor of All Maladies: A Biography of CancerFrom EverandThe Emperor of All Maladies: A Biography of CancerRating: 4.5 out of 5 stars4.5/5 (271)
- A Heartbreaking Work Of Staggering Genius: A Memoir Based on a True StoryFrom EverandA Heartbreaking Work Of Staggering Genius: A Memoir Based on a True StoryRating: 3.5 out of 5 stars3.5/5 (231)
- Devil in the Grove: Thurgood Marshall, the Groveland Boys, and the Dawn of a New AmericaFrom EverandDevil in the Grove: Thurgood Marshall, the Groveland Boys, and the Dawn of a New AmericaRating: 4.5 out of 5 stars4.5/5 (265)
- The Hard Thing About Hard Things: Building a Business When There Are No Easy AnswersFrom EverandThe Hard Thing About Hard Things: Building a Business When There Are No Easy AnswersRating: 4.5 out of 5 stars4.5/5 (344)
- On Fire: The (Burning) Case for a Green New DealFrom EverandOn Fire: The (Burning) Case for a Green New DealRating: 4 out of 5 stars4/5 (72)
- The World Is Flat 3.0: A Brief History of the Twenty-first CenturyFrom EverandThe World Is Flat 3.0: A Brief History of the Twenty-first CenturyRating: 3.5 out of 5 stars3.5/5 (2219)
- The Unwinding: An Inner History of the New AmericaFrom EverandThe Unwinding: An Inner History of the New AmericaRating: 4 out of 5 stars4/5 (45)
- The Gifts of Imperfection: Let Go of Who You Think You're Supposed to Be and Embrace Who You AreFrom EverandThe Gifts of Imperfection: Let Go of Who You Think You're Supposed to Be and Embrace Who You AreRating: 4 out of 5 stars4/5 (1090)
- The Sympathizer: A Novel (Pulitzer Prize for Fiction)From EverandThe Sympathizer: A Novel (Pulitzer Prize for Fiction)Rating: 4.5 out of 5 stars4.5/5 (119)
- Her Body and Other Parties: StoriesFrom EverandHer Body and Other Parties: StoriesRating: 4 out of 5 stars4/5 (821)
- Recce ChecklistDocument3 pagesRecce ChecklistCarlJWJordanNo ratings yet
- Design and Implementation of 1 GHZ Current Starved Voltage Controlled Oscillator (Vco) For PLL Using 90Nm Cmos TechnologyDocument6 pagesDesign and Implementation of 1 GHZ Current Starved Voltage Controlled Oscillator (Vco) For PLL Using 90Nm Cmos Technologyanon_701088587No ratings yet
- Lupo Cosimo Scan Books Using Free Software and Digital CameraDocument18 pagesLupo Cosimo Scan Books Using Free Software and Digital CameraaquarianflowerNo ratings yet
- 10 Steps To Implement A Disaster Recovery Plan - QTS White PaperDocument14 pages10 Steps To Implement A Disaster Recovery Plan - QTS White PaperShiva PrasadNo ratings yet
- Style: SQL For Web Nerds Philip GreenspunDocument4 pagesStyle: SQL For Web Nerds Philip GreenspunMD. Mahsin Ul Islam100% (1)
- Brochura Phenom 100Document6 pagesBrochura Phenom 100debilbo2No ratings yet
- Barcode-Based Student AttendanceDocument4 pagesBarcode-Based Student AttendanceKaye DitanNo ratings yet
- Guía para La Valoración Deñ Niño - UnlockedDocument74 pagesGuía para La Valoración Deñ Niño - UnlockedAntonella LucíaNo ratings yet
- WCDMA Network Planning and Optimization CourseDocument277 pagesWCDMA Network Planning and Optimization CourseIndrasto JatiNo ratings yet
- Joint Terminal Control Training SystemDocument10 pagesJoint Terminal Control Training SystemChengchang TsaiNo ratings yet
- HTC Marketing ProjectDocument23 pagesHTC Marketing ProjecttheterminatoerNo ratings yet
- Analyticon Combi Scan 500 - User ManualDocument32 pagesAnalyticon Combi Scan 500 - User Manualmylove2804No ratings yet
- SECA 725 Baby Scale Mechanical Specs and Price DetailsDocument83 pagesSECA 725 Baby Scale Mechanical Specs and Price Detailspkm.kelingNo ratings yet
- Ansible EC2 Example - Create EC2 Instance WithDocument27 pagesAnsible EC2 Example - Create EC2 Instance WithHtunHtunOoNo ratings yet
- 2 3 Domain Range and CodomainDocument6 pages2 3 Domain Range and Codomainapi-299265916No ratings yet
- Salesforce - LA - V15 (2) 2Document9 pagesSalesforce - LA - V15 (2) 2Aigerim YeskarayevaNo ratings yet
- IR5500 Data SheetDocument2 pagesIR5500 Data SheetsirballesterosNo ratings yet
- ICPMS-2030: Inductively Coupled Plasma Mass SpectrometerDocument16 pagesICPMS-2030: Inductively Coupled Plasma Mass SpectrometerAhmad HamdounNo ratings yet
- Kynlmprmon01 04212022-115554Document6 pagesKynlmprmon01 04212022-115554Jordann GomezNo ratings yet
- C196tc1e PDFDocument523 pagesC196tc1e PDFphaibaNo ratings yet
- 03 - Electrical PowerDocument11 pages03 - Electrical Power郝帅No ratings yet
- Acm Cheat SheetDocument43 pagesAcm Cheat SheetIsrael MarinoNo ratings yet
- CSCUv2 Module 11 Exam GuideDocument6 pagesCSCUv2 Module 11 Exam GuideWenni AmeliaNo ratings yet
- MadTech - A Revolution Between Martech and Adtech PDFDocument7 pagesMadTech - A Revolution Between Martech and Adtech PDFDigitalkites OfficialNo ratings yet
- Cssyll 3Document21 pagesCssyll 3Mohan H G SantyNo ratings yet
- OSSSC Group C Computer Model PaperDocument6 pagesOSSSC Group C Computer Model PaperSudamNo ratings yet
- Multi ThreadingDocument168 pagesMulti ThreadingSandeep AlajangiNo ratings yet
- Minor SCR - day15NOVDocument8 pagesMinor SCR - day15NOVRavi ShankarNo ratings yet
- Unleashing The Power of iLO, IPMI and Other Service ProcessorsDocument16 pagesUnleashing The Power of iLO, IPMI and Other Service Processorsdnayak1No ratings yet
- Tutorial LT1Document2 pagesTutorial LT1Vamsi PelluruNo ratings yet