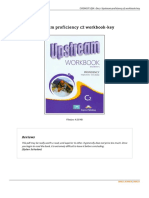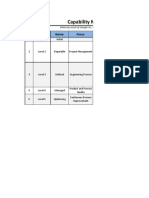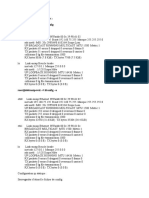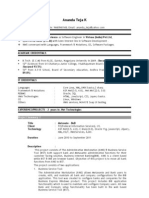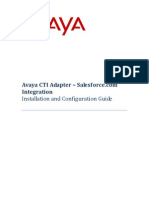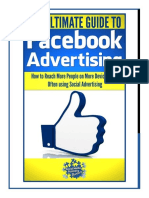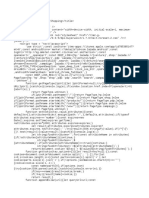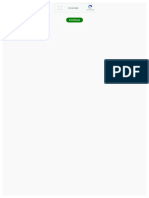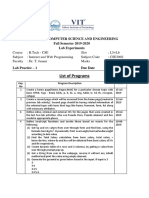Professional Documents
Culture Documents
How To Use Zymic
Uploaded by
Muhammad Ghiyast FarisiOriginal Description:
Original Title
Copyright
Available Formats
Share this document
Did you find this document useful?
Is this content inappropriate?
Report this DocumentCopyright:
Available Formats
How To Use Zymic
Uploaded by
Muhammad Ghiyast FarisiCopyright:
Available Formats
How to use zymic.com to host your system for mini project: 1. Create an account by registering to zymic.com here http://www.zymic.
com/sign-up/ (please use other email than yahoo to avoid problems). One account is enough per group. 2. After registration, make sure that you open your email and click he activation link given in the email. 3. Sign in to zymic, using the registered username and password. 4. If you can log in, go to control panel home (on the left pane of the website), then create a new web host account.
Click here to create new web host account.
5. Please give an appropriate website name related to your project here as this will be the url for your system later on (you must present using the system that you have uploaded here). You can choose any domain here, for example if you choose http://aisyah.zxq.net, then this will be the url for the system later on.
6. The password here will be the password for control panel and FTP later on. Please make sure you remember it. After that click continue, and check on all of the agreements and also fill in the CAPTCHA words. Then click create website account. 7. If successful the creation is successful, you will be able to see this page. Click on Login to control panel.
8. After getting the page above, login to the web host account you have just created by entering the password you created. 9. If successful, you will get this page as below. Go to database management.
10. Create a new database for your system.
11. Create new user with password for the database u just created. Then assign privileges to the user and database u have just created.
12. Remember that your full username and database name will be as below. (eg: username: 636133_aisyah and database:aisyah_99k_test) Not only username:aisyah and database:test.
13. Select database administrator on the left pane, and login to the database, using the username, password and database name you have created previously, as below:
14. Now, we are going to dump the database for the system to a text file so that it can be imported into your online system in zymic.First, open command prompt line and go to C:/xampp/mysql/bin by typing cd ../.. and enter. Then type cd xampp/mysql/bin and enter. 15. Next is to use mysqldump to do the database dumping. To do this, type mysqldump u username p databasename > databasename.txt and enter.
16. Open C:/xampp/mysql/bin and you will see a file named databasename.txt. Rename the file extension to databasename.sql. 17. Now back to zymic. If you can successfully login to the database, then select Import on the left pane of the page. Choose the file that you have dumped just now (databasename.sql) and click submit. After successfully importing the database, click to open the database.
18. Here you will be able to see all of the tables imported and can perform changes to the database. To see the data of each table, just click the arrow icon. If you want to perform changes, select the query option and insert your sql statement.
19. Now, we will learn how to upload your web system files to zymic server. First, you will need to download and Install FileZilla FTP client in your computer.
20. Make sure you take note of the FTP information given to you on the left pane when you log in to the control panel in zymic. The host, username,password and port given will be the 4 things that you will need to enter in FileZilla in order to connect to zymic ftp. The password is the same password as the web host account.
21. For filezilla, the left side is your local PC files while the right side is the server, in this case zymic. After successfully connected, navigate to your web files and just drag all the files from the left side (your pc) and drop it to the server side (zymic).
Drag from here and drop to the right
22. Right click the main page of your web file that has been uploaded and rename it to index.php. This is to make sure that when you type your url later in the web browser, let say http://aisyah.zxq.net, the main page can be automatically loaded. Make sure to update other files that has link to the main page as well so you wont get link error. 23. Open your web browser and type the url to test your system. For your information, in the future if you are to host any website or online system, the steps will be somehow similar. So it is good if you can have the experience from now. All the best for your presentation, Insha Allah! **Friendly reminder: For the database connection, (mysql_connect(localhost,username,password) & mysql_select_db(dbname,connectionstring)), please make sure you change the database name, username and password to the one that you use in the zymic server or you wont be able to use the database.
You might also like
- A Heartbreaking Work Of Staggering Genius: A Memoir Based on a True StoryFrom EverandA Heartbreaking Work Of Staggering Genius: A Memoir Based on a True StoryRating: 3.5 out of 5 stars3.5/5 (231)
- The Sympathizer: A Novel (Pulitzer Prize for Fiction)From EverandThe Sympathizer: A Novel (Pulitzer Prize for Fiction)Rating: 4.5 out of 5 stars4.5/5 (119)
- Never Split the Difference: Negotiating As If Your Life Depended On ItFrom EverandNever Split the Difference: Negotiating As If Your Life Depended On ItRating: 4.5 out of 5 stars4.5/5 (838)
- Devil in the Grove: Thurgood Marshall, the Groveland Boys, and the Dawn of a New AmericaFrom EverandDevil in the Grove: Thurgood Marshall, the Groveland Boys, and the Dawn of a New AmericaRating: 4.5 out of 5 stars4.5/5 (265)
- The Little Book of Hygge: Danish Secrets to Happy LivingFrom EverandThe Little Book of Hygge: Danish Secrets to Happy LivingRating: 3.5 out of 5 stars3.5/5 (399)
- Grit: The Power of Passion and PerseveranceFrom EverandGrit: The Power of Passion and PerseveranceRating: 4 out of 5 stars4/5 (587)
- The World Is Flat 3.0: A Brief History of the Twenty-first CenturyFrom EverandThe World Is Flat 3.0: A Brief History of the Twenty-first CenturyRating: 3.5 out of 5 stars3.5/5 (2219)
- The Subtle Art of Not Giving a F*ck: A Counterintuitive Approach to Living a Good LifeFrom EverandThe Subtle Art of Not Giving a F*ck: A Counterintuitive Approach to Living a Good LifeRating: 4 out of 5 stars4/5 (5794)
- Team of Rivals: The Political Genius of Abraham LincolnFrom EverandTeam of Rivals: The Political Genius of Abraham LincolnRating: 4.5 out of 5 stars4.5/5 (234)
- Shoe Dog: A Memoir by the Creator of NikeFrom EverandShoe Dog: A Memoir by the Creator of NikeRating: 4.5 out of 5 stars4.5/5 (537)
- The Emperor of All Maladies: A Biography of CancerFrom EverandThe Emperor of All Maladies: A Biography of CancerRating: 4.5 out of 5 stars4.5/5 (271)
- The Gifts of Imperfection: Let Go of Who You Think You're Supposed to Be and Embrace Who You AreFrom EverandThe Gifts of Imperfection: Let Go of Who You Think You're Supposed to Be and Embrace Who You AreRating: 4 out of 5 stars4/5 (1090)
- Her Body and Other Parties: StoriesFrom EverandHer Body and Other Parties: StoriesRating: 4 out of 5 stars4/5 (821)
- The Hard Thing About Hard Things: Building a Business When There Are No Easy AnswersFrom EverandThe Hard Thing About Hard Things: Building a Business When There Are No Easy AnswersRating: 4.5 out of 5 stars4.5/5 (344)
- Hidden Figures: The American Dream and the Untold Story of the Black Women Mathematicians Who Helped Win the Space RaceFrom EverandHidden Figures: The American Dream and the Untold Story of the Black Women Mathematicians Who Helped Win the Space RaceRating: 4 out of 5 stars4/5 (890)
- 100 Digital Marketing ToolsDocument34 pages100 Digital Marketing ToolsNikunj Madhogaria100% (1)
- Elon Musk: Tesla, SpaceX, and the Quest for a Fantastic FutureFrom EverandElon Musk: Tesla, SpaceX, and the Quest for a Fantastic FutureRating: 4.5 out of 5 stars4.5/5 (474)
- The Unwinding: An Inner History of the New AmericaFrom EverandThe Unwinding: An Inner History of the New AmericaRating: 4 out of 5 stars4/5 (45)
- The Yellow House: A Memoir (2019 National Book Award Winner)From EverandThe Yellow House: A Memoir (2019 National Book Award Winner)Rating: 4 out of 5 stars4/5 (98)
- On Fire: The (Burning) Case for a Green New DealFrom EverandOn Fire: The (Burning) Case for a Green New DealRating: 4 out of 5 stars4/5 (73)
- Installation and Setup Guide - Signal LoansDocument19 pagesInstallation and Setup Guide - Signal LoansFamo Youla100% (1)
- Upstream Proficiency C2 Workbook KeyDocument3 pagesUpstream Proficiency C2 Workbook KeyExe Capellan0% (2)
- Fips 197Document51 pagesFips 197Anoop KumarNo ratings yet
- Symfonyframeworkdeepdive Security SampleDocument60 pagesSymfonyframeworkdeepdive Security SampleMuhammad Ghiyast FarisiNo ratings yet
- Passing JavaScript Value To PHPDocument2 pagesPassing JavaScript Value To PHPMuhammad Ghiyast FarisiNo ratings yet
- CMM Model TableDocument2 pagesCMM Model TableMuhammad Ghiyast FarisiNo ratings yet
- List of Sudanese Writers - Wikipedia, The Free EncyclopediaDocument1 pageList of Sudanese Writers - Wikipedia, The Free EncyclopediaMuhammad Ghiyast FarisiNo ratings yet
- Certifying Information Security Management SystemDocument11 pagesCertifying Information Security Management SystemMuhammad Ghiyast FarisiNo ratings yet
- 2N Helios IP Vario Installation Manual en 2.3Document79 pages2N Helios IP Vario Installation Manual en 2.3Andrei TryfyNo ratings yet
- Configure Network Interfaces and Static IPDocument9 pagesConfigure Network Interfaces and Static IPMalick DiattaNo ratings yet
- JSP Resolution Bean SourceDocument2 pagesJSP Resolution Bean SourceSamuel Alexander MarchantNo ratings yet
- 11 Basuki87-94Document9 pages11 Basuki87-94Sagar ParateNo ratings yet
- Online Class TimetableDocument9 pagesOnline Class TimetableSathya SeelanNo ratings yet
- Andy Silvey's SAP NetWeaver Basis Administrator's Toolbox - Contributor Corner - SCN WikiDocument27 pagesAndy Silvey's SAP NetWeaver Basis Administrator's Toolbox - Contributor Corner - SCN WikiSudheer KoppalaNo ratings yet
- Ananda Teja - OldDocument4 pagesAnanda Teja - OldChaitu AddalaNo ratings yet
- Avaya CTI Adapter - Salesforce - Com Integration Installation and Configuration GuideDocument42 pagesAvaya CTI Adapter - Salesforce - Com Integration Installation and Configuration GuideanntNo ratings yet
- Ultimate Guide To Facebook AdvertisingDocument48 pagesUltimate Guide To Facebook AdvertisingThomas ScottNo ratings yet
- Action War 1Document5 pagesAction War 1THOMY AL JABBARI ZAMANNo ratings yet
- NuviwDocument2 pagesNuviwBrutiniudo NiudoNo ratings yet
- FortiClient 5.6.0 Administration GuideDocument131 pagesFortiClient 5.6.0 Administration GuideSean BaileyNo ratings yet
- Software Integration With Tring - FiscalDocument44 pagesSoftware Integration With Tring - FiscalGavro RosnicNo ratings yet
- CSE3002 Lab Experiments Fall 2019Document2 pagesCSE3002 Lab Experiments Fall 2019NIPUN GUPTA 17BCE0249No ratings yet
- More Than Myspace Using Social Media To Market Products and Servicesfcyzj PDFDocument2 pagesMore Than Myspace Using Social Media To Market Products and Servicesfcyzj PDFHertzWong7No ratings yet
- Oracle Web EDIDocument2 pagesOracle Web EDItsurendarNo ratings yet
- Exchange Server Architecture - Microsoft DocsDocument7 pagesExchange Server Architecture - Microsoft DocsHg HgNo ratings yet
- Intelius Free Trial at DuckDuckGoDocument5 pagesIntelius Free Trial at DuckDuckGoangelalynnmartin4No ratings yet
- PHP - Complete NotesDocument129 pagesPHP - Complete Notesanil kumarNo ratings yet
- What'S Inside Traffic and ConversionsDocument33 pagesWhat'S Inside Traffic and ConversionsVicWoodsNo ratings yet
- User ManualDocument38 pagesUser Manualsoumen maityNo ratings yet
- Unit-4 PHP FinalDocument104 pagesUnit-4 PHP FinalSharanNo ratings yet
- Resume JonathanWexler OttawaDocument3 pagesResume JonathanWexler OttawajonathangwexlerNo ratings yet
- ProgrammingDocument136 pagesProgrammingzarcokalboNo ratings yet
- DevOps, computer vision top emerging technologiesDocument1 pageDevOps, computer vision top emerging technologiesRaushan KashyapNo ratings yet
- HSC4537 SyllabusDocument10 pagesHSC4537 Syllabusmido1770No ratings yet
- Digital Evidence and LawDocument62 pagesDigital Evidence and LawVENKAT SNo ratings yet