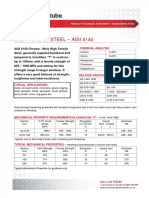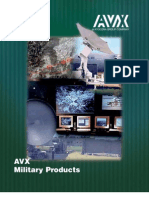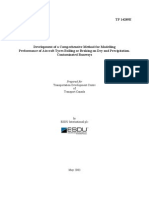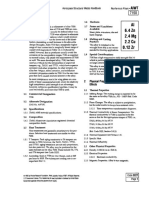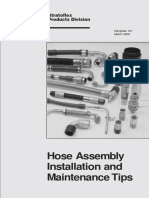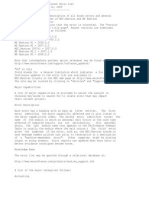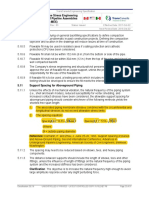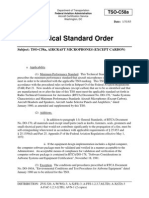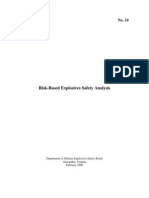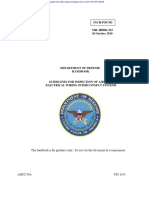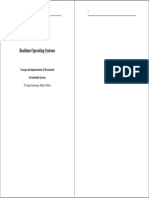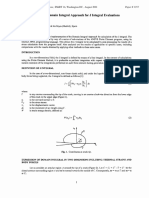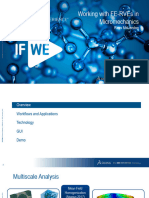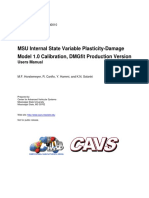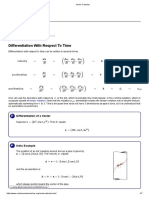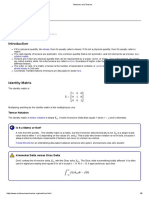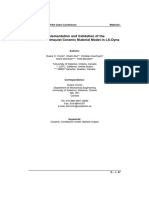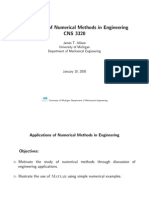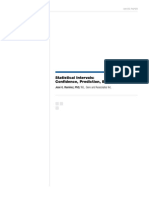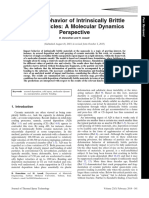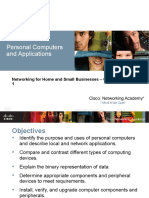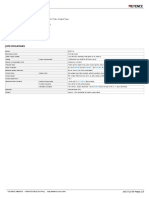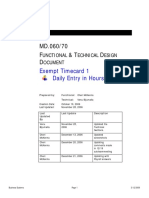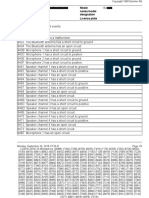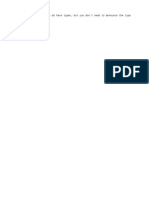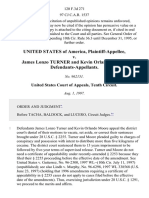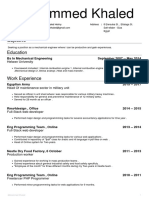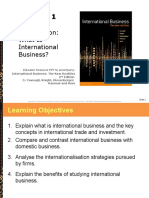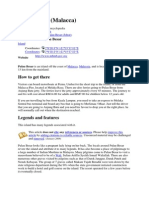Professional Documents
Culture Documents
FEACrack User Manual v3 - 2
Uploaded by
amd mhmOriginal Title
Copyright
Available Formats
Share this document
Did you find this document useful?
Is this content inappropriate?
Report this DocumentCopyright:
Available Formats
FEACrack User Manual v3 - 2
Uploaded by
amd mhmCopyright:
Available Formats
3D Finite Element Software for Cracks
Version 3.2
Users Manual
2465 Central Avenue, Suite 110
Boulder, CO 80301, USA
Office: +1-303 415-1475
FAX: +1-303 415-1847
www.questintegrity.com
E-mail: support@questintegrity.com
2
Table of Contents
Overview ......................................................................................................................................... 6
Crack Geometry Library.............................................................................................................. 6
WARP3D Finite Element Program ............................................................................................. 6
System Requirements ...................................................................................................................... 7
Installation ....................................................................................................................................... 7
Licensing ..................................................................................................................................... 8
Getting Started ................................................................................................................................. 8
Navigation ................................................................................................................................... 9
Creating, Opening and Saving Files .......................................................................................... 10
Defining the Geometry .............................................................................................................. 11
Configuration ............................................................................................................................. 11
Crack Location and Dimensions ............................................................................................... 12
Entering Dimensions ................................................................................................................. 13
Navigate Menu .......................................................................................................................... 15
Select Menu ............................................................................................................................... 15
Custom Through-Wall Crack .................................................................................................... 15
Shift and Rotate the Crack ......................................................................................................... 20
Pull-Down Menus .......................................................................................................................... 23
File Menu .................................................................................................................................. 23
Edit Menu .................................................................................................................................. 24
View Menu ................................................................................................................................ 24
Tools Menu................................................................................................................................ 25
Program Options Control Panel................................................................................................. 26
Analysis Parameter Controls ......................................................................................................... 26
ANSYS Command Syntax ........................................................................................................ 29
Load Step Functions ...................................................................................................................... 30
File Translator ............................................................................................................................... 32
Translator GUI .......................................................................................................................... 33
Command Line Program ........................................................................................................... 34
Command Line Parameters ................................................................................................... 35
File of Input Names ............................................................................................................... 36
Mesh File Format ...................................................................................................................... 36
Using the Log File ..................................................................................................................... 38
FEA Options .............................................................................................................................. 39
Model Options Control Panel .................................................................................................... 41
Run From the Command Line ....................................................................................................... 42
Command Line Option Labels .................................................................................................. 43
Command Line Options ............................................................................................................ 44
Weld and Heat Affected Zone (HAZ) Options ............................................................................. 47
Boundary Conditions ..................................................................................................................... 49
Flat Plate 3-Point Bending............................................................................................................. 49
Analytic Rigid Surface .............................................................................................................. 51
Load Steps ................................................................................................................................. 54
Load Increment Values.............................................................................................................. 54
Internal Pressure Input ............................................................................................................... 55
Crack Face Pressure .................................................................................................................. 56
Tabular Crack Face Pressure ..................................................................................................... 56
Other Loads and Constraints ......................................................................................................... 59
3
User Defined Load History ....................................................................................................... 61
Properly Constrained Models: ................................................................................................... 62
ANSYS Submodel Node File .................................................................................................... 64
Material Properties ........................................................................................................................ 67
Material: Abaqus Stress-Strain Hardening Option .................................................................... 69
Material: User-Defined Abaqus UMAT .................................................................................... 70
Building and Viewing Models....................................................................................................... 73
Running Finite Element Analyses ................................................................................................. 75
Echo FEA Status File ................................................................................................................ 75
Binary Packets File ........................................................................................................................ 76
Interaction Integral Results............................................................................................................ 76
Viewing Results ............................................................................................................................ 77
J-Integral Path Dependence Index ............................................................................................. 81
Elastic-Plastic Analysis ................................................................................................................. 81
Special Considerations .............................................................................................................. 81
J-Based FAD ............................................................................................................................. 82
Inner Plastic Zone Option .............................................................................................................. 85
J-integral Contour Plotting Tool .................................................................................................... 90
Crack Mesh Controls ..................................................................................................................... 92
Number of Rings in Crack Tube ............................................................................................... 92
Refinement along the Crack Front ............................................................................................ 92
Crack Block Type ...................................................................................................................... 95
Crack Tube Diameter ................................................................................................................ 95
Shallow Crack Cut-Off .............................................................................................................. 96
Advanced Mesh Controls .............................................................................................................. 97
General Mesh Controls .............................................................................................................. 98
Element Type ............................................................................................................................ 98
Mesh Transition Option ............................................................................................................. 98
General Mesh Refinement ....................................................................................................... 100
Macro Text for ANSYS Solve .................................................................................................... 103
Subset Mesh ................................................................................................................................ 104
WARP3D Files For Analysis On A Remote Computer .......................................................... 108
Cylinder Subset Mesh Example .................................................................................................. 111
Steps for the subset mesh analysis: ......................................................................................... 112
ABAQUS Subset Mesh ................................................................................................................ 114
Cell Crack Mesh .......................................................................................................................... 118
Cell Crack Mesh Introduction ................................................................................................. 118
PRO Mesh Parameters ............................................................................................................. 123
Advanced Refinement Form .................................................................................................... 125
Advanced Transitions Form .................................................................................................... 125
Advanced Crack Face Form .................................................................................................... 128
Advanced Right Side Form ..................................................................................................... 130
Additional PRO Mesh Parameters ........................................................................................... 133
Vertical Mesh Lines Option ................................................................................................ 133
Node Release Crack Growth ................................................................................................... 136
Compare J-integral Results...................................................................................................... 139
Cell Crack Mesh J-integral Results ......................................................................................... 141
Focused Crack Mesh J-integral Results .................................................................................. 142
Compare Crack Mesh J-integral Results ................................................................................. 144
Complex Crack Shape ................................................................................................................. 145
User-Defined Geometry .............................................................................................................. 148
4
Building A User-Defined Crack Mesh .................................................................................... 149
Step-By-Step Tasks To Combine Meshes ............................................................................... 152
Fatigue Analysis Module ............................................................................................................. 156
Fatigue: Preliminary Steps ...................................................................................................... 156
Fatigue: Cyclic Loading .......................................................................................................... 157
Fatigue Properties .................................................................................................................... 160
Fatigue: Running the Analysis ................................................................................................ 161
Fatigue: K Smoothing Options ................................................................................................ 164
Fatigue: Life Prediction Methodology .................................................................................... 166
Fatigue Crack Growth Equations ............................................................................................ 167
Fatigue Equations References ................................................................................................. 170
Fatigue Results ........................................................................................................................ 171
Fatigue Validation: Semi-Circular Crack ................................................................................ 171
Fatigue Validation: Approximate Closed-Form Solution ....................................................... 171
Fatigue Validation: Paris Equation .......................................................................................... 173
Fatigue Validation: Comparison Example .............................................................................. 174
Initial Stress Interpolation ........................................................................................................... 178
Stress Interpolation During Fatigue ............................................................................................. 180
DLL for Fatigue with a Custom Crack ........................................................................................ 181
Cylinder Reverse Transformation Example ............................................................................ 182
ABAQUS Part and Assembly Introduction .................................................................................. 183
Part and Assembly Syntax Summary ...................................................................................... 185
Radial Mesh Lines Option for PRO mesh ................................................................................... 186
Mid Side Node Position .............................................................................................................. 188
Radial Point Results .................................................................................................................... 191
Normalized Results ................................................................................................................. 196
IDW Interpolation ................................................................................................................... 199
A2 Crack Front Constraint .......................................................................................................... 200
A2 Calculator .............................................................................................................................. 201
Q calculator ................................................................................................................................. 203
Results and Reference Solution for Q-stress ........................................................................... 207
Alpha-H calculator ...................................................................................................................... 209
ASTM J Calculator: C(T) and SE(B) .......................................................................................... 212
Obtaining Load Line Result Values ........................................................................................ 213
Obtaining Crack Length Result Values ................................................................................... 216
Compare J results .................................................................................................................... 217
SE(B) Specimen Geometry ......................................................................................................... 219
SE(B) Zero Size Load and Ram Pins ...................................................................................... 220
SE(B) PRO Mesh Options ....................................................................................................... 224
SE(B) Side Groove .................................................................................................................. 225
SE(B) Post Processing ............................................................................................................. 227
C(T) Specimen ............................................................................................................................ 228
C(T) Specimen Side Groove ................................................................................................... 231
Modified Boundary Layer Model ................................................................................................ 234
MBL Constraints: K and T-stress ............................................................................................ 237
Friction Stir Plug Weld Model .................................................................................................... 239
Sub-files Option .......................................................................................................................... 247
Warp3D Utility Commands ..................................................................................................... 248
Warp3D Function Type d For Through-Thickness Cracks...................................................... 248
View A Femap Neutral File ........................................................................................................ 249
Crack Face View Option ............................................................................................................. 250
5
References ................................................................................................................................... 253
Example Files .............................................................................................................................. 253
Appendix: .................................................................................................................................... 254
Example Fortran Source Code ..................................................................................................... 254
TABLE OF FIGURES ................................................................................................................ 261
6
Overview
FEACrack is a 3D finite element crack analysis program with automatic mesh generation. Both
elastic K and elastic-plastic J analysis options are available, and a fatigue module provides the
ability to perform crack growth analyses. The mesh generator can create ABAQUS, ANSYS, and
WARP3D input files as well as PATRAN and FEMAP neutral files.
You dont need to be a finite element analysis (FEA) specialist to use FEACrack. An intuitive
Windows interface guides you step by step through the process of building the model, running
the analysis, and viewing the results.
Crack Geometry Library
Building a 3D finite element model that contains a crack is significantly more complicated than
generating a mesh for an un-cracked component. FEACrack contains a pre-defined library of
structural geometries and crack shapes. Simply enter the relevant dimensions, and the finite
element mesh is created automatically. Unlike conventional 3D software mesh programs; there is
no need to build a solid model of the structure. The user-defined geometry option provides the
ability to insert a crack into an arbitrarily-shaped 6-sided solid.
The Version 3.0 release of FEACrack contains a greatly expanded geometry library relative to
earlier versions. The currently available cases include:
- Surface, corner, through-wall, and buried cracks in plates.
- Surface, corner, and through-wall cracks in plates with holes.
- Surface, through-wall, and buried cracks in cylindrical shells.
- Surface and through-wall cracks in spherical shells
- Surface and through-wall crack in piping elbows.
- Weld toe and weld center surface cracks in L- and T-fillet welds.
- Weld toe cracks in lap welds.
- Weld toe surface cracks at pressure vessel nozzles and piping tees.
- Surface cracks at ring grooves in flanges and nozzles
- Corner cracks and circumferential surface cracks in spherical heads with a hole.
- Surface cracks in solid round bars.
- Single-V seam welds in the flat plate, cylinder, sphere, and elbow geometries.
- Surface cracks in arbitrary 6-sided solids using the user-defined geometry.
- Custom surface and through-wall crack shapes defined by a tabular input.
Other geometries and new features are in development.
WARP3D Finite Element Program
WARP3D is a research finite element code developed at the University of Illinois. It was
developed specifically for 3D fracture mechanics analysis, and includes built-in J integral post-
processing algorithms. This program has been extensively tested and benchmarked, and is
7
currently being used by a number of universities as well as NASA and Oak Ridge National
Laboratory.
By including WARP3D with FEACrack, we provide you with a stand-alone package for crack
analysis. FEACrack also works seamlessly with the ABAQUS and ANSYS commercial finite
element programs. If you prefer a different finite element program, FEACrack can generate
PATRAN and FEMAP neutral files, which can then be used to create input files for virtually any
prominent finite element program.
System Requirements
FEACrack will obviously perform better on a computer with a fast processor, but the most
important consideration is available memory. 3D crack meshes can contain 50,000 or more
nodes, which require significant memory during the finite element analysis. WARP3D uses a
sparse storage scheme, which results in an efficient use of memory, but the storage requirements
are still substantial. Abaqus and Ansys have similar large memory requirements.
If your PC has insufficient memory to run large problems, one option is to use FEACrack as a
pre- and post-processor and run the finite element analysis on a UNIX workstation or mainframe
computer. WARP3D, ABAQUS and ANSYS are available in a wide range of software platforms,
and the input file and results file syntax is platform independent. Although the FEACrack mesh
generator runs only on the Microsoft Windows platform, its system requirements are much
more modest than for the finite element solver. For information on obtaining WARP3D for non-
PC platforms, contact technical support at Quest Integrity Group USA, LLC; please refer to the
telephone number and e-mail address on the title page.
If you plan to run 3D finite element analyses on your PC with WARP3D, the following minimum
system specifications should enable you to run models of up to approximately 30,000 nodes:
- Windows 2000/XP/Vista recommended.
- (Windows 95, 98, ME, or NT will run the software but are not recommended.)
- 1 GHz or faster processor recommended
- 512 MB or more RAM
- 500 MB or more free hard disk space
When storage requirements exceed the available RAM, the WARP3D matrix solver can work out
of core: the solver reads and writes data to and from temporary files on the hard disk. This is
considerably faster than using virtual memory. Even with the out-of-core solver; however, the
execution speed slows considerably when storage requirements exceed the available RAM.
For best results, you monitor resolution should be set to 1024 x 1280 pixels.
Installation
We recommend that you exit all Windows programs before installation.
Insert the CD into the drive. If autorun is enabled on your system, a setup menu will appear.
Choose Install FEACrack to begin installation. If the setup menu does not appear, browse to
8
the CD and run FEACrack_setup.exe. Follow the prompts in the setup program to complete
the installation.
By default, FEACrack will install to your system drive under the Program Files\Quest Integrity
Group\FEACrack folder. You can specify a different location if you wish.
NOTE: if you are replacing FEACrack Version 2.x or earlier, do NOT install into the existing
directory. We recommend that you uninstall the previous version after you install FEACrack
version 3.0.
You may need to restart your computer in order to complete the installation process. The install
program will tell you if this is necessary.
Once the program has been installed, copy the client.lic license file into the installation
directory that you choose in step 3.
Licensing
FEACrack is offered as a single-seat and multi-user floating network license. If you have
purchased the network licensing option, additional steps will be required to install and configure
the network license server. Please refer to the instructions that were provided at the time of
purchase or contact technical support (refer to the telephone number and e-mail address on the
title page).
The FEACrack license agreement makes it easy to take advantage of future enhancements. The
initial purchase price entitles you to 12 months of updates and technical support. After the first
year, you can continue to receive updates and technical support for a nominal maintenance fee.
Getting Started
FEACrack is launched like any other Windows program. Simply select the FEACrack shortcut
from the Start All Programs Quest Integrity Group menu. Optionally, a shortcut may have
also been added to your desktop. This can be used to launch FEACrack.
When the program is first opened, the Home window appears, as shown below. On the home
form, the unit system is selected from the Units pull-down menu. The crack mesh type is
selected from the Analysis Type menu; choose between the standard focused crack mesh or a
cell-type crack mesh. A brief name can be entered in the Analysis Name text box, and
descriptive notes can be entered in the Notes text box. Both of these text boxes can be left
blank. The right-arrow labeled Continue proceeds to the next form to begin entering the model
data.
9
Figure 1 FEACrack home form; select the units and analysis type
Navigation
Forward and reverse arrows are provided on each input window to take the user to the next and
previous step, respectively. The tool bar along the top of the main window also includes forward
and reverse arrows that have the same functionality as the arrows on the input windows.
A navigation bar is provided along the left side of the main window, as illustrated below. This
bar contains several icons. Clicking one of these icons will perform an operation (for example,
build the mesh) or take the user to the desired place in the program (for example, open the
geometry form or open the material properties form). In some cases, a sub-navigation bar will
appear next to the main bar. For example, when Geometry is selected, as it is below, a sub-
navigation bar with several buttons appears to the right of the main bar.
10
Figure 2 navigation bar
Creating, Opening and Saving Files
FEACrack interacts with three types of files:
User Input Model Data Files. These are small text files that contain the basic model data that the
user inputs such as geometry, dimensions, boundary conditions, and material properties. These
files have an .elt extension. Results of a fatigue analysis, if applicable, are also stored in the *.elt
file. Version 1.x input data files, which have a .fec extension, can be imported by selecting File
Open.
Finite Element Input Files. These files are created by the mesh generator and include all of the
element and nodal data, as well as boundary conditions and material properties. Input files can be
created in ABAQUS, ANSYS, and WARP3D format. In addition, mesh data can be saved in
PATRAN or FEMAP neutral file format. To specify the type(s) of files to be created, select
Program Options/Analysis Options from the Tools menu. Select the file type and output
using the check box options on that form.
Finite Element Results Files. When a finite element analysis is performed, a results file is created
by the finite element analysis program. FEACrack can then read these files so that the user can
11
view the results as color maps on the mesh picture and x-y plots of J and K results. Currently,
only ABAQUS, ANSYS and WARP3D results file formats are supported.
Note that when the user selects Save or Save As from the File menu, only the *.elt files are
saved. These files are opened by selecting File Open. The corresponding mesh file will be
open if one has been created. The finite element results files are opened by clicking on FEA
Results in the main navigation bar.
The disk and folder icons in the tool bar along the top of the main window have the same
functionality as the File Save and File Open commands, respectively.
Defining the Geometry
Click on the forward arrow in the Home window or the Geometry icon in the navigation bar
to display a series of input windows for specifying geometry and dimensions of the structure of
interest.
Configuration
At the Configuration window, select the overall type of component (for example, flat plate,
fillet weld, nozzle on shell, etc.).
Figure 3 Geometry form, select the geometry model
12
Crack Location and Dimensions
For each geometry in the library, there are one or more pre-defined locations and orientations for
the crack. For the nozzle/shell example shown below, the only location currently supported is at
the toe of the nozzle weld. The crack may either be oriented as shown below, where there is a
symmetry plane at x = 0, or it can be centered about the 12 oclock position of the shell, such that
there is a symmetry plane at z = 0.
Figure 4 Configuration form to select the crack location and model symmetry
In some cases, more than one symmetry option is available. For example, it is possible to create a
full-symmetric model of a surface crack in a flat plate. In this particular instance, the crack
orientation and location in the plate is arbitrary. Beveled cracks (i.e., not perpendicular to the free
surface) are available in several other configurations.
The available crack shapes varies with component geometry. When entering crack dimensions,
the user may either define a single crack size, or he/she may specify a series of crack dimensions
as illustrated below.
13
Figure 5 enter the crack dimensions
Figure 6 enter a list of crack sizes to generate multiple cracks
Entering Dimensions
Click on the Dimensions icon or the forward arrow in the crack dimensions window. Enter the
appropriate component dimensions as prompted. Note that the required dimensions include many
weld profiles.
In the nozzle/shell example shown below, there are dimension inputs for both the positive and
negative x portions of the shell, which correspond to the right and left side of the model,
14
respectively. Depending on the crack location, there may be a symmetry plane at x = 0 (defined
at the center of the nozzle); in which case dimensions for the negative x side will be ignored.
Figure 7 enter the model dimensions
Figure 8 enter additional model dimensions
15
Navigate Menu
The navigate menu has the same functionality as the navigation bar, described above.
Select Menu
The Select menu includes commands to Select Nodes and Select Elements. The mouse is
dragged over the model to select the desired nodes or elements. Either a rectangular or circular
selection area can be specified. Once a group of nodes (or elements) is selected, the node ID
numbers, coordinates, and results can be displayed in both graphical and tabular form.
Figure 9 select nodes to get nodal result values in the data table
Custom Through-Wall Crack
A general through-thickness crack front profile is available in FEACrack by using the User
Defined crack length table, shown in the figure below. Pairs of depth and length values at
several points along the crack front are given for the desired through crack shape. For example, in
the ASTM E 1820 "Standard Test Method for Measurement of Fracture Toughness", nine equally
spaced points through the thickness are used to measure the crack length values. Currently an
odd number of points are needed for the mesh transformation. Any number of odd points can be
used to define the crack front profile, and the points can be arbitrarily spaced. The general
through crack profile is available for both the focused and PRO crack meshes.
The first depth position is expected to be at a
1
= 0.0 at the top of the through-thickness crack, and
the last depth position is expected to be equal to the thickness at the bottom of the crack, a
N
= T.
In the figure below there are N=9 values in the table, and the depth position increases from 0 (at
the top of the crack) in the first row to 1 (the thickness) in the last row. For a thumbnail shape
crack the length position values are symmetric about the middle data row. For example, in the
figure below row 3 and row 7 have the same length position value.
16
Figure 10 General through-thickness crack profile table
Several examples of the general through- thickness crack front profile are shown in the figures
below. A thumbnail shape through crack is just one example of the general crack front profile.
17
Figure 11 A custom thumbnail shape through crack
Figure 12 An S-shape through crack based on the fu 1
Figure 13 A jagged shape front through crack. 1
18
A flat plate geometry is used as an example for the user defined crack length table. Using an
increasing thumbnail depth for the through crack, J-integral results are compared in the plot
below for the cell meshes using the remote domain and focused crack meshes using the crack
front contours. The crack front position and depth values were computed in an EXCEL
spreadsheet and copied to the table in FEACrack. The thumbnail through crack is in a flat plate
geometry with an imposed membrane displacement in the Z-direction to give a uniform
membrane tension stress. The analysis is elastic with a single step. The J-integral results from
the cell and focused crack meshes generally compare very well along the crack front. As the
thumbnail becomes deeper (more curved), the J-integral value increases at the top and bottom
free surfaces compared to the through-thickness J values. The cell crack meshes have a very
abrupt drop in the J value at the top and bottom crack front node; the J value is even negative for
the deeper thumbnail cases. When the J value at the top and bottom crack node drops sharply, the
contour path dependence is very high; the other crack nodes have low contour path dependence.
The focused crack meshes do not have the abrupt drop in the J value at the top and bottom crack
nodes.
19
Figure 14 Von Mises stress results for a cell through crack mesh with a thumbnail shape.
Figure 15 Von Mises stress results for a focused through crack mesh with a thumbnail shape.
-12
-10
-8
-6
-4
-2
0
2
4
6
0.0 0.1 0.2 0.3 0.4 0.5 0.6 0.7 0.8
Distance Along Crack Face, in
focused_with_thumbnail_shape_0
focused_with_thumbnail_shape_01
focused_with_thumbnail_shape_1
focused_with_thumbnail_shape_2
thumbnail_shape_0
thumbnail_shape_01
thumbnail_shape_1
thumbnail_shape_2
J Integral Along Crack Front
20
Figure 16 J-integral results for the thumbnail shape through crack. The focused crack meshes use the
crack front contours; the cell crack meshes use the remote domain.
Shift and Rotate the Crack
To shift the crack location from the center of the geometry, select the User Controlled Location
on the pull-down menu on the Geometry/Cracks/Configuration form, see the figure below.
Enter the distance values to shift the crack location relative to the front left corner. For a user-
defined geometry, the front left reference corner is set in the Dimensions form where the crack
location is chosen using the definition mesh corner nodes. By default, the Center Of The User-
Defined Shape locates the crack in the center of the mesh region. Depending on the model
symmetry, one or both crack shift directions may be available. For a quarter symmetric model
the crack cannot be shifted as it is located on the symmetry planes.
Figure 17 enter the crack shift distances relative to the model
The orientation relative to the mesh edges can be set in the Angle tab, shown in the figure below.
Enter a positive or negative Theta Y value to rotate the crack orientation in the mesh surface.
Theta_Y can usually be varied from 50
o
to +50
o
depending on the geometry, see the figure
below. The crack bevel angle changes the crack plane relative to the mesh surface normal. Set
Theta_B to zero for the crack plane to be perpendicular to the mesh surface. Theta_B is positive
about the crack length direction (the x-axis for a flat plate).
21
Figure 18 enter the crack bevel and orientation angles to rotate the crack relative to the model
For a user-defined geometry, the crack is located with the Crack Location pull-down menu to
select the set of definition mesh corner nodes for the crack opening surface. Then orient the crack
relative to the mesh edges using the Crack Orientation pull-down menu. For example, the crack
orientation may be oriented parallel or transverse to the length dimension of the definition mesh.
The selected crack location and orientation gives the reference position if the crack is also shifted
or rotated as described above. The reference front left corner of the mesh is the corner 1 node
C1 in the corner nodes list for the definition mesh at the bottom of the Dim and Pic form. In
the figure below the reference corner is node 3851 in the definition mesh.
22
Figure 19 crack location relative to corner node C1 in a user-defined geometry
For this example, the resulting crack mesh is shown in the figure below. Note that the crack shift
distances are relatively small, which locates the crack near the bottom back corner of the
definition mesh, close to corner 1.
23
Figure 20 the crack has been shifted and rotated relative to the center of the model
Pull-Down Menus
File Menu
The New command will clear any existing input data. The Open command will load an existing
model file. Model files have an .elt extension. To load a finite element results file, click on the
FEA Results icon on the navigation bar.
Standard Windows printing commands, such as Print, Print Preview, and Page Setup are listed
under the File menu.
24
Edit Menu
Standard Windows editing commands, including Cut, Copy, and Paste are given under the Edit
menu. These commands apply to text in the selected input field or spreadsheet cell(s). The Copy
Down and Copy Right commands function the same as in spreadsheet programs such as EXCEL,
and are active when a range of cells is selected.
View Menu
Commands under the View menu can be used to show or hide the Windows tool bar along the
top of the main window, as well as the status bar along the bottom. Other commands under the
View menu pertain to the graphical display of finite element results, as described below.
Select Move Scale Bar to change the location of the color scale bar. The scale bar changes to a
blank rectangle, and it can be dragged around the screen with the mouse. When the scale bar is in
the desired location, select the View Scale Bar command again to set the new location for the
scale bar.
Select the Change Scale command to modify the color scale minimum and maximum values.
Alternatively, double click on the scale bar.
Figure 21 Change the color scale bar value range
The Show Drawing Control opens the Display Controls form as shown below. This form remains
on top of the display until it is closed. Use this form to change the various display values such as
the displacement scale (exaggerate the deformed shape), the result type (stresses or strains), the
result step, the zoom and scroll factors (shift the mesh location in the graphics display). The
other view controls are also available while the Display Controls is open. Use the Capture View
button to get all the current display settings of the mesh. This is useful when comparing several
different meshes by then using the Apply button to update the display settings after loading or
selecting another mesh result.
25
Figure 22 Update the display controls
The Cut Image command enables the user to view a portion of the model. The default cutting
planes are on the Cartesian coordinate axes. Alternatively a user-defined cutting plane may be
defined by dragging the mouse over the 3D image. In this case, however, the cutting plane may
go through one or more elements, and the cross section may have an unusual appearance.
Tools Menu
The Tools menu contains Program Options and Model Options control panels, both of which are
described below.
26
Program Options Control Panel
This control panel, shown below, has three tabs. The Analysis Options tab provides user control
on the finite element input and results files. The FEA Options tab is used to set program specific
options. The Graphics tab can be used to adjust the appearance of the 3D mesh images.
Analysis Parameter Controls
Optional analysis parameter controls are available in the Home form, the Tools/Program Options
forms, and Tools/Model Options forms.
On the Home form, shown in the figure below, the analysis units and analysis type (standard
focused mesh or cell type mesh) are chosen. The three text boxes: Analysis Name, Model Name,
and Notes may have optional text entered, or be left blank. The Analysis Name and Notes text
are written as a comment at the top of the FEA input file generated by FEACrack. The Analysis
Name is intended to be a short one sentence description, and the Notes text can have up to 512
characters to describe details of the model.
The Model Label is used by Warp3D for the batch messages file name. A name up to 8
characters without spaces is recommended. The Warp3D batch messages option is in the
Tools/Program Options/Warp3D form, which is described below.
Figure 23 On the Home form enter optional text for the analysis name, model label, and notes
27
In the Tools/Program Options/Analysis form, shown in the figure below, the FEA input file type
and output types are chosen. The restart file option can be selected so that the syntax to write the
restart file is written at the end of each analysis step in the FEA input file. The restart file can be
quite large, so only select the restart option if the restart file will be needed. More information
about using a restart file can be found in the particular FEA program documentation.
Figure 24 General analysis controls for FEA type and result choices
The Warp3D FEA program has several analysis parameters available. The Warp3D specific
analysis parameter controls are in the Tools/Program Options/Warp3D form, shown in the figure
below. The recommended default values are shown in the figure, and the default values can be
recovered by clicking the Restore button at the bottom of the form.
Four convergence tests are available in Warp3D. Any combination of the four convergence tests
can be used in Warp3D analysis. All the selected convergence tests must be met for solution
convergence. The tolerance values are given as percent values; for example 0.05% is a
reasonably strict tolerance for solution convergence. The tolerance values are relative values and
may depend on the particular model and unit system used. The Norm Displacement: test uses
the Euclidean norm of the incremental displacement vector. The Norm Residual Force test
uses the Euclidean norm of the residual force vector. The Maximum Displacement test uses the
maximum absolute value in the incremental displacement vector. The Maximum Residual
Force test uses the maximum absolute value in the residual force vector. The Norm Residual
Force test with a tolerance of 0.05 has been used successfully in many analyses.
The Batch Messages check box activates writing the batch messages file during the Warp3D
analysis. The batch messages file is useful for multi-step analyses to monitor the solution
progress. The Model Label text on the home form can be used to set the batch message file
name, or if left blank the default vessel label will be used. The batch messages file name is
28
<model label>.batch_messages; for example plate.batch_messages. The batch messages file
can be viewed with a text editor like Notepad.
More information about each analysis parameter can be found in theWarp3D manual, which can
be found in the install directory.
Figure 25 Analysis parameter controls for Warp3D
In the Tools/Model Options/Numbering form, shown in the figure below, the crack mesh can be
renumbered and the iteration values can be set. Several FEA programs allow the minimum and
maximum number of iterations to be set. Depending on the particular FEA program, the given
number of minimum and maximum iterations will be used in the input file. The recommended
default number of iterations can be obtained by clicking the Restore button at the bottom of the
form. The Restore button also resets the parameter values on the other Model Options forms.
29
Figure 26 Enter minimum and maximum iteration values used in an analysis step
ANSYS Command Syntax
In the Tools/Program Options/FEA form, check the Use ANSYS specific file option box to
use the -i and -o ANSYS specific command line syntax to run the ANSYS input file from the
Run FEA form. That syntax will be used in the FEA_Driver.bat file, which contains all the
ANSYS specific syntax to run an ANSYS analysis. If the option box is unchecked, the default
file redirect syntax using < and > will be used in the FEA_Driver.bat file instead.
30
Figure 27 Check the option to use the -i and -o options on the ANSYS command line
Load Step Functions
In the Boundary Conditions/General form one of five functions can be chosen to fill the load step
data in the Constraints forms. The load step function is selected in the Increment Calc. Mode
menu at the bottom of the form, shown in the figure below. The functions are labeled: Default,
Uniform, Linear, Logarithmic, and Fibonacci. Each function computes the load step increment
value that is multiplied by the given constraint value to fill the load step data. The intent of the
functions is to provide a decreasing or uniform increment size that is appropriate for an elastic-
plastic analysis; the later load steps will have a smaller increment change in the boundary
condition value to help the solution convergence.
The Uniform function defines a uniform load increment for each load step. The Linear function
computes a linearly decreasing increment value from the given Final Increment value, which is
entered in the text box just below the menu. A final increment of 0.01 is recommended. The
Logarithmic function uses the Log10 function to compute the decreasing increment size. The
Fibonacci function uses the Fibonacci series to compute a decreasing increment size.
An example with 25 load steps compares the increment size and load history computed by each
function. In the first plot shown below, the increment size for each step is plotted. Notice that
the Uniform function has a constant increment size, and the Linear function has a linear decrease
in the increment size. The Default, Logarithmic, and Fibonacci functions start with larger
increments and decrease to smaller increments by the last step. The second plot shown below
compares the load history using the computed increment sizes. The uniform increment gives a
31
load history with a constant slope. The other functions increase the loading more quickly to start,
and then gradually approach the maximum value.
The load history can also be given as a custom series by checking the user defined series option
box for any boundary condition choice.
Figure 28 Select one of four functions to automatically fill the load step data in the Constraints forms
Figure 29 Load history increment sizes computed by each function choice; example using 25 steps
0
0.05
0.1
0.15
0.2
0.25
0.3
0.35
0.4
0 5 10 15 20 25
I
n
c
r
e
m
e
n
t
S
i
z
e
Load Step
Example: Load History Increment Sizes
Default Uniform Linear Logarithmic Fibonacci
32
Figure 30 Load history for each function choice; example using 25 steps
File Translator
The Abaqus to Warp3D file translator program is available in the FEACrack/Tools menu by
selecting Abaqus to Warp3D Translator, or can be run from the command line in a DOS
console window. The file translator reads the mesh data from an existing Abaqus input file and
then writes a new Warp3D input file. The file translator is intended for use with crack mesh
models initially created by FEACrack and possibly combined with larger meshes. The file
translator does not support all the Abaqus commands, data, or element types available in Abaqus.
Features available for the file translator currently include:
o Supports the classic Abaqus input file format (flattened format)
o Retains the crack mesh data block at the top of the input file generated by FEACrack;
needed for crack result post-processing in FEACrack; this also maintains the subset mesh
option to reduce the result file size
o Element types: 8 and 20 node brick elements
o Boundary conditions: element face pressure, nodal forces, node constraints and imposed
displacements
o Load history amplitude for a multiple step analysis
o Crack front definition and conversion for the J-integral domain calculations in Warp3D;
supports both initially sharp crack fronts and initially blunt crack fronts (key hole or finite
radius)
o Tied contact surface definitions used to connect a user-defined geometry crack mesh to a
larger master mesh
0
0.2
0.4
0.6
0.8
1
1.2
0 5 10 15 20 25
L
o
a
d
H
i
s
t
o
r
y
M
u
l
t
i
p
l
i
e
r
Load Step
Example: Load History Amplitude
Default Uniform Linear Logarithmic Fibonacci
33
When the mesh subset option is used in the initial crack mesh, the binary packets file will be
activated in the translated Warp3D input file. When there are multiple crack fronts in the mesh
the comment data block information is used to identify the brick element type for each crack front
to give correct domain integral data in the translated Warp3D input file. A blunt crack tip is
detected from the key hole radius value being greater than zero in the comment data block.
Translator GUI
A graphical user interface (GUI) is available in the FEACrack/Tools menu; see the figure below.
Select the existing Abaqus input file name using the file browser or by typing the full file path
and file name in the top text box. Then select or enter the file name for the new Warp3D input
file that will be created in the second text box. The default file name option creates the new
Warp3D file name automatically by appending _to_wrp.inp to the given Abaqus file name; the
default Warp3D file is located in the same directory as the selected Abaqus input file. Click the
Begin File Translation button to translate the mesh from the Abaqus file to a new Warp3D
input file. When the file translator begins, a console window will open, and then automatically
closes when the file translation is finished. A summary of the file translation is written to the text
window at the bottom of the form, which lists the file names, mesh size, and any warning or error
messages. Use the right-side scroll bar to see the summary text. A successful file translation
summary ends with the text: Program finished. The file translator summary is also written to
the AbaqusToWarp3D_summary.txt file, in the same directory as the selected Abaqus input
file.
To get more information about warning or error messages reported during the file translation; set
the LogFile Output Level to 1 in the Tools/Program Options/Analysis form. Three log files may
be written during the file translation: debug_ReadMeshSize.log, debug_ReadInput.log, and
debug_WriteInput.log. The log files contain a listing of all the warning and error messages; only
the last message is reported to the GUI.
Since there are many unsupported Abaqus commands in the file translator, all the unsupported
commands are listed in the debug_ReadInput.log file. Look for the INFO: text followed by
more information in the log file. A warning message in the summary also gives a short list of the
unsupported commands that were found in the Abaqus input file.
Since there are not corresponding solution parameters in Abaqus to the available solution options
in Warp3D, default values are used. In particular, the default windows solver is selected (Intel
MKL), which might not be effective for larger meshes. To use the Warp3D version 15.0 with the
Solversoft VSS matrix solver from the Run FEA form in FEACrack, the new Warp3D file name
must end with _vss_wrp.inp, and the solution technique direct sparse vss syntax must be set
in the analysis parameters section. It is currently necessary to edit the new Warp3D input file and
update the solver choice with the direct sparse vss syntax. A Warp3D analysis can also be run
directly from the console window command line; refer to the Warp3D manual for more
information.
34
Figure 31 File Translator GUI in the FEACrack/Tools menu
Command Line Program
In addition to the GUI form, the file translator can also be run directly in interactive mode, with
file name parameters given on the command line, or by a file containing a list of the Abaqus and
Warp3D input file names. The filetranslate.exe program is located in the FEACrack
installation directory.
To run the file translator in interactive mode, open a Command Prompt console window and
change directories to the FEACrack install directory and enter filetranslate.exe to start the
program, or double click on the executable file icon in the install folder to start the program,
which opens a console window. The first input prompts for the full file path and file name for the
Abaqus input file, or enter a blank name to exit the program. The second input prompts for the
new Warp3D file name, or enter just d to use the default Warp3D file name. The default name
is shown for reference in the line just above the file name input line. The default Warp3D file
name appends the text _to_wrp.inp to the given Abaqus input file name. The figure below
shows an example of the interactive mode.
35
Figure 32 Example of running the file translator interactively from the console window command line
Command Line Parameters
The file translator can also be run by including the file names as parameters on the command line.
The format of the syntax is:
>filetranslate.exe [Abaqus file name] [Warp3D file name or d for default file name]
debug=[n]
36
For example, the filetranslate.exe is run from the FEACrack install directory, the full file path to
the Abaqus input file is given, followed by d for the default Warp3D file name. The syntax
using the same files as in the interactive example above is:
C:\Program Files\Quest Integrity Group\FEACrack>filetranslate.exe
D:\Example\UnitCube_abq.inp d
It there is a space in the file path, enclose the full file path and file name in quotes. The third
parameter is optional and is used to activate the debugging log files during the file translation.
The debug parameter should usually be omitted. The syntax is debug=[n] (no spaces between
values), where [n] is the log file output level from 1 (minimum debugging output) to 10
(maximum debugging output). The debugging log files are written to the Abaqus input file
directory and begin with debug_.
File of Input Names
The same command line control of the file translation can also be achieved by listing the file
names in a text file and using the system redirect characters < and > to run the file translator
and direct input from the file list and to an output file. The syntax is:
C:\Program Files\Quest Integrity Group\FEACrack>filetranslate.exe < name_list_file.txt >
summary_file.txt
Where the name_list_file.txt file contains the Abaqus and Warp3D file names (or d for the
default Warp3D file name); the summary report is directed to the summary_file.txt file. In
some cases it may be easier to copy and paste the selected file names into a text file than to type
them in the interactive mode of the file controller.
Mesh File Format
The finite element mesh can be written in a variety of formats, depending on the finite element
program to be used. For finite element programs not specifically supported by FEACrack, the
mesh can be written in FEMAP or PATRAN neutral format, which facilitates easy translation into
a variety of other finite element formats. However, FEACrack does not support post-processing
of results files from other finite element programs. It is important to note that at least one of the
available file formats must be checked in order for a mesh file to be created. If none of the boxes
are checked, a mesh will be generated and displayed on the screen, but no input file will be
created. Please contact technical support to inquire about the input file format for another FEA
program.
There are a variety of options for outputting finite element results. For example, results
calculated at nodes, Gauss points, or element centroids can be written to the file. The size of the
results file can be greatly affected by the results that the user chooses to report. Output at the
element centroid gives the smallest result file, while output at the nodes or element integration
points gives a larger result file. This choice will affect the stress and strain color map in the
results graphics window. Element centroid results give a single color per element, integration
points give a smaller single color region within the elements (at each integration point in the
element), and nodal results give a continuously varying color map on the mesh.
37
For ANSYS be sure to select stress and strain results at the element Gauss (integration) points as
those results are required by the post-processor to compute the J-integral for an ANSYS mesh.
For analyses with WARP3D the Intel MKL sparse matrix solver is recommended, which is
selected in the Tools/ProgramOptions/Analysis form. The Intel MKL solver can work out-of-
core by using temporary files on the hard drive when there is insufficient computer memory
(RAM) for the analysis. The out-of-core (OOC) work files have file names containing _ooc_
such as: pardiso_ooc.cfg, and warp3d_ooc_solver.*. The default solver memory size is 1500 MB
(1.5 GB), and can be adjusted using key word text in the FEACrack/Home/Notes form. Since the
out-of-core option is on by default; key word text in the Home/Notes form is not required. The
figure below shows an example of the key word text.
Figure 33 Enter key word text in the Notes field to adjust the Intel MKL out-of-core options
The three key word options begin with *Use and include:
*Use Intel MKL solver out-of-core <on/off>
*Use Intel MKL solver memory = <value>
*Use Intel MKL scratch directory = <directory path>
Where on is selected to activate the out-of-core option (currently redundant with the default), or
off is selected to deactivate the out-of-core option. The solver memory <value> is entered as
an integer for the memory size in mega-bytes. A typical 32-bit computer may have 2000 MB of
RAM (2 GB), so a memory size of 1000 to 1500 MB is recommended.
The temporary OOC work files are written to the same directory as the input file by default. To
set a different directory for the work files, enter the <directory path> for the scratch directory.
38
WARP3D is available for 32-bit and 64-bit computers. For more details refer to the Warp3D
manual (PDF file).
ABAQUS also uses a scratch file for out-of-core solving, but the location is set through ABAQUS
environmental variables. Consult the ABAQUS user manual for more information. The ANSYS
work files are usually located in the same directory as the input file; only the _ans.out and
_ans.rst files are needed for post processing; other ANSYS files may be deleted. The _ans.out file
is created by the command line syntax when running ANSYS; the command line file redirect sends
the model information to that file, which is later used by the FEACrack post-processor.
For ABAQUS there are several choices for the type of syntax used in the input data file. The pull-
down menu below the ABAQUS check box allows choice of an ASCII or binary results .fil file, or
to use part and assembly syntax if the crack mesh will be used as a part within ABAQUS/CAE.
Figure 34 Tools/Program Options form to set FEA choices
Using the Log File
The Analysis Options tab includes a slide bar for controlling output to one or more log files
during mesh generation and post-processing. Any log files created will have a .log file extension
that can be viewed with any text editor. Setting the LogFile Output Level to zero turns off any
output to the log file; no log file will be created. Setting the LogFile Output Level to 1 will
write any warning or error messages to the log file; any error or warning messages that appear in
FEACrack can then be obtained from the log file. Only the last warning or error message is
reported to the screen in FEACrack, but all messages will be listed in the log file. The warning
39
and error messages may help diagnose a mesh generation or post-processing problem. Higher
values for the LogFile Output Level will write more diagnostic information to the log file; the
user does not usually need this information, and the higher log file output levels will take longer
to generate the mesh. If necessary, we may ask you to create a log file in order to help diagnose a
problem.
FEA Options
Select FEA program specific options on the FEA Options form. For ANSYS select the directory
path to the ansys.exe executable, and set the product license text used in the batch file to run the
analysis. The typical product license text is shown below for ANSYS/Mechanical. A different
keyword text is needed for ANSYS/Multi-physics. ANSYS permits several choices of input file
name extension (.txt or .ans). Select a PATRAN file extension.
Figure 35 Set file extensions and program locations
Depending on the computer architecture, selecting the number of elements in the element block
can optimize the WARP3D analysis; WARP3D uses this size element block for efficient
processing of the mesh data; refer to the WARP3D manual for more information. Typical values
for the element block size are 16, 32, 64, 128 elements per block (powers of 2). To optimize the
element block size for WARP3D, build the same mesh with several different block sizes, run the
analyses and compare the run times. Choose the block size that gives the shortest run time.
40
Figure 36 General graphics controls
On the Graphics tab, there are a number of controls for fine-tuning the appearance of the 3D mesh
graphics on your computer.
When the mesh is viewed without a false color plot (no specific result and/or time step selected),
both a direct and an ambient light source can be used. The relative intensities of these two light
sources are controlled with the two slider bars named: Direct Light Intensity Factor and Ambient
Light Intensity Factor. In addition, the location of the direct light source can be adjusted by
changing its XYZ location.
The two polygon offset factors shift the element boundary lines slightly so that they stand out
better when the full 3D shape is drawn. The Graphics Polygon Offset Factor shifts the lines
based on each elements individual angle, while The Graphics Absolute Polygon Offset shifts the
lines a constant number of pixels. Because the amount that a line is shifted is specific to each
graphics card, these controls are made available to the user for fine-tuning the graphics image. If
the lines are too faint (becoming dashed lines), make the values bigger. If the lines are starting to
show through (strange corner effects), make the values smaller; for most graphics cards, the
default values of 0.5 (Offset Factor) and 0 (Absolute Offset) should give the best results.
Since most printers have a much higher resolution than most monitors, the printed graphical
image can require a large amount of memory. In order to allow printing on machines with
smaller amounts of physical memory, the image must be printed in several steps. The exact
number of steps that are required is a user-controlled option from this window; the default is 10
printing steps.
In addition the visibility of the XYZ coordinate axis and the values and scale of the color scale
bar for results can be controlled from the Graphics tab.
41
Model Options Control Panel
The Crack Mesh Params tab provides the user with a high degree of control over the mesh. Refer
to Page 72 for detailed instructions on using the mesh controls.
The Crack Analysis Params tab contains a number of settings, such as the maximum number of
nodes and elements in the mesh. The user can also specify linear or nonlinear kinematic options
for the finite element analysis.
When J- integral values are computed in the concentric rings of elements in the focused crack
tube around the crack front by the FEA program or the FEACrack post-processing for ANSYS
results, path dependence can occur. FEACrack discards the value for the first contour and
averages the other contour values, and reports the averaged J-integral values in the Crack Result
form plots and data table. If significant path dependence is detected in one of the values along
the crack front, the user has the option of discarding this value and estimating J at this location
either from a linear or polynomial extrapolation. Normally, path dependence occurs in J-integral
values computed near the crack tip at the free surface. Usually 4 or 5 rings of elements in the
crack tube are sufficient to compute the J-integral.
To obtain all the J-integral contour values check the create extracted crack results file option
box in the lower right corner of the FEA Results/File Selection form. A text file with a _res.out
file extension is written containing a variety of detailed crack result values. The extracted results
file can be viewed with a text editor like Notepad or Wordpad.
42
Figure 37 Crack Analysis Params to set maximum mesh size and other options
The available maximum number of nodes and elements in the generated mesh depends on the
available computer memory. A typical PC with 2 GB of physical RAM can usually handle a
mesh of up to 100,000 nodes. The element kinematic flag allows the user to set the nonlinear
geometry flag in the FEA input file, and to include the keyhole as a blunt crack tip feature.
For plasticity analysis and for fillet meshes, ANSYS crack meshes may need to use the small
radius keyhole to avoid element errors; a keyhole radius of 0.01 works well.
The imported model tolerance angle is for the user-defined geometry definition mesh. Ideally,
the definition mesh has corners close to 90 degrees at the mesh edges (the angle between mesh
faces at a mesh edge). Adjust the import angle as necessary to import the definition mesh and get
the correct number of corners and edges.
Run From the Command Line
FEACrack can be run from the command line, typically to automate analysis of many cases. An
existing model file (*.elt) is required, but some model parameters can be modified on the
command line. The syntax to run FEACrack from the command line is:
C:\> full path\FEACrack.exe full path\filename.elt
/option_label
43
For example:
C:\> C:\Program Files\Quest Integrity
Group\FEACrack\FEACrack.exe C:\Project Files\pipe_model.elt
/RunFatigue
Or,
C:\> C:\Program Files\Quest Integrity
Group\FEACrack\FEACrack.exe C:\Data\case1.elt /BuildMesh
/NoQuit
The full path to the FEACrack executable should be defined in quotes if there are any spaces in
the file path. The full path to the location of the .elt model file should also be defined in quotes if
there are any spaces in that file path. The command line option labels begin with / (slash
character), and are not case sensitive. More than one option can be used on the command line.
The .elt model file must already have been created using FEACrack in interactive mode so that all
the data is correctly defined and ready to build a mesh or run the fatigue analysis.
Multiple command lines can be put into a batch file (*.bat) to run several *.elt files sequentially.
Put one command per line in the batch file for a list of .elt files to run.
Command Line Option Labels
The command line analysis related option labels include (and described in detail below):
/BuildMesh
/RunFatigue
/RestartFatigue
/NoSave
/NoQuit
/RunFEA
/ParamFile and file name
/ExtractedResults
/Skip3DResultImage
/PostProcess
The command line model file related option labels include (and described in detail below)::
/ModelWidth
/ModelRadius
/ModelThickness
/ModelLength
/LoadSigmaZmax
/CrackLength
/CrackDepth
44
Command Line Options
/BuildMesh The Build Mesh Flag opens the specified .elt model file given in the
command line in FEACrack to build the mesh.
Usage:
c:\> full path\feacrack.exe full path\filename.elt /buildmesh
/RunFatigue The Run Fatigue flag will start a fatigue analysis of the specified .elt
model file given in the command line and save the results when the
analysis is finished. If any previous results have run, this flag will clear
those and start over. This flag can be used with any other command
line flags. The mesh does not need to be regenerated since that is part
of a fatigue analysis.
Usage:
c:\> full path\feacrack.exe full path\filename.elt /runfatigue
/RestartFatigue The Restart Fatigue flag will continue a previously started fatigue
analysis for the specified .elt file on the command line. As opposed to
the runfatigue flag, this will not start a clean fatigue analysis but
continue from where a previous one started. This flag can be used with
any other command line flag.
Usage:
c:\> full path\feacrack.exe full path\filename.elt /restartfatigue
/NoSave The No Save flag specifies that the .elt file opened from the command
line will not be resaved when the command is done running. Any
changes to the model parameters will not be saved when FEACrack is
closed. This is flag can be used in combination with any of the other
command line flags.
Usage:
c:\> full path\feacrack.exe full path\filename.elt /buildmesh
/nosave
/NoQuit The No Quit flag specifies to leave FEACrack open after executing the
commands from the command line. This flag can also be used in
combination with any other flag.
Usage:
c:\> full path\feacrack.exe full path\filename.elt /buildmesh
/noquit
/RunFEA The RunFEA flag will run an FEA analysis from an input file that was
generated by the .elt model file specified on the command line. This
flag must be used along with the /buildmesh flag and appear after that
flag. Only one FEA analysis can be performed per command line
execution. An alternative to run multiple FEA input files is the Run
45
FEA button. Open the Run FEA file control wizard form, then
select the input files and run in batch mode from within FEACrack.
This approach requires that the crack meshes have already been
generated.
Usage:
c:\> full path\feacrack.exe full path\filename.elt /buildmesh
/runfea
/ParamFile The ParamFile flag will activate the parameter text file option. Use this
option with the parameter text file name on the command line. This
flag should appear before other post processing options on the
command line.
Parameter file name The parameter file name is used with the ParamFile flag to give the full
path and file name of the parameter text file. If there is a space in the
file path or in the file name put the file name within quotes on the
command line. The parameter text file contains options to control post
processing options, such as the radial result interpolation. This flag
should appear after the /ParamFile flag and before other post
processing options on the command line.
Usage:
c:\> full path\feacrack.exe full path\filename.elt /ParamFile
parameter file name
/ExtractedResults The Extracted results flag will create the extracted crack results file
(*_res.out) when post processing an output file from the .elt model file
specified on the command line. This flag activates the check box
option on the FEA Results form. This flag must be used along with the
/postprocess flag and appear before the /postprocess flag on the
command line.
Usage:
c:\> full path\feacrack.exe full path\filename.elt /buildmesh
/runfea /extractedresults /postprocess
/Skip3DResultImage The /Skip3DResultImage flag will omit the show 3D results image
check box option when post processing an output file. This flag
deactivates the check box option on the FEA Results form. This flag
must be used along with the /postprocess flag and appear before the
/postprocess flag on the command line. By skipping the 3D results
image, some time is saved by skipping one of the post processing tasks
that may not be needed when running a start-to-finish analysis from the
command line.
Usage:
c:\> full path\feacrack.exe full path\filename.elt /buildmesh
/runfea /extractedresults /Skip3DResultImage /postprocess
/PostProcess The Post Process flag will load the results for the specified .elt file on
the command line. This flag should be used with both the /buildmesh
and /runfea flags and appear last on the command line.
Usage:
46
c:\> full path\feacrack.exe full path\filename.elt /buildmesh
/runfea /postprocess
Model File Modification Flags
/ModelWidth The Model Width flag will alter the model width dimension of the .elt
model file specified on the command line. This flag will only alter
geometry models where a width applies, and the value specified on the
command line will enter directly into the model regardless of the
symmetry of the model. For example a flat plate with symmetry
selected has the input for the plate width as width while a full
symmetry or symmetry (back half) as the full width for the plate.
This flag can be used in combination with any of the other flags. If
used in combination with the /buildmesh flag, the /modelwidth flag
must come first.
Usage:
c:\> full path\feacrack.exe full path\filename.elt /modelwidth
value /buildmesh
/ModelRadius The Model Radius flag works similar to the /modelwidth flag. Only
geometry models that have a radius dimension will be changed. For
geometries that there might be more than one radius, the radius that is
changed is the dimension that applies to the main geometry. The
/modelradius flag must come before the /buildmesh flag.
Usage:
c:\> full path\feacrack.exe full path\filename.elt /modelradius
value /buildmesh
/ModelThickness The Model Thickness flag will alter the thickness dimension of a valid
geometry that is specified on the command line. This flag can be used
in combination with any other command line flag. If used with the
/buildmesh flag, it must come first on the command line.
Usage:
c:\> full path\feacrack.exe full path\filename.elt
/modelthickness value /buildmesh
/ModelLength The Model length flag will alter the length dimension of a valid
geometry that is specified on the command line. This flag can be used
in combination with any other command line flag. If used with the
/buildmesh flag, it must come first on the command line.
Usage:
c:\> full path\feacrack.exe full path\filename.elt /modellength
value /buildmesh
/LoadSigmaZmax The Load Sigma Z Max flag will edit the custom stress value in the Z
direction for a boundary condition on the far face of the geometry
47
specified on the command line. Only geometries that have a far face
constraint will be edited by this flag. This flag can be used in
combination with any other command line flag. If used with the
/buildmesh flag, it must come first on the command line.
Usage:
c:\> full path\feacrack.exe full path\filename.elt
/loadsigmazmax value /buildmesh
/CrackLength The Crack Length flag will edit the crack length parameter, c or 2c, of
the crack for the specified geometry on the command line. As with the
flags that edit the geometry dimensions, this flag will edit the value as
it is specified on the command line regardless of what crack shape is
selected. This flag will also only edit values for cracks were the crack
length dimension is applicable. This flag can be used in combination
with any other command line flag. If used with the /buildmesh flag, it
must come first on the command line.
Usage:
c:\> full path\feacrack.exe full path\filename.elt /cracklength
value /buildmesh
/CrackDepth The Crack Depth flag works exactly the same as the cracklength flag
except that it edits the crack depth dimension, a, for the crack of the
model that is specified on the command line. This flag can be used in
combination with any other command line flag. If used with the
/buildmesh flag, it must come first on the command line.
Usage:
c:\> full path\feacrack.exe full path\filename.elt /crackdepth
value /buildmesh
Weld and Heat Affected Zone (HAZ) Options
The crack can be located in the weld material by selecting a weld shape from the Weld menu
on the Geometry Configuration form as shown below. The heat affected zone (HAZ) can also
be included in the mesh by checking the Include Heat Affected Zone option box below the
weld menu. The weld, HAZ, and base metal can each have unique material properties; set the
material values for each region in the Materials form.
48
Figure 38 activate the weld heat affected zone
When the standard crack mesh blocks are used, the number of elements along the weld and HAZ
depth is fixed for the given mesh block. When the PRO mesh is used, (cell or focused PRO crack
mesh) the number of elements in the weld and HAZ can be specified in the Advanced Mesh/Weld
tab as shown below. The PRO mesh weld and HAZ default is four elements in each region.
Figure 39 An example of a PRO focused crack mesh with the weld and HAZ material is shown below.
49
Figure 40 example of a crack in the center of the weld (green) with HAZ (tan) and base material (red)
Boundary Conditions
Click on the final forward arrow on the Crack Dimensions window or on the Boundary
Conditions icon in the main navigation bar.
Flat Plate 3-Point Bending
The flat plate geometry can have 3-point bending boundary conditions applied to model an SC(B)
test specimen. The boundary conditions can be applied as cylindrical load pins, which are
modeled by analytic rigid surfaces, or applied directly to the mesh nodes. The load pin on the
right side of the plate is located at the crack plane. The load pins on the left side of the plate are
located at the back left corner, and if the full mesh is chosen another load pin is located at the
front left corner of the plate. The analytic rigid cylindrical surface is available for Abaqus and
Warp3D with some small differences.
To apply the 3-point bending boundary conditions, activate the load pin locations in the Load Pin
Options menu on the top and bottom or left and right sides of the plate, then use the Load Pin
menus at those locations, shown in the figures below. The load pin menus choices include
custom displacements, custom forces, and the analytic rigid cylinder surface.
On the left and right sides of the plate, the custom displacement is in the global x-axis direction,
and can have a non-zero value for an imposed displacement to move the load pin. For example,
on the right side of the plate, the center load pin location would have a negative x-axis
50
displacement to bend the plate to the left. Or the left side load pins would have a positive x-axis
displacement to bend the plate to the right. The custom force is also in the global x-axis
direction. The custom displacement and custom force choices distribute the constraint or force
along the line of nodes, across the mesh thickness y-axis direction, at the particular load pin
location. On the left side of the plate the constraints or forces are applied at the left back and left
front mesh edge; the Left Side Load Pins menu applies the same boundary condition to one or
both load pins on the left side of the mesh depending on the mesh symmetry.
The load pins on the top and bottom surface are oriented along the global x-axis (load pin
cylinder axes in the x-axis direction). The cylinder geometry of the load pins is modeled using
analytic rigid surfaces in Abaqus. These analytic rigid surfaces contact the top and bottom mesh
surfaces of the plate model. Currently, only Abaqus supports an imposed displacement applied to
an analytic rigid surface, so the Abaqus FEA choice must first be selected in the Tools/Program
Options/Analysis form.
In the Load Pin menus, select the Analytic Rigid Surface, then enter the data for the load pin
displacement Uy, the load pin radius, and the load pin location. Enter data for both load pin
locations. A load pin Uy displacement of zero will fix the load pin in place. A positive Uy value
should be used for the bottom surface load pin to move the load pin upward and bend the plate
about the global x-axis. The load pin location is measured from the crack plane in the +/- z-
direction. For example, the top surface load pin locations are given at the pin distance in front
(+z) and behind (-z) the crack plane. See the figures below.
51
Figure 41 In the Load Pins Options menu select the load pins location or hide the load pin menus
Figure 42 Load pin boundary condition menus on the right and left sides of the plate geometry
Analytic Rigid Surface
The load pin can be modeled as a rigid cylinder surface that imposes constraint on the flat plate
by contact to the mesh. The load pin radius is entered to define the cylinder surface. The radius
can be different for the right and left side load pins. The right side load pin is located at the crack
plane. For the left side load pins, enter the distance from the crack plane to the load pin to locate
the center of the rigid cylinder at the back left and front left sides of the plate model.
52
Figure 43 Load pin analytic rigid cylindrical surface data
For an Abaqus input file, the rigid cylinder surface has a reference node with 6 degrees-of-
freedom (DOF). All the DOF are constrained to constrain the motion of the rigid cylinder load
pin. The rigid surface reference node x-axis DOF can have an imposed displacement value
applied to move the load pin and cause the plate to bend (Pin Displacement Ux value shown in
the figure above). The load pin Ux value has the same effect as the custom displacements choice
described above. General contact in Abaqus is used for the contact between the rigid surface and
the corresponding mesh surface.
For a Warp3D input file the rigid cylinder surface does not have a reference node, so it cannot
have a displacement value applied to the rigid surface, which means the rigid surface is stationary
and fully constrained. For a Warp3D input file it is recommended to use the rigid cylinder
surface load pin only on one side of the flat plate. For example, select the rigid surface on the
right side of the plate, and then impose custom displacements or custom forces on the left side of
the plate for 3-point bending.
The cylinder analytic rigid surface is not available for an ANSYS input file. Use the custom
displacements and custom forces instead to apply boundary conditions at the load pin locations.
53
Figure 44 Edge crack plate model results with 3-point bending using the load pin constraints
Figure 45 Corner crack plate with 3-point bending using load pins on the top and bottom surfaces
54
Load Steps
Specify the number of load steps for the analysis. The appropriate number of load steps depends
on whether the analysis is elastic or elastic plastic. This choice is made in the Materials input.
For an elastic analysis, one load step is sufficient unless you are interested in multiple load cases
(e.g., pressure only, pressure + nozzle loads, etc.).
If you are running an elastic-plastic analysis, multiple load steps are normally required for
convergence of the solution. The number of required load steps for a plasticity analysis depends
on the final load level. More load steps are recommended if the analysis goes well into the plastic
range, where large plastic strains are attained. More load steps are also recommended if FAD and
reference stress are desired in the results post processing.
The maximum values of applied loads must be chosen carefully. If applied loads are too high, an
elastic-plastic analysis may not converge. If you encounter convergence difficulties with a
particular model, the magnitude of the applied loads is the likely culprit. If the reason for the
convergence difficulties is not immediately apparent, try running an elastic analysis on the model
and look for locations of high von Mises stress when viewing the results. If an elastic analysis
produces von Mises stresses well in excess of yield, one or more of the applied loads are probably
too high.
Figure 46 set the number of time steps and select steps with output
Load Increment Values
The Iteration/Increment Values table will only appear on the General Boundary Conditions
form if ABAQUS or ANSYS have been selected in the Program Options form (Tools menu);
the table does not appear for WARP3D since the sub step increments are automatically controlled.
55
When using ABAQUS to run the analysis, the user can set the initial load step increment sizes for
each analysis step; refer to the *STATIC command in the ABAQUS Keywords Manual. When
using ANSYS to run the analysis, the user can set the number of iterations, or sub steps, for each
analysis step; refer to the NSUBST command in the ANSYS manual. The default increment or
iteration values are obtained by leaving the User Defined check box unchecked above each
column of the table.
Internal Pressure Input
Shell-type geometries, such as spheres, cylinders, elbows, and nozzles, include an internal
pressure boundary condition. For the default input, specify the maximum pressure, and the table
of pressure versus load step will be filled in automatically with monotonically increasing values.
For the user-defined input, the values and sequence of the pressure input are arbitrary. Note that
the pressure need not increase monotonically with successive load steps. Pressure may increase
and then decrease in one or more cycles. For plasticity analyses, however, make sure that you
include sufficient intermediate load steps in a given cycle.
The pressure thrust (i.e. the equivalent axial load due to pressure) is automatically applied to ends
of the model that are not otherwise constrained in the axial direction. See below for additional
information on applying appropriate constraints to a model.
For internal surface cracks and through-wall cracks, the pressure load is automatically applied to
the crack face(s).
Figure 47 use the default load step values or enter load step values
56
Crack Face Pressure
For elastic analyses with a single load step, the user may apply uniform or non-uniform pressure
to the crack face. Such loading is customarily applied when generating stress intensity solutions
for handbooks or compendia. A stress distribution from an un-cracked analysis can also be
applied as a crack face pressure, thereby taking advantage of elastic superposition. Uniform,
linear, quadratic, and cubic distributions are available with the Equation Based Crack Face
Pressure Loading option. A polynomial distribution may be applied by superimposing one or
more power-law terms. The Tabular Crack Face Pressure Loading option allows the user to
input an arbitrary pressure distribution.
Figure 48 enter crack face pressure polynomial values
Tabular Crack Face Pressure
In addition to the crack face pressure polynomial, crack face pressure can be defined by using a 2-
D table. The tabular crack face pressure allows the user to define an arbitrarily varying crack face
pressure along the crack length and crack depth directions.
To select the tabular crack face pressure, check the Tabular Crack Face Pressure Loading
option on the General tab of the Boundary Conditions form. Then on the Crack Face
Pressure tab enter the transposed crack face pressure table. In the transposed table the table
columns are along the crack depth direction (from 0 to a) and the table rows are along the crack
length direction (from c to c or from 0 to c depending on the mesh symmetry). Using a
transposed table allows for many rows of crack face pressure values along the crack length
direction; the spreadsheet table can accommodate many more rows than columns; the spreadsheet
table is limited to 256 columns but can have 16000 rows.
57
For example, a cylinder with an external axial crack has crack face traction defined with the
tabular crack face pressure. It may be easier to begin with the initial crack pressure table with the
table columns along the crack length direction and the table rows along the crack depth direction
to the cylinder axial crack case. This initial crack pressure table would be aligned with the global
x and y coordinates, with x along the crack length direction (initial table columns), and y in the
crack depth direction (initial table rows). In the table below, an example crack face pressure table
is given; the initial table has 4 rows and 5 columns.
Initial Crack Face Pressure Table
c=0.0 c=0.7 c=2.0 c=6.0 c=10.0
a=0.0 100 95 80 70 60
a=0.5 85 92 75 65 55
a=0.6 30 25 20 15 10
a=1.0 12 11 9 7 3
Figure 49 Example of the initial crack face pressure table
The column index values are along the crack length direction beginning at the center of the crack.
At c = 0.0, 0.7, 2.0, 6.0, 10.0; the mesh will use symmetry and only include the right half of the
crack. The row index values are along the crack depth direction beginning at a = 0.0, 0.5, 0.6,
1.0. The column and row index values define the locations of the crack face pressure magnitude
values given in the table. The pressure applied to each element within the crack face will be
obtained from the given tabular pressure values by 2-D interpolation.
When using WARP3D, the pressure at the center of an element face is used as the load on that
element. The element face pressure will vary across the crack to follow the given pressure table
values. When using ABAQUS, the DLOAD user subroutine is automatically created by the mesh
generator and included in the input file. The user subroutine provides the crack face pressure for
each integration point on an element face allowing the pressure to vary across an element face in
the analysis.
Note that the crack face pressure table can extend beyond the crack length or crack depth. If
multiple crack sizes are given (multiple crack meshes), the crack pressure table should be defined
with index values past the largest crack length and largest crack depth. If the same distribution
across the crack for each crack size is desired, the crack face pressure table must be updated to
match each crack size. For example, the desired crack face pressure varies from zero to the same
maximum value along the crack length (or crack depth). In that case the index values are updated
from c to c (or from 0 to a) for each unique crack size with the same maximum pressure values
in the table.
The transposed crack face pressure table is given in Table 2. The transposed table has 5 rows and
4 columns. The transposed table columns are along the crack depth direction (from 0 to a) and
the transposed table rows are along the crack length direction (from c to c or 0 to c). The values
from the transposed table are entered in the Crack Face Pressure spreadsheet in FEACrack.
Note that a crack face pressure table can be copied and pasted from a spreadsheet program (like
EXCEL) in to FEACrack. The transposed crack pressure table corresponds to a transposed crack
orientation as shown in the figure below.
58
a=0.0 a=0.5 a=0.6 a=1.0
c=0.0 100 85 30 12
c=0.7 95 92 25 11
c=2.0 80 75 20 9
c=6.0 70 65 15 7
c=10.0 60 55 10 3
Figure 50 Transposed crack face pressure table
Figure 51 Transposed Crack Orientation
An example is available to view the tabular crack face pressure load values. Open the
Crack_Tabular_Ex.elt model into FEACrack (available in the /FEACrack/Example
Files/WARP3D Examples/ Cylinder_Tabular_Crack_Face_Pressure/ folder). Then view the
tabular crack face pressure values in the boundary conditions form. The crack face pressure table
that is entered in FEACrack does not have the a= or c= labels used for clarity in the above
tables, just the index values. Enter the values in the table below into FEACrack for the tabular
crack face pressure. The crack face pressure table data is also available from the
Crack_Face_Pressure_Table_Example.xls EXCEL spreadsheet file.
0.0000 0.5000 0.6000 1.0000
0.0000 100.00 85.00 30.00 12.00
0.7000 95.00 92.00 25.00 11.00
2.0000 80.00 75.00 20.00 9.00
6.0000 70.00 65.00 15.00 7.00
10.0000 60.00 55.00 10.00 3.00
Figure 52 Transposed crack face pressure table to enter in FEACrack
To validate the tabular crack face pressure, results can be compared from an analysis using the
polynomial crack face pressure. For example, crack dimensions of a = 0.7 and c = 1.2 with linear
crack face pressure, set the maximum pressure value equal to the o
1
value in the polynomial crack
59
face pressure form. The table below shows the transposed crack face pressure table that gives a
linear crack face pressure where the maximum pressure occurs at the full crack depth.
a=0.0 a=0.7
c=0.0 0 1000
c=1.2 0 1000
Figure 53 example of the pressure table for linear crack face pressure
The table below gives the pressure table that can be entered in FEACrack (index labels removed).
0.0 0.7
0.0 0 1000
1.2 0 1000
Figure 54 example of the transposed tabular crack face pressure to enter in FEACrack
Other Loads and Constraints
The Constraints tab on the boundary conditions window provides options for applying various
loads and constraints on the model.
Certain loads and constraints are automatically applied by FEACrack. For example, pressure
thrust (axial membrane stress due to pressure) is automatically applied to a nozzle or open
cylindrical shell that is not constrained in the direction of the stress. When the user specifies a
symmetry plane, the mesh generator automatically applies the appropriate displacement
constraint. For simple geometries such as cylinders and flat plates, all necessary constraints for
normal loading conditions are applied automatically. In a -symmetric flat plate, for example,
symmetry conditions on two faces constrain rigid-body motion in the x-z horizontal plane, and a
constraint at a single node restricts rigid-body motion in the vertical (y) direction. For more
complicated shapes, however, more care is required on the part of the user to ensure that a model
is properly constrained, as discussed below.
Loads and moments can be applied to a nozzle or to a shell, as long as the shell is not closed on
the end where the loads are applied. Note that an axial force applied to the end of a shell
structure is added to the pressure thrust, which is automatically applied by the software.
Therefore, the pressure thrust should not be included in user-specified forces.
Input of user-specified forces moments, and displacements works in much the same way as the
pressure input. If you select the default input, you will be prompted for the maximum values, and
the intermediate values at each load step will be filled in automatically. Alternatively, you can
manually input the applied loads and moments. As was the case with pressure input, the applied
loads need not increase monotonically throughout the analysis. Moreover, the applied loads need
not increase or decrease in phase with one another. For example, you can first apply internal
pressure and then apply loads and moments. If you are running an elastic-plastic analysis,
however, make sure that each step size is sufficiently small to ensure convergence.
Note that the model must be properly constrained in order to obtain a valid solution. A certain
amount of knowledge and expertise on the part of the user is required, at least for more
60
complicated shapes and load cases. Examples of proper and improper boundary conditions are
illustrated on the next two pages.
Figure 55 enter constraint values at available locations
When applying constraints, forces, or stresses, the values are given in the global coordinate
system. For example, when applying an axial stress to a cylinder geometry, the tensile (positive)
direction is in the x-axis direction, but for a compressive (negative) stress a negative stress value
must be entered to have the stress applied along the negative x-axis direction. For a flat plate
geometry, a tensile stress is in the negative z-axis direction on the back side of the plate. Any
rotation, moment, or bending stress values are positive right-hand-rule about each global axis as
shown in the figure below. For example, a positive bending stress value about the z-axis applied
to the right end of a cylinder will cause compression on the top of the cylinder and tension on the
bottom of the cylinder. A negative bending stress value about the z-axis will cause tension on the
top of the cylinder and compression on the bottom of the cylinder. Using the deformed shape
with the results is helpful to confirm that the applied boundary condition values cause the
intended direction of displacement and deformation of the mesh.
61
Figure 56 enter displacement constraints; enter a value for a non-zero constraint
User Defined Load History
During post processing of elastic-plastic analysis results, a load history is needed to compute the
FAD and Reference Stress tables. For geometries in the standard geometry library, the load
history is automatically obtained from the given boundary conditions, and the user defined load
history is not needed. For a user-defined geometry, a load history may not have been defined for
the crack mesh, particularly if the user defined crack mesh has been added to a larger model.
Refer to the later section on creating user defined geometry crack meshes. To aid the elastic-
plastic post processing of a user defined geometry, one or more user defined load histories can be
entered in the UD Load tab. One load history is sufficient for post processing, additional load
histories will allow result plots to be made versus other values. Enter a text label for each load
history (up to 10 characters) at the top of each column. Enter the load history values in the table;
these must be positive monotonic increasing values. If more than one load history is given, the
values should all follow the same amplitude history. The values increase at the same rate, see the
figure below. The user defined load history values will be included in the load amplitude table
within the J-node Data comment block in the input file. Including the comment data block in the
combined crack mesh input file makes the user defined load history available for the elastic-
plastic post processing.
62
Figure 57 user defined load history values, used in post-processing plot x-axis
Properly Constrained Models:
Figure 58 constraint example
Loading from internal pressure only.
P
Pressure Thrust
(Applied Automatically)
Axial Constraint
Tangential
Constraint
63
Figure 59 constraint example
Same as above, but with a symmetry plane.
Figure 60 constraint example
Applied loads on nozzle and shell.
Improperly Constrained Models:
Figure 61 constraint example
P
Symmetry Constraint
(Applied Automatically)
Pressure Thrust
Tangential
Constraint
P
Fully Constrained
P
64
Underconstrained. Although the applied forces balance, there must be at least one
constraint to prevent rigid body translation.
Figure 62 constraint example
Underconstrained. Same as above with symmetry condition.
Figure 63 constraint example
Overconstrained. Fixing both ends of the shell prevents axial pressure thrust from
being applied.
ANSYS Submodel Node File
When the Submodel Boundary condition choice is selected in the Boundary
Condition/Constraints form for one or more mesh surfaces in a user-defined geometry, see the
picture below, the submodel boundary nodes can be written to an ANSYS node file to aid in the
submodel analysis. A node set is written in the ANSYS input file that contains the submodel
boundary nodes on the selected mesh surfaces. The submodel method is also known as the cut-
boundary displacement method. For more information refer to the ANSYS help documentation
in Mechanical APDL, Advanced Analysis Techniques Guide, Chapter 9 Submodeling.
P
Symmetry Constraint
Pressure Thrust
P
65
Figure 64 Select the Submodel Boundary for one or more mesh surfaces
To activate the ANSYS node file, include this text in the Home/Notes form, and see the picture
below:
*use ansys node file
The ANSYS node file name is based on the given model name: <model name>_ans.node
The node file can be viewed or edited with a text editor, such as Notepad.
66
Figure 65 Include key text: *use ansys node file in the Notes to activate the ANSYS node file
The submodel boundary nodes are written to the ANSYS input file as a single node set. The node
set is given a component label at the end of the node list; the syntax and format are given as:
!
! SUBMODEL NODE SET
! number of nodes = 204
! submodel nodes also written to file: D:\Analysis\model_name_ans.node
!
NSEL, S, NODE,, 261
NSEL, A, NODE,, 262
NSEL, A, NODE,, 263
NSEL, A, NODE,, 264
NSEL, A, NODE,, 7398
NSEL, A, NODE,, 7399
CM, submodel_nodes, NODE
Note that when the node file is active, the node file name is listed in the comments before the
node set in the input file. The ANSYS node file is written using the same format as specified for
the ANSYS NWRITE command. On each line there is an 8-digit integer for the node ID number,
followed by 20-digit floating point numbers for the node coordinates. As an example:
261 14.59556007385 14.59556007385 3.358757019043
262 14.97056007385 14.97056007385 2.828427076340
263 14.21055777657 14.97066220867 3.358757019043
264 14.57567073489 15.35529851185 2.828427076340
67
Material Properties
Three material models are currently available on the Material Properties, Material Model Type
form:
- Elastic material behavior
- Deformation plasticity
- Incremental plasticity
For plasticity analyses, a stress-strain curve must be input. For incremental plasticity, the
following three options are available:
- Linear plus power law
- Ramberg-Osgood equation
- Tabular stress-strain input
For the deformation plasticity option, Warp3D uses the linear plus power law stress-strain
behavior, and Abaqus uses the Ramberg-Osgood power-law. Deformation plasticity in Warp3D
supports keywords including: deformation, mises, and cylic. To activate these options, first select
the Warp3D choice in the Tools/Program Options/Analysis form; see the figure below. Then on
the Material Properties form select the Deformation Plasticity option, shown in the figure below.
When the Warp3D cyclic key word is selected, a second tab is activated to enter additional
material properties, shown in the figure below. Refer to the Warp3D manual, section 3.10 for
more information. ANSYS only supports incremental plasticity.
Certain structural components, such as those that include welds, provide for separate material
groups, where different properties can be assigned. For example, nozzle structures consist of three
material groups: shell, nozzle, and weld material groups. These material types are automatically
assigned to the appropriate locations in the model. The different material groups are color-coded
when the mesh is displayed.
For each material type, you can specify different elastic and elastic-plastic material coefficients
(if applicable). If the analysis is elastic-plastic but you wish for one material to remain elastic,
simply set its yield strength to a sufficiently high value, or select the Assume Elastic Behavior
option on the material form for a specific material group.
Note that the input window for each material type contains a drop-down list of materials. The
materials database contains elastic constants for each material, as well as typical yield and tensile
strengths. The tensile properties from the database are used to estimate Ramberg-Osgood
coefficients for the material of interest. Alternatively the user can input his/her own tensile
properties and allow the software to compute Ramberg-Osgood coefficients.
68
Figure 66 material data form for Warp3D to select the Mises material option
Figure 67 Warp3D cyclic material parameters
69
Material: Abaqus Stress-Strain Hardening Option
Incremental plasticity in Abaqus supports keywords including: isotropic, kinematic, and
combined. To activate these options, first select the Abaqus choice in the Tools/Program
Options/Analysis form. Then on the Material Properties form select the Incremental Plasticity
option and the stress-strain curve option, shown in the figure below.
Then on the shell material properties form, select the keyword in the Hardening Model Option
menu, shown in the figure below. The corresponding keyword, Isotropic, Kinematic, or
Combined, will be written to the Abaqus input file.
Figure 68 Select incremental plasticity and the stress-strain curve for Abaqus hardening options
70
Figure 69 Select the hardening key word for the Abaqus input file
Material: User-Defined Abaqus UMAT
In addition to the elastic and elastic-plastic material choices, a user-defined material can be
selected when generating crack meshes for Abaqus. On the Material Properties form, select the
User-defined material, with Abaqus UMAT option; see the figure below. An Abaqus UMAT
user subroutine must also be provided to run the Abaqus analysis; refer to the Abaqus User
Subroutines Reference Manual, section 1.1.31 for more information.
71
Figure 70 Select the user-defined material option on the Material Properties form
On the material data form, enter the number of dependent variables, the number of material
constants, and the material constant values; see the figure below. The number of dependent
variables should be a positive number corresponding to the particular Abaqus UMAT routine.
Enter the number of material constants needed for the UMAT routine (expecting a positive
number of constants), and enter the corresponding material constant values in the data
spreadsheet. The number of rows in the data table is set by the number of material constants. An
optional text label can be entered in the Name column to help identify each constant. The
floating point material constants are entered in the Value column. Refer to the Abaqus
Keywords Reference Manual and the *DEPVAR and *USER MATERIAL commands for more
details.
72
Figure 71 Enter the number of dependent variables and the material constants
The usual elastic or elastic-plastic data in the Abaqus input file is replaced with the user-defined
material commands: *DEPVAR for the number of dependent variables, and *USER MATERIAL
for the material constant values. When running the Abaqus analysis a UMAT Fortran subroutine
must be used, which is provided by the user (see the Abaqus user manual for more information to
link a user subroutine to an analysis).
An excerpt from an Abaqus input file shows an example of the user-defined material syntax
generated by FEACrack from the values given in the Material Properties form. Note the absence
of the usual *ELASTIC or *PLASTIC material commands.
**
**---------- MATERIAL DATA ----------
**
*SOLID SECTION, ELSET=PROP1, MATERIAL=MAT1
1.0
*MATERIAL, NAME=MAT1
**
** USER-DEFINED MATERIAL
** INFO: An Abaqus UMAT routine is needed for this analysis
** number of user constants = 4
** number of dependent variables = 92
**
*USER MATERIAL, CONSTANTS=4
1.0000E+00, 0.0000E+00, 0.0000E+00, 0.0000E+00
*DEPVAR
92
73
*EXPANSION, ZERO=0.00000000E+00
0.00000000E+00, 0.00000000E+00
Building and Viewing Models
Once the geometry, boundary conditions, and material properties have been specified, click on
the Build Mesh button to run the mesh generator. You will be prompted at this point to save the
*.elt file. Generating the finite element mesh is a highly computationally intensive task that
typically takes several minutes. Of course, the time required to build a given model is a function
of the size of the model and the speed of your computer.
The files that are created by the mesh generator depend on the settings in the Program Options
control panel, which is accessed from the Tools menu. Check the box(es) corresponding to the
file format(s) you wish to create. This selection must be made before you click the Build Mesh
button. If none of the file formats are selected, you will be able to view the mesh, but no files
will be written to disk.
1
All files will be written to the same directory as the current *.elt file.
Keep this in mind when setting up your directory structure for multiple models.
Once the model has been built, a 3D rendering of the finite element mesh will appear on the
screen, as shown below. Note that the number of elements and nodes is given below the zoom
controls.
1
If you have a license that limits the number of input files you may create, you should first build the mesh
with all boxes unchecked. Once you are satisfied with the mesh, you can re-build the mesh and create the
input file.
74
Figure 72 mesh view
You can change the view with zoom and rotate controls. The Zoom In button doubles the size of
the mesh on the screen, and Zoom Out decreases the size by a factor of two. To zoom in on a
specific area, use the following procedure:
1. Click on the Custom Zoom button. The mouse cursor will change to a +.
2. Move the cursor to the upper left-hand corner of the region of interest.
3. Drag a rectangle over the area of interest while holding down the left mouse button. Release
the mouse button. An enlarged view of the region of interest will then be displayed.
Several default view angles are available in the View Type drop-down list. To obtain a custom
view angle, click on the up and down arrows in the Rotation controls to change the viewing angle
of the model. Alternatively, you can type in the desired rotation angles for the x, y, and z axes. A
third rotation method involves clicking the Free Rotate button and moving the mouse over the
model while holding down the left mouse button. When completed, click on the Stop Rotate
button. The free rotate functionality can also be accessed by dragging the mouse over the model
while holding down both the left mouse button and the R key. This free rotate method requires
some practice to achieve the desired results.
The scroll bars on the bottom and right-hand side of the viewing window can be used to shift the
relative position of the model on the screen. Alternatively, you can drag the model with the
mouse by holding down the left mouse button and the Ctrl key.
Figure 73 mesh view close up
75
Running Finite Element Analyses
FEACrack can run multiple finite element analyses (FEA) sequentially in batch mode. You can
run many cases over-night, or a few cases during your lunch hour or during a meeting.
Note: If you have limited RAM, we recommend that you exit FEACrack after generating
models, and re-launch the application immediately prior to running analyses. This will
give FEACrack a smaller memory footprint, thus freeing up more memory for WARP3D,
ABAQUS, or ANSYS.
Click on the Run FEA icon to view the analysis control panel shown below. Find the folder(s)
that contain the desired input file(s). Click on an input file to select it, and then click on the right
arrow button to add the input file to the Run list (right side column of the form). To remove an
input file from the Run list, select it and click on the left arrow button. When the Run list has all
the input files listed, click on the Run Input Files button to begin running the analyses.
Figure 74 Run FEA batch control form; select input files and add to the queue; select the option to pipe the FEA
solution status file to the bottom window
Echo FEA Status File
During an analysis, FEA programs write a solution status file to give information about the
current analysis step and iteration increment. For Abaqus it is the *.sta file, for ANSYS it is the
*mntr file, and for Warp3D it is the *.batch_messages file.
For a Warp3D analysis the option to write the batch messages file is in the Tools/Program
Options/Warp3D form. The Model Label text on the Home form is used as the batch messages
file name; if blank the default vessel label is used.
76
In the File Control Wizard form, the Pipe Status File to Status Window option controls the echo
of the FEA status file to the Status window at the bottom of that form, which allows the analysis
progress to be easily monitored. The option is circled in red in the figure above.
Binary Packets File
WARP3D results can be written to a binary packets file. Activate output to the binary packets file
on the Tools/Program Options/Analysis Options form. Check the Produce a WARP3D file box,
and then check the Write Results to Binary Packet File box. When the WARP3D input file is
created the binary packets file syntax will be included. The standard WARP3D output file has a
*_wrp.out file extension, and the binary packets file has a *_wrp.bpf file extension based on the
input file name. When selecting result files for post processing there is a *_wrp.bpf filter choice
in the Files of Type menu on the FEA Results/File Selection form; since the binary packets
file does not contain any mesh data or crack data, the mesh and crack post processing data are
read from the input file. Both the input file and binary packets file must be in the same folder for
post processing. A new check box is available at the bottom right on the File Selection form to
request the binary packet results be written to a text (ASCII) file.
Future development will allow the binary packets file to be used to save results for a subset of the
mesh for faster post processing of crack results from large meshes.
Interaction Integral Results
The interaction integral results: T-stress, K factors, J estimate from K factors, is available by
checking the T-stress and K factors box on the Tools/Program Options/Analysis Options form.
Then when the crack mesh is generated, the syntax to compute the interaction integrals is
included in the WARP3D or ABAQUS input file (not available for ANSYS). When reading the
results file the T-stress, K factors, and J estimate results are automatically read and place in the
Crack Results in addition to the J-integral and stress intensity K. The analysis must use elastic
material and have one analysis step. WARP3D reports two sets of interaction integral results: one
for a plane strain material assumption, and the other for a plane stress material assumption. Both
sets of interaction integral results from WARP3D are given in the Crack Results; the two sets give
similar values along the crack front. ABAQUS reports just one set of interaction integral results,
which are given in the Crack Results.
The elastic T-stress is described in section 3.6.1 of Fracture Mechanics [T. L. Anderson, 3
rd
ed.,
p.137-140]. The K factors can be compared to the K from J and K from displacement results.
The J estimate from the K factors can be compared to the J-integral results.
77
Viewing Results
Click on the Results icon to show the post-processing window, which is shown below. Select
results files from the hard disk in the same way you selected input files for analysis. Note that
ABAQUS results files have a .fil extension, ANSYS results have a .rst extension, while WARP3D
results have a .out extension. Click on the Refresh Results button when you have selected the
desired files.
Note: If a results file is incomplete or contains errors, an error message will be displayed and
results will not be shown. The example folders included results files for the several
models. However, if you ran the example input files, you will have overwritten the
corresponding files. If the example models did not run correctly on your computer and
consequently you are unable to read in results, complete and correct versions of the
example results files may be copied from the CD or from our web site. Alternatively,
you can read in the ABAQUS results files if you overwrote the WARP3D versions, and
vice versa.
Figure 75 FEA Results form, select result files for post-processing
The mesh, along with stress, strain, displacement, and crack parameter (J- integral and/or stress
intensity) results will be loaded into memory. This may take several minutes depending on the
speed of your computer.
The viewing controls (e.g., Zoom and Rotate) are explained above in the section on building and
viewing models. Additional controls are visible when results are loaded into memory, as
described below.
The Displacement Scale field allows a user-defined exaggerated displacement view. For
example, typing 200 in this input field will result in a deformed view that is exaggerated by a
factor of 200. Note that when the program detects that a number has been typed into this field, it
will refresh the view. There is a slight delay before the redraw to ensure that the user has finished
typing. Thus it is recommended that you type quickly when entering a number with two or more
digits. If, for example, you type 200 very slowly, the mesh will be redrawn three times, with
displacement scales of 2, 20, and 200.
78
The Result Type drop-down list shows the stress, strain, and displacement components that were
extracted from the results file. When a result file is first loaded into memory, the drop down is
defaulted to No Results, and only the mesh is shown.
For analyses with multiple load steps, the user must select the Result Step from the drop-down
list. This selection will govern both the contour results and the deformed shape. Clicking on the
Animate Results button will cause the results to cycle through the various load steps. Click on
the same button to stop the animation. Note that the mesh will redraw with each time step, so the
animation can be relatively slow except on a very fast computer.
Select Change Scale from the View menu to alter the color scale.
Click on the Crack Results icon to display a plot of the J-integral along the crack front, as
illustrated below. You can also view the stress intensity factor along the crack front. Numerical
values are listed in a spreadsheet-like grid and can be copied and pasted to other programs such as
EXCEL.
For the special case where the loading is a single crack face traction (uniform, linear, quadratic,
or cubic power law), a non-dimensional K solution is also displayed. The following K expression
is assumed:
G
Q
a
K
I
t
o =
(K 1.1)
Where o is the applied stress, Q is a flaw shape parameter, and G is a non-dimensional geometry
factor.
FEACrack plots the results as a function of crack front positioning. For elliptical crack slopes,
the location on the crack front is defined by the angle |, which is defined below.
79
Figure 76 Crack front position by | angle or d
As part of the post-processing algorithm, G is fit to a polynomial:
6
6
5
5
4
4
3
3
2
2 1
2 2 2 2 2 2
|
.
|
\
|
+
|
.
|
\
|
+
|
.
|
\
|
+
|
.
|
\
|
+
|
.
|
\
|
+
|
.
|
\
|
+ =
t
|
t
|
t
|
t
|
t
|
t
|
A A A A A A A G
o
(K 1.2)
Where | is the parametric angle along the crack front; the polynomial fit to G can be plotted (see
below), and the fitting coefficients A
i
are tabulated. The order of the polynomial can be set in the
Model Options control panel under the Tools menu.
80
Figure 77 FEA results, color map of stress results on the mesh picture
81
Figure 78 Crack results, plot of J-integral results along the crack front
Figure 79 Crack results, plot of the non-dimensional G value
J-Integral Path Dependence Index
The J-integral path dependence index, d
p
, is the ratio of the maximum minus minimum J-integral
contour values, divided by the average J value; shown in the equation below. The first contour is
omitted; the second contour through the total number of contours is used. For each crack front
nodes, the post-processor finds the maximum and minimum J values, and computes the average J
value. A path dependence index below 0.05 usually indicates a good J-integral result, since the J
values are not varying much across the contours. If the path dependence index value is high for
several crack front nodes, additional crack front refinement may be needed.
Equation 80 J path dependence index
Elastic-Plastic Analysis
Special Considerations
Since elastic problems scale linearly, the absolute value of applied load or displacement is not
important. In elastic-plastic problems, however, the applied loads or displacements must be
chosen carefully. If the maximum load is too high, such that stresses well in excess of yield are
82
induced, the finite element analysis will not converge. If the load is too low, plastic deformation
will be negligible.
There are a number of considerations when selecting load step size. Smaller load steps make
convergence easier, but numerous load steps increase solution time and increase the size of the
output file. The effect of load step size on convergence is more important in incremental
plasticity than it is in deformation theory. The desired number and location of output points also
may dictate the prescribed load steps.
Results from elastic-plastic analyses are read into memory in the same way as the elastic
analyses. In this case, however, a plot of J versus applied stress is shown.
Figure 81 Crack results, elastic-plastic multi-step J results
J-Based FAD
Elastic-plastic J-integral results can be plotted in terms of a failure assessment diagram (FAD).
FEACrack performs this task automatically using a procedure in Appendix B of API 579. This
approach is outlined briefly below.
The vertical ordinate (y axis) of the FAD is given by
K
J
J
r
elastic
=
(J 1.1)
83
FEACrack uses an extrapolation procedure to infer the elastic component of J. The above ratio is
plotted against the load ratio, defined as:
YS
ref
r
L
o
o
=
(J 1.2)
Where o
ref
is the reference stress; in conventional FAD approaches, the reference stress is based
on net-section yield or limit load solutions. This definition of o
ref
leads to a significant geometry
dependence in the FAD. In Appendix B of API 579, a self-consistent definition of reference
stress is given, which removes virtually all of the geometry dependence in the FAD curve. In
API 579, the point at which L
r
= 1 is defined by the ratio of total J to elastic J:
1
1
002 . 0
1
2
1 002 . 0
1
=
|
|
.
|
\
|
+ + + =
YS YS
L
elastic
E E
J
J
r
o o
(J 1.3)
The above expression assumes that o
YS
is the 0.2% offset yield strength. The reference stress is
linearly related to the nominally applied stress through a geometry factor, F:
nominal
o o F
ref
=
(J 1.4)
Where F is inferred from the nominal stress at L
r
= 1:
1
nominal
=
=
r
L
YS
F
o
o
(J 1.5)
The FAD curves and computed reference stress for the flat plate example are shown below.
84
Figure 82 Crack results, FAD plot computed from elastic-plastic J-integral results
Figure 83 Crack results, reference stress computed from elastic-plastic J-integral results
85
For the linear + power-law stress strain curve that WARP3D uses in plasticity problems, an
iterative procedure is used to compute the 0.2% offset yield strength. For the Ramberg-Osgood
expression, the 0.2% offset yield strength can be inferred directly from the following expression:
n
o
o YS
1
002 . 0
|
|
.
|
\
|
=
oc
o o
(J 1.6)
For a tabular (piece-wise linear) stress-strain curve, the stress at 0.2% plastic strain is obtained by
interpolation within the stress-strain table.
When elastic plastic results are read into memory, FEACrack check the Create an FAD Curve
option box in the FEA Results form so that the post-processor will automatically attempt to
compute the reference stress and FAD curve. A warning message is returned if FEACrack is
unable to generate the FAD curve. There are a number of possible reasons why such a
calculation might be unsuccessful. If there are insufficient data in the plastic range, i.e. if the
analysis is stopped before L
r
reaches unity, FEACrack cannot compute the reference stress. At
the other extreme, if there are insufficient data in the elastic range, FEACrack will have difficulty
estimating the elastic J. Some trial and error may be required to specify load steps properly so as
to output sufficient data to compute the FAD curve.
Inner Plastic Zone Option
The inner plastic zone option allows for an increased number of elements near the crack front.
The crack tube (concentric elements that surround the crack front) is separated into two zones: the
inner plastic zone, and the outer zone. The number of elements and the element size bias can be
controlled in each zone. The inner plastic zone option is available only for the PRO mesh block,
which allows for a greater level of crack mesh refinement.
To activate the inner plastic zone, check the option box in the Geometry/Configuration form, as
shown in the figure below.
86
Figure 84 Check the option box to activate the inner plastic zone mesh option.
Next, enter the number of elements in the inner plastic zone and the outer zone, and enter the
element size bias factors in the Geometry/Crack/Advanced Mesh/Refine form, shown in the
figure below. The radial size bias value controls the element size ratio in the inner plastic zone
from the crack front across the inner plastic zone. A bias value of 1.0 gives uniform size
elements; or a bias value greater than 1.0 gives smaller elements at the crack front to larger
elements on the outside of the zone. The number of elements in the inner plastic zone should be
at least 1, but several elements are recommended. These are the elements closest to the crack
front. The outer zone extends from the inner plastic zone across the remainder of the crack tube.
At least 1 element is needed in the outer zone, but several elements are recommended. An outer
zone element size bias of 1.0 gives uniform size elements; or a value greater than 1.0 gives
smaller elements near the inner plastic zone to a larger element size on the outside of the crack
tube.
Also enter the number of J-integral contours for the crack results on this form. Typically, the
number of J contours is the sum of the number of element in the inner zone plus the number of
elements in the outer zone, but can be less. The value entered in this form takes precedence over
the number of element rings in the Tools/Model Options form.
87
Figure 85 Enter the number of elements and the element size bias for the inner plastic zone.
Enter the number of J-integral contours.
Enter the dimensions for the crack tube radius and the inner plastic zone radius in the
Geometry/Dimensions form, shown in the figure below. The crack tube radius value entered in
this form replaces the User Defined Crack Tube Diameter multiplier in the Tools/Model
Options/Crack Mesh Params form; the value from this form is used to generate the mesh. The
inner plastic zone radius must be smaller than the crack tube radius so that the inner plastic zone
fits within the crack tube.
Figure 86 Enter the crack tube radius and inner plastic zone radius.
Examples of the inner plastic zone are shown below.
88
Figure 87 Circumferential surface crack with the inner plastic zone mesh option
Figure 88 Close up of the crack front showing the inner plastic zone
89
Figure 89 C(T) specimen mesh with the inner plastic zone
Figure 90 Close up of the crack front and inner plastic zone
90
J-integral Contour Plotting Tool
The crack front J-integral results can be examined in more detail using the Tools/J Contour
Plotting calculator form. First, load a result file as usual, and then open the J Contour Plotting
form. By plotting the J-integral at selected crack front nodes, the J-integral contour path
dependence can be observed. Using the J versus contour index plot, select the starting and ending
contour numbers at the top of the form to compute the average J along the crack front in the J vs.
phi angle tab. Note that the data points are shown on the J versus contour curves for the selected
contours.
Figure 91 J Contour Plotting tool; plot the J-integral versus the contour index to examine the path
dependence
In the J vs. phi angle tab, select the J Average plot or a particular contour. A specific contour
can also be obtained by setting the starting and ending contour index number to the same value at
the top of the form. The starting and ending contours must be from 1 to the available maximum
number of contours in the crack mesh. The phi angle value on the plots horizontal axis is the
crack front phi angle value defined from the crack tip to the deepest point of the crack.
91
Figure 92 The average J along the crack front is computed using the starting and ending contour values
There are two side tabs on the Data tab form. The selected node contour J values are listed in the
J by Contour Index side tab, and the crack front J average and J per contour values are listed in
the J and phi by Node side tab. These values can be selected and copied to the clipboard to be
pasted into another program for additional calculations.
92
Figure 93 J-integral contour data available to copy from the Data tab
Crack Mesh Controls
Number of Rings in Crack Tube
This control specifies the number of concentric element rings in the focused crack mesh (the
crack tube). ABAQUS and WARP3D will calculate the J-integral at each ring. The FEACrack
post-processing module uses ANSYS results to compute the J-integral at each ring of elements.
Refinement along the Crack Front
There are five choices for the crack front mesh refinement. The Normal refinement choice uses
the basic crack mesh pattern; no additional refinement is added. The 3x Refinement Along Full
Crack Front choice increases the number of elements along the entire crack front by three times.
Likewise, the 9x Refinement Along Full Crack Front choice increases the number of elements
along the entire crack front by nine times by using two levels of 3 to 1 refinement. The 3x and 9x
refinement along the crack front are recommended for short crack fronts, where the total number
of nodes in the mesh will not increase to an unreasonably large number. The 3x Refinement at
Free Surface and the 9x Refinement at Free Surface options increase the mesh refinement along
the crack front at the mesh free surfaces. For example, a surface crack modeled with symmetry
will have a mesh free surface at | = 0. The symmetry plane at | = t/2 is not a free surface. The
mesh refinement will be added along the crack front near | = 0. If the full-symmetry surface
crack is modeled, then mesh refinement will be added along the crack front at | = 0 and | = t.
For a through-thickness crack the free surfaces are at the top and bottom of the plate. In most
cases, confining the mesh refinement to the free surfaces in a through-crack does result in much
savings in the number of nodes in the mesh.
Examples of each of the 5 crack front refinement options are shown below.
93
Figure 94 Normal crack front refinement.
94
Figure 95 3x refinement along the entire crack front.
Figure 96 9x refinement along the entire crack front.
95
Figure 97 3x refinement near the free surface.
Figure 98 9x refinement near the free surface. Note the 3x transition zone.
Crack Block Type
Three types of crack mesh primitives are currently available. The mesh generator will use the
default crack mesh block type for the geometry of interest when the Auto Mesh Block Type is
selected. The Refined Mesh Block has more mesh refinement on the crack plane. The Coarse
Mesh Block actually has more elements along the crack front, but generally has a more coarse
mesh pattern on the crack plane. The coarse mesh block is typically used in geometries that have
the crack at the toe of a fillet like the T-fillet, L-fillet, and nozzles. The Focused Cell Mesh has a
focused crack mesh (collapsed elements at the crack front) within the cell crack mesh, which
gives more mesh refinement and mesh pattern controls to the user; the cell crack mesh is
discussed in more detail below.
Crack Tube Diameter
The diameter of the focused mesh region (the crack tube) is normally automatically chosen by
the mesh generator, but can be specified by the user. Check the option box to activate the control
and the Crack Tube Diameter multiplier value. This multiplier value gives the desired crack tube
size such that all the concentric elements in the crack tube will be inside this region. If the user-
specified crack tube size is too large for the crack size or geometry it will be automatically
96
reduced (a warning message will indicate the modified crack tube size). Typical values for the
crack tube diameter multiplier range from 0.01 to 0.1.
There are a variety of situations where overriding the default crack tube diameter is appropriate.
For example, a small crack tube may be necessary when the crack tip is close to a free surface.
Shallow Crack Cut-Off
The quarter-circular crack primitive for surface, corner, and buried cracks has optimal element
aspect ratios for c/a = 1 and a/t = 0.5. For longer cracks, where c/a >> 1, additional crack blocks
with straight crack fronts are added to the mesh to prevent severe distortion of the quarter-circular
primitive when meshing a long elliptical crack. For shallow cracks, where a/t << 0.5, additional
mesh is added below the crack block to minimize distortion of the elements near the crack front.
The shallow crack pattern also increases the mesh refinement below the crack. The default cut-off
for the shallow crack pattern is a/t = 0.15. Crack depths less than this cut-off value will have the
shallow crack pattern and depths greater than the cut-off will be achieved by transforming the
crack block. Examples of the standard and shallow crack pattern for a/t = 0.25 are shown below.
In general, better answers are achieved for a/t < 0.5 when the shallow crack pattern is used. The
model size will increase, however. Note that when the shallow crack pattern is used by the mesh
generator, the surrounding mesh will not transition to a single element through the thickness,
irrespective of the setting in the general mesh controls.
Use the mesh stretch or refinement index in the y direction (Y
mult
or N
y
, respectively) to set the
number of elements below the crack block.
Figure 99 Standard pattern for a/t = 0.25. The shallow crack pattern is not used in this case.
97
Figure 100 Shallow crack pattern for a/t = 0.25.
Advanced Mesh Controls
The user has an extensive level of control over the meshes created in FEACrack. Select Model
Options from the Tools menu to display various mesh controls, as illustrated below. Note that
there are normally two goals in designing the mesh: minimizing the model size and maximizing
the accuracy of the solution. These are often conflicting goals, since the best solution tends to
come from the most refined mesh. For a given problem, it may be necessary to experiment with
the mesh controls to obtain a good mesh that is not too large to run in a reasonable time frame.
98
Figure 101 General mesh controls
General Mesh Controls
Element Type
The recommended element type is the 20 node brick, but the 8 node brick can be selected if
desired. However, it is strongly recommended that the 20 node brick be selected if the mesh
transitions to one element though the thickness (see below).
Mesh Transition Option
In order to reduce the number elements in the model, the mesh can transition to one element
through the thickness. Alternatively the mesh pattern from the crack region can be extruded
through the model. Examples of both mesh patterns are shown below.
99
Figure 102 Transitioning to(1) element through the thickness.
Figure 103 Maintaining through-thickness refinement by extruding the mesh pattern away from the crack.
100
General Mesh Refinement
This drop-down list controls the mesh pattern outside of the crack. There are two alternative
approaches: mesh stretch parameters or refinement indices.
The mesh stretch parameter is inversely related to the level of refinement. That is, stretching
the mesh pattern results in fewer elements in a given solid. There are mesh stretch parameters for
each of the three dimensions (x, y, & z) of the plate primitive, as well as a stretch parameter for
the crack block. All four stretch parameters can be set to the same value, or each can be defined
independently. The examples below illustrate the effect of varying the mesh stretch parameters.
Refinement indices are proportional to the level of refinement. The values N
x
, N
y
, and N
z
are
related to the number of subdivisions in the x, y, and z directions, respectively. When using the
fatigue crack growth module, it is recommended that the refinement indices be used rather than
the mesh stretch parameters. The latter are scaled to the crack size, so the mesh pattern outside of
the crack will change dramatically as the crack grows. With refinement indices, the mesh pattern
outside of the crack region will remain relatively constant with crack growth.
An important note about coordinate systems: The general refinement parameters relate to a local
coordinate system defined from the crack plane. The crack is always on the local x-y plane, and z
is the local normal to the crack plane. For the special case of a flat plate, the local coordinate
system is the same as the global system. For a circumferential crack in a cylindrical shell, the
local y direction is through the shell thickness, and the local x & z directions are reversed from
the global x & z.
101
Figure 104 All mesh stretch parameter set to 1.0
Figure 105 All mesh stretch parameters set to 4.0.
102
Figure 106 Variable mesh stretch multipliers. Crack Block = 1.0, X Multiplier = 4.0, Y Multiplier = 0.5, Z
Multiplier = 4.0
Figure 107 Refinement indices. N
x
= N
y
= N
z
= 1.0
103
Figure 108 Refinement indices. N
x
= N
y
= N
z
= 4.0
Macro Text for ANSYS Solve
If additional boundary conditions or solution data is needed in an ANSYS crack mesh input file,
the desired text can be entered in the Tools/Model Options/Macros text form. Activate the macro
text with the check box Replace SOLVE command in ANSYS Input FileWith Macro. A full
listing of the macro text is shown in the figure below. ANSYS also supports an input command to
read data from other text files, so just the /INP command can be entered in the macro text.
The given macro text will replace the usual SOLVE command in the ANSYS format input file
created by the crack mesh generator. Be sure to include the SOLVE command in the macro text
so that ANSYS will run the analysis. If the SOLVE command is omitted from the macro text it
will not be present in the ANSYS input file, and the solution will not occur.
The SOLVE command can also be omitted from the ANSYS format input file by using the check
box in the Tools/Program Options/FEA Options form.
Figure 109 Custom macro text to replace the ANSYS SOLVE command in the input file.
104
Subset Mesh
To speed up the crack results post processing; especially for results computed on remote
computers, a subset of the crack mesh can be selected in FEACrack when generating the FEA
input file. The mesh subset gives a smaller result file to make the transfer of result files from a
remote computer back to a PC easier. The subset mesh results can then be used for crack result
post processing using FEACrack on a PC. The mesh subset option is available when results are
output to a WARP3D binary packets file or ABAQUS result file. Select the WARP3D packets file
or ABAQUS file output option in the Tools/Program Options/Analysis Options form. The size of
the subset mesh region is chosen in the Tools/Model Options/Mesh Subset form.
Figure 110 Mesh subset sizes given from the ends of the crack.
The subset mesh includes the region around the crack front, including the crack front nodes, and
crack face elements. Increasing the size of the subset region will include more of the surrounding
mesh. There are several options in the Mesh Subset menu to select the subset region size: the
entire mesh, a default size, entering a single size value, or entering 6 custom size values.
Selecting the entire mesh for the subset is intended for use with the user-defined geometry when
the crack mesh is added to a larger model. All of the crack mesh will be in the subset and none of
the larger model. The default subset size uses the crack dimensions to set the uniform region
size; this option is useful for small cracks in large models. A single value can be entered as the
uniform size of the subset region; this option allows the easiest custom subset region size. To
fully customize the subset region size, enter all 6 values to define the subset region around the
crack. The subset region is defined as a rectangular box in the global Cartesian coordinates. The
105
subset box is defined by adding the given delta x, y, and z values to the maximum and minimum
crack node coordinates. For example, a shallow surface crack may not include all of the mesh
through the thickness using a default or small single value. Enter a large Delta Y Bottom value to
include all of the mesh through the thickness below the crack. Or for a cylinder with an internal
surface crack, use a large Delta Y Top to select the mesh through the thickness above the internal
crack location.
Since the subset mesh is obtained from the completed crack mesh, select the subset region size
based on the geometry dimensions, crack location, and crack orientation. The crack mesh is
renumbered so that the subset mesh is listed first in the mesh data. The subset mesh flag and
mesh sizes are written to the Mesh Size Data comment block at the top of the input file. Since the
subset mesh is numbered consecutively starting and node and element ID 1, a minimum amount
of RAM is used during post processing. The subset mesh option does not affect the standard
WARP3D output file, the mesh results are deactivated in the *_wrp.out file when the packet file is
used.
When loading the results, select the WARP3D Packets file type (*.bpf and *.tpf file extension for
the binary and text format packets file) or ABAQUS *.fil file in the FEA Results/File Selection
form. The subset mesh results are contained within the result file. The FEACrack post
processing will display the subset mesh for the stress and strain color map and all crack results.
Data outside the subset mesh is ignored by the post processor.
A small flat plate surface crack mesh (cube shape, quarter symmetric mesh) is shown in the
figures below to demonstrate the different subset mesh sizes. In order, the figures show all of the
mesh, the default subset, the subset using a single size value (0.1 in), and the custom subset using
6 size values (0.2, 0.1, 0.1, 0.1, 1.0, 0.2 in). The custom delta y bottom value, 1.0 in, is large
enough to include the mesh in the remaining thickness below the surface crack.
106
Figure 111 All of the surface crack mesh.
Figure 112 Default subset mesh, subset uniform region size based on the crack size.
107
Figure 113 Uniform subset region defined by a single value.
108
Figure 114 Custom subset mesh size defined by 6 values; large Delta Y to include the mesh through the
thickness.
WARP3D Files For Analysis On A Remote Computer
The crack mesh analysis can be run on a remote computer by transferring the input file generated
on a PC to the remote computer (a faster UNIX work station for example). To make the transfer
of results back to the PC easier, just the WARP3D packet file needs to be returned to the PC for
post processing. A detailed example is given below.
When running an analysis on a UNIX computer, it may be necessary to convert the text format of
the input file (line termination with line feed only versus line feed plus carriage return in the text
file). After transferring the input file from the PC to the UNIX computer, use the to_UNIX
command to convert the Windows/DOS format input text file from the PC to a UNIX format text
file, then run the analysis using the UNIX format input file.
When the binary packets file format is incompatible between the remote computer and the PC
(UNIX and Windows binary files are incompatible), the binary packets file must first be
converted to a text format packets file on the remote computer, using the packet reader program
packet_reader_QR.exe. This command line program is available on request; please contact
technical support (refer to the telephone number and e-mail address on the title page). The packet
reader program is based on and similar to the default packet reader program provided with
WARP3D. It reads the WARP3D binary packets file (*.bpf) and writes the results to a text packet
file (*.tpf) in the format supported by the FEACrack post processor. Before returning the text
packets file to the PC, convert the text file format from UNIX to Windows/DOS format using the
109
to_dos UNIX command. Then the text packets file can be returned to the PC for post
processing. FEACrack will read results from both the WARP3D binary packets (Windows
compatible format) and text packets files.
When reading a packet results file in FEACrack, the result file must have the same base name as
the input file, and be in the same directory as the input file. The input file contains several
comment data blocks at the top of the file that contain crack data required for post processing.
For example, if the input file name is cylinder_mesh_wrp.inp, the binary packets file name
must be cylinder_mesh_wrp.bpf, or the text packets file name must be
cylinder_mesh_wrp.tpf.
Run the packet_reader_QR,.exe on the UNIX computer from the command line; it may be
convenient to put a copy of the packet_reader program in the same directory as the packets file.
Screen shots from running the packet_reader program on a UNIX computer are shown below.
- First, enter the binary packets file name.
- Second, select the output packets by number from the list to be included when the text
packets file is written. As a recommended short cut enter 0 to include all available
packets when writing the text packets file.
- Third, enter the text packets file name. As a recommended short cut, the default text
packets file has the same file name with a *.tpf file extension, which is used by
FEACrack.
Figure 115 Step 1, run the packet reader from the command line, enter the binary packets file name
110
Figure 116 Step 2, use short cut, enter 0 to select all available packets
Figure 117 Step 3, use default text packets file name, write the text packets file
111
Cylinder Subset Mesh Example
A quarter symmetric cylinder with an internal surface crack is used as an example to show the
details of the mesh subset method. The model and input files are available for download from the
Quest Integrity Group web site (cylinder_subset_mesh.zip). This example uses an SGI UNIX
computer as the remote computer to run the WARP3D analysis. The cylinder crack mesh is
shown in the figure below.
Figure 118 Internal circumferential surface crack in a cylinder
The custom subset sizes are: delta x right = 0.2, delta y top = 0.5, delta z front = 0.1, delta x left =
0.1, delta y bottom = 0.1, delta z back = 0.3 in. These custom subset sizes are entered in the
Mesh Subset form, shown below.
112
Figure 119 Enter 6 size values for the subset region
Steps for the subset mesh analysis:
1. Build the WARP3D crack mesh input file using FEACrack (cylinder_subset.elt model
file); activate the WARP3D binary packets output check box in the Tools/Program
Options/Analysis Options form. Activate and enter the subset mesh sizes in the
Tools/Model Options/Mesh Subset form.
2. Move the WARP3D input file (cylinder_subset_wrp.inp) from the PC to the UNIX
computer using a file transfer program, or secure FTP if required.
3. On the UNIX computer, use the to_UNIX command to convert the Windows/DOS
format WARP3D input file to UNIX text format:
$to_UNIX cylinder_subset_wrp.inp cylinder_subset_UNIX_wrp.inp
4. Run the WARP3D analysis on the UNIX computer; it may be necessary to run the
analysis from the command line, and it may be convenient to use a script to run the
WARP3D analysis, such as the warp_ser script:
$warp_ser < cylinder_subset_UNIX_wrp.inp > cylinder_subset_UNIX_wrp.out
5. After the analysis is finished, run the packet_reader_QR.exe program (available on
request) to read the WARP3D binary packets file and write the text packets file; the
binary packets file name is cylinder_subset_wrp.bpf, which is given in the WARP3D
input file; the cylinder_subset_wrp.tpf text packets file is created by the packet_reader
program; convert the UNIX format text packets file to Windows/DOS format using the
to_dos UNIX command:
$to_dos cylinder_subset_wrp.tpf cylinder_subset_wrp_dos.tpf
6. Move the Windows/DOS format text packets file from the UNIX computer back to the
PC for post processing using FEACrack; check that the packets file name matches the
113
base file name of the input file, and put the text packets file from the remote computer in
the same directory as the input file.
The subset mesh sigma X (cylinder axial stress) results and deformed shape due to internal
pressure are shown in the figure below. The J-integral results from the standard WARP3D output
file, the binary packets file (from the PC), and the text packets file (from the SGI UNIX
computer) are compared in the plot, shown below. The J-integral results are the same from each
results file since the same input file was used for the analysis on the PC and SGI computers.
Figure 120 Cylinder internal surface crack subset set WARP3D results.
114
Figure 121 The J-integral results are the same from the WARP3D result and packets files.
ABAQUS Subset Mesh
The subset mesh options can also be used with an ABAQUS mesh. The selected mesh subset is
identified by the node_subset *NSET node set and the elem_subset *ELSET element set in
the ABAQUS input file. These sets are used to limit the requested node and element output to just
the subset region of the mesh. During post processing any data outside the mesh subset is
ignored; only the subset mesh results and crack front results are displayed.
When transferring the *.fil ABAQUS results file between computer platforms, the ASCII format
result file should be used. The subset mesh results are also written to the *.dat ABAQUS output
file; the *.dat file also contains the crack data blocks used during post processing. Both the *.fil
and *.dat files should be returned from a remote computer for FEACrack post processing.
The above cylinder subset mesh example was meshed for ABAQUS. The J-integral results are
compared in the plot below. The crack results are the same for the full mesh and for the subset
mesh.
Cylinder example; compare J results from packets files
0.00
0.02
0.04
0.06
0.08
0.10
0.12
0.14
0.16
0 0.2 0.4 0.6 0.8 1 1.2 1.4 1.6
crack angle phi (radians)
J
-
i
n
t
e
g
r
a
l
(
p
s
i
*
i
n
)
J-integral, standard output file J-integral, PC binary packets J-integral, SGI text packets
115
Figure 122 Cylinder subset J-integral results from ABAQUS
Figure 123 Cylinder internal surface crack subset set ABAQUS results.
Cylinder example; compare J results from Abaqus results
0.00
0.02
0.04
0.06
0.08
0.10
0.12
0.14
0.16
0 0.2 0.4 0.6 0.8 1 1.2 1.4 1.6
crack angle phi (radians)
J
-
i
n
t
e
g
r
a
l
(
p
s
i
*
i
n
)
J-integral, full mesh J-integral, subset mesh
116
A flat plate with a surface crack and elastic-plastic material also gives the same J-integral results
for either the full mesh or subset mesh results. The J-integral is plotted versus the applied sigma
Z tension load in the plot below.
Figure 124 Plate with surface crack, plasticity J results, subset mesh comparison.
Plate surface crack example; compare J results from Abaqus
results versus applied tensile loading
0.00
1.00
2.00
3.00
4.00
5.00
6.00
7.00
0 10 20 30 40 50 60
applied sigma z tension load (ksi)
J
-
i
n
t
e
g
r
a
l
(
p
s
i
*
i
n
)
J, phi=0, full mesh J, phi=90, full mesh
J, phi=0, subset mesh J, phi=90, subset mesh
117
Figure 125 Sigma Z results for the full plate mesh
Figure 126 Sigma Z results for the subset plate mesh
118
Cell Crack Mesh
Cell Crack Mesh Introduction
An example of a cell type semi-elliptical surface crack mesh in a quarter symmetric flat-plate is
shown below. Many of the mesh features, such as the cell crack zone, mesh refinement, and
optional mesh transitions, can be easily controlled by the various mesh parameters described in
the following sections. In the figures below, the crack face elements are colored light blue to
show where the initial crack front is located. The through-thickness crack shape is also available
in the cell mesh. The cell mesh uses the PRO (parameterized refinement objects) mesh pattern to
increase the possible mesh refinement.
Figure 127 Example of a cell-type crack mesh
The focused crack mesh with collapsed elements at the crack front to compute J-integral values is
also available in the PRO mesh as shown in the figure below; the typical focused mesh pattern is
used along the crack front instead of the cell mesh pattern. The mesh outside of the crack front
region is the same for both the cell and focused PRO crack meshes.
119
Figure 128 Focused crack in the cell mesh
The PRO crack mesh pattern is controlled by the many available mesh parameters. The
parameters are grouped in eight mesh zones within the cell crack mesh. The eight mesh zones are
shown in the figures below for the surface and through-thickness crack shapes. The mesh zones
are described in the table below. The PRO crack mesh zones are numbered from the crack front
zone (cell or focused crack mesh) to the surrounding mesh zones and then to the mesh zones
farther away from the crack front zone. The mesh zone numbering also follows the input order of
the mesh control parameters.
120
Figure 129 PRO crack mesh zones for the surface crack shape.
121
Figure 130 PRO crack mesh zones for the through-thickness crack shape.
Mesh Zone Mesh Zone Description
1 crack front mesh zone; has a curved grid mesh pattern for a semi-
elliptical surface crack; a through thickness crack shape has a vertical
crack front; uses the cell or focused mesh pattern
2 crack front transition zone; reduces the number of elements along the
crack front direction in the remainder of the mesh; optional
3 crack growth transition zone; reduces the number of elements along the
crack growth direction in the remainder of the mesh; allows other depth
direction transitions; optional
4 center of the crack face; allows the number of crack face elements to be
adjusted independently of the crack front zone; has an optional transition
to reduce the number of crack face elements in the remainder of the mesh
5 top of the surface crack face; or left side of the through crack face;
affects the mesh pattern on the crack face; no mesh transition possible in
this mesh zone; setting the number of elements to zero on the left side of
the through crack face deactivates mesh zone 5 in the through thickness
crack leaving just mesh zone 4 on the through crack face
6 beside the crack; completes the remaining mesh thickness below the
crack front zone for a surface crack; to the right side of the crack front
mesh zone for a through thickness crack; has an optional transition to
reduce the number of elements in the remaining depth of the mesh; the
mesh pattern can be curved or vertical on the right side
7 remaining width; completes the remaining mesh width and allows the
number of elements through the thickness on the right edge of the mesh
to be chosen for a surface crack; the number of elements through the
122
thickness for a through crack is determined by the number of mesh
transitions, if any, along the through crack front; has an optional
transition to reduce the number of elements in the remaining depth of the
mesh; if the mesh width dimension is too small this mesh zone will not
be used leaving just mesh zone 6 to the right of the crack
8 remaining depth; mesh zone behind the crack front zone and any mesh
transitions; set the number of elements to complete the remaining depth
of the mesh; no further mesh transitions available in this mesh zone
The parameters for the crack front mesh zone and nearby mesh zones will affect the possible
parameter choices for mesh zones further away from the crack. For example, if there are few
elements along the crack front, there must then be a smaller number of elements in the crack face,
and also in the thickness on the right edge of the crack mesh. Currently, the transition in mesh
zone 3 behind the crack zone must be active to allow other mesh depth direction transitions to
also be included.
To choose the cell type crack mesh, use the Analysis Type pull down menu on the home form.
Currently, the two available choices are for the previously available focused type crack mesh (to
compute J-integral and stress intensity K), or the new cell type crack mesh (for node release crack
growth). To choose the focused PRO crack mesh select the focused crack mesh option on the
home form then select the focused PRO crack mesh in the Model Options form, Crack Block
Type menu.
Figure 131 Select the cell crack mesh on the home form
123
PRO Mesh Parameters
The PRO crack mesh parameter input is divided into two groups in FEACrack. The user must
always enter the basic input values for the number and size of the elements in the crack front
mesh zone. The remaining advanced mesh parameters are optional; the user can use the default
parameter values or modify selected parameters to control the PRO crack mesh.
The PRO crack mesh controls begin on the Geometry/Cracks/Cell Mesh form, shown below. For
example, the element sizes for a cell mesh crack front mesh zone are entered as Delta C (in the
crack length direction) and Delta A (in the crack depth direction). The number of elements in the
crack growth direction is constant along the crack length and depth directions and defines the
number of elements across the cell crack mesh zone. The number of elements along the crack
front is also constant across the cell crack mesh zone, from the initial to final crack fronts. If the
Advanced Mesh Refinement Options is left unchecked at the bottom of the form, the remaining
cell crack mesh parameters will be set to default values. Click on the check box to activate the
Advanced Mesh form to view or adjust the other cell crack mesh parameters.
Figure 132 Cell meshcrack front basic parameters.
The sum of the initial crack length, C, and the size of the cell crack zone, AC*ng, must be less
than the mesh width. Likewise, the sum of the initial crack depth, A, and the size of the cell crack
zone, AA*ng, must be less than the mesh thickness.
If the Delta C and Delta A element sizes are different, the crack front C/A aspect ratio will
change for each subsequent crack front in the cell crack mesh zone. The flat plate cell crack
mesh shown below has a Delta C twice as large as the Delta A (Delta C is 0.06 in and Delta A is
0.03 in).
124
Figure 133 Effect on the cell crack mesh of setting Ac to twice Aa.
Figure 134 Focused mesh crack front basic parameters.
For a focused crack front in the PRO mesh, the number of elements around the crack tube,
N_theta, is typically 8 to 12 (enter an even number). The length of the intermediate mesh box
extends from the outside of the crack tube to the edge of the intermediate mesh box. The number
125
of elements in the intermediate mesh box, N_box, is in addition to the number of concentric rings
of elements in the crack tube. The number of concentric rings of elements in the crack tube is set
in the Model Options. The number of elements along the crack front, na, is the same as for the
cell crack mesh.
Advanced Refinement Form
The advanced cell crack mesh parameters are given on four forms; use the tabs on the right side
of the form or the right-arrow button at the bottom of the form to navigate. On the Refinement
tab, shown below, is the element size Delta Z in the mesh depth direction, behind and normal to
the crack face. The default Delta Z is the average of the given Delta C and Delta A element sizes.
The number of elements in the crack zone depth direction can be greater or equal to 1. The
default number of elements in the crack zone depth is 1 or the number of contours for the J-
integral.
The crack front element size bias controls the relative element size along the crack front. The
default bias of 1.0 gives uniform size elements along the crack front. A bias value larger than 1.0
gives smaller elements at the crack tip and larger elements at the crack depth. For example, a bias
of 2.0 gives elements that are twice as long at the crack depth than at the crack tip along the crack
front direction.
Figure 135 Advanced PRO/cell mesh parameters
Advanced Transitions Form
The number of mesh transitions for the crack front and crack growth directions are input on the
Transitions tab, shown below. If a transition zone is included, its size can be adjusted by setting
its multiplier value for the element size in that direction. For example, the size of the crack front
transition mesh zone is given with a multiplier of the Delta C element size; a larger multiplier
126
gives a larger mesh zone size. A mesh transition zone can be omitted by setting the number of
mesh transitions to zero.
Currently, the mesh transitions use a 3-to-1 element pattern. To use a mesh transition, set the
number of elements in that mesh direction to a number that is divisible by 3. Or, for two sets of
transitions, set the number of elements in that mesh direction to a number that is divisible by 9.
In general, the number of elements should be set to a value that is divisible by 3 raised to a power
that is the number of transitions. Future development will add other mesh transition patterns to
allow any number of elements along a mesh direction.
Figure 136 More advanced mesh parameters
The crack front transition mesh zone is shown by the elements colored green in the figure below.
The number of elements along the crack front is reduced by one third for each transition set. If
the crack front transition mesh zone is omitted, the number of crack front elements will continue
into the neighboring mesh zones. The crack front transition can be used independently of other
mesh zones or other mesh transitions.
127
Figure 137 Crack front transition zone
The crack growth direction transition mesh zone is shown by the elements colored green in the
figure below. The number of elements along the crack growth direction is reduced by one third
for each transition set. If the crack growth transition mesh zone is omitted, the number of crack
growth elements will continue through the remaining mesh depth.
Currently, the crack growth transition mesh zone must be active for other mesh zone transitions in
the depth direction to be available.
128
Figure 138 Crack growth transition zone
Advanced Crack Face Form
The remaining mesh depth elements and crack face mesh parameters are input on the Crack Face
tab, shown below. The number of elements in the remaining mesh depth are located behind the
cell crack mesh zone and any transition zones. The existing mesh pattern from the cell crack and
any transition is extruded to fill the remaining mesh depth. There are currently no further mesh
transitions in the remaining depth mesh zone.
A typical value for the total number of elements on the crack face in the crack depth direction is
about half of the elements along the crack front. If the crack front transition mesh zone is
included, the crack depth can typically have about half the remaining number of elements along
the crack front. The total number of elements along the crack depth can be increased to larger
values to increase the crack face mesh refinement.
The number of elements at the top of the crack face can be up to half the number of elements
along the crack front. Or if the crack front transition is included, the top of the crack face can
have a number of elements up to half the remaining elements along the crack front direction. The
number of elements at the top of the crack face will affect the mesh pattern on the crack face.
The minimum is 1 element at the top of the crack face. Since there are no mesh transitions
possible in the top of the crack face, the mesh pattern will be continued through the remaining
depth of the mesh.
129
The center of the crack face will then have a number of elements equal to the given total number
of crack depth elements minus the number of top crack face elements minus the number of crack
front transition sets. The number of elements in the center of the crack face is needed if the mesh
transition behind the crack face is included. Currently, the number of crack face center elements
must be divisible by 3 for the mesh transition to be included. The size of the crack face center
transition will match the size of the crack growth direction transition zone.
Figure 139 Advanced mesh parameters
If the crack face center transition is included, the transition elements will be several elements
behind the crack face, colored green in the figure below. To omit the crack face center transition
set the number of transitions to zero; the crack face mesh pattern will be continued through the
remaining depth of the mesh.
130
Figure 140 Crack face mesh zones and crack face transition zone
Advanced Right Side Form
The mesh zone beside the cell crack zone wraps around the cell crack zone (below and to the
right for a surface crack; to the right for a through crack) to complete the remaining mesh
thickness and begins to adjust the mesh pattern for the right edge of the mesh.
The number of elements beside the crack zone will be between the cell crack zone or the crack
front transition zone and the remaining thickness of the mesh for a surface crack. The number of
elements beside the crack is constant as the mesh zone wraps around to the top of the mesh. The
optional mesh transition will reduce the number of elements beside the crack zone in the
remaining depth of the mesh. Use a number of elements divisible by 3 when including the mesh
transition. The minimum is 1 element to complete the remaining mesh thickness.
The mesh pattern can be selected as a vertical line or a curved line (circle or ellipse arc) on the
right side of the mesh zone beside the crack. Depending on the number of elements through the
thickness on the right edge of the mesh; the mesh pattern may automatically be set as a vertical
line. The mesh pattern can be curved when the number of elements through the thickness is
increased.
The remaining mesh width is completed from the mesh pattern line to the left and to the right
edge of the mesh. The number of elements in the remaining mesh width should be divisible by 3
if the transition will be included. The mesh zone on the right can be omitted from the cell crack
131
mesh by setting the number of elements in the remaining width to zero. Likewise, if the cell
crack zone is near the right edge of the mesh, the remaining width mesh zone will be omitted
from the crack mesh. When the remaining width mesh zone is omitted, the mesh zone beside the
crack will complete the mesh width.
The number of elements on the right edge of the mesh is typically half or less of the number of
elements along the crack front. Or if the crack front transition is included, the number of
elements through the thickness is about half the remaining elements along the crack front. The
number of elements through the thickness must be given even if the remaining width mesh zone
is omitted. The minimum is 1 element through the thickness.
Figure 141 Advanced crack mesh parameters on the right side of the crack front
The optional transition beside and behind the crack zone is shown by the elements colored green
in the figure below. This transition reduces the number of elements in the remaining mesh
thickness and beside the crack zone in the remaining mesh depth direction. The size of the
transition will match the crack growth transition zone.
132
Figure 142 Right size mesh zone and transition zone
The optional transition behind the remaining width mesh zone is shown by the elements colored
green in the figure below. This transition reduces the number of elements in the remaining mesh
width through the remaining mesh depth direction. The size of this transition will match the
crack growth transition zone. This transition can be used independently of the transition behind
and beside the crack zone.
133
Figure 143 Remaining width mesh zone and transition zone
Additional PRO Mesh Parameters
Vertical Mesh Lines Option
The PRO mesh lines in the ligament region below a surface crack match the crack front element
sizes by default. For longer surface cracks, the mesh lines in the ligament region can be set to be
vertical along part of the crack by using key word text in the Home/Notes form. This option is
useful for long surface cracks when the elements in the ligament below the surface crack can
become skewed. The key word text for this option is:
*use PRO num uniform elem = <number>
Where <number> is an integer number of elements, less than the total number of elements along
the bottom of the crack. The figure below shows an example of the key word text in the
Home/Notes form. This key word text can be used with other text by separating with a semi-
colon ;.
134
Figure 144 Key word text in the Home/Notes form
The uniform size elements are near the end of the crack, below the crack front, shown in the
figure below. For comparison, the following figure shows the standard PRO mesh without this
option.
Use key word text for the PRO
mesh option
135
Figure 145 Example of using the PRO mesh option to set the number of uniform size elements and get
vertical mesh lines in the ligament below the surface crack
Figure 146 The standard PRO mesh in the ligament below the surface crack
Num uniform elem = 3
Remaining elements match
crack front x-position
Default element size matches
the crack front
136
Node Release Crack Growth
The cell crack mesh can be used for a crack growth analysis where the crack front nodes are
released at user selected analysis steps. As mentioned above, select the node release crack
growth from the Analysis Type menu on the Home form. After selecting the geometry and
setting the crack mesh parameters, enter the node release data on the Boundary Conditions form
as shown below.
Figure 147 Control the output steps and crack front release
A node release crack growth analysis will typically require many analysis steps to permit multiple
crack front node releases, and sufficient steps between node releases to maintain the solution
convergence. Enter the number of analysis steps in the upper left corner text box. Then enter the
number of analysis steps to release the crack front nodes in the top right text box. The crack front
node release can be distributed over several analysis steps to improve convergence.
The desired analysis steps for output are selected in the center column of the form. Selecting
fewer steps for output reduces the size of the result file and may be necessary when there are
more than 30 steps to avoid memory problems during post processing. Enter on or a 1 in the
column rows for the steps with output.
The steps when the crack front node release occur are selected the Release Nodes column. Enter
on or a 1 to select the steps for the node release. The cell mesh crack front will advance by
one element every time a node release is selected. Future development will support AJ results,
and the Reset Reference J column has been included to select when the mesh reference state
should be reset during the WARP3D crack growth analysis. Currently, a comment line is being
written to the WARP3D input file for the reset reference J command but is otherwise unused.
137
More details about the node release crack growth are available in the WARP3D manual, which is
available as a PDF file in the FEACrack install directory or by download from the
www.questintegrity.com web page, or by contacting technical support.
Results are shown below for a node release crack growth analysis. The initial crack has had 14
node releases during the analysis. The crack has grown to the larger size shown at the end of the
analysis.
Figure 148 Cell crack mesh, analysis step 1, initial crack size before node release.
138
Figure 149 Cell crack mesh, analysis step 61, final crack size after 14 crack front node releases.
Plots of the J-integral versus the crack extension (J-R curve) are available in the crack results
forms when the Create J vs R curve check box is selected on the FEA Result File Selection
form. The Create A FAD Curve option can be unchecked to avoid warning messages from the
FAD calculations for cell crack mesh results.
The crack extension distance is computed as the distance from the crack node on the initial crack
front to the matching crack node on each new crack front after the node release. The crack
extension is computed for all the crack front nodes, but only selected crack front locations are
shown in the plot to limit the number of curves per mesh. All the crack front extension values for
every crack front node are available in the extracted crack result file (check the option box on the
FEA Result File Selection form). The J-integral values are from a remote domain that surrounds
the cell mesh crack growth zone. This is a different J domain definition than is used in the
focused crack mesh.
139
Figure 150 J versus crack extension result plot
Compare J-integral Results
A flat plate unit cube crack mesh is used to compare the J-integral results from a focused crack
mesh and a cell crack mesh using J domains at the crack front rather than the remote J domain.
The crack front does not advance in this analysis comparison. The unit cube focused and cell
crack meshes are shown below. The cube dimensions are 1 inch per side; the crack is semi-
circular with the crack length and depth of 0.5 inches. A membrane stress is applied to the
backside of each mesh; sigma Z is 10,000 psi. The Youngs modulus of elasticity is 30x10
6
psi
and the Poisson ratio is 0.3.
The focused crack mesh is generated with 8 and 20 node brick elements. The cell crack mesh is
generated with 8 node brick elements. WARP3D input files are created and used to run the crack
mesh analyses to obtain J-integral results for each crack mesh.
140
Figure 151 Example of a focused crack mesh
Figure 152 Example of a cell-type crack mesh
141
Cell Crack Mesh J-integral Results
The cell crack mesh J-integral results are extracted from the WARP3D result file using the
FEACrack post processor. The plot of each contour integral along the crack is shown in the plot
below. It appears that the first two contours underestimate and overestimate the J value, but the
third, fourth, and fifth contours have converged to a consistent J value. The first two contours do
not include very many elements around the crack front and would likely have higher path
dependence than later contours that include more elements around the crack front. In general it is
better to use one of the focused crack meshes with collapsed elements at the crack front when J-
integral values are desired.
Figure 153 The 30 elements, colored green, in the fifth J-integral contour in the cell crack mesh are
shown in the figure below.
0.00E+00
1.00E+00
2.00E+00
3.00E+00
4.00E+00
5.00E+00
6.00E+00
0 0.2 0.4 0.6 0.8 1 1.2 1.4 1.6
J
-
i
n
t
e
g
r
a
l
(
p
s
i
*
i
n
)
crack angle phi (rad)
Unit cube cell crack mesh, 8-node bricks
J-integral results for each contour
Contour#1 Contour#2 Contour#3 Contour#4 Contour#5
142
Figure 154 Elements in contour #5 in the cell crack mesh.
Focused Crack Mesh J-integral Results
The plot of each contour integral along the crack for the 8 node brick focused crack mesh is
shown in the figure below. It appears that the first contour underestimates the J value, but later
contours have converged to a consistent J value. Typically the first contour is not used for a
focused crack mesh J-integral result. In FEACrack post processing, the second and higher
contours are used to get an averaged J-integral value at each node along the crack front.
143
Figure 155 Comparison of J-integral results for the unit cube crack mesh example
The plot of each contour integral along the crack for the 20 node brick focused crack mesh is
shown in the figure below. It appears that all the contours have converged to a consistent J-value.
0.00E+00
1.00E+00
2.00E+00
3.00E+00
4.00E+00
5.00E+00
6.00E+00
0 0.2 0.4 0.6 0.8 1 1.2 1.4 1.6
J
-
i
n
t
e
g
r
a
l
(
p
s
i
*
i
n
)
crack angle phi (rad)
Unit cube focused crack mesh, 8-node bricks
J-integral results for each contour
Contour#1 Contour#2 Contour#3 Contour#4 Contour#5
144
Figure 156 Comparison of individual J-integral contour results
Compare Crack Mesh J-integral Results
To compare the J-integral results from the cell and focused crack meshes, the plot of the fifth
contour value from each crack mesh is shown in the figure below. The cell crack mesh J-integral
results compares very well to the 8 node and 20 node brick focused crack mesh results.
0.00E+00
1.00E+00
2.00E+00
3.00E+00
4.00E+00
5.00E+00
6.00E+00
0 0.2 0.4 0.6 0.8 1 1.2 1.4 1.6
J
-
i
n
t
e
g
r
a
l
(
p
s
i
*
i
n
)
crack angle phi (rad)
Unit cube focused crack mesh, 20-node bricks
J-integral results for each contour
Contour#1 Contour#2 Contour#3 Contour#4 Contour#5
145
Figure 157 Comparison of contour 5 J-integral results
Complex Crack Shape
The complex crack shape is selected from the Crack Shape menu in the
Geometry/Cracks/Dimensions form; see the figure below. The custom crack front node c,a
coordinates are defined in the spread sheet table. For the complex custom crack the first crack
front node is defined at the center of the crack front. The first crack front node must be at c = 0,
and a < 0. For the cylinder geometry, the first crack node is at the bottom of the cylinder to
correspond to the first crack front node in a 360-degree part-depth crack. At the end of the
complex crack the crack depth must equal the negative mesh thickness, a = -T.
0.00E+00
1.00E+00
2.00E+00
3.00E+00
4.00E+00
5.00E+00
6.00E+00
0 0.2 0.4 0.6 0.8 1 1.2 1.4 1.6
c
o
n
t
o
u
r
#
5
J
-
i
n
t
e
g
r
a
l
(
p
s
i
*
i
n
)
crack angle phi (rad)
Compare J-integral contour 5, unit cube example,
focused and cell crack meshes
Cell mesh, contour 5 Focused 8-node mesh, contour 5
Focused 20-node mesh, contour 5
146
Figure 158 Select the complex crack shape and define the custom crack length and depth data
As a complex crack grows (when using the Fatigue module), the crack depth increases while the
crack length decreases. The crack length decrease at the end of the complex crack occurs since
the through-wall part of the crack is getting longer and the remaining un-cracked ligament is
getting shorter. For the complex custom crack, the final length and final depth end conditions
cannot be evaluated, so the other fatigue growth options of Grow for a Number of Cycles or
Grow for a Number of Steps must be used. See the figure below. For the number of cycles
option, the fatigue analysis will stop when the total number of cycles is greater or equal to the
given number of fatigue cycles. The number of steps option will run the fatigue analysis for a set
number of fatigue steps, generating that number of intermediate meshes.
147
Figure 159 Use the number of cycles or number of steps to grow the complex crack
Figure 160 Complex custom crack shape; the part-through crack front around the circumference curves
to the outside surface for a through-thickness segment of crack at the top of the cylinder geometry.
148
User-Defined Geometry
The user-defined geometry provides a general crack meshing capability in FEACrack. A
complete crack mesh in a six-sided primitive is generated by the mesh generator (similar to a full
flat plate crack mesh but in an arbitrary shape). A variety of crack shapes and symmetry choices
are available for the user-defined geometry crack mesh. For example, a full surface crack can
include both crack faces, from | = 0 (right crack tip) to | = t (left crack tip), in the crack mesh (|
= t/2 at the deepest point along the crack).
A definition mesh gives the user-defined geometry shape. The definition mesh can be created in
a general meshing program, exported to an input text file, and then imported into FEACrack. In
general, a brick (hex) element mesh with a grid mesh pattern is used for the definition mesh. The
number of elements on opposite edges must be equal; no mesh transitions are allowed in the
definition mesh as a grid mesh is required to correctly define the transformation objects. A
tetrahedron definition mesh can also be given; a corresponding brick definition mesh will be
automatically generated using the shape of the tetrahedron mesh edges; however, the internal
shape of the tetrahedron mesh may be lost, so the brick definition mesh is preferred.
The brick elements in the user-defined definition mesh are used to form the transformation
objects that will be used to transform the crack mesh into the desired shape. This gives the user
direct control over the crack mesh transformation. In general 20-node brick elements are
preferred to get the best transformation of curved surfaces, but 8-node brick elements in the
definition mesh work well too.
The user-defined crack mesh can be used as the final structure for analysis, or the transformed
crack mesh can be added to another mesh as part of a larger structure. Boundary conditions can
be applied to the user-defined crack mesh for direct analysis of the structure. No node constraints
for symmetry planes are automatically defined for the user-defined geometry. The user can select
the appropriate boundary conditions for each mesh surface. To add the crack mesh to a larger
structure the tied contact capability in Warp3D, ABAQUS, or ANSYS (bonded contact) can be
used to combine and connect the meshes (requires a separate license for running ABAQUS or
ANSYS). Warp3D version 15 and later supports the tied contact capability and is included with
FEACrack. To convert a larger model to Warp3D format, the patwarp_windows.exe program can
be used. More information on the patwarp converter program is available in the Warp3D manual.
A task list for combining meshes is given below. For more information and detailed instructions
on combining the crack mesh with another mesh you may contact technical support (refer to the
telephone number and e-mail address on the title page).
149
Building A User-Defined Crack Mesh
The user-defined geometry is typically used when the structural shape does not already exist
among the geometry library choices. To begin, select the user-defined geometry from the
Structural Shape menu on the Geometry/Configuration form. On the Cracks/Configuration form
the location of the crack within the user-defined shape is chosen. The crack can be at the center
of the shape or shifted to an off-center location given by setting the distances from the left and
front edges of the geometry to the center of the crack. To locate the crack, select the User
Controlled Location choice from the menu and then enter the W1 and L1 distances. The offset
distances are measured from the corner 1 C1 node in the definition mesh, which is listed at the
bottom of the Geometry/Dimensions/Dim and Pic form.
On the Cracks/Dimensions form enter the crack dimensions as usual; single or multiple crack
dimensions can be entered. On the Cracks/Angle form, the orientation of the crack can be
modified by entering a crack bevel angle (change the crack face angle relative to the surface
normal), or by rotating the crack relative to the surface centerline.
Since the user-defined geometry can be a general shape, a definition mesh must provide detailed
information describing the shape. The user-defined geometry is described by using brick (or
tetrahedron) finite elements as the transformation objects and the node coordinates to give the
user-defined geometry shape. The element objects can be 8, 20, or 27 node bricks; 20 or 27 node
bricks are recommended to give the best transformed shape. Using 8-node brick elements can
give a piece-wise planar transformed surface since the 8-node brick element faces do not have
any curvature. The user-defined geometry data is entered in the Geometry/Dimensions forms.
One method is to create a definition object mesh in an ABAQUS or ANSYS input data file. The
definition mesh can then be imported into FEACrack to provide the user-defined geometry data.
Use the Import button at the bottom of the Number of Objects form; then select the ABAQUS or
ANSYS input file that contains the definition object mesh. Use a *.inp file extension for the input
file name that contains the definition mesh. Ansys .cdb (coded data base files) and FEMAP
neutral files can also be imported. The number of objects in each direction along the mesh edges,
the node coordinates, and the object connectivity tables will be filled in from the input file. A
second method is to enter the geometry data using the spread sheet tables for node coordinates
and the object connectivity. The data can be pasted into the spread sheet tables. Once the
definition mesh data is entered in FEACrack it is saved in the model file so that no future import
or entry of the object data is needed.
The numbers of objects in each direction of the primitive are defined at the top of the form. The
product of the three numbers gives the total number of brick element objects in the user-defined
geometry. Several brick object connectivity choices are available in the Element Numbering
Scheme menu, and the brick element diagram shows the node numbering order to define the
object. On the Coord List tab the node coordinates and object connectivity are listed in the
spreadsheet tables. After entering the object data or making changes click on the Update button
to refresh the object length dimensions and corner node list on the Dim and Pic form.
Based on the node coordinates, the surface length along each edge of the geometry will be
computed. The average arc length of the four edges along the same direction are listed as the
initial length estimates. If these estimated values are inaccurate they can be modified by the user.
150
The surface length dimensions should be as accurate as possible to avoid stretching the crack
mesh relative to the user-defined geometry. For example, if the surface width (W) was entered
twice the actual width (too large), then the crack will be half as long relative to the user-defined
object. The mesh transformation maps the primitive crack mesh into the user-defined geometry.
The initial crack mesh is built using the given surface lengths. The initial surface length
dimensions should match the definition object mesh size as closely as possible to avoid stretching
of the crack during the mesh transformation.
The crack location relative to the object can be selected from the Crack Location menu. The
corner node list is updated from the crack location choice to define the 8 corner node ID numbers.
The corner node ID numbers are used to orient the crack location and direction relative to the
primitive crack mesh for the user-defined geometry transformation. Refer to the bold corner node
ID numbers in the preview screen to see the reference points for the crack location.
The Preview form shows the user-defined geometry definition object mesh that will be used for
the crack mesh transformation. If the mesh picture looks incorrect, the object data will need to be
corrected. When using the node, element, or corner labels the wire frame picture is
recommended. Using the labels can help to correct the object data by finding the node or element
or corner that is incorrectly defined.
Boundary conditions can be chosen for each face of the crack mesh. The mesh face menus (front
face, right face, etc.) are defined relative to the crack location in the object. The front face is
always in front of the crack, the right face is always to the right side of the crack, the crack opens
onto the top face, etc. The boundary condition labels use the corner nodes as reference for each
of the six mesh surfaces. Also use the definition mesh node ID numbers to locate each crack
mesh surface.
A user-defined geometry example of a generic doubly curved plate is available in the Example
Files folder. Load the model file (*.elt) into FEACrack to view the mesh and user-defined object
data. Two definition meshes are available in ABAQUS input file format. The same doubly
curved plate object mesh is given using 20-node brick elements and with 27-node brick elements.
The doubly curved plate user-defined geometry and the crack mesh after transformation are
shown below. Other user-defined crack mesh examples are available from the FEACrack web
page.
151
Figure 161 Doubly curved plate user-defined geometry imported definition mesh; 24 objects.
Figure 162 Crack mesh in the user-defined geometry; the crack is shifted and rotation from the center of
the model.
152
Step-By-Step Tasks To Combine Meshes
The following list outlines the necessary tasks to create a crack mesh in a user-defined geometry.
After generating the crack mesh, combine the crack mesh and master mesh (larger mesh) input
files to create the combined input file used to run the analysis. For this example a curved pipe (a
piping elbow) with a flank surface crack is used for the master mesh and definition mesh. This
example is available from the FEACrack web page or by contacting technical support. In the
Figure below the definition mesh region is in red; this is the region that will be removed from the
model and replaced with a crack mesh. The rest of the master mesh is in blue; this mesh will be
connected to the crack mesh.
Figure 163 Piping elbow model; two mesh regions for the user-defined geometry.
The definition mesh removed from the curved tube model is shown in the figure below.
Sufficient mesh refinement is needed to capture any curvature in the structure. In this case only
one element is needed through the thickness since there isnt any curvature in that direction. The
definition mesh is used only for geometry information and is not part of the generated crack
mesh.
153
Figure 164 Definition mesh used to describe the geometry of the crack region; the definition mesh is
imported into FEACrack.
Figure 165 Definition mesh removed from the elbow model before the crack mesh is inserted.
154
Figure 166 Piping elbow with a flank surface crack; the crack mesh (red) has been added to the rest of
the elbow model (blue) and the two mesh regions are connected by tied contact.
1. As shown in the figures above, the full piping elbow mesh is divided into two regions: the
master mesh (blue region), and the definition mesh where the user-defined crack mesh is
inserted (red region). Note that the surface crack can be shifted and rotated in the user-
defined crack mesh relative to the elbow centerline.
2. The master mesh has the user defined geometry region removed. In this example, remove the
flank region on the front side of the elbow. Save this model as the master mesh as its nodes
and elements may need to be renumbered later. Using master_mesh as part of the file name
should help organize the many input files that will be used for the crack mesh model.
3. A definition mesh gives the user-defined geometry shape. In this example, the flank region
on the front side of the elbow is the definition mesh. Before exporting the definition mesh to
a file (ABAQUS, ANSYS, or FEMAP format files can be used), renumber the nodes and
elements in the definition mesh to start at 1 without gaps. Renumbering the definition mesh
minimizes the memory used by FEACrack to store and process the user-defined geometry.
Also, the data spreadsheets are limited to about 16,000 rows. The exported file can then be
imported into FEACrack.
4. Export the definition mesh to an ABAQUS (flattened format input file), ANSYS (input file or
.cdb coded data base file), or FEMAP neutral format file.
5. In FEACrack select the user-defined geometry choice. Select the appropriate mesh
symmetry and enter a crack shift location if needed. It may be easiest to start with the crack
in the default center location and later shift the crack location once the mesh is getting
generated. Then enter the crack dimensions. Import the definition mesh using the Import
button at the bottom of the Geometry/Dimensions form. The same definition mesh can be
used for more than one crack size.
6. Locate the crack relative to the definition mesh using the pull down menus on the Dim and
Pic form. Note that the definition mesh corner node ID numbers are in bold on the mesh
surface where the free surface of the crack opens. The definition mesh corner nodes are used
as the reference points to locate the crack and apply boundary conditions.
7. Check the Surface Length Dimensions (W, L, t) in the Dim and Pic form. These values may
need to be updated from the default estimates to the correct surface arc length depending on
the crack location and orientation. The default values are computed from the average of the
155
definition mesh arc lengths on the four mesh edges in each direction. For example, if the
crack is on the outer surface of curved geometry, the arc length on the outer surface should be
used to update the mesh length dimension. Incorrect mesh length values will cause distortion
of the crack dimensions in the transformed shape.
8. Select boundary conditions on the user defined crack mesh. In this example, two mesh
surfaces have tied contact surfaces defined to connect with the master mesh. The left and
right ends have node constraints applied. The inside surface has the internal pressure applied
to match the pressure applied in the master mesh. Use the definition mesh corner node ID
numbers as a reference to apply the boundary conditions to each mesh surface.
9. Build the crack mesh in the user-defined geometry. Make any adjustments to the crack
location or mesh refinement and re-mesh if necessary. Also check that the desired format
input file is being generated (in the Tools menu, Program Options form). For this example a
WARP3D input file was created.
10. Either the crack mesh or the master mesh needs to be renumbered. For example, if the master
mesh is to be listed first in the combined input file, then the crack mesh needs to be
renumbered. Or if the crack mesh is to be listed first, then the master mesh needs to be
renumbered (externally of FEACrack); use the number of nodes and elements from the crack
mesh to renumber the master mesh. If there is more than one crack inserted into a larger
global model, then each crack mesh may need to be renumbered. In general the node and
element ID numbers of one of the meshes needs to be renumbered. For WARP3D the
combined mesh must have consecutive node and element numbering, starting at 1, without
gaps. To renumber the crack mesh use the Tools/Model Options/Numbering form to set the
starting node, element, and crack ID numbers. For ABAQUS it may be useful to use the parts
and assemblies syntax. Select the parts and assemblies option in the Tools/Program Options
form. Refer to the ABAQUS users manual for more information about parts and assemblies
syntax.
11. Export or save the master mesh to an input file, renumbered if necessary, (ABAQUS or
ANSYS format), or to a PATRAN neutral file. Since most model building programs will not
directly export a WARP3D format input file, export to a PATRAN neutral file and then use the
patwarp.exe program to convert the master mesh PATRAN neutral file to a WARP3D input
file. Refer to the WARP3D manual for more details about the patwarp.exe program and
WARP3D syntax.
12. Use the crack mesh and master mesh input files to assemble the combined full model. A
recommended method is to make a copy of the crack mesh input file, and rename it with the
word combine in the file name to help organize the many files. This will become the
complete input file containing the master mesh model and crack mesh for the analysis. By
copying the crack mesh all the comment data block information (needed for crack result post
processing) will be included in the combined model. The goal is to combine both meshes,
add the necessary tied contact syntax to have a complete model containing a crack. A basic
text editor like Notepad can be used when editing and combining the crack mesh input files.
13. Update the maximum node and element ID numbers for the combined mesh in the Mesh Size
Data comment block at the top of the input file; these values can be rounded up for
convenience. The post-processing module uses the maximum ID values. For ANSYS leave
extra room in the maximum number of elements for the bonded contact elements that will be
generated during the analysis; usually an extra thousand elements is sufficient. For ANSYS
update the /FILNAME label at the top of the file to match the new combined input file name;
the file name given in the /FILNAME line controls the ANSYS analysis output file names.
The /FILENAME parameter may be limited to 32 characters.
14. Add the master mesh nodes to the combined mesh file. Copy the nodes from the master mesh
input file and insert them either before or after the crack mesh nodes so that all the node ID
numbers are in ascending order.
156
15. Add the master mesh elements to the combined mesh file. Copy the elements from the
master mesh input file and insert them either before or after the crack mesh elements so that
all the element ID numbers are in ascending order. The master mesh elements can use the
same or different material data set as the crack nodes. In general, there can be numerous
material groups in the combined model.
16. Add any material data used by the elements in the master mesh. Check that the material data
for the crack mesh region is correct.
17. Add the master mesh contact surface data to the combined input file. Depending on the input
file format the contact surface data may be a list of elements or a node set. The WARP3D
input file for this example uses a list of elements and element face ID numbers to define the
contact surfaces on the master and crack meshes. Also add the appropriate tied contact
command that references the defined contact surfaces to connect the mesh regions. In
WARP3D the command is tie mesh, or in ABAQUS it is *TIE. In ANSYS the contact
surfaces are defined by node lists, then use the TARGE170 and CONTA174 elements to
generate the contact surfaces. Use KEYOPT(12)=5 for bonded contact. KEYOPT (5)=3 can
be used to close any initial gap between mesh surfaces, and KEYOPT(9)=1 can be used to
exclude any initial gap of offset between the mesh surfaces.
18. Add boundary conditions to the combined mesh input file: node constraints and loading.
Some of the constraints may come from the master mesh and some from the crack mesh. In
this example both meshes have internal pressure and node constraints at each end.
19. Save the combined mesh input file, shown in the figure above.
20. Run the combined crack mesh file analysis using the analysis program corresponding to the
input file format. For this example, WARP3D was used to run the analysis.
21. Use FEACrack to load the results and extract the J-integral and related crack results. Check
the deformed shape and stress results to check that the tied contact is working correctly, and
that the mesh regions remain connected. Use the deformed shape to check that the applied
boundary conditions cause the crack to open to get positive crack front stress intensity values.
Fatigue Analysis Module
FEACrack can perform crack growth analyses under linear elastic conditions. Crack growth rate
is inferred from the stress intensity solution for a given finite element run combined with a user-
specified growth law. Crack dimensions are then updated, the model is re-meshed, and the
process is repeated until a final crack size is reached.
Fatigue: Preliminary Steps
To perform a fatigue analysis on a geometry of interest, first input the geometry and dimensions
as in a standard analysis. At the crack dimensions form, select the Single Crack Size option.
Input the appropriate loads, stresses, or displacements and the Boundary Conditions window.
The number of time steps must be set to 1. For a single load or displacement, a unit value should
be input. The resulting K solution will then be scaled by one or more amplitude values, as
described below. For combined loading, such as bending + axial loading, one of the loads should
be set to a unit value and the other(s) scaled accordingly. For example, if there is a 2:1 ratio
between bending stress and axial stress, the former can be set to 1.0 and the latter to 0.5.
157
At the Material Properties window(s), set the material behavior to elastic and input the
appropriate Youngs modulus and Poissons ratio.
Although not absolutely necessary, we recommend that you click the Build Mesh button to ensure
that the dimensions are correct and that the desired mesh refinement is achieved. Refer to the
sections above for instructions on adjusting the mesh parameters. In this instance, use the
Refinement Indexes option to adjust the mesh surrounding the crack rather than the Mesh Stretch
parameters. This will ensure a relatively constant mesh outside of the crack region as the crack
grows.
Once the geometry, dimensions, boundary conditions, and elastic constants have been input, click
on the Fatigue Analysis button.
Fatigue: Cyclic Loading
Both constant amplitude and variable amplitude options are available. In the former case only a
single amplitude factor is required. If unit loads were specified at the Boundary Conditions
window, enter the appropriate amplitude to scale the FEACrack K solution to obtain AK for the
fatigue analysis. If the imposed loading has been input as the actual cyclic value(s), enter 1.0 in
the amplitude field.
Figure 167 Constant amplitude fatigue analysis; enter the loading amplitude value
For variable amplitude loading, the amplitude spectrum can be specified by a Rayleigh
distribution or by a histogram table. The procedure for handling variable amplitude loading is
illustrated below. For a given crack size, the amplitude histogram is converted into a AK
histogram by multiplying the former by the K solution from the corresponding finite element run.
158
Next, the AK histogram is then converted to a crack growth rate (da/dN) by applying the growth
law. A weighted average growth rate is then computed as follows:
i
i
tot
da
N
da dN
dN N
| |
|
\ .
=
Equation 168 Weighted average growth rate
Where N
i
is the number of cycles in a given histogram bin and N
tot
is the total number of cycles in
the histogram. This process is repeated for each crack growth increment. More equations are
given later in this section.
Figure 169 Variable amplitude fatigue analysis; enter the Rayleigh values
159
Figure 170 Variable amplitude fatigue analysis; enter the Tabular Histogram values
160
Figure 171 Histogram calculations for variable amplitude fatigue analysis
Fatigue Properties
Click on the Fatigue Properties tab to specify the desired growth law. Several common fatigue
crack growth equations are available for which several material parameters must be input.
Alternatively, you may select User-Defined Growth Law and enter a table of AK versus da/dN
values. Note that this table is a functional spreadsheet, so the growth rate table may be generated
by entering a spreadsheet formula and using the Edit Copy Down menu command.
da
dN
AK
FATIGUE CRACK
GROWTH LAW
da
dN
N
i
CRACK GROWTH
RATE HISTOGRAM
FLAW DIMENSIONS
STRESS INTENSITY
SOLUTION
(Unit Loading)
AK HISTOGRAM
Amplitude
AMPLITUDE
HISTOGRAM
AK
N
i
N
i
161
Figure 172 Select the fatigue growth equation and enter the Fatigue values
Fatigue: Running the Analysis
The starting crack size for the fatigue analysis is the value specified in the crack dimensions
window, accessed through the Geometry button on the navigation strip. The fatigue analysis
grows the crack to a specified size, or for a specified number of fatigue cycles, or for a specified
number of analysis steps. Note that the analysis can be run backwards to determine the number
of cycles to achieve an initial crack size given the final dimensions. The crack growth increment
and the crack size at the end of the analysis can be specified either in terms of the depth (a) or
length (c) dimension.
On the Run Parameters tab, specify the frequency that finite element input and results files are
saved. For example, enter 1 to save the mesh and result files for every step, or enter 5 to save the
files every 5
th
step. Finite element files from intermediate steps that are not saved will be
overwritten. Select the FEA program to run the analysis. The Save Detailed Results to File
option activates the fatigue log file, which is located in the same directory as the mesh and FEA
results files. The fatigue log file name has the format: <model name>_fatigue.log and can be
viewed with a text editor. The FEA Run Time Commands text box allows additional command
line syntax to be entered; for example, a user subroutine can be specified for Abaqus.
Click on the Run Analysis button to start the fatigue analysis (on the Growth Parameters tab). A
mesh will be generated with the starting crack dimensions, and the finite element analysis will be
run. At the conclusion of the finite element analysis, the results file will be automatically post-
processed and a new mesh will be created. Because a trapezoid integration scheme is used (see
below), the incremental number of cycles, AN, cannot be computed until after the second step is
completed.
162
Clicking the PAUSE Analysis button will cause the analysis to be suspended at the conclusion of
the finite element analysis that is currently running. You may then resume the analysis at the
point it was interrupted. If you wish to start over from the beginning crack size, click on the
Clear Results button and then click on the Run Analysis button.
Figure 173 Fatigue analysis controls; enter the crack increment and final size; select crack front K options
163
Figure 174 Fatigue analysis run-time controls; select the FEA program, enter the file save frequency, activate
the fatigue log file option
Figure 175 Fatigue analysis log file lists detailed results
164
The following list describes the labels, by alphabetic letter, in the fatigue output log file figure:
a. Fatigue analysis step
b. Step and total cycles
c. Updated crack growth dimensions
d. Coefficient of the polynomial used for curve fit
e. Normalized crack position along the crack front
f. Cartesians coordinates along the crack front
g. Unaltered K values
h. K values from the polynomial used for curve fit
To compare the unaltered K values and the polynomial curve-fit, copy the fatigue log file values
to a spreadsheet program to make the desired comparison plots.
Fatigue: K Smoothing Options
The crack front K smoothing options give more control of the fatigue analysis. In the figure
below, the smoothing options are highlighted in the red box. It is recommended to first run the
fatigue analysis with the Use actual K values to observe the crack front K values as the crack
grows, and to check the J path dependence along the crack front. If local peaks or spikes occur
due to numerical reasons, the polynomial curve fit and end point options can be activated to
improve the fatigue analysis. The polynomial order is set by the number of coefficient values; for
example, 7 coefficients gives a 6
th
order polynomial. The discard points option allows a given
number of crack front nodes to be discarded from the polynomial curve fit, which is useful if
there is high J path dependence for crack nodes near a mesh surface.
Figure 176 Fatigue analysis K smoothing controls
165
Consider a semi-elliptical surface crack, c/a = 1, and the crack front K results in the figures
below. Since the K values at the crack tip free surface nodes often have high J path dependence
values, there may be a local spike in the crack front K results. This is an example of when to to
use the polynomial curve fit and to consider discarding first one or two crack front K results.
Figure 177 Example of a numerical spike in the crack front K results at each mesh surface; semi-circular
surface crack, c/a = 1
0.49
0.5
0.51
0.52
0.53
0.54
0.55
0.56
0.57
0.58
0.59
0.6
0 0.2 0.4 0.6 0.8 1 1.2 1.4 1.6
K
(
k
s
i
*
i
n
.
^
1
/
2
)
Angle along the crack front (radians)
Stress Intensity of a Semi-elliptical Crack in a Flat Plate, c/a = 1
Unaltered K values K values for best fit
166
Figure 178 Comparison of crack front K values using the polynomial smoothing and discarded end point values
Fatigue: Life Prediction Methodology
The standard approach to fatigue life prediction is to integrate the crack growth rate from an
initial crack size to a final size:
( )
f
o
a
a
da
N
da dN
=
}
Equation 179 Crack growth integration
Since da dN is a function of crack size, it is re-evaluated at each step of the numerical
integration. For the special case of constant amplitude loading, a single crack growth rate, da/dN,
is used in place of the weighted average. In expressions that follow, the weighted average crack
growth rate is used to represent the most general case.
The above expression pertains to one-dimensional crack growth. In typical 3D cases, however,
cracks can grow in both the length and depth directions. That is, the crack growth is two-
dimensional. Examples of two-dimensional crack growth for surface and subsurface flaws are
shown below.
0.49
0.5
0.51
0.52
0.53
0.54
0.55
0.56
0.57
0.58
0.59
0.6
0 0.2 0.4 0.6 0.8 1 1.2 1.4 1.6
K
(
k
s
i
*
i
n
.
^
1
/
2
)
Angle along the crack front (radians)
Stress Intensity of a Semi-elliptical Crack in a Flat Plate, c/a = 1
Unaltered K values K values for best fit K Used For Growth (FEACrack) Excel Best fit polynomial
167
Figure 180 Surface flaw crack growth
Figure 181 Subsurface flaw crack growth
Fatigue Crack Growth Equations
For surface cracks and corner cracks, FEACrack computes the growth rate at the deepest point of
the crack and free surface (da/dN and dc/dN, respectively) from the K solutions at those locations.
The crack shape is assumed to remain elliptical with growth (unless the custom crack is used), so
crack growth rates at only two locations are necessary to define the evolution of the crack. Either
the crack length increment, Ac, or the crack depth increment, Aa, is specified by the user, and the
other is computed from the relative growth rates. For example, if crack depth increment is user-
specified, the crack length increment for the ith increment is computed using the equations given
below.
The crack length, 2c, and crack depth, a, are updated during fatigue crack growth analysis using
the following equations. The fatigue equation can have a general form ; for this
example the simple Paris equation is used [1].
Aa
Ac
Aa
2
Aa
1
Ac
d
168
Equation 182 Crack growth rates
Where a is the crack depth, c is the surface crack half length, N is the number of fatigue cycles, K
is the stress intensity at each position on the crack front, and C and m are fatigue coefficients.
The crack front position is given by the angle | are 0 at the free surface and t/2 at the crack
depth.
The fatigue differential equations are converted to incremental form for the numerical analysis.
Equation 183 Incremental form
These equations are integrated to compute the number of fatigue cycles, AN, for one analysis
increment, i, to advance the crack depth and crack length.
Equation 184 An Increment number of cycles
Since the crack values needed are available from the current and previous increment FEA results,
the trapezoidal rule is used to evaluate the integrals. The trapezoidal integration rule for a single
increment Ax is given by [2]:
Equation 185 Trapezoidal integration
Using the trapezoidal rule, the equations to integrate the fatigue crack growth from the previous
increment, i-1, to the current increment, i, at the crack tip and crack depth locations are given by:
169
Equation 186 Fatigue crack growth from the previous increment, i
Since the number of fatigue cycles AN for each increment must be consistent for both the crack
length and crack depth, the average (an equal weighting from both crack positions) is used to
compute AN.
Equation 187 Average number of cycles
In the fatigue analysis one of the crack increment sizes must be selected as an input value. For
example, the crack depth increment size Aa is given a constant value, and then the Ac increment
size needs to be computed in order to compute AN. Since the number of cycles must be
consistent along the crack, the two fatigue equations are set equal to each other to solve for Ac.
The Ac value is then computed using the ratio of the crack growth rate values.
Equation 188 Given the depth increment, a, compute the length increment, c
The crack length is updated from the computed increment:
Equation 189 Update crack length
170
An underlying assumption is that the ratio of the crack growth rates does not change significantly
from the previous increment to the current increment. As is usual in numerical analysis, the
increment size is important for accuracy. A sufficiently small Aa increment size should be used
to get accurate fatigue results.
For a crack mesh with the full surface crack profile, for example the back-half symmetry or full
model cases, the crack growth rates and Ac increment at each free surface (each end of the crack)
are used to update the fatigue crack growth values. The full crack length 2c is updated with
values from each crack tip at | = 0 and t.
Equation 190 Crack length contributions from both crack tips
Use the crack length increment at each end of the crack front to update the total length:
Equation 191 Update total crack length
The number of fatigue cycles is computed using the crack growth rates at three positions on the
surface crack: the two crack tips and the crack depth.
Equation 192 Update number of cycles in the increment
Fatigue Equations References
1. Anderson, Ted L., Fracture Mechanics, Fundamentals and Applications, 3
rd
ed., CRC
Press Taylor and Francis Group, 2005; equations 10.1 and 10.5, p. 453
2. Kreyszig, Erwin, Advanced Engineering Mathematics, 6
th
ed., John Wiley and Sons, Inc.,
1988, p. 979.
171
Fatigue Results
At the conclusion of a fatigue analysis, the number of cycles will be displayed. Click on the
Results tab to view the detailed output in both graphical and tabular form. You should save the
current *.elt model file to preserve these results. Click on the Show Variable Selections to
customize the fatigue result plots. On the main graphics window, you can also view the meshes
that were saved during the analysis; select a mesh file using the menu at the top of the graphics
window.
Figure 193 Crack depth versus cycles fatigue results
Fatigue Validation: Semi-Circular Crack
Fatigue analysis results for a surface crack in a flat plate can be compared to an approximate
closed-form solution of a semi-circular surface crack in a semi-infinite flat plate by setting the
crack length equal to the crack depth: c = a. See the figure and equations below.
Fatigue Validation: Approximate Closed-Form Solution
To begin, the semi-elliptical surface crack solution in a semi-infinite flat plate is given by [1]:
172
Equation 194 K solution for semi-elliptical surface crack
Where K
I
is the stress intensity factor along the crack front,
s
and f(|) are geometry shape
factors, o is the applied uniform membrane stress, a is the crack depth, and Q is the semi-
elliptical shape factor, each given by these subsidiary equations:
Equation 195 K solution geometry shape factors
Following the method in Example 10.1 [2], the K
I
equation is simplified for a semi-circular crack
by setting c = a, so that the ratio a/c = 1. The equations simplify to the following values:
Equation 196 Simplify for a semi-circular crack
At the free surface crack tip, | = 0, and at the crack depth, | = t/2, giving two possible values for
s
:
Equation 197 Simplified geometry factor,
At either the free surface or the crack depth for the semi-circular crack, the f(|) equation reduces
to a value of 1:
Equation 198 Simplified geometry factor, f
Substituting these simplified values for the semi-circular crack the stress intensity equation
becomes, where
s
is a constant value:
173
Equation 199 Simplified K solution for semi=circular crack
Fatigue Validation: Paris Equation
The Paris equation is used to describe the fatigue crack growth:
Equation 200 Paris Fatigue Equation
Where a is the crack depth, N is the number of fatigue cycles,
is the crack growth rate, and C
and m are material constants. Substituting the semi-circular stress intensity equation into the
Paris fatigue equation gives:
Equation 201 Substitute semi-circular K solution
Where Ao is the cyclic stress. Grouping the constant terms together and arranging in terms of the
number of cycles gives an equation that can be directly integrated to a closed-form solution:
Equation 202 Closed-form solution for the number of fatigue cycles, semi-circular crack example
174
Fatigue Validation: Comparison Example
An FEACrack flat plate with an initial semi-circle surface crack is used to compare the fatigue
results to the approximate closed-form solution. The values used in this example are listed in the
table below. The plate dimensions are chosen so that the crack is much smaller than the plate to
approximate the surface crack in a semi-infinite volume.
Parameter Value
Initial crack depth, a
0
0.1 in
Final crack depth, a
f
0.5 in
Initial crack length, 2c, set c = a 0.2 in
Plate half width, W 10 in
Plate thickness, T 5 in
Cyclic stress, Ao 1 ksi
Fatigue, C coef. 1x10
-9
Fatigue, m exponent 3
Table 203 Parameters for Plate Surface Crack Fatigue Example
The quarter symmetric initial and final crack meshes are shown in the figures below. Note that
the crack is small compared to the size of the plate.
Figure 204 Initial semi-circular surface crack; quarter symmetric plate mesh
175
Figure 205 Close up of the initial semi-circular surface crack
Figure 206 Final surface crack mesh after fatigue crack growth
176
Figure 207 Close up of final surface rack mesh
The crack depth and crack length results versus the number of computed fatigue cycles are shown
in the figures below. The fatigue results are computed by FEACrack, Signal Fitness-for-
Service (a Quest Integrity Group fracture mechanics software using a library of K solutions),
and the semi-circular closed-form solution. Since the crack shape is kept semi-circular in the
closed-form solution, there are three possibilities for the number of fatigue cycles N: use
s
=
1.144 at the crack tip, or use
s
= 1.04 at the crack depth, or use the average as a general crack
front value
s, avg
=1.092. In the crack depth plot, the crack tip and crack depth
s
curves give an
upper and lower bound to the crack depth fatigue growth. It is observed that the initially semi-
circular crack becomes more elliptical in the FEACrack and Signal calculations; the crack has no
condition applied or requirement to maintain the semi-circular crack shape. These crack depth
values compare most closely with the average
s, avg
value, which perhaps better represents the
approximate nature of the semi-circular closed-form solution along the entire crack front. In the
crack length results plot, the curves show the crack becoming more elliptical compared to the
semi-circular closed-form results; the crack length growth rate is greater at the free surface than at
the crack depth.
177
Figure 208 Crack depth fatigue results, semi-circular example
Figure 209 Crack length fatigue results, semi-circular example
0
0.1
0.2
0.3
0.4
0.5
0.6
0.0E+00 5.0E+08 1.0E+09 1.5E+09 2.0E+09 2.5E+09
a
,
c
r
a
c
k
d
e
p
t
h
(
i
n
)
N, number of fatigue cycles
Semi-circular surface crack depth fatigue results
a, Signal results a, FEACrack
Closed-form solution, Ls=1.144 Closed-form solution, Ls=1.040
Closed-form solution, Ls=1.092
0
0.2
0.4
0.6
0.8
1
1.2
1.4
0.0E+00 5.0E+08 1.0E+09 1.5E+09 2.0E+09
2
c
,
c
r
a
c
k
l
e
n
g
t
h
(
i
n
)
N, number of fatigue cycles
Semi-circular surface crack length fatigue results
2c, crack length (in), Signal 2c, crack length (in), FEACrack
2c (c=a) closed-form solution, Ls=1.092
178
Initial Stress Interpolation
For interpolation of stress values from a previous analysis to a new crack mesh, select Show
Stress Interpolation in the Tools menu in FEACrack. This method allows initial stresses to be
applied to a crack mesh that vary point by point through the mesh.
Figure 210 Stress interpolation parameters
On the Interpolation Options window set the interpolation parameters and processing options.
The exponent P gives the interpolation weighting versus distance. The typical value is 2.0 for an
inverse distance squared weighting in the interpolation. To limit the number of nearby points
used to interpolate the stress values, set a small number of nearby points N; a typical value is 10
to 20 points. To limit the size of the interpolation region around each point, set the nearby
distance R. The minimum required distance R can be estimated from half the longest element
edge length from the previous model in the element interpolation region. A smaller distance R
will include fewer points in the interpolation calculation and speed up the time elapsed to
complete the interpolation calculations; a larger distance R will include more points and also
increase the total time for the interpolation. The nearest N points within distance R will be used
to compute the interpolated stress values at each element integration point in the new crack mesh.
If the distance R is too small no nearby points will be found for some of the element integration
points in the new crack mesh, and the interpolation will stop and exit with an error message.
A single set of files can be used for an interpolation of stress values, or multiple sets of files can
be selected to compute the interpolation of stress values in batch processing mode. When
Multiple Files is selected, the files are selected in the Multiple File Selection window. If a single
set of files will be used, the files are selected in the File Selection and Preview window.
179
The stress interpolation can be computed for all elements in the new crack mesh or for a selected
sub region. To select a group of elements as the sub region for stress interpolation choose Select
Elements By File. Separate input data files will be used to give the element numbers for each
element group in the previous model and new crack mesh. The elements outside the interpolation
sub-region will have their stress values reused. Re-using stress values requires that the region
outside the element groups have the same mesh. The number of elements and the node
coordinates must be the same from the previous model to the new crack mesh. The elements can
be renumbered from the previous model to the new crack mesh to accommodate the different
number of elements and nodes in the interpolation sub region in the new crack mesh (where the
crack is located). If the renumbered elements are in the same order, the change in element
number from the previous mesh to the new crack mesh is automatically detected within the
program. The element numbers in the new crack mesh are used when writing the reused stress
values to the new initial stress file.
In the Multiple File Selection window, start with the number of sets at 1. Select the files for the
previous model input file, as well as the previous model stress file, the new crack mesh input file,
and set a name for the new crack mesh stress file. Select the element group input files, if the
interpolation will be computed for a sub region of the mesh. As described above, an input data
file is used to list the elements for the previous model element group and the new crack mesh
element group. These element groups must be in the same region of the model. For example, the
previous model element group file could be the definition mesh for a user defined geometry, and
the new crack mesh element group file could be the user defined crack mesh generated by
FEACrack. To automatically fill in the file selections for more interpolation sets, change the
number of sets to the desired value.
For example, changing the number of sets from 1 to 8 will add more file selection boxes for the
additional sets and automatically fill in the file choices. Modify any of the file choices that
change for each set; usually the new crack mesh file, the new crack mesh stress file, and the new
crack mesh element group file will change for each interpolation set. To view the mesh and stress
data for a particular set of files, click on the Preview Files button for that set. That set of files
will be filled in the File Selection and Preview window. When files for all the sets have been
selected and verified, click on the Interpolate Batch button at the bottom of the window to begin
the batch interpolation processing.
Every set of files will have the stress values interpolated from the previous model to the new
crack mesh; any set with an error will be reported after all the sets are complete. Common errors
are due to having element integration points in the new crack mesh not finding any nearby data
points from the previous model. The problem can usually be corrected by adjusting the nearby
distance R to a larger value.
In the File Selection and Preview window the mesh and stress files can be viewed to verify the
file selection and element group data. Click the check box next to a file selection to view the
mesh or the stress data. When element groups have been defined, the elements in the group are
shown in yellow for the previous mesh and new crack mesh files. Use the Result Type menu to
select the stress component to view for the previous model stress file, or for the new crack mesh
stress file after the interpolation calculations are complete.
In ABAQUS the initial stress values are applied using the *INITIAL CONDITIONS command.
This command must be added to the crack mesh input file before running the analysis. Typically
this command is added just before the first *STEP command in the input file. For initial stress
values applied at the element centroids, the command is: *INITIAL CONDITIONS,
180
TYPE=STRESS. Copy the initial stress values from the data file created the stress interpolation
into the input file. For stress values applied at the element Gauss integration points the command
includes the USER parameter and is given as: *INITIAL CONDITIONS, TYPE=STRESS,
USER. Include the Fortran user subroutine created by the stress interpolation in the analysis.
In ANSYS the initial stress values can be read from an .ist initial stress file using ISFILE, READ,
<file name>, ist, , 2,. When running the un-cracked model use the ISWRITE, ON command in
the analysis step to export the stresses for the un-cracked mesh to an initial stress file; this is the
file that will be read to obtain the stresses for interpolation onto the crack mesh. ANSYS does not
support mixed element types in the initial stress file, and the collapsed brick elements at the crack
front are converted within ANSYS to wedge elements. To avoid this element type problem when
using the ANSYS initial stress file, use a small radius key hole at the crack front so that all the
elements in the crack mesh remain brick elements.
Stress Interpolation During Fatigue
The Inverse Distance Weighted (IDW) interpolation can be used during a fatigue analysis to
apply initial stress to each crack mesh. The figure below shows the Stress Interpolation side tab
in the Fatigue/Grow Crack form. To activate the stress interpolation during fatigue, check the
Perform Stress Interpolation option box. This form is similar to the Tools/Show Stress
Interpolation form, except that the new crack mesh is not selected. The new crack mesh name
is known, since it is the next input file in the fatigue analysis. Enter the interpolation parameters,
and select the previous analysis mesh and stress files. Also select a file name for the initial stress
file.
For ANSYS, the initial stress file has a *.ist file extension and will contain the stress tensor at each
crack mesh element integration point. Also for ANSYS, the ISFILE command must be included in
the crack mesn input file so that the new stress *.ist file is used during the analysis. Include the
appropriate ISFILE syntax in the Tools/Model Options/Macros form. Since ANSYS does not
support mixed element types for the initial stress file, the small radius key hole option must also
be used so that the crack front elements remain bricks rather than getting converted by ANSYS to
wedge elements. The key hole option is in the Tools/Model Options/Crack Analysis Params
form.
181
Figure 211 Set the interpolation parameters and select the file names for the stress interpolation
It is recommended that a single stress interpolation be run from the Tools/Show Stress
Interpolation form before starting the fatigue analysis to check the parameters, files, and time
needed for the interpolation calculations. If the parameters and files have been selected in the
Tools/Show Stress Interpolation form, the same values and files will be filled into the Grow
Crack/Stress Interpolation form.
DLL for Fatigue with a Custom Crack
A custom crack front can be used for fatigue analysis with a user-defined geometry in FEACrack
by providing an updated external DLL module. For a standard geometry, a cylinder for example,
the custom crack front reverse transformations are automatically done during a fatigue analysis.
The reverse transformation calculation converts the updated crack front node global coordinates
back to the crack front c,a coordinates to generate the next mesh.
For a user-defined geometry, the reverse transformation calculations must be provided. The
default UserReverseTransform.dll in the FEACrack install directory must be replaced by an
updated version that provides the necessary crack front reverse transformation. To activate use of
the DLL during the fatigue analysis, check the Use custom growth DLL box on the Fatigue
Analysis/Grow Crack form (circled in red in the figure below).
182
Figure 212 Activate the external DLL module for custom crack fatigue analysis in a user-geometry
Cylinder Reverse Transformation Example
Using a cylinder with a circumferential crack as an example, the custom crack front global
coordinates must be related to the crack front c,a coordinates by reverse transformation equations.
For an internal circumferential custom crack the crack depth is from the inside surface to the
crack front, and the crack length is the circular arc length along the cylinder to the crack front
node. The figure below shows an example of the custom crack. For a crack in the global y,z
plane, the radius from the cylinder centerline to a crack front node, R
n
, is:
2 2
n n n
R y z = +
And the angle u around the cylinder is computed by the inverse cosine function so that the angle
value is from 0 to t:
1
cos
n
n
y
R
u
| |
=
|
\ .
The custom crack front c,a locations are then given from the cylinder inside radius, R
in
, the radius
to the node, R
n
, and the angle u:
in
in n
c R
a R R
u =
=
183
Note that the crack length c is positive along the crack front, but the crack depth a is a negative
value to match the expected input for a custom surface crack in the Geometry/Cracks/Dimensions
form.
An example of the Fortran subroutine for this particular reverse transformation is given in the
Appendix.
Figure 213 Cylinder custom crack reverse transformation calculation example; the crack depth a is
radial, the crack length c is the arc length
ABAQUS Part and Assembly Introduction
In an ABAQUS input file, each component can be described as a distinct part by using the part
and assembly syntax. The parts can be used one or more times by specifying an instance for
each parts use. The entire model is the assembly of the part instances. Refer to the ABAQUS
users manual and the ABAQUS/CAE manual for more information. In FEACrack the crack
mesh can be written to an ABAQUS input file that has the part and instance syntax added to the
mesh data and commands. Select the option from the Tools/Program Options form in the Type
of ABAQUS File To Write pull-down menu; see the figure below.
184
Figure 214 Select the ABAQUS part and assembly syntax option
The part and assembly syntax is usually used with the user-defined geometry crack mesh to
combine the crack mesh with the larger surrounding model. Using the crack mesh as a part
permits both the crack mesh and larger model to have overlapping node and element numbering.
For example, the nodes in each part can be numbered starting at 1. ABAQUS renumbers the parts
to a global numbering during pre processing; the global numbering is used to report the results to
the *.fil result file. A local to global renumbering map for the nodes and elements is listed in the
*.dat ABAQUS output data file, and is read during post processing in FEACrack. The ABAQUS
input files for the crack mesh and user-defined geometry can be combined using a text editor
(Notepad or Wordpad) or ABAQUS/CAE.
The part and assembly syntax is not needed if the crack mesh and larger model are numbered
sequentially to avoid overlapping node and element ID numbers. With sequentially numbered
mesh regions, the combined model can use just the standard commands in the ABAQUS input file.
The crack mesh is defined as a part using the *PART command in the ABAQUS input file. To
add the crack mesh to the model, use the *ASSEMBLY command, followed by the *INSTANCE
command to reference the crack mesh part.
For FEACrack post processing, use the word crack as part of the crack mesh instance label, and
avoid the word crack as part of any non-crack instance label. The crack key word will be
part of the local to global renumbering map listing that is read from the *.dat output file. This
requirement can be done automatically by including the word crack in the FEACrack *.elt
model file name; the model file name is used to form the default part and instance labels.
The subset mesh option can also be used with the part and assembly syntax. The subset mesh
node and element sets are defined in the crack mesh part, and referenced in the output commands.
185
When post processing a crack mesh using FEACrack, the ABAQUS input (*.inp), output (*.dat),
and result (*.fil) files must be present in the same directory so that the crack data blocks and
global renumber map can be obtained.
Part and Assembly Syntax Summary
The ABAQUS part, instance, and assembly commands are listed below as a summary of the type
of data given within each command. Also refer to the ABAQUS users manual for more details.
Define a part, such as the crack mesh or larger model:
*PART, NAME=part
- Node coordinates
- Element connectivity
- Section properties
- Parts must end with *END PART
Define and instance of a part:
*INSTANCE, NAME=instance, PART=part
- Node sets
- Element sets
- Surface definitions
- An instance must contain one and only one unique part; nodes and elements referenced in
the instance are unique to that instances part
- Instances are defined within *ASSEMBLY
- Instances must end with *END INSTANCE
Define the entire model as the assembly, reference all the instances to be included in the model:
*ASSEMBLY, NAME=assembly
- All instances
- *TIE command
- Defined in model data
- References to nodes, elements, sets must follow assembly.instance.ID naming syntax
- One assembly per model
- Assembly ends with *END ASSEMBLY
Analysis step data; the boundary conditions and output commands can reference node and
elements sets from a particular instance.
*STEP
- Output commands
- Contour commands
- Loads
- Boundary conditions
- References to nodes, elements, sets must follow assembly.instance.ID naming syntax
186
Material properties, initial conditions, amplitude tables, boundary conditions and interactions
appear outside the *ASSEMBLY command
J-integral node set names in the *CONTOUR command must also follow
assembly.instance.nodeset naming syntax. Since the combined label can become long, just one
node set is written per line to the input file.
Radial Mesh Lines Option for PRO mesh
The PRO focused mesh allows the user to control many of the crack mesh parameters and mesh
refinement. The default PRO mesh does not enforce that the radial mesh lines from the crack
front in the crack tube remain perpendicular (normal) to the crack front. To have the crack tube
radial mesh lines remain normal to the crack front, use the Perpendicular Radial Mesh Lines in
Crack Tube option in the Tools/Model Options/Crack Mesh Params. The option check box is
circled in red in the figure below.
Figure 215 Select the Focused PRO Mesh and then check the Perpendicular Radial Mesh Lines in Crack
Tube option
If there are just 1 or no crack front transition zones, the normal radial mesh lines are
automatically extended past the crack tube and into the mesh box zone and the mesh adjustment
zone. If there are 2 or more crack front transition zones, the radial mesh lines outside the crack
187
tube are adjusted to accommodate the additional crack front transition elements. The figures
below compare the extended radial mesh lines, the mesh with a second crack front transition
zone, and the standard PRO mesh without the radial mesh lines.
Depending on the crack dimensions the crack tube radius can be limited when the normal radial
mesh lines are used. If the current crack tube radius is too large, the maximum allowed crack
tube radius is automatically computed and used to generate the PRO crack mesh.
Figure 216 Normal radial mesh lines extend past the crack tube ahead of the crack.
188
Figure 217 Normal radial mesh lines in the crack tube only with two crack front transition zones.
Figure 218 Standard PRO mesh, the radial mesh lines do not remain normal to the crack front.
Mid Side Node Position
In an elastic analysis the crack front collapsed elements typically have their mid side nodes
located at the quarter point position to give the desired 1/R strain singularity in the collapsed
element. An option is available to adjust the default mid side node quarter point position.
Enter the key word and value in the Home form Notes text box; see the highlighted text shown in
the picture below. The key word text begins with an asterisk *, followed by use midpoint.
The equal sign = separates the key word from the position value. A semi-colon ; can be used
after the value to separate the option from other text in the Notes. For example, the key word for
a position value of 0.35 is:
*use midpoint = 0.35
The position value must be greater than zero and less than one. The recommended position value
is from 0.25 to 0.5. To deactivate this option just remove the key word and value from the Notes.
189
Figure 219 Mid side position option key word and value given in the Home/Notes form
An example crack mesh with the mid side node position at 0.4 from the crack front is shown in
the figures below.
190
Figure 220 Example crack mesh with the mid side node position at 0.4
Figure 221 Example: close-up of a crack mesh with the mid side node position at 0.4 from the crack front
191
Radial Point Results
Stress and strain results can be obtained along radial lines from the crack front nodes using the
Radial Crack Front Calculator in the Tools menu. Two methods are available: radial lines on
the crack plane and in 3D at an arbitrary angle around the crack front. The crack plane method
uses the element shape functions to interpolate the stress and strain results at the radial point
locations. The 3D arbitrary angle method uses Inverse Distance Weighted (IDW) interpolation to
obtain result values at the radial point locations.
The radial points are located along the crack propagation direction in the crack plane (the crack
plane is at theta = 0
o
for 3D IDW), which is the outward normal to the crack front at each crack
front node. During the crack mesh generation, the crack propagation direction and crack normal
vectors are saved to the comment data block in the input file. During the radial point results post
processing, the crack propagation direction vector is used to generate the radial point coordinates
on the crack plane. In the 3D arbitrary angle method, the angle theta around the crack front is
used to rotate the direction of the radial points. The stress and strain results are interpolated at the
radial point locations using the selected method. The user enters the number of radial points and
the radial distance where the results are interpolated; the radial points are evenly spaced. After
obtaining the radial point results, the result values for plot x and y axes can be normalized by
given denominator values.
For the crack plane only method, each radial point is assigned to an element face, and the local
element iso-parametric coordinates are computed for the radial point. The elements stress and
strain results are evaluated at the radial point using the element shape functions at the local
element iso-parametric coordinates. Either Gauss integration point or element centroid results
can currently be used to compute the radial point results; nodal results are not supported. Using
Gauss point results appears to give the best radial point results using the crack plane method.
For the 3D arbitrary angle method, theta is the angle around the crack front from the crack plane.
Theta is right-hand positive about the crack front tangent vector. For example, in the flat plate
geometry at the first crack node at the free surface the tangent vector is outward from the mesh
face in the y-axis direction. Theta is 0
o
on the x-y plane, theta is 90
o
in the negative z-axis, and
theta is 180
o
on the crack face. The IDW interpolation algorithm is described in more detail in
the section below. The 3D arbitrary angle method supports interpolation using nodal, Gauss
point, and centroid results. Using nodal results appears to give the best interpolated radial point
values using the IDW interpolation. IDW interpolation is also used to transfer residual stresses
from an un-cracked mesh to a crack mesh in the Tools/Stress Interpolation form.
When radial mesh lines from the crack front are available, such as at the mesh surfaces, or if the
radial mesh line option is used, an alternative method is to use the Select/Select Nodes tool to
obtain results directly at the nodes. Use results at the nodes with this method.
To begin the radial point interpolation, load a crack mesh result file as usual using the FEA
Results/File Selection form. After the results have been loaded, open the Tools/ Radial Crack
Front Calculator form, shown in the figure below. Select the interpolation method on the Options
tab from the top pull-down menu. Modify the number of radial points and the radial vector length
(distance from the crack front) from the default values if desired. A default radial length value is
obtained from the result file and given the text box. The default value can be changed by typing
in a new value, the default radial length value is the crack tube radius for the particular mesh. To
192
obtain all the radial point result values in a text file, check the Create Extracted Results File box
and the radial point results are written to the <model name>_res.out file.
For the 3D arbitrary angle method, enter the angle theta (in degrees, from 180
o
to +180
o
), and
modify the exponent P, the number of nearby points N, and the nearby point distance R. The
exponent P value affects the weighting of nearby point values in the IDW interpolation. The
number of nearby points N, and nearby point distance R, are used to limit the number of result
points used to interpolate the result values at the radial point locations. The nearest N points are
used for the IDW interpolation. Comparing radial point values, N = 2 nearby points gives good
values. A small nearby distance R can speed up the interpolation by limiting the number of
nearby points that are found and sorted for the number of points N. If the nearby distance R is
too small, no result points will be found for interpolation.
Click the Load Data button to generate the radial points, and interpolate the results at the radial
points. After the radial point results are initialized, the crack front nodes and result values can be
selected using the check box lists at the left and right side of the form, as shown in the figure
below.
The Always on top check box option will keep the Radial Crack Front Data form above all
other windows to aid in selecting crack front nodes.
Figure 222 Radial point results form; select the method; click on Load Data after loading an FEA results file.
193
Figure 223 Check boxes to select the crack front node and result value; selected crack front nodes
highlighted in yellow.
When the interpolation is finished, the Select Nodes tab will be activated automatically. Select
the desired crack front nodes in the left column. The selected crack front nodes are highlighted in
the mesh view in yellow. The highlighted node in the list is indicated by the larger yellow dot in
the mesh view window. Select the stress or strain results in the right column in the FEA Results
tab. The stress components, stress invariants, material state variables (for WARP3D), maximum
primary stress, and the hydrostatic stress (the sum of the principal stresses divided by 3) are
available. The selected results are listed in the Data sheet (second tab at the top of the form); the
result selection can be changed instantly in the Data sheet without reloading the data. An
example of the data sheet values is shown in the figure below. The data only needs to be reloaded
if the number of radial points or the radial vector length is changed. When interpolation
parameters are changed, then the radial points must be recomputed.
The Show Spreadsheet Edit Bar check box at the bottom of the Data tab allows individual cell
values to be edited or to add or change a cell equation (see normalized results below). The Edit
menu allows the selected data cells to be copied to the clipboard to paste into other programs for
more calculations or plots; key board short cuts like Ctrl+C can also be used.
194
Figure 224 Data sheet contains the selected data values, one page per result set. The spreadsheet edit bar
allows cell values to be viewed or changed.
The results are shown in x-y plots in the Plots tab. Click the Show Plot Choice button at the
bottom of the tab to select the particular result values from the data sheet to plot (the standard
FEACrack plot data selection form). One or many result values can be selected for a plot. Six
plot tabs are available (along the right side of the form) for plotting a variety of the radial result
and normalized values. For results with many output sets, the output set can be selected using the
check box list on the right side of the plot. The data values and plots can be copied and pasted to
other software for plotting and reports.
195
Figure 225 X-Y plot of the Sigma Z stress versus the radial distance for a selected result set (centroid
results).
Figure 226 Plot variable selection form. Choose the x-axis variable from the left menus; choose the y-axis
variable from the center menus.
196
For the crack plane method, depending on the mesh (full mesh or subset mesh), the crack
dimensions, and the radial distance given by the user, some of the radial points may extend past
the edge of the mesh. When this occurs, the radial points outside the mesh surface are discarded
from the list, and a warning message is given. The available radial point results for each selected
crack front node are listed in the data sheet.
Normalized Results
To normalize the radial point result data values click on the Normalized tab on the right side of
the Select Nodes form; see the figure below. Enter the number of normalized data columns.
Additional columns will be added on the Data sheet to contain the normalized values. To
normalize the x and y axes of a plot, at least 2 data columns are needed. For example, to
normalize the radial distance, the Sigma Z stress, and the maximum primary stress, 3 data
columns are needed for the additional normalized data.
For each normalized result value, select the result to be normalized using the pull-down menu.
Select the result label from the next pull-down menu (or type in a label instead), and then enter
the denominator value to divide the result column values by. The denominator label menu
contains a selection of frequently used labels like J/Sig0, YS for yield strength, or Flow
Stress. The denominator label is combined with the result label to give the normalized column
labels: R_distance/J/Sig0 or Sigma Z/Sig0.
To normalize the radial distance by J/Sig0, the appropriate J value for the selected crack front
node is automatically obtained from the crack results for each analysis step, but the J value is not
shown separately since it changes for each crack node and result step. The J value being used to
normalize the R_distance can be seen by using the spreadsheet edit bar on the Data tab and
selecting one of the J/Sig0 cells. The Sig0 value is given in the Divide By J over: text box. If
default normalizing values are used, the Sig0 value estimate is entered and shown in blue; see the
figure below. The user can change the Sig0 value by selecting the User Defined Values radio
button and then entering the Sig0 value in the text box. User defined normalizing values are
shown in black.
Other result values such as stress or strain values are normalized by a single denominator value.
In the figure below the Sigma Z stress is normalized by the Sig0 value. The Sig0 value can be the
default estimate or can be entered by the user. If the same Sig0 value is desired for both the stress
and R_distance normalization, it must be entered twice with the same value to be consistent for
each result selection.
197
Figure 227 Select results, labels, and enter values to normalize the radial point result values.
The default Sig0 values shown in blue can be changed by selecting the User Defined Value and
entering a new value.
The normalized data columns in the Data tab are shown in the figure below. The spreadsheet edit
bar is also shown with the intermediate J/Sig0 calculation. The column labels are formed from
the selected results and the given normalized value labels: result label/normalized label. The
normalized result columns are now available to be selected for an x-y plot. Use the Show Plot
Choice button to select the normalized result columns to plot in one of the plot tabs. Take care
when selecting the data column for the x-y plot since there are extra work columns like
J/Sig0 used for intermediate calculations. The normalized results can be copied from the Data
sheet into another form, such as the Q calculator for additional post processing calculations.
198
Figure 228 Normalized result values with column labels. Values in a cell are shown in the edit bar.
Figure 229 Plot the normalized result values.
199
IDW Interpolation
The inverse distance weighted (IDW) 3D interpolation method (Shepards method) [D. Shepard,
A two-dimensional interpolation function for irregularly-spaced data, Proceedings of the 23
rd
National Conference ACM, ACM 517-524] is used to interpolate from FEA stress and strain
result values to the radial point locations around the crack front. IDW interpolation permits use
of irregularly spaced data in 3D Cartesian space. The IDW interpolation is given by the
following equations:
( )
1
, ,
n
i i
i
F x y z w f
=
=
(IDW 1.1)
1
p
i
i n
p
j
j
d
w
d
=
=
(IDW 1.2)
( ) ( ) ( )
2 2 2
i i i i
d x x y y z z = + + (IDW 1.3)
Where the value, F(x,y,z), is interpolated from the given n data values, f
i
; from the FEA results.
For example the various stress and strain component values give individual f
i
values, which are
interpolated to the F value at the radial point location. The w
i
weighting values are computed
using the distance, d
i
, from the interpolation point position (the radial point location) to the
surrounding data points (FEA result locations). The exponent value, p, is a positive number,
typically 2.0, and is used to adjust the relative weighting of near and far data points. A higher
value of p gives more weighting to nearer points and decreases weighting from farther data
points.
A local subset of data points can be used by selecting the nearby distance R and the number of
nearby points N to limit the stress interpolation to a smaller volume around each interpolation
point and speed up the interpolation calculations.
The FEA result points are listed at their global Cartesian x,y,z locations so that the same
interpolation method can be used for nodal, Gauss point, and centroid results. For nodal results,
the FEA results are listed at the node x,y,z coordinates. For Gauss point results, each Gauss
point is evaluated using the element shape functions and element corner node coordinates to get
the Gauss point x,y,z global Cartesian coordinates. The Gauss point result values are listed with
the Gauss point coordinates to make the list of result data points for the IDW interpolation. For
centroid results, the element centroid Cartesian x,y,z coordinates are computed using the element
shape functions to get the list of results used for interpolation.
Nodal results appear to give the best interpolated values at the radial points since the result
locations are usually closer to the radial points. The second best results are from Gauss point
results since there are more result points (typically 8 Gauss points per element) as compared to
centroid results (1 point per element). Increased mesh refinement can also help improve the
radial point results by giving more result points, but can slow down the interpolation calculations
due to more crack front nodes and more data points.
200
A2 Crack Front Constraint
Using normalized crack opening stress values extending radially ahead of the crack front, the A2
term from the power-series stress equation can be used to fit the equation to the data. The A2
term is computed using the equations from references 1 and 2. The A2 value is used as a measure
of crack front constraint when the J-integral does not fully describe the crack front stresses to the
model configuration. The material must be described by the Ramberg-Osgood strain-hardening
power-law equation:
0 0 0
n
c o o
o
c o o
| |
= +
|
\ .
(A2 1.1)
Where o
0
is the yield stress, o is a fitting coefficient, n is the strain-hardening exponent, and c
0
=
o
0
/E where E is the Youngs modulus of elasticity.
The first three terms of the crack front normalized stress power-series equation are given by:
( ) ( ) ( )
1 2 3
1
1 2 3 2
1 2 2
0
1
0 0
1
1
1
s s s
s
n
r r r
A A A
L L L
J
A
I L
s
n
u
u u u
o
o o o
o
oc o
(
| | | | | |
= + +
(
| | |
\ . \ . \ .
(
| |
=
|
\ .
| |
=
|
+
\ .
(A2 1.2)
Where o
u
is the crack opening stress (stress component normal to the crack plane), r is the radial
distance ahead of the crack front, and L is a characteristic length (1.0 is a default). The
( ) k
u
o non-
dimensional field values, s
k
stress exponents, and non-dimensional integral value I
n
are tabulated
functions of the given strain-hardening exponent n (ref. 2). Tabulated values are available for 3
n 50. Note that s
1
can also be computed directly from n. To solve for the A2 value, the power-
series stress equation can be rearranged in terms of the A2 coefficient and solved as a quadratic.
2
2 2
0 aA bA c + + = (A2 1.3)
Where the quadratic equation a, b, c coefficient terms are given by the equations:
( )
( )
( )
3
2
1
3
2
1
1 0
1
s
s
s
r
a
L
r
b
L
r
c
L A
u
u
u
u
o
o
o
o
o
| |
=
|
\ .
| |
=
|
\ .
| |
=
|
\ .
(A2 1.4)
201
The A2 value is computed using the positive root from the quadratic equation:
2
2
4
2
b b ac
A
a
+
= (A2 1.5)
Using the given normalized radial stress values
0 u
o o versus the normalized radial distance
ahead of the crack front
0
r J o , an A2 value is computed for each data point in the range
0
1.0 5.0 r J o s s and then averaged to get the final A2 value.
A2 Calculator
To compute the A2 term, normalized radial stress values must first be obtained ahead of the
crack. Use the Tools/Radial Crack Front Calculator to obtain the normalized crack opening stress
values. Also obtain the J-integral value that corresponds to the same crack front node and
analysis step as the normalized radial stress data.
Open the Tools/A2 Calculator form to enter the data, which includes the characteristic length, the
J-integral value corresponding to the normalized stress data (same crack front node, same analysis
step), and the Ramberg-Osgood power-law material values. To compute multiple A2 values,
enter the number of A2 values to be computed in the top left corner text box, and multiple tabs
will be available to enter the data. The figure below shows the form with typical data values.
A report text file A2Report.txt containing all the data and intermediate values used to compute
A2 is created when the check box in the top right corner of the form is checked. The A2 report
text file is written to the FEACrack install folder.
202
Figure 230 A2 Calculator, enter normalized stress profile
The normalized stress data is plotted to allow quick checking that the data is correct. Several data
points within the
0
1.0 5.0 r J o s s normalized radius range are recommended. The normalized
stress data can extend beyond that range for convenience, but only the values within the 1.0 to 5.0
normalized radius range are used in the average to compute A2. Once the data is entered, click
the right arrow button in the bottom right corner of the form to compute A2 and plot the curve-fit
stress trends.
To test how well the computed A2 value gives a curve-fit to the normalized stress data, the A2
calculator evaluates the power-series stress equation using the given J and computed A2 values.
The evaluated curve will match the data most closely within the
0
1.0 5.0 r J o s s range. The
first term in the power-series equation is the HRR solution (Hutchinson, Rice, and Rosengren,
1968) and is also plotted for comparison.
The computed A2 value is given in the text box in the lower left corner of the A2 Plots tab. The
evaluated power-series stress values are available in the A2 Data tab.
The figure below shows the comparison plots and the computed A2 value.
203
Figure 231 Compare the input data to the power-series stress equation evaluated using J and A2
Q calculator
The Q stress difference field is defined as the difference between a reference stress solution at
T=0,
( )
0
yy
T
o
=
, (a modified boundary layer analysis with the elastic T-stress = 0) and the crack
plane normal stress,
yy
o , divided by the yield strength,
0
o :
( )
0
0 0
yy
yy
T
Q
o
o
o o
=
=
(Q 1.1)
The equation for Q is given in this form to emphasize the difference between the two normalized
stress fields. The normal stresses are given as functions of the normalized radial distance from
the crack front. Refer to section 3.6.2 J-Q Theory in the Fracture Mechanics textbook [Fracture
Mechanics, Fundamentals and Applications, T. L. Anderson, 2
nd
ed.]. Note that the crack plane
normal stress solution and the reference solution must use the same stress-strain material data.
204
In FEACrack, Q can be calculated using the Tools/Q Calculator form, shown in the figure below.
On the left side of the Input Data form enter the normalized radial distance values, R*Sigma0/J,
and the normalized reference solution values, SigmaYY/Sigma0. On the right side of the form
enter the second analysis solution (a 3D crack mesh solution). Enter the normalized radial
distance and normalized crack plane normal stress values, Sigma_N/Sigma 0. For a crack mesh
with the crack in the x-y plane the normal crack plane stress is Sigma Z, or for a crack mesh with
the crack in the y-z plane the normal crack plane stress is Sigma X. Using normalized values,
permits many analysis cases to use the same reference solution when both the reference and
analysis solutions use the same stress-strain curve or power law. The crack plane normal stresses
for the analysis solution can be obtained using the Tools/Radial Crack Front Calculator.
Figure 232 Enter the normalized stress versus normalized radial distance to compute Q
A reference solution for hardening exponent n = 10 is available in the
Figure3_33_ModBoundaryLayerStressField.xls EXCEL file, or the
ModifiedBoundaryLayerResults_Fig3_33.txt text file. These Files can be found as examples
that are available when installing your FEACrack 3.0. The appropriate reference solution should
be obtained before using the Q Calculator.
To compare and verify the normalized stress solutions, the given data is plotted on the Input Plots
form, shown in the figure below. Use the plot to verify that the normalized stress results are the
correct order of magnitude.
205
Figure 233 Plot the reference and second analysis normalized solutions
To compute Q as a function of the normalized radial distance, click on the right-arrow or the Q
Plot tab. Q will be computed at the same R*Sigma0/J x-data points as the analysis solution by
interpolating the reference solution data to the same x-data points as the analysis solution. In
general the R*Sigma0/J x-data points will not be the same between the reference solution and the
analysis solution, so interpolation is used to get normalized stress values at the same x-data points
to permit the stress field difference to be computed. If any analysis solution data points are
outside the range of the reference solution, those points from the analysis solution will be ignored
and not included in the computed Q values. The computed Q values are shown in the Q Plot tab
and the values are listed in the Q Data tab, see the figures below.
206
Figure 234 Plot the compute Q values versus normalize radial distance from the crack front.
Figure 235 Computed Q values
207
Results and Reference Solution for Q-stress
The results from the modified boundary layer model can be normalized using the Tools/Radial
Crack Front Calculator in FEACrack. To compute the Q-stress, the crack plane normal stress
(o
zz
) is typically normalized by the o
0
value, and the radial distance ahead of the crack front is
normalized by J/o
0
. This normalized result gives the reference solution. The crack plane stress
results from another analysis normalized in the same way are then used with the boundary layer
model reference solution to compute Q. In FEACrack use the Tools/Q Calculator form. The plot
in Figure 6 shows a comparison of boundary layer model results for two cases: T/ o
0
= 0 and T/o
0
= -1 (T
max
= -60,000 psi). The normalized stress results are compared to Figure 3.33 from Ted
Andersons Fracture Mechanics textbook.
As the applied load increases (the applied K and T), the size of the plastic zone near the crack
front will also increase. To obtain a good reference solution the outer region of the boundary
layer model should remain in the elastic range to limit the effect of the small plastic zone near the
crack front. To examine the effect of the plastic zone, the K from J results can be computed and
compared to the applied K values. If the K from J result closely matches the applied K value,
then the plastic zone is not affecting the overall elastic behavior of the boundary layer model.
The plot in Figure 178 shows that the K from J results begins to diverge at higher applied K
values. If the K values diverge too much, then the model radius should be increased, or the
applied K should be decreased. To compute K from J, copy the J vs step plot to a spreadsheet and
convert J to K using the equation:
2
1
JE
K
v
=
(Q 1.2)
Where K is the stress intensity, J is the J-integral analysis result, E is the modulus of elasticity,
and v is the Poisson ratio.
208
Figure 236 Normalized crack plane stress results compared to text book values; the reference solution
used to compute the Q-stress for another analysis geometry
Normalized reference stress field for modified boundary layer
model; compare FEA results to known values
0.0
0.5
1.0
1.5
2.0
2.5
3.0
3.5
4.0
4.5
5.0
0.0 1.0 2.0 3.0 4.0 5.0 6.0
r*sigma0/J
s
i
g
m
a
Y
Y
/
s
i
g
m
a
0
Fig. 3.33, T/sigma0 = 0
Fig. 3.33, T/sigma0 = -1
FEA-Crack radial point results, MBL model, T/sig0 = 0
FEA-Crack radial point results, MBL model, T/sig0 = -1
Ramberg-Osgood parameters:
E = 30000 ksi, sigma0 = 60 ksi
n = 10, alpha = 1, epsilon0 = 0.002
Compare K from J result to applied K
0
10000
20000
30000
40000
50000
60000
0 10000 20000 30000 40000 50000 60000
K applied, psi*sqrt(in)
K
f
r
o
m
J
,
p
s
i
*
s
q
r
t
(
i
n
)
K from J K_J = K applied comparison
Normalized reference stress field for modified boundary layer
model; compare FEAresults to known values
0.0
0.5
1.0
1.5
2.0
2.5
3.0
3.5
4.0
4.5
5.0
0.0 1.0 2.0 3.0 4.0 5.0 6.0
r*sigma0/J
s
i
g
m
a
Y
Y
/
s
i
g
m
a
0
Fig. 3.33, T/sigma0 = 0
Fig. 3.33, T/sigma0 = -1
FEA-Crack radial point results, MBL model, T/sig0 = 0
FEA-Crack radial point results, MBL model, T/sig0 = -1
Ramberg-Osgood parameters:
E = 30000 ksi, sigma0 = 60 ksi
n = 10, alpha = 1, epsilon0 = 0.002
209
Figure 237 Compare K from J and applied K values to examine the crack front plastic zone effect; K
from J begins to diverge at about 25,000 psi*sqrt(in)
Alpha-H calculator
The o
h
value, Newmans hyper-local constraint factor, is computed from a weighted average of
the crack plane normal stresses along the outward normal to the crack front. The o
h
method is
described in the report Fracture Analysis Of Semi-Elliptical Surface Cracks In Ductile
Materials [NAG8 1883 final report.pdf, August 25, 2004]. From equation (5-1) in the report
(page 28), o
h
is given by:
( )
( )
( )
0 0
1
S
zz
h
ds
S
|
o
o |
| o
| |
=
|
\ .
}
(A 1.1)
Where | is the crack front position angle; (0 at the free surface to t/2 at the deepest point of the
crack.); S is the size of the plastic zone, o
ZZ
is the crack plane normal stress (crack opening) in the
plastic zone, o
0
is the yield strength, and ds is the increment along the crack front normal radial
line. The plastic zone is defined by the von Mises stress being greater than o
0
at the radial points
ahead of the crack front. From the report, crack front constraint refers to the buildup of stresses
around a crack front due to restraint against in-plane and out-of-plane deformation (page 8).
The o
h
values along the crack front are computed in FEACrack using the Tools/alpha-H
calculator form to select the crack plane normal stress and von Mises stress from the FEA results.
Select an analysis step, and enter the o
0
and radial point values. In the figure below, the crack
plane normal stress and von Mises stress results are selected from the pull-down menus on the left
side of the form; the appropriate crack plane normal stress for the current crack orientation must
be chosen. For example, for an axial crack in the x-y plane the Sigma Z results are normal to the
crack plane, or for a circumferential crack in the y-z plane the Sigma X results are normal to the
crack plane. The analysis output step is also selected on the left side of the form; typically later
analysis steps should be used to have sufficiently high von Mises stress at the crack front that
exceeds the given o
0
. The yield strength value, o
0
, the number of radial points, and the radial
length are entered in the text boxes on the top, right side of the form. The number of radial points
and the radial length has the same definition as in the Tools/Radial Crack Front Calculator. Since
the o
h
constraint factor is computed for all the crack front nodes, the radial points are recomputed
for this calculation. After selecting and entering the values, click the Load Values button to
generate the radial points along the crack outward normal lines and to compute the o
h
constraint
factor.
To determine the size of the plastic zone ahead of the crack front, the radial point von Mises
stress results greater than o
0
are included in the plastic zone. When the von Mises stress drops
below o
0
the distance to where the von Mises stress is equal to o
0
between two radial points is
computed by interpolation. The crack plane normal stress at the radial points inside the plastic
zone and the last interpolated point at the edge of the plastic zone are used to compute the
weighted average, given in the equation above. To evaluate the integration of the normal stress
over the plastic zone, trapezoidal integration is used. The computed integral value is normalized
by the given o
0
, and divided by the plastic zone size to get o
h
at each crack front node.
210
Figure 238 Alpha-H Calculator form to select stress results and enter radial point values
After the o
h
values are computed, they are plotted versus the normalized crack front angle 2*|/t
(0 at the crack tip to 1.0 at the deepest point of the crack front) in the Alpha H/Plot tab; see the
figure below. The computed values including the number of radial points in the plastic zone and
the plastic zone size, S, are listed in the Alpha H/Data tab. The radial point distances from the
crack front and FEA results (crack plane normal and von Mises stress) used to compute the
constraint factor are listed in the FEA Result tabs.
211
Figure 239 Computed o
h
values along the crack front
Figure 240 Computed o
h
values and plastic zone data
Figure 241 Radial point FEA results to compute o
h
212
ASTM J Calculator: C(T) and SE(B)
The equations from ASTM E1820 to compute J using the load line displacement (LLD) and the
total reaction force for a compact tension C(T) and single-edge bending SE(B) test specimens are
implemented in the FEACrack ASTM J calculator. In the Tools menu, select the Show ASTM J
Calculator to open the form, shown in the figure below.
Figure 242 ASTM J Calculator in FEACrack
The load line displacement and total reaction force for the C(T) specimen can be obtained using
predefined node sets from the FEA results (discussed below). The load line displacement is
entered in the first column, and the total reaction force is entered in the second column for each
analysis step. The crack length can be obtained from the crack results forms for a growing crack.
For a stationary crack (using a focused crack mesh), enter the constant crack length for all
analysis steps. After entering the data, the load-displacement curve is shown in the plot to verify
that the data is entered correctly. At the bottom of the form enter the C(T) specimen thickness, B,
the width, W, the modulus of elasticity, E, and the Poissons ratio. The net specimen thickness,
B_N, is automatically set. The default values available for the C(T) dimensions are derived from
ASTM 1820-01 but it is recommended that the user review all input values.
The intermediate calculations and final ASTM J values are listed in the Calculated Values tab.
On the Plots tab, various result values can be selected for x-y plotting. For example, click on the
Plots tab, and then click the Select Plot Variables button (lower left corner). Select the Time Step
for the x-axis, and the ASTM J for the y-axis; click OK to close the form. The J versus load step
plot is then shown; see the figure below. Other combinations of result values can be selected on
213
the other plots. For a growing crack, (results from a cohesive, Gurson, or node release analysis),
the ASTM J can be plotted versus the Delta Crack Length to obtain a J-R plot.
Figure 243 J versus Load Step from the ASTM J calculator
Obtaining Load Line Result Values
The result values needed for the ASTM J calculator can be easily obtained in FEACrack by using
the predefined node sets and data sheets. Examples will demonstrate the methods to extract the
needed results. The first example is a quarter symmetric C(T) specimen mesh with a static crack
front, refer to the ASTM J static crack example files.
To get the load line displacement, use the Select/Select Nodes menu. In the Select Nodes form,
use the pull-down menu to choose one of the Load Disp nodes node sets. The nodes are
located along the C(T) specimen load line (load pin center line) at various locations through the
thickness. The selected nodes are highlighted by yellow dots on the mesh. Highlight an
individual node ID number in the Selected Nodes list to identify a particular node on the mesh
picture. To most easily get the load line displacement, keep only one node, delete the other node
from the node list by highlighting the node ID number and clicking on Remove Node. See the
figure below for a selected node on the load line.
0.00
0.05
0.10
0.15
0.20
0.25
0.30
0.35
0 5 10 15 20 25 30
Load Step
214
Figure 244 Use the predefined node set to select the node for the load line displacement.
Then click the Show Data button to automatically fill the data sheets with the available results
at the selected node. In this case, the Z displacement along the load line is one of the result
values available. There will be a row of data per node, and a data page per analysis output set.
To plot the result, click the Show Variable Selections button. For example, choose the Time
Step for the x-axis, and choose the Delta Z Per Step for the y-axis. Click OK, then click on the
Plots tab. Click the check boxes in the right side column to add curves to the plot. Just one check
box for a single node. Use a right click to quickly select or deselect all the check boxes.
Click on the By Load Step tab to get the data from each load step sheet listed by column on one
data sheet for a selected result value. For a single node, there will be one row of data, and for
many nodes there will be one row of data per node. At the bottom of the sheet the result value
per step is listed in row and transposed column format, to make copy and pasting of the data to
the ASTM J calculator easier. Use the Data To Show menu at the top right corner to select the
Delta Z results. This is the load line node displacement of the selected node in the -Z loading
direction. The sum and absolute sum columns at the bottom of the data sheet contain just the
single node values (the sum of a single result). See the figure below for part of the Delta Z data
sheet.
Since the ASTM J calculator requires the total load line displacement, multiply the delta Z
displacement from the quarter symmetric C(T) mesh results by 2 (one crack face in the quarter
symmetry mesh). Additional calculations can be made in the data sheet, or copy the delta Z
values to another spreadsheet.
215
Figure 245 Part of the selected node result data sheet.
To extract the total reaction force, return to the Select/Select Nodes menu. This time pick the
Top Reaction Nodes node set to select all the nodes that were constrained at the top load pin
hole. (Or the top load pin when included in the mesh). All the nodes are highlighted by yellow
dots, see the figure below. Use all the nodes in this node set. Again click the Show Data
button to automatically fill the data sheets with the extracted node results. This time the Force Z
results will give the total load on the C(T) mesh (remember to select the Reaction Forces in the
Tools/Program Options form when building the mesh). On the By Load Step tab, pick the
Force Z results in the Data To Show menu. The Z reaction force for all the nodes in the node
set will be put on the single data sheet for each analysis step (one row per node, one column per
set). At the bottom of the form, the sum of the Z Force for each step is given in row and
transposed column format. The total reaction force sum must be multiplied by 2 for the quarter
symmetric C(T) specimen to get the total load (half the thickness in the mesh). The
multiplication can be done in the data sheet, or copy the Force Z sum to another spreadsheet. If
the mesh were half symmetric the Z Force sum would not need to be multiplied by 2, since the
full thickness is present in the mesh.
216
Figure 246 Node set with all constrained nodes in the load pin to obtain the total load.
When the total load line displacement and total load values per step are obtained (and modified
by a factor of 2 if necessary), copy the values into the ASTM J calculator. All the data for the
two C(T) mesh examples needed in the ASTM J calculator can be found in the EXCEL
spreadsheets with part of the file name data_for_ASTM_J.
When pasting data from the data sheet into the ASTM J calculator, use the Edit/Paste Special
menu to paste only the values. The default is to paste the data sheet cell formulas.
For a growing crack, the crack length results are also needed.
Obtaining Crack Length Result Values
In the FEA Results/File Selection form click the Create J vs R Curve box when loading
cohesive, Gurson, or node release results to include the crack extension results in the crack results
post processing. For the second C(T) mesh example refer to the ASTM J cohesive example
files.
After loading the results file, the J-R curve is available in the Crack Results/J Extension tab. The
delta_C crack extension values are available in the Data/J Extension data sheet. For a through
217
crack, the average delta_C is reported in the data sheet. To obtain specific delta_C crack
extension values for each crack front node position, also check the Create Extracted Crack
Results File box before loading the results. A *_res.out file matching the model file name will
be created in the same directory as the result file. The extracted crack results file contains all the
crack result values and data listed in various formats for additional post processing (view the file
using a text editor like Notepad). For the crack extension values at each crack front node position
go to the Crack extension results section of the text file.
Figure 247 J-R curve from the cohesive C(T) specimen
The ASTM initial crack length a
0
= Cnotch + C from the C(T) specimen mesh. The total crack
length at each result set is Cnotch + C + delta_C. This calculation can be done in one of the data
sheets, or in another spreadsheet. For a growing crack, paste the crack length values for each
analysis step into the third column in the ASTM J calculator form.
Compare J results
The J results for the two C(T) mesh examples are compared in the figures below.
0
100
200
300
400
500
600
0.00 0.05 0.10 0.15 0.20 0.25 0.30 0.35 0.40 0.45
Crack Extension, in
J vs. Crack Extension
218
The quarter symmetric C(T) mesh with a static crack front (focused crack mesh) gives good
comparison between J from the FEA results and the ASTM J at y=T/2 (mid thickness, symmetry
plane). The J from FEA results at y=0 (top surface) show 3D effects and do not agree with the
ASTM J values.
Figure 248 J results for the quarter symmetric C(T) specimen with a static crack front
The half symmetric C(T) mesh with cohesive material on the crack plane has a growing crack.
The ASTM J results are between the J from FEA results at y=0 and y=T/2; see the figure below.
The y=0 and y=T results are reported in the Crack Results form. The y=T/2 J results can be
obtained from the extracted crack results file.
C(T) specimen, static crack front, J from FEA and ASTM
0
0.05
0.1
0.15
0.2
0.25
0.3
0.35
0 5 10 15 20 25
analysis step
J
-
i
n
t
e
g
r
a
l
(
k
s
i
*
i
n
)
J FEA (y=0) J FEA (y=T/2) J ASTM (spreadsheet) J ASTM calculator (FEA-Crack)
219
Figure 249 J results for the half symmetric C(T) specimen with cohesive material and a growing crack
front
SE(B) Specimen Geometry
The single-edge bend SE(B) test specimen geometry is available in the FEACrack geometry
library. The SE(B) specimen crack mesh geometry follows the ASTM E1820 specification. The
focused mesh (standard or PRO) and the various cell meshes are available for the SE(B)
specimen.
The SE(B) specimen is selected from the Structural Shape menu on the
Geometry/Configuration form (toward the bottom of the menu). The SE(B) specimen mesh
can be generated with three symmetry choices: quarter, left half, or the full mesh. The quarter
and half symmetry meshes can be located in the +Z direction for node release or Gurson crack
growth analysis as required by WARP3D.
C(T) specimen, cohesive material, J from FEA and ASTM
0
100
200
300
400
500
600
0 2 4 6 8 10 12 14 16 18
analysis step
J
-
i
n
t
e
g
r
a
l
(
k
s
i
*
i
n
)
J FEA (y=0) J FEA (y=T/2)
J ASTM (spreadsheet, avg. ext.) J ASTM calculator (FEA-Crack)
220
Figure 250 SE(B) specimen
The crack length, c, is measured from the end of the notch to the crack front. The total ASTM
crack length, a
0
, is the notch length, C
notch
, plus the crack length, c. All of the SE(B) specimen
dimensions can be individually entered, or enter just the W and C
notch
dimensions and the other
dimensions are set using the ASTM E1820 defaults. When using the quarter symmetry, enter half
the thickness, B/2, in the Geometry/Dimensions form.
The PRO mesh parameters control the mesh region around the crack front. It may be possible to
add more mesh controls for other regions of the SE(B) mesh, such as the number of elements in
the notch.
The boundary conditions are applied to the top edge of the mesh where the ram would strike. The
ram radius is available as a variable to control the surface area used for the imposed load. The
diameter of the support rollers is also a variable to allow the user to control the area of the applied
boundary conditions. The forces or displacements from the ram should be applied in the X to
bend the bar and open the crack.
SE(B) Zero Size Load and Ram Pins
The SE(B) model boundary conditions are available for zero width constraints and loads can be
selected. The Roller Diameter, D, and the Ram Radius, R, can be set to zero to specify a zero
width constraint size in the Geometry/Dimensions form. A single line of nodes across the mesh
thickness are selected for the constraint or load applied to the SE(B) mesh. Either or both
constraint zone sizes can be set independently to zero or a finite size.
An optional second material group can be activated at the boundary condition locations in the
Geometry/Configuration form. The elements in the second material group are chosen if they are
connected to any of the nodes in the constraint or load. A zero size constraint will have elements
on each side of the constraint in the second material group. A finite width constraint will include
more elements in the second material group. For elastic-plastic analysis the second material
221
group can be set to elastic material to reduce the indentation of the mesh at the constrained and
loaded nodes. Either set a higher yield stress value for the second material group, or select the
Assume Elastic Behavior option at the top of the Material Properties/Load Location Material
form. The primary model material type for the analysis is still set in the Material
Properties/Material Model Type form, but individual material groups can be set to elastic
properties.
Figure 251 Enter a zero size roller diameter or load ram radius for the SE(B)
Figure 252 Activate the optional second material group at the boundary constraint and load locations
Zero size roller
and load ram
Activate the optional
second material group
222
Figure 253 Elastic material can be selected for the SE(B) second material group at the constraint and load
locations
Select elastic material for
the second material group
at the load and constraint
locations
223
Figure 254 SE(B) mesh with zero size constraints at the rollers and load ram; the blue elements show the second
material group
Figure 255 Comparison of the zero width and finite width load ram radius and the number of elements in the
second material group
Zero size constraints.
Second material group at
the roller and load ram:
blue elements
Zero width load ram radius Finite width load ram radius
224
SE(B) PRO Mesh Options
When using the PRO mesh for the SE(B) model, additional SE(B) specific PRO mesh controls
are available by entering key word text in the Home/Notes form. Any of the mesh options can be
used, and any not defined will use a default value to generate the SE(B) mesh. As with other
*use key word syntax, each option is separated by a semi-colon ;. An example is shown in
the figures below.
Available SE(B) specimen prototype PRO mesh options key word text:
*use SEB num elem span = <integer value>
*use SEB depth bias = <decimal value>
*use SEB num elem small notch = <integer value>
*use SEB num elem precrack notch = <integer value>
*use SEB num elem caliper notch = <integer value>
*use SEB num elem support = <integer value>
*use SEB num elem end = <integer value>
Enter an integer value for the number of elements in each mesh zone
The element size bias along the SE(B) depth z-direction can be a decimal value greater
than zero
Figure 256 Additional SE(B) specific PRO mesh options
225
Figure 257 Locations of the SE(B) specific PRO mesh options; the RD and CD options are standard PRO mesh
options and are located on the Crack Face form
SE(B) Side Groove
The SE(B) side groove is located in the crack plane along the specimen width x-direction. The
SE(B) side groove option is activated using key word text in the Home/Notes form. An example
is shown in the figure below.
The SE(B) side groove options are entered as key word text in the Home/Notes form:
*use SEB side groove option
*use SEB side groove width = <Wg value>
*use SEB side groove thickness Bn = <Bn value>
Where the Wg and Bn values are entered as decimal values, and are greater than zero. Each key
word parameter is separated by a semi-colon ;. Wg is the half groove width measured from the
crack plane, and Bn is the ligament thickness between the top and bottom side groove; see the
figure below.
num elemspan,
depth bias
num elemend
num elemsupport
num elemsmall notch
num elemprecracknotch
num elem
caliper notch
CD (crack face form)
RD (crack face form)
226
Figure 258 Activate the SE(B) side groove option using key word text in the Home/Notes form
Figure 259 SE(B) side groove option locations for the grove half width and ligament thickness
Wg = groove half width
from crack plane
Bn = ligament
thickness < B
227
Figure 260 Comparison of the SE(B) model with and without the side groove option
SE(B) Post Processing
For post processing, pre-defined node sets contain nodes on the notch edges for easy selection of
particular node displacement and reaction force results. For example, select load line nodes to
create a load-displacement curve, or obtain values to compute J using the ASTM E1820
equations.
To obtain specific node or node set results, such as crack mouth opening displacements (CMOD),
use the Select menu. After loading the results file, go to the Select/Select Nodes menu to
open the form to select node sets (or individual nodes) to extract result values to the spreadsheet
and x-y plots. In the Selected Nodes pull-down menu several node sets are available by name,
for example Load Disp nodes Y=0. When one of the node sets is selected the nodes in the set
are highlighted in the mesh by yellow dots. Several load line node sets are available at various
locations through the mesh thickness. Click the Show Data button to have the selected node
results extracted and put into the spreadsheet. There will be one row of data per node in the set,
and one page per result step. To get an x-y plot of the node results, click the Show Variable
Selections button at the bottom of the spreadsheet, and then select the result values for the x-axis
and y-axis of the plot. For example, select the Delta Z per Step for the plot x-axis (the node
delta Z displacement results for all the result steps) and select the Force X per Step (the node
reaction force X results for all the result steps). After selecting the node result values click the
OK button and then click on the Plots tab (top of the form); then select individual node check
boxes to add the result curves to the plot. To get the plot data to another program such as an
EXCEL spreadsheet, right click on the plot and select copy in the pop-up menu, then in the
separate EXCEL spreadsheet use paste to put the columns of data from the node result plot, or use
paste special to put the plot picture.
The load-displacement curve created from the extracted results from the FEACrack post
processing is shown in the plots below. The results are from a left half symmetric SE(B)
No Side Groove With Side Groove
228
specimen example with elastic-plastic material (available for download from our web site)
Notice that the extracted result values are negative since the left half of the SE(B) specimen is
displacing in the Z direction. Copying the plot values to an EXCEL spreadsheet allows the more
customary load-displacement curve to be created. The X reaction force from the node in the load
pin is used as the load value, and twice the delta Z from the node at the corner is used for the total
CMOD.
Figure 261 Load-displacement curve using the extracted node results.
An ASTM J calculator to use the reaction force, load line displacement, and crack growth
extension results to compute J according to the ASTM E1820 equations is available in Tools
menu in FEACrack.
C(T) Specimen
The compact tension C(T) test specimen geometry is available in FEACrack geometry library.
The C(T) specimen crack mesh geometry follows the ASTM E1820 specification. The focused
mesh (standard or PRO) and the various cell meshes are available for the C(T) specimen.
The C(T) specimen is selected from the Structural Shape menu on the Geometry/Configuration
form (toward the bottom of the menu). There is an option to include or omit the load pin from the
mesh. If the load pin is included in the mesh, the boundary conditions (forces or displacements)
are applied to the load pin center-line. If the load pin is omitted from the mesh, the boundary
conditions are applied to the inside of the load pin hole. The load pin can have different material
properties than the specimen, for example to keep the load pin elastic but have elastic-plastic
material for the specimen. To model the load pin interaction with the specimen, only the nodes
around the top half of the load pin are merged with the specimen nodes; this allows the load pin
to separate from the bottom of the hole as loading is applied and the mesh deforms. This allows
SE(B) specimen load-displacement curve
0
0.2
0.4
0.6
0.8
1
1.2
1.4
0 0.001 0.002 0.003 0.004 0.005 0.006 0.007 0.008
Load Line Total CMOD (in)
R
o
l
l
e
r
S
u
p
p
o
r
t
R
e
a
c
t
i
o
n
F
o
r
c
e
(
k
i
p
s
)
229
the load pin to be included in any of the FEA input files. Future load pin options may include the
use of contact surfaces between the load pin and the specimen in an ABAQUS analysis. An
ABAQUS analysis would also permit the use of rigid elements or rigid surfaces in the load pin.
The C(T) specimen mesh can be generated with three symmetry choices: quarter, top half, or the
full mesh. The quarter and half symmetry meshes can be located in the +Z direction for node
release or Gurson crack growth analysis as required by WARP3D.
The crack length, c, is measured from the end of the notch to the crack front. The total ASTM
crack length, a
0
, is the notch length, C
notch
, plus the crack length, c. All of the C(T) specimen
dimensions can be individually entered, or enter just the W, B, C
notch
dimensions and the other
dimensions are set using the ASTM E1820 defaults. When using the quarter symmetry, enter half
the thickness, B/2, in the Geometry/Dimensions form.
The PRO mesh parameters control the mesh region around the crack front. It may be possible to
add more mesh controls for other regions of the C(T) mesh, such as the number of elements in the
notch and load pin.
The boundary conditions are applied to the load pin or the inside of the load pin hole. The forces
or displacements should be applied in the Z direction for the top load pin and in the +Z direction
for the bottom load pin to open the crack.
When viewing the C(T) specimen crack mesh, a pre-defined view has been added at the bottom
of the View Type menu (left side of the mesh view), called C(T) Specimen. The view rotation
angles for this pre-defined view are set to: 75
o
(x-axis), 0
o
(y-axis), 330
o
(z-axis). A mesh using
the C(T) Specimen pre-defined view is shown below.
Figure 262 Crack mesh using the pre-defined C(T) Specimen View Type.
230
For post processing, pre-defined node sets contain nodes along the load line for easy selection of
particular node displacement and reaction force results. For example, select load line nodes to
create a load-displacement curve, or obtain values to compute J using the ASTM E1820
equations. The load line is defined between the centers of the load pins in the Z direction.
After loading the results file, go to the Select/Select Nodes menu to open the form to select node
sets (or individual nodes) to extract result values to the spreadsheet and x-y plots. In the Selected
Nodes pull-down menu, several node sets are available by name, for example Load Disp nodes
Y=0. When one of the node sets is selected the nodes in the set are highlighted in the mesh by
yellow dots. Several load line node sets are available at various locations through the mesh
thickness. Click the Show Data button to have the selected node results extracted and put into
the spreadsheet. There will be one row of data per node in the set, and one page per result step.
To get an x-y plot of the node results, click the Show Variable Selections button at the bottom
of the spreadsheet, and then select the result values for the x-axis and y-axis of the plot. For
example, select the Delta Z per Step for the plot x-axis (the node delta Z displacement results
for all the result steps) and select the Force Z per Step (the node reaction force Z results for all
the result steps). After selecting the node result values click the OK button and then click on the
Plots tab (top of the form). Then select individual node check boxes to add the result curves to
the plot. To get the plot data to another program such as an EXCEL spreadsheet, right click on
the plot and select copy in the pop-up menu. Then in the separate spreadsheet use paste to put the
columns of data from the node result plot, or use paste special to put the plot picture.
The extracted load line results from the FEACrack post processing and the load-displacement
curve created from the extracted results are shown in the plots below. The results are from a top
half symmetric C(T) specimen example with elastic-plastic material (available for download from
our web site) Notice that the extracted result values are negative since the top half of the C(T)
specimen is displacing in the Z direction. Copying the plot values to a spreadsheet allows the
more customary load-displacement curve to be created. The Z reaction force from the node in the
load pin is used as the load value, and twice the delta Z from the node at the corner is used for the
total CMOD.
-10
-9
-8
-7
-6
-5
-4
-3
-2
-1
0
-0.1 -0.08 -0.06 -0.04 -0.02 0
n
o
d
e
2
3
7
8
8
l
o
a
d
l
i
n
e
f
o
r
c
e
(
k
i
p
)
node 7246 load line displacement, delta Z (in)
Extracted load line results for C(T) specimen,
from FEA-Crack post processing
Force Z (kip)
231
Figure 263 C(T) specimen extracted node force and displacement results.
Figure 264 Load-displacement curve using the extracted node results.
Also see the ASTM J calculator in the Tools menus, which uses the reaction force, load line
displacement, and crack growth extension results to compute J according to the ASTM E1820
equations.
C(T) Specimen Side Groove
The C(T) specimen geometry has a side groove option, which is selected in the
Geometry/Crack/Configuration form, shown in the figure below.
0
1
2
3
4
5
6
7
8
9
10
0 0.05 0.1 0.15 0.2
L
o
a
d
L
i
n
e
R
e
a
c
t
i
o
n
F
o
r
c
e
(
k
i
p
)
Load Line Total CMOD (in)
C(T) specimen load-displacement curve
Load (kip)
232
Figure 265 Select the C(T) specimen side groove option in the Geometry/Crack/Configuration form
The side groove height is set by the h_g parameter in the Geometry/Dimensions form. The User
Defined Values option will need to be selected at the bottom of the form to activate the h_g
input and other custom dimensions. The side groove height can vary from the precrack notch
height h_4 to the main notch height h_3. If the given side groove height is less than h_4 or
greater than h_3, a default value will be used to generate the C(T) specimen mesh. See the figure
below.
The side groove thickness B_n can be less than or equal to the specimen thickness B. This allows
the side groove mesh to be selected to generate the C(T) specimen with or without an actual side
groove.
The precrack notch can be deactivated by setting h_4 or theta to zero. The main notch can be
deactivated by setting h_3 to zero. And both notches can be deactivated by setting those
dimensions to zero.
233
Figure 266 Select the User Defined Values option to activate the side groove height h_g input
Figure 267 Select C(T) specimen half model with a side groove; dimension h_g is within: precrack notch
h_4 h_g h_3 main notch
234
Modified Boundary Layer Model
The modified boundary layer model represents the crack front region in an infinite body and is
used to compute the o
yy
/o
0
normalized reference solution for the Q-stress difference field.
The quarter and half symmetric models include the back half cylinder of the boundary layer
model and include the back crack face. A much greater amount of mesh refinement is needed
near the crack front to capture the stress gradient in the radial direction ahead of the crack, see the
figures below. Use the PRO mesh controls to adjust the radial element size bias and the thickness
size bias values.
Figure 268 Modified boundary layer model, half symmetric mesh
235
Figure 269 Close up of the uniform mesh size refinement near the crack front in the estimated plastic
zone
To obtain more mesh refinement, the boundary layer model has two zones: he estimated plastic
zone near the crack front, and the region outside the plastic zone to the edge of the model at
radius R. In the PRO mesh controls enter the number of elements inside and outside the plastic
zone, and enter the element size bias factors. There are separate radial size bias factors for the
plastic zone and the region outside the plastic zone. The number of elements inside the plastic
zone can be greater than the selected number of J-integral contours. The model thickness B and
the estimated plastic zone radius R_p are entered in the Geometry/Dimension form, see the
figure below. In the outer zone, 50 to 100 elements or more are recommended. The number of
elements inside the plastic zone should be great enough to obtain the desired radial stress results
ahead of the crack; usually 20 to 40 elements are sufficient.
The estimated radius of the plastic zone can be computed using the Calculate Radius form.
Click the Calculate Radius button on the Dimensions form to open the calculator. Enter the
applied far-field stress intensity K, and enter the reference (yield stress) value o
0
from the
material-stress-strain curve; the estimated plastic zone radius is computed in the R_plastic text
box. Click the Use R_plastic button to have the radius value entered in the dimensions form.
Any plastic zone radius value can be entered to control the size of the high refinement region near
the crack tip. The plastic zone radius must be less than the model radius: R_p < c = R.
236
Figure 270 Enter the size bias factors, and the number of elements inside and outside the plastic zone
Figure 271 Enter the model thickness, B, and the estimated plastic zone radius, R_p
237
Figure 272 Estimated plastic zone radius calculator; enter K and o
0
MBL Constraints: K and T-stress
The imposed node displacement constraints needed to simulate a given far-field stress intensity K
and T-stress are computed using the K and T values entered in the boundary conditions form.
The u(R,u) displacement is in the global x-axis direction, and the v(R,u) displacement is in the
negative global z-axis direction on the mesh. Enter the applied K and T-stress values in the form
and the corresponding displacements will be computed and applied around the outside surface
(outer circular edge) of the mesh. The current boundary displacement equations are appropriate
to model plane-strain or plane-stress conditions. Use the radio button on the constraints form to
select either the plane-stress or plane-strain; the corresponding equation is displayed. Refer to the
Modified_boundary_layer_model_displacement_equations.pdf document for the derivation of
the u(R,u) and v(R,u) displacement equations.
Fixed constraints can also be applied to the top and bottom of the mesh (bottom of the half-
symmetric mesh is available for constraint) to better model plane-strain conditions. For example,
constrain the vertical y-axis displacement as a symmetry plane and avoid a free surface in the
mesh.
A multi-step plasticity analysis must be used to obtain accurate crack plane stresses near the crack
tip. The estimated plastic zone radius should be much smaller than the model radius. Typically
the model radius should be 50 to 100 times larger than the plastic zone radius. A stress-strain
curve or power-law should be entered in the material data form, and 20 to 30 analysis steps are
recommended for accuracy and convergence. The given K and T values are applied as
displacement constraints around the outer edge of the model, rather than stresses, to improve
convergence of the elastic-plastic solution (displacement controlled plasticity analysis).
238
Figure 273 Enter K and T-stress to compute the imposed perimeter displacement for plane-strain
Figure 274 Enter K and T-stress to compute the imposed perimeter displacement for plane-stress
For the plane-stress case, if the top and bottom surface (half symmetry) have a y-constraint a
warning message will be returned from the mesh generator, but the perimeter displacements will
be applied to the BLM mesh, and the analysis could be run. For the quarter symmetry model, the
239
warning is given if the top surface has a y-constraint. The plane-strain case does not have this
warning check.
Friction Stir Plug Weld Model
The friction stir plug weld is available in FEACrack, and the following information describes
using the plug weld model. In the FEACrack Geometry/Configuration form, select the Friction
Stir Plug Weld model. Use the Material Group case menu to select all 12 materials, or one of
the weld material grouping choices (reduces the total number of material groups). To get two
material groups in the plug HAZ, select the Unique Materials option on the Configuration form.
This gives the option to have a uniform material in the plug HAZ or to have two material groups
on each side of the crack surface; see the figure below.
Figure 275 Select the Material Group and Unique Materials options for the plug weld model
In the Geometry/Crack/Configuration form there is a single crack location choice: the crack is in
the plug weld HAZ. And there a single model symmetry option for the full mesh since the crack
can be located at any position around the plug.
In the Geometry/Crack/Dimensions form there are three crack shape choices: surface, through-
wall, and partial-depth. The crack length and position are given by two arc angles around the
plug. The angles are measured from the model centerline on the back side of the plug (-Z side),
counter-clockwise around the plug circle; see the figure below. Any angle value, positive or
negative in degrees, can be entered for the start and end of the crack. In the mesh generation
module, the angle values are converted to be within the range: -180
o
theta 180
o
. For example,
giving a start angle of 0.0
o
and an ending angle of 90.0
o
will position the crack in the back left
quadrant of the plug. Or entering a start angle of -135.0
o
and an ending angle of -45.0
o
will
position the crack on the right (+X) side of the plug.
240
For the partial-depth crack shape, entering a full 360
o
arc will give a continuous crack front
around the plug circumference. For example, enter a start angle of 0.0
o
and an ending angle of
360
o
; or enter angles of -180.0
o
to 180.0
o
. A small angle range will give a partial-arc and partial-
depth crack. In this case the partial-arc crack has crack front nodes along the bottom of the crack,
but not along the vertical mesh lines at each end of the crack.
The crack depth, a, is given from the top surface of the plug weld plate and is measured
perpendicular to the top surface through the plate thickness. The crack depth is not affected by
the plug bevel.
Figure 276 Crack arc angles are measured counter-clockwise from the centerline on the back side (-Z) of
the plug
The through-wall and partial-depth crack shapes the surrounding mesh is generated to match the
plug mesh zone so that the nodes can be merged to connect the mesh zones together. The surface
crack uses automatically defined tied contact surfaces to connect the mesh zones. For the surface
crack shape 20-node brick elements are recommended to improve the tied contact. When using
the automatic tied contact between the plug and surrounding mesh zones it is also recommended
to have sufficient mesh refinement to capture the circular arc of the plug region. Higher mesh
refinement helps improve the tied contact.
In the Geometry/Dimensions/Friction Stir Plug Weld form enter the plate, plug, and weld zone
dimensions. The Use Default Values option at the bottom of the form will fill in most of the
241
plug weld model dimensions based on the given plate thickness, t, and plug weld diameter, D1;
see the figure below. The default values may be helpful when starting a new model since there
are several dimension limits on the various weld zones. Selecting the User Defined Values
option allows all the plug weld model dimensions to be entered.
Figure 277 Use default or user defined values for the plug weld model dimensions
In the Geometry/Dimensions/Mesh Options form enter the plate, plug, and weld zone mesh
values to set the number of elements and element size bias in each mesh zone. See the figure
below. The Use Default Values on this form will set all the default mesh option values.
Selecting the User Defined Values option allows the number of elements and element size bias
to be entered for all the mesh zones. The number of elements in each mesh zone, such as NA,
NDx, NDz, should be entered as integer values. The element size bias values (parameters ending
with b), such as NAb, NDb, can be floating-point values like 1.5, and are generally greater or
equal to 1.0. A bias of 1.0 gives uniform size elements in a mesh zone. The number of elements
in each zone can also be entered as zero for the mesh generator to set a default value for a
particular mesh.
242
Figure 278 Use default or user defined values for the plug weld mesh options
Select the plug bevel case in the Bevel options menu. The figure below shows the outer bevel
selected for the plug model, and the bottom plug diameter D2 is entered as a value smaller than
the top plug diameter D1.
Figure 279 Select the plug bevel case in the Bevel Options menu
There are three plug bevel options. First, no bevel gives a plug profile straight through the plate
thickness; the plug is a cylindrical volume within the surrounding weld mesh zones. Second, the
inner bevel option maintains the outer plug profile straight through the plate thickness but the
243
inner profile of the plug follows the bevel to the given bottom plug radius D2. Third, the outer
bevel option gives a cone segment surface between the plug and surrounding transverse mesh
zones. Depending on the amount of outer bevel, given by the bottom plug radius D2, the outer
profile of the plug will be within the outer weld mesh zones, within the weld HAZ mesh zones, or
within the center weld zone. Tied contact is required for the outer bevel option.
On the Mesh Options form the Plug Automatic Tied Contact option is activated for the no bevel
and inner bevel cases for the partial-depth and through-wall crack shapes; see the figure below.
Other choices will require the automatic tied contact by default. When available, checking the
Plug Automatic Tied contact will use tied contact between the plug and surrounding mesh zones,
unchecking the option is recommended for the nodes to be merged between mesh zones.
Figure 280 Some plug bevel and crack shapes activate the Plug Automatic Tied Contact option
General boundary conditions are available on the six exterior mesh surfaces of the plug weld
model, and crack face pressure. Use the Boundary Conditions/Constraints form to select the node
constraints and loading on the plug weld model; see the figure below.
244
Figure 281 Select constraints and loads on the plug weld surfaces
The plug weld model has up to 12 material groups in the plug, weld, and base metal mesh zones.
In the Material Properties/Material Model Type form use the 12 buttons to select the material
values for each mesh zone; see the figure below.
245
Figure 282 The plug weld model has 12 material groups
As described above, the number of active material groups is controlled by the Material Group
case menu in the Geometry/Configuration form. For example, the selection in the figure below is
for the plug entirely within the weld. And on the Material Properties form, the number of active
materials is now 8 since some of the mesh zones will use the same material property values.
If the unique materials option is unchecked on the Configuration form, the inner plug HAZ
material group will also be deactivated on the Material Properties form. This could give 7 or 11
active material groups depending on the weld material group case.
246
Figure 283 Material Group choice: the plug is entirely within the weld, 8 material groups active
Figure 284 Materials form: plug entirely with the weld, 8 material groups active
247
Sub-files Option
The Abaqus and Warp3D input files generated by FEACrack can use sub-files. Select the Use
Sub-Files for FEA Input option in the Tools/Program Options/Analysis form, shown below.
Figure 285 Sub-Files option in the Tools/Program Options/Analysis form
In the Abaqus input file, the *INCLUDE command is used to specify the name of each sub-file.
In the Warp3D input file, the *input command is used to specify the name of each sub-file.
The sub-files separately contain the following blocks of data:
- Crack comment data blocks (used for crack result post processing),
- Node coordinates
- Element connectivity (and the element blocking for Warp3D)
- Material data
- Initial conditions (currently nodal temperatures)
- Node and element sets (for Abaqus)
- Analysis step data
The analysis step data sub-file also uses sub-files for the following data:
- Loads (element tractions and nodal forces)
- Node constraints
- J-integral domains
Using the sub-files gives a very brief master input file that just references the appropriate sub-
files.
248
The sub-file names use a keyword appended to the given model name, and have a *.txt file
extension. The *.txt extension was chosen instead of *.inp so that extra files do not appear in the
Run FEA file control wizard form when selecting input files to run. The file name keywords
include _commendata, _nodes, _elements, etc. For post-processing Abaqus results the
<model>_commentdata_abq.txt file must be located in the same directory as the Abaqus *.fil
results file so that the crack comment data block information is available. The sub-file containing
the crack comment data block is echoed to the Warp3D output file, so there is no change to the
post processing for Warp3D results.
Warp3D Utility Commands
The Warp3D utility commands *echo on and *echo off are written as comment lines before
and after each section of data in the Warp3D input file. To activate these commands, use a text
editor to make a global find-and-replace of the command to quickly remove the comment
character.
Warp3D Function Type d For Through-Thickness Cracks
In Warp3D through-thickness cracks can be analyzed using function type d along the crack
front to get a crack front average J value rather than point wise J values at each crack front node.
The function d can be selected for Warp3D input files in FEACrack by entering this text in the
Home/Notes form (key text is case insensitive):
*use warp3d function type=d
The crack mesh generator will check the Notes text for this key text, and if found will activate the
function type d option.
The option can be verified in the Warp3D input file by looking for the text: function type d,
which is an option with the domain calculation command, typically located at the bottom of the
input file.
249
Figure 286 Enter key text in the Notes for function type=d for through-thickness cracks
View A Femap Neutral File
The FEACrack/Tools/Show Stress Interpolation/File Selection and Preview form can be used to
view a mesh. This option can be useful when viewing incomplete meshes associated with an
error message.
For example the Femap neutral file format can be selected in the Tools/Program
Options/Analysis form. When a mesh has been generated, the file name is selected by browsing
for the Previous Analysis Mesh file name; see the figure below. The Show check box will
load the mesh file and show the mesh. The window size can be increased using the maximize
button at the upper right corner of the form.
250
Figure 287 Use the File Selection and Preview form to view a mesh file
Crack Face View Option
For a full crack mesh model or a right-half symmetry crack mesh model, the crack face is not
visible, since the crack is within the model volume. To view the crack face mesh, the view
crack face option can be used to create several Femap neutral files. Each Femap neutral file
shows part of the crack mesh: the back crack face, the front crack face, the right side of the crack,
and the left side of the crack. The Femap neutral file can be viewed in FEACrack using the stress
interpolation tool as a mesh viewer. Femap is a general purpose commercial mesh generation
program and its neutral file format is supported in FEACrack.
To activate the prototype view crack face option, add key word text in the Home/Notes form:
*use view crack face femap files
251
Figure 288 Add key word text in the Home/Notes form to activate the view crack face option
When the view crack face option is active the Femap files created for each mesh region will use
the given model file name with a description name appended. For an example model name of
model1, the Femap neutral file names are:
model1_ViewCrackBack_fmp.neu
model1_ViewCrackFront_fmp.neu
model1_ViewCrackLeft_fmp.neu
model1_ViewCrackRight_fmp.neu
To view these Femap files, open the Tools/Show Stress Interpolation form; then click on the File
Selection and Preview tab. Since the form is used just for mesh viewing, the interpolation values
can be left unchanged. It may be helpful to maximize the form size using the maximize button at
the upper right corner of the form. Use the Previous Analysis Mesh file name and browse to
locate one of the Femap neutral files. Then click the Show option box to show the mesh.
For example, a surface crack in a plate is shown below. The crack has been shifted within the
plate volume, so each crack face will have a different size mesh region.
252
Figure 289 The standard full plate surface crack mesh picture in the main graphics window
Figure 290 View of the back crack face from the model1_ViewCrackBack_fmp.neu Femap file using
the Tools/Show Stress Interpolation form; the Femap file is selected with the Browse button; click the Show
check box to show the mesh
253
Figure 291 The View of the front crack face from the model1_ViewCrackFront_fmp.neu Femap file;
the mesh has been rotated by setting the Y-axis rotation angle to 150o to view the front crack face
References
1. Yuh J. Chao and X. K. Zhu, Constraint-modified J-R curves and its application to ductile
crack growth, International Journal of Fracture, 106: pp. 135-160, 2000, Department of
Mechanical Engineering, University of South Carolina, Columbia, SC 29208
2. Yuh J. Chao and Li Zhang, Tables of plane strain crack tip fields: HRR and higher order
terms, ME-Report 97-1, 1997, Department of Mechanical Engineering, University of South
Carolina, Columbia, SC 29208
3. Anderson, T. L., Fracture Mechanics, Fundamentals and Applications, 3rd ed., CRC Press,
2005
Example Files
The FEACrack CD contains several examples. ABAQUS, ANSYS, and WARP3D finite input files
are included, as well the *.elt model files. Results files are also included for selected cases.
Many more examples for ABAQUS, ANSYS and WARP3D are available for download from our
web site at www.questintegrity.com.
254
Appendix:
Example Fortran Source Code
This example of Fortran Source Code will be loaded with the examples at the time of installation
for your reference. By locating the electronic version of the subroutine you shouldnt need to
retype the Fortran source code. Below is a listing of the Fortran subroutine used to compile the
UserReverseTransform.dll for the cylinder example; the Fortran source code is listed here for
reference. To avoid incorrect calculations for other models, the *.elt model file name must match
the expected model name, otherwise an error is returned. A Fortran compiler is required to
compile the UserReverseTransform subroutine, such as the Intel Fortran compiler. The Fortran
compiler must be purchased separately from FEACrack.
!
! Introduction:
! Compute the reverse transformation of the custom crack front node coordinates
! for a user-defined geometry crack mesh in FEACrack.
!
! When using a custom crack in a user-defined geometry for a fatigue analysis
! in FEACrack, the incremental crack growth is updated at each crack front node
! position along the custom crack front. To generate the crack mesh for the
! next analysis step in a fatigue analysis, the global crack front x,y,z
! coordinates must be converted to the crack plane c,a coordinates; the initial
! c,a crack front coordinates are entered in the Geometry/Cracks/Dimensions
! form in FEACrack for the custom crack.
!
! In this routine compute the reverse transformation from the global
! coordinates to the crack plane coordinates corresponding to the particular
! user-defined geometry.
!
! For more information refer to the FEACrack user's manual, the web site, or
! contact technical support at Quest Integrity:
! Main line: 303-415-1475
! FAX line: 303-415-1847
! E-mail: support@questintegrity.com
! web site: http://www.questintegrity.com
! 2465 Central Avenue, Suite 110
! Boulder, CO, USA 80301
!
subroutine UserReverseTransform(dimIntArray,IntArray, &
GlobalCrackCoord,CrackCAcoord,StringArray)
!
! Declare Variables
!
implicit none
integer, intent(in) :: dimIntArray
integer, intent(inout) :: IntArray(dimIntArray)
character (len=512), intent(inout) :: StringArray(IntArray(3))
real(8), intent(in) :: GlobalCrackCoord(IntArray(4),IntArray(5))
real(8), intent(out) :: CrackCAcoord(IntArray(7),IntArray(8))
!
! Expose this subroutine for external access in this DLL
!
!DEC$ ATTRIBUTES DLLEXPORT::UserReverseTransform
!DEC$ATTRIBUTES ALIAS : 'UserReverseTransform' :: UserReverseTransform
!DEC$ATTRIBUTES STDCALL :: UserReverseTransform
!DEC$ATTRIBUTES REFERENCE :: dimIntArray,IntArray
!DEC$ATTRIBUTES REFERENCE :: GlobalCrackCoord,CrackCAcoord,StringArray
!
! Variables:
! dimIntArray = the IntArray() row dimension
! IntArray() = a list of integer values, such as flag values to indicate an
! error, options to control the calculations, or array dimensions:
! row 1 = mflag = return the integer flag to indicate if a warning or error
! message should be shown; 0=no message, 1=warning message (analysis
255
! continues and show the message), 2=error message (analysis stops, and
! show the message); the message is returned in the StringArray()
! row 2 = logFlag = an integer flag to activate output to the log file for
! debugging and testing; the log file name is set in the StringArray()
! row 3 = maxString = the maximum number of strings in the StringArray(), the
! array row dimension
! row 4 = maxRowGlobalCrackCoord = the GlobalCrackCoord() array row dimension
! row 5 = maxColGlobalCrackCoord = the GlobalCrackCoord() array column
! dimension; expecting 3 for the x,y,z coordinate values
! row 6 = numCrackNode = the number of crack front nodes
! row 7 = maxRowCrackCAcoord = the CrackCAcoord() array row dimension
! row 8 = maxColCrackCAcoord = the CrackCAcoord() array column dimension
! row 9 = step_index = the current fatigue analysis step number
! row10 = crack_shape = the crack shape integer ID
! row11 = crack_location = the crack location integer ID
! row12 = geom_type = the geometry choice integer ID
! row13 = symmetry_flag = the mesh symmetry choice integer ID
! row14 = [unused]
! StringArray() = array of string variables for file names and other strings:
! row 1 = message string, initially blank; if return a warning or error
! message if mflag = 1 or 2
! row 2 = logFile, the log file name to open the log file and output testing
! and debugging information to a text file
! row 3 = modelFile, from the *.elt file name for the current model; use to
! check that the reverse transformation matches the user-defined geometry
! crack mesh model
! GlobalCrackCoord() = the global cartesian x,y,z coordinates for the crack
! front nodes; use these global coordinates to compute the crack plane c,a
! coordinates; the rows contain the data for each crack front node; the
! columns correspond to 1=x, 2=y, 3=z coordinates
! CrackCAcoord() = return the crack plane c,a coordinates computed from the
! reverse transformation corresponding to the particular user-defined
! geometry crack mesh; the rows match the rows in the GlobalCrackCoord()
! array for the same crack front nodes; the columns correspond to
! 1=c (crack length position), 2=a (crack depth position)
!
!
! Declare Local Variables
!
integer :: mflag,logFlag,maxString,maxRowGlobalCrackCoord,maxColGlobalCrackCoord
integer :: numCrackNode,maxRowCrackCAcoord,maxColCrackCAcoord
integer :: step_index,crack_shape,crack_location,geom_type,symmetry_flag
integer :: logUnit = 20 ! set the log file unit number
integer :: debug_level = 1 ! set the log file local debug level
integer :: stat_err,row
character (len=512) :: message,logFile,modelFile
character :: today*8,now*10 ! string variables for the date and time to write to
the log file
real(8) :: c_length,a_depth
!
! Declare additional local variables for each particular reverse transformation
! calculation; these variables may be specific to a particular model
!
real(8) :: radius_in,thickness,radius_out,radius_node
real(8) :: node_y,node_z,theta
character(len=120) :: model_name_1,model_name_2 ! string variables for the
expected model names
!
! Local Variables:
! logUnit = the log file unit number
! debug_level = set the log flag debug level to activate or deactivate the log
! file; this value corresponds to the value set by the log file slider bar in
! the Tools/Program Options/Analysis Options form; when the given logFlag
! value is greater than or equal to debug_level then the log file will be
! written
! stat_err = file status flag to trap file errors
! row = array row index for do-loops
!
!------------------------------------------------------------------------------
! Extract values from the arrays
!
256
mflag = 0 ! initialize, IntArray(1)
logFlag = IntArray(2)
maxString = IntArray(3)
maxRowGlobalCrackCoord = IntArray(4)
maxColGlobalCrackCoord = IntArray(5)
numCrackNode = IntArray(6)
maxRowCrackCAcoord = IntArray(7)
maxColCrackCAcoord = IntArray(8)
step_index = IntArray(9)
crack_shape = IntArray(10)
crack_location = IntArray(11)
geom_type = IntArray(12)
symmetry_flag = IntArray(13)
message = ' ' ! initialize, StringArray(1)
logFile = StringArray(2)
modelFile = StringArray(3)
!
! Get the date in the "today" string; and get the current time in the "now" string;
! write these values to the log file
!
call DATE_AND_TIME(today,now)
!
! Open the log file; report testing and debugging information to the text file
!
if(logFlag.ge.debug_level)then
open(unit=logUnit,file=logFile,status='unknown',err=901,iostat=stat_err)
! jump to bottom on error
write(logUnit,*,ERR=901)'---------- Log file for UserReverseTransform ----
------'
write(logUnit,*,ERR=901)
write(logUnit,3,ERR=901)'current date =
',today(5:6),'/',today(7:8),'/',today(1:4) ! month/day/year
write(logUnit,3,ERR=901)'current time =
',now(1:2),':',now(3:4),':',now(5:6) ! hour:minute:second
write(logUnit,*,ERR=901)
write(logUnit,*,ERR=901)'Input values:'
write(logUnit,*,ERR=901)' dimIntArray =',dimIntArray
write(logUnit,*,ERR=901)' logFlag =',logFlag
write(logUnit,*,ERR=901)' maxString =',maxString
write(logUnit,*,ERR=901)' maxRowGlobalCrackCoord
=',maxRowGlobalCrackCoord
write(logUnit,*,ERR=901)' maxColGlobalCrackCoord
=',maxColGlobalCrackCoord
write(logUnit,*,ERR=901)' numCrackNode =',numCrackNode
write(logUnit,*,ERR=901)' maxRowCrackCAcoord =',maxRowCrackCAcoord
write(logUnit,*,ERR=901)' maxColCrackCAcoord =',maxColCrackCAcoord
write(logUnit,*,ERR=901)' step_index =',step_index
write(logUnit,*,ERR=901)' crack_shape =',crack_shape
write(logUnit,*,ERR=901)' crack_location =',crack_location
write(logUnit,*,ERR=901)' geom_type =',geom_type
write(logUnit,*,ERR=901)' symmetry_flag =',symmetry_flag
write(logUnit,*,ERR=901)' debug_level =',debug_level
write(logUnit,*,ERR=901)' logFile =',TRIM(logFile)
write(logUnit,*,ERR=901)' modelFile =',TRIM(modelFile)
write(logUnit,*,ERR=901)' GlobalCrackCoord() values'
write(logUnit,1,ERR=901)'row','X-coord','Y-coord','Z-coord'
do row=1,numCrackNode
write(logUnit,2,ERR=901)row,GlobalCrackCoord(row,1:maxColGlobalCrackCoord)
end do
close(unit=logUnit)
end if
1 format(a10,3a16)
2 format(i10,3es16.6)
3 format(6a)
!
! Initialize variables
!
CrackCAcoord = DBLE(0) ! initialize all the values in the array
257
model_name_1 = 'user_cyl_ext'
model_name_2 = 'user_cyl_int'
if(logFlag.ge.debug_level)then
open(unit=logUnit,file=logFile,position='append',err=901,iostat=stat_err)
! jump to bottom on error
write(logUnit,*,ERR=901)
write(logUnit,*,ERR=901)'available model names:'
write(logUnit,*,ERR=901)' model_name_1 =',TRIM(model_name_1)
write(logUnit,*,ERR=901)' model_name_2 =',TRIM(model_name_2)
close(unit=logUnit)
end if
!
! Initial error checking
!
if(numCrackNode.le.0)then
mflag = 2
message = 'ERROR: zero crack front nodes are defined, numCrackNode = 0;
cannot compute the custom crack c,a crack coordinates in the user-defined geometry
reverse transformation routine (UserReverseTransform).'
else if(numCrackNode.gt.maxRowGlobalCrackCoord)then
mflag = 2
message = 'ERROR: invalid array dimension, numCrackNode >
maxRowGlobalCrackCoord; cannot compute the custom crack c,a crack coordinates in the
user-defined geometry reverse transformation routine (UserReverseTransform).'
else if(numCrackNode.gt.maxRowCrackCAcoord)then
mflag = 2
message = 'ERROR: invalid array dimension, numCrackNode >
maxRowCrackCAcoord; cannot compute the custom crack c,a crack coordinates in the user-
defined geometry reverse transformation routine (UserReverseTransform).'
else if(maxColGlobalCrackCoord.lt.3)then
mflag = 2
message = 'ERROR: invalid array dimension, maxColGlobalCrackCoord < 3;
cannot compute the custom crack c,a crack coordinates in the user-defined geometry
reverse transformation routine (UserReverseTransform).'
else if(maxColCrackCAcoord.lt.2)then
mflag = 2
message = 'ERROR: invalid array dimension, maxColCrackCAcoord < 2; cannot
compute the custom crack c,a crack coordinates in the user-defined geometry reverse
transformation routine (UserReverseTransform).'
end if
if(mflag.ge.2 .and. logFlag.ge.debug_level)then
open(unit=logUnit,file=logFile,position='append',err=901,iostat=stat_err)
! jump to bottom on error
write(logUnit,*,ERR=901)
write(logUnit,*,ERR=901)TRIM(message)
write(logUnit,*,ERR=901)' mflag =',mflag
write(logUnit,*,ERR=901)' numCrackNode =',numCrackNode
write(logUnit,*,ERR=901)' maxRowGlobalCrackCoord
=',maxRowGlobalCrackCoord
write(logUnit,*,ERR=901)' maxRowCrackCAcoord =',maxRowCrackCAcoord
write(logUnit,*,ERR=901)' maxColGlobalCrackCoord
=',maxColGlobalCrackCoord
write(logUnit,*,ERR=901)' maxColCrackCAcoord =',maxColCrackCAcoord
write(logUnit,*,ERR=901)
close(unit=logUnit)
end if
if(mflag.ge.2)goto 900 ! exit routine on an error
!
!------------------------------------------------------------------------------
! Use the model file name to select the correct reverse transformation
! calculation
!
if(index(modelFile,TRIM(model_name_1)).gt.0)then ! model "user_cyl_ext"
!
! a user-defined geometry example that matches the quarter symmetric
! cylinder geometry in FEACrack; use this example for testing of this
! routine and comparison to the fatigue results computed using the
! standard cylinder geometry; the crack is located on the outside
! external surface of the cylinder in the circumferential direction
!
258
! define the cylinder radius and thickness
!
radius_in = 5.0D0 ! cylinder inside radius
thickness = 1.25D0 ! cylinder wall thickness
radius_out = radius_in + thickness ! cylider outside radius
if(logFlag.ge.debug_level)then
open(unit=logUnit,file=logFile,position='append',err=901,iostat=stat_err) ! jump
to bottom on error
write(logUnit,*,ERR=901)
write(logUnit,*,ERR=901)'1. begin cylinder external crack example'
write(logUnit,*,ERR=901)' radius_in =',radius_in
write(logUnit,*,ERR=901)' thickness =',thickness
write(logUnit,*,ERR=901)' radius_out =',radius_out
close(unit=logUnit)
end if
!
! get the crack front node global y and z coordinates;
! compute the radius from the x-axis (cylinder center line) to the
! node; compute the angle theta around the cylinder;
! use the radius and angle to compute the crack c,a position
!
do row=1,numCrackNode
node_y = GlobalCrackCoord(row,2) ! get the node global y-
coordiate
node_z = GlobalCrackCoord(row,3) ! get the node global z-
coordiate
radius_node = DSQRT(node_y**2 + node_z**2) ! radius from the
cylinder center to the node
if(radius_node.le.DBLE(0))then ! check for a positive radius
to the node
mflag = 2
message = 'ERROR: the radius to the custom crack front node
is zero (external crack example); check the custom crack front global coordinates; cannot
compute the custom crack c,a crack coordinates in the user-defined geometry reverse
transformation routine (UserReverseTransform).'
goto 900 ! exit routine on an error
end if
theta = DACOS(node_y/radius_node) ! angle around the cylinder
circumference, radians
c_length = theta*radius_out ! crack length along
the circumferential direction
a_depth = radius_node - radius_out ! crack depth radially
through the thickness
CrackCAcoord(row,1) = c_length ! save the crack
length
CrackCAcoord(row,2) = a_depth ! save the crack depth
if(row.eq.1)then
CrackCAcoord(row,2) = DBLE(0) ! enforce that the crack
depth is a=0.0 at the free surface
else if(row.eq.numCrackNode)then
CrackCAcoord(row,1) = DBLE(0) ! enforce that the crack
length is c=0.0 at the crack depth
end if
end do
else if(index(modelFile,TRIM(model_name_2)).gt.0)then ! model "user_cyl_int"
!
! a user-defined geometry example that matches the quarter symmetric
! cylinder geometry in FEACrack; use this example for testing of this
! routine and comparison to the fatigue results computed using the
! standard cylinder geometry; the crack is located on the inside
! internal surface of the cylinder in the circumferential direction
!
! define the cylinder radius and thickness
!
radius_in = 5.0D0 ! cylinder inside radius
thickness = 1.25D0 ! cylinder wall thickness
259
if(logFlag.ge.debug_level)then
open(unit=logUnit,file=logFile,position='append',err=901,iostat=stat_err) ! jump
to bottom on error
write(logUnit,*,ERR=901)
write(logUnit,*,ERR=901)'2. begin cylinder internal crack example'
write(logUnit,*,ERR=901)' radius_in =',radius_in
write(logUnit,*,ERR=901)' thickness =',thickness
close(unit=logUnit)
end if
!
! get the crack front node global y and z coordinates;
! compute the radius from the x-axis (cylinder center line) to the
! node; compute the angle theta around the cylinder;
! use the radius and angle to compute the crack c,a position
!
do row=1,numCrackNode
node_y = GlobalCrackCoord(row,2) ! get the node global y-
coordiate
node_z = GlobalCrackCoord(row,3) ! get the node global z-
coordiate
radius_node = DSQRT(node_y**2 + node_z**2) ! radius from the
cylinder center to the node
if(radius_node.le.DBLE(0))then ! check for a positive radius
to the node
mflag = 2
message = 'ERROR: the radius to the custom crack front node
is zero (internal crack example); check the custom crack front global coordinates; cannot
compute the custom crack c,a crack coordinates in the user-defined geometry reverse
transformation routine (UserReverseTransform).'
goto 900 ! exit routine on an error
end if
theta = DACOS(node_y/radius_node) ! angle around the cylinder
circumference, radians
c_length = theta*radius_in ! crack length along
the circumferential direction
a_depth = radius_in - radius_node ! crack depth radially
through the thickness
CrackCAcoord(row,1) = c_length ! save the crack
length
CrackCAcoord(row,2) = a_depth ! save the crack depth
end do
else
mflag = 2
message = 'ERROR: the given model file name does not match any of the
defined model names in this routine; cannot compute the custom crack c,a crack
coordinates in the user-defined geometry reverse transformation routine; check the
UserReverseTransform.f90 file, DLL, and log file; expected model names =
'//TRIM(model_name_1)//', '//TRIM(model_name_2)//' (UserReverseTransform).'
if(logFlag.ge.debug_level)then
open(unit=logUnit,file=logFile,position='append',err=901,iostat=stat_err) ! jump
to bottom on error
write(logUnit,*,ERR=901)
write(logUnit,*,ERR=901)TRIM(message)
write(logUnit,*,ERR=901)' mflag =',mflag
write(logUnit,*,ERR=901)'available model names:'
write(logUnit,*,ERR=901)' model_name_1 =',TRIM(model_name_1)
write(logUnit,*,ERR=901)' model_name_2 =',TRIM(model_name_2)
write(logUnit,*,ERR=901)
close(unit=logUnit)
end if
end if
if(mflag.ge.2)goto 900 ! exit routine on an error
!
! Report the computed c,a crack plane coordinates to the log file
!
if(logFlag.ge.debug_level)then
open(unit=logUnit,file=logFile,position='append',err=901,iostat=stat_err)
! jump to bottom on error
260
write(logUnit,*,ERR=901)
write(logUnit,*,ERR=901)'Final values:'
write(logUnit,*,ERR=901)' numCrackNode =',numCrackNode
write(logUnit,*,ERR=901)' CrackCAcoord() values'
write(logUnit,1,ERR=901)'row','c_length','a_depth'
do row=1,numCrackNode
write(logUnit,2,ERR=901)row,CrackCAcoord(row,1:maxColCrackCAcoord)
end do
close(unit=logUnit)
end if
!
!------------------------------------------------------------------------------
! Exit procedures; jump here on an error to gracefully exit the routine
!
900 continue
if(mflag.gt.0)then
IntArray(1) = mflag
StringArray(1) = message
end if
if(logFlag.ge.debug_level)then
open(unit=logUnit,file=logFile,position='append',err=901,iostat=stat_err)
! jump to bottom on error
write(logUnit,*,ERR=901)
write(logUnit,*,ERR=901)' mflag =',mflag
if(mflag.gt.0)then
write(logUnit,*,ERR=901)TRIM(message)
end if
write(logUnit,*,ERR=901)'---------- End of UserReverseTransform ----------
'
close(unit=logUnit)
end if
return
!
!------------------------------------------------------------------------------
! Jump here on a file error
!
901 continue
mflag = 2 ! error
select case(stat_err)
case(9) ! Permission to access file denied
message = 'Error while opening the log file in the UserReverseTransform
DLL routine: file access denied (run-time error 9); the file permission or drive could be
read-only; if the file is on a CD-ROM copy to the hard drive and rebuild the mesh so that
the mesh files can be saved.'
case default
message = 'Error while opening the log file in the UserReverseTransform
DLL routine; check if the file permission or drive is read-only, or if the file is on a
CD-ROM (cannot write the files to the CD).'
end select
logFlag = 0 ! deactivate further use of the log file
goto 900 ! jump up to exit procedure
!
end subroutine UserReverseTransform
261
TABLE OF FIGURES
Figure 1 FEACrack home form; select the units and analysis type ................................................. 9
Figure 2 navigation bar .................................................................................................................. 10
Figure 3 Geometry form, select the geometry model .................................................................... 11
Figure 4 Configuration form to select the crack location and model symmetry ........................... 12
Figure 5 enter the crack dimensions .............................................................................................. 13
Figure 6 enter a list of crack sizes to generate multiple cracks ..................................................... 13
Figure 7 enter the model dimensions ............................................................................................. 14
Figure 8 enter additional model dimensions.................................................................................. 14
Figure 9 select nodes to get nodal result values in the data table .................................................. 15
Figure 10 General through-thickness crack profile table .............................................................. 16
Figure 11 A custom thumbnail shape through crack ..................................................................... 17
Figure 12 An S-shape through crack based on the fu 1 ............................................................. 17
Figure 13 A jagged shape front through crack. 1 ....................................................................... 17
Figure 14 Von Mises stress results for a cell through crack mesh with a thumbnail shape. ...... 19
Figure 15 Von Mises stress results for a focused through crack mesh with a thumbnail shape. 19
Figure 16 J-integral results for the thumbnail shape through crack. The focused crack meshes
use the crack front contours; the cell crack meshes use the remote domain. ................................ 20
Figure 17 enter the crack shift distances relative to the model...................................................... 20
Figure 18 enter the crack bevel and orientation angles to rotate the crack relative to the model .. 21
Figure 19 crack location relative to corner node C1 in a user-defined geometry ...................... 22
Figure 20 the crack has been shifted and rotated relative to the center of the model .................... 23
Figure 21 Change the color scale bar value range ......................................................................... 24
Figure 22 Update the display controls ........................................................................................... 25
Figure 23 On the Home form enter optional text for the analysis name, model label, and notes . 26
Figure 24 General analysis controls for FEA type and result choices ........................................... 27
Figure 25 Analysis parameter controls for Warp3D ..................................................................... 28
Figure 26 Enter minimum and maximum iteration values used in an analysis step ...................... 29
Figure 27 Check the option to use the -i and -o options on the ANSYS command line ........ 30
Figure 28 Select one of four functions to automatically fill the load step data in the Constraints
forms .............................................................................................................................................. 31
Figure 29 Load history increment sizes computed by each function choice; example using 25
steps ............................................................................................................................................... 31
Figure 30 Load history for each function choice; example using 25 steps ................................... 32
Figure 31 File Translator GUI in the FEACrack/Tools menu ....................................................... 34
Figure 32 Example of running the file translator interactively from the console window command
line ................................................................................................................................................. 35
Figure 33 Enter key word text in the Notes field to adjust the Intel MKL out-of-core options .... 37
Figure 34 Tools/Program Options form to set FEA choices ......................................................... 38
Figure 35 Set file extensions and program locations ..................................................................... 39
Figure 36 General graphics controls .............................................................................................. 40
Figure 37 Crack Analysis Params to set maximum mesh size and other options ........................ 42
Figure 38 activate the weld heat affected zone.............................................................................. 48
Figure 39 An example of a PRO focused crack mesh with the weld and HAZ material is shown
below. 48
Figure 40 example of a crack in the center of the weld (green) with HAZ (tan) and base material
(red) ............................................................................................................................................... 49
Figure 41 In the Load Pins Options menu select the load pins location or hide the load pin menus
....................................................................................................................................................... 51
262
Figure 42 Load pin boundary condition menus on the right and left sides of the plate geometry 51
Figure 43 Load pin analytic rigid cylindrical surface data ............................................................ 52
Figure 44 Edge crack plate model results with 3-point bending using the load pin constraints ... 53
Figure 45 Corner crack plate with 3-point bending using load pins on the top and bottom surfaces
....................................................................................................................................................... 53
Figure 46 set the number of time steps and select steps with output ............................................. 54
Figure 47 use the default load step values or enter load step values ............................................. 55
Figure 48 enter crack face pressure polynomial values ................................................................. 56
Figure 49 Example of the initial crack face pressure table ............................................................ 57
Figure 50 Transposed crack face pressure table ............................................................................ 58
Figure 51 Transposed Crack Orientation ................................................................................... 58
Figure 52 Transposed crack face pressure table to enter in FEACrack ......................................... 58
Figure 53 example of the pressure table for linear crack face pressure ......................................... 59
Figure 54 example of the transposed tabular crack face pressure to enter in FEACrack .............. 59
Figure 55 enter constraint values at available locations ................................................................ 60
Figure 56 enter displacement constraints; enter a value for a non-zero constraint........................ 61
Figure 57 user defined load history values, used in post-processing plot x-axis .......................... 62
Figure 58 constraint example ........................................................................................................ 62
Figure 59 constraint example ........................................................................................................ 63
Figure 60 constraint example ........................................................................................................ 63
Figure 61 constraint example ........................................................................................................ 63
Figure 62 constraint example ........................................................................................................ 64
Figure 63 constraint example ........................................................................................................ 64
Figure 64 Select the Submodel Boundary for one or more mesh surfaces ................................ 65
Figure 65 Include key text: *use ansys node file in the Notes to activate the ANSYS node file
....................................................................................................................................................... 66
Figure 66 material data form for Warp3D to select the Mises material option ............................. 68
Figure 67 Warp3D cyclic material parameters .............................................................................. 68
Figure 68 Select incremental plasticity and the stress-strain curve for Abaqus hardening options69
Figure 69 Select the hardening key word for the Abaqus input file .............................................. 70
Figure 70 Select the user-defined material option on the Material Properties form .................. 71
Figure 71 Enter the number of dependent variables and the material constants ........................ 72
Figure 72 mesh view ..................................................................................................................... 74
Figure 73 mesh view close up ....................................................................................................... 74
Figure 74 Run FEA batch control form; select input files and add to the queue; select the option
to pipe the FEA solution status file to the bottom window .......................................................... 75
Figure 75 FEA Results form, select result files for post-processing ............................................. 77
Figure 76 Crack front position by | angle or d ............................................................................. 79
Figure 77 FEA results, color map of stress results on the mesh picture ........................................ 80
Figure 78 Crack results, plot of J-integral results along the crack front ........................................ 81
Figure 79 Crack results, plot of the non-dimensional G value ...................................................... 81
Equation 80 J path dependence index ........................................................................................... 81
Figure 81 Crack results, elastic-plastic multi-step J results ........................................................... 82
Figure 82 Crack results, FAD plot computed from elastic-plastic J-integral results ..................... 84
Figure 83 Crack results, reference stress computed from elastic-plastic J-integral results ........... 84
Figure 84 Check the option box to activate the inner plastic zone mesh option. ....................... 86
Figure 85 Enter the number of elements and the element size bias for the inner plastic zone.
Enter the number of J-integral contours. ....................................................................................... 87
Figure 86 Enter the crack tube radius and inner plastic zone radius. ......................................... 87
Figure 87 Circumferential surface crack with the inner plastic zone mesh option .................... 88
Figure 88 Close up of the crack front showing the inner plastic zone ....................................... 88
263
Figure 89 C(T) specimen mesh with the inner plastic zone ....................................................... 89
Figure 90 Close up of the crack front and inner plastic zone.................................................... 89
Figure 91 J Contour Plotting tool; plot the J-integral versus the contour index to examine the
path dependence ............................................................................................................................ 90
Figure 92 The average J along the crack front is computed using the starting and ending
contour values ................................................................................................................................ 91
Figure 93 J-integral contour data available to copy from the Data tab ...................................... 92
Figure 94 Normal crack front refinement. ................................................................................. 93
Figure 95 3x refinement along the entire crack front. ................................................................ 94
Figure 96 9x refinement along the entire crack front. ................................................................ 94
Figure 97 3x refinement near the free surface. .......................................................................... 95
Figure 98 9x refinement near the free surface. Note the 3x transition zone. ............................ 95
Figure 99 Standard pattern for a/t = 0.25. The shallow crack pattern is not used in this case. . 96
Figure 100 Shallow crack pattern for a/t = 0.25. ..................................................................... 97
Figure 101 General mesh controls ................................................................................................. 98
Figure 102 Transitioning to(1) element through the thickness. ..................................................... 99
Figure 103 Maintaining through-thickness refinement by extruding the mesh pattern away from
the crack. ....................................................................................................................................... 99
Figure 104 All mesh stretch parameter set to 1.0 ........................................................................ 101
Figure 105 All mesh stretch parameters set to 4.0. ..................................................................... 101
Figure 106 Variable mesh stretch multipliers. Crack Block = 1.0, X Multiplier = 4.0, Y
Multiplier = 0.5, Z Multiplier = 4.0 ............................................................................................. 102
Figure 107 Refinement indices. N
x
= N
y
= N
z
= 1.0 ............................................................. 102
Figure 108 Refinement indices. N
x
= N
y
= N
z
= 4.0 ............................................................. 103
Figure 109 Custom macro text to replace the ANSYS SOLVE command in the input file. ... 103
Figure 110 Mesh subset sizes given from the ends of the crack. ................................................ 104
Figure 111 All of the surface crack mesh. ................................................................................... 106
Figure 112 Default subset mesh, subset uniform region size based on the crack size. ............... 106
Figure 113 Uniform subset region defined by a single value. ..................................................... 107
Figure 114 Custom subset mesh size defined by 6 values; large Delta Y to include the mesh
through the thickness. .................................................................................................................. 108
Figure 115 Step 1, run the packet reader from the command line, enter the binary packets file
name ............................................................................................................................................ 109
Figure 116 Step 2, use short cut, enter 0 to select all available packets .................................. 110
Figure 117 Step 3, use default text packets file name, write the text packets file ....................... 110
Figure 118 Internal circumferential surface crack in a cylinder ............................................ 111
Figure 119 Enter 6 size values for the subset region ............................................................ 112
Figure 120 Cylinder internal surface crack subset set WARP3D results................................ 113
Figure 121 The J-integral results are the same from the WARP3D result and packets files. . 114
Figure 122 Cylinder subset J-integral results from ABAQUS ................................................ 115
Figure 123 Cylinder internal surface crack subset set ABAQUS results. ............................... 115
Figure 124 Plate with surface crack, plasticity J results, subset mesh comparison. .............. 116
Figure 125 Sigma Z results for the full plate mesh ................................................................ 117
Figure 126 Sigma Z results for the subset plate mesh ........................................................... 117
Figure 127 Example of a cell-type crack mesh ........................................................................... 118
Figure 128 Focused crack in the cell mesh ............................................................................ 119
Figure 129 PRO crack mesh zones for the surface crack shape. ........................................... 120
Figure 130 PRO crack mesh zones for the through-thickness crack shape. .......................... 121
Figure 131 Select the cell crack mesh on the home form ............................................................ 122
Figure 132 Cell meshcrack front basic parameters. ............................................................... 123
Figure 133 Effect on the cell crack mesh of setting Ac to twice Aa. ........................................... 124
264
Figure 134 Focused mesh crack front basic parameters. ............................................................. 124
Figure 135 Advanced PRO/cell mesh parameters ....................................................................... 125
Figure 136 More advanced mesh parameters .............................................................................. 126
Figure 137 Crack front transition zone ........................................................................................ 127
Figure 138 Crack growth transition zone .................................................................................... 128
Figure 139 Advanced mesh parameters ...................................................................................... 129
Figure 140 Crack face mesh zones and crack face transition zone ............................................. 130
Figure 141 Advanced crack mesh parameters on the right side of the crack front ..................... 131
Figure 142 Right size mesh zone and transition zone ................................................................. 132
Figure 143 Remaining width mesh zone and transition zone ...................................................... 133
Figure 144 Key word text in the Home/Notes form .............................................................. 134
Figure 145 Example of using the PRO mesh option to set the number of uniform size elements
and get vertical mesh lines in the ligament below the surface crack ........................................... 135
Figure 146 The standard PRO mesh in the ligament below the surface crack....................... 135
Figure 147 Control the output steps and crack front release ....................................................... 136
Figure 148 Cell crack mesh, analysis step 1, initial crack size before node release. ............. 137
Figure 149 Cell crack mesh, analysis step 61, final crack size after 14 crack front node
releases. 138
Figure 150 J versus crack extension result plot ..................................................................... 139
Figure 151 Example of a focused crack mesh ............................................................................. 140
Figure 152 Example of a cell-type crack mesh ........................................................................... 140
Figure 153 The 30 elements, colored green, in the fifth J-integral contour in the cell crack
mesh are shown in the figure below. ........................................................................................... 141
Figure 154 Elements in contour #5 in the cell crack mesh. ................................................... 142
Figure 155 Comparison of J-integral results for the unit cube crack mesh example................... 143
Figure 156 Comparison of individual J-integral contour results ................................................. 144
Figure 157 Comparison of contour 5 J-integral results ............................................................... 145
Figure 158 Select the complex crack shape and define the custom crack length and depth
data 146
Figure 159 Use the number of cycles or number of steps to grow the complex crack .......... 147
Figure 160 Complex custom crack shape; the part-through crack front around the
circumference curves to the outside surface for a through-thickness segment of crack at the top of
the cylinder geometry. ................................................................................................................. 147
Figure 161 Doubly curved plate user-defined geometry imported definition mesh; 24 objects.
151
Figure 162 Crack mesh in the user-defined geometry; the crack is shifted and rotation from
the center of the model. ............................................................................................................... 151
Figure 163 Piping elbow model; two mesh regions for the user-defined geometry. ............. 152
Figure 164 Definition mesh used to describe the geometry of the crack region; the definition
mesh is imported into FEACrack. ............................................................................................... 153
Figure 165 Definition mesh removed from the elbow model before the crack mesh is inserted.
153
Figure 166 Piping elbow with a flank surface crack; the crack mesh (red) has been added to
the rest of the elbow model (blue) and the two mesh regions are connected by tied contact. ..... 154
Figure 167 Constant amplitude fatigue analysis; enter the loading amplitude value .................. 157
Equation 168 Weighted average growth rate ......................................................................... 158
Figure 169 Variable amplitude fatigue analysis; enter the Rayleigh values ............................... 158
Figure 170 Variable amplitude fatigue analysis; enter the Tabular Histogram values ................ 159
Figure 171 Histogram calculations for variable amplitude fatigue analysis ............................... 160
Figure 172 Select the fatigue growth equation and enter the Fatigue values .............................. 161
265
Figure 173 Fatigue analysis controls; enter the crack increment and final size; select crack front K
options ......................................................................................................................................... 162
Figure 174 Fatigue analysis run-time controls; select the FEA program, enter the file save
frequency, activate the fatigue log file option ............................................................................. 163
Figure 175 Fatigue analysis log file lists detailed results ............................................................ 163
Figure 176 Fatigue analysis K smoothing controls ..................................................................... 164
Figure 177 Example of a numerical spike in the crack front K results at each mesh surface; semi-
circular surface crack, c/a = 1 ...................................................................................................... 165
Figure 178 Comparison of crack front K values using the polynomial smoothing and discarded
end point values ........................................................................................................................... 166
Equation 179 Crack growth integration ................................................................................. 166
Figure 180 Surface flaw crack growth ........................................................................................ 167
Figure 181 Subsurface flaw crack growth ................................................................................... 167
Equation 182 Crack growth rates ........................................................................................... 168
Equation 183 Incremental form ............................................................................................. 168
Equation 184 An Increment number of cycles....................................................................... 168
Equation 185 Trapezoidal integration .................................................................................... 168
Equation 186 Fatigue crack growth from the previous increment, i ...................................... 169
Equation 187 Average number of cycles ............................................................................... 169
Equation 188 Given the depth increment, a, compute the length increment, c ..................... 169
Equation 189 Update crack length ......................................................................................... 169
Equation 190 Crack length contributions from both crack tips ............................................. 170
Equation 191 Update total crack length ................................................................................. 170
Equation 192 Update number of cycles in the increment ...................................................... 170
Figure 193 Crack depth versus cycles fatigue results .................................................................. 171
Equation 194 K solution for semi-elliptical surface crack ..................................................... 172
Equation 195 K solution geometry shape factors .................................................................. 172
Equation 196 Simplify for a semi-circular crack ................................................................... 172
Equation 197 Simplified geometry factor, .......................................................................... 172
Equation 198 Simplified geometry factor, f ........................................................................... 172
Equation 199 Simplified K solution for semi=circular crack ................................................ 173
Equation 200 Paris Fatigue Equation ..................................................................................... 173
Equation 201 Substitute semi-circular K solution ................................................................. 173
Equation 202 Closed-form solution for the number of fatigue cycles, semi-circular crack
example 173
Table 203 Parameters for Plate Surface Crack Fatigue Example ......................................... 174
Figure 204 Initial semi-circular surface crack; quarter symmetric plate mesh ...................... 174
Figure 205 Close up of the initial semi-circular surface crack .............................................. 175
Figure 206 Final surface crack mesh after fatigue crack growth ........................................... 175
Figure 207 Close up of final surface rack mesh ..................................................................... 176
Figure 208 Crack depth fatigue results, semi-circular example ............................................. 177
Figure 209 Crack length fatigue results, semi-circular example............................................ 177
Figure 210 Stress interpolation parameters ................................................................................. 178
Figure 211 Set the interpolation parameters and select the file names for the stress
interpolation 181
Figure 212 Activate the external DLL module for custom crack fatigue analysis in a user-
geometry 182
Figure 213 Cylinder custom crack reverse transformation calculation example; the crack depth
a is radial, the crack length c is the arc length ............................................................................. 183
Figure 214 Select the ABAQUS part and assembly syntax option ......................................... 184
266
Figure 215 Select the Focused PRO Mesh and then check the Perpendicular Radial Mesh
Lines in Crack Tube option ....................................................................................................... 186
Figure 216 Normal radial mesh lines extend past the crack tube ahead of the crack. ........... 187
Figure 217 Normal radial mesh lines in the crack tube only with two crack front transition
zones. 188
Figure 218 Standard PRO mesh, the radial mesh lines do not remain normal to the crack front.
188
Figure 219 Mid side position option key word and value given in the Home/Notes form .... 189
Figure 220 Example crack mesh with the mid side node position at 0.4 ............................... 190
Figure 221 Example: close-up of a crack mesh with the mid side node position at 0.4 from the
crack front 190
Figure 222 Radial point results form; select the method; click on Load Data after loading an FEA
results file. ................................................................................................................................... 192
Figure 223 Check boxes to select the crack front node and result value; selected crack front
nodes highlighted in yellow......................................................................................................... 193
Figure 224 Data sheet contains the selected data values, one page per result set. The
spreadsheet edit bar allows cell values to be viewed or changed. ............................................... 194
Figure 225 X-Y plot of the Sigma Z stress versus the radial distance for a selected result set
(centroid results). ......................................................................................................................... 195
Figure 226 Plot variable selection form. Choose the x-axis variable from the left menus;
choose the y-axis variable from the center menus. ...................................................................... 195
Figure 227 Select results, labels, and enter values to normalize the radial point result values.
197
Figure 228 Normalized result values with column labels. Values in a cell are shown in the edit
bar. 198
Figure 229 Plot the normalized result values. ........................................................................ 198
Figure 230 A2 Calculator, enter normalized stress profile .................................................... 202
Figure 231 Compare the input data to the power-series stress equation evaluated using J and
A2 203
Figure 232 Enter the normalized stress versus normalized radial distance to compute Q ..... 204
Figure 233 Plot the reference and second analysis normalized solutions .............................. 205
Figure 234 Plot the compute Q values versus normalize radial distance from the crack front.
206
Figure 235 Computed Q values ............................................................................................. 206
Figure 236 Normalized crack plane stress results compared to text book values; the reference
solution used to compute the Q-stress for another analysis geometry ......................................... 208
Figure 237 Compare K from J and applied K values to examine the crack front plastic zone
effect; K from J begins to diverge at about 25,000 psi*sqrt(in) .................................................. 209
Figure 238 Alpha-H Calculator form to select stress results and enter radial point values ... 210
Figure 239 Computed o
h
values along the crack front .......................................................... 211
Figure 240 Computed o
h
values and plastic zone data .......................................................... 211
Figure 241 Radial point FEA results to compute o
h
.............................................................. 211
Figure 242 ASTM J Calculator in FEACrack ........................................................................ 212
Figure 243 J versus Load Step from the ASTM J calculator ................................................. 213
Figure 244 Use the predefined node set to select the node for the load line displacement. ... 214
Figure 245 Part of the selected node result data sheet. .......................................................... 215
Figure 246 Node set with all constrained nodes in the load pin to obtain the total load. ...... 216
Figure 247 J-R curve from the cohesive C(T) specimen ....................................................... 217
Figure 248 J results for the quarter symmetric C(T) specimen with a static crack front ...... 218
Figure 249 J results for the half symmetric C(T) specimen with cohesive material and a
growing crack front ..................................................................................................................... 219
267
Figure 250 SE(B) specimen......................................................................................................... 220
Figure 251 Enter a zero size roller diameter or load ram radius for the SE(B) ........................... 221
Figure 252 Activate the optional second material group at the boundary constraint and load
locations....................................................................................................................................... 221
Figure 253 Elastic material can be selected for the SE(B) second material group at the constraint
and load locations ........................................................................................................................ 222
Figure 254 SE(B) mesh with zero size constraints at the rollers and load ram; the blue elements
show the second material group .................................................................................................. 223
Figure 255 Comparison of the zero width and finite width load ram radius and the number of
elements in the second material group ........................................................................................ 223
Figure 256 Additional SE(B) specific PRO mesh options .......................................................... 224
Figure 257 Locations of the SE(B) specific PRO mesh options; the RD and CD options are
standard PRO mesh options and are located on the Crack Face form ......................................... 225
Figure 258 Activate the SE(B) side groove option using key word text in the Home/Notes form
..................................................................................................................................................... 226
Figure 259 SE(B) side groove option locations for the grove half width and ligament thickness
..................................................................................................................................................... 226
Figure 260 Comparison of the SE(B) model with and without the side groove option .............. 227
Figure 261 Load-displacement curve using the extracted node results. ................................ 228
Figure 262 Crack mesh using the pre-defined C(T) Specimen View Type. ...................... 229
Figure 263 C(T) specimen extracted node force and displacement results. .......................... 231
Figure 264 Load-displacement curve using the extracted node results. ................................ 231
Figure 265 Select the C(T) specimen side groove option in the Geometry/Crack/Configuration
form 232
Figure 266 Select the User Defined Values option to activate the side groove height h_g input
233
Figure 267 Select C(T) specimen half model with a side groove; dimension h_g is within:
precrack notch h_4 h_g h_3 main notch ............................................................................... 233
Figure 268 Modified boundary layer model, half symmetric mesh ....................................... 234
Figure 269 Close up of the uniform mesh size refinement near the crack front in the estimated
plastic zone 235
Figure 270 Enter the size bias factors, and the number of elements inside and outside the
plastic zone 236
Figure 271 Enter the model thickness, B, and the estimated plastic zone radius, R_p .......... 236
Figure 272 Estimated plastic zone radius calculator; enter K and o
0
.................................... 237
Figure 273 Enter K and T-stress to compute the imposed perimeter displacement for plane-
strain 238
Figure 274 Enter K and T-stress to compute the imposed perimeter displacement for plane-
stress 238
Figure 275 Select the Material Group and Unique Materials options for the plug weld
model 239
Figure 276 Crack arc angles are measured counter-clockwise from the centerline on the back
side (-Z) of the plug ..................................................................................................................... 240
Figure 277 Use default or user defined values for the plug weld model dimensions ............ 241
Figure 278 Use default or user defined values for the plug weld mesh options .................... 242
Figure 279 Select the plug bevel case in the Bevel Options menu ........................................ 242
Figure 280 Some plug bevel and crack shapes activate the Plug Automatic Tied Contact
option 243
Figure 281 Select constraints and loads on the plug weld surfaces ....................................... 244
Figure 282 The plug weld model has 12 material groups ...................................................... 245
268
Figure 283 Material Group choice: the plug is entirely within the weld, 8 material groups
active 246
Figure 284 Materials form: plug entirely with the weld, 8 material groups active ................ 246
Figure 285 Sub-Files option in the Tools/Program Options/Analysis form .......................... 247
Figure 286 Enter key text in the Notes for function type=d for through-thickness cracks .... 249
Figure 287 Use the File Selection and Preview form to view a mesh file ............................. 250
Figure 288 Add key word text in the Home/Notes form to activate the view crack face option
251
Figure 289 The standard full plate surface crack mesh picture in the main graphics window
252
Figure 290 View of the back crack face from the model1_ViewCrackBack_fmp.neu Femap
file using the Tools/Show Stress Interpolation form; the Femap file is selected with the Browse
button; click the Show check box to show the mesh ................................................................... 252
Figure 291 The View of the front crack face from the model1_ViewCrackFront_fmp.neu
Femap file; the mesh has been rotated by setting the Y-axis rotation angle to 150o to view the
front crack face ............................................................................................................................ 253
You might also like
- Fracture Mechanics: Theory and ApplicationsDocument137 pagesFracture Mechanics: Theory and ApplicationsSunilkumar ReddyNo ratings yet
- Robert H. Dodds, Jr. (And Many Others!) : August 2013Document24 pagesRobert H. Dodds, Jr. (And Many Others!) : August 2013afiguerasabmNo ratings yet
- Facility Systems, Ground Support Systems, and Ground Support EquipmentDocument97 pagesFacility Systems, Ground Support Systems, and Ground Support EquipmentSree288No ratings yet
- High Tensile Steel 4140Document2 pagesHigh Tensile Steel 4140Lazzarus Az GunawanNo ratings yet
- MilitaryDocument126 pagesMilitaryjgetz22No ratings yet
- AFFDL-TR-67-140 - Design Criteria For The Prediction and Prevention of Panel Flutter - Volume I - Criteria PresentationDocument64 pagesAFFDL-TR-67-140 - Design Criteria For The Prediction and Prevention of Panel Flutter - Volume I - Criteria PresentationMB-RPNo ratings yet
- Modelling Aircraft Performance on Contaminated RunwaysDocument281 pagesModelling Aircraft Performance on Contaminated RunwaysSteven SullivanNo ratings yet
- Cherry MS RivetsDocument17 pagesCherry MS RivetsKamal Jit Dhiman100% (1)
- 7150 PDFDocument22 pages7150 PDF孙俊磊No ratings yet
- Tail Rotor Housing Inspection AlertDocument15 pagesTail Rotor Housing Inspection Alertedsel jose diaz sarmientoNo ratings yet
- Stability and Control Handbook For Helicopters 67-63Document524 pagesStability and Control Handbook For Helicopters 67-63Zolecito RiveraNo ratings yet
- A-A-55828 Sulfuric Acid, Technical PDFDocument5 pagesA-A-55828 Sulfuric Acid, Technical PDFRubén Eduardo Galindo CarmonaNo ratings yet
- As 3711.6-2000 Freight Containers Tank ContainersDocument8 pagesAs 3711.6-2000 Freight Containers Tank ContainersSAI Global - APACNo ratings yet
- ALS System Integration, Modelling and AnalysisDocument63 pagesALS System Integration, Modelling and AnalysisBrijesh KumarNo ratings yet
- JAR-25 Airworthiness Standards for Large AeroplanesDocument35 pagesJAR-25 Airworthiness Standards for Large AeroplaneserohlNo ratings yet
- Hose Assembly Installation and Maintenance Tips: Stratoflex Products DivisionDocument20 pagesHose Assembly Installation and Maintenance Tips: Stratoflex Products DivisionarcoarcoNo ratings yet
- SC - ELA.2015-01 - Li Batteries LSA VLA and Sailplanes - Rel 2Document2 pagesSC - ELA.2015-01 - Li Batteries LSA VLA and Sailplanes - Rel 2Malte HöltkenNo ratings yet
- Nastran Errors ListDocument1,297 pagesNastran Errors ListMubeenNo ratings yet
- TES-ME-STRPA-GL Pipe Stress Engineering Analysis and Design of Pipeline Assemblies Specification (CAN-US-MEX)Document1 pageTES-ME-STRPA-GL Pipe Stress Engineering Analysis and Design of Pipeline Assemblies Specification (CAN-US-MEX)Jose RiosNo ratings yet
- Fb-03 Detail of Mooring and Anchoring FittingDocument64 pagesFb-03 Detail of Mooring and Anchoring Fittingaravindan ranganNo ratings yet
- Corrosion Prevention Handbook for Aerospace Weapons SystemsDocument26 pagesCorrosion Prevention Handbook for Aerospace Weapons Systemsalang126100% (1)
- As 3711.9-2000 Freight Containers Coding Identification and MarkingDocument8 pagesAs 3711.9-2000 Freight Containers Coding Identification and MarkingSAI Global - APACNo ratings yet
- TSO C58aDocument3 pagesTSO C58aRafNo ratings yet
- Static Thrust of Airplane PropellersDocument6 pagesStatic Thrust of Airplane PropellersEwaNo ratings yet
- STC SA02511SE Installation Manual & Instructions For Continued Airworthiness CC Series Fuel Level SenderDocument35 pagesSTC SA02511SE Installation Manual & Instructions For Continued Airworthiness CC Series Fuel Level SenderJednipat Panyawipat100% (1)
- MECH4460 FEA simulation advice for bolt stress concentration and gasket designDocument2 pagesMECH4460 FEA simulation advice for bolt stress concentration and gasket designDarko MurkovićNo ratings yet
- Zimmerlin PDFDocument87 pagesZimmerlin PDFАндрей ИнгельбергNo ratings yet
- ASME VIII - DIV.3 (2019) PAUT-ToFDDocument16 pagesASME VIII - DIV.3 (2019) PAUT-ToFDMubeenNo ratings yet
- H 60 Helicopter SeriesDocument376 pagesH 60 Helicopter Seriesk_goulasNo ratings yet
- Trilateral Design and Test Code For Military Bridging and Gap Crossing EquipmentDocument113 pagesTrilateral Design and Test Code For Military Bridging and Gap Crossing EquipmentomermmkaNo ratings yet
- Lesson 1 - NASA CompositesDocument11 pagesLesson 1 - NASA CompositesAbdelaziz AbdoNo ratings yet
- Tank Washing RisksDocument5 pagesTank Washing RisksmavericksailorNo ratings yet
- AMO Capabilities ListDocument5 pagesAMO Capabilities ListAli KashiNo ratings yet
- Test Report NEMKO Theo Iec 60335-2-103Document12 pagesTest Report NEMKO Theo Iec 60335-2-103Phùng TuấnNo ratings yet
- Mil-Dtl-27422d Tank, Fuel, Crash-Resistant, Ballistic Tollerant, AircraftDocument47 pagesMil-Dtl-27422d Tank, Fuel, Crash-Resistant, Ballistic Tollerant, AircraftfogdartNo ratings yet
- Recommended Hot Spot Analysis Procedure For Structural Details of FPSOs and Ships Based On Round-Robin FE AnalysesDocument8 pagesRecommended Hot Spot Analysis Procedure For Structural Details of FPSOs and Ships Based On Round-Robin FE AnalysesgnjzyyNo ratings yet
- D 3032 - 98 - RdmwmzitukveDocument52 pagesD 3032 - 98 - RdmwmzitukvePrakash MakadiaNo ratings yet
- Airbus A320 Structural Repair Manual (2014) 51-48-11 Cold Expansion of Crack Stop Holes (14 Pages)Document12 pagesAirbus A320 Structural Repair Manual (2014) 51-48-11 Cold Expansion of Crack Stop Holes (14 Pages)Tony GarrisonNo ratings yet
- Ddesb Tech Paper 14 Risk Based Safety 130912Document70 pagesDdesb Tech Paper 14 Risk Based Safety 130912MikeVVNo ratings yet
- ECSS-Threaded Fasteners HandbookDocument236 pagesECSS-Threaded Fasteners HandbookmoshiktNo ratings yet
- SC Vtol 01Document31 pagesSC Vtol 01Soma VargaNo ratings yet
- WeldingDocument56 pagesWeldingIrfan AbdullahNo ratings yet
- Mil HDBK 522 PDFDocument105 pagesMil HDBK 522 PDFHerald DcostaNo ratings yet
- Marine Aluminum Plate - ASTM Standard Specification B 928 and The Events Leading To Its AdoptionDocument18 pagesMarine Aluminum Plate - ASTM Standard Specification B 928 and The Events Leading To Its AdoptionxharpreetxNo ratings yet
- WP 1047 ADocument14 pagesWP 1047 AaugustinhodjNo ratings yet
- Rust Veto AsDocument8 pagesRust Veto Asqazim786No ratings yet
- MS 122012Document2 pagesMS 122012staedtlerpNo ratings yet
- Fatigue Analysis Problem Solution: Basquin's LawDocument13 pagesFatigue Analysis Problem Solution: Basquin's LawAnonymous pmPNWGpNo ratings yet
- Check The Source To Verify That This Is The Current Version Before UseDocument4 pagesCheck The Source To Verify That This Is The Current Version Before UseBryan MartinezNo ratings yet
- History of Ultrasonic TestingDocument3 pagesHistory of Ultrasonic TestingMuhammad Tahir AbbasNo ratings yet
- Free Vibration Analysis of Cylindrical Liquid Storage TanksDocument13 pagesFree Vibration Analysis of Cylindrical Liquid Storage TanksJosué Azurín RendichNo ratings yet
- TD - Anticorit VCI UNI O-40enDocument2 pagesTD - Anticorit VCI UNI O-40enMARTINNo ratings yet
- HDGASA03-2006 HDG and Duplex Corrosion ProtectionDocument10 pagesHDGASA03-2006 HDG and Duplex Corrosion ProtectionOrnathNo ratings yet
- Material Strength Properties and Material Design ValuesDocument4 pagesMaterial Strength Properties and Material Design ValuespeeceyNo ratings yet
- FEA Crack User Manual v3 - 2Document284 pagesFEA Crack User Manual v3 - 2Jesús Leal CarvajalinoNo ratings yet
- MCUXpresso IDE ConfigTools User ManualDocument139 pagesMCUXpresso IDE ConfigTools User ManualKhuyến TrângNo ratings yet
- MCUXIDECTUGDocument150 pagesMCUXIDECTUGRomualdo Cavassana Jr.No ratings yet
- LabX Manual ENDocument746 pagesLabX Manual ENharlan777No ratings yet
- (Embedded) - Realtime Operating Systems - Concepts & Implementation of Microkernels For Embedded Systems (2spp)Document106 pages(Embedded) - Realtime Operating Systems - Concepts & Implementation of Microkernels For Embedded Systems (2spp)Mohammed MolhemNo ratings yet
- Implementation of Domain Integral Approach For J Integral EvaluationsDocument8 pagesImplementation of Domain Integral Approach For J Integral Evaluationsamd mhmNo ratings yet
- Working With FE-RVEs in MicromechanicsDocument35 pagesWorking With FE-RVEs in Micromechanicsamd mhmNo ratings yet
- Honeywell UOP CRCSDocument2 pagesHoneywell UOP CRCSamd mhmNo ratings yet
- Msu Cavs CMD 2009-R0010Document88 pagesMsu Cavs CMD 2009-R0010amd mhmNo ratings yet
- EN234FEA Tutorial 2017Document16 pagesEN234FEA Tutorial 2017amd mhmNo ratings yet
- 3 - Vector CalculusDocument7 pages3 - Vector Calculusamd mhmNo ratings yet
- Matrices and Tensors ExplainedDocument8 pagesMatrices and Tensors Explainedamd mhmNo ratings yet
- Anderson-Darling Statistic Technical ReportDocument23 pagesAnderson-Darling Statistic Technical Reportamd mhmNo ratings yet
- A O O O - : VectorsDocument8 pagesA O O O - : Vectorsamd mhmNo ratings yet
- Draft: Cleavage Fracture Modelling For RPV Steels: Discrete Model For Collective Behaviour of Micro-CracksDocument9 pagesDraft: Cleavage Fracture Modelling For RPV Steels: Discrete Model For Collective Behaviour of Micro-Cracksamd mhmNo ratings yet
- Transferability of Elastic Plastic Fracture Toughness Using The Weibull Stress Approach: Signi®cance of Parameter CalibrationDocument17 pagesTransferability of Elastic Plastic Fracture Toughness Using The Weibull Stress Approach: Signi®cance of Parameter Calibrationamd mhmNo ratings yet
- 67 110 1 PBDocument9 pages67 110 1 PBamd mhmNo ratings yet
- LS DYNA Glass ModelDocument14 pagesLS DYNA Glass ModelalexremNo ratings yet
- 2 Paper 1948Document10 pages2 Paper 1948amd mhmNo ratings yet
- 2 2paperDocument12 pages2 2paperamd mhmNo ratings yet
- Applications of Numerical Methods in Engineering CNS 3320Document27 pagesApplications of Numerical Methods in Engineering CNS 3320secret_marieNo ratings yet
- Statistical Intervals: Confidence, Prediction, Enclosure: José G. Ramírez, PHD, W.L. Gore and Associates IncDocument13 pagesStatistical Intervals: Confidence, Prediction, Enclosure: José G. Ramírez, PHD, W.L. Gore and Associates Incamd mhmNo ratings yet
- Plasticity Stress AnalysisDocument7 pagesPlasticity Stress AnalysisAvijit DeyNo ratings yet
- Personal Computers and Applications: Networking For Home and Small Businesses - Chapter 1Document14 pagesPersonal Computers and Applications: Networking For Home and Small Businesses - Chapter 1amd mhmNo ratings yet
- Impact Behavior of Intrinsically Brittle Nanoparticles: A Molecular Dynamics PerspectiveDocument10 pagesImpact Behavior of Intrinsically Brittle Nanoparticles: A Molecular Dynamics Perspectiveamd mhmNo ratings yet
- Defects in CrystalsDocument11 pagesDefects in CrystalsDharmendra KumarNo ratings yet
- 08 Plasticity 01 Introduction PDFDocument11 pages08 Plasticity 01 Introduction PDFAmmar A. AliNo ratings yet
- Defects in CrystalsDocument11 pagesDefects in CrystalsDharmendra KumarNo ratings yet
- Discovery Home SB Chapter 0Document14 pagesDiscovery Home SB Chapter 0amd mhmNo ratings yet
- Two-And Three - Parameter Weibull Goodness-of-Fit Tests: United States Department of AgricultureDocument34 pagesTwo-And Three - Parameter Weibull Goodness-of-Fit Tests: United States Department of Agricultureamd mhmNo ratings yet
- United States: (12) Patent Application Publication (10) Pub. No.: US 2014/0332577 A1Document7 pagesUnited States: (12) Patent Application Publication (10) Pub. No.: US 2014/0332577 A1amd mhmNo ratings yet
- Introduction To Networking: Network Fundamentals - Chapter 1Document27 pagesIntroduction To Networking: Network Fundamentals - Chapter 1amd mhmNo ratings yet
- United States: (12) Patent Application Publication (10) Pub. No.: US 2003/0019100 A1Document10 pagesUnited States: (12) Patent Application Publication (10) Pub. No.: US 2003/0019100 A1amd mhmNo ratings yet
- Finite Difference Methods for Solving Diffusion EquationsDocument8 pagesFinite Difference Methods for Solving Diffusion Equationsamd mhmNo ratings yet
- United States Patent: US 7,574,795 B2 Aug. 18,2009Document17 pagesUnited States Patent: US 7,574,795 B2 Aug. 18,2009amd mhmNo ratings yet
- 3 IT18 Information Assurance and Security 2 Prelim ExamDocument2 pages3 IT18 Information Assurance and Security 2 Prelim Examsarah miinggNo ratings yet
- Lab 8 Introduction To XML: Exercise 1Document4 pagesLab 8 Introduction To XML: Exercise 1HasanNo ratings yet
- Service Manual Aire Central Lg. Ln-C0602sa0 PDFDocument31 pagesService Manual Aire Central Lg. Ln-C0602sa0 PDFFreddy Enrique Luna MirabalNo ratings yet
- GT2-71D Amplifier Unit Data SheetDocument3 pagesGT2-71D Amplifier Unit Data SheetKenan HebibovicNo ratings yet
- Daily Timecard Entry in HoursDocument20 pagesDaily Timecard Entry in HoursadnanykhanNo ratings yet
- Power BI 101@ ScaleDocument46 pagesPower BI 101@ ScalePRANAV INDINo ratings yet
- A New High Drive Class-AB FVF Based Second Generation Voltage ConveyorDocument5 pagesA New High Drive Class-AB FVF Based Second Generation Voltage ConveyorShwetaGautamNo ratings yet
- QUIZ - FinalsDocument5 pagesQUIZ - FinalsFelsie Jane PenasoNo ratings yet
- 16.00 Luc Rudowski, PolysiusDocument14 pages16.00 Luc Rudowski, PolysiusMohd AliNo ratings yet
- Estimate For New College BuildingDocument8 pagesEstimate For New College BuildingslummdogNo ratings yet
- PM and Presidential Gov'ts Differ Due to Formal Powers and AppointmentDocument3 pagesPM and Presidential Gov'ts Differ Due to Formal Powers and AppointmentNikeyNo ratings yet
- Chapter 8 OkDocument37 pagesChapter 8 OkMa. Alexandra Teddy Buen0% (1)
- Rift Valley University Office of The Registrar Registration SlipDocument2 pagesRift Valley University Office of The Registrar Registration SlipHACHALU FAYENo ratings yet
- DTC CommandDocument3 pagesDTC CommandAod CsgNo ratings yet
- 4563Document58 pages4563nikosNo ratings yet
- Jabra Evolve 40: More Than Headsets, A Workplace EvolutionDocument1 pageJabra Evolve 40: More Than Headsets, A Workplace EvolutionSloba87No ratings yet
- Frias Lindsay Iste Stds Self AssessmentDocument4 pagesFrias Lindsay Iste Stds Self Assessmentapi-572977540No ratings yet
- Institute of Actuaries of India declares CT1 exam resultsDocument18 pagesInstitute of Actuaries of India declares CT1 exam resultsRohit VenkatNo ratings yet
- List of Family Outing EpisodesDocument7 pagesList of Family Outing EpisodesFanny KesumaliaNo ratings yet
- United States v. James Lonzo Turner and Kevin Orlando Moore, 120 F.3d 271, 10th Cir. (1997)Document4 pagesUnited States v. James Lonzo Turner and Kevin Orlando Moore, 120 F.3d 271, 10th Cir. (1997)Scribd Government DocsNo ratings yet
- Mohamed Khaled CVDocument2 pagesMohamed Khaled CVMohamed KhaledNo ratings yet
- RPG One 1.5 2.5Document2 pagesRPG One 1.5 2.5YJ JangNo ratings yet
- KRAFT SOFTWARE SOLUTIONS Awards CriteriaDocument2 pagesKRAFT SOFTWARE SOLUTIONS Awards CriteriaAbdul SyedNo ratings yet
- IBPS PO Preliminary Practice Set 5Document41 pagesIBPS PO Preliminary Practice Set 5Nive AdmiresNo ratings yet
- Winter 2011Document128 pagesWinter 2011baoHVLABNo ratings yet
- What Is International Business?: Educator Resource PPT To AccompanyDocument41 pagesWhat Is International Business?: Educator Resource PPT To AccompanyArif Raza100% (1)
- Volkswagen Group - Wikipedia PDFDocument115 pagesVolkswagen Group - Wikipedia PDFFayad A ANo ratings yet
- Tucker Northlake SLUPsDocument182 pagesTucker Northlake SLUPsZachary HansenNo ratings yet
- Experimental Evaluation of Hotspot Identification Methods: Wen Cheng, Simon P. WashingtonDocument12 pagesExperimental Evaluation of Hotspot Identification Methods: Wen Cheng, Simon P. WashingtonNandeesh MallapurmathNo ratings yet
- Pulau Besar Island Off Malacca CoastDocument5 pagesPulau Besar Island Off Malacca CoastLucy TyasNo ratings yet