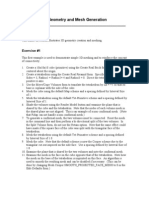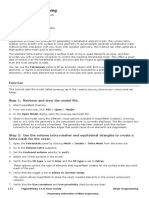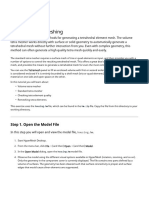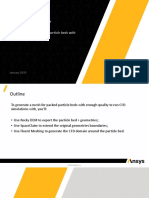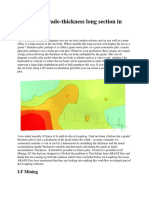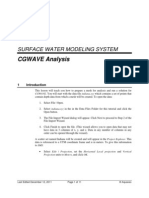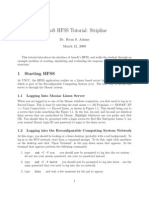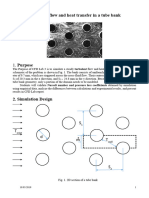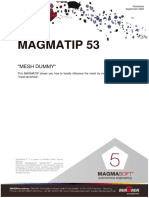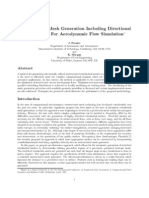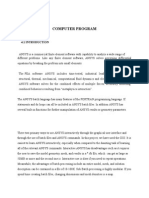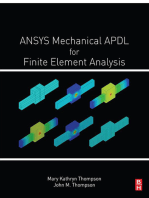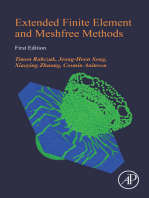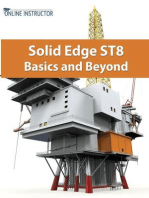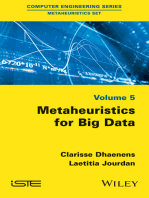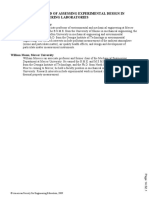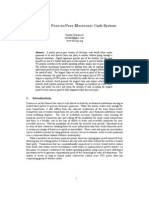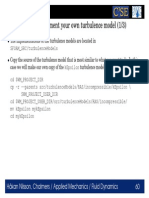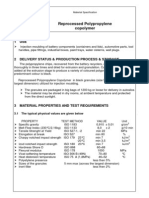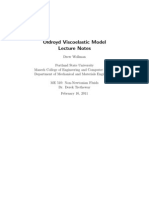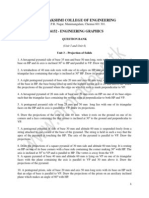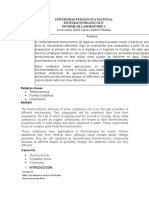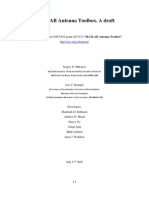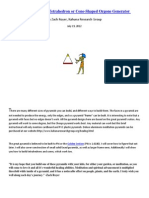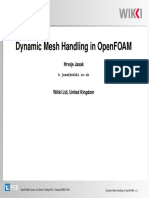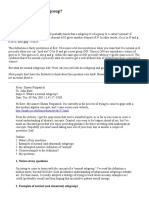Professional Documents
Culture Documents
Gambit 2.3 Exercise 04 Size Functions Boundary Layers
Uploaded by
natuan74Original Description:
Copyright
Available Formats
Share this document
Did you find this document useful?
Is this content inappropriate?
Report this DocumentCopyright:
Available Formats
Gambit 2.3 Exercise 04 Size Functions Boundary Layers
Uploaded by
natuan74Copyright:
Available Formats
Exercise 4 Using Size Functions and Boundary Layers
Introduction This tutorial provides a brief introduction to the use of size functions and boundary layers to control mesh size and quality. Example 1 Using Size Functions This exercise is designed to introduce you to the application of size functions. 1. Create a 101010 brick centered about the origin. 2. Create a Fixed type size function using the Create Size Function form about one of the vertices. Attach the size function to the brick volume. For this size function, use a Start Size of 0.2, Growth Rate of 1.2, and Size Limit of 1. 3. Create a second Fixed type size function using a face as the source. Choose a face that is opposite the vertex used in the first size function (i.e. the face should not contain the vertex). Attach this size function to the brick volume. For this size function, use a Start Size of 0.5, Growth Rate of 1.2, and Size Limit of 2. 4. Use the View Size Function tool to visualize the scope of the size functions. This function allows you to view the scope of only one size function at a time. You may choose the size function by selecting the defining source entity with the mouse. You must click the Initialize button in order to view the size function.
5. Mesh the volume with tetrahedral elements. You will need to change the Element type to Tet/Hybrid. Specify a spacing defined by Interval Size of 1.0. Note the warning in the transcript window. The spacing size is not used unless the Ignore Size Functions option is enabled in the meshing form.
6. Use the Examine Mesh form to view the mesh and how it is impacted by the size function. This is best seen by viewing the mesh in a plane that contains the vertex source and spans across the volume to the face source. Note that the maximum cell size in the mesh is governed by the smaller of the two size limits employed. Also note that had any of the edges or faces of the volume been premeshed before the size function is applied, these meshes will not be altered by the size function.
Example 2. Blower Meshing with Size Functions This exercise applies a curvature size function to the blower geometry you created and meshed in Tutorials 2 and 3, respectively. It was observed that the mesh at the leading edges of the blades does not adequately represent the geometry, and thus needs further refinement. Here we will attach a curvature size function to the curved leading edges and remesh the geometry. 1. Open up the database file that contains the blower geometry and mesh and delete the face meshes. 2. Attach a curvature size function to the annular face containing the blades. Use the curved leading edges of the blades as the Source entities and the annular face containing the blades as the Attachment entity. Use the following parameters for the curvature size function: Angle = 20, Growth Rate = 1.2, Max. Size = 2. Retain the default Min. Size = 0.001. 3. Mesh the annular bladed face using the Tri Pave Scheme. In the transcript window note the messages that GAMBIT gives you, as well as number of elements required to mesh the face.
4. Mesh the remaining faces using the Quad Pave scheme with a size of 2. 5. Zoom in and observe the finer mesh created at the leading blade edges and the grading of the mesh away from the leading blade edges.
6. Save and close the database file. Example 3. Using 3D Boundary Layers This example demonstrates how to create a simple 3D boundary layer in a duct. 1. Create a 2042 brick that is directed along the + X + Y + Z axes. We will assume that the face that lies in the xy plane will be a symmetry plane and that the inlet will be at x = 0 and the outlet will be at x = 20 . The three remaining faces represent the walls of the duct. 2. In the Attachment section of the Create Boundary Layer form, choose Faces for the entity type. Select the three faces that represent the duct walls. Set the following parameters for the Uniform algorithm: First Row = 0.1, Growth Factor = 1.2, and Rows = 4. The temporary boundary layer should appear in orange. Compare the appearance of the boundary layer both with and without the Internal Continuity option enabled. Apply the boundary layer without the Internal Continuity option.
3. Mesh the volume using the Map scheme and a spacing defined by Interval Size of 0.3. The result is shown below.
4. Remesh the volume with tetrahedral elements using the same spacing. Note in this case that the TGrid algorithm can produce hexahedral elements. Also note that the cell size was chosen such that the variation in cell size from the boundary layer to the tetrahedral elements was not significant. It is important not to allow a large jump in cell size in this area. You can use the Examine Mesh form to isolate the display of the individual element types (hex, tets, and pyramids).
5. Use the Modify Boundary Layer form to enable the Internal Continuity option. 6. Remesh once with tetrahedral elements and once with the Map scheme using the same spacing. You can use the Examine Mesh form to isolate the display of the individual element types (prisms and tets).
Example 4. Flow Probe Meshing with Size Functions and Boundary Layers This exercise applies a size function to the flow probe geometry created in the first tutorial. In this exercise, you will create two size functions and then mesh the geometry with a tetrahedral mesh. 1. Open the database file that contains the flow probe geometry. You should have two volumes, one representing the probe core and the second volume representing the
remainder of the fluid region. If you were unable to achieve this or if you have altered the geometry, you can use a database file stored locally on your computer. Consult your instructor to retrieve this file. 2. Both size functions will be of the type Fixed. The first size function will allow for a finer mesh around the flow probe support and housing. Use the set of faces that defines the probe support, the probe housing exterior, and the inlet and outlet faces of the probe core (not the inlet and outlet of the pipe) for the Source entities. Attach it to the main fluid volume. Use the following parameters: Start size = 0.3, Growth Rate = 1.2, Size Limit = 2.0. 3. Use the pipe wall as the Source entity for the second size function. Do not include the pipe inlet and outlet faces. This size function will also be attached to the main fluid volume. Use the following parameters: Start size = 0.4, Growth rate = 1.2, Size Limit = 2.0. 4. Mesh the main fluid volume with tetrahedral elements. This may take a few minutes to complete. Note that the spacing information will not matter unless the Ignore Size Functions option is enabled. 5. Mesh the probe core volume with tetrahedral elements. Since this volume does not have a size function defined, the spacing definition is important. Choose a spacing defined by Interval Size of 0.3 to remain consistent with the mesh on the faces of the probe core. 6. View the mesh using the Examine Mesh form in the z = 0 plane and note the distribution and size of the cells. Note that it would have been preferable to generate boundary layers along all walls to force prism elements in addition to using size functions. Now, we will create a 3D boundary layer and remesh the main fluid volume. 7. Delete the mesh in the main fluid volume. 8. Attach a boundary layer to the set of faces, which were the Source entities for the first size function. Use the following parameters for the boundary layer: Uniform algorithm, First Row = 0.1, Growth Factor = 1.2, and Rows = 4. Turn on the Internal Continuity toggle. In the Attachment section of the Create Boundary Layer form, choose Faces for the entity type. Select the faces defining the probe support, the probe housing exterior, and the inlet and outlet faces of the probe core. 9. Remesh the main fluid volume with tetrahedral elements. You will observe that the size function regenerates the background grid. Read the GAMBIT report for the background grid generation in the transcript window. 10. View the mesh using Examine Mesh form with the Range option. Select Prisms, the last option in 3D Elements, and observe the prism layers enveloping the probe housing. Turn on Show Worst Element and note the shape and skewness of the worst prism element.
11. Select Tetrahedrons and observe the grading and the interface at the prism layers. You can unselect Prisms, and using Show Worst Element, determine the location and shape of the worst tetrahedral element. You can also sweep planes for a detailed look at the hybrid unstructured mesh generated here. The boundary layer prisms are used to resolve important fluid flow phenomena at the probe walls, while the unstructured tetrahedral mesh is grown away from the walls using the size functions. Example 5. Hexahedral Meshing the Flow Probe In this tutorial, you are asked to generate a hexahedral mesh in the flow probe geometry with minimal guidance. It should be recognized that the geometry is sufficiently complex to require some volume decomposition. Additional decomposition may be required to improve the quality of the mesh; however, before concerning yourself with a high quality mesh, you need to first arrive at an approach to generate an initial mesh. In the time allotted, you are not expected to generate a complete, high quality hex mesh. The intent of this tutorial is to exercise the meshing theories and tools on a practical problem. There is no single correct way to mesh a model. For complex geometries, it is often helpful to isolate the regions of complicated geometry from other simpler regions. By splitting the upstream and downstream regions from the main geometry, you can reduce the problem to that of meshing the fluid region around the probe housing and support. This fluid region can be meshed with hex elements using the Cooper scheme if you recognize that one possible Cooper direction is the radial direction. You may need to generate one or more side faces before GAMBIT recognizes that the volume is Cooperable. Later, you may need to generate additional side faces to improve upon the mesh quality.
If you are able to mesh the entire geometry with hex elements, then you should review your procedure and focus on mesh quality. Mesh quality can potentially be improved by using additional boundary faces (e.g. side faces for the Cooper scheme), grading edge meshes, size functions, and boundary layers. The latter three methods directly affect cell size distribution. Be aware that if not used carefully, these methods can easily backfire and create even more highly skewed elements. You also need to moderate the variations in cell size from one cell to the next.
You might also like
- Gambit - 3d Geometry and Mesh GenerationDocument3 pagesGambit - 3d Geometry and Mesh GenerationMuralidharan ShanmugamNo ratings yet
- ANSYS For Designers - ExtractDocument74 pagesANSYS For Designers - ExtractNono_geotecNo ratings yet
- 3 Moldflow Software - Moldflow Plastic Insight (MPI) : 3.1.1 Numerical Solution of Filling PhaseDocument21 pages3 Moldflow Software - Moldflow Plastic Insight (MPI) : 3.1.1 Numerical Solution of Filling PhaseArmando JimNo ratings yet
- Printing - Tetrameshing A Volume in A Single Step - HM-3230Document7 pagesPrinting - Tetrameshing A Volume in A Single Step - HM-3230api-19817003No ratings yet
- Geometry and Mesh Editing Usin.Document6 pagesGeometry and Mesh Editing Usin.Huynh Quoc VietNo ratings yet
- Geometry and Mesh Editing Using The Quick Edit PanelDocument6 pagesGeometry and Mesh Editing Using The Quick Edit PanelAryan BhadoriyaNo ratings yet
- Simulating Drilling Processes With DEFORM ComDocument13 pagesSimulating Drilling Processes With DEFORM Comakhila_026No ratings yet
- HM-3200: Tetrameshing: ExerciseDocument6 pagesHM-3200: Tetrameshing: ExerciseGRNAYAKNo ratings yet
- Lesson08 3D FEM ClevisDocument10 pagesLesson08 3D FEM Clevisaiyubi2No ratings yet
- Sms Adcirc TutorialDocument18 pagesSms Adcirc TutorialRizky Anugerah SNo ratings yet
- Microstation V8 Training Manual 2D Level 2Document9 pagesMicrostation V8 Training Manual 2D Level 2dharmendra_kanthariaNo ratings yet
- Mesh Refinement Via Volume Controls I. OverviewDocument1 pageMesh Refinement Via Volume Controls I. OverviewSarath Babu SNo ratings yet
- HM-3200 - TetrameshingDocument10 pagesHM-3200 - TetrameshingMinh Hoàng AnhNo ratings yet
- 1 TetrameshingDocument7 pages1 TetrameshingDhileeban NagarajanNo ratings yet
- Phase2 Developers Tip - Advanced Mesh Regions PDFDocument10 pagesPhase2 Developers Tip - Advanced Mesh Regions PDFnjbastosNo ratings yet
- FEMAP Hints and Tips No. 2Document9 pagesFEMAP Hints and Tips No. 2nima1977No ratings yet
- 01 How Much Mesh Refinement Should I DoDocument13 pages01 How Much Mesh Refinement Should I DoMario MereniNo ratings yet
- Tutorial 01 QuickStart RS3Document14 pagesTutorial 01 QuickStart RS3Walter Edinson Ramos ChavezNo ratings yet
- Tetra MeshingDocument8 pagesTetra MeshingChandra Shekhar GundaNo ratings yet
- CATIA AdvancedDocument36 pagesCATIA AdvancedLawrenceNo ratings yet
- Creating A Grade Thickness Long Section in LeapfrogDocument21 pagesCreating A Grade Thickness Long Section in Leapfrogzabdi3lNo ratings yet
- In The: Mineralized Zones in MinesightDocument3 pagesIn The: Mineralized Zones in MinesightKenny CasillaNo ratings yet
- Particle Bed Mesh WorkflowDocument21 pagesParticle Bed Mesh WorkflowShashank TiwariNo ratings yet
- Creating A Grade Thickness Long Section in LeapfrogDocument21 pagesCreating A Grade Thickness Long Section in Leapfrogzigrik2010No ratings yet
- WorkflowDocument21 pagesWorkflowRohit JindalNo ratings yet
- Simulation of A Windtunnel2020-21Document9 pagesSimulation of A Windtunnel2020-21abdul5721No ratings yet
- Meshing 1Document20 pagesMeshing 1sb aliNo ratings yet
- Sms CgwaveDocument11 pagesSms CgwaveHemeto DzargifarNo ratings yet
- Hfss TutorialDocument8 pagesHfss TutorialRizwan AhmedNo ratings yet
- Fa20-Bme-064 (Fea Lab A1) PDFDocument16 pagesFa20-Bme-064 (Fea Lab A1) PDFAhsan FarooqNo ratings yet
- CFD Task3Document19 pagesCFD Task3Kem ChanPalyNo ratings yet
- Finite Element Method Magnetics - FEMM 4Document8 pagesFinite Element Method Magnetics - FEMM 4Anggit TetukoNo ratings yet
- 053 Magmatipp Mesh DummyDocument10 pages053 Magmatipp Mesh DummymetmlzmuhNo ratings yet
- 1.6 Part Geometric Analysis and Meshing FailuresDocument5 pages1.6 Part Geometric Analysis and Meshing FailuresMuhammadImaduddienSalamNo ratings yet
- Introduction To Finite Element Analysis in Solid Mechanics: Home Quick Navigation Problems FEA CodesDocument25 pagesIntroduction To Finite Element Analysis in Solid Mechanics: Home Quick Navigation Problems FEA CodespalgunahgNo ratings yet
- Build A Mode Lfrom Scratch in Petrel - 1Document15 pagesBuild A Mode Lfrom Scratch in Petrel - 1goomeyNo ratings yet
- Build A Mode Lfrom Scratch in Petrel - 1Document15 pagesBuild A Mode Lfrom Scratch in Petrel - 12009sugaNo ratings yet
- Straus7 Meshing TutorialDocument90 pagesStraus7 Meshing Tutorialmat-l91100% (1)
- 06-Chapter 3 - 2D Meshing-v2017.2.3-27JUNE-2018 PDFDocument82 pages06-Chapter 3 - 2D Meshing-v2017.2.3-27JUNE-2018 PDFPraveen CNo ratings yet
- Tutorial Overview: Lesson #1: Receiver and Source LayoutDocument14 pagesTutorial Overview: Lesson #1: Receiver and Source LayoutWanie TathawookiepoenyaNo ratings yet
- Training CST 3Document50 pagesTraining CST 3Trần PhanNo ratings yet
- Unstructured Mesh Generation Including Directional Renement For Aerodynamic Flow SimulationDocument14 pagesUnstructured Mesh Generation Including Directional Renement For Aerodynamic Flow SimulationManu ChakkingalNo ratings yet
- Hfss Tutorial Dipole AntennaDocument8 pagesHfss Tutorial Dipole AntennaRadNoiseNo ratings yet
- Pressure Block Study With Cosmosworks: File Open PV - 1 - 8.SldprtDocument19 pagesPressure Block Study With Cosmosworks: File Open PV - 1 - 8.SldprtbmyertekinNo ratings yet
- Dense Medium Cyclone Selection - It All Adds UpDocument18 pagesDense Medium Cyclone Selection - It All Adds UpLuis VelasquezNo ratings yet
- Computer Program For Vibration Analysis of Beams Using ANSYSDocument17 pagesComputer Program For Vibration Analysis of Beams Using ANSYSabdul khaderNo ratings yet
- Ansys ICEM CFD & CFX TutorialDocument34 pagesAnsys ICEM CFD & CFX Tutorialahmad0510100% (6)
- Advanced Numerical Methods with Matlab 2: Resolution of Nonlinear, Differential and Partial Differential EquationsFrom EverandAdvanced Numerical Methods with Matlab 2: Resolution of Nonlinear, Differential and Partial Differential EquationsNo ratings yet
- ANSYS Mechanical APDL for Finite Element AnalysisFrom EverandANSYS Mechanical APDL for Finite Element AnalysisRating: 4.5 out of 5 stars4.5/5 (8)
- 3D Discrete Element Workbench for Highly Dynamic Thermo-mechanical Analysis: GranOOFrom Everand3D Discrete Element Workbench for Highly Dynamic Thermo-mechanical Analysis: GranOORating: 5 out of 5 stars5/5 (1)
- Solidworks 2018 Learn by Doing - Part 3: DimXpert and RenderingFrom EverandSolidworks 2018 Learn by Doing - Part 3: DimXpert and RenderingNo ratings yet
- NX 9 for Beginners - Part 3 (Additional Features and Multibody Parts, Modifying Parts)From EverandNX 9 for Beginners - Part 3 (Additional Features and Multibody Parts, Modifying Parts)No ratings yet
- SolidWorks 2016 Learn by doing 2016 - Part 3From EverandSolidWorks 2016 Learn by doing 2016 - Part 3Rating: 3.5 out of 5 stars3.5/5 (3)
- SolidWorks 2015 Learn by doing-Part 3 (DimXpert and Rendering)From EverandSolidWorks 2015 Learn by doing-Part 3 (DimXpert and Rendering)Rating: 4.5 out of 5 stars4.5/5 (5)
- Basic Structured Grid Generation: With an introduction to unstructured grid generationFrom EverandBasic Structured Grid Generation: With an introduction to unstructured grid generationNo ratings yet
- A Method of Assessing Experimental Design in Mechanical Engineering LaboratoriesDocument13 pagesA Method of Assessing Experimental Design in Mechanical Engineering Laboratoriesnatuan74No ratings yet
- Bitcoin Manifesto - Satoshi NakamotoDocument9 pagesBitcoin Manifesto - Satoshi NakamotoJessica Vu100% (1)
- MechEngHandbook v2 PDocument28 pagesMechEngHandbook v2 Pnatuan74No ratings yet
- Herle EPJE SoumisDocument17 pagesHerle EPJE Soumisnatuan74No ratings yet
- Numerical Modeling of Disc Brake System in Frictional Contact PDFDocument18 pagesNumerical Modeling of Disc Brake System in Frictional Contact PDFnatuan74No ratings yet
- Pipe Jacking v21 PDFDocument17 pagesPipe Jacking v21 PDFsawwahwahNo ratings yet
- 409812Document102 pages409812natuan74No ratings yet
- Implement Turbulence ModelDocument12 pagesImplement Turbulence Modelnatuan74No ratings yet
- DKE292 Ch18Document36 pagesDKE292 Ch18natuan74No ratings yet
- PV PEG DSa4 0311Document4 pagesPV PEG DSa4 0311natuan74No ratings yet
- Scissor Lift Truck Safety and Operating ProcedureDocument7 pagesScissor Lift Truck Safety and Operating Procedurenatuan74No ratings yet
- PV PEG DSa4 0311Document4 pagesPV PEG DSa4 0311natuan74No ratings yet
- Memrecam GX-1 Plus Data SheetDocument2 pagesMemrecam GX-1 Plus Data Sheetnatuan74No ratings yet
- 1 s2.0 S1001605811602382 MainDocument9 pages1 s2.0 S1001605811602382 Mainnatuan74No ratings yet
- Finite Volume Method: 17.1 The Partial Differential EquationDocument16 pagesFinite Volume Method: 17.1 The Partial Differential EquationabilashurmiseNo ratings yet
- Reprocessed Polypropylene CopolymerDocument2 pagesReprocessed Polypropylene Copolymernatuan74No ratings yet
- مضخة الطرد المركزى- كتيب للتحميلDocument128 pagesمضخة الطرد المركزى- كتيب للتحميلGrundfosEgypt100% (4)
- Guideline For Design of Small Hydro Power PlantsDocument210 pagesGuideline For Design of Small Hydro Power PlantsRatnaSiswaty Amir100% (3)
- Guideline For Design of Small Hydro Power PlantsDocument210 pagesGuideline For Design of Small Hydro Power PlantsRatnaSiswaty Amir100% (3)
- Robertson NonNewtonianNotesDocument85 pagesRobertson NonNewtonianNotesnatuan74No ratings yet
- Ubuntu 13.04Document145 pagesUbuntu 13.04Adrian PahomieNo ratings yet
- NG 4Document39 pagesNG 4natuan74No ratings yet
- Capillary RheometerDocument11 pagesCapillary Rheometercitadel811No ratings yet
- Oldroyd ModelDocument7 pagesOldroyd Modelnatuan74No ratings yet
- Question Bank For Test 2 - (Unit 3 and Unit 4)Document4 pagesQuestion Bank For Test 2 - (Unit 3 and Unit 4)A.R. Pradeep KumarNo ratings yet
- Matemática y Origami PDFDocument273 pagesMatemática y Origami PDFel viajantex100% (1)
- Informe 2 Inorganica LL FinalDocument8 pagesInforme 2 Inorganica LL FinalKaren Dayanna GaitanNo ratings yet
- Matlab Antenna Tool-BoxDocument27 pagesMatlab Antenna Tool-BoxdigitalvamsiNo ratings yet
- Practice Problems PlanexSolid GeometryDocument4 pagesPractice Problems PlanexSolid GeometryTAN, MARIA VICTORIA VERONICA A.No ratings yet
- Isometric SystemDocument25 pagesIsometric SystemLaila Esa MuharaniNo ratings yet
- Explicit Dynamics Chapter 6 Explicit MeshingDocument50 pagesExplicit Dynamics Chapter 6 Explicit Meshingivillen001No ratings yet
- Math IA - Staircases ExplorationDocument8 pagesMath IA - Staircases ExplorationMatteo SyNo ratings yet
- The Quartic Equation Alignment With An Equivalent TetrahedronDocument8 pagesThe Quartic Equation Alignment With An Equivalent TetrahedronΓιάννης ΣτεργίουNo ratings yet
- Computer Aided Engineering DrawingDocument7 pagesComputer Aided Engineering Drawingshreedharkolekar0% (1)
- Claude Bragdon - Projective Ornament (1915)Document88 pagesClaude Bragdon - Projective Ornament (1915)Homers Simpson100% (7)
- Vladamir Arnold's Problems From Children Ages 5-15Document23 pagesVladamir Arnold's Problems From Children Ages 5-15gauss202No ratings yet
- Cement & Concrete Composites: Gianluca Cusatis, Daniele Pelessone, Andrea MencarelliDocument10 pagesCement & Concrete Composites: Gianluca Cusatis, Daniele Pelessone, Andrea MencarelliMichele AngiolilliNo ratings yet
- Math ProjectDocument16 pagesMath Projectmichlynn28No ratings yet
- Viktor v. Prasolov - Problems in Plane and Solid Geometry (Vol. 2, Solid Geometry) - 239pDocument239 pagesViktor v. Prasolov - Problems in Plane and Solid Geometry (Vol. 2, Solid Geometry) - 239pvitorres100% (4)
- Barth VKI95Document141 pagesBarth VKI95Jose UlloaNo ratings yet
- Build A PyramidDocument5 pagesBuild A PyramidRamesh SinghNo ratings yet
- Dynamic MeshDocument34 pagesDynamic MeshAmr HitchNo ratings yet
- Swedge TheoryDocument16 pagesSwedge TheoryPedro HrnNo ratings yet
- Mesh-Intro 14.0 L-03 Introduction To Ansys MeshingDocument39 pagesMesh-Intro 14.0 L-03 Introduction To Ansys MeshingPercy Romero MurilloNo ratings yet
- 5208Document53 pages5208Aditya ParabNo ratings yet
- States of Matter and The Platonic SolidsDocument4 pagesStates of Matter and The Platonic Solidslaurenliddel100% (1)
- Normal SubgroupDocument7 pagesNormal Subgroupkevinejones2000No ratings yet
- EDF Example 1 - SALOME PlatformDocument5 pagesEDF Example 1 - SALOME PlatformJoe PanzerNo ratings yet
- 2010contestentiredraftv1 4Document45 pages2010contestentiredraftv1 4Eric ZhuNo ratings yet
- Important QuestionsDocument9 pagesImportant Questionsanilkumarchella100% (7)
- 08-08-19 Sri Chaitanya-Jr - Chaina-I Jee-Adv (2014 P2) WTA-13 Key & Sol'sDocument22 pages08-08-19 Sri Chaitanya-Jr - Chaina-I Jee-Adv (2014 P2) WTA-13 Key & Sol'sPRANITH REDDYNo ratings yet
- Geodesic Dome Structure (Pdfdrive)Document13 pagesGeodesic Dome Structure (Pdfdrive)Panama JusticeNo ratings yet
- Imo Shortlist/Longlist Project GroupDocument8 pagesImo Shortlist/Longlist Project GroupGanbat BatmunkhNo ratings yet
- Math Pie Chart and Solid NetsDocument6 pagesMath Pie Chart and Solid Netsevelyne serafeeNo ratings yet