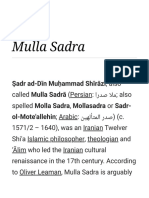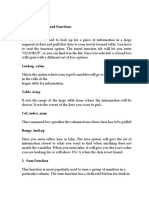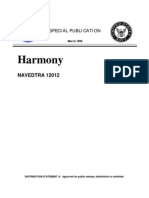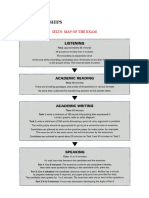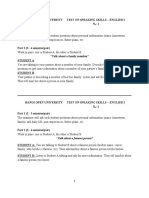Professional Documents
Culture Documents
Twisty A
Uploaded by
Campbell CraigOriginal Description:
Copyright
Available Formats
Share this document
Did you find this document useful?
Is this content inappropriate?
Report this DocumentCopyright:
Available Formats
Twisty A
Uploaded by
Campbell CraigCopyright:
Available Formats
Twisties 2
Table of Contents
1. Twisties and Show Hide .................................................................................................. 1 Compatibility ................................................................................................................. 1 Demo ........................................................................................................................... 1 Setting up the twisty2a.js file .......................................................................................... 2 Referencing the script ..................................................................................................... 2 Setting up the twisties .................................................................................................... 3 Form Fields ................................................................................................................ 3 Setting up show/hide...................................................................................................... 4 One button method ..................................................................................................... 4 Two buttons method.................................................................................................... 4 Using both methods in one project ................................................................................ 5
iii
Twisties and Show Hide
This project shows Willam Van Weelden's script that allows Twisties and Show/Hide buttons to work from one script. The script also allows more than one twisty image to be used in the same topic, this can be useful for dropdowns that cover different types of information. Not all dropdowns need to have an image applied, just those where you want to use twisties.
This is the recommended method unless your project is already using an earlier method and you prefer to continue using that.
Compatibility
IE RH8 RH7 or earlier YES YES FF YES YES CHMs YES YES AIR NO NO
Demo
Dropdown hotspot 1 Type your drop-down text here. Dropdown hotspot 2 Type your drop-down text here. Dropdown hotspot 3 Type your drop-down text here. Dropdown hotspot 4 Type your drop-down text here. Expanding hotspotType your expanding text here.
Twisties 2
Setting up the twisty2a.js file
The javascript file allows you to configure some variables.
Note that var RH8orup was added in twisty2a.js
var TwistyHidden = "arrowright.gif";
You can use any image name and file type but you must set that here. Do not enter the path to the image, just its name and file type. You can use more than one image for the hotspots in your topics but they must all have the same name and file type. It follows that if you are using more than one image with the same name and file type, they will need to be saved in different folders. There is more information about this in the twisty instructions.
var TwistyShow = "arrowdown.gif"; var OneButtonMethod = true;
The image the user will see after they click the TwistyHidden image. Only the filename is needed. Set to true if you want to use the one button method. Also set the image name and file type for the ShowAllButton and HideAllButton. Set to false if you want to use the two button method. Leave the default image name and file type.
var ShowAllButton = "btnshowall.gif"; var HideAllButton = "btnhideall.gif"; var RH8orup = true;
The image you use for the show all button.
The image you use for the hide all button.
Set to true (the default) if you are using RoboHelp 8, set to false for earlier versions.
Referencing the script
1. 2. 3. 4. Add this line to the head section of your topic <script type="text/javascript" language="JavaScript" src="twisty2a.js"></script> If the topic is not in the root of your project, you will need to create the relative path. Copy the twisty2a.js file from this demo project to the root of your project. Add the file to baggage files.
Tip: If the reference to the CSS file is say ..\my.css, then you need to add ..\ to the twisty script path.
Twisties and Show/Hide
Setting up the twisties
If you want to use both twisties and show/hide, then set up the twisties first so that they can be seen working when you set up show/hide. If you only want show/hide, skip this section. 1. Add the image in the normal way and browse to the folder containing the image to be displayed when the topic is opened and the dropdown is in its default state of being collapsed. In this demo project that is named arrowright.gif. That folder must also contain the paired image that will be displayed when the hotspot is clicked and the dropdown contents are displayed. You can use a different image for another dropdown (in the same topic or another topic) by browsing to a different folder. That folder must contain the alternative paired image. Whatever the location of the twisty images, they all must have the name and file type you have defined in the twisty2a.js file. You cannot use different names or file types for the twisty images. Enter the text for the hotspot. Select the image and the hotspot and then create the dropdown in the normal way. Preview the topic. At this point the hotspot will make the dropdown work but the image will not change. This step is just to test the dropdown is working. Select the image and the hotspot and change to HTML (code) view. Deselect the text. (The text was selected in step 5 to help you locate the code you need to amend.) Add the text that I have highlighted in blue below. Each dropdown will have an ID applied by RoboHelp. The text you add also needs a unique number so I suggest you use the same number as the ID, 1 in this example. <p><a class="dropspot" href="javascript:TextPopup(this)" id="a1" onclick="JavaScript:swapImages(this, dropdown1)" onfocus="this.blur()"><img src="./images1/arrowright.gif" name="dropdown1" alt="" id="dropdown1" style="border: none;" width="24" height="19" border="0" /> Dropdown hotspot 1</a></p> 8. 9. Add the TwistyShow image to baggage files (arrowdown.gif in this demo project). Generate / compile the help and test the twisty works.
2. 3. 4. 5. 6. 7.
10. Repeat for each twisty required.
Form Fields
If your topic has any form fields in it, the twisty cannot work within a form. When you add any type of form field, RH adds a <form> tag just after the opening body tag. You need to delete that tag and precede each form field with <form>. Place a closing </form> tag after the form code. If you have lots of form fields and lots of twisties, there's a trick. Contrary to the instructions above, do not delete the <form> tag that RH adds.
Twisties 2
Setting up show/hide
One button method
1. Add the Show All image in the normal way browsing to the folder containing the Show All image. The paired Hide All image must be in the same folder. The image name and file type can be whatever you want but must be whatever you have defined in the twisty2a.js file. You can use a different pair of images for another topic by browsing to a different folder. That folder must contain the alternative paired image. Whatever the location of the show/hide images, they all must have the name and file type you have defined in the twisty2a.js file. You cannot use different names or file types for the show/hide images. The code for the Show All image will look like this <p><img src="images1/btnshowall.gif" alt="" style="border: none;" width="73" height="21" border="0" /></p> Amend it by adding the text highlighted blue <p><img src="./images1/btnshowall.gif" name="ShowAll(this)" alt="" style="border: none;" width="73" height="21" border="0" /></p> Add the HideAllButton image to baggage files (btnhideall.gif in this demo project). Add dropdowns if not already in the project. Generate / compile and test.
2.
3. 4. 5.
Two buttons method
1. 2. 3. 4. Add the Show All image in the normal way browsing to the folder containing the Show All image. The image name and file type must be as defined in the twisty2a.js file. Add the Hide All image in the normal way browsing to the folder containing the Hide All image. The image name and file type must be as defined in the twisty2a.js file. If you want different topics to have different pairs of buttons, create them in different folders but ensure the same names and file types are used. The code for the Show All image will look like this <p><img src="images1/btnshowall.gif" alt="" style="border: none;" width="73" height="21" border="0" /></p> Amend it by adding the text highlighted blue <p><img src="./images1/btnshowall.gif" name="ShowAll(this)" alt="" style="border: none;" width="73" height="21" border="0" /></p> The code for the Hie All image will look like this <p><img src="images1/btnhideall.gif" alt="" style="border: none;" width="73" height="21" border="0" /></p> Amend it by adding the text highlighted blue <p><img src="./images1/btnhideall.gif" name="HideAll(this)" alt="" style="border: none;" width="73" height="21" border="0" /></p> Add the HideAllButton image to baggage files (btnhideall.gif in this demo project). Add dropdowns if not already in the project. Generate / compile and test.
5.
6. 7. 8.
Twisties and Show/Hide
Using both methods in one project
If you need to use both methods in different topics in the same project, create a copy of twisty2a.js and name it twisty2twobutton.js.
Set the OneButtonMethod variable to true in twisty2a.js Set the OneButtonMethod variable to false in twisty2twobutton.js
Reference the required file in each topic.
You might also like
- The Subtle Art of Not Giving a F*ck: A Counterintuitive Approach to Living a Good LifeFrom EverandThe Subtle Art of Not Giving a F*ck: A Counterintuitive Approach to Living a Good LifeRating: 4 out of 5 stars4/5 (5794)
- A Cognitive Interpretation of Discourse DeixisDocument8 pagesA Cognitive Interpretation of Discourse DeixisjoygmailNo ratings yet
- The Little Book of Hygge: Danish Secrets to Happy LivingFrom EverandThe Little Book of Hygge: Danish Secrets to Happy LivingRating: 3.5 out of 5 stars3.5/5 (399)
- RSMSSB Rajasthan Tax Assistant Exam SyllabusDocument5 pagesRSMSSB Rajasthan Tax Assistant Exam Syllabuszaibakhan8No ratings yet
- A Heartbreaking Work Of Staggering Genius: A Memoir Based on a True StoryFrom EverandA Heartbreaking Work Of Staggering Genius: A Memoir Based on a True StoryRating: 3.5 out of 5 stars3.5/5 (231)
- Enviro Type Grease Head: B & T Oilfield Products Wireline Product CatalogDocument8 pagesEnviro Type Grease Head: B & T Oilfield Products Wireline Product CatalogaminoNo ratings yet
- Hidden Figures: The American Dream and the Untold Story of the Black Women Mathematicians Who Helped Win the Space RaceFrom EverandHidden Figures: The American Dream and the Untold Story of the Black Women Mathematicians Who Helped Win the Space RaceRating: 4 out of 5 stars4/5 (894)
- Shad Dharan YogDocument10 pagesShad Dharan YogSanita Anjayya EppalpalliNo ratings yet
- The Yellow House: A Memoir (2019 National Book Award Winner)From EverandThe Yellow House: A Memoir (2019 National Book Award Winner)Rating: 4 out of 5 stars4/5 (98)
- NumericalMethods UofVDocument182 pagesNumericalMethods UofVsaladsamurai100% (1)
- Shoe Dog: A Memoir by the Creator of NikeFrom EverandShoe Dog: A Memoir by the Creator of NikeRating: 4.5 out of 5 stars4.5/5 (537)
- Precis Writing Class AssignemntDocument2 pagesPrecis Writing Class AssignemntRohit KorpalNo ratings yet
- Elon Musk: Tesla, SpaceX, and the Quest for a Fantastic FutureFrom EverandElon Musk: Tesla, SpaceX, and the Quest for a Fantastic FutureRating: 4.5 out of 5 stars4.5/5 (474)
- PriceDocument152 pagesPriceRaimundo TinoNo ratings yet
- Never Split the Difference: Negotiating As If Your Life Depended On ItFrom EverandNever Split the Difference: Negotiating As If Your Life Depended On ItRating: 4.5 out of 5 stars4.5/5 (838)
- 47 QM-013 Master Inspection CharacteristicsDocument7 pages47 QM-013 Master Inspection CharacteristicsElanNo ratings yet
- Grit: The Power of Passion and PerseveranceFrom EverandGrit: The Power of Passion and PerseveranceRating: 4 out of 5 stars4/5 (587)
- Mulla Sadra - WikipDocument53 pagesMulla Sadra - WikiptasadukNo ratings yet
- Devil in the Grove: Thurgood Marshall, the Groveland Boys, and the Dawn of a New AmericaFrom EverandDevil in the Grove: Thurgood Marshall, the Groveland Boys, and the Dawn of a New AmericaRating: 4.5 out of 5 stars4.5/5 (265)
- English 7 Quarter 4 - Las 1: Literary and Academic WritingDocument39 pagesEnglish 7 Quarter 4 - Las 1: Literary and Academic WritingPrecious Hannah Lee AbantoNo ratings yet
- Expository WritingDocument9 pagesExpository WritingLany Bala100% (2)
- Lesson 16 - Futuro Perfecto Con By, Before, Already y YetDocument4 pagesLesson 16 - Futuro Perfecto Con By, Before, Already y YetRodrigo RamirezNo ratings yet
- The Emperor of All Maladies: A Biography of CancerFrom EverandThe Emperor of All Maladies: A Biography of CancerRating: 4.5 out of 5 stars4.5/5 (271)
- Classical Guitar Step 1Document12 pagesClassical Guitar Step 1Don Cabillo83% (6)
- On Fire: The (Burning) Case for a Green New DealFrom EverandOn Fire: The (Burning) Case for a Green New DealRating: 4 out of 5 stars4/5 (73)
- Passive ModalsDocument9 pagesPassive ModalsNur Ili SyazwaniNo ratings yet
- The Hard Thing About Hard Things: Building a Business When There Are No Easy AnswersFrom EverandThe Hard Thing About Hard Things: Building a Business When There Are No Easy AnswersRating: 4.5 out of 5 stars4.5/5 (344)
- 4 Best Ways To Find Blocking Sessions in Oracle 11gDocument5 pages4 Best Ways To Find Blocking Sessions in Oracle 11gMa GodfreyNo ratings yet
- Team of Rivals: The Political Genius of Abraham LincolnFrom EverandTeam of Rivals: The Political Genius of Abraham LincolnRating: 4.5 out of 5 stars4.5/5 (234)
- Horse Jump With NotesDocument15 pagesHorse Jump With NotesLena NowakNo ratings yet
- Advanced Excel Formulas and Functions GuideDocument12 pagesAdvanced Excel Formulas and Functions GuideVasanthKumar BudarpuNo ratings yet
- Weekly Learning Plan Blended Learning November 21-24, 2022Document1 pageWeekly Learning Plan Blended Learning November 21-24, 2022Estefany LaurenteNo ratings yet
- Unit 2 C IELTS VOCABULARYDocument10 pagesUnit 2 C IELTS VOCABULARYLan HươngNo ratings yet
- US Navy Course NAVEDTRA 12012 - HarmonyDocument112 pagesUS Navy Course NAVEDTRA 12012 - HarmonyGeorges100% (2)
- The Unwinding: An Inner History of the New AmericaFrom EverandThe Unwinding: An Inner History of the New AmericaRating: 4 out of 5 stars4/5 (45)
- Embedded Interview Questions PDFDocument13 pagesEmbedded Interview Questions PDFViswanath NatarajNo ratings yet
- The World Is Flat 3.0: A Brief History of the Twenty-first CenturyFrom EverandThe World Is Flat 3.0: A Brief History of the Twenty-first CenturyRating: 3.5 out of 5 stars3.5/5 (2219)
- Using The Entity Classes: Adapter - Fetchentity (Customer)Document7 pagesUsing The Entity Classes: Adapter - Fetchentity (Customer)Maja KrstovskaNo ratings yet
- Dharma SeansDocument34 pagesDharma Seansdilaver kızakiNo ratings yet
- Data Stage FaqsDocument47 pagesData Stage FaqsVamsi Krishna EmanyNo ratings yet
- The Gifts of Imperfection: Let Go of Who You Think You're Supposed to Be and Embrace Who You AreFrom EverandThe Gifts of Imperfection: Let Go of Who You Think You're Supposed to Be and Embrace Who You AreRating: 4 out of 5 stars4/5 (1090)
- SGK Ielts 4-5.0Document174 pagesSGK Ielts 4-5.0Nguyệt Nguyễn MinhNo ratings yet
- TagThatPhotoUserGuide LatestDocument37 pagesTagThatPhotoUserGuide Latestob37No ratings yet
- HP Superdome 2 Partitioning Administrator Guide (5900-1801, August 2011)Document110 pagesHP Superdome 2 Partitioning Administrator Guide (5900-1801, August 2011)Phuc NguyenNo ratings yet
- Educ 5312-Research Paper Aydin TargilDocument3 pagesEduc 5312-Research Paper Aydin Targilapi-361516924No ratings yet
- The Sympathizer: A Novel (Pulitzer Prize for Fiction)From EverandThe Sympathizer: A Novel (Pulitzer Prize for Fiction)Rating: 4.5 out of 5 stars4.5/5 (119)
- Government Polytechnic, Solapur: Micro Project Proposal OnDocument10 pagesGovernment Polytechnic, Solapur: Micro Project Proposal OnRitesh SulakheNo ratings yet
- Hanoi Open University speaking skills test topicsDocument10 pagesHanoi Open University speaking skills test topicsPhương ThảoNo ratings yet
- Her Body and Other Parties: StoriesFrom EverandHer Body and Other Parties: StoriesRating: 4 out of 5 stars4/5 (821)