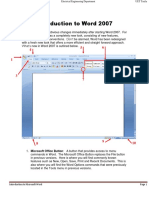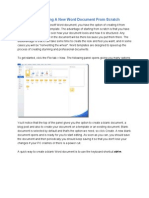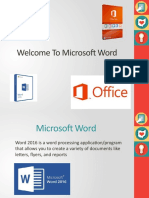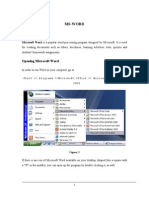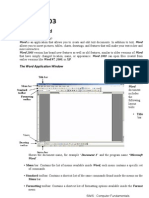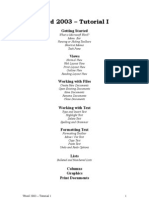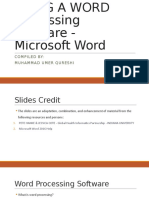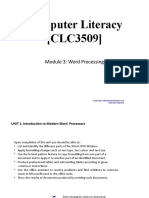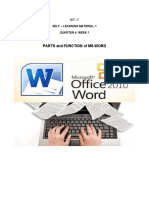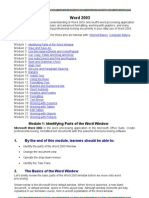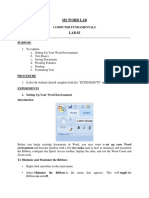Professional Documents
Culture Documents
Word I 2003 Tutorial
Uploaded by
Ibnulbadrie AddamawieOriginal Description:
Copyright
Available Formats
Share this document
Did you find this document useful?
Is this content inappropriate?
Report this DocumentCopyright:
Available Formats
Word I 2003 Tutorial
Uploaded by
Ibnulbadrie AddamawieCopyright:
Available Formats
Part of this tutorial was adapted from a tutorial by
see its complete version at http://www.fgcu.edu/support/office2000/word/index.html http://staff.aub.edu.lb/~acc
Word 2003 Tutorial I
Getting Started
Formatting Text
What is Microsoft Word 2003? The Word Window Menu Bar Viewing / Hiding Toolbars Shortcut Menus Task Pane
Formatting Toolbars Move, Cut, Copy, and Paste Text Undo and Redo Options
Lists
Views
Bulleted and Numbered Lists Nested Lists
Normal View Web Layout View Print Layout View Outline View Reading Layout
Columns Graphics
Add Clip Art Images Add Images from Files
Working with Files Printing Documents
Create New Documents Open Existing Documents Save Documents Rename Documents Close Documents
Print Preview Printing
Working with Text
Type and Insert Text Highlight Text Delete Text Spelling and Grammar
Academic Computing Center - AUB
http://staff.aub.edu.lb/~acc
Word 2003 - Tutorial I
Getting Started What is Microsoft Word? Word is an application that allows you to create and edit text documents. In addition to text, Word allows you to insert pictures, tables, charts, drawings, and features that will make your text richer and more interactive. Word 2003 version has brand new features as well as old features, similar to older versions of Word that have simply changed location, name, or appearance. Word 2003 can open files created from earlier versions like Word 97, 2000, or XP. The Word Window
Title bar
Menu bar Standard toolbar Formatting toolbar
Views Drawing toolbar Status bar
The default Word document includes the following layout tools: Title bar: Shows the document name, for example Document 1 and the program name Microsoft Word. Menu bar: Contains the list of menus available inside Word, each menu contains a specific set of commands. Standard toolbar: Contains a shortcut list of the same commands found inside the menus on the Menu bar.
Last Updated: Thursday, October 20, 2005
2 of 15
Academic Computing Center - AUB
http://staff.aub.edu.lb/~acc
Word 2003 - Tutorial I
Formatting toolbar: Contains a shortcut list of formatting options available inside the Format menu. Horizontal and vertical rulers: Are used for measurement purposes like any normal ruler; the default unit of measure is in inches. Note: Depending on the selected view, the ruler might not show. White page area: is the space area where you type, edit, and format your document. Views: Allows the user to view a document in different ways. Status bar: Shows the page number the user is working on, section number, page number out of the total pages found in the document, line number, column number, etc.
Menu Bar When you open a menu in Word from the Menu bar, it will display initially the commands you have recently used. To view all options in any selected menu, you must click the double arrow at the bottom of the menu list. The images on the right show an example of a collapsed menu (Figure 1) and an example for the same menu expanded (Figure 2).
Figure 1 - Format menu collapsed
Figure 2 -Format menu expanded
Last Updated: Thursday, October 20, 2005
3 of 15
Academic Computing Center - AUB
http://staff.aub.edu.lb/~acc
Word 2003 - Tutorial I
Viewing or Hiding Toolbars Many toolbars, displaying shortcut buttons, are also available to make editing and formatting quicker and easier. From the Menu bar, select View > Toolbars to see the list of all toolbars available inside Word. Click on the name of the toolbar that you wish to view or hide, and the toolbar will be automatically displayed or hidden inside Word document, depending if it was initially checked or unchecked.
Shortcut Menus Shortcut menus allow you to access various Word commands faster than using the options on the Menu bar. While working within your document, right-click on the item you want to work with and a Shortcut menu will show. The options displayed in the Shortcut menu will vary depending on the element that was right-clicked. For example, the Shortcut menu shown in the adjacent figure was produced by right-clicking on a Bullets list. Actions such as Decrease Indent are only applicable to lists and therefore appear only on the Shortcut menu of the Bullets.
Last Updated: Thursday, October 20, 2005
4 of 15
Academic Computing Center - AUB
http://staff.aub.edu.lb/~acc
Word 2003 - Tutorial I
Task Pane The Task pane is an interactive menu that opens inside Word and provides users with shortcut commands. It is divided into 14 sub panes; you can switch between the sub panes by just clicking on drop down arrow found next to task pane name and select the name of another sub pane. 1. Getting Started: Allows you to connect to the internet to get more information on Word; you can also use it to open a new/existing document. 2. Help: Provides help in using any feature inside Word, by typing a keyword inside the Search for box, and Word will provide you with information relevant to the keyword from the Microsoft website or from Word help. 3. Search Results: Allows you to view the result of your previous search under Help. 4. Clip Art: Allows you to search the Clip Art Gallery using keywords. 5. Research: Provides you with online search for reference books, research and business sites. 6. Clipboard: Lists the items you have recently cut or copied. 7. New Document: Allows you to create the Word document of your choice. 8. Shared Workspace: Allows you to create a document workspace if you want to share a copy of your document. A workspace also enables you to invite other assign them tasks to link to additional resources. 9. Document Updates: Allows you to update your document if found in a shared workspace. 10. Protect Document: Allows you to restrict formatting and editing changes done to your document. 11. Styles and Formatting: Facilitates the formatting of text in the current document. 12. Reveal Formatting: Shows all the formatting in the current document. It has information such as the font, font size, paragraph alignment, margins and paper width as well as other types of information. 13. Mail Merge: Allows you to create multiple letters, e-mails, envelopes, and labels. 14. XML Structure: Allows you to represent a Word document as an XML document.
Last Updated: Thursday, October 20, 2005
5 of 15
Academic Computing Center - AUB
http://staff.aub.edu.lb/~acc
Word 2003 - Tutorial I
Views Word gives you the option to view your document in five different layouts. To change a current view, use one of the following methods: Method 1: Select View from the Menu bar. Method 2: In the lower left area of Word notice the View toolbar. Click any of the Layout Views buttons found on the lower left corner of the Word document.
Normal View You can work in Normal View to type, edit and format your text. This view shows text formatting but simplifies the layout of the page so that you can type and edit quickly. Web Layout View You can work in Web Layout View, when you are creating a web page. In this view, backgrounds are visible, and text is wrapped to fit the window, and graphics are positioned just as they are in a web browser. Print Layout View You can work in Print Layout View, to see how text, graphics and other elements will be positioned when the document is printed. Outline View You can work in Outline View to look at the structure of a document and to move, copy, and reorganize text by dragging headings. Reading Layout View Reading layout view is designed to make reading easier on the screen without the need to print them out. In this view, Word displays only the tools you need for reading and allows you to flip pages like you do when reading a book. Note: Reading Layout View does not display the document the way it is formatted for printing.
Last Updated: Thursday, October 20, 2005
6 of 15
Academic Computing Center - AUB
http://staff.aub.edu.lb/~acc
Word 2003 - Tutorial I
Working with Files Create New Documents Click the New Blank Document button on the Standard toolbar . Or, from the Menu bar, choose File > New, the New Document task pane will open, and select Blank Document.
Open Existing Documents Click the Open found on button the Standard toolbar. Or, from the Task Pane, select Getting Started and the select More . Or, from the Menu bar, select File > Open
Any of these methods will show the Open dialog box. Choose the file and click the Open button. Save Documents Click the Save button on the Menu bar Or, from the Menu bar , select File > Save.
Rename Documents To rename a Word document, select File > Open and find the file you want to rename. Right-click on the document name with the mouse and select Rename from the Shortcut menu. Type the new name for the file and press the ENTER key on the keyboard.
Last Updated: Thursday, October 20, 2005
7 of 15
Academic Computing Center - AUB
http://staff.aub.edu.lb/~acc
Word 2003 - Tutorial I
Close Documents Select File > Close. Or, click on the small x found on the right top next to the Menu bar and under the Title bar.
Click here to close document
Working with Text Type and Insert Text When you open a new Word document, you will notice a blinking cursor at the start of the document, indicating that you can start typing where the cursor is positioned. Start typing your text and you will see that the text will appear where the blinking cursor is located. Move the cursor by using the ARROW buttons on the keyboard ( ) or positioning the mouse and clicking the left button. Highlight Text In order to change the format of the text you just typed, it must be first highlighted, that is, selected with the mouse cursor. To highlight the whole text or part of it, locate the mouse at the start of the text you wish to highlight and click the left button, then drag the mouse over the desired text while keeping the left mouse button pressed (i.e. clicked). The table below summarizes the shortcuts used for selecting a portion of the text: Selection Technique Whole word Double-click within the word. Whole paragraph Triple-click within the paragraph. Several words or lines Drag the mouse over the words to highlight or hold down SHIFT key while using the arrow keys. Entire document Select Edit > Select All from the Menu bar. Note: To deselect the text, click anywhere outside of the selected area on the page. Delete Text Use the BACKSPACE or the DELETE key found on the keyboard to delete text. BACKSPACE key will delete text to the left of the cursor and DELETE key will erase text to the right. To delete a large selection of text, highlight the text using any of the methods outlined above and press the DELETE key.
Last Updated: Thursday, October 20, 2005 8 of 15
Academic Computing Center - AUB
http://staff.aub.edu.lb/~acc
Word 2003 - Tutorial I
Spelling and Grammar Word will automatically check for spelling and grammar errors as you type. Spelling errors are noted in the document with a red underline. Grammar errors are indicated by a green underline. To disable this feature, go to Tools > Options from the Menu bar and click the Spelling and Grammar tab on the dialog box. Uncheck the checkbox named Check spelling as you type and the checkbox named Check grammar as you type, then click on the OK button. To use the spelling and grammar checker, follow these steps: 1. Select Tools > Spelling and Grammar from the Menu bar. 2. The Spelling and Grammar dialog box will notify you of the first mistake in the document and misspelled words will have a red color.
3. If the word is spelled correctly, click the Ignore Once button or click the Ignore All button if the word appears more than once in the document. 4. If the word is spelled incorrectly, choose one of the suggested spellings in the Suggestions box and click the Change button to correct one occurrence of the word or Change All button to correct all occurrences of the word. If the correct spelling is not suggested, enter the correct spelling in the Not in Dictionary box and click the Change button. 5. If the word is spelled correctly and will appear in many documents you type (such as your name), click the Add to Dictionary button to add the word to the dictionary so it will no longer appear as a misspelled word. As long as the Check Grammar box is checked in the Spelling and Grammar dialog box, Word will check the grammar of the document in addition to the spelling. If you do not want the grammar checked, remove the checkmark from this box. Otherwise, follow these steps for correcting grammar:
Last Updated: Thursday, October 20, 2005
9 of 15
Academic Computing Center - AUB
http://staff.aub.edu.lb/~acc
Word 2003 - Tutorial I
1. If Word finds a grammar mistake, it will be shown in the box just like spelling errors. The mistake appears in green text. Several suggestions may be given in the Suggestions box. Select the correction that best applies and click Change. 2. If no correction is needed (Word is often wrong more than it is right), click the Ignore button.
Formatting Text Formatting Toolbar The Formatting toolbar is the easiest way to change many attributes of a text. If the toolbar shown below isn't displayed on the screen, from the Menu bar, select View > Toolbars and choose Formatting.
Numbering Line spacing and Bullets Outside Border
Style menu
Font menu
Font Size
Bold, Text Italics, Alignment orientation Underline
Indent
Font color
Highlight
Style menu: Allows you to make your text Bold, Italic, Underlined...depending on the Style you choose. Font: Allows you to change the font by clicking on the drop-down arrow on the right of the font name box. You will view a list of fonts available, you can scroll scroll-down to view more fonts, and select the font name you wish to use by clicking on its name with the mouse. Note: The difference between serif fonts (for example: Times New Roman uses serif font - see circle in the figure Arial uses sans-serif font ) ) and sans-serif (for example:
Font Size: Allows you to change the font size by clicking inside the font size box and entering a value or by clicking on the drop down arrow on the right of the box
10 of 15
Last Updated: Thursday, October 20, 2005
Academic Computing Center - AUB
http://staff.aub.edu.lb/~acc
Word 2003 - Tutorial I
to view a list of font sizes available. Select then a size by clicking on it once. Note: A font size of 10 or 12 is best for paragraphs of text. Bold, Italic, Underline: Each button respectively allows you to make your text appear as bold, italic or underlined. Alignment: Each button respectively allows you to make your text aligned to the left, center, or right side of the page. You can also justify the text across the page using the Justify button. Line Spacing: Allows you to set the amount of space that Word puts when you go to a new line. Text Orientation: Allows you to change the typing direction of your text, from left-to-right or right-to-left manner. Numbering, Bullets: Allows you to make your text appear as a Bullets or as Numbering list. Increase/Decrease Indent: Allows you to increase or decrease the indentation of your paragraph in relation to the side of the page. Outside Border: Allows you to add a border around a text selection. Highlight Color: Allows you to change the color behind a text selection. The color shown on the button is the last color used. To select a different color, click the arrowhead next to the image on the button. Font Color: Allows you to change the color of the text. The color shown on the button is the last color chosen. Click the drop down arrow next to the button image to select another color.
An alternative way to access the formatting options found on the Formatting toolbar and some additional options is to select from the Menu bar, Format > Font. The Font dialog box will appear as shown in the figure.
Move / Cut Text Highlight the text you need to move, and follow one of the methods listed below: From Menu bar, select Edit > Cut. Or, from the Standard toolbar, click on the Cut button
This will move the text to a clipboard in your Task Pane.
Last Updated: Thursday, October 20, 2005 11 of 15
Academic Computing Center - AUB
http://staff.aub.edu.lb/~acc
Word 2003 - Tutorial I
Note: To move a small amount of text a short distance, the drag-and-drop method may be quicker. Highlight the text you want to move, click the selection with the mouse, drag the selection to the new location without releasing the mouse button, and release the mouse button. Copy Text Highlight the text you need to copy, and follow one of the methods listed below: From Menu bar, select Edit > Copy Or, from the Standard toolbar, click the Copy button
Paste Text To paste previously cut or copied text, move the cursor to the location you want to move the text to and follow one of the methods listed below: From the Menu bar, select Edit > Paste Or, from the Standard toolbar, click the Paste button .
Undo and Redo Options Word allows you to cancel the effect of one (or more) actions that took place previously by clicking once (or more than once) on the Undo button found on the Standard toolbar, or by selecting Edit > Undo from the Menu bar. Word allows you to repeat a previously cancelled action using the Undo button by clicking on the Redo button selecting Edit > Redo. Lists Bulleted and Numbered Lists 1. To create a list, click the Bullets button or Numbering button found on the Formatting toolbar. 2. Type the first entry and press ENTER. This will create a new bullet or number on the next line. If you want to start a new line without adding another bullet or number, hold down the SHIFT key while pressing ENTER. 3. To end the list, continue typing entries and press ENTER twice when you are done. Use the Increase Indent and Decrease Indent buttons on the Formatting toolbar to create lists of multiple levels.Note: You can also type the text first, highlight found on the Standard toolbar or by
Last Updated: Thursday, October 20, 2005
12 of 15
Academic Computing Center - AUB
http://staff.aub.edu.lb/~acc
Word 2003 - Tutorial I
the section, and press the Bullets List or Numbering List buttons to add the bullets or numbers. Nested Lists To create a nested list, such as a numbered list inside of a bulleted list, follow these steps: 1. First type the list then increase the indentation of the items that are to be nested by clicking the Increase Indent button for each item.
2. Highlight the items and click the Numbering button found on the Formatting toolbar. Columns To quickly place text in a column format, first you need to highlight the text. Click then on the Columns button found on the Standard toolbar and select the number of columns by dragging the mouse over the diagram. For more column options, select Format > Columns from the Menu bar. The Columns dialog box allows you to choose the properties of the columns. Select the Number and Width of the columns from the dialog box. Note: For the column feature to run properly you need to be in the Print Layout View.
Remove columns Select a preset column arrangement Enter the number of columns Enter the width of each column Check if all columns are of equal width Typing starts from right to left Check to place a vertical line between columns Enter the value of space between columns
Graphics
Last Updated: Thursday, October 20, 2005
13 of 15
Academic Computing Center - AUB
http://staff.aub.edu.lb/~acc
Word 2003 - Tutorial I
Add Clip Art Images Word comes with a set of pictures called Clip Art. These pictures are found in the Clip Art Gallery and are organized according to their type or category. To add a clip art image from the Microsoft library to a document, follow these steps: 1. Select Insert > Picture > Clip Art from the Menu bar. The sub pane named Clip Art will appear. 2. To find an image, in the Search For textbox, type a keyword describing the image you want to use, and press on the Go button 3. Click once on the downward arrow that appears when you place your mouse pointer over an image. A pop-up menu (as shown in the figure on the right) will appear: The most important options in this menu are the following: Insert to add the image to the document. Copy to place the clip on the clipboard to paste it later on. Find Similar Style to retrieve images similar to the one you have chosen. 4. Select images to add to the document 5. When you are done, click the Close button (small x) on the top right corner of the Task Pane. Add Images from Files Pictures from various sources (scanned images and other image files saved in your computer) can be inserted in a Word document. Follow these steps to add a photo or graphic: 1. Select Insert >Picture > From File on the Menu bar. 2. Click the down arrow button on the right of the Look in: window to find the image on your computer. Highlight the file name from the list and click the Insert button.
Last Updated: Thursday, October 20, 2005
14 of 15
Academic Computing Center - AUB
http://staff.aub.edu.lb/~acc
Word 2003 - Tutorial I
Print Documents Print Preview Preview your document by clicking the Print Preview button found on the Standard toolbar or by selecting File > Print Preview. Printing: From File menu, select Print option Choose a Page range. Select the Number of copies as desired. You can choose from the Print drop down menu to print All pages in range, only Odd, or Even pages. You can also choose the number of Pages per sheet
When the document is ready to print, click on the OK button.
Last Updated: Thursday, October 20, 2005
15 of 15
You might also like
- Learn Microsoft Office Word Fast and Easy: Ultimate Beginners GuideFrom EverandLearn Microsoft Office Word Fast and Easy: Ultimate Beginners GuideRating: 4 out of 5 stars4/5 (14)
- Microsoft Word 2010 TutorialDocument18 pagesMicrosoft Word 2010 Tutorialchronos6534No ratings yet
- Word 2007Document12 pagesWord 2007Abbas Ahsan100% (1)
- Word 2007 TutorialDocument50 pagesWord 2007 TutorialZafar IqbalNo ratings yet
- MS Word MODULE 2Document32 pagesMS Word MODULE 2Arjun SureshNo ratings yet
- Word 2013 For Beginners HandoutDocument23 pagesWord 2013 For Beginners HandoutsmhilezNo ratings yet
- Microsoft Word ExercisesDocument25 pagesMicrosoft Word ExercisesAvinash Dulhani80% (5)
- Word ProcessingDocument117 pagesWord ProcessingKomal NandanNo ratings yet
- Microsoft Word 2007 TutorialDocument71 pagesMicrosoft Word 2007 TutorialOedin ElkiflyNo ratings yet
- Welcome To Microsoft WordDocument39 pagesWelcome To Microsoft WordFrances Dollero100% (1)
- Simplified Ms WordDocument47 pagesSimplified Ms WordMac CayabanNo ratings yet
- Word 2013 For Beginners HandoutDocument23 pagesWord 2013 For Beginners HandoutAjshe ÇekanNo ratings yet
- Word Lesson PlanDocument72 pagesWord Lesson Planirfanbwp100% (1)
- Ms-Word: Microsoft Word Is A Popular Word-Processing Program Designed by Microsoft. It Is UsedDocument40 pagesMs-Word: Microsoft Word Is A Popular Word-Processing Program Designed by Microsoft. It Is UsedGladcy JacobNo ratings yet
- Microsoft Word Advanced Techniques for Productivity and AutomationFrom EverandMicrosoft Word Advanced Techniques for Productivity and AutomationNo ratings yet
- Fundamental of PrintwDocument26 pagesFundamental of PrintwrakeshkchouhanNo ratings yet
- Word 2003 Tutorial 1Document17 pagesWord 2003 Tutorial 1Glenn100% (6)
- Tutorial: Microsoft Office 2003 Word IntroductionDocument17 pagesTutorial: Microsoft Office 2003 Word Introduction-Tono'x Doank-No ratings yet
- Module 1-6 Introductionto Word ProcessingDocument118 pagesModule 1-6 Introductionto Word ProcessingReshid JewarNo ratings yet
- PC Software Unit - 2Document102 pagesPC Software Unit - 2ppkritiNo ratings yet
- MS Word NotesDocument5 pagesMS Word NotesAlyssa Mae MatienzoNo ratings yet
- Ms Word Tutorial 1Document29 pagesMs Word Tutorial 1direkjohn jaclalaglevaNo ratings yet
- Compiled By: Muhammad Umer QureshiDocument43 pagesCompiled By: Muhammad Umer QureshiAhmad BilalNo ratings yet
- MS PracticalDocument22 pagesMS Practicalsunday peterNo ratings yet
- Microsoft Word 2007: Getting Started GraphicsDocument50 pagesMicrosoft Word 2007: Getting Started GraphicsMary Joy De VillaNo ratings yet
- MS Word Chapter 1Document18 pagesMS Word Chapter 1Shahwaiz Bin Imran BajwaNo ratings yet
- MS WordDocument36 pagesMS WordLiza JeonNo ratings yet
- Microsoft Word: by Mr. E. K. SaweDocument15 pagesMicrosoft Word: by Mr. E. K. SawemncyweNo ratings yet
- COF 111 Module 4Document57 pagesCOF 111 Module 4Eddie Angco TorremochaNo ratings yet
- MS Word (Unit2)Document9 pagesMS Word (Unit2)VaishNo ratings yet
- Module 3-Word ProcessingDocument54 pagesModule 3-Word ProcessingEmma PreciousNo ratings yet
- The Word InterfaceDocument19 pagesThe Word InterfaceRica Mae O. VicenteNo ratings yet
- MS Word 2007 TutorialDocument86 pagesMS Word 2007 Tutorialkgn1100% (18)
- Word ProcessingDocument12 pagesWord ProcessingMarie Frances SaysonNo ratings yet
- Title Bar Ruler: What Is Word Processor?Document16 pagesTitle Bar Ruler: What Is Word Processor?Mehran KhanNo ratings yet
- Word 2007 TutorialDocument47 pagesWord 2007 TutorialPandiyan RajanNo ratings yet
- Module 2Document32 pagesModule 2Days PiracyNo ratings yet
- MS Word Basic TutorliasDocument15 pagesMS Word Basic Tutorliasbharathi krishnamurthyNo ratings yet
- Hibbsword SlideshowDocument34 pagesHibbsword SlideshowAnwar SoewandiNo ratings yet
- Microsoft Word Basics2Document63 pagesMicrosoft Word Basics2Reymart de VeraNo ratings yet
- Presentasi Ms - Word - OPHDocument29 pagesPresentasi Ms - Word - OPHRichter RauzerNo ratings yet
- Word2007 DraftDocument122 pagesWord2007 DraftehasanNo ratings yet
- Parts and Function of Ms Word: Ict - 7 Self - Learning Material 1 Quarter 4: Week 1Document6 pagesParts and Function of Ms Word: Ict - 7 Self - Learning Material 1 Quarter 4: Week 1kxilxx_whoNo ratings yet
- The Writer Interface: MenusDocument13 pagesThe Writer Interface: MenusRR818No ratings yet
- MS Word Lesson 1 - WTADocument8 pagesMS Word Lesson 1 - WTAsksathishNo ratings yet
- Microsoft Word ProcessingDocument6 pagesMicrosoft Word ProcessingEast AfricaNo ratings yet
- CF U4 Bca1Document38 pagesCF U4 Bca1King VaibhavNo ratings yet
- MS Word 2003 CLT FormattedDocument62 pagesMS Word 2003 CLT FormattedmutiaramahardikaNo ratings yet
- Lab 02Document18 pagesLab 02No One BhattiNo ratings yet
- Government Polytechnic Muzaffarpur.: Name of The LabDocument32 pagesGovernment Polytechnic Muzaffarpur.: Name of The LabÄđđiçtēd ĀkshäýNo ratings yet
- Intro To WordDocument32 pagesIntro To WordDjohn SmithNo ratings yet
- Microsoft Office DocumentDocument17 pagesMicrosoft Office DocumentNisar AhamedNo ratings yet
- Word 2010 Basics For PCDocument7 pagesWord 2010 Basics For PCmaanNo ratings yet
- Module - Ms-Words and Ms-Excel (Drss10082020)Document73 pagesModule - Ms-Words and Ms-Excel (Drss10082020)Jeremy KumarNo ratings yet
- Duke's Tips For Finding Functions in Word: Version 2007 And LaterFrom EverandDuke's Tips For Finding Functions in Word: Version 2007 And LaterNo ratings yet