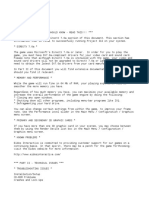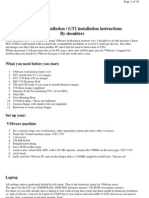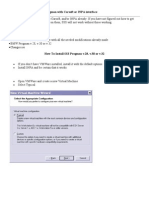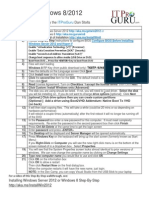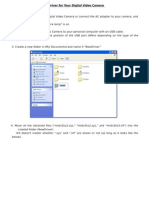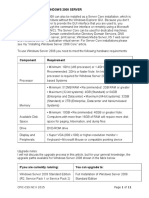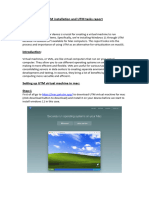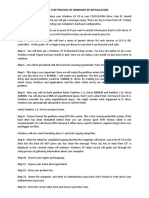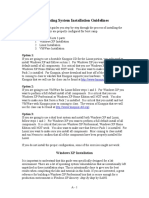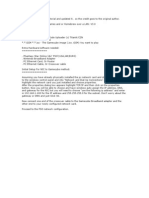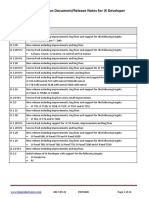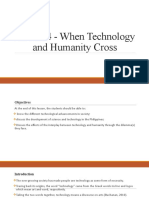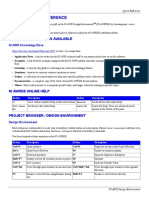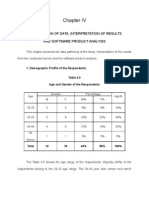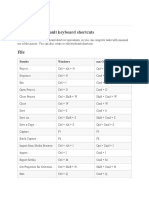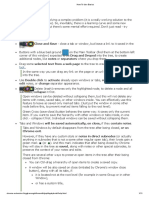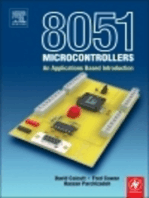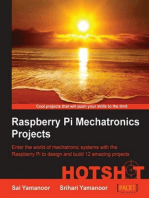Professional Documents
Culture Documents
Eagle Server Install VM How-To Tutorial-Rev1
Uploaded by
Eduardo DecleOriginal Description:
Original Title
Copyright
Available Formats
Share this document
Did you find this document useful?
Is this content inappropriate?
Report this DocumentCopyright:
Available Formats
Eagle Server Install VM How-To Tutorial-Rev1
Uploaded by
Eduardo DecleCopyright:
Available Formats
HOW-TO Tutorial Eagle Server VM In 3 Easy Steps
Author, Dwight Hughes CCNA Instructor Clark College Vancouver, Washington USA Revision 1. 2008-04-07 Notes, Comments, and Prerequisites This tutorial does not cover installing Vmware Server and Vmware Server Console. These products can be installed on almost any PC running Windows or Linux and are available for free from http://vmware.com This tutorial does not cover how to download software from the Internet, what an ISO image is, or how to properly burn an ISO image onto a CD. You will need to be able to do these things to create the two bootable CDs used in this tutorial: 1. Cisco CCNA Eagle Server v2.0 ISO 2. Gparted drive partition and format utility ISO This tutorial uses the free Cisco CCNA Eagle Server v2.0. It can be downloaded from Cisco Netacademy (login required) and is found under Tools (a menu option along the rightside of the Netacademy instructor home page. This tutorial uses the free Linux based HDD partition and format utility Gparted. It can be downloaded from http://gparted.sourceforge.net/ Rationale This tutorial was created from my own need and desire to have the Eagle Server running as a VM. I wanted a fully functional VM installation where files added and settings changed would be saved permanently (Cisco only offers a VM of Eagle Server where no settings are saved after reboot/shutdown/power loss). Having Eagle Server running in a VM makes it easy to backup and best of all it's portable. It can be installed on any PC regardless of the CPU, OS, etc (within reason). Contact Author I welcome your comments and changes/fixes to this tutorial. Please let me know what you think. Also, if you get stuck I'd be glad to offer my assistance. email: dhughes@clark.edu
Step 1
Create a new Virtual Machine (VM) for Eagle Server Click on 'Create a new virtual machine' (located as top item on left side menu in Vmware server console). This will start the 'New Virtual Machine Wizard'. Click 'Next' to begin the wizard. On this next screen of the wizard (shown below), 'Virtual Machine Configuration', you must make sure you select 'custom'. Then click 'Next' to continue. Note: The reason to choose 'custom' over the default setting of 'typical' is that we need to make sure the VM HDD is type IDE. The 'typical' setting sets SCSI as the HDD type. And, for some reason the Eagle Server v2.0 ISO CD will not see it and the install will fail!
On this next screen (shown below), 'Select a Guest Operating System', you must make sure you select 'Linux'. Then select Version: 'Other Linux'. Click 'Next' to continue.
On the next screen (not shown), 'Name the Virtual Machine', you may give it any name you wish. I titled mine 'Eagle Server CCNA v2.0'. You will want to note the location where the VM is being put, for making backups of it later on, etc. The next few screens you can accept the defaults and click 'Next' to continue. The screens are: Processor Configuration Default: One Access Rights Default: Private Note: You want to be logged in an administrator account you feel comfortable sharing username/password with all teachers and staff that need access to the Eagle Server virtual machine directly. Memory Default: 256 MB Network Connection Default: Bridged networking Note: You may want/need to choose NAT here depending on your LAN setup. Bridged will let the Eagle Server have it's own IP address on the NIC, which is set by default to 192.168.254.254 /24 I/O Adapter Types Default: BusLogic Disk Default: Create a new virtual disk
OK, time to pay attention again! On this next screen (shown below), 'Select a Disk Type', you must make sure you select 'IDE'. Click 'Next' to continue.
On the next screen (shown below), 'Specify Disk Capacity', you can keep the Disk Size default of 8 GB (can go as low as 4 GB, but it's good to have some room for files, on-line curriculum, etc). Also, for better performance un-check the 'Split disk into 2GB files' choice. Click 'Next' to continue.
On the next screen (not shown), 'Specify Disk File', just Click 'Next' to continue.
Note: At this point the Vmware server will begin to create the virtual 8 GB IDE HDD. This will take 2-5 minutes to complete. End of Step 1.
Step 2
Partition and Format a virtual HDD for Eagle Server
At this point you now have a VM container with an 8 GB IDE HDD. Now we need to partition and format that HDD as a Linux EXT2 file system. To accomplish this we will be using the freeware software GParted. If you do not already have it ready to go you'll want to get it ready now. It needs to be in a bootable ISO and burned on a CD.
After you have placed the Gparted bootable CD into the drive on the host PC then click 'Power on this virtual machine' (located as top item on left side menu in Vmware server console inside your new Eagle Server VM). This will start the new VM and cause it to boot off the Gparted CD. Click your mouse inside the black screen area that appears, then just sit back and watch it boot up. Soon a bootloader screen will appear with a long list of bootable options, the 1st option in the list is already selected. Just press the ENTER key to accept that default choice. At the next prompt, 'Load keymap...', again simply press the ENTER key to accept the default choice. Again at the next prompt, 'Load keymap...', again simply press the ENTER key to accept the default choice.
Now, the Gparted software will load for some time. Eventually a graphical desktop will appear.
RIGHT-click on the single entry, 'unallocated unalocated the drop-down menu that appears. (shown below)
8.00 GiB' and select 'New' from
A pop-up window appears, click the 'Create' button in this pop-up to accept the default choice.
A second a pop-up window appears, click the 'Create' button in this pop-up to accept the default choice. Now you're back at the graphical desktop. Once again RIGHT-click on the single entry, 'unallocated unalocated 8.00 GiB' and select 'New' from the drop-down menu that appears. A new pop-up window appears (shown below). Do not change any of the values in the three white boxes on the left side. On the right side of the pop-up window... Make sure to select Create As: 'Primary Partition' and Filesystem: 'ext2'. Finally, click on the 'Add' button at the lower right corner of the pop-up window. (shown below)
Now you're back at the graphical desktop again. Click on the 'Apply' button towards the top middle of the graphical desktop. A pop-up window will appear, click on the 'Apply' button in that pop-up window. The Gparted software will now format the partition for you.. this will take around 2 minutes or less. Once the pop-up window displaying the status says All operations successfully completed click on the 'Close' button in that pop-up window. Click on the 'Gparted' drop-down menu in the very upper right corner of the graphical desktop and select 'Quit'. At the left side of your keyboard simultaneously press down on both the keyboard keys Ctrl (Control) and Alt (Alternate); this will free your mouse pointer from the Eagle Server VM. After 1-2 seconds stop pressing the Ctrl and Alt keys. You can now move the mouse pointer up to the upper-left corner of the Vmware Server console window and click on the red colored square; this will stop the Eagle Server VM. Once the black screen disappears you may now remove the Gparter CD from the host PC. End of Step 2.
Step 3
Install Eagle Server
At this point you have a VM container with a partitioned and EXT2 formated 8 GB IDE HDD. Now all we need to to do is install the Cisco CCNA Eagle Server v2.0 onto it To accomplish this we'll be using the Eagle Server v2.0 in an ISO format on a CD. If you do not already have it ready to go you'll want to get this in a bootable ISO and burn it on a CD.
After you have placed the Eagle Server v2.0 bootable CD into the drive on the host PC then click 'Power on this virtual machine' (located as the top item on left side menu in Vmware server console inside your new Eagle Server VM). This will start the new VM and cause it to boot up. Click your mouse inside the black screen area that appears, and then press the Esc (Escape) key on your keyboard Note: You MUST press the Esc key before the Vmware logo disappears from the black screen area. If you fail to do so in time the screen will go blank and stay blank. If this happens to you, just simultaneously press the Ctrl and Alt keys to release the mouse cursor and click on the red colored square in far upper-left corner and begin step 3 over again.
After successfully clicking your mouse cursor inside the black screen area with the Vmware logo and immediately pressing the Esc keyboard key a 'Boot Menu' screen will appear with a long list of boot device options. Use the keyboard arrow keys to select/highlight option number 3 'CD-ROM Drive' and press the ENTER key. The Eagle Server v2.0 CD should begin to load... A 'boot:' prompt will appear near the top of the black screen area. Press the ENTER key to continue. At the prompt 'Option:' type installEXT and press the ENTER key. At the next prompt, 'To which partition do you wish to...' type hda1 and press the ENTER key. At the next prompt, 'Proceed with installation...' type y and press the ENTER/ RETURN key.
Sit back and relax. Eagle Server is being installed to the virtual HDD. This takes some time, as long as 15 minutes.
Once Eagle Server is finished being installed you'll be prompted to return to the main menu. Press the ENTER key to do so. Now that you are back at the install menu and the 'Option:' prompt. This time type reboot and press the ENTER key. Your Eagle Server CD should eject from the host PC at this time. You may now remove the Eagle Server CD from the host PC. The Eagle Server VM should be rebooting and will fully load to the KDE graphical desktop.
Congratulations. You now have a fully functional installation of the Cisco Eagle Server running in a Vmware VM. You can now take a snapshot (doing this is NOT covered in this tutorial) of the VM if you wish, to assist you in rolling back to this pristine state at some time in the future if your Eagle Server VM should get really messed up through student/teacher/staff use. End of Step 3.
You might also like
- Make Backup Copies of Video Games, Movies, CD's, & DVD'sFrom EverandMake Backup Copies of Video Games, Movies, CD's, & DVD'sRating: 1 out of 5 stars1/5 (2)
- Instalacija Mrežnog Operativnog SistemaDocument10 pagesInstalacija Mrežnog Operativnog SistemaAmir KaracicNo ratings yet
- Windows Operating System: Windows Operating System (OS) Installation, Basic Windows OS Operations, Disk Defragment, Disk Partitioning, Windows OS Upgrade, System Restore, and Disk FormattingFrom EverandWindows Operating System: Windows Operating System (OS) Installation, Basic Windows OS Operations, Disk Defragment, Disk Partitioning, Windows OS Upgrade, System Restore, and Disk FormattingNo ratings yet
- Practical No.5Document14 pagesPractical No.5Kajal GoudNo ratings yet
- BMW DIS Installation ManualDocument12 pagesBMW DIS Installation ManualinthefleshNo ratings yet
- ReadmeDocument9 pagesReadmeArnab ChakrabartiNo ratings yet
- Install Oracle Linux On Virtual BoxDocument32 pagesInstall Oracle Linux On Virtual BoxArshad HussainNo ratings yet
- Convert PC ManualDocument13 pagesConvert PC ManualPilar CcPpNo ratings yet
- Step by Step Installation of SAP NetWeaver 7.01 SR1 SP3 ABAP Trial VersionDocument59 pagesStep by Step Installation of SAP NetWeaver 7.01 SR1 SP3 ABAP Trial VersionJuan Carlos VargasNo ratings yet
- Installing Backtrack 5 R1 in Virtual MachineDocument44 pagesInstalling Backtrack 5 R1 in Virtual Machinevijay_786No ratings yet
- How To Install SSS Progman On Windows 7 64bitDocument43 pagesHow To Install SSS Progman On Windows 7 64bitmiguel_e38No ratings yet
- Install Windows 8 Dev Preview in VMware WorkstationDocument25 pagesInstall Windows 8 Dev Preview in VMware Workstationanand.xissNo ratings yet
- Coolcnc Lin Engl 16-04-07Document21 pagesCoolcnc Lin Engl 16-04-07loiso2No ratings yet
- Virtual Machine Setup InstructionsDocument4 pagesVirtual Machine Setup InstructionsallaboutgieNo ratings yet
- REPLACE HARD DISK DRIVE FOR SITE CONTROLLER OR PROFIT POINTDocument6 pagesREPLACE HARD DISK DRIVE FOR SITE CONTROLLER OR PROFIT POINTdemogarNo ratings yet
- How to Install an OSDocument16 pagesHow to Install an OSKumar KarthickNo ratings yet
- Install Server 2012Document7 pagesInstall Server 2012Ralfh De GuzmanNo ratings yet
- GroovyTime InstructionsDocument5 pagesGroovyTime InstructionsKhodor AkoumNo ratings yet
- Component Requirement: Microsoft's Windows 2008 Server Trial WebsiteDocument8 pagesComponent Requirement: Microsoft's Windows 2008 Server Trial WebsitehagornNo ratings yet
- How To Install Windows Server 2008 Step by StepDocument14 pagesHow To Install Windows Server 2008 Step by StepamuljuneNo ratings yet
- BMW DIS Installation Guide for VMwareDocument10 pagesBMW DIS Installation Guide for VMwarevalymadNo ratings yet
- Windows XP - Step by Step Install - PPTDocument51 pagesWindows XP - Step by Step Install - PPTIrene GacusanNo ratings yet
- How To Install SSSProgmanwith Virtual DiskDocument24 pagesHow To Install SSSProgmanwith Virtual DiskgorotoNo ratings yet
- Installing W7 On A StickDocument5 pagesInstalling W7 On A StickCosmin-Nicolae StoleruNo ratings yet
- Hardware Requirements and Installation of Server 2008Document14 pagesHardware Requirements and Installation of Server 2008AbhyNo ratings yet
- ITProGuru InstallingWindows8 HOL GuideDocument2 pagesITProGuru InstallingWindows8 HOL Guideprakash_shrNo ratings yet
- US PG2 ManualDocument68 pagesUS PG2 ManualAngélique FlorNo ratings yet
- How to Install Windows Server 2008 R2 in 13 StepsDocument5 pagesHow to Install Windows Server 2008 R2 in 13 StepsLemuel CondesNo ratings yet
- Manual USB EDocument6 pagesManual USB ERobert MaziluNo ratings yet
- Manual USB EDocument6 pagesManual USB Egiuseppe.falconeNo ratings yet
- Linux Practical EditedDocument52 pagesLinux Practical Editedsmritisingh9180No ratings yet
- Info Windows 7Document3 pagesInfo Windows 7Muchayat AyatNo ratings yet
- Step by Step Guide To Install Microsoft Windows XP ProfessionalDocument68 pagesStep by Step Guide To Install Microsoft Windows XP ProfessionalRambo IIINo ratings yet
- Updated GuideDocument8 pagesUpdated GuidesantacruzdarioNo ratings yet
- Install Windows Server 2008Document11 pagesInstall Windows Server 2008kristofferNo ratings yet
- Mini Helix Driver InstructionsDocument26 pagesMini Helix Driver InstructionsEs LimNo ratings yet
- UTM Installation and UTM AssignmentDocument37 pagesUTM Installation and UTM Assignmentdibash sigdelNo ratings yet
- Step by Step Process of Windows XP InstallationDocument2 pagesStep by Step Process of Windows XP Installationsdey081No ratings yet
- AMD HackintoshDocument6 pagesAMD HackintoshJason SteeleNo ratings yet
- Installation Guide For XENTRYDocument6 pagesInstallation Guide For XENTRYJuanCarlosCastillo100% (1)
- ViciBox Redux V3-InstallDocument4 pagesViciBox Redux V3-InstallVinith JalanNo ratings yet
- Windows Server 2016: Installation and Configuration: Command ReferencesDocument8 pagesWindows Server 2016: Installation and Configuration: Command ReferenceslucasNo ratings yet
- Task 3: Install Options With Various Windows XP DisksDocument14 pagesTask 3: Install Options With Various Windows XP DisksSantosh JhansiNo ratings yet
- Fedora VBox InstallationDocument22 pagesFedora VBox InstallationAlex J ChurchNo ratings yet
- Operating System Installation Guidelines: Option 1Document89 pagesOperating System Installation Guidelines: Option 1Bommireddy RambabuNo ratings yet
- EXPERIMENT File OSDocument41 pagesEXPERIMENT File OSPriŃcê sÖniNo ratings yet
- QEMU Manager - Computer On A StickDocument39 pagesQEMU Manager - Computer On A StickSean BellNo ratings yet
- Hitman: Blood Money: README File 16/06/06 Version 1.2Document8 pagesHitman: Blood Money: README File 16/06/06 Version 1.2Chetanya MundachaliNo ratings yet
- Installing Windows 7 in LaptopDocument2 pagesInstalling Windows 7 in LaptopAmer RanaNo ratings yet
- Step-by-Step Guide to Installing Linux and Oracle Server 11gDocument68 pagesStep-by-Step Guide to Installing Linux and Oracle Server 11gAjhay RaptorNo ratings yet
- How To Load Gamecube Games and or Homebrew Over A LAN V3 0Document12 pagesHow To Load Gamecube Games and or Homebrew Over A LAN V3 0Wagner Luiz100% (1)
- Install Windows Server 2008 VMDocument16 pagesInstall Windows Server 2008 VMBobby Afri SetiawanNo ratings yet
- How To Install Windows Server 2008Document14 pagesHow To Install Windows Server 2008RAVI KUMAR LANKE100% (1)
- Installing XPDocument34 pagesInstalling XPnitinhandaNo ratings yet
- Cemu On Ubuntu With WINE ProjectDocument3 pagesCemu On Ubuntu With WINE ProjectJoselito Aguilar AportaderaNo ratings yet
- Commandos Strike Force DirectX GuideDocument9 pagesCommandos Strike Force DirectX GuideAkhilvjohnNo ratings yet
- PC TOZ E-Manual PDFDocument10 pagesPC TOZ E-Manual PDFfrancisco contrerasNo ratings yet
- DetnovDocument92 pagesDetnovtame7478No ratings yet
- Commodore 64 Basic ProgramsDocument117 pagesCommodore 64 Basic ProgramsWesterlanderNo ratings yet
- PPE ReportDocument23 pagesPPE ReportEarly RoseNo ratings yet
- Barcode Reader Connection GuideDocument34 pagesBarcode Reader Connection GuideNguyen Van TrungNo ratings yet
- WelchAllyn CP-200 ECG - User ManualDocument106 pagesWelchAllyn CP-200 ECG - User Manualdk yadavNo ratings yet
- Release Notes iX-230SP1 PIEN340E PDFDocument41 pagesRelease Notes iX-230SP1 PIEN340E PDFAndrea RossettoNo ratings yet
- Lesson 4-When Technology and Humanity CrossDocument28 pagesLesson 4-When Technology and Humanity CrossKenneth DraperNo ratings yet
- Philips CDR570 - 770 - 775 - 930 - 950Document98 pagesPhilips CDR570 - 770 - 775 - 930 - 950videoson0% (1)
- AWR 13 Guide, Quick ReferenceDocument19 pagesAWR 13 Guide, Quick ReferenceGuillermo CeosNo ratings yet
- Manual HRSpace3 Eng (001-050) PDFDocument50 pagesManual HRSpace3 Eng (001-050) PDFfatehNo ratings yet
- Acer Travelmate 6293 SMDocument108 pagesAcer Travelmate 6293 SMwifv7enuybyNo ratings yet
- PME-500-TR: Three-Phase High-And Medium-Voltage Circuit Breaker Analyzer User's ManualDocument18 pagesPME-500-TR: Three-Phase High-And Medium-Voltage Circuit Breaker Analyzer User's Manualkeyboard2515No ratings yet
- TOS and Summative Test 3rd Quarter TLE FASHION ACC. 269copiesDocument6 pagesTOS and Summative Test 3rd Quarter TLE FASHION ACC. 269copiesRomel GarciaNo ratings yet
- LM-390A Operation Manual in EnglishDocument75 pagesLM-390A Operation Manual in Englishbart05260% (1)
- Thesis Chapter 4 & 5Document15 pagesThesis Chapter 4 & 5ThesisWritingDoc88% (112)
- User Manual IRISDocument243 pagesUser Manual IRISZubair Mohammed100% (2)
- Is61276152 Project1718Document25 pagesIs61276152 Project1718John O'ReganNo ratings yet
- MBTS DBS3900 Hardware Description (10) (PDF) - EN PDFDocument482 pagesMBTS DBS3900 Hardware Description (10) (PDF) - EN PDFYibel AddisNo ratings yet
- Number: SJG 08-007: (Electrical Parts)Document49 pagesNumber: SJG 08-007: (Electrical Parts)Tadeo Benegusenga40% (5)
- InstallationGuide SAP SQLDocument31 pagesInstallationGuide SAP SQLCheo GarzaNo ratings yet
- Electrical Control Techniques Simulator (EKTS) DocumentationDocument17 pagesElectrical Control Techniques Simulator (EKTS) DocumentationWaridi RidiNo ratings yet
- Excel 2007/2010: CTRL Shortcuts Formatting Shortcuts Navigation and Data EditingDocument2 pagesExcel 2007/2010: CTRL Shortcuts Formatting Shortcuts Navigation and Data EditingJohn Andehl AguinaldoNo ratings yet
- Casio Privia PX 760 ManualDocument50 pagesCasio Privia PX 760 ManualMarlies JanssenNo ratings yet
- Cambridge University Press Guide For Online Exams On ClmsDocument10 pagesCambridge University Press Guide For Online Exams On ClmsHEBER MONDRAGON VARGASNo ratings yet
- Premiere Pro Default Keyboard ShortcutsDocument20 pagesPremiere Pro Default Keyboard ShortcutsGAMEPORIUMNo ratings yet
- Pam Admin Exercise Guide IltDocument264 pagesPam Admin Exercise Guide IltMuhammad ShahrilNo ratings yet
- Tabs Outliner - How To Use BasicsDocument11 pagesTabs Outliner - How To Use BasicsFreePsychedelicMindNo ratings yet
- Technical Manual SLI-System DS350C English PDFDocument12 pagesTechnical Manual SLI-System DS350C English PDFstephen prosser100% (2)
- The Ultimate Kali Linux Book - Second Edition: Perform advanced penetration testing using Nmap, Metasploit, Aircrack-ng, and EmpireFrom EverandThe Ultimate Kali Linux Book - Second Edition: Perform advanced penetration testing using Nmap, Metasploit, Aircrack-ng, and EmpireNo ratings yet
- Chip War: The Quest to Dominate the World's Most Critical TechnologyFrom EverandChip War: The Quest to Dominate the World's Most Critical TechnologyRating: 4.5 out of 5 stars4.5/5 (227)
- Linux: The Ultimate Beginner's Guide to Learn Linux Operating System, Command Line and Linux Programming Step by StepFrom EverandLinux: The Ultimate Beginner's Guide to Learn Linux Operating System, Command Line and Linux Programming Step by StepRating: 4.5 out of 5 stars4.5/5 (9)
- Make Your PC Stable and Fast: What Microsoft Forgot to Tell YouFrom EverandMake Your PC Stable and Fast: What Microsoft Forgot to Tell YouRating: 4 out of 5 stars4/5 (1)
- Kali Linux - An Ethical Hacker's Cookbook - Second Edition: Practical recipes that combine strategies, attacks, and tools for advanced penetration testing, 2nd EditionFrom EverandKali Linux - An Ethical Hacker's Cookbook - Second Edition: Practical recipes that combine strategies, attacks, and tools for advanced penetration testing, 2nd EditionRating: 5 out of 5 stars5/5 (1)
- Chip War: The Fight for the World's Most Critical TechnologyFrom EverandChip War: The Fight for the World's Most Critical TechnologyRating: 4.5 out of 5 stars4.5/5 (82)
- Amazon Web Services (AWS) Interview Questions and AnswersFrom EverandAmazon Web Services (AWS) Interview Questions and AnswersRating: 4.5 out of 5 stars4.5/5 (3)
- Azure DevOps Engineer: Exam AZ-400: Azure DevOps Engineer: Exam AZ-400 Designing and Implementing Microsoft DevOps SolutionsFrom EverandAzure DevOps Engineer: Exam AZ-400: Azure DevOps Engineer: Exam AZ-400 Designing and Implementing Microsoft DevOps SolutionsNo ratings yet
- Hackers & Painters: Big Ideas from the Computer AgeFrom EverandHackers & Painters: Big Ideas from the Computer AgeRating: 4.5 out of 5 stars4.5/5 (5)
- CompTIA A+ Complete Review Guide: Exam Core 1 220-1001 and Exam Core 2 220-1002From EverandCompTIA A+ Complete Review Guide: Exam Core 1 220-1001 and Exam Core 2 220-1002Rating: 5 out of 5 stars5/5 (1)
- 8051 Microcontroller: An Applications Based IntroductionFrom Everand8051 Microcontroller: An Applications Based IntroductionRating: 5 out of 5 stars5/5 (6)
- COBOL Basic Training Using VSAM, IMS and DB2From EverandCOBOL Basic Training Using VSAM, IMS and DB2Rating: 5 out of 5 stars5/5 (2)
- Powershell: The ultimate beginner's guide to Powershell, making you a master at Windows Powershell command line fast!From EverandPowershell: The ultimate beginner's guide to Powershell, making you a master at Windows Powershell command line fast!Rating: 5 out of 5 stars5/5 (1)
- Model-based System and Architecture Engineering with the Arcadia MethodFrom EverandModel-based System and Architecture Engineering with the Arcadia MethodNo ratings yet
- The Linux Command Line Beginner's GuideFrom EverandThe Linux Command Line Beginner's GuideRating: 4.5 out of 5 stars4.5/5 (23)
- CompTIA A+ Complete Review Guide: Core 1 Exam 220-1101 and Core 2 Exam 220-1102From EverandCompTIA A+ Complete Review Guide: Core 1 Exam 220-1101 and Core 2 Exam 220-1102Rating: 5 out of 5 stars5/5 (2)
- Apple Card and Apple Pay: A Ridiculously Simple Guide to Mobile PaymentsFrom EverandApple Card and Apple Pay: A Ridiculously Simple Guide to Mobile PaymentsNo ratings yet
- The Mac Terminal Reference and Scripting PrimerFrom EverandThe Mac Terminal Reference and Scripting PrimerRating: 4.5 out of 5 stars4.5/5 (3)
- iPhone X Hacks, Tips and Tricks: Discover 101 Awesome Tips and Tricks for iPhone XS, XS Max and iPhone XFrom EverandiPhone X Hacks, Tips and Tricks: Discover 101 Awesome Tips and Tricks for iPhone XS, XS Max and iPhone XRating: 3 out of 5 stars3/5 (2)
- Hacking Essentials - The Beginner's Guide To Ethical Hacking And Penetration TestingFrom EverandHacking Essentials - The Beginner's Guide To Ethical Hacking And Penetration TestingRating: 3 out of 5 stars3/5 (1)