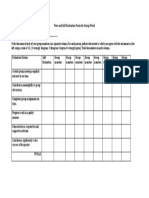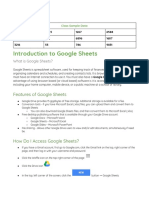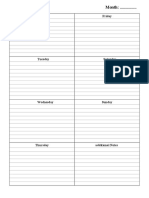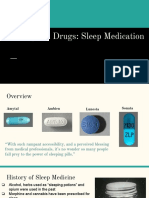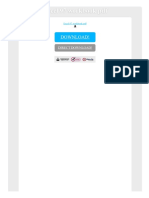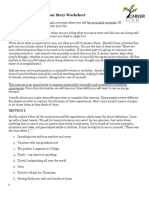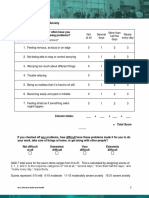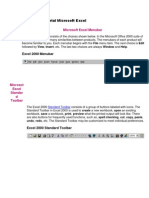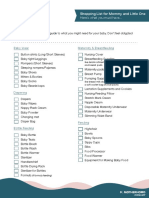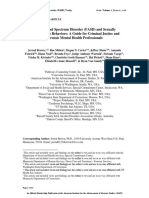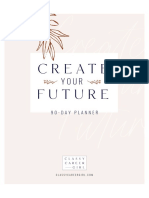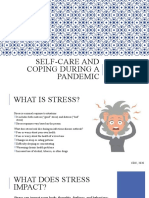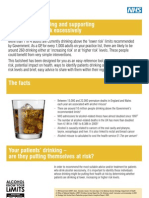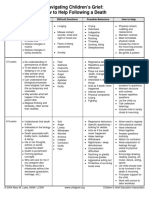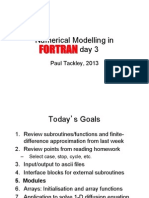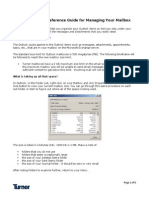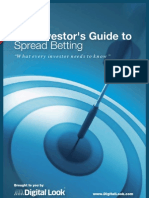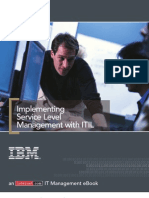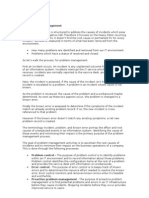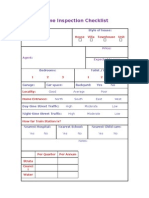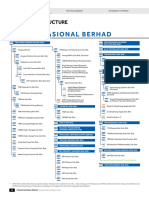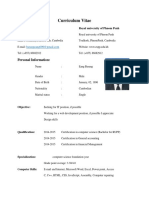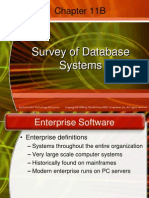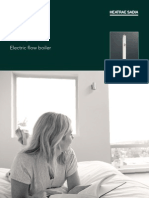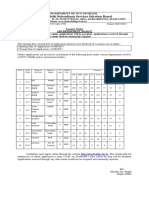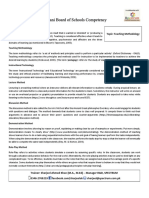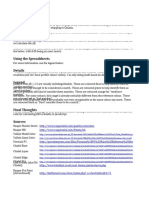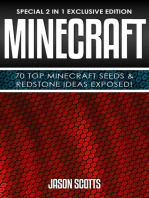Professional Documents
Culture Documents
Essential Email Management Practices
Uploaded by
vimpatOriginal Description:
Copyright
Available Formats
Share this document
Did you find this document useful?
Is this content inappropriate?
Report this DocumentCopyright:
Available Formats
Essential Email Management Practices
Uploaded by
vimpatCopyright:
Available Formats
ESSENTIAL EMAIL MANAGEMENT PRACTICES ...................................................................................................1 Best Practice Methods ...............................................................................................................................1 Your Mailbox................................................................................................................................................2 Creating Folders in your Inbox..................................................................................................................
2 Attachments.................................................................................................................................................3 Email and Attachment File Sizes..............................................................................................................4 Check the total size of your Mailbox ........................................................................................................5 Archiving.......................................................................................................................................................6 Auto Archiving Folders ...............................................................................................................................6 Deleted Items Folder ..................................................................................................................................7 Recover Deleted Items ..............................................................................................................................8 Rules.............................................................................................................................................................8 Create a Rule to move email from a person to the Overflow folder ....................................................8 Personal Folders.........................................................................................................................................9 Creating a Personal Folder File in Outlook .............................................................................................9 Compacting Personal Folders.................................................................................................................12 Size of personal folders ...........................................................................................................................13 Exiting from Outlook .................................................................................................................................13 Recommendation......................................................................................................................................13
Essential Email Management Practices
Email is a wonderful tool which can make communicating very easy. However, it generates an enormous number of emails and every email sent or received is stored on the MS Exchange server. This is why it is necessary for quotas to be applied to Mailboxes and for every email user to practice good filing methods to manage the volume of email stored. The flow of email through a Mailbox
Best Practice Methods
Spring clean your Mailbox at least once a month and delete any non-essential emails. A general rule is if you havent referred to the email for two months, delete or archive it. Create folders to help organise your email Save attachments to a network drive
Keep a check on the size of emails and of your Mailbox Archive to delete or refile emails Automatically Empty Deleted Items when you exit Outlook Use Rules to assist email management Set up Personal Folders Attend Outlook training if possible
These best practice methods are explained in detail in the following pages.
Your Mailbox
Your Mailbox is on the Exchange server and has a quota of 50mb, which cannot be changed. You should delete unwanted messages and archive required messages regularly. When you get warnings about the size of your Mailbox, do not ignore them. You need to manage your Mailbox or eventually you will not be able to send or receive e-mail.
Creating Folders in your Inbox
Folders are used to organise messages by topic in the same way that you would use files in a filing cabinet. Messages normally arrive in your Inbox. Before or after you read them you can file them in folders according to topic, sender, priority or other criteria that may suit your work processes. To create a folder, turn on Folder List - View Folder List from the menu Right-click on the Inbox folder Select New Folder from the menu Type in a folder name, in this case we are calling it Overflow
Click OK
To view folders in Folder List click on the + beside the Inbox
To move messages to another folder, highlight the message and drag it to the folder or: Right click the message Select Move to Folder Highlight the folder Click Ok
Attachments
Attachments use the majority of space in most Mailboxes. Emails without attachments are usually small. The best way to deal with attachments, to save space in your Mailbox, is to save them to your O:\ drive (or another network drive) and then remove them from the message. To save attachments to your O:\ drive: Double-click on the message to open it. Choose File Save Attachments from the menu
Save Attachment dialog box opens Select a folder on your O:\ drive (or other network drive) where you want to store the attachment Click OK
To remove the attachment from a message: Double-click on the message to open it.
Click once on the attachment to select Press Delete on the keyboard or click the Close the message A prompt appears confirming that you want to save changes Click Yes Delete button on the message toolbar
Email and Attachment File Sizes
As a general rule, any message with an attachment or message over 1000 bytes (or B) in size should be deleted or archived immediately you have read or actioned it. You can add a Size field to your Inbox to display the size of every email you receive. For example, this section of an Inbox (below) shows the Attachment and Size columns. The emails that should be archived are the two with an attachment 19 kb and 159 kb respectively. It would also help to archive the 1010 bytes message as well.
To add the Size Column to your Inbox: Right-click on the Column Heading on the right-hand side of the Outlook window Shortcut menu opens Select Customise Current View from the menu
Click on the Fields button
Click on Size, then click on the add button. Use the Move Up and Move Down buttons to arrange the order of the fields. Click OK when complete
This will show you the size of the email and attachment
Check the total size of your Mailbox
It is likely that your Inbox, Deleted Items and Sent Items folders will contain the most messages. To check the size of your Mailbox: Right-click on Outlook Today Mailbox - [username]
Choose Properties for Mailbox - [username] from the menu At the bottom left-corner, click on Folder Size button.
Folder Size dialog box opens showing each folder in your Mailbox and its size
Archiving
Archiving is the deleting of old emails or moving them from your Mailbox to a file on your O:\ drive. It can be done manually or automatically. To make the process automatic, set the Auto Archiving properties for each folder and let Outlook handle the process for you. If you set Auto Archiving on your Inbox it does not flow through to folders. Each folder has to be set up separately.
Auto Archiving Folders
As well as archiving your Inbox, you should archive your Sent Items folder as it keeps a copy of every email you send. If you use the Calendar and Tasks, then they should also be archived. When you archive, your existing folder structure is maintained in your new archive file. To set Auto Archiving properties on folders: Right-click on the folder Select Properties from the shortcut menu displayed Property dialog box is displayed Select the Auto Archive tab and set the options available here, for example emails older than 3 months will be deleted.
Deleted Items Folder
The Deleted Items folder stores everything deleted from other folders within Outlook. As a result it can become very large. However, you can set folder properties to automatically empty the Deleted Items folder when you exit Outlook. Tip - If you find yourself referring to the Deleted Items folder then you should keep those emails in another folder, until you no longer need them. The Deleted Items folder should only be used for items that you definitely no longer require. To automatically Empty the Deleted Items folder: Choose Tools Options from the menu Options dialog box opens Click on Other tab at top of dialog box Click in the checkbox Empty the Deleted Items folder upon exiting
Click OK to close the Options dialog box
Recover Deleted Items
Items deleted within the last ten days may be recovered. The item must have been deleted (ie. moved to the Deleted Items folder) and then permanently deleted (by emptying Deleted Items) to be considered recoverable using the following method. To recover a Permanently Deleted Item: Click on the Deleted Items folder (This step is critical, as the folder must be selected for the following steps to work.) Select Tools from the menu Select Recover Deleted Items The Recover Deleted Items window is displayed Scroll through the list and highlight the email/s you need to recover. (Hold down the Control key and click on each email to select non-adjacent emails) Click on the Recover Selected Items Toolbar button to put the message into your Deleted Items
Rules
The Rules Wizard can automatically organise your messages, both received and sent, into folders for either filing or reading purposes. Outlook Rules can automate processes such as: Move messages to a particular folder based on who sent them. Flag messages from a particular person such as your manager Assign categories to your sent messages based on their contents.
For example, if you regularly receive email from a number of sources, but do not wish to read the messages immediately, you can set up a folder/rule system to file these messages for you. Create a new folder in your Inbox Create a rule to move the message from your Inbox to this folder
Create a Rule to move email from a person to the Overflow folder
Next time you get a message from the person you want to setup a rule for, highlight the message, and then click on the Organize button on the Toolbar. Select the Using Folders option, Create a rule to move new messages From into Overflow (new folder) Click Create button
New messages from the specific source address will now go directly to the Overflow folder rather than you Inbox.
Personal Folders
If you absolutely cannot maintain your Mailbox within the quota through the management methods discussed above, you can create a Personal Folder, in O:\Outlook. Personal Folders have a .pst extension. They are not recommended unless absolutely necessary as they can become corrupt. The same email management techniques need to be applied to Personal Folders as to Mailboxes in order to minimise their size.
Creating a Personal Folder File in Outlook
The purpose of a personal folder file is to allow you to store Outlook mail items in a directory preferably on a network drive, or your hard drive. . If you do create a personal folder on your hard drive it will not be backed up and if anything happens to the file we will not be able to recover it for you. On the Outlook menu click Tools/Services.
In the new window select the Add , Personal Folders, and click OK.
In the next window type the location of the .pst file to be created. Type O:\Outlook\username ie if your Qpost username is brownj, type O:\Outlook\brownj and click Open.
In the next dialogue window, click OK.
Tip: Do not give the Personal Folders a password as if you forget your password we cannot recover it for you. Now you are returned to the Services window, click OK.
Now, the new folder just created shows up in your folder list. This one was named My personal mail, so that is the name of the folder. You may now drag and drop any item from your mailbox
Compacting Personal Folders
After you have deleted unwanted emails from your personal folders they won't actually reduce in size until you compact them. Choose Tools Services from the menu
Choose the Personal Folder service from the list Click on the Properties button Click on the Compact Now button
Depending on how big your Personal Folder file is this process could take 15 minutes or more to complete.
Size of personal folders
To check the size of your Personal Folders: If you do not have your folders list open, choose View Folders List from the menu Right-click on Personal Folders in the Folders list Shortcut menu opens Choose Properties of your Personal Folders from the shortcut menu
Personal Folders properties dialog box opens At the bottom left-corner, click on the Folder Size button.
Folder size dialog box opens displaying each folder in your Personal Folders area and its size
Exiting from Outlook
How you exit from Outlook can cause some problems for you, particularly if you are using Rover. Most people just click the X in the top right hand corner of the Outlook window - this is not the recommended way to close outlook. We recommend that you, choose File Exit & Log Off from the menu
Recommendation
We understand that everyone is busy but we strongly recommend you consider attending Outlook training as it will help you to save time by using the many features Outlook has. If you need assistance with any of the features of Outlook please contact the Helpdesk on 132 131.
You might also like
- Microsoft Outlook Advanced TrainingDocument21 pagesMicrosoft Outlook Advanced TrainingBhagyashreeNo ratings yet
- 231 Student ResumeDocument4 pages231 Student ResumetempNo ratings yet
- Best Practices On OutlookDocument12 pagesBest Practices On OutlookNaveen KumarNo ratings yet
- Study Skills: To-Do ListsDocument3 pagesStudy Skills: To-Do ListsCristhy Loaiza de IzquierdoNo ratings yet
- Awesome Macros - Save TimeDocument68 pagesAwesome Macros - Save TimeNguyen NgocNo ratings yet
- Common Commands Examples Joins: by @abzaaronDocument1 pageCommon Commands Examples Joins: by @abzaaronsuman100% (1)
- Complete Exams with TranscribeMe's InstructionsDocument10 pagesComplete Exams with TranscribeMe's Instructionssunita sainiNo ratings yet
- Usage Scenarios For OneDriveDocument8 pagesUsage Scenarios For OneDriveKile Materson0% (1)
- Peer and Self Evaluation Form For Group WorkDocument1 pagePeer and Self Evaluation Form For Group WorkJenMarlon Corpuz AquinoNo ratings yet
- Peer and Self EvaluationDocument2 pagesPeer and Self Evaluationapi-341636057No ratings yet
- VBA For ExcelDocument56 pagesVBA For ExcelBrajeshNo ratings yet
- Udacity Python CourseDocument22 pagesUdacity Python CourseRoll no.17 Shubham PatelNo ratings yet
- Formulas Geometry Shapes Perimeter Area Surface VolumeDocument2 pagesFormulas Geometry Shapes Perimeter Area Surface VolumeDavidson isaackNo ratings yet
- Time ManagementDocument3 pagesTime ManagementSamuel EkpataNo ratings yet
- 19 Time Management PrinciplesDocument3 pages19 Time Management PrinciplesSathyaNarayananNo ratings yet
- CC Google Sheets PDFDocument7 pagesCC Google Sheets PDFShel Marie100% (1)
- Alcohol's Effects On The Body - National Institute On Alcohol Abuse and Alcoholism (NIAAA)Document3 pagesAlcohol's Effects On The Body - National Institute On Alcohol Abuse and Alcoholism (NIAAA)Carolina Stoffel BarbosaNo ratings yet
- Programs and ProgramingDocument45 pagesPrograms and ProgramingHarshana LaksharaNo ratings yet
- Weekly PlannerDocument52 pagesWeekly PlannerJoin 1SuccessNo ratings yet
- Sleep MedsDocument12 pagesSleep Medsleon100% (1)
- Printable Planner PagesDocument4 pagesPrintable Planner PagesJudith Borst100% (1)
- Excel 97 Workbook PDFDocument2 pagesExcel 97 Workbook PDFKyleNo ratings yet
- 7671-Your Story Worksheet (SEVEN STORIES) - 1Document12 pages7671-Your Story Worksheet (SEVEN STORIES) - 1marinaNo ratings yet
- Social Media Cheat SheetDocument1 pageSocial Media Cheat SheetWondemagenAliNo ratings yet
- 13 Steps To Memorize The QuranDocument2 pages13 Steps To Memorize The QuranamjadmmaniyarNo ratings yet
- Google Drive Quick Reference Guide - 0Document4 pagesGoogle Drive Quick Reference Guide - 0Anonymous DzJo0vzNo ratings yet
- CBT WorkshopDocument11 pagesCBT WorkshopMemMed Administrator100% (1)
- Free Writing Technique Helps Overcome Writer's BlockDocument3 pagesFree Writing Technique Helps Overcome Writer's BlockMuhammad AqibNo ratings yet
- Google Drive Basics - MASBO - 110618 PDFDocument63 pagesGoogle Drive Basics - MASBO - 110618 PDFAmir H Abdalla100% (1)
- Chapter 17. Web-Application Development: ObjectivesDocument24 pagesChapter 17. Web-Application Development: Objectivescrosz100% (1)
- (Use " " To Indicate Your Answer": Total ScoreDocument5 pages(Use " " To Indicate Your Answer": Total ScorePal AdNo ratings yet
- Step by Step Tutorial Microsoft Excel 1Document17 pagesStep by Step Tutorial Microsoft Excel 1Irish WahidNo ratings yet
- 4 0+Shopping+ListDocument2 pages4 0+Shopping+ListFMYNo ratings yet
- To Do List PrintableDocument4 pagesTo Do List PrintablethedeterminedcutNo ratings yet
- FASD and Sexually Inappropriate Behaviors: A Guide For Criminal Justice and Forensic Mental Health ProfessionalsDocument35 pagesFASD and Sexually Inappropriate Behaviors: A Guide For Criminal Justice and Forensic Mental Health ProfessionalsfasdunitedNo ratings yet
- The Wonderful World of Chrome Extensions Volume 27Document14 pagesThe Wonderful World of Chrome Extensions Volume 27rajat mehrotraNo ratings yet
- DailyPlannerTemplate 1557705012980 PDFDocument1 pageDailyPlannerTemplate 1557705012980 PDFfossil002No ratings yet
- MIU Course Out Line-ArabicDocument4 pagesMIU Course Out Line-ArabicMokhter Ahmad67% (3)
- OCTOBER 2015: Sunday Monday Tuesday Wednesday Thursday Friday SaturdayDocument12 pagesOCTOBER 2015: Sunday Monday Tuesday Wednesday Thursday Friday SaturdayAnnie LeeNo ratings yet
- Quotes PsDocument10 pagesQuotes PsSrinivasan ParthasarathyNo ratings yet
- 168 HoursDocument1 page168 HoursBonny Bj King-Taylor100% (1)
- Life LessonsDocument13 pagesLife LessonsJagadish PrasadNo ratings yet
- Quintessential Careers Job Interviewing QuizDocument5 pagesQuintessential Careers Job Interviewing QuizJJNo ratings yet
- Create FutureDocument25 pagesCreate FutureShenbakamNo ratings yet
- Self-Care PowerpointDocument17 pagesSelf-Care PowerpointJessa C. RamosNo ratings yet
- Part 1 - Personal DevelopmentDocument13 pagesPart 1 - Personal DevelopmentScribd ScribdNo ratings yet
- Photoshop Interface & Tools GuideDocument14 pagesPhotoshop Interface & Tools GuideChrisha TadiosNo ratings yet
- 10 Alcohol Fact SheetDocument6 pages10 Alcohol Fact SheetjezbayesNo ratings yet
- V 2633 - PXW Z150Document4 pagesV 2633 - PXW Z150carlosgatellNo ratings yet
- HowtohelpDocument2 pagesHowtohelpapi-360754295100% (1)
- Thinking and Intelligence FundamentalsDocument12 pagesThinking and Intelligence FundamentalsAndrea PietersNo ratings yet
- Baby Registry Checklist 2018 PDFDocument1 pageBaby Registry Checklist 2018 PDFamarie86No ratings yet
- Adobe Creative Suite CS6 Ebooks Collection English - PDF - Collection - 2.20Document4 pagesAdobe Creative Suite CS6 Ebooks Collection English - PDF - Collection - 2.20Mr_THINHNo ratings yet
- Programing BookDocument41 pagesPrograming BookjmescalanteNo ratings yet
- 12 Tips Eft EffecDocument4 pages12 Tips Eft EffecdaxsabioNo ratings yet
- Morning Routine: Cheat SheetDocument4 pagesMorning Routine: Cheat Sheetvipgaming fourthNo ratings yet
- Job Search Handbook: SeniorDocument14 pagesJob Search Handbook: SeniordanielhechterNo ratings yet
- Project Goals:: Note That This Is Not Included in The Workbook YetDocument3 pagesProject Goals:: Note That This Is Not Included in The Workbook YetJunaid AhmadNo ratings yet
- 5day Challenge WorkbookDocument25 pages5day Challenge WorkbookRisqoh OlanikeNo ratings yet
- Best Practices Reference Guide For Managing Your MailboxDocument6 pagesBest Practices Reference Guide For Managing Your Mailboxbnclmn18No ratings yet
- 10 - Minute - Guide - To - LeadershipDocument332 pages10 - Minute - Guide - To - Leadershipvimpat100% (1)
- Life Stories To InspireDocument41 pagesLife Stories To InspirevimpatNo ratings yet
- Itil-The Story of ItilDocument18 pagesItil-The Story of ItilvimpatNo ratings yet
- ITIL Can Improve Information SecurityDocument12 pagesITIL Can Improve Information SecurityvimpatNo ratings yet
- Dharm in BusinessDocument3 pagesDharm in BusinessvimpatNo ratings yet
- 15 Google Search Tips and TricksDocument7 pages15 Google Search Tips and TricksvimpatNo ratings yet
- Dharm in BusinessDocument3 pagesDharm in BusinessvimpatNo ratings yet
- MudrasDocument12 pagesMudrasvimpat100% (5)
- Investors Guide To Spread BettingDocument24 pagesInvestors Guide To Spread Bettingvimpat100% (1)
- Implementing ITILDocument27 pagesImplementing ITILvimpat100% (3)
- ITIL Problem ManagementDocument26 pagesITIL Problem Managementvimpat75% (4)
- Questions To Be Asked Real Estate AgentsDocument7 pagesQuestions To Be Asked Real Estate Agentsvimpat100% (4)
- Home Inspection ChecklistDocument1 pageHome Inspection Checklistvimpat100% (2)
- 01 U3 Ws 1 Force DiagramsDocument4 pages01 U3 Ws 1 Force Diagramsapi-197108354No ratings yet
- TNB AR 2022 Corporate StructureDocument2 pagesTNB AR 2022 Corporate StructureZamzuri P AminNo ratings yet
- PrintedElectronics ProductOverview PDFDocument2 pagesPrintedElectronics ProductOverview PDFanon_551622158No ratings yet
- Auto Temp II Heat Pump: Programmable Thermostat For Single and Multistage Heat Pump SystemsDocument22 pagesAuto Temp II Heat Pump: Programmable Thermostat For Single and Multistage Heat Pump Systemswideband76No ratings yet
- Method of MomentsDocument114 pagesMethod of MomentsankladhaNo ratings yet
- 0.9PF PW 380v 3phase HF UPS10-120kvaDocument8 pages0.9PF PW 380v 3phase HF UPS10-120kvaArmandinho CaveroNo ratings yet
- Gypsum Ceiling PDFDocument1 pageGypsum Ceiling PDFAanchal Mishra100% (1)
- Phase Locked LoopDocument4 pagesPhase Locked LoopsagarduttaNo ratings yet
- V 2172 0020 0031 - Rev - 6 (3458748) PDFDocument262 pagesV 2172 0020 0031 - Rev - 6 (3458748) PDFLG Milton LuisNo ratings yet
- CV Summary for IT Position Seeking Recent GraduateDocument5 pagesCV Summary for IT Position Seeking Recent Graduateeang barangNo ratings yet
- Stereoscopic Restitution Instruments: Materi Kuliah GD3204 Fotogrametri I, Semester I-2009/2010Document50 pagesStereoscopic Restitution Instruments: Materi Kuliah GD3204 Fotogrametri I, Semester I-2009/2010ththaalNo ratings yet
- IEC Certificate 1000V Single Glass 202304Document35 pagesIEC Certificate 1000V Single Glass 202304Marian ProzorianuNo ratings yet
- Volume 1 Drafting Design and Presentation StandardsDocument328 pagesVolume 1 Drafting Design and Presentation StandardsAntonio Herrera PérezNo ratings yet
- PET ImagingDocument54 pagesPET ImagingNana AkwaboahNo ratings yet
- PV Design WorksheetDocument4 pagesPV Design WorksheetLarry Walker II100% (1)
- Chapter 11B: Survey of Database SystemsDocument17 pagesChapter 11B: Survey of Database SystemsMurtaza MoizNo ratings yet
- SANY SSR180C 8 OM EN PreviewDocument31 pagesSANY SSR180C 8 OM EN Previewzaploc.admNo ratings yet
- CSE Catalog - IndiaDocument67 pagesCSE Catalog - IndiaDheeraj SivadasNo ratings yet
- Current Developments in Lens DesignDocument12 pagesCurrent Developments in Lens DesignMahabub HossainNo ratings yet
- Unit V DSS Development: Arun Mishra 9893686820Document17 pagesUnit V DSS Development: Arun Mishra 9893686820Arun MishraNo ratings yet
- Active Directory Command Line OneDocument9 pagesActive Directory Command Line OneSreenivasan NagappanNo ratings yet
- Week 2 PlanDocument3 pagesWeek 2 Planapi-427127204No ratings yet
- Kodak 2000 Um SM SCHDocument157 pagesKodak 2000 Um SM SCHВиталий КоптеловNo ratings yet
- Aesculap: F E S SDocument28 pagesAesculap: F E S SEcole AcharafNo ratings yet
- B737-B787 QRH Differences: 787 NNC Includes Emergency DescentDocument13 pagesB737-B787 QRH Differences: 787 NNC Includes Emergency DescentUfuk AydinNo ratings yet
- Amptec Issue 7Document8 pagesAmptec Issue 7Linda Turner-BoothNo ratings yet
- DSSSB 01 2017Document9 pagesDSSSB 01 2017Praneeta KatdareNo ratings yet
- MCQ in Services MarketingDocument83 pagesMCQ in Services Marketingbatuerem0% (1)
- Teaching Methodology (Handout)Document1 pageTeaching Methodology (Handout)Sharjeel Ahmed KhanNo ratings yet
- Paint Color Comparison ChartDocument132 pagesPaint Color Comparison ChartCarlos Rubiños AlonsoNo ratings yet
- Excel Essentials: A Step-by-Step Guide with Pictures for Absolute Beginners to Master the Basics and Start Using Excel with ConfidenceFrom EverandExcel Essentials: A Step-by-Step Guide with Pictures for Absolute Beginners to Master the Basics and Start Using Excel with ConfidenceNo ratings yet
- Music Production for Beginners: How to Make Professional Electronic Dance Music, The Ultimate 3 in 1 Bundle for Producers (Synthesizer Explained, The Ultimate Melody Guide & Mixing EDM Music)From EverandMusic Production for Beginners: How to Make Professional Electronic Dance Music, The Ultimate 3 in 1 Bundle for Producers (Synthesizer Explained, The Ultimate Melody Guide & Mixing EDM Music)No ratings yet
- Skulls & Anatomy: Copyright Free Vintage Illustrations for Artists & DesignersFrom EverandSkulls & Anatomy: Copyright Free Vintage Illustrations for Artists & DesignersNo ratings yet
- How to Create Cpn Numbers the Right way: A Step by Step Guide to Creating cpn Numbers LegallyFrom EverandHow to Create Cpn Numbers the Right way: A Step by Step Guide to Creating cpn Numbers LegallyRating: 4 out of 5 stars4/5 (27)
- Learn Power BI: A beginner's guide to developing interactive business intelligence solutions using Microsoft Power BIFrom EverandLearn Power BI: A beginner's guide to developing interactive business intelligence solutions using Microsoft Power BIRating: 5 out of 5 stars5/5 (1)
- Generative Art: A practical guide using ProcessingFrom EverandGenerative Art: A practical guide using ProcessingRating: 4 out of 5 stars4/5 (4)
- The Designer’s Guide to Figma: Master Prototyping, Collaboration, Handoff, and WorkflowFrom EverandThe Designer’s Guide to Figma: Master Prototyping, Collaboration, Handoff, and WorkflowNo ratings yet
- Windows 11 for Beginners: The Complete Step-by-Step User Guide to Learn and Take Full Use of Windows 11 (A Windows 11 Manual with Useful Tips & Tricks)From EverandWindows 11 for Beginners: The Complete Step-by-Step User Guide to Learn and Take Full Use of Windows 11 (A Windows 11 Manual with Useful Tips & Tricks)Rating: 5 out of 5 stars5/5 (1)
- Google Certification: Learn strategies to pass google exams and get the best certifications for you career real and unique practice tests includedFrom EverandGoogle Certification: Learn strategies to pass google exams and get the best certifications for you career real and unique practice tests includedNo ratings yet
- 2022 Adobe® Premiere Pro Guide For Filmmakers and YouTubersFrom Everand2022 Adobe® Premiere Pro Guide For Filmmakers and YouTubersRating: 5 out of 5 stars5/5 (1)
- A History of Video Games in 64 ObjectsFrom EverandA History of Video Games in 64 ObjectsRating: 4.5 out of 5 stars4.5/5 (26)
- Blender 3D Basics Beginner's Guide Second EditionFrom EverandBlender 3D Basics Beginner's Guide Second EditionRating: 5 out of 5 stars5/5 (1)
- iPhone X Hacks, Tips and Tricks: Discover 101 Awesome Tips and Tricks for iPhone XS, XS Max and iPhone XFrom EverandiPhone X Hacks, Tips and Tricks: Discover 101 Awesome Tips and Tricks for iPhone XS, XS Max and iPhone XRating: 3 out of 5 stars3/5 (2)
- Blender 3D for Jobseekers: Learn professional 3D creation skills using Blender 3D (English Edition)From EverandBlender 3D for Jobseekers: Learn professional 3D creation skills using Blender 3D (English Edition)No ratings yet
- Minecraft : 70 Top Minecraft Seeds & Redstone Ideas Exposed!: (Special 2 In 1 Exclusive Edition)From EverandMinecraft : 70 Top Minecraft Seeds & Redstone Ideas Exposed!: (Special 2 In 1 Exclusive Edition)No ratings yet
- WordPress For Beginners - How To Set Up A Self Hosted WordPress BlogFrom EverandWordPress For Beginners - How To Set Up A Self Hosted WordPress BlogNo ratings yet