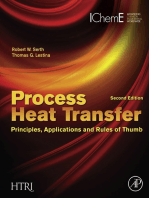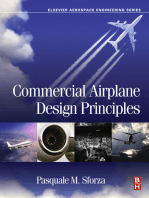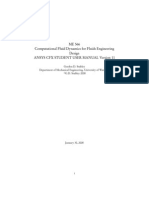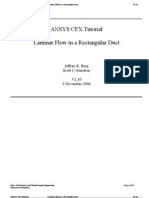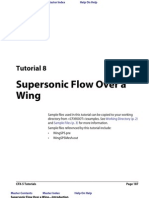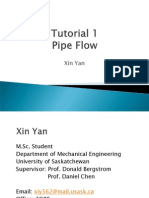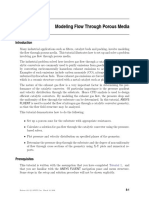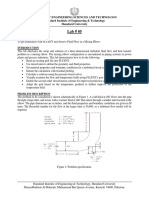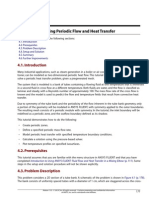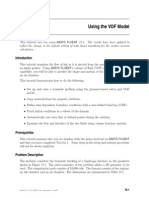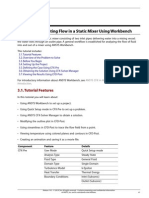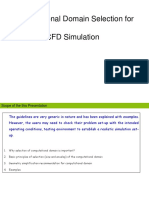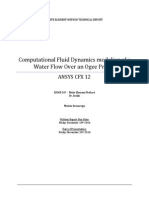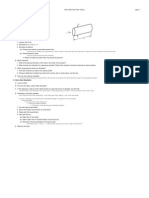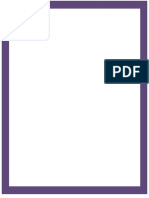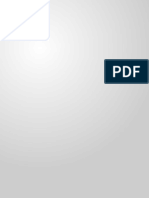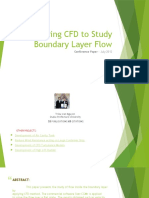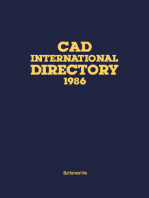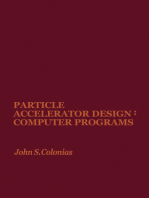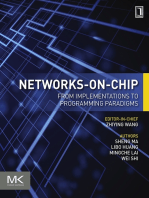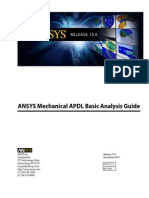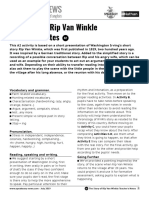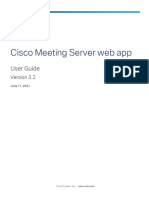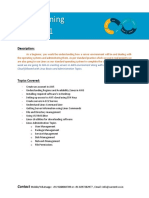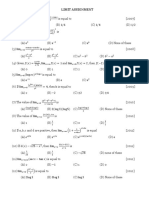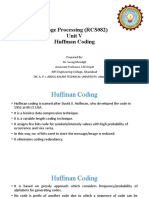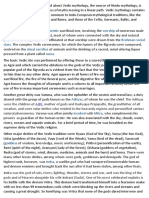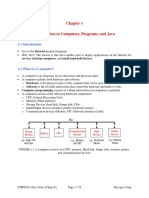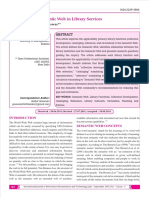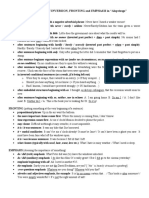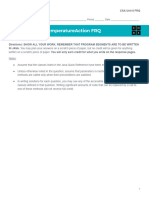Professional Documents
Culture Documents
Laminar Flow in A Rectangular Duct
Uploaded by
baal981Original Description:
Original Title
Copyright
Available Formats
Share this document
Did you find this document useful?
Is this content inappropriate?
Report this DocumentCopyright:
Available Formats
Laminar Flow in A Rectangular Duct
Uploaded by
baal981Copyright:
Available Formats
ANSYS CFX Tutorial
Laminar Flow in a Rectangular Duct
V3.10
ANSYS CFX Tutorial Laminar Flow in a Rectangular Duct
Scott J. Ormiston Jeffrey R. Berg V3.10 2 October 2008
Department of Mechanical and Manufacturing Engineering University of Manitoba
Page 1 of 21
ANSYS CFX Tutorial
Laminar Flow in a Rectangular Duct
V3.10
Introduction
This tutorial has been adapted from a tutorial created by Jeff Berg (M.Sc. student) in 2004. That tutorial was based on running the CFX-TASCflow (V2.11) rct.lam tutorial in CFX-5 (v5.7). The original comparisons between TASCflow and CFX-5 have been removed in this version.
Geometry Nomenclature
The duct has a length, Lx , a depth
L y , and a height, Lz .The duct length is aligned with the x axis, the depth
with the y axis, and the height with the z axis. The flow is assumed to be symmetric about a plane that bisects the duct in the y-direction and therefore only half the duct is modelled. One corner of the duct is assumed to lie at the origin. Figure 1 below shows the duct geometry. When the geometry was defined in the creation of the computational mesh, all faces of the domain were assigned names. The names of the inlet and outlet planes (at x = 0 and x = Lx ) are RCT W and RCT E, respectively. The names of the planes at y = 0 and y = L y are RCT S and RCT N, respectively. The names of the planes at z = 0 and z = Lz are RCT B and RCT T, respectively.
Figure 1: Rectangular Duct Geometry
Problem Definition
The problem is a laminar, incompressible, constant property flow of water in a rectangular duct. The code will be run with the heat transfer model turned off (even though an alternative approach would be to run the code with the heat transfer model as isothermal and specify the desired temperature for an isothermal flow). The flow is modelled with a rectilinear uniform grid for half the domain using symmetry in the y direction. The problem parameters are: Mass flow = 3.962 x 10-2 [kg / s] for the full duct. The mass flow rate at the inlet of the half duct is therefore 1.981 x 10-2 [kg / s]. Density = 997.0 [kg / m3]. Viscosity = 8.899 x 10-4 [kg / m s]. Duct length = 2.00 m ( Lx ). Duct depth = 0.40 m ( L y ). Actual grid height is 0.20 m due to symmetry. Duct height = 0.30 m ( Lz ). Hydraulic diameter of the duct Dh , is 0.34286 m. Reynolds number based on the hydraulic diameter is 127.2.
Department of Mechanical and Manufacturing Engineering University of Manitoba Page 2 of 21
ANSYS CFX Tutorial
Laminar Flow in a Rectangular Duct
V3.10
Features
This tutorial demonstrates how to: Import a grid (from CFX-TASCgrid) Specify Boundary Conditions Solve the Problem Do some post-processing of the results
Setup
First, create a new directory in your file space called cfxtutorial. Make sure that the path to this directory does not contain any space characters. Spaces in a directory name or path will cause an error message in CFX (in addition, a hyphen cannot be used in the simulation name). Make this new directory your current directory (i.e., cd to that directory). The grid for this tutorial has been pre-generated. It was created in software called CFX-TASCgrid, which was part of the CFX-TASCflow set of programs. For the purposes of this tutorial, the completed grid will be imported to CFX. The completed grid is in a file called rct.grd that can be copied to your current directory using: cp -p ~engsjo/pub/mech-4820/cfxtutorial/rct.grd ./
Assumptions about Running CFX
These instructions assume that: 1. The user has modified (customised) his/her Unix account as indicated by the course instructor. 2. Is connected to a Sparc-based (not x86 or Opteron) Solaris or a Linux-based server or workstation using vncviewer. Examples of the Solaris machines are: antares.cc.umanitoba.ca, deneb.cc.umanitoba.ca, and mira.cc.umanitoba.ca. Examples of the Linux machines are gaia.cc.umanitoba.ca, grid06.cc.umanitoba.ca, grid07.cc.umanitoba.ca, grid08.cc.umanitoba.ca, grid09.cc.umanitoba.ca, and grid10.cc.umanitoba.ca. Under these assumptions, the account customisation has created two synonyms for running the pre-processor (cfx5pre) and the post-processor (cfx5post) in a vncviewer environment. These two commands are: vnc-cfxpre (which is equivalent to cfx5pre -gr mesa& ) vnc-cfxpost (which is equivalent to cfx5post -gr mesa& ) These two commands automatically add the -gr mesa options required to obtain correct graphical images when using vncviewer. When using vncviewer, starting CFX-Pre from the launcher and starting CFX-Post from the launcher or when leaving the solver will not produce the correct graphical environment (the images will not appear correctly in the window on the right hand side of the screen). For any other methods of connection and running CFX, please contact the course instructor for further instructions.
Defining the Simulation in CFX-Pre
To begin using CFX-Pre, start the program by typing vnc-cfxpre
1. Creating a New Simulation
Select File > New Simulation
Department of Mechanical and Manufacturing Engineering University of Manitoba Page 3 of 21
ANSYS CFX Tutorial
Laminar Flow in a Rectangular Duct
V3.10
Simulation Type default is General (click on General in the window and then click OK)
Also click on OK in the following window:
To name the simulation: Select File > Save Simulation
In the window, set File name to rct_lam and click Save
2. Importing the Mesh
Select File > Import Mesh Mesh Format: Select CFX-TASCflow
Department of Mechanical and Manufacturing Engineering University of Manitoba
Page 4 of 21
ANSYS CFX Tutorial
Laminar Flow in a Rectangular Duct
V3.10
File: Enter (or browse for) rct.grd Click Open
3. Domain Specification
Select Insert > Domain Name: enter duct Click OK
Under General Options tab: Basic Settings: Fluid list: select Water
Department of Mechanical and Manufacturing Engineering University of Manitoba Page 5 of 21
ANSYS CFX Tutorial
Laminar Flow in a Rectangular Duct
V3.10
Leave all other values as the defaults.
Under Fluid Models tab: Heat Transfer: Option: select None Turbulence Model: Option: select None (Laminar) Leave all other values as the defaults.
Under Initialisation tab: Click Domain Initialisation box Click Initial Conditions box Now, Click Ok
Department of Mechanical and Manufacturing Engineering University of Manitoba Page 6 of 21
ANSYS CFX Tutorial
Laminar Flow in a Rectangular Duct
V3.10
4. Defining the Inlet Boundary Condition
Select Insert > Boundary Condition Name: enter inlet Domain: duct Click OK
Under Basic Settings tab: Boundary Type: select Inlet Location: select RCT_W
Department of Mechanical and Manufacturing Engineering University of Manitoba
Page 7 of 21
ANSYS CFX Tutorial
Laminar Flow in a Rectangular Duct
V3.10
Under Boundary Details tab: Flow Regime: Option: Subsonic Mass and Momentum: Option: select Mass Flow Rate Click on space beside Mass Flow Rate and enter: 0.01981 Flow Direction: Option: Normal to Boundary Condition Click Ok
Department of Mechanical and Manufacturing Engineering University of Manitoba
Page 8 of 21
ANSYS CFX Tutorial
Laminar Flow in a Rectangular Duct
V3.10
5. Defining the Outlet Boundary Condition
Select Insert > Boundary Condition Name: enter outlet Domain: duct Click OK Under Basic Settings tab: Boundary Type: select Outlet Location: select RCT E
Under Boundary Details tab: Flow Regime: Option: Subsonic Mass and Momentum: Option: Average Static Pressure Click on space beside Relative Pressure and enter: 0.0 Pressure Averaging: Option: Average Over Whole Outlet Click Ok
Department of Mechanical and Manufacturing Engineering University of Manitoba
Page 9 of 21
ANSYS CFX Tutorial
Laminar Flow in a Rectangular Duct
V3.10
6. Defining the Symmetry Plane Boundary Condition
Select Insert > Boundary Condition Name: enter symmetry Domain: duct Click OK Under Basic Settings tab: Boundary Type: select Symmetry Location: select RCT S Click Ok
Department of Mechanical and Manufacturing Engineering University of Manitoba
Page 10 of 21
ANSYS CFX Tutorial
Laminar Flow in a Rectangular Duct
V3.10
7. Defining the Walls Boundary Condition
Select Insert > Boundary Condition Name: enter walls Domain: duct Click OK Under Basic Settings tab: Boundary Type: select Wall Location: click on the icon. In the Selection Dialog window, click on RCT B, then, while holding down the Ctrl key, click on RCT N and RCT T. Click OK.
Under Boundary Details tab: Wall Influence on Flow: No Slip Click Ok
Department of Mechanical and Manufacturing Engineering University of Manitoba
Page 11 of 21
ANSYS CFX Tutorial
Laminar Flow in a Rectangular Duct
V3.10
The overall image of the domain should now appear as (with a bit of zoom using the middle mouse button):
Note that there is no duct domain default.
8. Setting the Solver Controls
Select Insert > Solver > Solver Control Under Basic Settings tab: Advection Scheme: Option: High Resolution Convergence Control: Timescale Control: select Physical Timescale Physical Timescale: click in the box and enter 6000
Department of Mechanical and Manufacturing Engineering University of Manitoba Page 12 of 21
ANSYS CFX Tutorial
Laminar Flow in a Rectangular Duct
V3.10
Leave all other values as the defaults. Click Ok
9. Writing the Solver Definition File
Select File > Write Solver File File name: rct_lam.def List select box on the right: select Write Solver File Click Save
10. Saving the Simulation
Department of Mechanical and Manufacturing Engineering University of Manitoba Page 13 of 21
ANSYS CFX Tutorial
Laminar Flow in a Rectangular Duct
V3.10
Select File > Save Simulation
11. Ending the CFX-Pre Session
Select File > Quit
Obtaining a Solution Using the CFX-Solver
To start the solver, at the command line, type: cfx5solve & When the solver window comes up, if it is narrow, widen it by dragging the right edge of the window.
1. Defining the Run
Select File > Define Run Under Run Definition tab: Definition File: browse for and select rct_lam.def Type of Run: Full Run Mode: Serial Click Start Run
The calculation should proceed with text information in one window and the residuals of the equations in a second window. In this case there should be a print-out of 12 outer loop iterations and then some summary information, followed by a ANSYS CFX-5 Solver Finished Normally window. In this window there is some run information and the question: Post-process results now?. Click No.
Department of Mechanical and Manufacturing Engineering University of Manitoba
Page 14 of 21
ANSYS CFX Tutorial
Laminar Flow in a Rectangular Duct
V3.10
This solver run created the textual record of the run: rct_lam_001.out and the results file that can be postprocessed: rct_lam_001.res.
2. Ending the Solver Session
Select File > Quit
Viewing the Results using CFX-Post
As simple examples of post-processing, this tutorial illustrates how to create a graph of a velocity profile at the duct exit and a velocity vector plot on the plane of symmetry. There are many other features available in CFXPost. For more details on these features, consult the course instructor and teaching assistants, as well as the online CFX-Post help. To begin using CFX-Post type: % vnc-cfxpost
1. Loading the Results File
Select File > Load Results In the file browser window, click on rct_lam_001.res and then click Open.
Department of Mechanical and Manufacturing Engineering University of Manitoba
Page 15 of 21
ANSYS CFX Tutorial
Laminar Flow in a Rectangular Duct
V3.10
2. Creating a Line at the Exit Plane
Select Insert > Location > Line Name: enter Exit Line Click OK
Under Geometry tab: Domains: All Domains Definition: Method: Two Points Point 1: enter 2, 0, 0
Department of Mechanical and Manufacturing Engineering University of Manitoba Page 16 of 21
ANSYS CFX Tutorial
Laminar Flow in a Rectangular Duct
V3.10
Point 2: enter 2, 0, 0.3 Line Type: click on circle for Cut Click on Apply
A yellow line will appear at the end of the duct image in the 3D viewer. After zooming, it should appear like:
3. Creating a Graph (Chart) of a Velocity Profile at the Exit
Select Insert > Chart Name: U Velocity versus z Click Ok Under Chart Line 1 tab: Type: Regular Line Name: click in box and enter U Exit Profile Location: select Exit Line X Axis: Variable: select Z Click on circle for Hybrid
Department of Mechanical and Manufacturing Engineering University of Manitoba Page 17 of 21
ANSYS CFX Tutorial
Laminar Flow in a Rectangular Duct
V3.10
Y Axis: Variable: select Velocity u Click on circle for Hybrid Click on Apply
You should see the chart shown below in the right window (Chart Viewer).
The data used in this chart can also be exported to a spreadsheet program by using the export feature. To do this: Click Export
Department of Mechanical and Manufacturing Engineering University of Manitoba Page 18 of 21
ANSYS CFX Tutorial
Laminar Flow in a Rectangular Duct
V3.10
File name: enter u_exit_profile.csv File Type: Comma Separated Values (*.csv) Click on Save
The file created, when loaded into Excel (and formatted with more decimals for column A and scientific notation for column B), looks like:
These data can also be exported in a text file format for plotting with gnuplot or other plotting software.
4. Creating a Velocity Vector Plot Click on the 3D Viewer tab below the window on the right.
Department of Mechanical and Manufacturing Engineering University of Manitoba Page 19 of 21
ANSYS CFX Tutorial
Laminar Flow in a Rectangular Duct
V3.10
Select Insert > Vector Name: enter Symm Plane Vectors Click OK Under Geometry tab: Domains: All Domains Definition: Locations: select symmetry Variable: select Velocity Click on circle for Hybrid Leave all other values as the defaults. Click on Apply
The vector plot below should appear in the 3D Viewer window. The domain was zoomed in for the image.
Department of Mechanical and Manufacturing Engineering University of Manitoba
Page 20 of 21
ANSYS CFX Tutorial
Laminar Flow in a Rectangular Duct
V3.10
3. Ending the CFX-Post Session
Select File > Quit Click on Save & Quit
File name: enter rct_lam.cst File type: CFX-Post State (*.cst) Click on Save
The state file that was saved (rct_lam.cst) has saved the new objects created in the previous Post session. When examining the same results file another time in Post, those setting can be re-loaded using File > Load State. Another powerful feature is that the same state file can be loaded when viewing a different set of results on the same geometry and all plots (charts, vectors, etc.) are re-computed automatically for the new results.
Department of Mechanical and Manufacturing Engineering University of Manitoba
Page 21 of 21
You might also like
- Process Heat Transfer: Principles, Applications and Rules of ThumbFrom EverandProcess Heat Transfer: Principles, Applications and Rules of ThumbRating: 4.5 out of 5 stars4.5/5 (11)
- Reflection MemoDocument1 pageReflection Memopsk5031No ratings yet
- Ansys CFX Student User ManualDocument64 pagesAnsys CFX Student User Manualvdnsit100% (1)
- 13 - Chapter 5 CFD Modeling and Simulation - 2Document28 pages13 - Chapter 5 CFD Modeling and Simulation - 2Zahid MaqboolNo ratings yet
- Ace Tut 02 Turbulent BackstepDocument22 pagesAce Tut 02 Turbulent BackstepHilario de JesusNo ratings yet
- OpenCL Heterogeneous Parallel Program For Gaussian FilterDocument8 pagesOpenCL Heterogeneous Parallel Program For Gaussian Filterpi194043No ratings yet
- We'Re Not Really Strangers: Quarantine Edition + SomeDocument9 pagesWe'Re Not Really Strangers: Quarantine Edition + SomeNicole ChaparroNo ratings yet
- CFX Tutorial Ductflow Laminar v4p00 PDFDocument25 pagesCFX Tutorial Ductflow Laminar v4p00 PDFSattar Al-JabairNo ratings yet
- ANSYS CFX Tutorial Laminar Flow in A Rectangular DuctDocument17 pagesANSYS CFX Tutorial Laminar Flow in A Rectangular DuctShafiul AzamNo ratings yet
- CFX Tutorial Ductflow Laminar v5p00Document25 pagesCFX Tutorial Ductflow Laminar v5p00toi tu lamNo ratings yet
- Flu CFD PostDocument44 pagesFlu CFD PostXin-Ni OonNo ratings yet
- Tut 08 Supersonic WingDocument14 pagesTut 08 Supersonic WingBegan GurungNo ratings yet
- HYPERMESHDocument19 pagesHYPERMESHSharan AnnapuraNo ratings yet
- Tutorial For Ansys Fluent Porous MediaDocument30 pagesTutorial For Ansys Fluent Porous MediaLykaios Schultz DohrnNo ratings yet
- Lab 5Document19 pagesLab 5Khalid MalikNo ratings yet
- Pipe Flow in Ansys FluentDocument32 pagesPipe Flow in Ansys Fluentochenapothik2012No ratings yet
- Turbulent Flow PDFDocument18 pagesTurbulent Flow PDFVinod Kumar PatelNo ratings yet
- Objective:: Lab 6: Laminar Pipe Flow With ConvectionDocument21 pagesObjective:: Lab 6: Laminar Pipe Flow With ConvectionirqoviNo ratings yet
- Chapter 4: Modeling Periodic Flow and Heat TransferDocument24 pagesChapter 4: Modeling Periodic Flow and Heat Transferfahrgeruste3961No ratings yet
- Tutorial: Drop Ejection From A Printhead Nozzle: 26.3, Setting Up The VOF ModelDocument15 pagesTutorial: Drop Ejection From A Printhead Nozzle: 26.3, Setting Up The VOF ModelSandeepGuptaNo ratings yet
- Tutorial StaticMixer ANSYSDocument38 pagesTutorial StaticMixer ANSYSClaudia EscobarNo ratings yet
- Tut18 PDFDocument30 pagesTut18 PDFTalayeh MshNo ratings yet
- CFD ReportDocument32 pagesCFD ReportVishal ThirumuruganNo ratings yet
- Modeling Turbulent Flow in A Mixing Tank PDFDocument24 pagesModeling Turbulent Flow in A Mixing Tank PDFRPA93100% (1)
- 02 Airfoil ADocument23 pages02 Airfoil Abecool_bcn75No ratings yet
- Layout TutorialDocument13 pagesLayout TutorialBui Doi Lam ChipNo ratings yet
- 06 Udf FlowDocument19 pages06 Udf FlowOctavio SnNo ratings yet
- Chapter 3: Simulating Flow in A Static Mixer Using WorkbenchDocument30 pagesChapter 3: Simulating Flow in A Static Mixer Using WorkbenchHenry Yañez AliNo ratings yet
- CFD hw1Document33 pagesCFD hw1krittrin.pNo ratings yet
- Tutorial 1Document19 pagesTutorial 1Anonymous rEpAAK0iNo ratings yet
- Tutorial 18. Using The VOF ModelDocument28 pagesTutorial 18. Using The VOF Modelبلال بن عميرهNo ratings yet
- A Report On The Papers Presented On High Lift Airfoil SectionsDocument36 pagesA Report On The Papers Presented On High Lift Airfoil SectionsRaja Shekar KalashikamNo ratings yet
- FLUENT - Tutorial - VOF - Drop Ejection From A Printhead NozzleDocument11 pagesFLUENT - Tutorial - VOF - Drop Ejection From A Printhead Nozzlemootaz_ahmed464No ratings yet
- Cascadexpert HelpDocument15 pagesCascadexpert HelpToretoiuewrweewNo ratings yet
- Geo CleaningDocument34 pagesGeo CleaningNanaNo ratings yet
- Etude de Cas STX Coque PDFDocument8 pagesEtude de Cas STX Coque PDFGraham WestbrookNo ratings yet
- Tutorial 12. Using Sliding MeshesDocument36 pagesTutorial 12. Using Sliding MeshesAndre OliveiraNo ratings yet
- VOF Ansys Fluent TutorialDocument30 pagesVOF Ansys Fluent TutorialFawwaz MananNo ratings yet
- Introduction Visual ModflowDocument28 pagesIntroduction Visual ModflowWahyu PrasetyoNo ratings yet
- Model and Analysis of Desktop Wind Tunnel: Md. Khaleel, S. Alka, & Marampalli ShilpaDocument8 pagesModel and Analysis of Desktop Wind Tunnel: Md. Khaleel, S. Alka, & Marampalli ShilpaTJPRC PublicationsNo ratings yet
- Mulit Phase 1Document20 pagesMulit Phase 1sb aliNo ratings yet
- Tutorial 2. Modeling Periodic Flow and Heat TransferDocument26 pagesTutorial 2. Modeling Periodic Flow and Heat TransferIshani GuptaNo ratings yet
- 12 DM Ship WaveDocument27 pages12 DM Ship WaveWeb LogueandoNo ratings yet
- Water Flow Over An Ogee Profile ReportDocument18 pagesWater Flow Over An Ogee Profile ReportsandigricNo ratings yet
- Quick Guide On CDEGS CRDocument28 pagesQuick Guide On CDEGS CRrian0201100% (1)
- PipeFlow Tutorial 2012Document10 pagesPipeFlow Tutorial 2012Karthick BalajiNo ratings yet
- Ansys Tutorial of CFDDocument41 pagesAnsys Tutorial of CFDShushil Kumar GuptaNo ratings yet
- Sdfghjklzxcvbnmqwertyuiopasdf: Digital Simulation LabDocument57 pagesSdfghjklzxcvbnmqwertyuiopasdf: Digital Simulation LabRahul ChowdariNo ratings yet
- Cadence Tutorial C: Simulating DC and Timing CharacteristicsDocument10 pagesCadence Tutorial C: Simulating DC and Timing CharacteristicsMd. HasanuzzamanNo ratings yet
- FLUENTTutorial03 WindDocument17 pagesFLUENTTutorial03 WindPaolo Mocellin100% (1)
- Pressure Vessel SizingDocument6 pagesPressure Vessel Sizingfeedmeplease1100% (4)
- Applying CFD To Study Boundary Layer FlowDocument12 pagesApplying CFD To Study Boundary Layer Flowudhaya kumarNo ratings yet
- Tutorial Solving Transonic Flow Over A Turbine Blade With Turbo-Specic NRBCs Nrbc-Turbine-CascadeDocument16 pagesTutorial Solving Transonic Flow Over A Turbine Blade With Turbo-Specic NRBCs Nrbc-Turbine-CascademaheshvarpeNo ratings yet
- Bubble Column PDFDocument14 pagesBubble Column PDFAjaykIndauriaNo ratings yet
- Fastran Tut 02 Naca0012Document29 pagesFastran Tut 02 Naca0012Yousaf SaidalaviNo ratings yet
- Advanced Opensees Algorithms, Volume 1: Probability Analysis Of High Pier Cable-Stayed Bridge Under Multiple-Support Excitations, And LiquefactionFrom EverandAdvanced Opensees Algorithms, Volume 1: Probability Analysis Of High Pier Cable-Stayed Bridge Under Multiple-Support Excitations, And LiquefactionNo ratings yet
- Design of Buildings for Wind: A Guide for ASCE 7-10 Standard Users and Designers of Special StructuresFrom EverandDesign of Buildings for Wind: A Guide for ASCE 7-10 Standard Users and Designers of Special StructuresRating: 3.5 out of 5 stars3.5/5 (2)
- Small Unmanned Fixed-wing Aircraft Design: A Practical ApproachFrom EverandSmall Unmanned Fixed-wing Aircraft Design: A Practical ApproachNo ratings yet
- Simulation and Modelling of Water Spray in The 3D ExplosionDocument154 pagesSimulation and Modelling of Water Spray in The 3D Explosionbaal981No ratings yet
- CFX 13 TutorialDocument0 pagesCFX 13 Tutorialproyectar_ingNo ratings yet
- Ans BasDocument344 pagesAns BasKimberly FieldsNo ratings yet
- Methane Combustion Modelling Using ANSYS-CFX - (WWW - Cfdiran.ir)Document60 pagesMethane Combustion Modelling Using ANSYS-CFX - (WWW - Cfdiran.ir)Ahmadreza AminianNo ratings yet
- Multiphase FlowDocument50 pagesMultiphase Flowbaal981No ratings yet
- ĐỀ KT ANH 7 GIỮA KÌ 2Document6 pagesĐỀ KT ANH 7 GIỮA KÌ 2Đặng HuyềnNo ratings yet
- Disc HandoutDocument38 pagesDisc HandoutTesfu HettoNo ratings yet
- IP Microwave Solution - 20090617-V4Document51 pagesIP Microwave Solution - 20090617-V4Gossan Anicet100% (2)
- CIGRE-130 Substation To Substation (Ss2ss) GOOSE Exchange For Critical Relay OperationsDocument9 pagesCIGRE-130 Substation To Substation (Ss2ss) GOOSE Exchange For Critical Relay Operationsraghavendran raghuNo ratings yet
- RIp Van Winkle A2 Teachers NotesDocument3 pagesRIp Van Winkle A2 Teachers NotesLuisa RodríguezNo ratings yet
- CMS Web App User Guide 3 2Document42 pagesCMS Web App User Guide 3 2రవి కిరణ్ పూలNo ratings yet
- Manual de Escritura de TeatroDocument122 pagesManual de Escritura de TeatroXimena BenavidesNo ratings yet
- Careerit Devops Course ContentDocument9 pagesCareerit Devops Course Contentdileep.sNo ratings yet
- Assignment 1: Instruction: Answer The Following Question IndependentlyDocument4 pagesAssignment 1: Instruction: Answer The Following Question IndependentlyAntoine John GalichaNo ratings yet
- Limit Continuity AssignmentDocument6 pagesLimit Continuity Assignmentchetan temkarNo ratings yet
- Image Processing (RCS082) Unit V Huffman CodingDocument12 pagesImage Processing (RCS082) Unit V Huffman CodingFlask TutorialNo ratings yet
- BLZZRD Operation ManualDocument238 pagesBLZZRD Operation ManualEduardo Reis SNo ratings yet
- How To Paraphrase in The IELTS TestDocument6 pagesHow To Paraphrase in The IELTS TestNgọc Quân TrươngNo ratings yet
- Q4-PPT-Music10 - Lesson 2 (Philippine Ballet)Document35 pagesQ4-PPT-Music10 - Lesson 2 (Philippine Ballet)Anji Gatmaitan100% (1)
- The Platonic Reading of AugustineDocument35 pagesThe Platonic Reading of AugustineAndrés Solís100% (1)
- 2006: Arroyo Conferred The Award On The LateDocument9 pages2006: Arroyo Conferred The Award On The LateArvin MondanoNo ratings yet
- A Look at Architypal CriticismDocument9 pagesA Look at Architypal Criticismseeker03No ratings yet
- How To Structure An English Literature EssayDocument3 pagesHow To Structure An English Literature Essaymagician1050100% (1)
- CATIADocument1,403 pagesCATIAanon_188037793100% (1)
- Lesson Plan With Accommodations 2Document3 pagesLesson Plan With Accommodations 2api-340854624No ratings yet
- Basic Discrete Structure:: FunctionDocument56 pagesBasic Discrete Structure:: FunctionSamratNo ratings yet
- Vedic MythologyDocument4 pagesVedic MythologyDaniel MonteiroNo ratings yet
- Writing From Childhood To Latter Days andDocument14 pagesWriting From Childhood To Latter Days andJealyn MadaliNo ratings yet
- Introduction To Computers, Programs, and Java: Servers, Desktop Computers, and Small Hand-Held DevicesDocument18 pagesIntroduction To Computers, Programs, and Java: Servers, Desktop Computers, and Small Hand-Held DevicesKartik SharmaNo ratings yet
- The Concept of Semantic Web in Library Services: Saikat Goswami, Payel BiswasDocument6 pagesThe Concept of Semantic Web in Library Services: Saikat Goswami, Payel BiswasSaikat GoswamiNo ratings yet
- Most Common Types of INVERSION, FRONTING and EMPHASIS in "Alapvizsga"Document1 pageMost Common Types of INVERSION, FRONTING and EMPHASIS in "Alapvizsga"Vivien SápiNo ratings yet
- CSA Unit 6 TemperatureAction FRQDocument7 pagesCSA Unit 6 TemperatureAction FRQKalpita AcharyaNo ratings yet